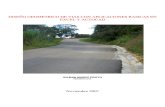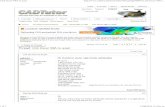AC427-3: Excel-ing with AutoCAD®: No Programming Required...AC427-3: Excel-ing with AutoCAD®: No...
Transcript of AC427-3: Excel-ing with AutoCAD®: No Programming Required...AC427-3: Excel-ing with AutoCAD®: No...
-
AC427-3: Excel-ing with AutoCAD®: No Programming Required
Donnie Gladfelter – CADD Microsystems, Inc.
AC2807 Learn to combine the power of Microsoft® Excel® with the power of AutoCAD software. This class will explore several ways you can use AutoCAD and Microsoft Excel in tandem without
programming. You'll be able to apply everything learned in this class using an out-of-the-box installation
of AutoCAD and Microsoft Excel. Conventional concepts will include working with Data Links to display,
update, and manage Excel data from AutoCAD. Lesser-known concepts will include updating Update
Block Attributes from Excel tables, combining Data Extraction tables with Excel (Data Link) tables, and
writing AutoCAD script files using Excel.
About the Speaker: Donnie Gladfelter (Richmond, VA) is a highly visible, and respected thought leader in the design
community. He has authored multiple books including the book and Autodesk Official Training Guide AutoCAD 2013 and AutoCAD LT 2013: No Experience Required. Other publications include articles in the popular AUGIWorld magazine, and The CAD Geek blog (www.TheCADGeek.com) which welcomes
more than 14,000 visitors each month.
A speaker at Autodesk University since 2007, Donnie is a proven communicator with experience
speaking to audiences in excess of 60,000+ people. Through a long-standing peripatetic existence his portfolio of presentations includes serving as the host of Autodesk University Virtual 2010, local user-group presentations, and countless industry events.
Driven by a personal mantra to empower design professionals, he applies more than a decade of industry experience as a Business Development Manager at CADD Microsystems, an Autodesk
Platinum Partner, as he helps professionals throughout the Mid-Atlantic leverage technology through his solutions-focused insights and expertise.
E-mail: [email protected] twitter: @thecadgeek Blog: www.TheCADGeek.com
http://www.thecadgeek.com/
-
AC427-3: Excel-ing with AutoCAD®: No Programming Required
2
-
AC427-3: Excel-ing with AutoCAD®: No Programming Required
3
Introduction
A long-time standard among both architects and engineers, Microsoft Excel has proven itself as an
incredibly versatile tool for both creating and analyzing data. Over the years many third-party
applications and homebrewed solutions have been created to bridge the gap between Autodesk
AutoCAD and Microsoft Excel. Unfortunately, the programming knowledge required to create many
of those solutions proved too great a hurdle for a large number of AutoCAD users.
Fortunately modern releases of AutoCAD have begun to bridge this gap with an ever growing
collection of tools that can connect to Excel. In this class you will learn to maximize the potential of
these tools without writing a single line of code. So sit back, relax, and get ready to Excel with
AutoCAD: No Programming Required.
Objectives • Create data links to display, manage, and update Excel tables from AutoCAD • Update AutoCAD block attributes using data from an Excel spreadsheet • Combine data from a data extraction table with data from an Excel spreadsheet • Automate tasks with AutoCAD script files that are created with Excel
-
AC427-3: Excel-ing with AutoCAD®: No Programming Required
4
Contents
Introduction ........................................................................................................................................3
Objectives .......................................................................................................................................3
Contents ............................................................................................................................................4
Linking Excel Tables with AutoCAD .....................................................................................................5
New Excel Data Link ........................................................................................................................5
Process: Creating an Excel Data Link ............................................................................................8
Updating Linked Excel Tables ........................................................................................................ 13
Process: Updating using Contextual Table Cell Ribbon ................................................................ 13
Process: Updating using Status Bar ............................................................................................ 14
Quickly Link an Excel Table with AutoCAD ......................................................................................... 15
Process: Quickly Linking an Excel Table...................................................................................... 15
Process: Editing Existing Data Links ........................................................................................... 17
Build Dynamic Tables from Drawing Attributes .................................................................................... 18
Process: Creating Dynamic Data Extraction Tables ...................................................................... 18
Dynamically Link Excel Tables with Data Extraction Tables ................................................................. 23
Process: Combine Excel Data Links with Data Extraction Tables .................................................. 23
Generate Quantity-Based Cost Estimates .......................................................................................... 31
Process: Edit Excel Data Link ..................................................................................................... 31
Process: Create a Data Extraction Formula ................................................................................. 33
Author Script Files Using Excel .......................................................................................................... 36
Process: Authoring Script Files with Excel ................................................................................... 36
Populate Block Attributes with Excel Data .......................................................................................... 38
Guidelines for Importing and Exporting Attributes ......................................................................... 38
Understanding the Disconnect ........................................................................................................ 39
Process: Exporting Attributes ...................................................................................................... 40
Process: Importing Attributes into Excel....................................................................................... 41
Process: Modifying Attribute Data with Excel ............................................................................... 42
Process: Exporting Excel Attribute Table to AutoCAD................................................................... 43
Process: Importing Excel Block Attribute Table into AutoCAD ....................................................... 44
-
AC427-3: Excel-ing with AutoCAD®: No Programming Required
5
Linking Excel Tables with AutoCAD
External References allow us to link drawings, images, and several other files into our drawings, but
what about tables? Although it has been possible to establish a link between AutoCAD and Excel
using OLE (Object Linking and Embedding) objects for some time, it’s only been since AutoCAD
2008 that a native AutoCAD solution has existed. Using Data Links, it’s now possible to link an
AutoCAD table with an .xls, .xlsx, or .csv file.
New Excel Data Link Several options are available to you when linking an Excel spreadsheet into an AutoCAD drawing.
The way you configure these options will largely depend on variables such as the complexity of your
Excel spreadsheet, and how you prefer to display it within your drawing. This section will walk you
through each of the options available to you from the Excel Data Link dialog.
-
AC427-3: Excel-ing with AutoCAD®: No Programming Required
6
File
• Choose an Excel File: Click the button to browse to and specify the location of an Excel XLS, XLSX, or CSV file on your computer or network.
• Path Type: Use the drop-down list to choose one of three options; Full Path; Relative Path; or No Path.
o Full Path: Uses the complete path of the selected data link. This will include the
drive letter/server name, root directory, and all subdirectories.
o Relative Path: Typically the preferred option for keeping project data links functional
after a project has been archived, and the drive letter/UNC path has changed. This
method will only include the portion of the path AutoCAD needs to locate the data
link; generally no higher than the project directory. You drawing must be saved for
this method to work.
o No Path: Requires both the Excel document and AutoCAD DWG to live in the same
directory, and will only save the filename of the referenced Excel document.
Link Options
• Select Excel Sheet to Link to: Dropdown list displays each worksheet saved within the selected XLS or XLSX file. A data link can only connect to a single sheet, thus multiple data
links would be required to display multiple worksheets from a single XLS or XLSX file.
• Link Area: Choose which portion of the worksheet displays in the AutoCAD DWG.
o Link Entire Sheet: Creates a table including the whole worksheet (to include all
rows and columns of the selected worksheet).
o Link to a Named Range: Creates a table using a pre-named collection of cells from
the selected Excel file.
o Link to Range: A range of cells may be defined within the AutoCAD data link itself.
Valid range definitions include; rectangular regions, A1:D10; entire columns, A:A; or
sets of columns, A:D.
The essential link options such as the Excel file and Link Area are found in the standard Excel Data
Link dialog. Additional parameters may be customized by clicking the More Options button found
in the lower-right corner of the dialog. The expanded Excel Data Link dialog includes the following
parameters:
-
AC427-3: Excel-ing with AutoCAD®: No Programming Required
7
Cell Contents
Controls how data is imported into your drawing, more specifically how formulas are handled.
• Keep Data Formats and Formulas: Imports Excel worksheet with formulas and data formats attached.
• Keep Data Formats, Solve Formulas in Excel: Preserves data formats (number, text, etc), but relies on Excel (not AutoCAD) to solve formulas. This is a good option for worksheets
whose formulas and other components do not correctly solve within AutoCAD.
• Convert Data Formats to Text, Solve Formulas in Excel: Like the Keep Data Formats, Solve Formulas in Excel option, formulas will be solved within Excel (not AutoCAD), however
all data will be formatted as text (stripping away data formatting such as number, date, etc).
• Allow Writing to Source File: When enabled changes made to a table inside AutoCAD may be written back to the source Excel table using the DATALINKUPDATE command.
Cell Formatting
• Use Excel Formatting: Use to control whether AutoCAD uses formatting of AutoCAD Table Style (disabled/un-checked), or the Excel file (enabled/checked). When enabled you’ll have
the ability to further refine how AutoCAD uses the formatting stored within your Excel file.
These settings include:
o Keep Table Updated to Excel Formatting: When selected, AutoCAD will keep the
AutoCAD Table formatting in sync with the Excel table formatting when the
DATALINKUPDATE command is used.
o Start With Excel Formatting, Do Not Update: Performs a one-time-import of
formatting specified in the original Excel file. Subsequent formatting changes are not
included when the DATALINKUPDATE command is used.
Note: Cell Formatting options has no effect on how AutoCAD manages changes to data within a linked
Excel document. These settings only control how AutoCAD manages a cells format changing from Bold to
Italic.
-
AC427-3: Excel-ing with AutoCAD®: No Programming Required
8
Process: Creating an Excel Data Link The following steps will show you how to create data links between an AutoCAD drawing and an
Excel workbook, displaying a table linked from Excel within your AutoCAD drawing.
Step Action Result
1. Start the TABLE command; On the Ribbon,
choose Home tab Annotation panel Table.
The Insert Table dialog opens.
2. From the Insert Table dialog; click From A Data
Link [1] within the Insert Options area of the
dialog.
The From a Data Link drop-down list is
enabled, and displays No Data Links Found.
3. With From A Data Link selected, click the Data
Link Manager button [2] to the right of the Data
Link drop-down list.
The Select A Data Link dialog opens.
-
AC427-3: Excel-ing with AutoCAD®: No Programming Required
9
Step Action Result
4. From the Select A Data Link dialog; click
Create A New Excel Data Link from the Links
tree.
The Enter Data Link Name dialog opens.
5. Enter a unique name for the Data Link within
the Enter Data Link Name dialog; click OK.
The New Excel Data Link dialog opens.
-
AC427-3: Excel-ing with AutoCAD®: No Programming Required
10
Step Action Result
6. Click the button to browse to an Excel file
(.xls or .xlsx). After selecting an Excel
workbook, the New Excel Data Link dialog
displays additional information about how the
link will be created.
The Save As dialog box opens, allowing you to
browse for an Excel (.xls or .xlsx) file.
7. Browse to and select an Excel file (.xls or .xlsx)
from the Save As dialog box; click Open.
The Save As dialog closes and the New Excel
Data Link dialog updates to display information
about the selected Excel file.
-
AC427-3: Excel-ing with AutoCAD®: No Programming Required
11
Step Action Result
8. Using the button, expand the New Excel
Data Link dialog to configure the data link.
The New Excel Data Link dialog expands to
display a complete list of data link configuration
options.
9. Using the instructions within the New Data Link
section (above) as a guide, make the desired
changes the Excel Data Link; click OK.
The New Excel Data Link dialog closes, and
the Select a Data Link dialog reopens to
display the newly created Excel Data Link.
10. Choose the newly created Excel Data Link
(AU_EXCEL in this example) within the Select
a Data Link dialog; click OK.
The Select a Data Link dialog closes, and the
Insert Table dialog reopens to display the
selected Excel Data Link (AU_EXCEL in this
example) under the From a Data Link option.
-
AC427-3: Excel-ing with AutoCAD®: No Programming Required
12
Step Action Result
11. Confirm each of the configuration choices
within the Insert Table dialog, and click OK.
Choose an insertion point for your table.
-
AC427-3: Excel-ing with AutoCAD®: No Programming Required
13
Updating Linked Excel Tables When flipping between AutoCAD and Microsoft Excel, it may be necessary to manually update one
or more Data Extraction tables. Like most things in AutoCAD, this can be done in several different
ways.
Process: Updating using Contextual Table Cell Ribbon The AutoCAD Contextual Ribbon Tabs expand the reach of the AutoCAD Ribbon by providing quick
access to tools related to, or in the context of, a given object. This functionality extends to Tables,
and more specifically Table Cells. Selecting any cell within an AutoCAD table will open the
Contextual Table Cell Ribbon tab. From this Contextual Ribbon tab several common tasks, including
updating Data Links, can be performed.
To update Data Links using Contextual Ribbon tabs:
Step Action Result
1. Select any cell of a linked AutoCAD table.
The contextual Table Cell Ribbon tab opens.
2. On the contextual Table Cell Ribbon tab Data panel; click Download From Source.
The Excel Data Link updates to reflect changes
made to the linked Excel file.
-
AC427-3: Excel-ing with AutoCAD®: No Programming Required
14
Process: Updating using Status Bar The AutoCAD status bar provides access to several application settings. An additional Data Link icon
will display in the status bar whenever data links are present in a drawing. With this icon it is
possible to update all data links in a given drawing at once.
Step Action Result
1. Right-click the Data Link icon within the
status bar; click Update All Data Links.
All data linked tables within the current drawing
update to reflect the latest revisions to the
source Excel files.
-
AC427-3: Excel-ing with AutoCAD®: No Programming Required
15
Quickly Link an Excel Table with AutoCAD
Manually creating Data Links as outlined earlier in this document will undoubtedly give you the most
control over the way the link between Excel and AutoCAD is created. While this control is absolutely
needed in many applications, a collection of “off-the-shelf” settings is oftentimes more than
adequate. Assuming these default settings are adequate for your application, the quickest and
easiest way to link Excel with AutoCAD is using the Windows Copy and Paste commands.
The following procedure outlines how to quickly link Excel with AutoCAD using these commands:
Process: Quickly Linking an Excel Table Step Action Result
1. From Microsoft Excel, select the cells to link to
an AutoCAD drawing.
The selected cells highlight within Excel.
2. Still within Microsoft Excel; click Copy from the
Ribbon, or contextual right-click menu.
The selected cells are copied to the Microsoft
Windows clipboard.
-
AC427-3: Excel-ing with AutoCAD®: No Programming Required
16
Step Action Result
3. Switch to AutoCAD and open the drawing you
wish to link to the Excel table you copied to the
Windows Clipboard.
The AutoCAD Application Window is now the
active application.
4. On the Home tab of the Ribbon Clipboard panel; expand the Paste tool by clicking the
down arrow beneath it. With the Past tool
expanded, click Paste Special.
The Paste Special dialog opens.
-
AC427-3: Excel-ing with AutoCAD®: No Programming Required
17
Step Action Result
5. From the Paste Special dialog, click the Paste
Link radio button, and then select AutoCAD
Entities. Click OK.
Choose an insertion point for your table.
The Excel table is linked into your drawing.
Process: Editing Existing Data Links AutoCAD automatically creates a Data Link in the
background when using the Paste Special command to
quickly link Excel with AutoCAD. These data links are given
an arbitrary “Excel Data Link #” name where the # is a
sequential number; 1, 2, 3, and so on. Since this arbitrary
naming convention has little context with the table, many
prefer renaming these automatically created Data Links to
something more descriptive. This can be done after the
Paste Special command is used to link a table by using the Data Link tool on the Insert Ribbon tab
Linking & Extraction panel.
The Data Link command will open the Data
Link Manager, where you can both create new
and modify existing Data Links in the current
drawing. To rename an existing Data Link,
highlight its name in the Links tree, right-click,
and choose Rename.
Enter a new name for your Data Link, and
press Enter. You can also modify the
individual parameters of an existing Data Link
by double-clicking its name. This will open a
dialog similar to the New Excel Data Link
dialog discussed earlier in this handout, where you can tweak a Data Link to your liking.
-
AC427-3: Excel-ing with AutoCAD®: No Programming Required
18
Build Dynamic Tables from Drawing Attributes
Attributes are most commonly thought of in the context of user-defined block attributes, however
these are just one of several different attributes any AutoCAD object may have. Other attributes may
include the length of a line, drawing coordinates, layer, scale, even dynamic block parameters. Using
the Extract Data (DATAEXTRACTION or EATTEXT) command it’s possible to quickly compile any
combination of these attributes into a table. This table could help facilitate quantity takeoffs, or even
as a way to create a dynamic schedule within your drawing.
Process: Creating Dynamic Data Extraction Tables Step Action Result
1. On the Ribbon, Insert tab Linking & Extraction panel; click Extract Data.
The Data Extraction wizard opens.
2. On Page 1 of the Data Extraction wizard;
choose the Create a New Data Extraction radio
button. Click Next.
The Save Data Extraction As dialog opens.
-
AC427-3: Excel-ing with AutoCAD®: No Programming Required
19
Step Action Result
3. From the Save Data Extraction As dialog, enter
a name for your Data Extraction; click Save.
Page 2 of the Data Extraction wizard opens.
4. Page 2 of the Data Extraction wizard prompts
for the data source to be defined. By default
this is the current drawing, however any
number of drawings may be added to the list,
and the data included within them extracted
into a single table.
Specify the drawing to extract data from; click
Next.
Page 3 of the Data Extraction wizard opens.
-
AC427-3: Excel-ing with AutoCAD®: No Programming Required
20
Step Action Result
5. Page 3 of the Data Extraction wizard prompts
you to select the objects whose attributes you
would like to extract. This example will extract
a single object; the Door – Imperial dynamic
block.
Click Next after selecting objects to extract.
Page 4 of the Data Extraction Wizard opens.
Tip: Uncheck the
objects you want to
extract, right-click ,
and select Invert
Selection to quick ly
choose the objects
to extract.
6. Page 4 of the Data Extraction wizard prompts
you to select the properties or attributes you
wish to extract.
Choose the properties you wish to extract, click
Next.
Tip: Customize column header names by
modifying the Display Name cell of an
extraction property.
Page 5 of the Data Extraction wizard opens.
-
AC427-3: Excel-ing with AutoCAD®: No Programming Required
21
Step Action Result
7. Page 5 of the Data Extraction Wizard allows
you Refine Data, or otherwise customize the
overall organization of data within your table.
In this example, identical rows are combined, a
Count column is included (for quantities), and
the Name column is omitted, and data has
been sorted based on the Wall Thickness
column. When finished click Next.
Page 6 of the Data Extraction wizard opens.
8. Choose where to place the Data Extraction
table from the Choose Output (Page 6) dialog.
This example will insert a table into the current
.dwg. Click Next to continue the wizard.
Page 7 of the Data Extraction wizard opens.
-
AC427-3: Excel-ing with AutoCAD®: No Programming Required
22
Step Action Result
9. Page 7 of the Data Extraction wizard provides
several options to customize how a Data
Extraction Table displays in a drawing. This
includes options to adjust the Table Style, and
assign individual styles to elements such as the
table Title, Header, and Data.
Verify settings using the preview on the right
siade of the dialog and click Next.
Page 8 of the Data Extraction wizard opens.
10. Completing the Data Extraction wizard, Page 8
allows for the Data Etraction table configured in
the preceeding steps to be inserted into the
current drawing. Click Finish to insert the table.
AutoCAD prompts for an insertion point.
-
AC427-3: Excel-ing with AutoCAD®: No Programming Required
23
Step Action Result
11. Click a location in the curent drawing to place
the Data Extraction table.
The Data Extraction table is placed into the
current drawing.
Dynamically Link Excel Tables with Data Extraction
Tables
Data Extraction tables provide an incredibly powerful way to summarize data from the attributes of
objects stored inside one or more AutoCAD drawings. While it’s certainly possible to add any amount
of metadata to an object inside AutoCAD using tools such as Block Attributes, inputting this data can
be a time consuming endeavor. For this reason, detailed metadata is oftentimes contained outside
the AutoCAD .dwg file, and instead stored in something like an Excel table.
Process: Combine Excel Data Links with Data Extraction Tables In this example a single dynamic window block represents both the A and B window types; the A
type being 8’ in length, and the B type being 4’ in length. Additional information including the
manufacturer and model is stored in an Excel spreadsheet, whereas the .dwg only contains the
window type (A or B).
Step Action Result
1. On the Ribbon, Insert tab Linking & Extraction panel; click Extract Data.
The Data Extraction wizard opens.
-
AC427-3: Excel-ing with AutoCAD®: No Programming Required
24
Step Action Result
2. On Page 1 of the Data Extraction wizard;
choose the Create a New Data Extraction radio
button. Click Next.
The Save Data Extraction As dialog opens.
3. From the Save Data Extraction As dialog, enter
a name for your Data Extraction; click Save.
Page 2 of the Data Extraction wizard opens.
4. Specify the drawing to extract data from; click
Next.
Page 3 of the Data Extraction wizard opens.
-
AC427-3: Excel-ing with AutoCAD®: No Programming Required
25
Step Action Result
5. Select the object or objects whose data should
be extracted.
This example will use a single object; the
Window (A-GLAZ) block.
Page 4 of the Data Extraction Wizard opens.
6. Choose the properties you wish to extract. Be
sure to include one unique property that’s
included in both the AutoCAD drawing and the
Excel spreadsheet. In this example, that
property is the Window Type block attribute.
Page 5 of the Data Extraction wizard opens.
7. Choose how drawing data should be
summarized. In this example, identical rows
are combined, a Count column is included, and
the Name column is omitted, and data has
been sorted based on the Type column.
The preview inside the Refine Data Page 5
updates to reflect summary options.
-
AC427-3: Excel-ing with AutoCAD®: No Programming Required
26
Step Action Result
8. Still on the Refine Data (Page 5) dialog, click
Link External Data.
The Link External Data dialog opens.
9. From the Link External Data dialog, click the
Launch Data Link Manager button.
The Data Link Manager dialog opens.
-
AC427-3: Excel-ing with AutoCAD®: No Programming Required
27
Step Action Result
10. Click Create A New Excel Data Link from the
Links tree, and then enter a unique name for
the new Data Link. Click OK.
The New Excel Data Link Windows dialog
opens.
11. From the New Excel Data Link dialog, click the
button.
The Save As dialog opens.
12. From the Save As dialog, browse to and select
an Excel document. Click Open.
The New Excel Data Link dialog expands to
display information related to the selected
Excel document.
-
AC427-3: Excel-ing with AutoCAD®: No Programming Required
28
Step Action Result
13. Configure the Excel Data Link using the
options within the New Excel Data Link dialog.
See the New Excel Data Link section of this
handout for more information. Click OK
The Excel Data Link is created and listed inside
the Data Link Manager dialog.
14. Select the newly created Data Link from the
Data Link Manager dialog; click OK.
Information related to the selected Data Link
displays inside the Ink External Data dialog.
15. Use the drop-down lists within the Data
Matching group of the Link External Data
dialog to match the Data Extraction and Excel
tables.
In this example Type represents the Data
Extraction column containing the A or B
window type designation, and Key is the
matching column in the Excel document.
The matching data columns are reflected in the
Drawing Data Column and External Data
Column drop-down lists.
16. Verify the specified data columns are valid by
clicking the Check Match button.
The Valid Key dialog opens to confirm a
successful key pairing.
-
AC427-3: Excel-ing with AutoCAD®: No Programming Required
29
Step Action Result
17. Use the Additional Columns For Data Table
group to configure which columns from the
Excel document are included in the Data
Extraction table. Click OK.
Information from the Excel spreadsheet is
appended to the Data Extraction table preview.
Linked columns are designated with a icon.
18. Preview the combined Data Extraction and
Data Link table; click Next.
Page 6 of the Data Extraction wizard opens.
19. Choose where to place the Data Extraction
table from the Choose Output (Page 6) dialog.
Click Next.
Page 7 of the Data Extraction wizard opens.
-
AC427-3: Excel-ing with AutoCAD®: No Programming Required
30
Step Action Result
20. Specify the desired Table Style, table Title, and
cell styles from the Table Style (Page 7) dialog.
Page 8 of the Data Extraction wizard opens.
21. Completing the Data Extraction wizard, Page 8
allows for the Data Etraction table configured in
the preceeding steps to be inserted into the
current drawing. Click Finish to insert the table.
AutoCAD prompts for an insertion point.
22. Click a location in the curent drawing to place
the Data Extraction table.
The Data Extraction table is placed into the
current drawing.
-
AC427-3: Excel-ing with AutoCAD®: No Programming Required
31
Generate Quantity-Based Cost Estimates
Data Extraction tables are commonly used to as a way to quantify pieces of equipment, generally
represented as block insertions, for the purposes of cost estimating. The net cost for a given line
item is typically expressed as Block Count × Unit Cost = Net Cost. This type of calculation can be
accomplished within the Data Extraction function of AutoCAD by inserting a Formula Column. A
Formula Column will allow you to do several things. First you will be able to calculate net item costs
based on any column within your Data Extraction table; this could be block/drawing attribute
information, or data linked from an Excel table.
Process: Edit Excel Data Link Formula Columns within a Data Extraction Table will only solve formulas between numerical values.
Although this requirement may seem obvious, Excel Data Links are oftentimes configured to convert
data formats to text as a way of maintaining visual fidelity of a table between AutoCAD and Microsoft
Excel. As a result of this setting, cells that appear to have numerical values, may in fact be treated as
non-numerical text in the eyes of AutoCAD. To ensure your table is composed of numerical values:
Step Action Result
1. On the Ribbon, Insert tab Linking & Extraction panel; click Data Link.
The Data Link Manager dialog opens.
2. Double-click the Excel Link (Windows) from the
Data Link Manager dialog.
The Modify Excel Link dialog opens.
-
AC427-3: Excel-ing with AutoCAD®: No Programming Required
32
Step Action Result
3. Click the More Options disclosure triangle in
the lower-right corner of the Modify Excel Link
dialog.
The Modify Excel Link dialog expands to
display the Cell Contents and Cell Formatting
groups.
4. Select the ‘Keep Data Formats And Formulas’,
or ‘Keep Data Formats, Solve Formulas in
Excel’ radio button within the Cell Contents
group of the Modify Excel Link dialog. Click
OK.
A Data Format which will retain numerical
values from Excel is specified, and you’re
returned to the Data Link Manager dialog.
5. Click OK to dismiss the Data Link Manager
dialog.
The Data Link command completes, and you’re
returned to the AutoCAD drawing area.
-
AC427-3: Excel-ing with AutoCAD®: No Programming Required
33
Process: Create a Data Extraction Formula After verifying whether AutoCAD is retaining the numerical formatting of your Excel data, you can
begin building a Data Extraction table to include a Formula Column for calculations such as Net Unit
Costs. To do this, you will need to go through the process of creating a Data Extraction table by
following these steps:
Step Action Result
1. Create a new Data Extraction table by following
steps 1-17 in the ‘Combine Excel Data Links
with Data Extraction Tables’ process outlined
above.
The Data Extraction Wizard is completed
through the fifth page.
2. Choose Insert Formula Column by right-
clicking on any of the column headers within
Page 5 of the Data Extraction dialog.
The Insert Formula Column dialog opens.
-
AC427-3: Excel-ing with AutoCAD®: No Programming Required
34
Step Action Result
3. Define a formula within the Insert Formula
Column dialog by doing the following:
a. Enter Net Cost for the Column Name.
b. Double-click the Quantity column from
the Columns list (right).
c. Click the multiplication button from
the Formula group (left).
d. Double-click the Unit Cost column from
the Columns list (right)
The mathematical formula for your Data
Extraction table is defined.
4. Click OK to complete your formula. A new, formula based, Net Cost column is
added to Page 5 of the Data Extraction dialog.
5. Choose Insert Totals Footer Sum by right-clicking on the Net Cost Formula Column.
A Totals Footer adding each of the net unit
costs is added to your Data Extraction table.
-
AC427-3: Excel-ing with AutoCAD®: No Programming Required
35
Step Action Result
6. Specify your Output options (insert into
drawing, or external file), and if applicible -
table style information. Click Next.
Page 7 of the Data Extraction dialog opens,
prompting you to finish the extraction.
7. Click Finish from Page 7 of the Data Extraction
dialog.
Depending on your Output options, a table is
inserted into your drawing, or created as an
external file.
-
AC427-3: Excel-ing with AutoCAD®: No Programming Required
36
Author Script Files Using Excel
Script files provide a quick and easy way to automate many tasks inside AutoCAD. Although limited
to commands you can enter at the command line, the versatility they provide is endless. Common
uses for script files might include changing layer properties, adjusting plotter configurations, or
perhaps even performing basic drawing maintenance like running PURGE and/or AUDIT. Whatever
the case, chances are an application such as Notepad would serve as the authoring tool in each of
these examples. But what if you need to incorporate data that will likely change several times, into a
script file?
By combining the exceptional data parsing tools with the versatility of formulas, Microsoft Excel can,
with a little creativity, serve as an equally exceptional authoring tool. The following example
demonstrates how this concept may be applied to create a script file that will draw a series of lines
from a list of coordinates.
Process: Authoring Script Files with Excel While the exact formula you create may vary, the following procedure outlines the critical
components to creating a script file using Microsoft Excel as an authoring tool:
Step Action Result
1. Start the LINE command, noting each prompt.
Command sequence noted as:
LINE
Specify first point:
Specify next point:
2. Examine command sequence to establish
structure of script.
Script structure established as:
LINE 1,1 2,2
3. Write an Excel formula around established
script structure.
Using the formula, Excel generates the Script
syntax from the tables’ data.
-
AC427-3: Excel-ing with AutoCAD®: No Programming Required
37
Step Action Result
4. Assuming the Excel formula functions as
designed; copy the formula to include the
remaining data.
Remaining data is “scripted”.
5. Copy Script column in Excel file to the
AutoCAD command line.
Excel
AutoCAD
AutoCAD executes the script authored using
Excel.
-
AC427-3: Excel-ing with AutoCAD®: No Programming Required
38
Populate Block Attributes with Excel Data
To this point our discussion related to the interoperability between AutoCAD and Microsoft Excel has
revolved around the use of AutoCAD tables. These concepts are each powerful in their own way,
however they force our data into structured tables, and do not allow for that data to be harnessed
throughout the drawing itself. Unfortunately, there is no way for AutoCAD to automatically populate
data from an Excel workbook to attributed blocks inserted into your drawing.
Using the Import and Export Attributes tools found within the Express Tools arsenal, it is however
possible to exchange data between AutoCAD and Excel using tab-delimited .txt files. In lieu of a
direct connection between AutoCAD and Excel, the .txt file will serve as the “connector” between
these two platforms.
Guidelines for Importing and Exporting Attributes The following guidelines will help you achieve the best results when using this method to import and
export Block Attributes.
• As not to change the unique handle of block insertions, avoid erasing block insertions.
• Perform calculations and other data manipulations by using formulas to retain the original formatting and rebuild the export table in a black spreadsheet.
-
AC427-3: Excel-ing with AutoCAD®: No Programming Required
39
Understanding the Disconnect Although most users seldom think of it as such, an AutoCAD .dwg file is really nothing more than a
glorified database containing a single record for every line, every drawing setting, every everything.
By contrast, an Excel workbook is an unstructured collection of data. So why should you care that an
Excel spreadsheet is considered an unstructured collection of data, and what does that mean to
you?
Think for a moment what happens when someone calls your phone number. No matter the location
of the person on the other end of the line, when they call your phone number, they don’t get your
neighbor or someone across town – they get you. While the technical reason for this isn’t necessarily
simple, the fundamental reason is. That’s to say the reason it’s your phone that rings is because your
phone number is unique to you.
Databases operate in a strikingly similar way; the way record 1 is kept separate from record 10,000
is through a unique identifier known as a key. Within AutoCAD this unique key is known as a Handle.
So while you can obviously create more than one line in an AutoCAD drawing, no two lines in an
AutoCAD drawing will have the same handle (or database key). Knowing no two objects in a given
AutoCAD drawing will share the same handle, we can use the handle to locate a specific block
insertion within a drawing.
-
AC427-3: Excel-ing with AutoCAD®: No Programming Required
40
Process: Exporting Attributes A tab-delimited text (.txt) file will serve as the transfer format for getting AutoCAD data into Excel,
and Excel data into AutoCAD. To begin this process, the Export Attributes (ATTOUT) command will
be used to collect the necessary information pertaining to each block insertion, and structure that
data in a way Microsoft Excel can understand.
Step Action Result
1. On the Ribbon, Express Tools tab Blocks panel; click Export Attributes (ATTOUT).
The Enter Output Filename dialog opens.
2. Provide a name for your Attribute Extract file.
Click Save.
The command line prompts Select Objects.
3. Select the Attributes to export from the Drawing
Area.
The selected attributes are selected.
4. Press Enter to accept the selection set. Each of the selected block attributes are
exported to the designated text file.
-
AC427-3: Excel-ing with AutoCAD®: No Programming Required
41
Process: Importing Attributes into Excel WRITE A DESCRIPTION.
Step Action Result
1. Launch Microsoft Excel.
Microsoft Excel opens.
2. Import TXT file into Microsoft Excel using the
Data Get External Data From Text command.
The Import Text File dialog opens.
3. Browse to and select the .txt file created using
the Export Attributes tool inside AutoCAD. Click
Open.
The Text Import Wizard opens.
4. Follow the prompts of the Text Import Wizard
making sure to choose the following:
• Page 1: Delimited • Page 2: Delimiters, Tab.
The Text Import Wizard displays a preview of
the data to be imported.
-
AC427-3: Excel-ing with AutoCAD®: No Programming Required
42
Step Action Result
5. Click Finish to complete the import. The Import Data dialog opens.
6. Choose a location for the attribute data
exported from AutoCAD. Click OK.
The AutoCAD attribute data imports into the
specified Excel worksheet.
Process: Modifying Attribute Data with Excel After the attribute data imports into Excel, you can use any combination of Excel formulas to
manipulate the raw data. These modifications can be as simple as changing a single column, or as
complex as using a series of formulas to build a new worksheet based on the raw import data.
Whichever method chosen, the table that will be used to export back to AutoCAD must keep the
relationship of the Handle column intact. In the context of blocks, this Object Handle is what
AutoCAD uses to distinguish each insertion of a block apart, and is critical for this process to work.
Step Action Result
1. Modify the Excel spreadsheet as desired.
Spreadsheet is modified to reflect desired block
attribute updates.
Note: This example changes the room numbering format, and doesn’t necessarily require a new
table be created. Instead, the original ROOM_NUMBER column (E) was hidden, allowing a new
column (F) to take its place.
-
AC427-3: Excel-ing with AutoCAD®: No Programming Required
43
Process: Exporting Excel Attribute Table to AutoCAD Microsoft Excel can both read and write to a long list of data formats. Despite being able to write to a
wide variety of formats, only the .xls/.xlsx formats support all of the features and functions found
inside Microsoft Excel. To preserve this functionality the recommended workflow is to save two
versions of your Excel Export file; an Excel .xls/.xlsx file, and an AutoCAD readable tab-delimited .txt
file. The following process assumes you have already created either a .xls or .xlsx version of your
worksheet, and demonstrates how to export this file to a tab-delimited .txt file.
Step Action Result
1. With the Excel table to be imported back into
AutoCAD open, start the Save As command
inside Excel.
The Save As dialog opens.
2. Change Save As Type to Text (Tab Delimited)
(*.txt), and provide a name for your new Block
Attribute .txt file.
A dialog displays warning some features may
not be supported in the selected file format.
Click Yes.
The Excel document is saved to a tab delimited
.txt file.
-
AC427-3: Excel-ing with AutoCAD®: No Programming Required
44
Process: Importing Excel Block Attribute Table into AutoCAD Bringing the process full circle, the following will outline the process for importing the data just
exported from Microsoft Excel into AutoCAD. Assuming the Object Handle relationship was retained,
this process will update each of the block insertions originally exported to reflect the updates made
using Microsoft Excel.
Step Action Result
1. On the AutoCAD Ribbon, Express Tools tab
Blocks panel; click Import Attributes (ATTIN).
The Enter Input Filename dialog opens.
2. Browse to and select the Tab Delimited .txt file
created with Excel. Click Open.
AutoCAD imports the Tab Delimited .txt file
created with Excel into the current drawing.
IntroductionObjectives
ContentsLinking Excel Tables with AutoCADNew Excel Data LinkProcess: Creating an Excel Data Link
Updating Linked Excel TablesProcess: Updating using Contextual Table Cell RibbonProcess: Updating using Status Bar
Quickly Link an Excel Table with AutoCADProcess: Quickly Linking an Excel TableProcess: Editing Existing Data Links
Build Dynamic Tables from Drawing AttributesProcess: Creating Dynamic Data Extraction Tables
Dynamically Link Excel Tables with Data Extraction TablesProcess: Combine Excel Data Links with Data Extraction Tables
Generate Quantity-Based Cost EstimatesProcess: Edit Excel Data LinkProcess: Create a Data Extraction Formula
Author Script Files Using ExcelProcess: Authoring Script Files with Excel
Populate Block Attributes with Excel DataGuidelines for Importing and Exporting AttributesUnderstanding the DisconnectProcess: Exporting AttributesProcess: Importing Attributes into ExcelProcess: Modifying Attribute Data with ExcelProcess: Exporting Excel Attribute Table to AutoCADProcess: Importing Excel Block Attribute Table into AutoCAD