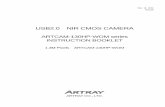AC1200 WiFi USB Adapter Model A6150 User Manual › files › GDC › A6150 › ... · UserManual...
Transcript of AC1200 WiFi USB Adapter Model A6150 User Manual › files › GDC › A6150 › ... · UserManual...

User Manual
AC1200 WiFi USB AdapterUSB2.0, Dual BandModel A6150
NETGEAR, Inc.350 E. Plumeria DriveJanuary 2019San Jose, CA 95134, USA202-11951-01

SupportThank you for purchasing this NETGEAR product. You can visithttps://www.netgear.com/support/ to register your product, get help, access the latestdownloads and user manuals, and join our community. We recommend that you useonly official NETGEAR support resources.
Compliance and ConformityFor regulatory compliance information including the EUDeclaration of Conformity, visithttps://www.netgear.com/about/regulatory/.
See the regulatory compliance document before connecting the power supply.
Do not use this device outdoors. If you connect cables or devices that are outdoors tothis device, see http://kb.netgear.com/000057103 for safety and warranty information.
Trademarks©NETGEAR, Inc., NETGEAR, and the NETGEAR Logo are trademarks of NETGEAR, Inc.Any non-NETGEAR trademarks are used for reference purposes only.
2

Contents
Chapter 1 Install Your Adapter and Connect to a WiFi Network
Package contents..................................................................................5Status LED..............................................................................................5Use the adapter with a Windows-based computer..........................6
Set up your adapter with a Windows-based computer..............6Join a WiFi network using the built-in Windows tool..................7
Use the adapter with a Mac.................................................................8Set up your adapter with a Mac......................................................8Join a WiFi network on a Mac.........................................................9Use WPS to join a WiFi network on a Mac....................................9
Use WPS with the PBC method to join a WiFi network on aMac..............................................................................................10Use WPS with the PIN method to join a WiFi network on aMac..............................................................................................10
View information about or change a WiFi network on a Mac...11Join a hidden WiFi network on a Mac.........................................12
Chapter 2 Troubleshooting and Frequently Asked Questions
The adapter LED does not light........................................................15The adapter does not connect to a WiFi network..........................15When I connect the adapter to a WiFi network, I cannot access theInternet.................................................................................................15When I connect the adapter to a WiFi network, I cannot access ashared resource..................................................................................16How can I improve the speed of the WiFi connection?.................16How do I view the speed of the WiFi connection on aWindows-based computer?..............................................................17How do I view the speed of the WiFi connection on a Mac?........17Where can I find more information about the built-in Windowstool?......................................................................................................18
AppendixA FactoryDefault Settings and Technical Specifications
Factory default settings......................................................................20Technical specifications.....................................................................20
3

1Install Your Adapter and Connectto a WiFi Network
The NETGEAR AC1200 WiFi USB Adapter Model A6150, in this manual referred to asthe adapter, is a USB2.0, dual bandWiFi adapter that provides a combined throughputof 1200 Mbps (300 Mbps at 2.4 GHz and , 866 Mbps at 5 GHz). The adapter supportsmultiuser MIMO (MU-MIMO) and beamforming and integrates and internal antenna ina nano size format.
When you insert the adapter in aWindows-based computer orMac, the adapter enablesthat computer to join an 802.11 a/b/g/n or ac WiFi network.
This chapter contains the following sections:
• Package contents• Status LED• Use the adapter with a Windows-based computer• Use the adapter with a Mac
Note: For more information about the topics that are covered in this manual, visit thesupport website at netgear.com/support/.
Note: Firmware updates with new features and bug fixes aremade available from timeto time at netgear.com/support/download/. You can check for and download newfirmware manually. If the features or behavior of your product does not match what isdescribed in this manual, you might need to update the firmware.
4

Package contents
The package contains the adapter and the resource CD.
Figure 1. Package contents
Status LED
The adapter contains a small status LED that lights when you insert the adapter into theUSB port of your computer.
Figure 2. Status LED
Table 1. Status LED
DescriptionLED behavior
The adapter is installed and ready to connect to a WiFi network.Blinking blue slowly
The adapter is connected to a WiFi network.Solid blue
The adapter is processing WiFi traffic.Blinking blue fast
The adapter is not correctly installed or (on a Mac only) is turned off. For more information,see Troubleshooting and Frequently Asked Questions on page 14.
Off
User Manual5Install Your Adapter andConnect to a WiFi Network
AC1200WiFi USB Adapter Model A6150 User Manual

Use the adapter with a Windows-basedcomputer
Other than driver software, the adapter does not comewithNETGEAR adapter software.That is, it does not come with an adapter-specific graphical user interface. Instead, toestablish a WiFi connection with the adapter, use the software that is already built-ininto your Windows-based computer.
The adapter supports Windows 10, Windows 8.1, Windows 8, and Windows 7.
Set up your adapter with a Windows-based computerYou can install the drivers that support Windows 10, Windows 8.1, Windows 8, andWindows7.
After you install theWindows drivers, you can insert the adapter in yourWindows-basedcomputer, and use the built-in Windows configuration tool to connect the adapter to aWiFi network.
To set up your adapter with a Windows-based computer:1. Insert the resource CD in your computer CD drive.
Note: If your computer does not include a CD drive, visithttps://www.netgear.com/support/product/A6150 todownload theadapter software.
The NETGEAR Resource CD window opens.
Note: If the NETGEAR Resource CDwindow does not open, browse the files on theCD and double-click the autostart.exe file.
2. Click the Install Windows Driver button.All Windows drivers are installed on your computer.
3. Wait for the installation windows to show that the drivers are successfully installed.
4. Insert your adapter into your computer’s USB port.The adapter device driver software for your Windows version is installed.
5. Connect your adapter to aWiFi network using a built-inWindows configuration tool.For more information, see Join a WiFi network using the built-in Windows tool onpage 7.
User Manual6Install Your Adapter andConnect to a WiFi Network
AC1200WiFi USB Adapter Model A6150 User Manual

Join a WiFi network using the built-in Windows toolAfter you install the adapter (see Set up your adapter with a Windows-based computeron page 6), you can use the built-in Windows configuration tool (the Connect to anetwork tool) to connect the adapter to a WiFi network.
To join a WiFi network on a Windows-based computer:1. Dependingon theWindows version, select theNetwork or icon in the notification
area of your screen.
TheConnect to a network tool opens and a list ofWiFi networks in your area displays.
Note: You can also open the Connect to a network tool from the Network andSharing Center at the following path:
• Windows10. Select Start > Settings>Network& Internet > Status >Networkand Sharing Center, and click Connect to a network.
• Windows 7, 8, or 8.1. Select Start > Control Panel > Network and SharingCenter, and click Connect to a network.
2. From the list of networks, select the WiFi network, and click the Connect button.A pop-up window opens
3. If theWiFi network is secured, enter the security key (and, if applicable, other requiredsecurity information), and click theOK button.The security key is also referred to as the WiFi passphrase or WiFi password.
If the security key is identical to the one that is defined for the WiFi network, theadapter lets the computer join the network, which can take a few minutes.
User Manual7Install Your Adapter andConnect to a WiFi Network
AC1200WiFi USB Adapter Model A6150 User Manual

Use the adapter with a Mac
The adapter comes with a macOS driver and NETGEAR adapter software (that is, anadapter-specific graphical user interface). To establish a WiFi connection with theadapter, use the NETGEAR adapter software.
Set up your adapter with a Mac
Note: Some builds of macOS require an approval to install client software. If youradapter software installation is blocked during initial installation, youmust override yourMac’s security and privacy settings and allow your Mac to install the driver. For moreinformation, see the Apple Mac support site.
To set up your adapter with a Mac:1. Insert the resource CD in your Mac CD drive.
Note: If your Mac does not include a CD drive, visithttps://www.netgear.com/support/product/A6150 todownload theadapter software.
The NETGEAR Resource CD window opens.
Note: If the NETGEAR Resource CDwindow does not open, browse the files on theCD and double-click the file ending in .dmg or .pkg. The following are examplesof adapter software file names: A6150_MAC_V1.0.0.1.dmg orA6150_MAC_V1.0.0.1.pkg.
2. Follow the prompts to install the adapter software.
3. When prompted, restart your Mac.If you are not prompted, restart your Mac anyway.
4. Insert your adapter into your Mac’s USB port.
The NETGEAR adapter icon displays in your Mac’s menu bar.
Note: If you remove the adapter from your Mac’s USB port, the icon displays withan X, indicating that the adapter is not present.
5. Connect your adapter to a WiFi network using the adapter software.For more information, see Join a WiFi network on a Mac on page 9.
User Manual8Install Your Adapter andConnect to a WiFi Network
AC1200WiFi USB Adapter Model A6150 User Manual

Join a WiFi network on a MacAfter you install the adapter (see Set up your adapter with a Mac on page 8), you canuse the NETGEAR adapter software to connect the adapter to a WiFi network.
To join a WiFi network on a Mac:1. Click the NETGEAR adapter icon in your Mac’s menu bar.
A menu displays. The menu includes a list of existing WiFi networks in your area.
2. Select a WiFi network.
3. If theWiFi network is secured, enter the password (and, if applicable, other requiredsecurity information) and click the Join button.The password is also referred to as the WiFi passphrase or security key.
If the password is identical to the one that is defined for theWiFi network, the adapterlets the Mac join the network, which can take a fewminutes. Your settings are savedin a profile.
Use WPS to join a WiFi network on a MacAfter you install the adapter (see Set up your adapter with a Mac on page 8), you canuse the NETGEAR adapter software to connect the adapter to a WiFi network usingWi-Fi Protected Setup (WPS).
Before you use a WPS method to let the Mac join a hidden network, make sure of thefollowing:
• Your WiFi router or access point supports WPS.
• The security on your WiFi router or access point is not set to WEP. WEP and WPSare incompatible. You cannot use WPS if the security on your WiFi router or accesspoint is set to WEP.
The adapter provides two methods to make a WPS connection. You can use the PushButton Configuration (PBC) method or the PIN method. The PBC method is the easierone but requires that theWiFi router or access point to which you are trying to connectprovides either a physicalWPS button or a softwareWPS or PBC button.
User Manual9Install Your Adapter andConnect to a WiFi Network
AC1200WiFi USB Adapter Model A6150 User Manual

UseWPS with the PBCmethod to join aWiFi network on aMac You canuse the Push Button Configuration (PBC) method to make a WPS connection.To use WPS with the PBC method to join a WiFi network on a Mac:1. Click the NETGEAR adapter icon in your Mac’s menu bar.
A menu displays.
2. SelectWPS.The WPS pop-up window opens.
3. Click the PBC button.For 2 minutes, the NETGEAR adapter software scans for the WiFi router or accesspoint.
4. Within 2 minutes, either press the physicalWPS button on theWiFi router or accesspoint or log in to yourWiFi router or access point and click the softwareWPS buttonon the WPS configuration page of the WiFi router or access point.
Note: The WPS button for your WiFi router or access point might be namedsomething different.
When the NETGEAR adapter software detects the WiFi router or access point, theadapter lets the Mac join the WiFi network. Your settings are saved in a profile.
Use WPS with the PIN method to join a WiFi network on a Mac You canuse the PIN method to make a WPS connection.To use WPS with the PIN method to join a WiFi network on a Mac:1. Click the NETGEAR adapter icon in your Mac’s menu bar.
A menu displays.
2. SelectWPS.The WPS pop-up window opens.
3. Write down the PIN number that displays in the window and leave the WPS pop-upwindow open.
4. Log in to your WiFi router or access point, enter the PIN number on the WPSconfiguration page of the WiFi router or access point, and click the button to activeWPS on the WiFi router or access point.
5. In the WPS pop-up window on the your Mac, click the PIN button.For 2 minutes, the NETGEAR adapter software scans for the WiFi router or accesspoint. When it detects the WiFi router or access point, the adapter lets the Mac jointhe WiFi network. Your settings are saved in a profile.
User Manual10Install Your Adapter andConnect to a WiFi Network
AC1200WiFi USB Adapter Model A6150 User Manual

View information about or change aWiFi network on aMacAfter you install the adapter (see Set up your adapter with a Mac on page 8), you canuse theNETGEAR adapter software to view information about aWiFi network or changethe security of a WiFi network.
Toview informationabout aWiFi networkor change the security of aWiFi networka Mac:1. Click the NETGEAR adapter icon in your Mac’s menu bar.
A menu displays.
2. SelectOpenWireless Utility.A pop-up window opens. The window shows all broadcast (non-hidden) WiFinetworks in your area. A lock icon indicates that the network is secured. The WiFiicon indicates the strength of the network in your area.
3. To view information about WiFi profiles, click the Profiles button.The Preferred Network pop-up window opens. The window shows the types ofsecurity for the WiFi networks in your area. A green circle indicates that the Mac isconnected to the WiFi network.
4. To viewmore information about aWiFi network, click it in theNetworkName column.The windows shows the security and password (if any) that are set up for the WiFinetwork.
5. To make changes to the security, do the following:
a. From the Securitymenu, select another type of security or selectNone to changethe network to an open network without security.
Note: We do not recommend an open network without security. (For somesituations, for example when you manage a WiFi network for a WiFi hotspot in apublic place, an open network without security might be appropriate.)
b. Depending on your selection from the Securitymenu, enter the requiredinformation for the type of security.
c. Click the Apply button.If you are connected to theWiFi network that you changed, you are disconnectedand must reconnect using the new type of security and associated credentials.
User Manual11Install Your Adapter andConnect to a WiFi Network
AC1200WiFi USB Adapter Model A6150 User Manual

Join a hidden WiFi network on a MacAfter you install the adapter (see Set up your adapter with a Mac on page 8), you canuse the NETGEAR adapter software to connect the Mac to a hidden WiFi network.
A hidden network is a network that does not broadcast its SSID (WiFi network name).If the network name is not displayed in the menu of the NETGEAR adapter software,the network that you are trying to join is either not functioning or is hidden. To let theMac join a hidden network, you can use WPS (see Use WPS to join a WiFi network on aMac on page 9) or enter the hidden network’s information manually.
To enter the hidden network’s information manually, you must know the SSID, type ofsecurity, and required information for the type of security (usually a WiFi password).
After theMac joins the network, it saves the network connection information to a profile.Both the NETGEAR adapter software and the Mac AirPort utility can use this profile. Ifthe network information does not change, the next time that you launch the NETGEARadapter software, theMac connects automatically to the network that it joinedpreviously.
To join a hidden WiFi network on a Mac:1. Click the NETGEAR adapter icon in your Mac’s menu bar.
A menu displays.
2. Select Join Other Network.A pop-up window opens.
3. In the Network Name field, enter the WiFi network name (SSID).
4. From the Securitymenu, select the type of security that is associated with the WiFinetwork and enter the required information for that type of security:
• None. The network is not secure and does not require a key or passphrase.
• Open_SystemWEP. Enter the WiFi network password in the Password field.
• Shared_Key WEP. Enter the WiFi network password in the Password field.
• WPA_PSK TKIP. Enter the WiFi network password in the Password field.
• WPA_PSK AES. Enter the WiFi network password in the Password field.
• WPA2_PSK TKIP. Enter the WiFi network password in the Password field.
• WPA2_PSK AES. Enter the WiFi network password in the Password field.
• WPA Enterprise TKIP. Select an option from the 802.1x EAPmenu, enter thenetwork user name in the User Name field, and either enter the WiFi networkpassword in the Password field or select certificate information from the CACertificate and Client Certificatemenus.
User Manual12Install Your Adapter andConnect to a WiFi Network
AC1200WiFi USB Adapter Model A6150 User Manual

• WPA Enterprise AES. Select an option from the 802.1x EAPmenu, enter thenetwork user name in the User Name field, and either enter the WiFi networkpassword in the Password field or select certificate information from the CACertificate and Client Certificatemenus.
• WPA2 Enterprise TKIP. Select an option from the 802.1x EAPmenu, enter thenetwork user name in the User Name field, and either enter the WiFi networkpassword in the Password field or select certificate information from the CACertificate and Client Certificatemenus.
• WPA2 Enterprise AES. Select an option from the 802.1x EAPmenu, enter thenetwork user name in the User Name field, and either enter the WiFi networkpassword in the Password field or select certificate information from the CACertificate and Client Certificatemenus.
• 802.1X WEP. Select an option from the 802.1x EAPmenu, enter the networkuser name in the User Name field, and either enter the WiFi network passwordin the Password field or select certificate information from the CA Certificateand Client Certificatemenus.
5. Click the Join button.The adapter lets the Mac join the WiFi network, which can take a few minutes. Yoursettings are saved in a profile.
User Manual13Install Your Adapter andConnect to a WiFi Network
AC1200WiFi USB Adapter Model A6150 User Manual

2Troubleshooting and FrequentlyAsked Questions
This chapter describes how you can troubleshoot the adapter and network environment,and addresses frequently asked questions (FAQ).
The chapter includes the following sections:
• The adapter LED does not light• The adapter does not connect to a WiFi network• When I connect the adapter to a WiFi network, I cannot access the Internet• When I connect the adapter to a WiFi network, I cannot access a shared resource• How can I improve the speed of the WiFi connection?• How do I view the speed of the WiFi connection on a Windows-based computer?• How do I view the speed of the WiFi connection on a Mac?• Where can I find more information about the built-in Windows tool?
14

The adapter LED does not light
If the LED does not light when you insert the adapter into a USB port on your computer,try these troubleshooting tips:
• Remove and reinsert the adapter.
• Insert the adapter in a different USB port on your computer, if one is available.
• If you use a Windows-based computer, open the Windows device manager to seeif the adapter is recognized and enabled. If necessary, reinstall the adapter software.
The adapter does not connect to a WiFinetwork
If you cannot connect the adapter to a selected WiFi network as described in Join aWiFi network using the built-in Windows tool on page 7 or Join a WiFi network on aMac on page 9, try these troubleshooting tips:
• Make sure that your adapter is inserted securely into the USB port on your computer.
• If the network usesWiFi security, check that you use the correctWiFi security settings,in particular, the correct WiFi passphrase (or WiFi password).
When I connect the adapter to a WiFinetwork, I cannot access the Internet
If you can connect the adapter to a WiFi network but the network is not connected tothe Internet, try these troubleshooting tips:
• Make sure that you are connected to the correct WiFi network. If you are, check tosee if the WiFi router’s or access point’s Internet connection is working.
• If the Internet connection of the WiFi router or access point does not work, restartthe Internet modem (or any other device that serves as your ISP connection), theWiFi router or access point, and the computer in which the adapter is installed.
User Manual15Troubleshooting andFrequentlyAsked Questions
AC1200WiFi USB Adapter Model A6150 User Manual

When I connect the adapter to a WiFinetwork, I cannot access a shared resource
If you cannot access a shared resource such as a printer, try these troubleshooting tips:
• Make sure that the WiFi router or access point is physically connected to the LANEthernet network.
• Make sure that the resource that you are trying to access is connected to the LANEthernet network.
• Make sure that the IP addresses and the networking settings in the LAN Ethernetnetwork are configured correctly.
How can I improve the speed of the WiFiconnection?
The connection speed can vary depending on the type of USB port on your computer,the capacity of the WiFi router or access point for the WiFi network, and the type ofInternet connection.
For information about viewing the physical rate of the adapter’s WiFi connection seeHow do I view the speed of the WiFi connection on a Windows-based computer? onpage 17 or How do I view the speed of the WiFi connection on a Mac? on page 17.
The following limits might apply to the speed of the WiFi connection:
• If the physical rate is limited to 54 Mbps, the adapter might be connected to an802.11a, 802.11b, or 802.11g network. If you want a faster physical rate, connect toan 802.11ac or 802.11n network, if available.
• If the physical rate is limited to 54 Mbps, the network security might be WPA (TKIP).When WPA (TKIP) security mode is configured on the WiFi router or access point,WiFi regulations allow the adapter to connect at up to 54 Mbps only. For a fasterconnection, configure the security for the WiFi router or access point as WPA2 orWPA +WPA2 mixed WiFi security. The connection speed still depends on the WiFicapacity of the WiFi router or access point.
• If your computer does not include a USB 2.0 port, the physical rate is limited to the14 Mbps of the USB 1.1 legacy standard.
User Manual16Troubleshooting andFrequentlyAsked Questions
AC1200WiFi USB Adapter Model A6150 User Manual

How do I view the speed of the WiFiconnection on aWindows-based computer?
While your computer is connected to a WiFi network using the adapter, you can viewthe speed of the WiFi connection.
To view the speed of the WiFi connection on a Windows-based computer:1. Dependingon theWindows version, select theNetwork or icon in the notification
area of your screen.
The Connect to a network tool opens and a list of networks display.
2. Right-click the active WiFi connection and, from the menu, select Status.A pop-up window opens and shows information about the connection, includingthe speed.
Note: You can also view the speed of the WiFi connection from the Network andSharing Center at the following path:
• Windows10. Select Start > Settings>Network& Internet > Status >Networkand Sharing Center, and click the active WiFi connection.
• Windows 7, 8, or 8.1. Select Start > Control Panel > Network and SharingCenter, and click the active WiFi connection.
How do I view the speed of the WiFiconnection on a Mac?
While your Mac is connected to a WiFi network using the adapter, you can view thespeed of the WiFi connection.
To view the speed of the WiFi connection on a Mac:Hold down theOption key and click the AirPort icon in your Mac’s menu bar.Detailed information about the WiFi connection displays. The Tx Rate field showsthe speed of the WiFi connection.
User Manual17Troubleshooting andFrequentlyAsked Questions
AC1200WiFi USB Adapter Model A6150 User Manual

Where can I findmore information about thebuilt-in Windows tool?
Other than driver software, the adapter does not comewithNETGEAR adapter softwarefor Windows. That is, it does not come with an adapter-specific graphical user interfacefor Windows. Instead, the adapter uses software that is already built into yourWindows-based computer. You can find more information about the built-in softwarein your Windows-based computer at the Microsoft Windows support site.
Note: For Macs, the adapter comes with a macOS driver and NETGEAR adaptersoftware, that is, an adapter-specific graphical user interface for macOS.
User Manual18Troubleshooting andFrequentlyAsked Questions
AC1200WiFi USB Adapter Model A6150 User Manual

AFactory Default Settings andTechnical Specifications
This appendix includes the following sections:
• Factory default settings• Technical specifications
Note: For more information, see the data sheet that you can download by visitingnetgear.com/support/download/.
19

Factory default settings
The following table lists the default settings of your adapter.
Table 2. Factory default settings
Default SettingFeature
Enabled (non-configurable)WiFicommunication
United States, but varies by country or region of purchaseCountry or region
802.11ac, 802.11a, 802.11n, 802.11g, or 802.11bOperating mode
Enabled (non-configurable)MU-MIMO
Enabled (non-configurable)Beamforming
Up to 866 Mbps with a WiFi router or access point that supports 802.11acUp to 300Mbps with aWiFi router or access point that supports 802.11n in the 2.4 GHz bandUp to 54 Mbps with a WiFi router or access point that supports 802.11gUp to 54 Mbps with a WiFi router or access point that supports 802.11aUp to 11 Mbps with a WiFi router or access point that supports 802.11b
Data rate
Technical specifications
The following table lists the technical specifications of your adapter.
Table 3. Technical specifications
DescriptionFeature
Internal dual-band monopole antennasAntenna
802.11ac802.11n802.11g802.11b802.11a
IEEE standards
AutosensingRadio data rate
2.4 GHz to 2.5 GHz CCK and OFDMmodulation5 GHz OFDM, 802.11n MCS0-15, and 802.11ac MCS0-9 coding scheme
Frequency
User Manual20Factory Default Settings andTechnical Specifications
AC1200WiFi USB Adapter Model A6150 User Manual

Table 3. Technical specifications (Continued)
DescriptionFeature
WPA2-PSK [AES]WPA-PSK [TKIP]64-bit/128-bit WEP data encryption
Encryption
5V bus poweredPower
USB 2.0, compatible with USB 1.1Bus interface
Microsoft Windows 10Microsoft Windows 8.1Microsoft Windows 8Microsoft Windows 7Mac OS X 10.9 or a later version
Provided drivers
Nano format, 0.79 x 0.59 x.0.26 in. (20 x 15 x 7 mm)Dimensions
3.5 oz (100 mg)Weight
32–104°F (0–40°C)Operatingtemperature
FCC, CE, ICEmissions
User Manual21Factory Default Settings andTechnical Specifications
AC1200WiFi USB Adapter Model A6150 User Manual