[Abstract] SMART Advanced Reporting Handbook · This window is used to edit the properties of the...
Transcript of [Abstract] SMART Advanced Reporting Handbook · This window is used to edit the properties of the...
-
[Abstract]
SMART Advanced Reporting
Handbook
Version 1.0
-
1
Purpose The purpose of this training resource is to provide a guide to how to use SMART software for advanced
reporting functions. The intended target groups for training are administrators and data managers who
work on site in protected areas, community conservancies, private reserves and other conservation areas,
and those based out of regional or national offices of relevant management agencies.
Acknowledgements The training handbook was prepared by the SMART Training Taskforce, a group of dedicated SMART
users who work very broadly across geographic regions, sites and situations where SMART is being
implemented, in terrestrial and marine environments. The Training Taskforce is one working group under
the SMART partnership which currently comprises the following organizations; Frankfurt Zoological, Global
Wildlife Conservation, North Carolina Zoo, Panthera, Peace Parks, Wildlife Protection Solutions, WCS,
WWF, and ZSL.
Overview This training resource covers the theory and practice of data management under the SMART approach.
The first section of the handbook introduces why SMART can be used as a reporting tool and an overview
of reporting functionality. The second section of the handbook discusses the step by step basics of creating a report. The third section covers detailed reporting and how to get the data you want, including sorting, filtering and customizing reports. The fourth section covers trends and charts and the fifth section covers formatting and aesthetics of reports. The sixth section reviews configurable data models. The seventh and eighth sections focus on SMART sites leveraging SMART Connect and/or external tools, including reporting in SMART Connect and getting data out of SMART for use in other tools. Examples from some of the >800 SMART implementation sites are used to provide context.
Photo Credits:
Cover Image: © Emma Stokes | Wildlife Conservation Society
-
2
Table of Contents Purpose ........................................................................................................................................................ 1
Acknowledgements ...................................................................................................................................... 1
Overview ...................................................................................................................................................... 1
1. Introduction to reporting ......................................................................................................................... 4
1.1 Why report SMART data? .............................................................................................................. 4
1.2 Overview of reporting capability in SMART ..................................................................................... 4
1.3 Characteristics of effective reports for different purposes .................................................................... 4
2. Creating a report to show the basic data ................................................................................................... 5
2.1 Overview ............................................................................................................................................. 5
2.2 Generate a new report ........................................................................................................................ 5
2.3 Switching Between Report List and Report Editor ............................................................................... 5
2.4 Report List Toolbar .............................................................................................................................. 6
2.5 Components of the Report Editor ........................................................................................................ 6
2.6 Configuring Data Access ..................................................................................................................... 9
2.7 Adding Embedded Images .................................................................................................................. 9
2.8 Adding Queries and Summaries ........................................................................................................ 10
2.9 Create Report Title ............................................................................................................................ 12
2.10 Add an Image .................................................................................................................................. 13
2.11 Adding Report Title as a Label ........................................................................................................ 13
2.12 Adding reporting dates as dynamic text ........................................................................................... 14
2.13 Adding query and summary tables .................................................................................................. 16
2.14 Adding maps and changing view extents ........................................................................................ 18
2.15 Adding Charts to the Report ............................................................................................................ 21
2.16 Exporting and importing reports ...................................................................................................... 25
3. Getting the data you want - advanced reporting details .......................................................................... 29
3.1 Table Sorting ..................................................................................................................................... 29
3.2 Filtering out missing data .................................................................................................................. 31
3.3 Dynamic Text / Custom Parameters .................................................................................................. 32
3.4 Showing Data from Different Date Ranges ........................................................................................ 32
3.5 Showing More Than One Data Set on a Chart .................................................................................. 33
4. Trends and Charts .................................................................................................................................. 34
4.1 Charts Basic Overview ...................................................................................................................... 34
4.2 Advanced Charts - Comparisons Over Time ..................................................................................... 35
4.3 Beyond CSV ..................................................................................................................................... 36
Exercise ................................................................................................................................................ 36
Challenge Exercise .................................................................................................................................. 36
4.4 Data Cubes and Cross Tabs ............................................................................................................. 36
4.5 Summary of Cross Tabs .................................................................................................................... 38
-
3
4.6 Using a CrossTab as a Chart Data Source........................................................................................ 38
Exercise ................................................................................................................................................ 39
Challenge Exercise .................................................................................................................................. 39
5. Enhancing Aesthetics and Formatting of Reports ................................................................................... 40
5.1 Grids, Borders and Layout ................................................................................................................ 40
5.2 Creating and Using Styles ................................................................................................................. 40
5.3 Library ............................................................................................................................................... 40
5.4 Number and Date Formatting ............................................................................................................ 40
5.5 Adding Images/Logos ....................................................................................................................... 40
5.6 Time of Day Formatting - Dealing with Special Cases ....................................................................... 40
5.7 Generating Percentage Numbers in a Table ..................................................................................... 41
Other Ideas ........................................................................................................................................... 41
Independent Exercise - Aesthetics and Formatting ..................................................................................... 41
6. Configurable Data Models ...................................................................................................................... 42
7. Reporting for Connect Dashboards ......................................................................................................... 54
8. Getting Data out of SMART for use in other Tools .................................................................................. 55
Basic Patrol Exports ................................................................................................................................ 55
Exporting Query Results ......................................................................................................................... 55
Export Data From Connect Web Interface ............................................................................................... 56
Exporting Map Images ............................................................................................................................ 56
Gridded Query Topics ............................................................................................................................. 56
-
4
1. Introduction to reporting
1.1 Why report SMART data? The SMART database is not only a repository for records collected by rangers when on patrol, it is a tool for
analyzing and reporting on trends and patterns in the patrol data. Reports are useful for managers to
visualize the data, view maps showing the spatial distribution of patrols, human activity and wildlife, and
see tables that summarize data. Reports may be created for different purposes, for example, regular
monthly reporting of patrol efforts, results of anti-poaching activities, or endangered species monitoring.
Reports are the product that turns SMART into a tool for adaptive management.
1.2 Overview of reporting capability in SMART Once the user has mastered how to design, run and edit queries and summaries, he/she is ready to learn
how to present the results of the queries and summaries in report format. The reporting module permits the
user to design reports using BIRT, an open source technology platform used to create data
visualizations and reports that is embedded within the SMART application. Reports can be exported in
various formats (Word, PDF) and report definitions can be shared with other users of the same database.
1.3 Characteristics of effective reports for different purposes The manager should be attracted to use the SMART reports as a key information source for the
conservation area. Reports should then capture the key data required and present it in a way that is
visually appealing and easy to understand. Reports that summarize patrol effort data will include tables
showing ranger names and indicators such as distance, days or hours patrolled, and maps showing
tracklogs of patrols and gridded summaries showing patrol coverage. Reports that summarize results of
patrolling will include maps showing observations of various kinds of human activities, key wildlife species,
and condition of natural features (e.g. fruiting trees, mineral licks, water holes).
-
5
2. Creating a report to show the basic data
2.1 Overview To create reports, you need to have queries of the data that you are interested in, so the high-level
steps of making a report are:
Design your queries to get all the data you will use
Queries are added as “data sets” in the report.
The data sets are dragged into tables, charts or map templates.
Titles and section headers can be added along with dynamic text.
2.2 Generate a new report The first thing we will do is create a new report.
From the menu toolbar select the New Report icon
For Report Name type Training Report
You have the option to save to one of two default folders. Select the Conservation Area
Reports folder as the location
Click Save
2.3 Switching Between Report List and Report Editor After creating the first report SMART will display the Report List screen and toolbars
To run, export or manage reports you will need to be using the Report List screen.
The icon to return to the report list screen is available on the default SMART icon bar.
-
6
To return to the Report List select the ‘Open Report Perspective’ icon
2.4 Report List Toolbar The report toolbar has icons for creating, editing, running, exporting and deleting reports.
Deletes the selected report(s)
Creates a new report
Edits the selected report(s)
Runs and exports the selected
report(s)
Runs the selected report(s)
To return to the Report editor select the Edit Report icon
Note: you need to click on the report you want to edit, then click the ‘Edit Report’ icon
2.5 Components of the Report Editor The Report Editor consists of a few basic components, which contain their own functionality and have their
own purpose. You probably will not use all of them. Below we explain some of the components that you
may use most often.
-
7
Design Window
The Design Window is where the components of the report are organized. This window does preview what
the final report will look like as reports are generally based off dynamic data. The window allows for the
layout of the objects to be added and customized as to content, size and style.
The Layout and Master Page tabs at the bottom are the two tabs that most users will mainly use. It is
highly recommended not to make any edits in the Script or XML Source tabs, unless you are an advanced
user who understands the risks of directly editing the code used to generate the report.
Property Editor
This window is used to edit the properties of the objects that have been loaded into the Design Window.
The Property Editor options will change if you move between the Layout and Master Page tabs.
Report Properties (Master Page tab)
Used to specify general properties of the report’s master page.
Outline
-
8
The Outline is used to organize the objects that are used to build and organize your report. Objects and
Elements are imported into the outline and allow for easy access to these components when reports are
designed in the Design Window.
Data Sets
Linked to existing tables in the database (employees, stations, agencies and ranks, etc...) or to saved
queries and summaries.
Body
When objects of the report are brought into the Layout Editor these objects will be visible in the Body
section. Objects can be selected directly in this folder, moved around, deleted or edited through exposed
parameters.
Embedded Images
Any images to be included in the report must first be included in this folder.
Resource Explorer
The Resource Explorer is where the Shared Resources of the library are accessed. Here is where you can
save common report elements that are used in multiple reports, for example logos.
Report Items
-
9
Label - generally single line objects used for report titles or object labels.
Text - open text boxes allowing for static text to be typed into the report.
Dynamic Text - text based off custom or predefined variables or functions.
Data - items in this data section have to be pre-loaded in the Outline or Library before they will
appear.
Image - items in the image section have to be pre-loaded in the Outline or Library before they will
appear.
Grid - grids allow for layout objects to be organized into rows and columns.
List - insert flexible format presentation of data set rows in header/detail & footers.
Table - insert column presentation of data set rows in header/detail & footers.
Chart - used to insert charts into the report
Cross Tab - inserts aggregated data in row and column format
Smart Map - inserts maps into the report
2.6 Configuring Data Access In the first module, you configured the Conservation Area to have a number of predefined elements
allowing for the creation of patrols. Before reports can be created, data access also needs configuring.
The following steps will guide you through setting up access to tables, queries/summaries and
images.
2.7 Adding Embedded Images
Using the mouse right-click over the Embedded Images in the Outline
Select New Embedded Image
Browse to the folder Module 5 \ Images
Select smartwiz.png
-
10
Click Open
Using the mouse right-click over smartwiz.png
Select Export to Library…
Select Shared Resources … rptlibrary … smart.rptlibrary
Click OK
Note: This image will now be available for other reports you want to create (you won’t have to add it again
each time)
2.8 Adding Queries and Summaries
-
11
In the Outline right-click over Data Sets and select New Data Set
Under Data Set Type, choose SMART Queries Data Set
Next
Select: Patrol coverage – km
Finish then click OK in the resulting screen
Repeat the process to also add:
Patrol effort by transport type
Patrol effort by Patrol ID
-
12
2.9 Create Report Title Place a grid (1 row x 3 columns) to organize the layout of the report title on the page:
With the Layout tab selected, under Report Items, double-click Grid and create a grid with
Number of columns = 3 and Number of rows = 1
Click OK to create the grid – a grid of 3 columns and 1 row is shown
Hold the mouse over the bottom of the grid until the cursor changes to the two-way arrow and
increase the row height of the grid
In the Report Outline, you can see the Grid you have added under Body. We’re now going to add a title in
the middle cell of the grid, and a logo in the left-hand cell.
-
13
2.10 Add an Image We’re going to add the embedded image we added earlier into the left-hand grid cell
Under Report Items, select Image and drag it into the left-hand cell of the grid
Select Embedded Image – smartwiz.png
Click Insert
Re-size the image so it fits in the cell
2.11 Adding Report Title as a Label You are now going to add the title.
-
14
Under Report Items – select Label and drag it into the middle cell of the grid
In the text editor type something like: Monthly report for SMART National Park
Press return to finish
In the Property Editor, at the bottom of the screen, modify the text size and font style to Bold
18, and align the title in the center of the grid cell. You can also change the background color
Note: Now that you have added some elements – you need to save the report
In the menu bar of icons – click on the large disk image to Save
2.12 Adding reporting dates as dynamic text Now we are going to add dynamic text, which will create the reporting dates each time the report is run (this
will show the time period selected for the report).
From the Report Items select Dynamic Text and drag it under the Report Title
-
15
Select Category of Report Parameters
Select Sub-Category of Parameter Group – Report Dates
Double Click {} Start Date to insert function into the expression builder.
In the top window, type + “ to ” + after {} Start Date
Double Click {} End Date to insert function into the expression builder.
Click OK
In the Property Editor (bottom of screen) select alignment of Center
Note: Never edit the Dynamic text – this is filled in automatically when the report is run
When adding objects to the Design Window the application will add the object directly below the last object,
leaving little space between objects. If more space is desired between objects, a grid with the dimensions
of 1x1 can be added and resized to provide the desired amount of empty space.
Add a grid with the dimensions of 1 column and 1 row to the layout
Select and resize the grid to the height you want
Save the report
-
16
In Report Outline under Body, you can now see the structure of the elements you have added.
2.13 Adding query and summary tables In the Report Outline under Datasets select ‘Patrol Effort by Patrol ID’ and drag it into the
Report Layout
Under Data Set Binding, click Select All and OK.
Number of days – text without square brackets means you can edit the text as you wish
[Number of days] – text in square brackets should NOT be edited. This will automatically be populated
from the SMART database when the report is run
Using the Property Editor in the lower window, change the text, font and other properties of the
column headers as you wish
-
17
In the Property Editor select Border on the left
Add borders to the table as you wish
Save the report – IMPORTANT!
Now that you have added some data, you can run the report to see what it looks like.
Click on the Report icon to return to the main report screen
Select Training Report and click on the icon to Run the Report
-
18
Select All dates
Continue
Wait for the report to run – it will show in the window on the right
To return to edit the report, click on the icon Edit Report
2.14 Adding maps and changing view extents In Module 4: Queries and Summaries you explored the options for viewing the results of the queries with
both a table and map view. In this report, you have added the table results and now it is time to add
mapped results.
Add a grid (1x1) directly under the patrol effort table
Under Report Items – drag the icon for SMART Map into the layout window
Re-size the map and make it fill the width of the page
The map object has been added and resized and now you will need to have the map object reference a
Basemap and dataset.
-
19
In the Property Editor window switch tabs from Properties to Map Layers
On the Basemap menu select SMART Map with legend from the pull-down list
Click Add
The Add Layers button brings in query results over top of the saved Basemaps.
Note: More than one query result can be added to the report’s map object.
Select Patrol coverage - km
OK
You will now add a style to the map layer.
Under layer name – click to rename the query in the legend
In the Style cell click the icon on the right to bring up the Style Editor
Change the style settings following the same process for gridded queries in Module 4
Save the Report – IMPORTANT!
Now return to the Report screen and run the report.
-
20
The default view extent for a newly added map object is the entire area of the Basemap. At times you might
find it useful to change the view extents to highlight a specific portion of the Conservation Area.
Return to Edit Mode
Select the SMART Map in the Report Layout
Click on Map Layers in the Property Editor
Select Set Bounds
With the zoom tool, define the area you want to appear in the map
-
21
Click Set Bounds
Save Report
Re-run the report
2.15 Adding Charts to the Report Charts add another option of visualization for SMART reports. Adding charts to SMART follows the same
process as other Report objects.
Now you’re going to add a bar chart that shows the number of patrols by different means of
transport:
Under Report Items, select Chart and drag it into the Report Layout window
After placing the chart object in the report designer window SMART will open a dialog wizard to guide users
through the steps to set up a chart. The default chart is a Bar chart, which will be the one used in the
following example. Other chart types are available and can be selected in the “Select Chart Type” window
on the left.
-
22
Keep default settings and click Next
The chart structure has been created but no data has been assigned to populate the chart. The next
couple of steps are to define the data source for the chart and to assign the X and Y components of the
chart.
1. In the section Select Data
a. Check Use Data from
b. Select Patrol effort by transport type in the drop down menu of data sets
2. In the Data Preview window below, select Number of patrols and drag it under Value Y Series
3. Select Header_0 (Patrol ID) and drag it under Category X Series
a. Note: The report needs to be saved and run for the charts and graphs to be updated and
display the correct data.
4. Click Next
-
23
For the title of Series Y : Number of patrols
-
24
In the left-hand menu bar, select Title for the chart
Enter Number of Patrols by Transport Type as Chart Title
Click Apply and then Finish
Re-size the chart in the Report Layout
Save Report
Re-run report
-
25
2.16 Exporting and importing reports Reports can be exported in a variety of formats (e.g. PDF, Word document etc.), which then can be used
for easy distribution or importing into other applications. In addition to being able to export/import patrols,
queries and summaries, SMART can export report definitions that can be imported into another installation
-
26
of SMART. This feature allows for a template to be built and then distributed to other databases or offices
to reduce the effort in creating new reports and to ensure standardization.
Report Definition
A Report Definition zipfile is a complete package that allows for other installations of SMART to import the
report and its dependencies. A report can contain images, queries and other report objects and the report
definition file bundles these together to make for easy importing into another system.
In the Report List right-click the mouse to bring up the Export Report option
Select Report Definition (.zip)
-
27
Browse to Module 5
Save the Training_Report.zip
Click Finish
After the report has finished exporting, you will import the report definition back into your installation of
SMART and rename the report. Imported reports will also import any queries, summaries and other report
objects if they do not currently exist.
Under the Report menu, select Import Report
Select Import from File and press Next
Click Add and browse to Module 5
Select Training_Report.zip that you just exported
Click Next
Select Conservation Area Reports as the folder
Click Finish
Note: SMART will warn you that a report of the same name already exists.
Click Create New
OK
-
28
You’ll now see two reports in the Report List. You can change the name of the second report by right-
clicking and selecting ‘Rename’. You can then modify as you wish.
-
29
3. Getting the data you want - advanced reporting details In this section we explore some of the advanced features of reporting that allow the user to create
customized presentations of data in tables and charts in the report.
3.1 Table Sorting Go to the Report View and select Patrol Effort Summary from Conservation Area Reports.
Run the report, a table is created in the report
Now select Report Edit and select the patrol effort summary table.
We will sort the data based on values in the columns. From the Property Editor select Sorting
then Add a sort key.
-
30
From the Key tab select number of patrols first, and from Direction sort Descending.
Then Add a second sort key, number of days. Again sort Descending. Now save and run the
report. The table is sorted.
Additional detailed documentation on the sorting process can be found here.
Show best and worst performers
Now let’s imagine we want to know the most active or least active patrollers, without showing the entire list.
From the Property Editor, Select the table again, then choose the “Filters” menu and add a new
filter
Set the expression to “Number of Patrols” from the drop down and choose “Top N” and “3”
https://help.eclipse.org/mars/index.jsp?topic=%2Forg.eclipse.birt.doc%2Fbirt%2Fgs-TutT6SortTheData.html
-
31
This shows the 3 employees with the most patrols. You can’t filter based on the multi-tiered sorting we did
earlier, only one column at a time for this feature.
You can also change it to lots of other options from the filter drop down, try some out.
Related BIRT documentation is here:
3.2 Filtering out missing data Using the same “Filter” tool from the previous step will filter out rows without any data if you select “Is Not
Null” as your filter, or for numbers “Top 100%” works as well. “Not Equal To” works for String values, or you
might want “Not Equal” to “0” to remove no-data values that are showing as zeros; it depends on what your
no data values are defined as.
https://help.eclipse.org/mars/index.jsp?topic=%2Forg.eclipse.birt.doc%2Fbirt%2Fgs-TutT6SortTheData.html
-
32
3.3 Dynamic Text / Custom Parameters In the report editing view, select “Report Parameters” from the “Outline” and add a new text
parameter.
You can now add some dynamic text to the report, and open the expression builder, under
“Report Parameters”, “--All--”, you will see your new parameter and you can put that into your
Report when you run it. Try it out now.
If the text/data you want is something you can calculate instead of user-entered, you don’t need
a new parameter, just add the expression in some dynamic text. For example, try putting the
current date and time on the report so that you know when it was run after you save it.
You can also combine the date into the title in combination with your parameter if you like.
List Box, radio buttons, etc. are not integrated into SMART, so you can only use Text or
numerical values for parameters at this point.
3.4 Showing Data from Different Date Ranges Go through section 2.1 of James Campbell’s tutorial on this topic, the current PDF can be found HERE.
The crux of it is overriding the start and end date parameters, which you can do by editing the columns of
your data set.
Tip: In the Date() function, months are actually numbered from 0-11, so Jan 1, 2012 is actually created by
the following: new Date(2012,0,1)
Exercise - Getting Only Data You Want
Create a report that has:
1. A table of all employees and the number of patrols they completed in 2012, sorted by most patrols
first.
2. A chart showing the top 3 employees for patrols completed in 2012
3. A table of all employees and the number of patrols they completed in 2014
4. A chart showing the top 3 employees for patrols completed in 2014
5. A “Notes” field that you can use to write a custom sentence or two (when running the report) to
summarize the above, such as, “You can see John Peter was one of our most active rangers for the
past few years running.”
https://drive.google.com/open?id=1wrJuI1kwywhmfHViBjyTH8HoLbqXZmE4
-
33
Hint:
3.5 Showing More Than One Data Set on a Chart Go through section 2.2 of James Campbell’s tutorial on this topic, see link.
Challenge Exercise - Getting Only Data You Want
Create a report that shows similar data to the above, “Exercise - Getting Only Data You Want” report. But
show the data in a single table and single chart (multiple data series).
Hint: You probably want a single SMART Query to collect all the data you want in a single chart, but you
can’t group by year in the Column in a summary query and use that in BIRT.
https://drive.google.com/open?id=1wrJuI1kwywhmfHViBjyTH8HoLbqXZmE4
-
34
4. Trends and Charts
4.1 Charts Basic Overview The idea of presenting trends over time naturally lends itself to creating summary queries that “group by”
date options (year, month, day). You can then easily present these results in a chart to visually show the
trends quite effectively.
Create a Patrol Summary Query grouped by month and show in a chart
Add trend line to visually smooth over outlier values
Add a second series, rename it “Trend”
Add the following to the “Script” tab. Make sure you have the Chart Selected in the outline to put
the script in the correct place:
function beforeGeneration( chart, icsc )
{
var series = chart.getSeries(0);
for (var i=0; i < series.length; i++) {
var seriesid = series[i].getSeriesIdentifier();
var dofit = false;
// ********** Set your series name here ************
if (seriesid == "Trend") {
degree = 1;
dofit = true;
}
//else if (seriesid == "Another Series") {
// degree = 3;
// dofit = true;
//}
// *************************************************
if (dofit) {
// Reset the point list
rgnReset();
// Add points to regression array. NOTE - assumes uniform distribution of x points
var ds = series[i].getDataSet();
var vals = ds.getValues();
for (var j=0; j < vals.length; j++)
rgnAddPoint(j, vals[j]);
rgnSolve();
// Get new points
for (var j = 0; j < vals.length; j++)
vals[j] = rgnGetYValue(j);
}
}
}
// POLYNOMIAL REGRESSION CODE
degree=2;l8=50;l2=new Array();l3=new Array();l1=new Array();l4=new Array();
-
35
function rgnReset(){for(var i=0;i
-
36
Once you can create a new data set from your CSV file, setup your Query text to be something
like, “select * from Patrol_Distance_by_Day” to get all the columns.
Note: JDBC/Excel/BIRT doesn’t work well with numerical column names so use “Y2012” instead
of “2012” etc.
Now you can create a chart as normal, using Y2012 as one series and Y2013 as the second
series to see your totals from both years, grouped by month, on the same chart.
To do this type of Chart in SMART alone, you will need data cubes and cross tabs (see Section 4.4 for
more information on these).
4.3 Beyond CSV BIRT can access data from all sorts of other data sources as well, using the same method of adding a jar
file that allows access to that data set, then creating an SQL data set. See here for more details:
https://help.eclipse.org/mars/topic/org.eclipse.birt.doc/birt/ds-AboutDataSets.html?cp=9_0_1_1
Exercise
Make a single chart showing 2012 and 2013 observations/KM values per Month (ddd some
made-up numbers to fill out the data). Show both these and matching trendlines in the same
graph. Try showing the trends as “Area Series” to differentiate real data from trends.
Challenge Exercise Accessing data from CSV can also be used to include non-SMART data on your SMART reports. Review
James’ Section 3.1.3 (Link to document) to see how you can even link data from a CSV to SMART data if
you have an ID field of some sort in both SMART and your CSV data that allows you to match the data
rows to each other.
Make some fake CSV data that you can match to SMART data using an ID field (“patrol ID” or
something similar), then create a report that combines your CSV data and some SMART data
into a single table.
4.4 Data Cubes and Cross Tabs Crosstab: A cross tab displays data in a row-and-column matrix that looks similar to a spreadsheet.
Data Cube: A set of data that can be grouped in N-dimensions. The data can be thought of as a large
spreadsheet with variables that let you select grouping. Each variable represents a different data
dimension.
You can do many things with cross tabs using summary queries and the “group by” options therein. Cross
tab in BIRT has some nice features like adding grand totals that might be useful to use.
Any time you plan to use a Data Cube, do not put any column group-bys in your query, make them
all row group bys even if there are many of them.
http://help.eclipse.org/kepler/topic/org.eclipse.birt.doc/birt/ct-
PresentingDataInACrossTabIntro.html?cp=8_0_15
Try following that tutorial roughly, but use data from a SMART Query: A Summary Query with Value:
Count ‘All Categories’ and row headers/groups: Day, Patrol Sectors.
Note: Select custom dates of March 1, 2012 to March 31, 2012 to ensure that you don’t have too
much data.
https://help.eclipse.org/mars/topic/org.eclipse.birt.doc/birt/ds-AboutDataSets.html?cp=9_0_1_1https://drive.google.com/open?id=1wrJuI1kwywhmfHViBjyTH8HoLbqXZmE4http://help.eclipse.org/kepler/topic/org.eclipse.birt.doc/birt/ct-PresentingDataInACrossTabIntro.html?cp=8_0_15http://help.eclipse.org/kepler/topic/org.eclipse.birt.doc/birt/ct-PresentingDataInACrossTabIntro.html?cp=8_0_15
-
37
Add a Data Set from that query, edit the columns’ display name and alias for “header_0” and
“header_1” to be “date” and “sector” to make it easier to keep track of the data.
Make a new Data Cube, and set it up like this:
Drag a Cross-tab item from the Palette onto your report. Open the Data Cube tree in your
outline and drag:
Date -> “...to define rows”
Sector -> “...to define columns”
Count Observations -> “...to be summarized”
So you should get this:
-
38
Turn “Hide Measure Header” on by selecting the cross tab in the outline and ticking the property,
that will clean up the headers a bit.
Add totals for Rows and Columns by selecting the cross tab in the outline, pick the “Row Area”
tab and “Grand Total” submenu, then add a new data field. Do the same thing on the “Column
Area” tab.
Now you have a nice spreadsheet-like view of the data with grand totals.
4.5 Summary of Cross Tabs You can’t use any “group by” column options in SMART summaries or the data cube doesn’t
really work; a summary of that complexity is a data cube already basically.
Dragging the entire data cube over to the layout screen gives you a different view. It might be
useful at times, but it is not what I think of as the most typical use, so drag a cross tab and fill it
out manually as above.
4.6 Using a CrossTab as a Chart Data Source You can make a chart from a cross tab, allowing you to put data into multiple series on a chart as we
discussed earlier.
You must give your cross tab a name before you can access it from a report. Click on the cross
tab in the outline, and set the name property on the general tab.
Try making a chart like the one below. HINT: Select “Count Observations All Categories_Group/date” as
the X-series first and then “Count Observations All Categories_Group/date_Group1/sector” for the “Value Y
series”. “Optional Y Series Grouping” should then be filled out automatically.
-
39
Exercise Follow through the above steps on your own to build a data-cube, crosstab and chart with data from 2012,
2013 and 2014 KM patrols.
Challenge Exercise Try out making a data cube with 3/4/5 dimensions and 2 different cross tabs based on that data cube.
-
40
5. Enhancing Aesthetics and Formatting of Reports
5.1 Grids, Borders and Layout Always make an overall grid for your page layout.
Nest another Grid inside a grid cell for complex layout in a particular section.
Click the cell in the “Outline” view to edit properties such as vertical align.
You can set background colours.
Table borders, margins, spacing, etc. can all be set on the tables.
Note: Avoid using border size of “thin” or “1px” as it sometimes rounds down to 0 and doesn't
show. An annoying BIRT bug that is hopefully fixed soon.
5.2 Creating and Using Styles In the “Outline” view there is a section for “Styles”. Create a new style and apply it to a particular
table/image/grid etc. in your report (typically there is a “Style:” option on the “general” tab of
most elements that lets you do this).
If you do this consistently for your whole report, you can modify just the style and see the whole
report change at once.
You can export your Style to the SMART library and re-use it in other reports as well. A quick
video overview of this is here:
https://www.youtube.com/watch?v=SgsSHMDZcm4
Editing predefined Styles for charts, tables etc. Select the “Predefined Style” radio box when
creating a new style to edit the pre-existing ones.
5.3 Library Can be used for Styles, but also data sets, cubes, charts, parameters, etc. Just about anything.
Very useful if you have data that you tend to put on many reports, make it once in your library
and use it on multiple reports.
Use the Report->Library Menu for best results in 5.0
5.4 Number and Date Formatting Select a “Value” field in a table and choose “Format Number” in the lower window.
Select “Fixed” and you can then choose the exact decimal place, rounding style and 1000s
separator options. Scientific notation and a number of other options you may want to use are
available.
Same idea with Dates and Strings, there are various predefined formats or you can customize
your own.
5.5 Adding Images/Logos Switch to the Resource Explorer
Create a new Folder called “Images”
Add some images there
Now you can add images by dragging “Image” from the palette to your report. Enter a URI for a
web image, or you can select a local image from the shared resource folder.
An alternate method is to drag an image object, select “Embedded Image” and press add image there. That
will allow you to reuse that image in that one report, not other reports.
5.6 Time of Day Formatting - Dealing with Special Cases Make a Patrol Summary Query for “Number of Patrols” and group by patrol start hour.
Make a simple bar graph with “Number of Patrols” on the Y-axis and header_0 on the X-axis.
Add that query as a data set and run the report.
https://www.youtube.com/watch?v=SgsSHMDZcm4
-
41
The time of day isn’t ordered very well since 10 o’clock comes before 1,2,3… o’clock. Let’s try to
change that.
Edit the data set and add a new “computed column” called “Formatted Time”
Set the type to “Integer” and the expression to be:
parseInt(row["header_0"].split(":")[0] , 10)
That means: treat the number before the “:” as a base-10 integer
Now make a new Chart and use your new “Formatted Time” Column for the X-axis.
5.7 Generating Percentage Numbers in a Table Make a new computed column called “total”. Select “Sum” as the aggregation.
Make another computed column with the expression: row["Number of Patrols"]/row["total"]
Now drag the table over and format the percent column as “Percentage”
Other Ideas
Try https://coolors.co to help define a colour scheme if you are lacking colour creativity like I do.
Many summary reports I’ve seen in the world don’t show much data at all, just the most impactful
big round numbers. That idea might be useful for some report designs, less is more depending on
the target audience?
Independent Exercise - Aesthetics and Formatting
Make a Report with:
o KMs patrolled in 2012
o Hours patrolled in 2012
o Present the data in a report that is as aesthetically pleasing as you can create. Feel free to
break down the data by month or patroller or whatever you think might be useful.
-
42
6. Configurable Data Models
6.1 Overview The Configurable Data Model forms a very important part of the SMART software. The configurable data
model is defined as a custom version of the Data Model that will be used on handheld devices to collect
data when out in the field. The user can have multiple Configurable Data Models based on a variety of
patrol mandates. These multiple Configurable Data Models can also all be loaded onto the handheld
devices so that the specific one can be chosen by the patrol leader.
The suggestion is for the user to spend time creating various Configurable Data Models. As you begin to
create, explore, break and modify, you will become familiar with the various customization functionalities
that would help the rangers in the field do their job more effectively.
First you need to decide which attributes within the Data Model are relevant to the data that needs to be
collected by the field rangers. These attributes would speak to your reports that you would be generating
and therefore speaking to your Protected Area Management Plan.
Click Conservation Area in the main task bar
Select the Configurable Model option
Select the Create New button to begin the process of creating a new model
Give the Configurable Model a legible name (this is what will appear on the handheld devices)
We will create a Blank model as it is custom. Then click Ok
o The Configurable Model option – there is a dropdown arrow that will allow you to use
another Configurable Model as a template (almost like the Save As option)
o The Conservation Area Data Model option – this will add all the attributes and categories
within the Data Model to your new Configurable Model (this may require a lot more editing
when trying to remove the un-necessary categories but is a good option when creating your
first Configurable Model if you are unfamiliar with the process)
The first window that appears will show you the various settings that you can begin to customize
when it comes to your Configurable Model.
-
43
Tabs (these are general settings that are sent to handheld devices with
the configurable model)
Buttons (these become available when the configurable model name
is selected)
Configurable Model
These are all the options pertaining to the specific
Configurable Model. Users will add and modify the format here.
Add Group This would add a specific group
under which you can add various attributes (e.g. weapons)
Cybertracker
The user would create a specific profile of Cybertracker settings that will carry across onto the
handheld devices.
Add Categories
These are attributes that are available from the Data Model. (e.g. People or Human sign)
SMART Connect
The user can specify Alert types and data upload times to SMART Connect. These settings will carry across to the handheld devices. This is for Conservation Areas that have Connect and wants
specific alerts.
Delete
When you select something in the Configurable Model this will
become available for you to delete it if needed.
6.2 Modifying Table Properties
These are the various table properties options that become available for each attribute type.
Properties
Display Name This is the name of the Configurable Model that will
appear on the handheld devices.
Display Mode The way in which attributes and information is displayed
on the handheld devices. (Text and Image is a combination of icons and text)
Icon Set The user can define the icon set to be used by default
(full color; black and white; outline only) but the icons can be customized later individually if the user wants
Use Instant GPS point
If the box is ticked/selected, the field rangers will have the ability to take the GPS point location at the beginning of
an observation. (This would be a helpful option if creating a configurable model for an aerial patrol)
Always take pics at beginning If this is selected/ticked by the user, the field rangers will
have to take a picture first when recording an observation.
https://drive.google.com/open?id=1mfOvD_8Q20dpFGnSkB1Jhw-PrqFuL1zV
-
44
NOTE: Whatever you select within the Configurable Model, the properties of that element would be
available on the right-hand side.
We are going to edit the Configurable Model we just created to now add various attributes:
Click on the Name of the configurable model
Click the Add Categories button
Group Category Numeric Text List Tree Boolean Date
The name that will appear in the handheld device on the sequence.
If you have associated a Translation package with your CA, press
the Translate button to view it in that language
Display Name Translate X X X X X X X X
The location of where this can be found within the Data Model (a
reference to the category location)Category X
Tick this option to allow a photo to be taken Can have photo X
Greyed out until previous option of a photo is selected. This
selected will force field workers to not move forward in data
capture until a photo has been taken.
Photo required X
Tick this option to allow the data capture of multiple observations
with the same category details.
Collect multiple
observationsX
Greyed out until previous option of multiple observations is
selected. This allows for a single GPS point to be recorded and then
all other observation details following will be added to that
location.
Record single GPS
pointX
Displays the attribute or category on the handheld with only Text
being displayed.Text X X
Displays the attribute or category on the handheld with only
Image/Icon being displayed.Image X X
Displays the attribute or category on the handheld with only Text
and Image/Icon being displayed.Text and Image X X
Displays the default Data Model Icon that comes with the software. Default X X X X X
Allows the user to select a custom icon/image from a file or icon
sets that comes with the software.Custom X X X X X
The location of where this can be found within the Data Model (a
reference to the attribute location)Attribute X X X X X X
Ticked by default to have this visible when sent to the handheld
device. Un-tick this to hide or for it not to be available.Enabled X X X X X X
Default is NULL but the value can be pre-defined (and sent to the
handheld devices), if an answer is obvious for that attribute.Default value X X X X X X
Tick this box for the data collector option to select more than one
value.Multi-select X
Greyed out until previous option of Multi-select had been selected
for a LIST attribute. This can be ticked to allow the user to add
numeric values based on the data capturers choices of the LIST
before.
Numeric Multi-select*previous attribute
must be multi-select
list
X
To create a specific/assigned configuration that is applied to the
attribute.Add X X
To edit a specific/assigned configuration that is currently applied to
the attribute.Edit X X
To delete a specific/assigned configuration that is currently applied
to the attribute.Delete X X
Tick this to convert the custom configuration of the attributes to a
LIST format that is then sent to the handheld devices.Convert to list X
Image
Configuration
Properties Description Properties availableAttribute types (available when selected in configurable model)
Options
Display Mode
-
45
Find the “People” category
Click Add so that it is added to your Configurable model
If you click on the “People” category in you Configurable Model, you will see options appear on
the right-hand pane.
-
46
In the Properties you will notice that a default icon is selected for you. You can change that icon
based on your needs within your Conservation Area.
Click on the Configurable Model name
Choose to Add Group
Name the group “Management”
Click on the group and add the following categories to it:
o Fire
o Infrastructure and Roads
o Pollution
o Land Clearing
Select the display mode to Text and Image for all categories
For the Fire and People category make sure that a photo can be taken when collecting data, but
it is not required.
Create a new Configuration under the Threat attribute for People
o Give it a legible name such as People
o Scroll down to Biological Resource Use
o Double-click on each one to move it from the left to the right-hand pane
-
47
o Once happy, click Ok
This configurable model is the actual sequence that is used by the field rangers. The administrator needs to
spend time here customizing it, experimenting with the layout and make sure that it is tested and modified
constantly so that the rangers are happy, but that the correct data is being collected.
6.3 Cybertracker Properties The administrator needs to create a specific Properties Profile that will be optimal and deployed to the
handheld devices for that specific Conservation Area. These are settings that you would need to
experiment with so that you get a good combination of accuracy and speed.
Click on Field Data
Click Cybertracker Classic
Click Cybertracker Properties
As an administrator, you can either Edit the Default profile or you can create a new one for the
specific Configurable Model that you have created
Create a New Profile and give it a legible name
On the first Tab, select the settings as the picture below
o Auto Radio Next – On, so that navigation between the various pages on the devices is quick
and efficient
o Kiosk mode – Off, this will allow the use of the normal device camera functionality for the
next option
o Simple camera – Off, this will allow the user to zoom in and out when trying to take a picture
-
48
o Maximum photos – change this to a lower number like 5 so that rangers do not overload a
specific observation with so many photos.
Click on the GPS tab, which will help the administrator configure the accuracy of the location
capturing of each point collected.
o Sighting accuracy – the required accuracy of the GPS for each sighting
o Sighting fix count – number of satellite “fixes” that is required to get a reading. The larger the
number the greater the accuracy but also the longer the ranger will have to wait to get the
coordinate fix.
o Track timer – this will be modified based on the transport type of the patrol. A vehicle or
airplane will have less seconds between each location capture so that a patrol path is more
accurate. That is compared to a patrol that is going out on foot.
o GMT/UTC offset – this is set to the same time zone as your specific Conservation Area to
make sure that the time date capture is accurate for each observation.
o Format – this is user specific but a general format that is accepted is the Decimal Degrees
option for easily sharing the coordinates of a specific observation.
-
49
Click on the Field Map tab
o This is where you will load the Offline map that you have created so that rangers can have
access to it on their devices.
Click on the Theme Tab to customize the way in which your Configurable Model will look like on the
devices.
o Click on the Three dots next to each colour to customize it.
o Try https://coolors.co/ to help define a colour scheme if you are lacking colour creativity.
https://coolors.co/
-
50
Click Save once you are happy with all the configuration that you want applied.
Close the Properties option and you will see the profile available to you
Open or Edit your Configurable Model
You will now assign that specific to that Configurable Model.
Click the Cybertracker Tab at the top
-
51
Click the dropdown arrow make sure you chose the Properties profile that you created.
Then click Save
Now you can export this Configurable Model to handheld devices so that you can test your creation
in the field.
6.4 Patrol Metadata Configuration The patrol metadata configuration is important for the administrator when it comes to the Queries side of
SMART. These fields that are filled out by the field ranger before beginning a patrol. If the field ranger has a
standard set of configurations for each patrol, the administrator can then remove or set defaults at this
specific point before sending the Configurable Model to the handheld devices.
For this particular exercise we are going to leave all the fields as default.
-
52
Once you install the Configurable Model to the devices and tested your configurable model, you can
come back here and make modifications if needed.
6.5 SMART Mobile This is the newly built Mobile data collection app built for SMART. This will allow the user to interact with a
more modern interface and allow a lot more customization.
The administrator can do a number of things:
Send multiple Configurable models
Can create a separate model that is used to collect independent incidents
Create custom basemaps on the app that can be based off the SMART Desktop basemap
Can be used on multiple platforms (Android and iOS)
6.6 Cybertracker Classic The classic Cybertracker, is the normal way in which data is collected and will still be available for
conservation areas. The normal functionality is available and can be customized as much as possible
within the Configurable Model. There is a section below here that helps instruct users how to create a
custom offline map that can be uploaded and linked to a configurable model so that the rangers in the field
can then see where they are in relation to the various infrastructure or in relation to the park boundaries.
Create a Custom offline map https://drive.google.com/open?id=1jPLo5-50qMn3WrED6p3gcqJP62RJteYB
The configurable model can be sent to the devices through a cable connecting the handheld
devices to USB.
The APK file (app installation file) is sent to the device and therefore can be installed easily in an
environment without connectivity.
Icons can be selected and modified within the configurable model context of SMART on the
desktop, so that rangers have an option to collect data as easily and efficiently as possible.
This build is very stable and has been tested
https://drive.google.com/open?id=1jPLo5-50qMn3WrED6p3gcqJP62RJteYB
-
53
Exercise:
Export the Configurable Model to your device using this method.
Export this Configurable Model via the Cybertracker Classic method
Go into the field and collect some data
Note how the configurable model functions on the handheld devices.
Have a look at your created offline map on the device.
-
54
7. Reporting for Connect Dashboards
7.1 Review of Connect dashboard documentation: https://docs.google.com/document/d/1qj4YtaCYa_REeWlP9xyTwWuCr0TUa7IglkdtMlnXfiE/edit#heading=h
.3xk25fm23oe
7.2 Conditional Formatting Conditional Formatting is useful, especially for Connect dashboards:
http://help.eclipse.org/kepler/index.jsp?topic=%2Forg.eclipse.birt.doc%2Fbirt%2Ffm-
HowToCreateAFormattingRule.html
Custom Parameters can also be used in the expression, so you could write a report without hard-
coding the goals or target numbers.
Independent Exercise - Aesthetics and Formatting Make a Dashboard that shows:
Total KMs. Setup conditional formatting to show:
○ red for
-
55
8. Getting Data out of SMART for use in other Tools
Basic Patrol Exports The main use is to send data to another version of SMART; it is not intended to be a general
data export, but it does contain most of the data you might want.
Tracks are hard to deal with. Better to have us make a simple change to SMART to export easy-
to-read tracks if that is useful or necessary for people.
Exporting Query Results Results can be exported to various formats depending on what type of Query you create.
For most observations and incident queries, those that show a table of results and a map of observations,
you can export to:
CSV (then opened in Excel or equivalent); or
SHP files (opened with ESRI tools or other GIS tools)
If there is no map output of a query, like Summary Queries, then you do not get the SHP file option, only
CSV.
Grid Queries have 2 export options that are different since a grid query produces a raster image:
Arc Ascii Grid (ESRI tools can view this)
GeoTiff (an image with a coordinate reference to place it in the correct location on a map)
Patrol Queries can be exported to CSV and SHP, but also have the additional option of exporting the
spatial results to GPX format. This might be useful to place past patrol tracks into a GPS device for trail or
navigational help.
Reports can be exported as various formats; this is useful for sending users files they are most familiar with
and able to read:
-
56
Export Data From Connect Web Interface Users can get pretty much all the same export formats for Queries, and a few less for Reports directly from
SMART Connect as well. HTML is also an option for most Queries to make it convenient to view the data
directly in a web browser.
Connect API
For programmatic access, directly from another computer system, this is a good option. You will still need
to create queries to define the tables of data you want to access, but these can be run through the API very
easily once they are defined.
Module 10 of the Connect Manual goes into detail on this topic:
https://docs.google.com/document/d/188qYHvITDiSWKWEMROxrVV_sluuq56c2fOhVfgKIgIs/edit#heading
=h.mujvb3k10fvo
Exporting Map Images Sometimes what you would like for an external report or email is just a nice map image showing the
location of things. You can do this in SMART using the “File”->”Export Map” option:
● Pick your image format
● Bounds vs scale
● Image quality (Med on the slider is roughly what you are seeing on the screen)
● Change the font of legends/labels, usually larger font is needed to be legible on exports
● Can also select any exact size you want
Gridded Query Topics ● A basic Gridded Query consists of values to map, and a grid size (See SMART Training manual -
Module 4)
● You can add filters to those queries to get more specific data
● Patrol Grid Queries - Encounter Rates
● Any other specific questions/topics?
https://docs.google.com/document/d/188qYHvITDiSWKWEMROxrVV_sluuq56c2fOhVfgKIgIs/edit#heading=h.mujvb3k10fvohttps://docs.google.com/document/d/188qYHvITDiSWKWEMROxrVV_sluuq56c2fOhVfgKIgIs/edit#heading=h.mujvb3k10fvo
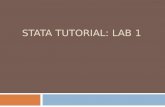








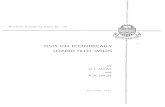

![Roller Blinds - Benthin: Startseite · smaller windows. The size of the roller blind is in complete harmony with the size of the window. A patented spring loaded thrust bearing [3]](https://static.fdocuments.net/doc/165x107/5b561c117f8b9ac31e8bfafa/roller-blinds-benthin-startseite-smaller-windows-the-size-of-the-roller.jpg)







