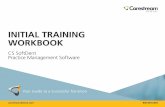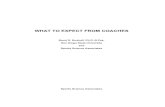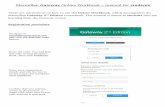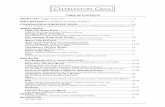ABLE O F ONTENTS 6 2010.pdf · To create a new workbook: click , then click New. Select a template...
Transcript of ABLE O F ONTENTS 6 2010.pdf · To create a new workbook: click , then click New. Select a template...

Microsoft®
Excel 2010
T h e O r i g i n a l Q u i c k R e f e r e n c e G u i d e s
New in Excel 2010! ...plus Shortcut and New Features page!
T A B L E O F C O N T E N T S
Click to access Backstage View.
Column headers with filter buttons. See
Filtering Data, page 5.
Table of data. See Working with Tables,
page 5.
Worksheet navigation area. See Viewing,
Adding, and Deleting Worksheets, page 2.
The Ribbon. See Using the Ribbon, below.
Column chart. See Working with Charts, page 6.
Quick Access Toolbar The Formula bar Insert Slicer button. See
Slicers, page 5. Click to access Excel help.
Sparklines. See Sparklines, page 6. The Quick Calculate Area. See Quick Calculations, page 4.
Zoom tools. See Zoom and Display Options, page 2.
Using the Backstage ViewThe Backstage View replaces the File menu and Office Button from previous versions of Microsoft Office. You can access common commands such as Open, Save, and Print here.To create a new workbook: click , then click New. Select a template if desired, or double-click on Blank workbook to start from scratch.To save a workbook: press CTRL+S or click , then click Save. Type a file name if needed, choose a location to save the file to, and click Save.To open a workbook: press CTRL+O or click , then click Open. Select the workbook and click Open, or click the arrow for a menu of options (e.g. Open as Copy).To access program preferences: click , then click Options.
Using the RibbonThe Ribbon contains common commands and tasks used to make changes in Excel, grouped in context-sensitive tabs.To fully customize the Ribbon: right-click anywhere on the Ribbon and choose Customize the Ribbon.
Using the Quick Access ToolbarTo add a command to the Quick Access Toolbar: right-click the command icon on the Ribbon and choose Add to Quick Access Toolbar.To customize the Quick Access Toolbar: right-click anywhere on the Ribbon and choose Customize Quick Access Toolbar.
www.nlearnseries.com
2 Excel BasicsWorkbooks & WorksheetsZoom & Display OptionsSelecting Parts of a WorksheetColumns & RowsCopying Cell DataLinking to Data
3 Data Entry, Presentation & SecurityData Entry ShortcutsNaming CellsUsing ThemesFormatting CellsSecurity
4 Functions & FormulasQuick CalculationsInserting a FormulaCell ReferencesInserting a FunctionTroubleshooting Functions & Formulas
5 Sorting & FilteringTablesTable FormattingSorting DataFiltering DataPivotTablesSlicers
6 Charts, Visual Aids & PrintingChartsSparklinesConditional FormattingHeaders & FootersPrinting Data
Excel is a spreadsheet program that enables you to perform simple or complex calculations using a broad range of statistical and mathematical tools, and to use filtering and sorting to organize, emphasize and contrast data. Excel 2010 introduces new tools for analyzing and
presenting information, including sparklines (mini-charts that appear in cells) and slicers (interactive report filters that make it easy to ‘play’ with data during presentations).

Copyright © 2010 Nevada Learning Series USA, Inc. New in Excel 2010!
2Workbooks and WorksheetsA workbook is an Excel file that contains a set of individual worksheets, which in turn contain data. Workbooks often consist of multiple worksheets.
Viewing WorkbooksYour open workbooks appear on the Windows taskbar.To view two workbooks in the same window: open the two workbooks, click the tab, and then click View Side by Side. Click Arrange All to choose how the workbooks appear.To save the current workbook layout: click the tab and click Save Workspace. Choose a name and location for the workspace file, and click Save.
Viewing, Adding, and Deleting WorksheetsView and add worksheets using the tabs and buttons at the bottom-left of the Excel window. You can also right-click on any tab to display a menu of options.
To add a new worksheet to a workbook: click the Insert Worksheet button at the bottom of the screen, or press SHIFT+F11.To change worksheet order: click and drag any worksheet tab left or right.To delete a worksheet: right-click the worksheet tab and choose Delete.To rename a worksheet: double-click a worksheet tab, type a new name for the worksheet (e.g. Sales Data) and press ENTER.To add color to worksheet tabs: right-click the worksheet tab and choose Tab Color. Select a color from the pop-up palette.To hide a worksheet: right-click the worksheet tab and choose Hide.To view a hidden worksheet: right-click any worksheet tab and choose Unhide. In the Unhide dialog box, select the sheet you want to return to the workbook view and click OK.
Zoom and Display OptionsUse the zoom and display area at the bottom-right of the Excel window to choose how the current worksheet appears.
Tip: These options are also available under the tab.
Cell CommentingRight-click a cell and choose Insert Comment from the menu. Type your comment or note in the pop-up box. Cells containing comments have a red triangle in the top-right corner . Position your mouse pointer over the cell to view the comment.To delete a comment: select the cell containing the comment. Under the
tab, click Delete in the Comments group.
Selecting Parts of a WorksheetYou can use the mouse or keyboard to select cells for copying and formatting.
Using the MouseSelect a column ..................................................................click column header Select columns ........................................................ click and drag across column headersSelect a row ........................................................................................ click row header Select rows .....................................................................click and drag across row headersSelect cells ....................................click a single cell, or click and drag across several cellsSelect non-adjacent cells .......................................hold CTRL, then click in individual cellsSelect all cells ............................................................... click in top-left of worksheetTo select all worksheets: right-click any worksheet tab , and then choose Select All Sheets.
Using the KeyboardSelect several cells ................................................................................. SHIFT+///Select a column / row ..................................................CTRL+SPACEBAR / SHIFT+SPACEBARSelect current data block or range ................................................................CTRL+SHIFT+*Select forwards, from current cell to last cell in sheet ............................CTRL+SHIFT+ENDSelect backwards, from current cell to A1 ...........................................CTRL+SHIFT+HOMESelect from current cell to first cell of the row .............................................. SHIFT+HOMESelect entire worksheet .............................................................................................CTRL+A
Working with Columns and RowsClick and drag between columns or rows to adjust their size, or right-click on any cell or header for a menu of options (Insert, Delete, etc.).
To automatically resize columns and rows to fit content: select the columns or rows to apply AutoFit to. Under the tab, in the Cells group, click Format. Choose AutoFit Column Width or AutoFit Row Height from the menu. You can also quickly AutoFit columns by double-clicking on the column header.
Copying Cell DataSelect cell(s) and press CTRL+C to copy them, then select the destination cell(s) and press CTRL+V to copy. Paste commands are also accessible under the
tab, in the Clipboard group, or by right-clicking on a selection.
To preview paste options: copy the cell data. Right-click the destination cell(s) and, in the Paste Options area of the menu, hover your mouse over an icon (e.g. Formatting). You will see a preview of what the pasted data will look like in your worksheet. Click the icon to apply the paste, or hover your mouse over Paste Special to see more options.
Sharing Data Between WorksheetsYou can link worksheets so the contents of cells on one sheet appear on other worksheets, and update automatically when values in the original cells change.To paste a link: on the source worksheet, select and copy the data to be linked. On the destination worksheet, select the cell(s) where the linked data will appear, right-click and choose Paste Link.
Active worksheet
Click the scroll buttons to view the next or previous worksheet.
Click a worksheet tab to select and view it.
Click to add a new worksheet.
Click and drag to zoom in/out on the selected cell or area.
Page Break Preview. See Using Page Breaks, page 6.Normal view
Click to choose an exact zoom percentage from a dialog box.
Page Layout
Click and drag to resize this column.
Click and drag to re-size this row.
Click to adjust the size of all
columns or rows.
After you have pasted data, press CTRL or click to choose exactly what is pasted (values, formulas, formatting, etc.)
Excel Basics

3Data Entry ShortcutsUse these methods to speed up repetitive data entry tasks.
Entering the Same Data on Multiple WorksheetsWhen working with multiple worksheets with a similar structure (such as employee time sheets or monthly reports), you can change or update common values on all sheets at once.To enter a value in the same cell on several worksheets: hold CTRL and click to select each desired worksheet tab (e.g. ). On any of the selected worksheets, enter values in cells as needed and press ENTER. When you are finished entering data, click on any other tab. Alternatively, right-click one of the selected worksheet tabs and choose Ungroup Sheets from the menu.
Working with AutoFillUse AutoFill to add data to cells based on existing values. You can copy a single value (e.g. 5, 5, 5, ...) or extend a series (e.g. 2, 4, 6, ...) across any number of cells. AutoFill works with both horizontal and vertical selections.
Click and drag the fill handle across other cells to copy cell data.
Click and drag the fill handle across other cells to extend the series.
Naming CellsYou can name a group of cells and refer to them collectively by name (e.g. Revenue) rather than by cell reference (e.g. C2:C16). Naming cells makes your workbooks more descriptive and easier to search, and can be useful for keeping complex formulas tidy and understandable.
To name a group of cells: select the cells. Click inside the Name box, pictured above, and type a name for the group. Press ENTER.Note: Names cannot contain spaces (e.g. Company Revenue).To view and select named cells: click the arrow on the right side of the Name box, and choose a name from the drop-down menu to select the cell(s).Tip: Press F3 while typing in the Formula bar to open a dialog box that displays all available named cells. Select a name and click OK to insert it in the formula.To edit and delete names: under the tab, click Name Manager in the Defined Names group. The Name Manager dialog box displays a list of all named cell groups in the current worksheet. Select a name and click Edit to update the name and/or cell references, or click Delete to remove the name.
Using ThemesYou can quickly give your document a consistent, professional look by applying themes — standard sets of colors, fonts, and effects. You can also create and save custom themes to use in other worksheets or Office documents.
Applying ThemesUnder the tab, click Themes. Hover your mouse cursor over a theme in the gallery to preview how it will look when applied to your worksheet. Click on a theme to apply it.To change part of a theme: click Colors, Fonts, or Effects to open the corresponding gallery. Hover your mouse cursor over an option to preview the change, and click to apply it.Tip: Don’t see a color or font option that you like? Click Create New Theme Colors or Fonts at the bottom of the gallery window to create your own.To save a custom theme: under the tab, click Themes. At the bottom of the gallery window, click Save Current Theme.
Formatting Individual CellsThemes are applied to an entire worksheet, but you can format individual cells or groups of cells with custom properties.To format cells: select the cell(s) you want to format. Right-click the cell(s) and choose Format Cells from the menu, or click the tab to display formatting options on the Ribbon. Some highlights:• The Font group controls how text and numerals appear visually.• The Alignment group controls how content is fitted inside cells.• The Number group controls how numerals are understood by Excel (e.g. as
currency, as a date).• Cell Styles in the Styles group can be used to add preset colors and
styles to selected cells.
SecurityProtecting Workbooks and WorksheetsExcel enables you to protect workbooks or worksheets against changes. You can also choose which editing options are available to other users.To protect workbook structure: under the tab, click Protect Workbook in the Changes group. Check the Structure and Windows boxes , type a password and click OK. Retype the password and click OK. Users will be able to make changes to individual cells, but structure elements (e.g. tables) are protected.To protect worksheets against changes: under the tab, click Protect Sheet. Check the Protect worksheet and contents of locked cells box , and then check the boxes beside the actions you want other users to be able to perform. Type a password and click OK. Retype the password and click OK.
Checking for Issues Before SharingInspect workbooks before sharing with someone else to avoid accidentally giving them access to hidden data or sensitive information.To check for issues: under the tab, click Info, then click Check for Issues and then click Inspect Document. Click Inspect to display a report of any issues. Use the related buttons to take action if needed, and click Close.
Encrypting WorkbooksEncrypt a workbook to require a password when people try to open and view it.To encrypt a workbook: under the tab, click Info. Click Protect Workbook and then click Encrypt with Password. Type a password and click OK. Retype the password and click OK.
New in Excel 2010!
Click to access a menu of AutoFill options.
The Name box appears to the left of the Formula bar.
Click to view a list of named cells in the current workbook.
Data Entry, Presentation & Security
Copyright © 2010 Nevada Learning Series USA, Inc.

4Quick CalculationsThe Quick Calculate area displays the results of common operations (e.g. average, sum total) without the need to create a formula.1. Select a range of cells.
2. Results instantly appear in the Quick Calculate area at the bottom of the screen.
FormulasThe Formula BarThe primary interface for entering and editing formulas is the Formula bar.
Inserting a Formula1. Select the target cell that will contain the formula results.2. Type the formula in the cell or in the Formula bar. You can use cell references
(e.g. A1), cell names, constant values (e.g. 88), and operators (e.g. +). Note that formulas must begin with an equals (=) sign, and contain no spaces. A simple formula to add the values of two cells might look like this: =(A1+A2)
Tip: While typing in the Formula bar, you can use the mouse to select cells or ranges of cells to insert as references.3. Press ENTER. The formula results will appear in the target cell.
To delete a formula: select the cell containing the formula and press DELETE.
Understanding Cell ReferencesCell references (e.g. A1) point to data values in worksheet cells. Relative reference ‘shift’ when a formula is copied or moved; the formula will update its references according to its new location. Absolute references (characterized by $ symbols) always point to an exact location on a worksheet, no matter where the formula is moved.
Example: Copying the formula =A1+A2 to cell C4 shifts the relative references: the formula becomes =C1+C2. Copying the formula =$A$1+$A$2 to cell C4 preserves the original references, as they are absolute.
To maintain absolute references: in a formula, add a dollar sign ($) before every reference value to be maintained (e.g. $A$1). Now the reference will always refer to this data range, regardless of where the formula is located. It is possible to mix relative and absolute values (e.g. A$1, $A1).Tip: While editing a formula, select a cell reference in the Formula bar and press F4 to quickly convert it to an absolute reference.
FunctionsFunctions are pre-defined formulas that simplify the process of adding common and/or complex calculations to worksheets. For example, you could find the average of three numbers with the formula =(A1+A2+A3)/3, but using the function =AVERAGE(A1:A3) is quicker and cleaner.
Some Frequently Used FunctionsSUM calculates sum total ................................................................=SUM(A1:A20) AVERAGE calculates average ..............................................=AVERAGE(A1:A20)MAX returns the highest value ....................................................=MAX(B11:G11)MIN returns the lowest value ......................................................=MIN(B11:G11)COUNTA counts # of cells containing data...........................=COUNTA(A1:A85)
Inserting a Function1. Select the target cell that will contain the function results.2. Click the Insert Function icon . Choose a function from the
available list. You can look for more functions by using the search feature or browsing the categories (e.g. Financial, Statistical) from the drop-down menu. When you click to select a function, a description and list of related arguments appears (e.g. for SUM, the function requires digits or cell references to add together: number1, [number2], ...). Select the desired function and click OK.
3. Fill in the argument fields (information) for the selected function.Tip: If applicable, click the icon to return to your spreadsheet, where you can use the mouse to select cell ranges to use as function arguments.4. Click OK. The function results will appear in your target cell.Note: If you are familiar with a function and its required arguments, you can type the function directly into the target cell or Formula bar. You can also browse functions in the Function Library group, under the tab.
Troubleshooting Functions & FormulasQuickly check your formula references by clicking inside the cell containing the formula, then clicking in the Formula bar. Excel 2010 also features several tools for evaluating and diagnosing broken functions and formulas.
Error CheckingUnder the tab, click Error Checking in the Formula Auditing group. If the current worksheet contains errors, the Error Checking dialog box will open. Use the Previous and Next buttons to view more errors, or an available option (e.g. Edit in Formula Bar) to make changes to the broken function or formula.
Evaluating FormulasExcel 2010’s evaluation tool steps through complex formulas to see exactly what is being calculated at each stage of the equation.To evaluate a formula:1. Select the cell containing the formula you want to evaluate.2. Under the tab, click Evaluate Formula in the Formula Auditing
group. The Evaluate Formula window opens.3. The Evaluation field displays the formula, and the Reference section lists all
precedent cells that contribute data to the formula. Click Evaluate to step through your formula one calculation at a time; each underlined segment is calculated as you go. If an error is present (e.g. #NAME?), you can identify the part of the formula where this error first appears.
4. Click Close. In the Formula bar, make changes to the formula as needed.
Copyright © 2010 Nevada Learning Series USA, Inc. New in Excel 2010!
Insert Function button
Enter formula
Cancel formula changes
Click and drag to resize the Formula bar.
Functions & Formulas
Click this button to view a menu of available diagnosis options, or to learn
more about a specific error.
Relative reference Absolute reference
=A1+A2 =C1+C2 =$A$1+$A$2

5Working with TablesFormatting a range of cells as a table enables you to use sorting and filtering tools to organize your information. Tables employ a header row, which describes the contents of the column below. The screenshot on page 1 features an example of a small table.
Creating a Table1. Select the range of cells that will be included in the table. Make sure that the
top-most row contains header information.2. Under the tab, click Table in the Tables group. Ensure that the My
table has headers box is checked and click OK. The table is created, and AutoFilter buttons appear beside the column headers.
Table Formatting & PresentationYou can tweak the way your table looks with options that appear under the Table Tools Design tab. To display the tab in the Ribbon, click to select a table. Experiment with color themes in the Table Styles gallery, or check/uncheck options in the Table Style Options group to customize your table.
Sorting DataSorting is the process of arranging data to display in a desired order (e.g. alphabetically from A to Z, or numerically from lowest to highest value).To sort by column: in a table, click the AutoFilter button beside the column header of the column you want to sort. Choose a sorting option from the menu (e.g. Sort A to Z). Options available depend on the type of information in the selected column.Note: When a column is sorted or filtered, its AutoFilter button will change to look like (sorted) or (filtered). To create an advanced sort: select the data to be sorted. Under the tab, click Sort in the Sort & Filter group. In the Sort dialog box, use the drop-down lists to choose what column to sort, which criteria to sort by, and how results will be ordered. Click Add Level to add extra sorting instructions, if desired. If you have multiple levels of instructions, use the up and down arrow buttons to change sorting priority (the top-most criteria is always the most important). Click OK.
Filtering DataFiltering is the process of temporarily excluding or hiding data, making it easier to see and work with the information that remains.To filter by column: click the AutoFilter button beside the column header of the column you want to filter by. At the bottom area of the pop-up menu, uncheck the boxes for all entries that will be filtered out (hidden). Click OK.To filter by criteria: click the AutoFilter button
beside the column header of the column you want to filter by. Choose <Text> Filters, and then select a filtering method (e.g. Begins With). Note that available options change depending on the type of data selected. Set the parameters for your filter and click OK.
Removing FiltersTo remove a filter: click the AutoFilter button at the top of a filtered column, and choose Clear Filter From <Column> from the menu.
Introduction to PivotTablesA PivotTable is a tool for comparing, or ‘pivoting’, information in ways that reveal important relationships. PivotTables allow you to compare and contrast data without making irreversible changes to the original worksheet.
Creating a PivotTable1. Select the raw data that your new PivotTable will use or have access to.
Remember to include header information in the top row.2. Under the tab, click PivotTable in the Tables group.3. In the Create PivotTable dialog box, choose a location where the PivotTable
will be placed and click OK.4. Find and display the newly-created PivotTable. If you chose default options, it
will be located in a new tab in your workbook.To populate a PivotTable with fields: click inside the blank PivotTable to select it. In the PivotTable Field List pane that appears, click and drag a field from the list into one of the four pane areas below (e.g. Column Labels, Values). A check box indicates that a field is currently in use.Tip: You can populate a pane with multiple fields.To remove a field: click an active field and drag it back up to the field list.
SlicersSlicers are visual filters that can be attached to PivotTables, PivotCharts, and other data sources.1. Select the data (e.g. PivotTable) the slicer will be linked to. Under the
tab, click Slicer in the Filter group.2. In the Insert Slicers dialog box, check the box beside each field you want
to create a slicer for. Click OK to place the slicer box(es) on your worksheet.3. In the slicer box, click a button to filter the data (show only the selected
field). You can hold CTRL or SHIFT while clicking to select multiple buttons.To remove a slicer filter: click the Remove Filter icon in the slicer box.To edit slicer properties: right-click the slicer and choose Slicer Settings from the menu. Make changes as needed and click OK.Tip: More slicer options, including a style gallery, are available under the
tab, which appears on the Ribbon when a slicer is selected.To delete a slicer box: right-click the slicer box and choose Remove <Name> from the menu.
Copyright © 2010 Nevada Learning Series USA, Inc. New in Excel 2010!
Sorting & Filtering
Header row
AutoFilter buttons
These entries will be filtered out of the data table.
Populated PivotTable
SlicersClick on active fields for a menu of options.
PivotTable Field List

6Working with ChartsCharts (or graphs) are useful for visualizing data and highlighting important trends or comparisons. Charts are updated as their source data changes.
Creating and Customizing a ChartSelect the range of data the chart will represent. Remember to include column labels. Under the tab, choose a chart type (e.g. Column) from the Charts gallery.To change chart layout and style: select the chart. Under the Chart Tools
tab, choose a layout from the Chart Layouts gallery and a visual style from the Chart Styles gallery.To customize specific chart elements: select the chart. Under the Chart Tools
tab, use the options in the Labels, Axes, and Background groups to make changes to your chart as desired.
Moving and Saving ChartsTo copy a chart to a different Excel location: select the chart. Under the Chart Tools tab, click Move Chart in the Location group. Choose a location to copy the chart to (e.g. New sheet) and click OK.To use a chart in another Office application: select the chart and press CTRL+C to copy it. In the other application, press CTRL+V to paste the chart in.To save a chart as a template: select the chart. Under the Chart Tools tab, click Save as Template in the Type group. Choose a name and location for the template file, and click Save.To use a chart template: click the tab and click any chart gallery in the Charts group. At the bottom of the gallery, choose All Chart Types. In the Insert Chart dialog box, click Templates. Choose a template and click OK.
SparklinesSparklines are mini-charts that are embedded in individual cells. Unlike Excel charts, Sparklines usually appear inside a data table. They serve as an at-a-glance visual reference for data relationships and trends.To insert a sparkline: select the range of data the sparkline will represent. Under the tab, choose a sparkline type (e.g. Line, Column) from the Sparklines group. In the Create Sparklines dialog box, specify a Location Range where the sparkline will be placed, or use the mouse to select destination cell(s). Click OK.Tip: To avoid errors when creating sparklines, ensure that your Location Range is equivalent to the source data (e.g. when creating sparklines based on a data range of 6 cells, make sure that your Location Range contains 6 cells as well).To format a sparkline: select the sparkline. Under the Sparkline Tools Design tab, use the options in the Show group and Style gallery to make changes.To remove a sparkline: right-click the sparkline and choose Sparklines Clear Selected Sparklines.
Conditional FormattingConditional formatting adds color, icons, and other formatting to cells based on their values. For example, you can set high values in a column to be displayed in green while low values are red.1. Select the cells you want to format and, under the
tab, click Conditional Formatting in the Styles group.2. Choose an option from the Data Bars, Color Scales, or Icon Sets group.
PrintingCreating Headers and FootersHeaders and footers help readers understand what the worksheets contain, or which sheets go together if they are accidentally separated.To view headers and footers: under the tab, click Header & Footer in the Text group. Page layout view is displayed, and you can now click inside a header or footer section box to type or add content.To create a standard header or footer: click inside a header or footer box to select it. Under the Header & Footer Tools Design tab, click Header or
Footer. Choose an option from the drop-down list.Tip: Choose (none) to remove header or footer content from the worksheet.To insert a custom element: click inside a header or footer box, ensuring you select the area (left, center, right) where you want the element to appear. Under the Header & Footer Tools Design tab, choose an option (e.g. Page Number,
Current Date) from the Header & Footer Elements group.
Using Page BreaksPage break lines define how a worksheet will be split into multiple pages when printed.To set page break lines: under the tab, click Page Break Preview in the Workbook Views group. Click and drag the blue boundary lines to choose where the worksheet will be separated when printed. Try to keep related elements together. Click Normal when finished.Note: Page break lines will remain on your worksheet until you close the file.
Printing DataTo print the active worksheet: press CTRL+P, or click and choose Print. Choose appropriate print settings and click the Print button.
To include gridlines and headings when printing: under the tab, check the appropriate Print boxes in the Sheet Options group.To select a portion of the worksheet for printing: select the range of cells you want to print. Under the tab, choose Print AreaSet Print Area. Choose Print AreaClear Print Area to print the entire worksheet again.
Copyright © 2010 Nevada Learning Series USA, Inc. New in Excel 2010!
Charts, Visual Aids & Printing
Click and drag corner handles to resize the chart.
Chart legend. Double-click any chart element to edit its properties.
Chart title. Click inside the box and type a new title.
Preview pane
Preview zoom
Show/hide marginsPrint Settings
area
Click to print.
Preview page controlsClick here to choose Fit Sheet on One Page.

7ShortcutsIn addition to the shortcuts listed below, you can use KeyTips to quickly execute commands. Press ALT to reveal available KeyTips, then press the applicable letter or number to execute the command.
Moving Around in WorksheetsGo to first cell (A1) in worksheet ......................................................................CTRL+HOMEGo to last cell in working area ............................................................................. CTRL+ENDMove one cell up, down, left, or right ............................................................///Move between cells in a selected range ........................................................................ TABGo to specific cell or range .................................................................................................F5Find a specific cell value .............................................................................................CTRL+FGo to beginning of row ...............................................................................................HOMEScroll up or down a screen .............................................................PAGE UP / PAGE DOWNScroll left or right a screen .....................................................ALT+PAGE UP / PAGE DOWN
Worksheets and WorkbooksInsert new worksheet ...........................................................................................SHIFT+F11View previous / next worksheet ............................... CTRL+PAGE UP / CTRL+PAGE DOWNView next open workbook .................................................................................... CTRL+TABMinimize / maximize workbook ..........................................................CTRL+F9 / CTRL+F10Hide / show the Ribbon ........................................................................................... CTRL+F1
General File OperationsOpen new workbook .................................................................................................CTRL+NOpen an existing workbook ......................................................................................CTRL+OSave the current workbook ........................................................................................CTRL+SSave As .............................................................................................................................. F12Print the current worksheet ...................................................................................... CTRL+PCancel (general) ................................................................................................................ESCAccept / confirm (general) ..........................................................................................ENTER
EditingUndo the last action ...................................................................................................CTRL+ZRedo the last action ................................................................................................... CTRL+YRepeat the last action (e.g. applying bold formatting) ....................................................F4Copy / cut / paste text or cell .................................................... CTRL+C / CTRL+X / CTRL+VClear selected cells .....................................................................................................DELETEFormat selected cells ................................................................................................. CTRL+1Edit selected cell .............................................................................. F2 (or double-click cell)Delete selected row / column .................................................................................... CTRL+-Apply time format to cell ...............................................................................CTRL+SHIFT+@Apply date format to cell ................................................................................CTRL+SHIFT+#Apply currency format to cell .........................................................................CTRL+SHIFT+$Apply percentage format to cell ...................................................................CTRL+SHIFT+%Apply outline border to cell .......................................................................... CTRL+SHIFT+&Insert a hyperlink ........................................................................................... CTRL+KInsert the current date / current time ............................................. CTRL+; / CTRL+SHIFT+;Create new chart using selected data ...................................................................F11
Tip: Click the tab and click Symbol in the Symbols group for a full set of financial and mathematical symbols, and international characters.
What’s New in Excel 2010? Backstage View
The Backstage View replaces the File menu and Office Button from previous versions of Microsoft Office. You can access common commands such as Open, Save, and Print here. The Backstage View also provides access to file property information, a list of recently-opened documents and versions, security and permission settings, file sharing tools, and preference options. To access Backstage View, click .
Save as PDFSave your Excel worksheets and workbooks as Portable Document Format (PDF) files to share with other people who may not have Excel or a compatible spreadsheet program on their computers. Choose Save As in Backstage View and select .PDF from the Save as Type drop-down menu. See To save a workbook, page 1.
Customize the RibbonYou can now fully customize the Office Ribbon, adding or removing commands, groups, and tabs as desired. Hide features that you don’t use, or create a new tab for the commands you use frequently.To fully customize the Ribbon: right-click anywhere on the Ribbon and choose Customize the Ribbon.
Paste PreviewExcel 2010 features many paste options, allowing you to specify whether you want to copy values, formatting, formulas, links, and more. Browse and preview what each paste option will look like on a worksheet before you commit. See To preview paste options, page 2.
SlicersSlicers are visual controls that allow you to filter your data on the fly, making them perfect for interactive presentations. They can be attached to PivotTables, PivotCharts, and other data sources, and update as the information they’re linked to is changed. See Slicers, page 5.
SparklinesSparklines are mini-charts that are embedded in individual cells, and serve as a quick visual reference for data relationships and trends. Sparklines are a good way to lighten up data-heavy tables and worksheets. See Sparklines, page 6.
Shortcuts & What’s New?
To customize this guide, visit our website at www.nlearnseries.com/customTo order other guides in our series, please contact us by email ([email protected]) or by fax (416-487-3121).
Microsoft® Excel 2010: Quick Reference Guide copyright ©2010 Nevada Learning Series USA, Inc. We assume no responsibility for errors or omissions in this guide. Excel® is a registered trademark of Microsoft®.
ISBN: 978-1-55374-982-0 Printed in the USA