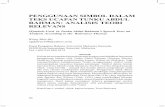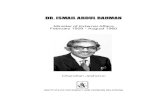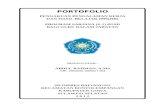Abdul Rahman Saleh_membuat Dokumen Digital
-
Upload
dewiyanthi -
Category
Documents
-
view
248 -
download
0
Transcript of Abdul Rahman Saleh_membuat Dokumen Digital
7/24/2019 Abdul Rahman Saleh_membuat Dokumen Digital
http://slidepdf.com/reader/full/abdul-rahman-salehmembuat-dokumen-digital 1/5
Jurnal Pustakawan Indonesia volume 6 nomor 1
53
TIPS
MEMBUAT DOKUMEN DIGITAL
MENGGUNAKAN ADOBE ACROBAT 7
Oleh:
Abdul Rahman Saleh
1. PERSIAPAN
Beberapa persiapan perlu dilakukanuntuk membuat dokumen digital seperti
berikut:
• Perangkat keras
Perangkat keras yang perlu disiapkan antaralain seperti:1)
Komputer2)
Scanner
• Perangkat lunak
Perangkat lunak yang diperlukan antara lain
seperti: Vistascan atau HPscan (biasanya
disertakan pada waktu kita membeli scanner);1)
Adobe Acrobat (versi lengkap) untukmenghasilkan dokumen dalam formatPDF (Portable Document Format);
2) MSWord untuk menulis dokumen yang
kemudian disimpan dalam format DOC,RTF ataupun PDF.
2. PROSEDUR SCANNINGLANGSUNG KE PDF
Untuk mendapatkan dokumen digitalatau dokumen elektronik kita bisa melalui
berbagai cara. Bisa mengetik sendiri dokumentersebut ke komputer, atau kita juga bisamendapatkan dokumen tersebut dari oranglain (penulis) dalam bentuk soft copy atau filekomputer. Bagaimana jika dokumen yang
kita miliki atau yang kita terima masih dalam bentuk cetakan di atas kertas? Gampang. Kita bisa men”scan” dokumen tersebut sehinggadokumen yang tadinya dalam bentuk tercetakdapat dibuat turunannya dalam bentukelektronik atau file komputer. Dengan
demikian kita sudah punya dokumen digitalatau dokumen elektronik.
Pemilihan format PDF sebagai formatdokumen digital kita karena beberapa alasan
yaitu antara lain PDF atau Portable Document Format merupakan suatu format
dokumen elektronis atau digital yangmemiliki tingkat efisiensi tinggi. Tanpakehilangan keindahan, suatu dokumen tetap
bisa dinikmati sesuai dengan aslinya. Denganmenggunakan PDF, ukuran dokumen menjadikecil dibanding format aslinya, meski didalamdokumen tersebut terdapat gambar-gambar
berresolosi tinggi. Kelebihan lain dari PDFadalah kemampuannya mempertahankankeseluruhan font, bentuk penulisan,gambar/grafik dan warna dari setiapdokumen, meskipun aplikasi dan platform
yang digunakan untuk membuatnya berbeda-
beda. Kelebihan-kelebihan inilah yangmenyebabkan PDF banyak dipakai sebagaidokumentasi digital. Aplikasi yang banyakdigunakan untuk membaca dokumen PDFadalah Adobe Acrobat Reader. Sedangkanuntuk mengelola dokumen PDF yang seringdigunakan adalah Adobe Acrobat 7.
Berikut adalah prosedur melakukanpemindaian (scanning) menggunakan Adobe
Acrobat 7.1)
Buka Adobe Acrobat 72)
Klik Create PDF From Scanner3)
Ganti Scanner sesuai dengan spesifikasiscanner yang kita pakai (tinggal pilih daripulldown menu)
4) Ganti keterangan apakah kita akanmen”scan” front side atau doble side (tergantung dokumen kita apakah satu sisiatau bolak-balik)
7/24/2019 Abdul Rahman Saleh_membuat Dokumen Digital
http://slidepdf.com/reader/full/abdul-rahman-salehmembuat-dokumen-digital 2/5
Jurnal Pustakawan Indonesia volume 6 nomor 1
54
5)
Klik Scan jika sudah terisi dengan baik6)
Layar berikut akan muncul7)
Ubah mode menjadi black and white jikadokumen yang kita scan adalah dokumenhitam putih atau 24-bit Color jika dokumenkita berwarna (tergantung dokumen yang
akan kita scan dan hasil yang kita harapkan)
8) Klik Scan pada kotak preview untuk melihat
apakah dokumen ataupun posisi dokumen yang akan discan sudah benar atau belum(bagian kanan layar memperlihatkanpreview dari halaman yang akan kita scan).
9)
Klik OK jika sudah yakin semuanya benar
10) Klik Next bila masih ada halaman yang akandiscan, atau Done bila sudah selesaimenscan dokumen.
11)
Hasil scan akan tampil seperti berikut.
3. SCAN MENGGUNAKANFASILITAS OCR
Cara pemindaian yang pertama akanmenghasilkan dokumen PDF dalam bentukimage atau gambar. Artinya teks yangditampilkan diperlakukan sebagai gambarsehingga tidak bisa diedit. Jika kita inginmenghasilkan dokumen yang teksnya bisadiedit, maka kita harus memindai dokumentersebut dengan fasilitas OCR (OpticalCharacter Recognation). Dengan carapemindaian OCR maka akan dihasilkandokumen (bisa PDF atau MS-Word) yang bisadiedit. Cara memindai menggunakan fasilitasOCR adalah sebagai berikut:
Buka program Adobe Acrobat 71)
Klik tombol Create PDF From Scanner2)
Dari jendela Create PDF fromScanner pilih jenis Scanner, tentukanapakah dokumen kita satu muka atau bolak-
balik3)
Beri tanda cek pada kotak Recognize TextUsing OCR
4) Klik tombol Scan bila pengisian sudah
selesai dilakukan
5) Akan muncul layar berikut untuk diisi
7/24/2019 Abdul Rahman Saleh_membuat Dokumen Digital
http://slidepdf.com/reader/full/abdul-rahman-salehmembuat-dokumen-digital 3/5
Jurnal Pustakawan Indonesia volume 6 nomor 1
55
6) Ubah mode menjadi black and white 7) Ubah brightness menjadi manual dan
geser tombolnya menjadi Normal atau atursesuai kebutuhan
8)
Ganti Paper Sourcenya menjadi flatbad (atau Feeder bila kita menggunakanautomatic feeder)
9)
Klik tombol Scan pada kotak preview untuk melihat apakah penempatan halamandan lainnya sudah betul. Cek apakahtampilan halaman disebelah kanan sudahmemuaskan.
10)
Klik OK bila semua sudah selesai
11)
Klik tombol Next jika masih ada halaman
yang akan discan (jangan lupa menggantihalaman yang akan discan terlebih dahulu).
Atau klik tombol Done bila kita sudahselesai menscan dokumen
12) Hasil scan dalam bentul text PDF terlihatseperti berikut
13)
Proses berikutnya adalah memeriksaapakah huruf-huruf yang discan dapatditampilkan secara benar.
14)
Klik tombol Tools Advance Editing TouchUp Text Tool
15) Sekarang Acrobat 7 siap melakukan editing
text16) Klik baris kalimat pada dokumen
17)
Jika ada teks yang salah Acrobat 7 akanmemunculkan layar berikut danmenyatakan bahwa acrobat menemukankata yang diragukan serta memberikanperkiraan yang menurut acrobat benar
7/24/2019 Abdul Rahman Saleh_membuat Dokumen Digital
http://slidepdf.com/reader/full/abdul-rahman-salehmembuat-dokumen-digital 4/5
Jurnal Pustakawan Indonesia volume 6 nomor 1
56
18)
Perbaiki kata dalam jendela Suspect dengankata yang benar kemudian Klik tombol
Accept and Find tanda kita setuju.19)
Ulangi proses tersebut sampai semua kataterdeteksi dengan benar.
4.
SCANNING OCR KE MS- WORD
Adakalanya kita lebih terbiasamelakukan editing dokumen dalam formatMS Word. Jika demikian maka lebih baik jikadokumen yang kita scan disimpan dalamformat DOC atau file MS-Word, sehingganantinya dapat dengan mudah dieditmenggunakan program MS-Word. Jikadokumen tersebut sudah selesai diedit,
barulah dikonversi kedalam format PDF.Untuk melakukan scanning OCR ke MS-Word
kita akan menggunakan fasilitas HP Scansebagai berikut:Buka HP Solution Center.
20)
Klik tombol Scan Document
21)
Sesuaikan pilihan-pilihan tersebut sepertiklik tombol yes pada Scan for editable text(OCR); Klik Yes pada Original containgraphic jika dokumen yang akan discan
berisi gambar, atau No jika dokumen hanya berisi teks
22) Pilih Microsoft Word untuk pertanyaan
Scan to:23)
Klik tombol Scan jika semua sudah diisi
24) Gambar preview diatas akan muncul untukmeyakinkan kita bahwa dokumen yang kitaakan scan sudah benar.
25)
Perbaiki posisi maupun dokumennya jikamasih terdapat kesalahan dan klik new scan
26) Klik Accept jika semua sudah beres dan
proses scanning akan mulai berjalan
27) Klik tombol Yes untuk pertanyaan Do you want to scan another image? jika kita masik
7/24/2019 Abdul Rahman Saleh_membuat Dokumen Digital
http://slidepdf.com/reader/full/abdul-rahman-salehmembuat-dokumen-digital 5/5
Jurnal Pustakawan Indonesia volume 6 nomor 1
5
ingin menscan dokumen yang lain atau jawab No, jika kita sudah selesai
28)
Gambar berikut adalah hasil scan OCR yangditerima oleh MS-Word.
29) Proses selanjutnya adalah editing text
menggunakan MS-Word. Jika dokumen iniakan dijadikan PDF maka kita bisamengkonversinya ke PDF (lhat membuatdokumen PDF dari MS-Word).
5. MEMBUAT DOKUMEN PDFDARI MS-WORD
Jika perpustakaan bisa mendapatkandokumen atau paper dalam bentuk softcopy dari penulis, maka perpustakaan tinggalmengkonversinya kedalam format PDF dariprogram MS-Word yang sudah terintegrasidengan program Adobe Acrobat. Langkahkonversi tersebut adalah sebagai berikut:1) Buka dokumen tersebut dengan MS-Word
dengan cara meng”klik” ganda nama file
tersebut. Atau dengan cara lain, bukaprogram MS-Word. Klik file Open pilih nama file yang akan dibuka kemudiandi”klik”.
2) Klik menu Adobe PDF yang ada di deretan
menu-menu pada MS Word.
3) Pilih Convert to Adobe PDF4)
Ketik nama file yang nantinya akan menjadifile pdf atau biarkan nama file yang ada jikakita tidak akan merubah nama file aslinya.
5) Tekan tombol Save jika sudah
6)
Tunggu beberapa saat sampai konversi kefile PDF dari word selesai diproses.
Klik disini