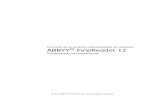ABBYY PDF Transformer+ · Einführung in ABBYY PDF Transformer+ ... Integration in Microsoft Word,...
Transcript of ABBYY PDF Transformer+ · Einführung in ABBYY PDF Transformer+ ... Integration in Microsoft Word,...
ABBYY PDF Transformer+
Benutzerhandbuch
2
Die Informationen dieses Handbuchs können ohne Vorankündigung geändert werden und stellen seitens ABBYY keine verbindliche Verpflichtung dar. Die hier beschriebene Software wird unter Lizenz vertrieben. Sie darf nur entsprechend den Bedingungen des Lizenzvertrags verwendet oder kopiert werden. Das Kopieren der Software auf andere Datenträger verstößt, sofern nicht ausdrücklich im Lizenzvertrag oder in Nichtoffenbarungsvereinbarungen gestattet, gegen das Gesetz der russischen Föderation zum rechtlichen Schutz von Software und Datenbanken sowie gegen die internationalen Gesetze. Dieses Dokument darf ohne die ausdrückliche schriftliche Genehmigung durch ABBYY weder ganz noch teilweise kopiert oder in irgendeiner Weise – weder auf elektronischem noch auf anderem Weg – übertragen werden. © 2013 ABBYY Production LLC. Alle Rechte vorbehalten. ABBYY, das ABBYY-Logo, ADRT sind entweder eingetragene Marken oder Marken von ABBYY Software Ltd. © 1987-2012 Adobe Systems Incorporated. Alle Rechte vorbehalten. Adobe PDF Library ist von Adobe Systems Incorporated lizenziert. Adobe, Acrobat, das Adobe-Logo, das Acrobat-Logo und das Adobe PDF-Logo, Adobe PDF Library sind entweder Marken oder eingetragene Marken von Adobe Systems Incorporated in den USA und/oder anderen Ländern. © ParaType, Inc. PDF-XChange Standard © 2001-2013 von Tracker Software Products (Canada) Ltd. JasPer Lizenzversion 2.0: © 2001-2006 Michael David Adams. © 1999-2000 Image Power, Inc. © 1999-2000 The University of British Columbia © 1991-2013 Unicode, Inc. Alle Rechte vorbehalten. © 2012 Microsoft Corporation. Alle Rechte vorbehalten.\nMicrosoft, Outlook, Excel, PowerPoint, Visio, Windows Vista, Windows sind entweder eingetragene Marken oder Marken der Microsoft Corporation in den USA und/oder anderen Ländern. Teile dieser Software unterliegen dem Copyright © 2013 der University of New South Wales. Alle Rechte vorbehalten. Kakadu Software © 2013 University of New South Wales. Alle Rechte vorbehalten. EPUB ist eine eingetragene Marke des IDPF (International Digital Publishing Forum). Dieses Produkt enthält vom OpenSSL-Project für die Verwendung im OpenSSL-Toolkit entwickelte Software. (http://www.openssl.org/). Dieses Produkt enthält von Eric Young ([email protected]) entwickelte Kryptographie-Software. (c) 1998-2011 The OpenSSL Project. Alle Rechte vorbehalten. (c) 1995-1998 Eric Young ([email protected]) Alle Rechte vorbehalten. Dieses Produkt beinhaltet von Tim Hudson ([email protected]) entwickelte Software. Alle anderen Marken sind das alleinige Eigentum ihrer jeweiligen Inhaber.
ABBYY PDF Transformer+
Benutzerhandbuch
3
Inhalt
Einführung in ABBYY PDF Transformer+ ................................................................................................. 6
Was ist ABBYY PDF Transformer+ .............................................................................................................. 6
Neue Funktionen in ABBYY PDF Transformer+ ..................................................................................... 7
Verwendung des Programms ......................................................................................................................... 8
Anzeigen von PDF–Dokumenten und Finden von Informationen ................................................................ 8
Prüfung und Genehmigung von Dokumenten ................................................................................................... 8
Kopieren von Inhalt aus PDF–Dokumenten ....................................................................................................... 9
Bearbeiten von PDF–Dokumenten ........................................................................................................................ 9
Erstellen von PDF–Dokumenten ............................................................................................................................ 9
Konvertieren von PDF–Dokumenten .................................................................................................................. 10
Reduzieren der Größe von PDF–Dateien ........................................................................................................... 10
Entfernen von Informationen aus PDF–Dokumenten .................................................................................... 10
Schützen von PDF–Dokumenten ......................................................................................................................... 11
Ausfüllen digitaler Formulare ............................................................................................................................... 11
Anmerkungen und Kommentare .......................................................................................................................... 11
Kommentare hinzufügen ........................................................................................................................................ 11
Auszeichnen von Text ............................................................................................................................................. 12
Text einem PDF–Dokument hinzufügen ............................................................................................................ 14
Arbeiten mit Kommentaren ................................................................................................................................... 15
Erstellen von PDF–Dokumenten..................................................................................................................19
Scannen in PDF ........................................................................................................................................................ 19
Tipps für das Scannen ........................................................................................................................................... 20
PDF–Dokumente aus Dateien erstellen ............................................................................................................. 20
PDF–Dokumente aus mehreren Dateien erstellen ......................................................................................... 21
Verwenden des PDF–XChange–Druckers für das Erstellen von PDF–Dokumenten ............................... 23
Konvertieren von PDF–Dokumenten .........................................................................................................24
Konvertieren eines PDF–Dokuments .................................................................................................................. 24
Konvertierungseinstellungen ................................................................................................................................ 24
ABBYY PDF Transformer+
Benutzerhandbuch
4
Verbessern der Konvertierungsergebnisse ....................................................................................................... 29
Erkennungssprachen ............................................................................................................................................... 30
Arbeit mit Sprachen mit komplexen Schriftzeichen ...........................................................................33
Sprachsupport .......................................................................................................................................................... 33
Empfohlene Schriftarten ........................................................................................................................................ 33
Bearbeiten von PDF–Dokumenten .............................................................................................................35
Texte und Bilder bearbeiten ................................................................................................................................. 35
Kopieren von Inhalt aus PDF–Dokumenten ..................................................................................................... 36
Erkennen von Text .................................................................................................................................................. 37
Die Hintergrunderkennung ................................................................................................................................... 38
Lesezeichen hinzufügen ......................................................................................................................................... 39
Hinzufügen von Stempeln ..................................................................................................................................... 40
Bates–Nummerierung ............................................................................................................................................. 42
Verwalten von PDF–Dokumentseiten ................................................................................................................. 44
Eingebettete Dateien .............................................................................................................................................. 45
Stichwortsuche ......................................................................................................................................................... 46
Schützen von PDF–Dokumenten ......................................................................................................................... 47
Schwärzen von Daten in PDF–Dokumenten ..................................................................................................... 47
Digitale Signaturen ................................................................................................................................................. 49
Speichern und drucken ...................................................................................................................................51
Reduzieren der Größe von PDF–Dokumenten ................................................................................................. 51
Speichern von PDF–Dokumenten ........................................................................................................................ 51
Senden eines PDF–Dokuments in einer E–Mail–Nachricht .......................................................................... 51
Drucken eines PDF–Dokuments........................................................................................................................... 52
Integration von ABBYY PDF Transformer+ in andere Anwendungen .........................................53
Integration in Microsoft Word, Excel, PowerPoint und Visio ....................................................................... 53
Integration in Microsoft Outlook ......................................................................................................................... 54
Integration in Windows Explorer ........................................................................................................................ 55
Häufig gestellte Fragen ..................................................................................................................................57
ABBYY PDF Transformer+
Benutzerhandbuch
5
Typen von PDF–Dokumenten ............................................................................................................................... 57
Unterstützte Dokumentformate ........................................................................................................................... 58
Ändern der Sprache der Benutzeroberfläche ................................................................................................... 59
Aktuelles Datum und Uhrzeit in Stempeln und Bates–Nummerierungen ................................................ 59
Anhang ...................................................................................................................................................................64
Glossar ........................................................................................................................................................................ 64
Tastenkombinationen .............................................................................................................................................. 66
Verwenden der Hilfe für PDF Transformer+ ..........................................................................................71
Kundenzufriedenheitsprogramm .......................................................................................................................... 74
Aktivieren und Registrieren von ABBYY PDF Transformer+ ...........................................................75
ABBYY PDF Transformer–Aktivierung ................................................................................................................. 75
ABBYY PDF Transformer–Registrierung ............................................................................................................. 76
Technischer Support ........................................................................................................................................78
ABBYY PDF Transformer+
Benutzerhandbuch
6
Einführung in ABBYY PDF Transformer+ Dieses Kapitel vermittelt einen Überblick über ABBYY PDF Transformer+ und die darin enthaltenen
Funktionen.
Inhalt:
Was ist ABBYY PDF Transformer+
Neue Funktionen in ABBYY PDF Transformer+
Was ist ABBYY PDF Transformer+ ABBYY PDF Transformer+ ist ein einfach bedienbares, vielseitiges Werkzeug für die Erstellung,
Bearbeitung, Kommentierung und Konvertierung von PDF–Dateien in andere bearbeitbare Formate,
wie z. B. DOCX und XLSX.
ABBYY PDF Transformer+ konvertiert Papierdokumente in durchsuchbare PDF–Dateien, verbindet
Dateien verschiedener Formate in ein PDF–Dokument, kann Seiten zu einem Dokument hinzufügen
oder Seiten daraus entfernen bzw. deren Reihenfolge ändern, Text bearbeiten und Text und Bilder
aus PDF–Dateien in andere Anwendungen kopieren, und das alles ohne die Konvertierung von PDF –
Dokumenten in andere barbeitbare Formate. Es bietet außerdem eine Reihe von Funktionen für die
Kommentierung und Besprechung von Dokumenten und für die Erstellung von Dokumentarchiven.
ABBYY PDF Transformer+ Funktionen Unkompliziert und einfache Bedienung
Eine einfache, intuitive Oberfläche ermöglicht einen einfachen Arbeitsbeginn und einfaches
Beherrschen der Hauptfunktionen.
Auf alle Funktionen, die Sie für die Arbeit mit PDF–Dateien benötigen, kann vom Hauptfenster aus
zugegriffen werden.
Kopieren und bearbeiten Sie Inhalte und durchsuchen Sie PDF–Dokumente aller Art nach
Schlüsselworten, auch gescannte Dokumente.
Das Öffnen, Erstellen und Konvertieren von PDF–Dokumenten funktioniert dank der Integration in
Microsoft Office und Windows Explorer schnell und einfach.
Exakte Erkennung
ABBYYs OCR–Technologie (Optical Character Recognition) sorgt bei der Suche nach
Schlüsselworten, beim Kopieren von Text und bei der Konvertierung von PDF–Dokumenten in
bearbeitbare Formate für exakte Ergebnisse.
Layout und Formatierung der PDF–Dokumente, wie z. B. Hyperlinks, E–Mail–Adressen, Kopf– und
Fußzeilen, Illustrationsbeschriftungen, Seitennummern und Fußnoten werden dank ADRT®
(Adaptive Document Recognition Technology) nach der Konvertierung beibehalten.
ABBYY PDF Transformer+
Benutzerhandbuch
7
Neue Funktionen in ABBYY PDF Transformer+ Diese Seite stellt neue Funktionen und Verbesserungen von ABBYY PDF Transformer+ vor.
Vereinheitlichte Benutzeroberfläche
ABBYY PDF Transformer+ wurde um das Konzept einer vereinheitlichten Benutzeroberfläche herum
entwickelt. Auf alle wichtigen Funktionen kann von einem Fenster aus zugegriffen werden, was die
Arbeit mit PDF–Dokumenten einfach und effizient macht. Es ist außerdem dank seiner zusätzlichen
Navigationswerkzeuge die ideale Wahl für die Anzeige von PDF–Dokumenten jeder Länge.
Neue Bearbeitungsfunktionen für PDF–Dokumente
ABBYY PDF Transformer+ enthält einfach bedienbare Werkzeuge für die Bearbeitung von PDF–
Dokumenten. Sie können Tippfehler korrigieren, Text und Bilder kopieren, Kommentare einfügen
und vieles mehr, ohne die PDF–Dokumente in bearbeitbare Formate konvertieren oder nach den
Quelldateien suchen zu müssen, aus denen sie erstellt wurden.
Vielseitiges Suchwerkzeug
ABBYY PDF Transformer+ kann PDF–Dokumente jeder Art nach Schlüsselwörtern durchsuchen.
Diese Suche beinhaltet nicht nur den sichtbaren Text des Dokuments, sondern auch verborgene
Informationen, wie z. B. Kommentare, Lesezeichen und Metadaten. Wörter können auf einfache
Weise im Dokument gesucht, ausgewählt und gelöscht werden.
Erweiterte PDF–Erstellungsfunktionen
Mithilfe der zusätzlichen Scanoptionen verbessern Sie die Bildqualität, reduzieren die Größe der
gescannten Dateien und konvertieren Scans automatisch in durchsuchbare PDF–Dokumente.
Erstellen Sie PDF–Dokumente aus Bilddateien gängiger Formate: JPEG, JPEG2000, BMP, JBIG2,
PNG, GIF, TIFF.
Neue Konvertierungsformate
Ebooks
ABBYY PDF Transformer+ konvertiert PDF–Dokumente in zwei bekannte eBook–Formate: EPUB und FB2. Sie können diese eBooks auf Ihrem iPad, Tablet oder auf einem anderen Mobilgerät lesen.
Unterstützung für OpenOffice.org Writer
Mit ABBYY PDF Transformer+ konvertieren Sie PDF–Dateien zu OpenOffice.org Writer (ODT) ohne
Layout– und Formatierungsverlust des Originaldokuments, wodurch die Arbeit und Archivierung mit und von ODT–Dokumenten zum Kinderspiel wird.
Digitale Signaturen
Mit ABBYY PDF Transformer+ können Sie außerdem Dokumente mit einer digitalen Signatur
unterzeichnen. Digitale Signaturen werden, wie auch reguläre Signaturen auf Papierdokumenten,
für die Bestätigung der Identität der Person eingesetzt, die ein digitales Dokument unterzeichnet.
Sie können außerdem den nicht autorisierten Zugriff auf und die Bearbeitung von PDF–Dokumenten
verhindern, was für einen zusätzlichen Schutz sorgt.
ABBYY PDF Transformer+
Benutzerhandbuch
8
Verwendung des Programms In diesem Abschnitt erfahren Sie, wie Sie ABBYY PDF Transformer+ für die am häufigsten
vorkommenden Aufgaben verwenden können.
Abschnittsinhalt:
Anzeigen von PDF–Dokumenten und Finden von Informationen
Prüfen, Besprechen und Genehmigen von PDF–Dokumenten
Kopieren von Inhalt aus PDF–Dokumenten
Bearbeiten von PDF–Dokumenten
Zusammenfügen mehrerer Dateien zu einem PDF–Dokument
Konvertieren von PDF–Dokumenten
Reduzieren der Größe von PDF–Dokumenten
Entfernen von Inhalt aus PDF–Dokumenten
Schützen Ihrer PDF–Dokumente
Ausfüllen von Formularen in PDF–Dokumenten
Anzeigen von PDF–Dokumenten und Finden von Informationen Mit ABBYY PDF Transformer+ können Sie PDF–Dokumente anzeigen, Informationen darin finden und
wichtige Textabschnitte hervorheben oder kommentieren.
Mit ABBYY PDF Transformer+ können Sie:
Informationen finden und hervorheben
Durchsuchen Sie Fließtexte und verborgene Daten wie z. B. Kommentare, Lesezeichen und
Metadaten. Zur Verbesserung der Übersichtlichkeit werden die Suchergebnisse in einem separaten Suchfenster angezeigt, wobei die entsprechenden Wörter im Fließtext des Dokuments
hervorgehoben werden, damit Sie alle Vorkommen eines bestimmten Wortes oder Satzes auf einfache Weise entfernen können.
Kommentare und Anmerkungen hinzufügen
Bearbeiten Sie PDF–Dokumente gemeinsam und besprechen Sie sie mit anderen Benutzern, indem
Sie Kommentare hinzufügen und Notizen innerhalb der Dokumente erstellen. Beantworten Sie Kommentare und weisen Sie ihnen Status zu, um die Organisation Ihrer Besprechungen zu
verbessern.
Prüfung und Genehmigung von Dokumenten Mit ABBYY PDF Transformer+ können Sie PDF–Dokumente überprüfen.
Mit ABBYY PDF Transformer+ können Sie:
Kommentare und Anmerkungen hinzufügen
Bearbeiten Sie PDF–Dokumente gemeinsam und besprechen Sie sie mit anderen Benutzern, indem
Sie Kommentare hinzufügen und Notizen innerhalb der Dokumente erstellen. Beantworten Sie Kommentare und weisen Sie ihnen Status zu, um die Organisation Ihrer Besprechungen zu
verbessern.
ABBYY PDF Transformer+
Benutzerhandbuch
9
Textabschnitte hervorheben
Markieren Sie während des Lesens von Dokumenten wichtige Textabschnitte und fügen Sie Bearbeitungsnotizen hinzu.
Ihren Dokumenten Stempel hinzufügen
Stempeln Sie PDF–Dateien genauso wie Papierdokumente.
Signieren digitaler Dokumente und Validieren von Signaturen
Hinzufügen digitaler Signaturen zu Dokumenten und Validieren vorhandener Signaturen. Digitale Signaturen können nicht gefälscht werden und der Empfänger Ihres Dokuments kann sich bezüglich
Ihrer Urheberschaft absolut sicher sein.
Kopieren von Inhalt aus PDF–Dokumenten Verwenden Sie die Stichwortsuche, um Inhalte von PDF–Dokumenten zu suchen und zu kopieren.
Mit ABBYY PDF Transformer+ können Sie:
Kopieren von Text, Bildern und Tabellen
Mit ABBYY PDF Transformer+ kopieren Sie Text, Bilder und Tabellen und fügen sie in andere
Anwendungen ein. Um Inhalt aus PDF–Dateien, die mit einem Scanner erfasst wurden, kopieren zu können, brauchen Sie diese weder zu konvertieren noch einer Texterkennung zu unterziehen.
Informationen nach Stichwörtern finden
Durchsuchen Sie Fließtexte und verborgene Daten wie z. B. Kommentare, Lesezeichen und Metadaten. Zur Verbesserung der Übersichtlichkeit werden die Suchergebnisse in einem separaten
Suchfenster angezeigt, wobei die entsprechenden Wörter im Fließtext des Dokuments hervorgehoben werden, damit Sie alle Vorkommen eines bestimmten Wortes oder Satzes auf
einfache Weise entfernen können.
Bearbeiten von PDF–Dokumenten Sie können PDF–Dokumente bearbeiten, ohne diese in bearbeitbare Textformate konvertieren zu
müssen.
Mit ABBYY PDF Transformer+ können Sie:
Text in PDFs bearbeiten
Text innerhalb einer Zeile in normalen PDF–Dokumenten hinzufügen oder entfernen. Verwenden Sie das Werkzeug Radierer, um Text oder Bilder aus beliebigen PDF–Dateien zu entfernen.
Text zu PDFs hinzufügen
Fügen Sie Textabschnitte beliebigen PDF–Dateien hinzu, selbst PDF–Dateien, die mit einem Scanner erfasst wurden.
Seiten in einem PDF–Dokument organisieren
Ordnen Sie Seiten neu, löschen Sie Seiten aus Ihren Dokumenten oder fügen Sie neue Seiten hinzu.
Sie können auch leere PDF–Seiten erstellen.
Erstellen von PDF–Dokumenten Mit ABBYY PDF Transformer+ können Sie PDF–Dateien aus Papierdokumenten, Microsoft Word–
Dokumenten, Bilddateien und von vielen anderen bekannten Formaten erstellen.
Mit ABBYY PDF Transformer+ können Sie:
durchsuchbare PDFs aus Papierdokumenten erstellen
Wählen Sie die Scaneinstellungen für optimale Bildgröße und Bildqualität und erstellen Sie
durchsuchbare PDF–Dateien. Weitere Optionen umfassen die automatische Bildverarbeitung, die MRC–Kompression und mehrseitiges Scannen.
ABBYY PDF Transformer+
Benutzerhandbuch
10
PDFs aus Dateien erstellen
Erstellen Sie PDF–Dokumente aus Dateien in zahlreichen gängigen Formaten. Verwenden Sie den virtuellen Drucker PDF–XChange 5.0 for ABBYY, um PDF–Dateien aus allen Anwendungen zu
erstellen, in denen Sie einen Drucker auswählen können.
PDFs aus mehreren Dateien erstellen
Kombinieren Sie mehrere Dateien zu einem PDF–Dokument oder erstellen Sie eine separate PDF–Datei für jede Datei in einer Liste. Sie können sowohl bearbeitbare Dateien eines unterstützten
Formats als auch Bilder oder PDF–Dateien kombinieren.
Seiten in einem PDF–Dokument organisieren
Ordnen Sie Seiten neu, löschen Sie Seiten aus Ihren Dokumenten oder fügen Sie neue Seiten hinzu.
Sie können auch leere PDF–Seiten erstellen.
eine Bates–Nummerierung zu Ihren PDFs hinzufügen
Fügen Sie jeder Seite in jedem Dokument eine eindeutige Nummer hinzu, um die Suche in
archivierten Dokumenten einfacher zu gestalten.
PDF–Dateien, die ausschließlich aus Bildern bestehen, eine Textebene hinzufügen
Scannen Sie Papierdokumente und fügen Sie eine Textebene hinzu, um die Dokumente durchsuchbar zu machen. Sie können dann Text in solchen Dokumenten kopieren und auszeichnen.
Konvertieren von PDF–Dokumenten Mit ABBYY PDF Transformer+ können Sie mühelos PDF–Dokumente in bearbeitbare Formate
konvertieren.
Mit ABBYY PDF Transformer+ können Sie:
PDF–Dokumente in bearbeitbare Formate umwandeln
Konvertieren Sie PDF–Dateien in Microsoft Office–Dokumente, Open Office–Dokumente, PowerPoint–Präsentationen, Nur–Text–Dateien, CSV–Dateien mit Tabellendaten, FB2 E–Book–
Dateien und EPUB E–Book–Dateien.
Konvertierungseinstellungen auswählen
ABBYY PDF Transformer+ bietet eine umfangreiche Auswahl an Konvertierungseinstellungen für optimale Ergebnisse.
Reduzieren der Größe von PDF–Dateien Mit ABBYY PDF Transformer+ können Sie:
die Größe einer PDF–Datei reduzieren
PDF–Dateien, die Seitenbilder oder Illustrationen enthalten, können sehr groß sein. Sie können ein Dokument komprimieren, bevor Sie es speichern, und so seine Dateigröße reduzieren.
Bilder in einer PDF–Datei komprimieren
Verwenden Sie die Mixed Raster Content (MRC)–Kompression, um kleinere Dateien ohne Qualitätsverlust zu erhalten. Diese Art von Komprimierung ist verfügbar, wenn Sie Dokumente
scannen oder PDF–Dokumente aus Bilddateien erstellen.
Entfernen von Informationen aus PDF–Dokumenten Bevor Sie ein PDF–Dokument veröffentlichen, können Sie bei Bedarf unnötige oder sensible
Informationen daraus entfernen. Mit ABBYY PDF Transformer+ können Sie:
vertrauliche Informationen finden und entfernen
Durchsuchen Sie Fließtexte und verborgene Daten wie z. B. Kommentare, Lesezeichen und
Metadaten. Zur Verbesserung der Übersichtlichkeit werden die Suchergebnisse in einem separaten Suchfenster angezeigt, wobei die entsprechenden Wörter im Fließtext des Dokuments
ABBYY PDF Transformer+
Benutzerhandbuch
11
hervorgehoben werden, damit Sie alle Vorkommen eines bestimmten Wortes oder Satzes auf einfache Weise entfernen können.
Bilder und Text entfernen
ABBYY PDF Transformer+ verfügt über einen speziellen Bearbeitungsmodus, mit dem Sie Text und
Bildern aus PDF–Dokumenten löschen können, die keine Seitenbilder enthalten. Verwenden Sie das Werkzeug Radierer, um Text oder Bilder aus beliebigen PDF–Dateien zu entfernen.
Schützen von PDF–Dokumenten Für das Schützen Ihrer PDF–Dokumente gibt es viele Möglichkeiten. Mit ABBYY PDF Transformer+
können Sie:
PDF–Dateien durch Kennwörter schützen
Schützen Sie Ihr PDF–Dokument durch ein Kennwort, sodass Unbefugte es nicht öffnen, drucken
oder bearbeiten können.
Signieren digitaler Dokumente und Validieren von Signaturen
Hinzufügen digitaler Signaturen zu Dokumenten und Validieren vorhandener Signaturen. Digitale
Signaturen können nicht gefälscht werden und der Empfänger Ihres Dokuments kann sich bezüglich Ihrer Urheberschaft absolut sicher sein.
vertrauliche Informationen finden und entfernen
Durchsuchen Sie Fließtexte und verborgene Daten wie z. B. Kommentare, Lesezeichen und
Metadaten. Zur Verbesserung der Übersichtlichkeit werden die Suchergebnisse in einem separaten Suchfenster angezeigt, wobei die entsprechenden Wörter im Fließtext des Dokuments
hervorgehoben werden, damit Sie alle Vorkommen eines bestimmten Wortes oder Satzes auf einfache Weise entfernen können.
Ausfüllen digitaler Formulare Mit ABBYY PDF Transformer+ können Sie PDF–Formulare ausfüllen.
Verwenden Sie das Werkzeug Textfeld, um statische Formulare in beliebigen PDF–Dokumenten
auszufüllen. Sie können außerdem interaktive Formulare ausfüllen (beachten Sie jedoch bitte, dass
diese als statische Formulare erscheinen).
Anmerkungen und Kommentare Mit ABBYY PDF Transformer+ können Sie PDF–Dokumente durchsehen und Kommentare hinzufügen,
wichtige Fragmente hervorheben und während des Lesens redaktionelle Anmerkungen erstellen.
Abschnittsinhalt:
Kommentare hinzufügen
Text markieren
Text einem PDF–Dokument hinzufügen
Arbeiten mit Kommentaren
Kommentare hinzufügen Mit ABBYY PDF Transformer+ können Sie an einer beliebigen Stelle eines PDF–Dokuments
Kommentare einfügen, was die Gruppenarbeit mit PDF–Dokumenten wesentlich effizienter macht.
ABBYY PDF Transformer+
Benutzerhandbuch
12
1. Klicken Sie in der Symbolleiste auf .
2. Klicken Sie auf die Stelle, wo der Kommentar auf der Seite angezeigt werden soll, und geben Sie den
Kommentartext ein.
Änderung der Farbe der Kommentarmarkierung:
Klicken Sie mit der rechten Maustaste auf einen Kommentar und wählen Sie im Kontextmenü
die gewünschte Farbe aus oder
Klicken Sie in der Hauptsymbolleiste auf das Werkzeug Kommentieren und klicken Sie auf
eines der Farbfelder in der Symbolleiste, die jetzt über dem Dokument angezeigt wird.
Um eine benutzerdefinierte Farbe auszuwählen, klicken Sie auf das rechte Farbfeld mit dem
daneben angeordneten Abwärtspfeil.
Siehe auch Arbeiten mit Kommentaren für detaillierte Anweisungen für das Öffnen bzw. Löschen
eines Kommentars oder wie man darauf antwortet.
Auszeichnen von Text ABBYY PDF Transformer+ ermöglicht Ihnen das Auszeichnen gewünschter Änderungen im
Originaldokument, aus dem die PDF–Datei erstellt wurde. Durch die von Ihnen hinzugefügten
Auszeichnungen ändert sich der Text selbst nicht, sondern diese weisen lediglich darauf hin, welche
Änderungen durchgeführt werden müssen und wo. Beispiel: Sie können Textabschnitte zur
Änderung, Einfügung oder Entfernung markieren.
Befindet sich keine Textebene im Dokument, stehen die Auszeichnungen nicht zur Verfügung.
Um das Dokument auszeichnen zu können, müssen Sie eine Textebene hinzufügen. Details
finden Sie unter Textebene hinzufügen.
ABBYY PDF Transformer+ stellt die folgenden Auszeichnungswerkzeuge zur Verfügung:
Hervorheben
ABBYY PDF Transformer+
Benutzerhandbuch
13
Unterstreichen
Durchgestrichen
Hinweis für das Einfügen von Text hinzufügen
Sie können jeder Art von Anmerkung einen Kommentar hinzufügen, indem Sie die
Anmerkung doppelt anklicken. Weitere Informationen finden Sie unter Arbeiten mit
Kommentaren.
So wird ein Textabschnitt hervorgehoben, unterstrichen oder durchgestrichen:
Wählen Sie das entsprechende Werkzeug in der Symbolleiste und wählen den gewünschten
Textabschnitt aus oder
Wählen Sie den gewünschten Textabschnitt aus und dann das entsprechende Werkzeug in der
Symbolleiste.
So deuten Sie einen Einfügungspunkt an:
Klicken Sie in der Symbolleiste auf und wählen Sie dann die Stelle aus, an der der Text
eingefügt werden soll.
Änderung der Farbe einer Anmerkung:
Klicken Sie mit der rechten Maustaste auf eine Anmerkung und wählen Sie im Kontextmenü
die gewünschte Farbe aus oder
Klicken Sie in der Hauptsymbolleiste auf ein Auszeichnungswerkzeug und klicken Sie auf eines
der Farbfelder in der Symbolleiste, die jetzt über dem Dokument angezeigt wird.
Um eine benutzerdefinierte Farbe auszuwählen, klicken Sie auf das rechte Farbfeld mit dem
daneben angeordneten Abwärtspfeil.
ABBYY PDF Transformer+
Benutzerhandbuch
14
Mit ABBYY PDF Transformer+ können Sie Textabschnitte mithilfe der Schlüsselwortsuche schnell
auszeichnen:
1. Öffnen Sie das Fenster Suchen.
2. Geben Sie den auszuzeichnenden Text in das Texteingabefeld ein.
3. Wählen Sie in den Suchergebnissen die zu markierenden Wörter aus und wählen Sie dann das gewünschte Auszeichnungswerkzeug aus der Dropdownliste.
Die Farbe der Auszeichnungswerkzeuge in der Hauptsymbolleiste entsprechen den
Farben, die im Suchen ausgewählt wurden.
Text einem PDF–Dokument hinzufügen Mit ABBYY PDF Transformer+ fügen Sie beliebigen PDF–Dateien einen Textblock hinzu, ohne die
Datei in ein anderes bearbeitbares Format konvertieren zu müssen.
1. Klicken Sie auf die Schaltfläche in der Hauptsymbolleiste.
Eine Symbolleiste mit Textbearbeitungswerkzeugen erscheint unterhalb der Hauptsymbolleiste.
2. Klicken Sie auf die Stelle, an der Sie den Text einfügen möchten. Um die Größe des Textblockes zu
ändern, können Sie den Mauszeiger ziehen, ohne die Maustaste loszulassen.
ABBYY PDF Transformer+
Benutzerhandbuch
15
3. Geben Sie den Text ein. Sie können Schriftart, Schriftgröße und –farbe auswählen.
4. Ändern Sie bei Bedarf die Größe des Textblocks.
5. Um einen Rand um den Textblock zu zeichnen, wählen Sie die Farbe und Dicke des Randes aus.
6. Sie können außerdem eine Hintergrundfarbe auswählen. Die Option Hintergrundfarbe erkennen verwendet die Hintergrundfarbe des Dokuments.
Der Standardhintergrund ist transparent.
Sie können mit ABBYY PDF Transformer+ PDF–Formulare ausfüllen. Dafür geben Sie den Text
einfach mithilfe des Werkzeugs Textfeld über dem Formular ein.
Arbeiten mit Kommentaren Mit ABBYY PDF Transformer+ können Sie von anderen Editoren eingetragene Kommentare anzeigen,
selbst wenn sie mit anderen Anwendungen als ABBYY PDF Transformer+ erstellt wurden, und diese
Kommentare beantworten. Sie können außerdem den Status eines Kommentars ändern, um einen
Editor darüber zu informieren, dass Sie seinen Vorschlag akzeptiert oder abgelehnt haben.
Einer Anmerkung einen Kommentar hinzufügen
Doppelklicken Sie auf die Anmerkung, der Sie einen Kommentar hinzufügen möchten, oder
Klicken Sie mit der rechten Maustaste auf die Anmerkung und wählen Sie im Kontextmenü den
Befehl Kommentar hinzufügen.
Ist das Kommentare verborgen, wird ein Kommentarfeld angezeigt. Ist das Kommentare
sichtbar, kann das Kommentarfeld in Verbindung mit der Anmerkung hervorgehoben werden.
Öffnen eines Kommentars
Wählen Sie die Anmerkung aus, die den Kommentar enthält, den Sie anzeigen möchten.
Ist das Kommentare verborgen, wird ein Kommentarfeld angezeigt. Ist das Kommentare
sichtbar, kann das Kommentarfeld in Verbindung mit der Anmerkung hervorgehoben werden.
Soll ein Kommentar dauerhaft angezeigt werden, doppelklicken Sie auf dessen Anmerkung. Um
einen Kommentar zu verbergen, klicken Sie in der rechten oberen Ecke des Kommentarfeldes
auf .
Antworten auf ein Kommentar
1. Wählen Sie die Anmerkung aus, die den Kommentar enthält, auf den Sie antworten möchten.
2. Klicken Sie im Kommentarfeld auf Antworten oder drücken Sie auf STRG + Eingabe und geben
Sie Ihre Antwort ein.
Löschen einer Anmerkung oder dazugehöriger Kommentare oder Antworten
ABBYY PDF Transformer+
Benutzerhandbuch
16
So löschen Sie eine Anmerkung:
Wählen Sie die zu löschende Anmerkung aus und drücken Sie die Taste Entf. Alternativ klicken Sie
mit der rechten Maustaste auf die Anmerkung und wählen Sie im Kontextmenü Löschen.
Auch der zur Anmerkung gehörige Kommentar wird gelöscht.
Wählen Sie im Kommentare die zu löschende Anmerkung und drücken Sie die Taste Entf.
Alternativ klicken Sie mit der rechten Maustaste auf das Fenster Kommentare und wählen Sie im
Kontextmenü Löschen. Auch der zur Anmerkung gehörige Kommentar wird gelöscht.
So löschen Sie einen Kommentar:
Klicken Sie mit der rechten Maustaste auf das Kommentarfeld und wählen Sie im Kontextmenü die
Funktion Löschen. Auch alle Antworten in Verbindung mit den Kommentaren werden gelöscht.
So entfernen Sie Kommentare und Anmerkungen:
Wählen Sie im Menü Dokument den Befehl Kommentare und Markierung löschen....
So löschen Sie eine Antwort:
Klicken Sie mit der rechten Maustaste auf die Antwort und wählen Sie im Kontextmenü Antwort
löschen.
Genauso können Sie eine Antwort im Kommentare löschen.
Markieren eines Kommentars oder Ändern seines Status
Sie können gelesenen Kommentaren Status hinzufügen oder diejenigen Kommentare, die Sie später
noch einmal ansehen möchten, markieren.
So markieren Sie einen Kommentar:
Aktivieren Sie im Kommentarfenster in der rechten unteren Ecke des Kommentarfeldes das
Kontrollkästchen , das Sie markieren möchten. Alternativ klicken Sie mit der rechten Maustaste auf das Kommentarfeld und wählen im Kontextmenü den Befehl Markieren
So ändern Sie den Status eines Kommentars:
Klicken Sie mit der rechten Maustaste auf die Anmerkung oder den Kommentar, deren/dessen
Status Sie ändern möchten, wählen Sie im Kontextmenü Status und wählen Sie den gewünschten
Status aus oder
Klicken Sie im Kommentarfeld auf den Namen des Autors und wählen Sie den gewünschten Status.
Der Status eines Kommentars wird zusammen mit dem Namen des Editors angezeigt, der den
Status zugewiesen hat. Alle an einem Status eines Kommentars vorgenommenen Änderungen
werden im Bereich Verlauf des Dialogfelds Eigenschaften... der Anmerkung oder des
ABBYY PDF Transformer+
Benutzerhandbuch
17
Kommentars protokolliert.
Kommentar–/Anmerkungseigenschaften
Im Dialogfeld Eigenschaften einer Anmerkung oder eines Kommentars können Sie den Autor oder
den Betreff ändern und sehen, wie der Status der Anmerkung oder des Kommentars sich im Laufe
der Zeit geändert hat. Wenn Sie den Namen des Autors ändern und dieser Name für alle neuen
hinzugefügten Anmerkungen und Kommentare verwendet werden soll, klicken Sie auf die
Schaltfläche Als Standard festlegen.
So öffnen Sie die Eigenschaften einer Anmerkung oder eines Kommentars:
Klicken Sie mit der rechten Maustaste auf die Anmerkung oder den Kommentar und wählen Sie im
Kontextmenü den Befehl Eigenschaften....
Kommentarfenster
Im Kommentare werden alle dem Dokument hinzugefügten Anmerkungen mit oder ohne
Kommentare angezeigt. Sofern vorhanden, werden auch Stempel und Schwärzungen angezeigt.
So öffnen Sie das Kommentare:
Klicken Sie mit der rechten Maustaste auf eine Anmerkung oder einen Stempel oder Kommentar und
wählen Sie im Kontextmenü den Befehl Kommentarfenster anzeigen.
Wählen Sie im Menü Ansicht den Befehl Kommentare oder
Klicken Sie in der Hauptsymbolleiste auf die Schaltfläche .
Um einen Kommentar, eine Antwort auf einen Kommentar oder einen Autor zu finden, können Sie
die Stichwortsuche verwenden.
Sie können die Kommentare sortieren nach:
1. Typ
2. Autor
3. Seite
4. Datum
5. Markierungsstatus
6. Kommentarstatus
So sortieren Sie die Kommentare:
Klicken Sie im Fenster Kommentare auf und wählen Sie dann im Kontextmenü die
gewünschte Sortierungsoption.
Sie können die Kommentare nach Typ, Autor, Markierungsstatus oder Kommentarstatus filte rn.
ABBYY PDF Transformer+
Benutzerhandbuch
18
So filtern Sie die Kommentare:
Klicken Sie im Kommentare auf und wählen Sie den Befehl Alle Kommentare anzeigen,
den Befehl Alle Kommentare ausblenden oder eine Filterungsoption im Kontextmenü.
ABBYY PDF Transformer+
Benutzerhandbuch
19
Erstellen von PDF–Dokumenten Mit ABBYY PDF Transformer+ können Sie PDF–Dokumente aus Papierdokumenten und aus Microsoft
Word–, Microsoft Excel–, Microsoft PowerPoint–, HTML–, RTF–, Microsoft Visio–, TXT– und
Bilddokumenten erstellen.
Der folgende Abschnitt enthält ausführliche Anweisungen für das Erstellen eines PDF–Dokuments
und gibt Hinweise für die Auswahl geeigneter Einstellungen.
Abschnittsinhalt:
Scannen in PDF
Tipps für das Scannen
Erstellen eines PDF–Dokuments aus einer Datei
Erstellen eines PDF–Dokuments aus mehreren Dateien
Optionen zur Bildverarbeitung
Verwenden des PDF–XChange–Druckers für das Erstellen von PDF–Dokumenten
Scannen in PDF Mit ABBYY PDF Transformer+ scannen Sie ein Papierdokument und speichern das Ergebnis im PDF –
Format ab. Sie können außerdem während des Scannens dem Dokument eine Textebene
hinzufügen.
So erstellen Sie ein neues PDF–Dokument:
1. Öffnen Sie das Menü Datei und klicken Sie auf Von Scanner erstellen...
Sie können ein PDF–Dokument in einem neuen PDF Transformer+–Fenster erstellen.
Klicken Sie auf die Schaltfläche Erstellen, um ein neues Fenster zu öffnen und klicken
Sie dann auf die Schaltfläche Scannen.
2. Legen Sie die entsprechenden Scaneinstellungen fest:
Auflösung, Farbmodus und Helligkeit
Optionen zur Bildverarbeitung
Datei kompatibel mit PDF/A machen — Wählen Sie diese Option, wenn Sie zu
Archivierungszwecken ein PDF–Dokument mit hoher visueller Qualität erstellen möchten.
Einstellungen für mehrseitiges Scannen:
a. Automatische Dokumentzufuhr (ADF) verwenden
b. Doppelseitiges Scannen (sofern vom Scanner unterstützt)
c. Pause von (legen Sie eine Pause in Sekunden fest)
3. Klicken Sie auf Scannen.
Das gescannte Dokument wird in einem neuen Fenster von ABBYY PDF Transformer+ geöffnet.
ABBYY PDF Transformer+
Benutzerhandbuch
20
Tipps für das Scannen Sie können die Scaneinstellungen im Dialogfeld "Scaneinstellungen" von ABBYY PDF Transformer+
ändern.
Überprüfen Sie die Anschlüsse des Scanners und schalten Sie ihn ein.
Prüfen Sie mithilfe der Dokumentation des Scanners, dass das Gerät richtig installiert wurde. Vergewissern Sie sich, dass die Scanner–Software installiert ist. Bei einigen Scannern ist es wichtig,
dass der Scanner vor dem Computer eingeschaltet wird.
Legen Sie Ihre Dokumente mit der Schriftseite nach unten auf den Scanner und achten Sie auf eine
korrekte Ausrichtung. Schräge Bilder werden unter Umständen nicht korrekt konvertiert.
Gedruckte Dokumente werden am besten in Graustufen mit 300 dpi gescannt.
Die Konvertierungsqualität hängt von der Qualität des Originaldokuments und den Scanparametern
ab. Eine schlechte Bildqualität kann die Qualität der Konvertierung negativ beeinträchtigen. Wählen Sie unbedingt die für Ihr Dokument geeigneten Scanparameter.
Siehe außerdem:
Optionen zur Bildverarbeitung
Wenn die Schrift des Originalbildes zu klein ist...
Erscheint die Warnmeldung "Anpassen der Bildauflösung"...
Erscheint die Warnmeldung "Anpassen der Helligkeit"...
PDF–Dokumente aus Dateien erstellen Mit ABBYY PDF Transformer+ können Sie PDF–Dokumente aus Microsoft Word–, Microsoft Excel–,
Microsoft PowerPoint–, HTML–, RTF–, Microsoft Visio– und TXT–Dokumenten sowie aus Bilddateien
erstellen.
1. Öffnen Sie das Menü Datei und klicken Sie auf Aus Datei erstellen...
Sie können ein PDF–Dokument in einem neuen PDF Transformer+–Fenster erstellen.
Klicken Sie auf die Schaltfläche Erstellen, um ein neues Fenster zu öffnen und klicken
Sie dann auf die Schaltfläche Erstellen aus Datei.
2. Wählen Sie die Datei, die Sie in ein PDF–Dokument konvertieren möchten.
Sie können mehrere Dateien auswählen. In diesem Fall wird der Dialog "PDF erstellen"
geöffnet, der Optionen für das Erstellen von Dokumenten aus mehreren Dateien bietet.
Weitere Informationen über die Erstellung von PDF–Dokumenten aus mehreren Dateien
erhalten Sie in PDF–Dokumente aus mehreren Dateien erstellen.
3. Klicken Sie auf die Schaltfläche Einstellungen... und überprüfen Sie, ob Einstellungen geändert
werden müssen.
Komprimierung beeinflusst die Größe und die Qualität des resultierenden PDF–
Dokuments. Die gewählte Kompressionsstufe sollte der geplanten Verwendung des
Dokuments entsprechen. Wählen Sie Hohe Auflösung, wenn die Qualität des Bildes im Dokument beibehalten werden soll. Niedrige Auflösung (150 dpi oder niedriger) ist
nützlich, um die Größe von Dateien, die Sie per E–Mail versenden oder im Internet
veröffentlichen möchten, zu reduzieren.
ABBYY PDF Transformer+
Benutzerhandbuch
21
Datei kompatibel mit PDF/A machen sollte ausgewählt werden, wenn Sie ein PDF–Dokument ohne visuellen Qualitätsverlust erstellen, oder das resultierende Dokument in
einem Archiv speichern möchten.
Erstellen Sie ein PDF–Dokument aus Bildern oder aus PDFs, die nur aus Bildern bestehen,
müssen unbedingt die notwendigen Optionen zur Bildverarbeitung ausgewählt werden.
4. Klicken Sie auf Öffnen.
Aus der ausgewählten Datei wird ein PDF–Dokument erstellt und in ABBYY PDF Transformer+
geöffnet.
PDF–Dokumente aus mehreren Dateien erstellen Mit ABBYY PDF Transformer+ erstellen Sie ein PDF–Dokument aus mehreren Dateien. Sie können
Dateien verschiedener unterstützter Formate sowie Bilder und PDF–Dokumente aus Bildern
verbinden. Sie können außerdem aus jeder Datei in der Liste ein separates PDF–Dokument
erstellen.
1. Öffnen Sie das Menü Datei und klicken Sie auf Aus mehreren Dateien erstellen...
Sie können ein PDF–Dokument in einem neuen PDF Transformer+–Fenster erstellen.
Klicken Sie auf die Schaltfläche Erstellen, um ein neues Fenster zu öffnen und klicken
Sie dann auf die Schaltfläche Erstellen aus mehreren Dateien.
2. Wählen Sie die Datei aus, aus der Sie ein PDF–Dokument erstellen möchten, und klicken Sie auf Öffnen.
3. Das Dialogfeld PDF erstellen wird geöffnet. In diesem Dialog können Sie:
Weitere Dateien hinzufügen.
Dafür klicken Sie auf die Schaltfläche Datei auswählen....
Dateien entfernen.
Wählen Sie die zu entfernende Datei und klicken Sie auf die Schaltfläche Entfernen.
Ändern Sie die Reihenfolge der Dateien mithilfe der Schaltflächen und . Die Dateien werden dem resultierenden Dokument in der gleichen Reihenfolge wie in der
Liste hinzugefügt. Der Inhalt der Dateien beginnt jeweils auf einer neuen Seite.
4. Klicken Sie auf die Schaltfläche Einstellungen... und überprüfen Sie, ob Einstellungen geändert
werden müssen.
Komprimierung beeinflusst die Größe und die Qualität des resultierenden PDF–
Dokuments. Die gewählte Kompressionsstufe sollte der geplanten Verwendung des
Dokuments entsprechen. Wählen Sie Hohe Auflösung, wenn die Qualität des Bildes im
Dokument beibehalten werden soll. Niedrige Auflösung (150 dpi oder niedriger) ist nützlich, um die Größe von Dateien, die Sie per E–Mail versenden oder im Internet
veröffentlichen möchten, zu reduzieren.
Datei kompatibel mit PDF/A machen sollte ausgewählt werden, wenn Sie ein PDF–
Dokument ohne visuellen Qualitätsverlust erstellen, oder das resultierende Dokument in
einem Archiv speichern möchten.
Erstellen Sie ein PDF–Dokument aus Bildern oder aus PDFs, die nur aus Bildern bestehen,
müssen unbedingt die notwendigen Optionen zur Bildverarbeitung ausgewählt werden.
ABBYY PDF Transformer+
Benutzerhandbuch
22
5. Wählen Sie entweder die Option Ein einziges PDF–Dokument aus allen Dateien erstellen oder
Ein separates PDF–Dokument für jede Datei erstellen und legen den Ordner fest, in dem die resultierenden Dokumente gespeichert werden sollen.
6. Klicken Sie auf PDF erstellen.
Wenn Sie ein Dokument erstellen, wird es in ABBYY PDF Transformer+ geöffnet. Erstellen Sie
mehrere Dokumente, werden die Ordner geöffnet, die diese Dokumente enthalten.
Optionen zur Bildverarbeitung ABBYY PDF Transformer+ bietet mehrere Optionen zur Bildverarbeitung, mit denen die Qualität der
Quellbilder für eine exakte optische Zeichenerkennung verbessert werden kann.
Wählen Sie beim Scannen von Papierdokumenten oder beim Erstellen von PDF–Dateien aus
Bilddateien unbedingt die geeigneten Optionen zur Bildverarbeitung.
Text erkennen — Durch die Auswahl dieser Option wird eine Textebene unter dem Bild platziert,
wodurch ein durchsuchbares PDF–Dokument entsteht, das dem Original genau gleicht. Sie können dann Text im PDF–Dokument kopieren und auszeichnen.
Verzerrte Textzeilen, Schräglage des Dokuments und andere Fehler korrigieren — Durch
die Auswahl dieser Option führt das Programm eine Reihe von Bildverbesserungsroutinen für Ihre
Bilder aus. Je nach Typ des Eingabebilds wählt ABBYY PDF Transformer+ die entsprechenden
Bildverbesserungsmechanismen aus, wie eine z. B. Schräglagenentfernung, Korrektur von Trapezverzerrungen oder Anpassung der Bildauflösung.
Die Bildverbesserung kann einige Zeit in Anspruch nehmen.
Seitenausrichtung korrigieren — Wenn diese Option gewählt wird, erkennt das Programm die
Ausrichtung der Seite auf dem Scanner.
Für optimale Erkennungsergebnisse sollte eine Seite die Standardausrichtung, d. h. horizontale Linien und nach oben weisende Buchstaben, aufweisen.
Gegenüberliegende Seiten trennen — Wenn diese Option gewählt wird, müssen jeweils zwei
Seiten eines Buchs oder einer Zeitschrift in zwei getrennte Bilder aufgeteilt werden.
Beim Scannen eines Buches enthält ein gescanntes Bild normalerweise zwei gegenüberliegende Seiten. Für optimale Erkennungsergebnisse teilt das Programm das Bild in zwei Bilder auf, wodurch
für jede Buchseite jeweils eine getrennte PDF–Seite erstellt wird.
Diese Funktion funktioniert nicht mit chinesischen und japanischen Texten.
Mixed Raster Content (MRC)–Kompression verwenden — Durch die Auswahl dieser Option
wird der MRC–Kompressionsalgorithmus angewendet, wodurch die Dateigröße wesentlich reduziert und die visuelle Qualität des Bildes verbessert werden.
Stellen Sie sicher, dass die richtigen Texterkennungssprachen ausgewählt wurden.
Siehe außerdem:
Scannen in PDF
PDF–Dokumente aus Dateien erstellen
PDF–Dokumente aus mehreren Dateien erstellen
ABBYY PDF Transformer+
Benutzerhandbuch
23
Verwenden des PDF–XChange–Druckers für das Erstellen von PDF–Dokumenten Sie können PDF–Dokumente aus allen Anwendungen erstellen, in denen Sie einen Drucker
auswählen können. Wählen Sie einfach den virtuellen PDF–XChange 5.0 for ABBYY, der auf Ihrem
Computer installiert wird, wenn Sie die Option Standardinstallation ausgewählt haben.
Erstellen eines PDF–Dokuments mit PDF–XChange 5.0 for ABBYY:
1. Öffnen Sie ein Dokument, das Sie in ein PDF konvertieren möchten.
2. Öffnen Sie das Dialogfenster "Druckoptionen" (z. B. durch Auswahl von Datei>Drucken...).
Das Erscheinungsbild des angezeigten Dialogs und der Befehle ist von Anwendung zu
Anwendung unterschiedlich.
3. Wählen Sie aus der Liste der verfügbaren Drucker den virtuellen Drucker PDF–XChange 5.0 for
ABBYY.
4. Passen Sie die Einstellungen zur PDF–Erstellung bei Bedarf an (klicken Sie auf Eigenschaften, um das Dialogfeld "Einstellungen" zu öffnen).
5. Klicken Sie auf OK, um das Erstellen des PDF–Dokuments zu starten.
6. Im sich öffnenden Dialogfeld können Sie den Namen und den Speicherort der Datei anpassen. Sie
können das erstellte PDF–Dokument auch einem bereits vorhandenen PDF–Dokument hinzufügen, indem Sie Dateien zu PDF hinzufügen wählen.
ABBYY PDF Transformer+
Benutzerhandbuch
24
Konvertieren von PDF–Dokumenten ABBYY PDF Transformer+ kann ganze PDF–Dokumente oder einzelne Seiten in bearbeitbaren Text in
mehreren Formaten konvertieren.
Der folgende Abschnitt enthält ausführliche Anweisungen für die Konvertierung eines PDF –
Dokuments, gibt Hinweise für die Auswahl geeigneter Konvertierungseinstellungen und zeigt, wie
Sie die Konvertierungsergebnisse verbessern können.
Abschnittsinhalt:
Konvertieren eines PDF–Dokuments
Konvertierungseinstellungen
Verbessern der Konvertierungsergebnisse
Konvertieren eines PDF–Dokuments Mit ABBYY PDF Transformer+ konvertieren Sie jede Art von PDF–Dokument in bearbeitbaren Text.
Erscheinungsbild und Eigenschaften der resultierenden Dokumente sind von den ausgewählten
Konvertierungseinstellungen abhängig.
1. Legen Sie die Sprachen Ihres PDF–Dokuments fest. Detaillierte Informationen dazu finden Sie unter
Erkennungssprachen. Standardmäßig wählt das Programm automatisch die am besten geeignete Sprache aus der Liste der
am häufigsten verwendeten Sprachen aus.
Wir raten davon ab, mehr als drei Sprachen gleichzeitig auszuwählen, da dies negative
Auswirkungen auf die Genauigkeit der Texterkennung haben kann.
2. Auf der Symbolleiste klicken Sie auf die Schaltfläche Konvertieren in und wählen dann das gewünschte Ausgabeformat. Alternativ klicken Sie im Menü Datei auf Konvertieren in und klicken
dann auf das gewünschte Ausgabeformat.
Zum Festlegen der Konvertierungseinstellungen für ein Ausgabeformat klicken Sie auf
Konvertierungseinstellungen, konfigurieren die Einstellungen und klicken auf OK.
3. Das konvertierte Dokument wird in der entsprechenden Anwendung geöffnet.
Siehe außerdem:
Konvertierungseinstellungen
Verbessern der Konvertierungsergebnisse
Konvertierungseinstellungen ABBYY PDF Transformer+ bietet mehrere Konvertierungseinstellungen für die unterstützten
Ausgabeformate. Die ausgewählten Konvertierungseinstellungen wirken sich auf das
Erscheinungsbild des resultierenden Dokuments aus.
Klicken Sie auf einen Formatnamen, um Informationen über die für das Format verfügbaren
Konvertierungseinstellungen zu erhalten:
ABBYY PDF Transformer+
Benutzerhandbuch
25
DOCX/ODT/RTF
XLSX
HTML
PPTX
TXT
CSV
FB2/EPUB
PDF–Konvertierungseinstellungen Zur Anpassung der Konvertierungseinstellungen für das PDF–Format wählen Sie
Datei>Konvertieren in und klicken dann auf die Registerkarte PDF im Dialogfeld
Konvertierungseinstellungen. Alternativ klicken Sie auf Konvertieren
in>Konvertierungseinstellungen... in der Symbolleiste.
Folgende Einstellungen sind verfügbar:
Speicherformate
PDF/A
Seitenbildeinstellungen
Mit der Dropdownliste Seitenbildeinstellungen können Größe und Qualität der Ausgabedatei
kontrolliert werden.
Beste Qualität (JPEG–Qualität: 70)
Wählen Sie dieses Element, um die Qualität des Seitenbildes beizubehalten.
Ausgewogen (JPEG–Qualität: 45)
Wählen Sie dieses Element um die Größe der ausgegebenen PDF–Datei ohne großen Qualitätsverlust
zu reduzieren.
Kompakt (JPEG–Qualität: 30)
Wählen Sie dieses Element, um die Größe der ausgegebenen PDF–Datei stark zu reduzieren.
DOCX–, ODT– und RTF–Konvertierungseinstellungen Zur Anpassung der Konvertierungseinstellungen für die Formate DOCX, ODT und RTF wählen Sie
Datei>Konvertieren in und klicken Sie dann auf die Registerkarte DOCX/ODT/RTF im
Dialogfeld Konvertierungseinstellungen. Alternativ klicken Sie auf Konvertieren
zu>Konvertierungseinstellungen... in der Symbolleiste.
Folgende Einstellungen sind verfügbar:
Layout übernehmen Wählen Sie die entsprechende Einstellung in Abhängigkeit davon, für welche Verwendung das
Ausgabedokument vorgesehen ist.
a. Genaue Kopie
Hiermit wird die Formatierung des Originaldokuments beibehalten. Diese Einstellung wird für Dokumente mit kompliziertem Layout empfohlen, z. B. Werbebroschüren. Es sei jedoch darauf
hingewiesen, dass diese Option die Fähigkeit zum Ändern des Textes und zum Formatieren des
Ausgabedokuments einschränkt.
ABBYY PDF Transformer+
Benutzerhandbuch
26
b. Bearbeitbare Kopie Die Formatierung das Ausgabedokuments kann sich geringfügig vom Original unterscheiden, aber
Sie können den Text im Ausgabedokument bearbeiteten.
c. Formatierter Text Behält Absätze, aber keine exakten Positionen von Objekten und Zeilenabstände bei. Der
resultierende Text wird linksbündig ausgerichtet (Texte mit der Textrichtung Rechts–nach–Links werden rechtsbündig ausgerichtet).
Vertikale Texte werden in horizontale Texte umgewandelt.
Texteinstellungen
Kopf– und Fußzeilen beibehalten
Kopf– und Fußzeilen werden im Ausgabedokument beibehalten.
Zeilennummern beibehalten
Die ursprüngliche Zeilennummerierung (falls vorhanden) wird beibehalten. Die Zeilennummern werden in einem separaten Feld gespeichert, das bei der Bearbeitung von Text unverändert bleibt.
Diese Funktion ist nur verfügbar, wenn Genaue Kopie oder Bearbeitbare Kopie
ausgewählt wurde.
Text– und Hintergrundfarben übernehmen
Die Farben der Buchstaben und des Hintergrunds werden beibehalten.
Bildeinstellungen Enthält Ihr Text sehr viele Bilder, kann die resultierende Datei ziemlich groß ausfallen. Die Qualität
der Bilder und die Größe der daraus resultierenden Datei können mithilfe der Optionen in der
Dropdownliste Bildeinstellungen optimiert werden.
Wenn Sie keine Bilder weiterverwenden möchten, deaktivieren Sie die Option Bilder behalten.
XLSX–Konvertierungseinstellungen Zur Anpassung der Konvertierungseinstellungen für das XLSX–Format wählen Sie
Datei>Konvertieren in und klicken Sie dann auf die Registerkarte XLSX im Dialogfeld
Konvertierungseinstellungen. Alternativ klicken Sie auf Konvertieren
zu>Konvertierungseinstellungen... in der Symbolleiste.
Folgende Einstellungen sind verfügbar:
Texteinstellungen Text außerhalb Tabellen ignorieren
Speichert nur die Tabelle, der Rest wird ignoriert.
Zahlenwerte in Nummern umwandeln
Konvertiert "Zahlen" im XLS–Dokument ins Zahlenformat. Microsoft Excel kann arithmetische Berechnungen für solche Zellen durchführen.
Kopf– und Fußzeilen beibehalten
Kopf– und Fußzeilen werden im Ausgabedokument beibehalten.
PPTX–Konvertierungseinstellungen Zur Anpassung der Konvertierungseinstellungen für das PPTX–Format wählen Sie
Datei>Konvertieren in und klicken Sie dann auf die Registerkarte PPTX im Dialogfeld
ABBYY PDF Transformer+
Benutzerhandbuch
27
Konvertierungseinstellungen. Alternativ klicken Sie auf Konvertieren
zu>Konvertierungseinstellungen... in der Symbolleiste.
Folgende Einstellungen sind verfügbar:
Texteinstellungen
Zeilenumbrüche beibehalten
Die Zeilenanordnung des Ausgangsdokuments wird beibehalten. Ansonsten wird der gesamte
konvertierte Text in eine Zeile geschrieben.
Text umbrechen
Einpassen des konvertierten Textes in ein Textfeld auf einer Folie.
Kopf– und Fußzeilen beibehalten
Kopf– und Fußzeilen werden im Ausgabedokument beibehalten.
Bildeinstellungen Enthält Ihr Text sehr viele Bilder, kann die resultierende Datei ziemlich groß ausfallen. Die Qualität
der Bilder und die Größe der daraus resultierenden Datei können mithilfe der Optionen in der
Dropdownliste Bildeinstellungen optimiert werden.
Wenn Sie keine Bilder weiterverwenden möchten, deaktivieren Sie die Option Bilder behalten.
HTML–Konvertierungseinstellungen Zur Anpassung der Konvertierungseinstellungen für das HTML–Format wählen Sie
Datei>Konvertieren in und klicken Sie dann auf die Registerkarte HTML im Dialogfeld
Konvertierungseinstellungen. Alternativ klicken Sie auf Konvertieren
zu>Konvertierungseinstellungen... in der Symbolleiste.
Folgende Einstellungen sind verfügbar:
Layout übernehmen Wählen Sie die entsprechende Einstellung in Abhängigkeit davon, für welche Verwendung das
Ausgabedokument vorgesehen ist.
Flexibles Layout
Hiermit wird die Formatierung des Originaldokuments beibehalten. Das Ausgabe–HTML–Dokument
kann problemlos bearbeitet werden.
Formatierter Text
Behält Absätze, aber keine exakten Positionen von Objekten und Zeilenabstände bei. Der resultierende Text wird linksbündig ausgerichtet (Texte mit der Textrichtung Rechts–nach–Links
werden rechtsbündig ausgerichtet).
Vertikale Texte werden in horizontale Texte umgewandelt.
CSS verwenden
Wählen Sie diese Option, um die Datei im Format HTML 4 zu speichern. Dadurch wird das
Originallayout beibehalten, indem ein CSS dem HTML–Dokument hinzugefügt wird.
Texteinstellungen
Kopf– und Fußzeilen beibehalten
Kopf– und Fußzeilen werden im Ausgabedokument beibehalten.
ABBYY PDF Transformer+
Benutzerhandbuch
28
Zeilenumbrüche beibehalten
Die Zeilenanordnung des Ausgangsdokuments wird beibehalten. Ansonsten wird der gesamte konvertierte Text in eine Zeile geschrieben.
Text– und Hintergrundfarben übernehmen
Die Farben der Buchstaben und des Hintergrunds werden beibehalten.
Bildeinstellungen Enthält Ihr Text sehr viele Bilder, kann die resultierende Datei ziemlich groß ausfallen. Die Qualität
der Bilder und die Größe der daraus resultierenden Datei können mithilfe der Optionen in der
Dropdownliste Bildeinstellungen optimiert werden.
Wenn Sie keine Bilder weiterverwenden möchten, deaktivieren Sie die Option Bilder behalten.
Kodierung Damit ABBYY PDF Transformer+ automatisch die geeignete Codeseite auswählt, wählen Sie
"Automatische Auswahl" aus der Dropdownliste. Wahlweise können Sie die Codeseite auch manuell
festlegen, indem Sie diese aus der Liste auswählen.
CSV–Konvertierungseinstellungen Zur Anpassung der Konvertierungseinstellungen für das CSV–Format wählen Sie
Datei>Konvertieren in und klicken Sie dann auf die Registerkarte CSV im Dialogfeld
Konvertierungseinstellungen. Alternativ klicken Sie auf Konvertieren
zu>Konvertierungseinstellungen... in der Symbolleiste.
Folgende Einstellungen sind verfügbar:
Texteinstellungen
Text außerhalb Tabellen ignorieren
Speichert nur die Tabelle, der Rest wird ignoriert.
Seitenumbruch–Zeichen (#12) als Seitentrennung einfügen
Seitenanordnung des Ausgangsdokuments wird gespeichert.
Feldtrennzeichen
Wählt das Trennzeichen, das zum Trennen der Datenspalten im ausgegebenen CSV–Dokument verwendet wird.
Kodierung Damit ABBYY PDF Transformer+ automatisch die geeignete Codeseite auswählt, wählen Sie
"Automatische Auswahl" aus der Dropdownliste. Wahlweise können Sie die Codeseite auch manuell
festlegen, indem Sie diese aus der Liste auswählen.
TXT–Konvertierungseinstellungen Zur Anpassung der Konvertierungseinstellungen für das TXT–Format wählen Sie
Datei>Konvertieren in und klicken Sie dann auf die Registerkarte TXT im Dialogfeld
Konvertierungseinstellungen. Alternativ klicken Sie auf Konvertieren
zu>Konvertierungseinstellungen... in der Symbolleiste.
Folgende Einstellungen sind verfügbar:
Texteinstellungen
Kopf– und Fußzeilen beibehalten
Kopf– und Fußzeilen werden im Ausgabedokument beibehalten.
ABBYY PDF Transformer+
Benutzerhandbuch
29
Kodierung
Damit ABBYY PDF Transformer+ automatisch die geeignete Codeseite auswählt, wählen Sie
"Automatische Auswahl" aus der Dropdownliste. Wahlweise können Sie die Codeseite auch manuell
festlegen, indem Sie diese aus der Liste auswählen.
Konvertierungseinstellungen für FB2 und EPUB Zur Anpassung der Konvertierungseinstellungen für die Formate FB2 und EPUB wählen Sie
Datei>Konvertieren in und klicken Sie dann auf die Registerkarte FB2/EPUB im Dialogfeld
Konvertierungseinstellungen. Alternativ klicken Sie auf Konvertieren
zu>Konvertierungseinstellungen... in der Symbolleiste.
Folgende Einstellungen sind verfügbar:
Layout übernehmen Wählen Sie die entsprechende Einstellung in Abhängigkeit davon, für welche Verwendung das
Ausgabedokument vorgesehen ist.
Formatierter Text
Behält Absätze, aber keine exakten Positionen von Objekten und Zeilenabstände bei. Der
resultierende Text wird linksbündig ausgerichtet (Texte mit der Textrichtung Rechts–nach–Links
werden rechtsbündig ausgerichtet).
Vertikale Texte werden in horizontale Texte umgewandelt.
Nur Text
Die Textformatierung wird nicht beibehalten.
Schriftarten und Schriftgrößen speichern
Speichert das Erscheinungsbild und die Größen der im Originaldokument verwendeten Schriftarten.
Erste Seite als Deckblatt verwenden
Platziert die erste Seite des Originaldokuments auf dem Deckblatt des E–Books.
Eingebette Schriftarten
Bettet die Schriftarten in das E–Book ein.
Bildeinstellungen Enthält Ihr Text sehr viele Bilder, kann die resultierende Datei ziemlich groß ausfallen. Die Qualität
der Bilder und die Größe der daraus resultierenden Datei können mithilfe der Optionen in der
Dropdownliste Bildeinstellungen optimiert werden.
Wenn Sie keine Bilder weiterverwenden möchten, deaktivieren Sie die Option Bilder behalten.
Verbessern der Konvertierungsergebnisse Dieser Abschnitt enthält Hinweise für die Auswahl der korrekten Konvertierungseinstellungen und
liefert Tipps, wie Sie den größtmöglichen Nutzen aus ABBYY PDF Transformer+ herausholen können
Erkennungssprachen
Bild drehen
Wenn die Schrift des Originalbildes zu klein ist...
ABBYY PDF Transformer+
Benutzerhandbuch
30
Erscheint die Warnmeldung "Anpassen von Auflösung"...
Erscheint die Warnmeldung "Anpassen der Helligkeit"...
Konvertieren von Hebräisch, Chinesisch, Japanisch und Thailändisch
Erkennungssprachen Es müssen die richtigen Sprachen ausgewählt werden, da sich sonst die Textebene Ihres Dokuments
vom Text im Dokumentabbild unterscheidet, was eine Fehlfunktion der Such– und Kopierfunktion
verursacht.
1. Öffnen Sie das Menü Extras und klicken Sie auf Einstellungen...
2. In dem sich öffnenden Dialog wählen Sie aus der Dropdownliste Erkennungssprachen eine Option
aus:
Automatische Auswahl
Aus der Liste wird automatisch eine Sprache ausgewählt. Um diese Liste zu bearbeiten:
a. Klicken Sie auf die Schaltfläche Sprache wird geändert....
b. Die Option Dokumentsprachen automatisch aus der folgenden Liste auswählen muss aktiviert sein.
c. Klicken Sie auf die Schaltfläche Festlegen....
d. Wählen Sie jetzt in dem sich öffnenden Dialog die gewünschten Sprachen.
Eine Sprache oder eine Kombination von Sprachen
Wählen Sie eine der verfügbaren Optionen. Die Sprachen in der Liste beinhalten Englisch,
Französisch, Deutsch und kürzlich verwendete Sprachen.
Weitere Sprachen...
Wählen Sie diese Option aus, wenn Sie andere Erkennungssprachen verwenden möchten.
Im sich öffnenden Dialog Spracheditor wählen Sie die Option Sprachen einzeln auswählen und
legen eine oder mehrere Sprache(n) fest.
3. Klicken Sie auf Speichern.
Für das Festlegen einer Erkennungssprache klicken Sie auf Konvertieren in in der Symbolleiste
und wählen dann die gewünschte Sprache aus der Dropdownliste.
Seiten drehen Für optimale Erkennungsergebnisse sollte eine Seite die Standardausrichtung, d. h. horizontale
Linien und nach oben weisende Buchstaben, aufweisen.
1. Öffnen Sie das Bild der zu drehenden Seite.
2. Wählen Sie im Menü Bearbeiten>Seiten drehen eine der folgenden Optionen:
Nach rechts drehen
um das Bild 90 Grad nach rechts zu drehen
Nach links drehen
um das Bild 90 Grad nach links zu drehen
Alle Seiten automatisch drehen
, damit das Programm die Seitenausrichtung automatisch erkennt und bei Bedarf korrigiert.
ABBYY PDF Transformer+
Benutzerhandbuch
31
Ein Bild kann auch gedreht werden, indem Sie auf eine der zwei Schaltflächen (
) oben im Seiten klicken.
Wenn die Schrift des Originalbildes zu klein ist... Für optimale Ergebnisse bei der Texterkennung scannen Sie in kleiner Schrift gedruckte Dokumente
in einer höheren Auflösung.
1. Klicken Sie auf die Schaltfläche in der Hauptsymbolleiste oder öffnen Sie das
Menü Datei und klicken Sie auf Von Scanner erstellen....
2. Legen Sie einen Wert für die Auflösung fest und scannen Sie das Bild.
Bei Bedarf können Sie mehrere, mit unterschiedlicher Auflösung gescannte Bilder desselben
Dokuments vergleichen.
Bild Empfohlene Auflösung
300 dpi für reguläre Texte (in Schriftgröße 10pt oder größer)
400–600 dpi für Texte in kleinerer Schriftgröße (9pt oder kleiner)
Erscheint die Warnmeldung "Anpassen der Bildauflösung"... Niedrige Scanauflösungen können sich negativ auf die Qualität der Texterkennung auswirken.
Wir empfehlen das Scannen von Dokumenten mit 300 dpi.
Für optimale Erkennungsergebnisse müssen die vertikale und die horizontale Au flösung gleich
sein.
Wenn die Auslösung zu hoch eingestellt ist (über 600 dpi), verlängert sich die Erkennungszeit. Das
Erhöhen der Auflösung führt nicht zu wesentlich verbesserten Erkennungsergebnissen. Wenn eine
extrem niedrige Auflösung (weniger als 150 dpi) eingestellt ist, beeinträchtigt dies die OCR–
Qualität.
Sie müssen die Bildauflösung ggf. anpassen, wenn:
die Bildauflösung weniger als 250 dpi oder mehr als 600 dpi beträgt
Die Auflösung Ihrer Bildes entspricht nicht dem Standard; Faxe können beispielsweise eine
Auflösung von 204 x 96 dpi haben.
ABBYY PDF Transformer+
Benutzerhandbuch
32
So passen Sie die Auflösung an:
1. Klicken Sie auf die Schaltfläche in der Hauptsymbolleiste oder öffnen Sie das Menü Datei und klicken Sie auf Von Scanner erstellen....
2. Legen Sie einen Wert für die Auflösung fest und scannen Sie das Bild.
Erscheint die Warnmeldung "Anpassen der Helligkeit" ABBYY PDF Transformer+ zeigt beim Scannen eine Warnmeldung an, wenn die Einstellungen zur
Helligkeit falsch sind. Die Helligkeit müssen Sie unter Umständen auch dann anpassen, wenn Sie im
Schwarz–Weiß–Modus scannen.
Sie können die Helligkeitseinstellung im Dialogfeld Scannen anpassen. Die Einstellung mit dem Wert
50 % ist in den meisten Fällen ausreichend.
Wenn das Ergebnisbild zu viele "ungenaue" oder "dicke" Buchstaben enthält, finden Sie in der
Tabelle unten Tipps zur weiteren Vorgehensweise.
Bild Empfehlungen
Dieses Bild ist für die Texterkennung geeignet.
Zeichen sind sehr dünn und
ungenau
Reduzieren Sie die Helligkeit, dadurch wird das Bild dunkler
Scannen Sie das Bild in Graustufen (wobei die Helligkeit
automatisch eingestellt wird)
Zeichen sind sehr dick und kleben
zusammen
Erhöhen Sie die Helligkeit, damit das Bild heller wird
Scannen Sie das Bild in Graustufen (wobei die Helligkeit
automatisch eingestellt wird)
ABBYY PDF Transformer+
Benutzerhandbuch
33
Arbeit mit Sprachen mit komplexen Schriftzeichen Mit ABBYY Transformer+ können Dokumente in Hebräisch, Jiddisch, Japanisch, Chinesisch,
Thailändisch, Koreanisch und in den arabischen Sprachen erkannt und konvertiert werden. Es gibt
jedoch ein paar Arbeitsschritte, die Sie erledigen müssen, bevor Sie mit Dokumenten arbeiten
können, die Text in diesen Sprachen enthalten:
Sprachsupport–Dateien installieren
Zusätzliche Systemschriftarten installieren
Sprachsupport Sie müssen unter Umständen Sprachsupport für Hebräisch, Jiddisch, Japanisch, Chinesisch,
Thailändisch, Koreanisch und Arabisch installieren, bevor sie Dokumente konvertieren können, die
diese Sprachen verwenden.
Microsoft Windows Vista und spätere Microsoft Betriebssysteme unterstützen diese Sprachen
standardmäßig.
Empfohlene Schriftarten In der nachstehenden Tabelle sind die empfohlenen Schriftarten für Texte auf Hebräisch, Jiddisch,
Thailändisch, Chinesisch und Japanisch aufgelistet.
OCR–Sprache Empfohlene Schriftart
Arabisch Arial™ Unicode™ MS*
Hebräisch Arial™ Unicode™ MS*
Jiddisch Arial™ Unicode™ MS*
Thai Arial™ Unicode™ MS*
Aharoni
David
Levenim mt
Miriam
Narkisim
Rod
Chinesisch Vereinfacht,
Chinesisch Traditionell,
Arial™ Unicode™ MS*
SimSun–Schriftarten
ABBYY PDF Transformer+
Benutzerhandbuch
34
Japanisch, Koreanisch und
Koreanisch (Hangul)
Zum Beispiel: SimSun (Founder Extended), SimSun–18030, NSimSun.
Simhei
YouYuan
PMingLiU
MingLiU
Ming(für–ISO10646)
STSong
* Diese Schriftart wird zusammen mit Microsoft Windows XP und Microsoft Office 2000 oder
späteren Versionen installiert.
ABBYY PDF Transformer+
Benutzerhandbuch
35
Bearbeiten von PDF–Dokumenten Mit ABBYY PDF Transformer+ durchsuchen Sie PDF–Dokumente, bearbeiten diese und kopieren
deren Inhalte, ohne die Dokumente in bearbeitbare Formate konvertieren zu müssen.
Inhalt
Text und Bilder bearbeiten
Kopieren von Inhalt aus PDF–Dokumenten
Erkennen von Text
Die Hintergrunderkennung
Bildverbesserung
Lesezeichen hinzufügen
Hinzufügen von Stempeln
Bates–Nummerierung
Verwalten von PDF–Dokumentseiten
Eingebettete Dateien
Stichwortsuche
Texte und Bilder bearbeiten Mit ABBYY PDF Transformer+ können Sie Text und Bilder in allen Arten von PDF–Dokumenten
bearbeiten.
Bearbeiten von Text Text in PDF–Dokumenten, das kein Seitenbild enthält, kann zeilenweise bearbeitet werden. Sie
können Tippfehler korrigieren, Text löschen und neuen Text eingeben.
1. Klicken Sie in der Symbolleiste auf die Schaltfläche .
Der Barbeitungsmodus wird aktiviert und bearbeitbare Texte und Bilder werden hervorgehoben.
2. Nehmen Sie am Text die gewünschten Änderungen vor.
Mithilfe des Werkzeugs Textfeld können Sie Text sowohl in durchsuchbaren als auch in nur aus
Bildern bestehenden PDF–Dokumenten bearbeiten.
1. Klicken Sie auf die Schaltfläche .
2. Klicken Sie in das Dokument und geben Sie den Text ein, den Sie hinzufügen möchten.
ABBYY PDF Transformer+
Benutzerhandbuch
36
Sie können die Hintergrundfarbe auswählen und den Text genau über bestehendem Text
im Dokument eingeben. Weitere Informationen über das Werkzeug Textfeld erhalten
Sie im Artikel Text einem PDF–Dokument hinzufügen.
Einfügen und Bearbeiten von Bildern Mit ABBYY PDF Transformer+ können Sie Bilder in jedes PDF–Dokument einfügen.
1. Klicken Sie in der Symbolleiste auf die Schaltfläche .
2. Wählen Sie im sich öffnenden Dialog ein Bild aus und klicken Sie auf Öffnen.
3. Das Bild wird in der Mitte der Seite eingefügt.
Sie können die Bilder in der Größe anpassen, verschieben, drehen und löschen. Wenn Sie ein Bild
verschieben, überdeckt es möglicherweise andere Objekte auf der Seite. Sie bringen ein Bild in den
Vordergrund, indem Sie mit der rechten Maustaste darauf klicken und Bild in den Vordergrund
verschieben wählen.
Um in einem normalen PDF–Dokument ein Bild zu löschen, aktivieren Sie den Bearbeitungsmodus, klicken mit der rechten Maustaste auf das Bild und wählen Löschen im Kontextmenü.
Um ein Bild in einem durchsuchbaren oder nur aus Bildern bestehendem PDF–Dokument zu löschen,
klicken Sie in der Symbolleiste auf die Schaltfläche und wählen den Bereich aus,
den Sie löschen möchten.
Im Artikel Typen von PDF–Dokumenten erhalten Sie weitere Informationen über die verschiedenen
Typen von PDF–Dokumenten.
Kopieren von Inhalt aus PDF–Dokumenten Mit ABBYY PDF Transformer+ kopieren Sie Text, Bilder und Tabellen aus PDF–Dokumenten in andere
Anwendungen. Die Inhalte können aus allen Typen von PDF–Dokumenten kopiert werden,
einschließlich Scans und Bilddateien, ohne dass diese erkannt und in einem bearbeitbaren Format
gespeichert werden müssen. Die ausgewählten Daten werden in die Zwischenablage Ihres
Computers kopiert und können dann in jede Anwendung eingefügt werden, die das Einfügen aus
der Zwischenablage unterstützen.
Führen Sie folgende Schritte durch, um Text oder eine Tabelle zu kopieren:
1. Markieren Sie einen Text oder eine Tabelle, der/die vom Dokument in die Zwischenablage kopiert
werden soll.
2. Klicken Sie mit der rechten Maustaste auf ausgewählte Texte oder Tabellen und wählen Sie
entweder Text kopieren oder Tabelle kopieren aus dem Kontextmenü oder klicken Sie auf das entsprechende Symbol im Popup–Menü über dem ausgewählten Bereich.
Mithilfe der über der ausgewählten angezeigten Werkzeuge können vertikale oder
horizontale Trennzeichen entfernt und Tabellenzellen geteilt und verbunden werden:
ABBYY PDF Transformer+
Benutzerhandbuch
37
Sobald Sie die Bearbeitung der Tabelle abgeschlossen haben, klicken Sie erneut auf
Tabelle kopieren.
3. Fügen Sie den Text/die Tabelle ein.
Unterscheidet sich der/die kopierte Text/Tabelle wesentlich vom Original, fügen Sie der
Dokumentseite, von der sie diesen/diese kopiert haben, eine Textebene hinzu und
kopieren dann den Text/die Tabelle erneut.
Führen Sie die folgenden Schritte durch, um ein Bild als Teil eines Dokuments zu kopieren.
1. Wählen Sie den Bereich aus, den Sie in das Dokument kopieren möchten.
2. Klicken Sie mit der rechten Maustaste auf den ausgewählten Bereich und wählen Sie Bild kopieren
aus dem Kontextmenü oder klicken Sie auf das entsprechende Symbol im Popup–Menü über dem ausgewählten Bereich.
Enthält der ausgewählte Bereich Text, wird ein Bild des Textes kopiert.
3. Fügen Sie das Bild ein.
Erkennen von Text Mit ABBYY PDF Transformer+ können Sie PDF–Dokumenten, die nur aus Bildern bestehen, eine
Textebene hinzufügen. Ein auf diese Weise erstelltes Dokument kann vom Original praktisch nicht
unterschieden werden, aber der darin enthaltene Text kann markiert, kopiert und durch sucht
werden. Außerdem können Sie die Textebene in durchsuchbaren PDF–Dokumenten ersetzen.
1. Legen Sie die Sprachen Ihres PDF–Dokuments fest. Siehe Erkennungssprachen für weitere Details.
2. Auf der Symbolleiste klicken Sie auf die Schaltfläche Konvertieren in und wählen dann Durchsuchbares PDF–Dokument aus der Dropdownliste.
3. Das Ausgabedokument enthält dann als Ergebnis eine durchsuchbare Textebene.
Sie können beim Scannen eines Papierdokuments außerdem eine Textebene hinzufügen, eine PDF–
Datei öffnen oder einem vorhandenen PDF–Dokument Seiten hinzufügen. Dafür wählen Sie die
Option Text erkennen im Dialog Seiten scannen und PDF–Dokument erstellen oder im Dialog
Einstellungen zur PDF–Erstellung und legen Sie die Dokumentsprachen fest.
Kann ABBYY PDF Transformer+ das PDF–Dokument nicht erkennen, kann es als Nur–Bild–PDF–
Dokument gespeichert werden, indem Sie auf der Symbolleiste auf Konvertieren in klicken
und aus der Dropdownliste Nur–Bild–PDF–Dokument auswählen.
ABBYY PDF Transformer+
Benutzerhandbuch
38
Die Hintergrunderkennung Mit ABBYY PDF Transformer+ suchen und kopieren Sie Text und Bilder aus PDF–Dokumenten ohne
Textebene, wie z. B. gescannte Dokumente und aus Bilddateien erstellte Dokumente. Möglich wird
das durch den im Hintergrund ausgeführten Erkennungsvorgang.
Die Hintergrunderkennung ist standardmäßig aktiviert und startet automatisch, sobald ein PDF–
Dokument ohne Textebene geöffnet wird.
Die Hintergrunderkennung kann auf einem Computer mit Einzelkern–Prozessoren nicht
ausgeführt werden.
Durch die Hintergrunderkennung wird der Typ eines PDF–Dokuments nicht geändert, speichern Sie
daher ein Dokument als Nur–Bild–Datei und öffnen es in einer anderen Anwendung, können dessen
Inhalte dann nicht mehr durchsucht und kopiert werden.
Um ein PDF–Dokument durchsuchbar zu machen, muss diesem eine Textebene hinzugefügt
werden. Siehe Text erkennen für weitere Informationen.
Falls die Funktionen "Suche" und "Kopieren" nicht korrekt arbeiten, sollten die Einstellungen für die
Dokumentsprachen auf Korrektheit überprüft werden. Siehe Erkennungssprachen für weitere
Informationen.
Sie können die Hintergrunderkennung zu jedem Zeitpunkt beenden, indem Sie das
Kontrollkästchen für Kopieren und Volltextsuche in gerasterten Dokumenten ohne
Textebene aktivieren im Dialog Einstellungen... entfernen.
Bildverbesserung Mit ABBYY PDF Transformer+ können Sie die Qualität von PDF–Dokumenten, die aus Bilddateien
erstellt wurden, verbessern. Je nach Typ der Eingangsbilder wird das Programm automatisch die
notwendigen Korrekturen auswählen und anwenden, um so Fehler wie Schräglagen, ungerade
Textzeilen oder eine falsche Auflösung zu beseitigen. ABBYY PDF Transformer+ kann dank der
ABBYY PreciseScan–Technologie außerdem die Seitenausrichtung korrigieren und Zeichen glatter
aussehen lassen.
Wird ein PDF–Dokument mit einer digitalen Signatur verbessert, wird die Signatur zu einer
Bitmap.
Die Verbesserungsoptionen können im Dialog Bildverbesserung festgelegt werden (Datei>Bild
optimieren...).
Seitenausrichtung korrigieren
Wählen Sie diese Funktion zur automatischen Korrektur der Seitenausrichtung. Damit eine Seite
erkannt werden kann, muss sie korrekt ausgerichtet sein: Die Textzeilen müssen horizontal sein und
der Textfluss muss von oben nach unten verlaufen.
Verwenden Sie ABBYY PreciseScan, um so die Zeichen auf dem Bild zu glätten
Die Auswahl dieser Option aktiviert ABBYY PreciseScan, eine Bildverarbeitungstechnologie zur
Glättung von Zeichen in einem Dokument, damit diese bei Vergrößerung nicht pixelig erscheinen.
Durch die Anwendung von ABBYY PreciseScan kann sich die Größe der resultierenden
Datei erhöhen. Um die Größe der Datei zu reduzieren, wählen Sie Dateigröße
reduzieren... im Menü Datei.
ABBYY PDF Transformer+
Benutzerhandbuch
39
Lesezeichen hinzufügen Mit ABBYY PDF Transformer+ können Sie PDF–Dokumenten Lesezeichen hinzufügen.
So erstellen Sie ein Lesezeichen:
1. Klicken Sie im linken Fenster auf die Schaltfläche oder öffnen Sie das Menü Lesezeichen im
Menü Ansicht.
2. Klicken Sie auf und geben Sie einen Namen für Ihr Lesezeichen ein.
3. Standardmäßig zeigt ein neu erstelltes Lesezeichen zum Beginn der aktuellen Seite. Um ein anderes Ziel für Ihr Lesezeichen auszuwählen, klicken Sie im Kontextmenü des Lesezeichens
auf Ziel festlegen und klicken dann an die Stelle, wo das Lesezeichen in Ihr Dokument eingefügt werden soll.
Lesezeichen können verschachtelt sein. Ein neues Lesezeichen hat dann die gleiche
Schachtelungsebene wie das zuvor ausgewählte Lesezeichen. Handelt es sich bei dem neuen
Lesezeichen um das erste Lesezeichen im Dokument, wird es auf Stammebene abgelegt.
Lesezeichen neu anordnen...
1. Wählen Sie im Lesezeichen ein Lesezeichen aus.
2. Halten Sie die linke Maustaste gedrückt und ziehen Sie das Lesezeichen an die gewünschte Position.
Um ein geschachteltes Lesezeichen zu erstellen, ziehen Sie es in ein vorhandenes
übergeordnetes Lesezeichen, warten, bis sich das Symbol des übergeordneten Lesezeichens
verändert und lassen die linke Maustaste los.
Das Neuanordnen der Lesezeichen oder die Änderung ihrer Schachtelungsebenen wirken sich
nicht auf das Erscheinungsbild des Dokuments aus.
Lesezeichen umbenennen...
1. Wählen Sie im Lesezeichen ein Lesezeichen aus.
2. Klicken Sie auf oder klicken Sie im Kontextmenü des Lesezeichens auf Umbenennen....
3. Geben Sie einen neuen Namen ein.
Lesezeichen löschen...
1. Wählen Sie im Lesezeichen ein Lesezeichen aus.
2. Klicken Sie auf oder klicken Sie im Kontextmenü des Lesezeichens auf Löschen.
ABBYY PDF Transformer+
Benutzerhandbuch
40
Sie können mehrere Lesezeichen gleichzeitig löschen, wenn diese in der gleichen
Schachtelungsebene positioniert sind. Halten Sie die Taste Strg gedrückt, wählen Sie die zu
löschenden Lesezeichen aus und klicken Sie im Kontextmenü der Auswahl auf Löschen.
Falls Sie ein übergeordnetes Lesezeichen löschen, werden alle untergeordneten Lesezeichen
gelöscht.
Hinzufügen von Stempeln Mit ABBYY PDF Transformer+ können Sie PDF–Dateien genauso mit einem Stempel versehen, wie
Sie es auch mit Ihren Papierdokumenten tun. Sie können aus der Liste verfügbarer Stempel einen
Stempel auswählen oder Ihren eigenen Stempel erstellen und dabei Text, Datum und die Uhrzeit
der Stempelung oder ein Bild hinzufügen.
So wird eine Seite gestempelt:
1. Klicken Sie in der Hauptsymbolleiste auf das Werkzeug und wählen Sie
einen Stempel aus.
Ist der von Ihnen gewünschte Stempel in dem Menü nicht verfügbar, wählen Sie
Mehr....
2. Stempeln Sie die Seite.
3. Bewegen Sie den Stempel bei Bedarf zur gewünschten Position.
Sie können den Stempeln Kommentare hinzufügen und deren Status so ändern, wie Sie auch
Kommentare zu Anmerkungen hinzufügen. Weitere Informationen finden Sie unter Arbeiten mit
Kommentaren.
Einen Stempel erstellen...
Mit ABBYY PDF Transformer+ können Sie Stempel aus Bildern und Textstempeln erstellen.
So erstellen Sie einen Stempel aus einem Bild:
1. Klicken Sie in der Hauptsymbolleiste auf die Schaltfläche und dann auf Stempel aus Bild erstellen...
2. Geben Sie im Dialogfeld Stempel aus Bild erstellen in das Feld Name einen Namen für Ihren Stempel ein.
3. Klicken Sie auf Bild öffnen, um nach einer Bilddatei zu suchen, oder auf Bild aus
Zwischenablage einfügen, wenn Sie ein Bild in die Zwischenablage kopiert haben.
4. Mit dem Schieberegler Stempelgröße kann die Größe des Bildes ggfs. angepasst werden.
5. Klicken Sie auf Speichern.
So erstellen Sie einen Textstempel:
ABBYY PDF Transformer+
Benutzerhandbuch
41
1. Klicken Sie in der Hauptsymbolleiste auf das Werkzeug und dann auf
Textstempel erstellen...
2. Geben Sie im Dialogfeld Textstempel erstellen in das Feld Name einen Namen für Ihren Stempel
ein.
3. Unter Stempeltext geben Sie den Text des Stempels ein.
4. Aus der Liste Datum/Uhrzeit hinzufügen wählen Sie Datum und/oder Uhrzeit der Stempelung
aus.
Die von Ihnen festgelegten Parameter werden dem Feld Stempeltext hinter dem
Mauszeiger hinzugefügt. Sie können die Reihenfolge dieser Parameter in diesem Feld
ändern, Erklärungstext hinzufügen und Datums– sowie Zeitformate einstellen. Weitere
Informationen über die Einstellung von Datum und Uhrzeit finden S ie unter Aktuelles
Datum und Uhrzeit in Stempeln und Bates–Nummerierungen.
5. Unter Schriftart und Rahmen wählen Sie eine Schriftart und die Farbe für den Stempel aus.
6. Wählen Sie die Option Rahmen hinzufügen, wenn der Text von einem Rahmen umschlossen sein
soll.
7. Klicken Sie auf Speichern, um Ihre Einstellungen zu speichern.
Sie können einen alten Stempel als Vorlage für einen neuen Stempel verwenden. Klicken Sie in
der Hauptsymbolleiste auf das Werkzeug und wählen Sie Stempel
verwalten aus. Wählen Sie im sich öffnenden Dialogfeld einen Stempel aus und klicken Sie auf
Kopieren....
Stempel bearbeiten
1. Klicken Sie in der Hauptsymbolleiste auf das Werkzeug und wählen Sie
Stempel verwalten... aus.
2. Wählen Sie im sich öffnenden Dialogfeld einen Stempel aus und klicken Sie auf Bearbeiten....
3. Legen Sie die gewünschten Einstellungen fest und klicken Sie auf Speichern.
Einen Stempel entfernen...
Um einen Stempel aus Ihrem Dokument zu entfernen, gehen Sie bitte folgendermaßen vor:
Markieren Sie den Stempel im Dokument und drücken Sie auf Entf
Klicken Sie mit der rechten Maustaste auf das Dokument und wählen Sie im Kontextmenü die
Funktion Löschen
So entfernen Sie einen Stempel aus der Liste:
1. Klicken Sie in der Hauptsymbolleiste auf das Werkzeug und wählen Sie
Stempel verwalten aus.
ABBYY PDF Transformer+
Benutzerhandbuch
42
2. Wählen Sie im sich öffnenden Dialogfeld den zu entfernenden Stempel aus und klicken Sie auf
Löschen.
Bates–Nummerierung Mit ABBYY PDF Transformer+ können Sie PDF–Dokumenten Bates–Nummern hinzufügen. Bates–
Nummern erleichtern das Suchen und Abrufen von Dokumenten und sind nützlich für die
elektronische Archivierung.
So fügen Sie Bates–Nummern hinzu:
1. Klicken Sie in der Symbolleiste auf .
2. Im sich öffnenden Menü wählen Sie einen der verfügbaren Nummerierungsstile aus.
Sie werden dazu aufgefordert, das Dokument unter einem neuen Namen zu speichern, da eine
einmal hinzugefügte Bates–Nummerierung nicht mehr entfernt werden kann.
Erstellen eines Bates–Nummerierungsstils...
1. Klicken Sie in der Symbolleiste auf und wählen Sie dann Erstellen....
2. Im Dialogfeld Bates–Nummerierung erstellen geben Sie einen Name für den Nummerierungsstil
ein, den Sie gerade erstellen.
3. Wählen Sie eine der acht möglichen Positionen auf der Seite.
4. Geben Sie unter Bates–Nummerntext den Text ein, der in den Bates–Nummern angezeigt werden
soll.
5. Wählen Sie die gewünschten Einstellungen aus:
a. Aus der Liste Datum/Uhrzeit hinzufügen wählen Sie Datum und/oder Uhrzeit der
Nummerierung aus.
b. Klicken Sie auf die Schaltfläche Seitennummer hinzufügen.
Dadurch wird jeder Bates–Nummer die Nummer der aktuellen Seite hinzugefügt.
c. Klicken Sie auf die Schaltfläche Eindeutige Nummer hinzufügen.
Die Bates–Nummerierung beginnt ab der von Ihnen festgelegten Nummer. Werden mehrere Dokumente verarbeitet, werden diese beginnend von dieser Nummer durchnummeriert. Je
nach Einstellung wird diese Nummer entweder mit jeder Seite oder mit jedem neuen
Dokument um eins erhöht. Standardmäßig beginnt die Nummerierung mit 1 und wird mit jeder Seite erhöht. Um die
Standardeinstellungen zu ändern, klicken Sie auf Mehr...
ABBYY PDF Transformer+
Benutzerhandbuch
43
Die von Ihnen festgelegten Parameter werden dem Feld Bates–Nummerntext hinter
dem Mauszeiger hinzugefügt. Sie können die Reihenfolge dieser Parameter in diesem
Feld ändern, Erklärungstext hinzufügen und Datums– sowie Zeitformate einstellen.
Weitere Informationen über die Einstellung von Datum und Uhrzeit finden Sie unter
Aktuelles Datum und Uhrzeit in Stempeln und Bates–Nummerierungen.
6. Unter Schriftart und Rahmen wählen Sie eine Schriftart und die Farbe für die Bates–Nummern
aus.
7. Wählen Sie die Option Rahmen hinzufügen, wenn der Text von einem Rahmen umschlossen sein soll.
8. Klicken Sie auf Speichern, um Ihre Einstellungen zu speichern.
Sie können einen alten Bates–Nummerierungsstil als Vorlage für einen neuen Stil verwenden.
Klicken Sie auf und wählen Sie Bates–Nummern verwalten. Wählen
Sie im sich öffnenden Dialogfeld einen Nummerierungsstil aus und klicken Sie auf Kopieren....
Ändern der Bates–Nummerierungsparameter...
1. Klicken Sie in der Symbolleiste auf und wählen Sie Bates–Nummern
verwalten...
2. Wählen Sie im sich öffnenden Dialogfeld einen Nummerierungsstil aus und klicken Sie auf
Bearbeiten....
3. Legen Sie die gewünschten Einstellungen fest und klicken Sie auf Speichern.
Entfernen eines Bates–Nummerierungsstils aus der Liste...
1. Klicken Sie in der Symbolleiste auf und wählen Sie Bates–Nummern
verwalten...
2. Wählen Sie im sich öffnenden Dialogfeld den zu entfernenden Nummerierungsstil aus und klicken Sie auf Löschen.
ABBYY PDF Transformer+
Benutzerhandbuch
44
Verwalten von PDF–Dokumentseiten Mit ABBYY PDF Transformer+ können Sie in einem PDF–Dokument Seiten löschen oder hinzufügen,
ihre Reihenfolge ändern und leere Seiten einfügen.
Hinzufügen von Seiten aus Scans...
1. Klicken Sie in der Symbolleiste auf die Schaltfläche .
2. Im angezeigten Dialog werden die Scaneinstellungen festgelegt:
Auflösung, Scanmodus und Helligkeit;
Optionen zur Bildverarbeitung;
Optionen beim Scannen mehrseitiger Dokumente:
a. Automatische Dokumentzufuhr (ADF) verwenden;
b. Doppelseitiges Scannen (sofern vom Scanner unterstützt);
c. Pause von (nach dem Scannen jeder Seite wird der Scanvorgang mehrere
Sekunden lang unterbrochen).
3. Mithilfe von Seiten hinzufügen können Sie festlegen, wo Sie gescannte Seiten hinzufügen
möchten.
4. Klicken Sie auf die Schaltfläche Scannen.
Die gescannten Seiten werden in das PDF–Dokument eingefügt.
Hinzufügen von Seiten aus einer Datei...
1. Klicken Sie in der Symbolleiste auf die Schaltfläche .
2. In dem sich öffnenden Dialog wählen Sie die Datei aus, die Sie dem PDF–Dokument hinzufügen möchten.
Sie können mehrere Dateien auswählen. In diesem Fall wird der Dialog "PDF erstellen"
geöffnet, der Optionen für das Erstellen von Dokumenten aus mehreren Dateien enthält.
Sie können in diesem Dialog die Reihenfolge ändern, weitere Dateien hinzufügen und
ihre Reihenfolge ändern.
3. Mithilfe der Dropdownliste Seiten hinzufügen können Sie festlegen, wo Sie ausgewählte Dateien hinzufügen möchten.
4. Klicken Sie auf Einstellungen... und konfigurieren Sie die folgenden Einstellungen bei Bedarf:
Komprimierung beeinflusst die Größe und die Qualität des resultierenden PDF–
Dokuments. Die gewählte Kompressionsstufe sollte der geplanten Verwendung des Dokuments entsprechen. Wählen Sie Keine (Druck mit hoher Qualität), wenn die
Qualität der Bilder im Dokument erhalten werden soll. Hoch (E–Mail und Freigabe) ist nützlich, um die Größe von Dateien, die Sie per E–Mail versenden oder im Internet
veröffentlichen möchten, zu reduzieren.
Fügen Sie Seiten aus Bildern oder von PDFs, die nur aus Bildern bestehen, hinzu, müssen
unbedingt die notwendigen Optionen zur Bildverarbeitung ausgewählt werden.
5. Klicken Sie auf die Schaltfläche Öffnen.
ABBYY PDF Transformer+
Benutzerhandbuch
45
Die ausgewählten Dateien werden in PDF–Dokumente konvertiert und in das derzeit in ABBYY PDF
Transformer+ geöffnete Dokument eingefügt.
Einfügen leerer Seiten...
1. Wählen Sie im Seiten eine Seite aus. Sie können leere Seiten vor oder nach dieser Seite einfügen.
2. Klicken Sie mit der rechten Maustaste auf die Seite und wählen Sie im Kontextmenü Leere Seite
einfügen und klicken Sie dann auf Vor der aktuellen Seite oder Nach der aktuellen Seite.
Ändern der Seitenreihenfolge...
Wählen Sie im Seiten eine oder mehrere Seiten und ziehen Sie diese an die gewünschte Stelle im Dokument.
Seiten drehen...
Wählen Sie im Seiten eine oder mehrere Seiten aus und klicken Sie im Kontextmenü auf Nach rechts drehen, Nach links drehen.
Seiten löschen...
Wählen Sie im Seiten eine oder mehrere Seiten aus, klicken Sie mit der rechten Maustaste darauf und klicken Sie im Kontextmenü auf Löschen.
Erstellen eines PDF–Dokuments aus ausgewählten Seiten...
Wählen Sie im Bereich Seiten die gewünschten Seiten aus, klicken Sie mit der rechten Maustaste
darauf und wählen im Kontextmenü PDF aus ausgewählten Seiten erstellen.... Das erstellte Dokument wird in einem neuen Fenster geöffnet.
Eingebettete Dateien Es können Dateien mit beliebigem Format in eine PDF–Datei eingebettet werden. Diese Dateien
werden im PDF–Dokument gespeichert. Wird das PDF–Dokument verschoben, werden auch die
Dateien zum selben Speicherort verschoben.
Eingebettete Dateien können mit einer bestimmten Stelle in einem Dokument verknüpft werden.
Wurde eine eingebettete Datei mit einem Dokument verknüpft, wird das Symbol auf der
Dokumentseite angezeigt.
So zeigen Sie eingebettete Dateien an:
Klicken Sie im linken Fenster auf die Schaltfläche oder öffnen Sie das Menü Ansicht und klicken Sie auf den Bereich Anhänge.
Dateien können geöffnet, gespeichert, umbenannt oder gelöscht werden.
ABBYY PDF Transformer+
Benutzerhandbuch
46
Im ANHÄNGE:
Datei wählen
Klicken Sie auf das Werkzeug, das der gewünschten Funktion entspricht ( ).
Stichwortsuche ABBYY PDF Transformer+ kann Informationen in PDF–Dateien finden und hervorheben. Dabei
werden Kommentare, Metadaten und Lesezeichen sowie der Text des Dokuments durchsucht. Die
Suchergebnisse werden im Dokument hervorgehoben und Sie können verschiedene Effekte auf
diese Ergebnisse anwenden.
1. Klicken Sie im linken Fenster auf die Schaltfläche oder öffnen Sie das Menü Ansicht und klicken
Sie auf Suchen.
Im linken Teil des Bildschirms wird jetzt das Fenster Suchen angezeigt.
2. Geben Sie in das Suchfeld ein Wort oder einen Satz ein, das/der gesucht werden soll.
Wörter oder Sätze, die Ihrer Suchanfrage entsprechen, werden im Dokument hervorgehoben.
3. Sie können die Suchparameter ändern, indem Sie auf das Vergrößerungsglas im Suchfeld klicken
und die folgenden Optionen auswählen:
Nur ganze Wörter findet nur Wörter, die exakt den Wörtern entsprechen, die Sie in das
Suchfeld eingegeben haben.
Groß–/Kleinschreibung berücksichtigen findet nur die Wörter, die der Groß–
/Kleinschreibung Ihrer Anfrage entsprechen.
Sie können die gefundenen Wörter hervorheben, unterstreichen oder durchstreichen. Wählen Sie in
den Suchergebnissen die zu markierenden Wörter aus und wählen Sie dann das gewünschte
Auszeichnungswerkzeug aus der Dropdownliste.
Die Farbe der Auszeichnungswerkzeuge in der Hauptsymbolleiste entsprechen den Farben, die
im Suchen ausgewählt wurden.
In ABBYY PDF Transformer+ können Sie auch mithilfe des Werkzeugs Schwärzungsmodus Wörter
und Sätze suchen und diese entfernen. Weitere Details erhalten Sie im Artikel Schwärzen von Daten
in PDF–Dokumenten.
ABBYY PDF Transformer+
Benutzerhandbuch
47
Schützen von PDF–Dokumenten Während der Erstellung eines PDF–Dokuments können Sie ein Kennwort festlegen, um das
Dokument vor nicht autorisiertem Zugriff, Bearbeitung und Druckausgabe zu schützen. Darüber
hinaus können Sie vertrauliche Informationen sowie Wörter und Sätze entfernen, die Sie mit der
Suchfunktion finden. Mit ABBYY PDF Transformer+ können Sie außerdem Dokumente mit ei nem
digitalen Zertifikat unterzeichnen. Dieses Zertifikat kann entweder selbst signiert oder von einer
Zertifikatsstelle ausgestellt sein.
Inhalt:
Schwärzen von Daten in PDF–Dokumenten
Kennwörter und Berechtigungen
Digitale Signaturen
Schwärzen von Daten in PDF–Dokumenten Mit ABBYY PDF Transformer+ können Sie vertrauliche Informationen in PDF–Dokumenten
schwärzen, bevor Sie sie veröffentlichen. Sowohl Texte als auch Bilder können geschwärzt werden.
1. Klicken Sie in der Hauptsymbolleiste auf die Schaltfläche .
2. Wählen Sie die zu entfernenden Texte und/oder Bilder aus.
Die ausgewählten Bereiche werden mittels schwarzer Rechtecke abgedeckt und Text innerhalb dieser Bereiche wird von der Textebene entfernt.
Um die Farbe der über geschwärzten Text gemalten Rechtecke zu ändern, klicken Sie auf eines
der Farbfelder in der Symbolleiste, die über dem Dokument angezeigt wird. Um eine
benutzerdefinierte Farbe auszuwählen, klicken Sie auf das rechte Farbfeld mit dem daneben
angeordneten Abwärtspfeil.
Mit ABBYY PDF Transformer+ können Sie außerdem den mit der Suchfunktion gefundenen Text
schwärzen.
ABBYY PDF Transformer+
Benutzerhandbuch
48
1. Klicken Sie in der Hauptsymbolleiste auf die Schaltfläche .
2. Klicken Sie im linken Fenster auf die Schaltfläche oder öffnen Sie das Menü Ansicht und klicken Sie auf Suchen.
Im linken Teil des Fensters wird nun der Bereich Suchen und Schwärzen angezeigt.
3. Geben Sie den zu schwärzenden Text in das Texteingabefeld ein.
4. Die Suchergebnisse werden angezeigt. Wählen Sie die zu schwärzenden Ergebnisse aus.
5. Klicken Sie auf die Schaltfläche Schwärzungen anwenden.
Der ausgewählte Text wird im Dokument mit schwarzen Rechtecken verdeckt und in verborgenen
Objekten durch Sternchen ersetzt (Kommentare, Lesezeichen und Metadaten).
Außerdem können Sie verborgene Daten löschen und es so unmöglich machen, Text aus dem
Dokument zu kopieren.
1. Klicken Sie auf den Pfeil neben der Schaltfläche und wählen Sie Verborgene Daten
entfernen....
2. Im sich öffnenden Dialog wählen Sie die Datentypen, die gelöscht werden sollen, und klicken Sie auf
OK.
Kennwörter und Berechtigungen Während der Erstellung eines PDF–Dokuments können Sie ein Kennwort festlegen, um das
Dokument vor nicht autorisiertem Zugriff, Bearbeitung und Druckausgabe zu schützen. Ein PDF–
Dokument kann mit einem Öffnungskennwort und/oder mit einem Berechtigungskennwort geschützt
werden.
Wurde ein PDF–Dokument vor nicht autorisiertem Zugriff geschützt, kann es nur mithilfe des
Kennwortes geöffnet werden, das vom Verfasser des Dokuments festgelegt wurde. Wurde das
Dokument vor nicht autorisiertem Bearbeiten und Drucken geschützt, sind diese Aktivitäten nur
dann möglich, nachdem das vom Verfasser festgelegte Berechtigungskennwort eingegeben wird.
Das Berechtigungskennwort kann auch dazu genutzt werden, ein geschütztes PDF–Dokument zu
öffnen.
Um ein Dokument mit einem Kennwort zu versehen, gehen Sie bitte folgendermaßen vor:
1. Klicken Sie auf die Schaltfläche in der Hauptsymbolleiste oder wählen Sie
Kennwortsicherheit... im Menü Werkzeuge. Der Dialog Sicherheitseinstellungen wird geöffnet.
2. Soll Ihr Dokument vor nicht autorisiertem Zugriff geschützt werden, wählen Sie die Option Zugriff durch ein Öffnungskennwort einschränken.
3. Geben Sie das Öffnungskennwort für das Dokument ein und bestätigen Sie es.
ABBYY PDF Transformer+
Benutzerhandbuch
49
Bei deaktivierter Option Zeichen ausblenden wird das Kennwort nicht durch Punkte
unkenntlich gemacht und Sie müssen es nicht bestätigen.
4. Soll Ihr Dokument vor nicht autorisiertem Drucken und Bearbeiten geschützt werden, wählen Sie die Option Drucken und Bearbeiten durch ein Berechtigungskennwort einschränken.
5. Geben Sie das Berechtigungskennwort für das Dokument ein und bestätigen Sie es.
Bei deaktivierter Option Zeichen ausblenden wird das Kennwort nicht durch Punkte
unkenntlich gemacht und Sie müssen es nicht bestätigen.
6.
Das Öffnungskennwort für das Dokument und das Berechtigungskennwort dürfen nicht
gleich sein.
7. Wählen Sie aus der Dropdownliste Drucken eine Druckbeschränkung aus.
8. Wählen Sie aus der Dropdownliste Bearbeiten eine Bearbeitungsbeschränkung aus.
9. Wählen Sie den Grad der Verschlüsselung und die zu verschlüsselnden Komponenten.
10. Klicken Sie auf Speichern.
Sie werden jetzt dazu aufgefordert, die Kennwörter erneut zu bestätigen. Sie können die
Änderungen im geöffneten Dokument speichern oder ein neues Dokument erstellen.
Digitale Signaturen Mit ABBYY PDF Transformer+ können Sie Dokumente mit digital signie ren und digitale Signaturen in
einem Dokument validieren. Eine digitale Signatur wird, genau wie eine handgeschriebene auf
einem Papierdokument, für die Bestätigung der Identität der Person eingesetzt, die das Dokument
unterzeichnet hat. Sie können damit außerdem sicherstellen, dass ein signiertes Dokument nicht
verändert wird.
So signieren Sie ein Dokument:
1. Klicken Sie auf die Schaltfläche in der Symbolleiste.
2. Der Dialog Signatur hinzufügen wird geöffnet. Wählen Sie aus der Dropdownliste Signieren als das Zertifikat aus, das Sie für die Signierung des Dokuments verwenden möchten.
Falls das Zertifikat, das Sie benutzen möchten, nicht in der Liste ist, müssen Sie dieses
installieren. Klicken Sie zur Installation des Zertifikats in Windows Explorer mit der
rechten Maustaste darauf, klicken Sie auf Install Certificate im Shortcut–Menü und
folgen Sie dann den Anweisungen im Importassistenten des Zertifikats.
3. Wählen Sie aus der Dropdownliste Grund den Grund für die Signierung des Dokuments oder geben Sie einen neuen Grund ein.
4. Sie können außerdem im Feld Position festlegen, wo das Dokument signiert wird und im Feld
Kontakt Ihre Kontaktdaten eingeben (dieser Schritt ist optional).
ABBYY PDF Transformer+
Benutzerhandbuch
50
5. Wählen Sie Benutzerdefiniertes Bild der Signatur hinzufügen, wenn die Signatur ein Bild
enthalten soll. Klicken Sie dann auf die Schaltfläche Bild auswählen..., um eine Bilddatei zu suchen. Das Bild wird dann links von der Signatur angezeigt.
6. Klicken Sie auf die Schaltfläche Signieren.
7. Wählen Sie den Bereich aus, in dem Sie die Signatur platzieren möchten, oder klicken Sie auf die
gewünschte Position.
8. Speichern Sie das signierte Dokument.
Eine Signatur kann nur einmal auf einem Dokument platziert werden und enthält Informationen
über die Version des Dokuments zum Zeitpunkt dessen Signierung. Werden nach der Signierung des
Dokuments daran Änderungen vorgenommen, wird die Signatur ungültig. Das bedeutet, der
Empfänger eines signierten Dokuments kann sich sicher sein, dass das Dokument nich t geändert
wurde.
So werden die Eigenschaften einer Signatur in einem Dokument angezeigt:
Klicken Sie mit der rechten Maustaste auf die Signatur und klicken Sie im Kontextmenü auf
Signatureigenschaften anzeigen... oder
doppelklicken Sie die Signatur im Fenster SIGNATUREN.
Sobald Sie ein PDF–Dokument öffnen, validiert ABBYY PDF Transformer+ automatisch eventuell im
Dokument vorhandene digitale Signaturen. Die Validierungsergebnisse werden im Fenster
SIGNATUREN angezeigt, dieses enthält außerdem detaillierte Informationen über die im Dokument
verwendeten Signaturen.
So löschen Sie eine Signatur:
Klicken Sie mit der rechten Maustaste auf die Signatur und klicken Sie im Kontextmenü auf
Signatur entfernen.
Sie können eine Signatur nur dann aus einem Dokument löschen, wenn Sie das entsprechende
digitale Zertifikat besitzen.
ABBYY PDF Transformer+
Benutzerhandbuch
51
Speichern und drucken Mit ABBYY PDF Transformer+ können Sie PDF–Dokumente als E–Mail–Nachrichten speichern,
drucken und versenden.
Inhalt:
Speichern eines PDF–Dokuments
Reduzieren der Größe von PDF–Dokumenten
Senden eines PDF–Dokuments in einer E–Mail–Nachricht
Drucken eines PDF–Dokuments
Reduzieren der Größe von PDF–Dokumenten PDF–Dokumente, die Seitenbilder oder viele Bilder enthal ten, können sehr groß sein. Mit ABBYY
PDF Transformer+ können Sie die Größe solcher Dokumente reduzieren.
1. Wählen Sie im Menü Datei den Befehl Dateigröße reduzieren...
2. Wählen Sie im nächsten Dialogfeld die Sprachen Ihres Dokuments aus und klicken auf OK.
Das komprimierte Dokument wird in einem neuen Fenster geöffnet.
Speichern von PDF–Dokumenten ABBYY PDF Transformer+ stellt verschiedene Möglichkeiten zur Speicherung von PDFs bereit.
Um ein PDF–Dokument zu speichern, öffnen Sie das Menü Datei und klicken auf Speichern oder
klicken Sie auf die Schaltfläche in der Hauptsymbolleiste.
Um ein PDF–Dokument im PDF/A–Format zu speichern oder um den Dateinamen des Dokuments
oder des Ordners, in dem es gespeichert werden soll, zu ändern, öffnen Sie das Menü Datei und klicken auf Speichern unter...
Um ein PDF–Dokument ohne eine Textebene zu speichern (solche PDF–Dokumente können nicht
durchsucht und ihr Inhalt nicht ausgewählt, kopiert oder bearbeitet werden), klicken Sie auf der
Symbolleiste auf Konvertieren in und wählen dann Nur–Bild–PDF–Dokument.
Senden eines PDF–Dokuments in einer E–Mail–Nachricht Mit ABBYY PDF Transformer+ können Sie PDF–Dokumente in E–Mail–Nachrichten versenden.
1. Klicken Sie auf die Schaltfläche in der Hauptsymbolleiste oder wählen Sie E–Mail... im Menü
Datei.
2. Geben Sie im sich öffnenden Dialog den Namen des Dokuments an.
3. Wählen Sie aus, welche Seiten gesendet werden sollen: die aktuelle Seite oder alle Seiten.
ABBYY PDF Transformer+
Benutzerhandbuch
52
4. Klicken Sie auf E–Mail–Nachricht erstellen.
Eine E–Mail–Nachricht wird erstellt und das PDF–Dokument wird der Nachricht angehängt. Alles,
was Sie jetzt noch tun müssen, ist die Empfängeradresse einzugeben und die Nachricht zu
versenden.
Drucken eines PDF–Dokuments Sie können mit ABBYY PDF Transformer+ PDF–Dokumente ausdrucken. Vor dem Druck müssen Sie
überprüfen, ob Ihr Computer an einen lokalen Drucker oder an einen Drucker im Netzwerk
angeschlossen ist und ob die Treiber für diesen Drucker installiert sind.
1. Klicken Sie auf die Schaltfläche in der Hauptsymbolleiste oder öffnen Sie das Menü Datei und
klicken Sie auf Drucken....
2. Wählen Sie im sich öffnenden Dialog einen Drucker aus.
3. Legen Sie fest, welche Seiten gedruckt werden sollen: die ausgewählten Seiten, ein Seitenbereich oder alle Seiten.
4. Legen Sie die Anzahl der Kopien fest.
5. Klicken Sie auf Drucken.
ABBYY PDF Transformer+
Benutzerhandbuch
53
Integration von ABBYY PDF Transformer+ in andere Anwendungen Wenn ABBYY PDF Transformer+ in Microsoft Office–Anwendungen und Windows Explorer integriert
ist, können Sie PDF–Dokumente mit einem Mausklick öffnen, erstellen und konvertieren.
Abschnittsinhalt:
Integration in Microsoft Word, Excel, PowerPoint und Visio
Integration in Microsoft Outlook
Integration in Windows Explorer
Integration in Microsoft Word, Excel, PowerPoint und Visio Bei der Installation von ABBYY PDF Transformer+ wird die Symbolleiste von ABBYY PDF
Transformer+ Microsoft Word, Microsoft Excel, Microsoft PowerPoint und Microsoft Visio
hinzugefügt. Durch das Anklicken dieser Registerkarte können Sie PDF–Dokumente direkt aus
diesen Microsoft Office–Anwendungen erstellen.
ABBYY PDF Transformer+ kann in Microsoft Office 2007 und neuer integriert werden.
1. Starten Sie eine Microsoft Office–Anwendung.
Anweisungen für das Erstellen und Konvertieren von PDF–Dokumenten in Microsoft
Outlook finden Sie unter Integration in Microsoft Outlook.
2. Erstellen oder öffnen Sie ein Dokument, das als PDF gespeichert werden soll.
3. Klicken Sie in der Symbolleiste ABBYY PDF Transformer+ auf
PDF erstellen, um ein PDF–Dokument zu erstellen und zu speichern
PDF erstellen und als E–Mail senden, um ein PDF–Dokument zu erstellen und als E–
Mail–Anhang zu senden
PDF aus mehreren Dateien erstellen, um ein PDF–Dokument aus mehreren Dateien in
einem der unterstützten Formate zu erstellen
Das erstellte PDF–Dokument wird gespeichert und in ABBYY PDF Transformer+ geöffnet oder an
eine E–Mail angehängt.
Die Symbolleiste von ABBYY PDF Transformer+ wird in einer Microsoft Office–
Anwendung nicht angezeigt...
Klicken Sie mit der rechten Maustaste auf die Symbolleiste oben in der Microsoft Office–Anwendung und wählen Sie im Kontextmenü ABBYY PDF Transformer+ .
Enthält das Kontextmenü keine Befehle von ABBYY PDF Transformer+, bedeutet dies, dass Sie
bei der Installation des Programms angegeben haben, dass ABBYY PDF Transformer+ nicht in
Microsoft Office integriert werden soll.
ABBYY PDF Transformer+
Benutzerhandbuch
54
So integrieren Sie ABBYY PDF Transformer+ in Microsoft Office:
1. Klicken Sie auf Start>Einstellungen>Systemsteuerung und wählen Sie Programme und Funktionen.
In Microsoft Windows XP wählen Sie Programme hinzufügen oder entfernen.
2. Wählen Sie in der Liste der installierten Programme ABBYY PDF Transformer+ aus und klicken
Sie dann auf Ändern/Entfernen.
3. Im Dialogfeld Benutzerdefinierte Installation wählen Sie die gewünschten Komponenten aus
und folgen Sie den Anweisungen des Installationsprogramms.
Integration in Microsoft Outlook Bei der Installation von ABBYY PDF Transformer+ wird die Symbolleiste von ABBYY PDF
Transformer+ Microsoft Outlook hinzugefügt. Durch das Anklicken dieser Registerkarte können Sie
PDF–Dokumente direkt von Ihrem Postfach aus erstellen und bearbeiten.
In Microsoft Outlook2007 wird die Symbolleiste von ABBYY PDF Transformer+ nur in E–Mail–
Nachrichten angezeigt, die in einem separaten Fenster geöffnet werden.
So erstellen Sie ein PDF–Dokument bei der Arbeit mit Microsoft Outlook:
1. Starten Sie Microsoft Outlook.
2. Wählen Sie eine Nachricht aus, deren Text oder Anhänge Sie als PDF–Dokument verwenden
möchten.
Soll ein PDF–Dokument nur aus einigen der angehängten Dateien erstellt werden,
wählen Sie die gewünschten Dateien aus.
3. Klicken Sie auf PDF aus Anlagen erstellen, um ein oder mehrere PDF–Dokumente aus den
Anlagen zu erstellen. Klicken Sie auf PDF aus Fließtext erstellen, um aus dem Text der Nachricht
ein PDF–Dokument zu erstellen.
4. Im Dialogfeld zum Speichern wählen Sie einen Ordner aus, in dem Ihre PDF–Dokumente gespeichert
werden sollen.
Das erstellte PDF–Dokument wird im Ordner Ihrer Wahl gespeichert und in einem neuen Fenster
von ABBYY PDF Transformer+ geöffnet.
So konvertieren Sie ein PDF–Dokument bei der Arbeit mit Microsoft Outlook:
1. Starten Sie Microsoft Outlook.
2. Wählen Sie eine Nachricht aus, deren PDF–Anlagen Sie konvertieren möchten.
Sollen mehrere der angehängten PDF–Dateien konvertiert werden, wählen Sie die
gewünschten Dateien aus.
3. Wählen Sie aus der Liste Texterkennungssprachen die Sprachen des PDF–Dokuments.
ABBYY PDF Transformer+
Benutzerhandbuch
55
4. Passen Sie bei Bedarf die Konvertierungseinstellungen an (klicken Sie auf
Konvertierungseinstellungen, um das Dialogfeld für die Einstellungen zu öffnen).
5. Klicken Sie auf der Symbolleiste auf PDF konvertieren und wählen Sie ein Ausgabeformat.
Das erstellte Dokument wird im gewählten Format gespeichert und in der entsprechenden
Anwendung geöffnet.
Unterscheidet sich ein konvertiertes Dokument stark vom Original, überprüfen Sie die
Konvertierungseinstellungen oder wählen Sie Text, Bilder und Tabellenbereiche manuell aus.
Weitere Informationen finden Sie unter Verbessern der Konvertierungsergebnisse.
Die Symbolleiste von ABBYY PDF Transformer+ wird in Microsoft Outlook nicht
angezeigt...
Klicken Sie auf die Symbolleiste oben in Microsoft Outlook und wählen Sie im Kontextmenü ABBYY PDF Transformer+ .
Enthält das Kontextmenü keine Befehle von ABBYY PDF Transformer+, bedeutet dies, dass Sie
bei der Installation des Programms angegeben haben, dass ABBYY PDF Transformer+ nicht in
Microsoft Office integriert werden soll.
So integrieren Sie ABBYY PDF Transformer+ in Microsoft Office:
1. Klicken Sie auf Start>Einstellungen>Systemsteuerung und wählen Sie Programme und
Funktionen.
In Microsoft Windows XP wählen Sie Programme hinzufügen oder entfernen.
2. Wählen Sie in der Liste der installierten Programme ABBYY PDF Transformer+ aus und klicken Sie dann auf Ändern/Entfernen.
3. Im Dialogfeld Benutzerdefinierte Installation wählen Sie die gewünschten Komponenten aus und folgen Sie den Anweisungen des Installationsprogramms.
Integration in Windows Explorer Bei der Installation wird ABBYY PDF Transformer+ in den Windows Explorer integriert. Als Ergebnis
werden die ABBYY PDF Transformer+–Befehle den Kontextmenüs hinzugefügt, die angezeigt
werden, wenn Sie Dateien in einem der unterstützten Formate mit der rech ten Maustaste anklicken.
Durch die Auswahl dieser Befehle können Sie PDF–Dokumente direkt vom Windows Explorer aus
erstellen und bearbeiten.
Für das Erstellen von PDF–Dateien aus oder das Konvertieren von PDF–Dateien in Microsoft
Word–, Microsoft Excel–, Microsoft PowerPoint– oder Microsoft Visio–Dokumenten muss
Microsoft Office auf Ihrem Computer installiert sein.
So erstellen Sie ein PDF–Dokument, ohne den Windows Explorer zu verlassen:
1. Eine oder mehrere Dateien im Windows Explorer auswählen.
ABBYY PDF Transformer+
Benutzerhandbuch
56
2. Klicken Sie mit der rechten Maustaste auf die ausgewählte(n) Datei(en) und wählen Sie im
Kontextmenü eine der folgenden Funktionen:
PDF erstellen..., um ein PDF–Dokument zu erstellen und zu speichern
PDF erstellen und als E–Mail senden..., um eine PDF–Datei zu erstellen und an eine E–
Mail–Nachricht anzuhängen
PDF aus mehreren Dateien erstellen..., um mehrere Dateien verschiedener Formate in
einem PDF–Dokument zu kombinieren oder ein separates PDF–Dokument für jede Datei zu erstellen
Weitere Informationen finden Sie unter Erstellen eines PDF–Dokuments aus mehreren
Dateien.
Die tatsächlich verfügbaren Befehle hängen von der Anzahl der ausgewählten Dateien
und deren Formate ab.
Beim Erstellen von PDF–Dateien aus Microsoft Word–, Microsoft Excel– und Microsoft PowerPoint–
Dateien bleiben deren Struktur, Lesezeichen und Hyperlinks erhalten.
So konvertieren Sie ein PDF–Dokument, ohne den Windows Explorer zu verlassen:
1. Eine oder mehrere Dateien im Windows Explorer auswählen.
2. Klicken Sie mit der rechten Maustaste auf die ausgewählte(n) Datei(en) und wählen Sie im
Kontextmenü Konvertieren in und wählen Sie dann ein Ausgabeformat.
Die Befehle von ABBYY PDF Transformer+ werden im Kontextmenü nicht angezeigt...
Enthält das Kontextmenü keine Befehle von ABBYY PDF Transformer+, bedeutet dies, dass Sie bei
der Installation des Programms angegeben haben, dass ABBYY PDF Transformer+ nicht in Windows
Explorer integriert werden soll.
So integrieren Sie ABBYY PDF Transformer+ in Windows Explorer:
1. Klicken Sie auf Start>Einstellungen>Systemsteuerung und wählen Sie Programme und
Funktionen.
In Microsoft Windows XP wählen Sie Programme hinzufügen oder entfernen.
2. Wählen Sie in der Liste der installierten Programme ABBYY PDF Transformer+ aus und klicken Sie dann auf Ändern/Entfernen.
3. Im Dialogfeld Benutzerdefinierte Installation wählen Sie die gewünschten Komponenten aus und folgen Sie den Anweisungen des Installationsprogramms.
ABBYY PDF Transformer+
Benutzerhandbuch
57
Häufig gestellte Fragen Dieser Abschnitt enthält Antworten auf die am häufigsten gestellten Fragen.
Abschnittsinhalt:
Typen von PDF–Dokumenten
Unterstützte OCR–Sprachen
Unterstützte Dokumentformate
Aktuelles Datum und Uhrzeit in Stempeln und Bates–Nummerierungen
Typen von PDF–Dokumenten Es gibt drei verschiedene Typen von PDF–Dokumenten. Dokumente, die nur die Bilder der Seiten
enthalten, sind nicht durchsuchbar, und der hier enthaltene Text kann nicht bearbeitet werden.
Dokumente, die außerdem eine Textebene enthalten, sind durchsuchbar, und der in d iesen
Dokumenten enthaltene Text kann kopiert werden.
Normale PDF–Dokumente
Normale PDF–Dokumente werden erstellt, wenn Sie Dokumente aus bearbeitbaren Formaten in das
PDF–Format konvertieren. Diese enthalten eine Textebene und Illustrationen. Die Größe einer
solchen PDF–Datei ist vergleichsweise klein, sie kann durchsucht werden und ihr Text kann
markiert, gelöscht oder geändert werden, wie es auch bei anderen bearbeitbaren Formaten möglich
ist, wie beispielsweise Microsoft Word.
Durchsuchbare PDF–Dokumente
Durchsuchbare PDF–Dokumente bestehen aus Bildern von Seiten mit einer darunter platzierten
Textebene. Solche PDF–Dateien lassen sich so gut wie gar nicht von den Originaldokumenten
unterscheiden und sind voll durchsuchbar. Der Text in durchsuchbaren PDF–Dokumenten kann
markiert, kopiert oder ausgezeichnet, aber nicht geändert werden.
ABBYY PDF Transformer+
Benutzerhandbuch
58
PDF–Dokumente nur aus Bildern
PDF–Dokumente aus Bildern werden aus Scans von Hardcopy–Dokumenten erstellt. Sie enthalten
nur die Bilder der Seiten, ohne Textebene. PDF–Dateien nur aus Bildern können nicht durchsucht
werden und der darin enthaltene Text kann im Allgemeinen nicht geändert oder ausgezeichnet
werden. Mit ABBYY PDF Transformer+ jedoch können Sie den Text solcher Dokumente kopieren
oder fügen eine Textebene hinzu, um sie in durchsuchbare PDF–Dokumente zu verwandeln.
Unterstützte Dokumentformate
PDF–Erstellung ABBYY PDF Transformer+ kann aus den folgenden Dateiformaten PDF–Dokumente erstellen:
Microsoft Word 97–2003–Dokument (*.doc)
Microsoft Word–Dokument (*.docx)
Rich Text Format (*.rtf)
HTML–Dokument (*.html)
Microsoft PowerPoint 97–2003–Präsentation (*.ppt)
Microsoft PowerPoint–Präsentation (*.pptx)
Textdateien (*.txt)
Microsoft Excel 97–2003 Arbeitsmappe (*.xls)
Microsoft Excel Arbeitsmappe (*.xlsx)
Microsoft Visio 2003–2010–Zeichnung (*.vsd)
Microsoft Visio–Zeichnung (*.vsdx)
Bilddateien (*.jpeg, *.jpeg 2000, *.bmp, *.jbig2, *.gif, *.tiff, *.png, *.pdf)
ABBYY PDF Transformer+
Benutzerhandbuch
59
Verwenden Sie den integrierten digitalen Drucker PDF–XChange 5.0 für ABBYY für die Erstellung
von PDF–Dokumenten aus Dateien anderer Formate.
PDF–Konvertierung ABBYY PDF Transformer+ kann die folgenden Dateiformate in PDF–Dokumente konvertieren:
Microsoft Word–Dokument (*.docx)
OpenDocument–Text (*.odt)
Rich Text Format (*.rtf)
Microsoft Excel Arbeitsmappe (*.xlsx)
Microsoft PowerPoint–Präsentation (*.pptx)
HTML–Dokument (*.html)
FB2–Dokumente (*.fb2)
EPUB–Dokumente (*.epub)
Microsoft Office Excel Comma Separated Values File (*.csv)
Textdateien (*.txt)
Durchsuchbare PDF (*.pdf, *.pdf/a)
Damit Sie PDF–Dateien aus Microsoft Word–, Microsoft Excel–, Microsoft PowerPoint– und
Microsoft Visio–Dokumenten erstellen können, müssen auf Ihrem System die entsprechenden
Microsoft Office–Komponenten installiert sein.
Ändern der Sprache der Benutzeroberfläche Die Sprache der Benutzeroberfläche wird bei der Installation von ABBYY PDF Transformer+
ausgewählt. Diese Sprache wird für alle Meldungen, Dialogfelder, Schaltflächen und Menüelemente
verwendet. So ändern Sie die Sprache der Benutzeroberfläche:
1. Öffnen Sie das Dialogfeld Einstellungen (Bearbeiten>Einstellungen...).
2. Wählen Sie die gewünschte Sprache aus dem Dropdownmenü Sprache der Benutzeroberfläche.
3. Klicken Sie auf die Schaltfläche Speichern.
4. Starten Sie ABBYY PDF Transformer+ neu.
Aktuelles Datum und Uhrzeit in Stempeln und Bates–Nummerierungen Sie können Stempel und Bates–Nummerierungen erstellen, die das aktuelle Datum anzeigen.
Verwenden Sie im Stempel–Manager oder im Bates–Nummern–Manager die folgenden Tags:
Tag Beispiel
ABBYY PDF Transformer+
Benutzerhandbuch
60
<d/> Datum im Kurzformat 07.02.2013
<date/> Datum im Langformat 7. Februar 2013
<t12/> Uhrzeit im 12–Stunden–Format 9:22 PM
<t24/> Uhrzeit im 24–Stunden–Format 21:22
<time/> Uhrzeit im Format HH:MM:SS 21:22:51
Standardmäßig werden die Formate für Datum und Uhrzeit durch die Regionaleinstellungen Ihres
Computers bestimmt. Sie können ein anderes Format festlegen. Beispiel: <d=RUS/>, <date=USA/>
oder <time=ENG/>. Das Resultat wird umgehend im Vorschaufenster angezeigt.
Klicken Sie hier für ein paar Beispiele
<d=USA/> 2/7/2013
<d=ENG/> 07/02/2013
<d=RUS/> 07.02.2013
<d=DEU/> 07.02.2013
<d=FRA/> 07/02/2013
<d=ITA/> 07/02/2013
<d=ESP/> 07/02/2013
<d=NLD/> 3–2–2013
<d=PO/> 2013–02–07
<d=HUN/> 2013.02.07
<d=CZ/> 7.2.2013
<d=SL/> 7. 2. 2013
Die in den Tags oben angegebenen Regionen werden von Ihrem Betriebssystem unter
Umständen nicht unterstützt. Natürlich können Sie jede andere Region festlegen, die
von Ihrem Betriebssystem unterstützt wird.
Sie können mithilfe der Tags <date/> und <time/> das Format für Datum und Uhrzeit festlegen.
Klicken Sie hier für ein paar Beispiele
<date=USA %A/> Freitag
ABBYY PDF Transformer+
Benutzerhandbuch
61
<date=DEU %B, %Y/> Februar 2013
<time %Hh %Mm/> 09 h 22 m
<date/> Parameter Beispiel
Jahr
%y Das Jahr als Zahl von 01 bis 99 (mit führenden Nullen) 01
%#y Das Jahr als Zahl von 1 bis 99 (keine führenden Nullen) 1
%Y Das Jahr als Zahl von 0001 bis 9999 (mit führenden Nullen) 2013
%#Y Das Jahr als Zahl von 1 bis 9999 (ohne führende Nullen) 2013
Monat
%b Abgekürzte Namen der Monate Feb
%B Vollständige Namen der Monate Februar
%m Der Monat als eine Zahl von 01 bis 12 (mit führenden Nullen) 02
%#m Der Monat als eine Zahl von 1 bis 12 (keine führenden Nullen) 2
Tag des Monats
%d Der Tag als eine Zahl von 01 bis 31 (mit führenden Nullen) 07
%#d Der Tag als eine Zahl von 1 bis 31 (keine führenden Nullen) 7
Wochentag
%a Abgekürzte Namen der Tage Di
%A Vollständige Namen der Tage Dienstag
ABBYY PDF Transformer+
Benutzerhandbuch
62
<time/> Parameter Beispiel
Stunden
%H Stunden im 24–Stunden–Format (von 00 bis 23, mit führenden
Nullen)
07
%#H Stunden im 24–Stunden–Format (von 0 bis 23, ohne führende
Nullen)
7
%I Stunden im 12–Stunden–Format (von 01 bis 12, mit führenden
Nullen)
05
%#I Stunden im 12–Stunden–Format (von 1 bis 12, ohne führende
Nullen)
5
%p A.M./P.M.–Hinweis für das 12–Stunden–Format* AM
Minuten und Sekunden
%M Minuten als eine Zahl von 00 bis 59 (mit führenden Nullen) 04
%#M Minuten als eine Zahl von 0 bis 59 (keine führenden Nullen) 4
%S Sekunden als eine Zahl von 00 bis 59 (mit führenden Nullen) 04
%#S Sekunden als eine Zahl von 0 bis 59 (keine führenden Nullen) 4
Zusätzliche Parameter
%% Prozentzeichen
Änderung Ihrer Regionaleinstellungen
1. Wählen Sie Start>Systemsteuerung>Zeit, Sprache und Region und klicken Sie auf Region
und Sprache.
2. Auf der Registerkarte Formate wählen Sie einen Standard für Datum und Uhrzeit aus oder klicken auf Zusätzliche Einstellungen, um Ihre eigenen Datums– und Zeitformate zu erstellen.
ABBYY PDF Transformer+
Benutzerhandbuch
63
Unter Microsoft Windows XP klicken Sie auf die Registerkarte Regionale
Einstellungen.
______________________ * Nur verfügbar für die Regionen USA, ENG, HUN und CZ.
ABBYY PDF Transformer+
Benutzerhandbuch
64
Anhang Inhalt des Kapitels
Glossar
Keyboard shortcuts
Verwenden der Hilfe für PDF Transformer+
Programm zur Softwareverbesserung
Glossar
A
ADRT (Adaptive Document Recognition Technology) ist eine Technologie zur Verbesserung der
Konvertierungsqualität bei mehrseitigen Dokumenten. Sie kann strukturelle Elemente erkennen, wie
z. B. Überschriften, Kopf– und Fußzeilen, Fußnoten, Seitennummerierung und Signaturen.
Aktiver Bereich ist ein Bereich, der auf einem Bild markiert wurde und nun gelöscht, verschoben
oder bearbeitet werden kann. Um einen Bereich zu aktivieren, klicken Sie darauf. Der Rahmen des
aktiven Bereichs ist fett formatiert und enthält k leine Quadrate in den Ecken.
Aktivierung ist der Vorgang, bei dem ein bestimmter Code von ABBYY abgerufen wird, der es dem
Benutzer ermöglicht, seine Version der Software auf dem gegebenen Computer im vollen Umfang zu
nutzen.
Aktivierungscode ist ein Code, den ABBYY jedem Benutzer von ABBYY PDF Transformer+
während der Aktivierung ausstellt. Mithilfe des Aktivierungscodes wird ABBYY PDF Transformer+ auf
dem Computer aktiviert, der für die Generierung der Produkt–ID verwendet wurde.
Auflösung ist ein Scanparameter, der anzeigt, wie viele Punkte in einer Zeile einer bestimmten
Länge platziert werden können. Eine Auflösung von 300 dpi sollte für Schriftarten von 10 pt und
größer verwendet werden, 400 bis 600 dpi wird für kleinere Schriftarten empfohlen (9 pt und
kleiner).
Automatic Document Feeder (ADF) ist ein Gerät, dass Dokumente automatisch einem Scanner
zuführt. Scanner mit ADF können ohne manuellen Eingriff mehrere Seiten verarbeiten. ABBYY PDF
Transformer+ unterstützt mehrseitige Dokumente.
B
Bereich ist ein Teil eines Bilds, der von einem Rahmen eingeschlossen wird. Vor dem OCR–Vorgang
ermittelt ABBYY PDF Transformer+ Text–, Bild–, Tabellen– und Strichcodebereiche, um festzulegen,
welche Teile des Bildes erkannt werden sollen und in welcher Reihenfolge.
Berechtigungskennwort ist ein Kennwort, das andere Benutzer daran hindert, das PDF–
Dokument zu drucken oder zu bearbeiten, es sei denn, sie geben das vom Autor festgelegte
Kennwort ein. Wenn bestimmte Sicherheitseinstellungen für das Dokument festgelegt w urden,
können diese von anderen Benutzern nur nach Eingabe des Kennworts geändert werden.
Bildbereich ist ein Bereich, der ein Bild enthält. Dieser Bereichstyp kann richtige Bilder oder
andere als Bild darzustellende Objekte enthalten (z. B. Textabschnitte ).
D
ABBYY PDF Transformer+
Benutzerhandbuch
65
DPI (Dots per Inch) ist eine Maßeinheit der Bildauflösung.
E
Erkennungsbereich ist ein Bildbereich, den ABBYY PDF Transformer+ automatisch analysieren
soll.
H
Helligkeit ist ein Scanparameter, der den Kontrast zwischen schwarzen und weißen Bildbereichen
angibt. Durch Einstellen der richtigen Helligkeit wird die Erkennungsqualität verbessert.
Der Hintergrundbildbereich ist ein Bildbereich, der ein Bild mit einem darüber gedruckten Text
enthält.
K
Kontextmenü ist das Menü, das angezeigt wird, wenn Sie mit der rechten Maustaste auf etwas
klicken, wie z. B. ein Bereich oder ein anderer Teil des Dokuments.
Kopf– und Fußzeilen sind Bilder oder Texte im oberen oder unteren Rand einer Seite. Kopfzeilen
befinden sich oben auf der Seite und die Fußzeilen befinden sich unten auf der Seite.
N
Normales PDF–Dokument ist ein PDF–Dokument, das eine Textebene und Illustrationen enthält.
Diese Art von PDF–Dokument wird im Allgemeinen erstellt, indem eine bearbeitbare
Dokumentendatei in ein PDF konvertiert wird. Normale PDF–Dateien sind relativ klein und können
vollständig durchsucht werden. Texte in diesen Dokumenten können markiert, bearbe itet und
gelöscht werden, wie es auch mit Text in anderen bearbeitbaren Formaten möglich ist, wie z. B.
Microsoft Word–Dokumente.
O
OCR (Optical Character Recognition) ist der Vorgang der Konvertierung von Text eines Bildes in
einen maschinencodierten Text. OCR–Software kann Text einer gescannten Seite "lesen", trennt
diesen von Bildern und anderen Designelementen, ermittelt Tabellen und analysiert deren Inhalte
und fasst die resultierenden Daten dann in einem bearbeitbaren Dokument zusammen, das im
Aussehen dem Erscheinungsbild des Originals entspricht.
Ö
Öffnungskennwort ist ein Kennwort, das andere Benutzer daran hindert, ein PDF–Dokument zu
öffnen, es sei denn, sie geben das vom Autor festgelegte Kennwort ein.
P
PDF (Portable Document Format) ist ein vielseitiges Format für elektronische Dokumente. Eine
PDF–Datei sieht immer gleich aus, egal auf welchem Computer sie angezeigt wird, da sie detaillierte
Beschreibungen darin enthaltener Texte, Schriftarten und Grafiken aufweist.
PDF–Sicherheitseinstellungen sind Beschränkungen für das Öffnen, Bearbeiten, Kopieren oder
Drucken von PDF–Dokumenten. Dazu gehören Kennwörter zum Öffnen oder für Zugriffsrechte sowie
Verschlüsselungsstufen.
Produkt–ID ist ein Parameter, der bei der Aktivierung von ABBYY PDF Transformer+ auf einem
Computer auf der Grundlage der Hardwarekonfiguration automatisch erzeugt wird.
ABBYY PDF Transformer+
Benutzerhandbuch
66
S
Schriftarteneffekte sind die Formatierungen einer Schriftart: fett, kursiv, unterstrichen,
durchgestrichen, tiefgestellt, hochgestellt, Kapitälchen usw.
Seitenanalyse ist der Vorgang der Identifizierung von Bereichen auf einem Bild. Die Seitenanalyse
kann automatisch durch Klicken auf die Schaltfläche Konvertieren oder manuell vor dem Beginn
der Konvertierung ausgeführt werden.
Seitenlayout ist die Anordnung von Text, Tabellen, Bildern, Absätzen und Spalten auf einer Seite.
Die Schriftarten, Schriftgrößen, Schriftfarben sowie Texthintergrund und Textausrichtung sind
ebenso Bestandteil des Seitenlayouts.
Seriennummer ist eine einmalige Nummer, die Sie beim Kauf von ABBYY PDF Transformer+
erhalten. Sie wird während der Aktivierung benötigt.
Support–ID ist ein eindeutiger Lizenz–Identifikator einer Seriennummer mit Informationen zur
Lizenz und dem Computer, auf dem diese genutzt wird. Eine Support–ID bietet zusätzlichen Schutz
und wird vom technischen Support–Team geprüft, bevor technischer Support gewährt wird.
T
Tabellenbereich ist ein Bildbereich, der Daten in Tabellenform enthält. Beim Einlesen dieses
Bereichstyps zeichnet die Anwendung innerhalb des Bereichs automatisch vertikale und horizontale
Trennlinien, die eine Tabelle bilden. Im Ausgabetext wird der Bereich dann wieder als Tabelle
dargestellt.
Tastenkombinationen sind Tasten oder Kombinationen von Tasten, die bei Betätigung eine
bestimmte Aktion auslösen. Der Einsatz von Tastenkombinationen kann Ihre Produktivität signifikant
erhöhen.
Textbereich ist ein Bildbereich, der Text enthält. Beachten Sie, dass Textbereiche nur einspaltigen
Text enthalten dürfen.
Treiber ist ein Software–Programm, das ein Peripheriegerät steuert (z. B. Scanner, Bildschirm
usw.).
U
Unicode ist ein internationaler Textcodierungsstandard, der vom Unicode Consortium (Unicode,
Inc.) entwickelt wurde. Der Unicode–Standard stellt ein einfach erweiterbares 16–Bit–System für die
Codierung von Symbolen so gut wie aller modernen Sprachen zur Verfügung. Er legt fest, wie die
Symbole codiert werden sollen und bestimmt, welche Algorithmen und Zeicheneigenschaften
während des Codierungsprozesses verwendet werden sollten.
Z
Zeichencodierung dient der Zuordnung von Zeichen zu den Zeichen–Codes.
Tastenkombinationen ABBYY Transformer+ bietet die folgenden Tastenkombinationen für die am häufigsten verwendeten
Befehle.
Das Menü Datei
Das Menü Bearbeiten
Das Menü Ansicht
ABBYY PDF Transformer+
Benutzerhandbuch
67
Das Menü Extras
Das Menü Hilfe
Das Menü Datei
Befehl Tastenkombination
Öffnen... Strg+O
Aus Datei erstellen... Strg+N
Von Scanner erstellen... Strg+K
Speichern Strg+S
Speichern unter... Strg+Umschalttaste+S
Dokument schließen Strg+W
Drucken... Strg+P
Beenden Strg+Q
Das Menü Bearbeiten
Befehl Tastenkombination
Rückgängig Strg+Z
Wiederherstellen Strg+Y
Ausschneiden Strg+X
Kopieren Strg+C
Einfügen Strg+V
ABBYY PDF Transformer+
Benutzerhandbuch
68
Löschen Entf
Alle auswählen Strg+A
Suchen Strg+F
Weitersuchen F3
Von Datei hinzufügen... Strg+Umschalttaste+N
Von Scanner hinzufügen... Strg+Umschalttaste+K
Das Menü Ansicht
Befehl Tastenkombination
Seiten F4
Lesezeichen F5
Suchen F6
Anhänge F7
Signaturen F8
Kommentare F9
Vergrößern Strg++
Verkleinern Strg+–
Bestmögliche Anpassung Strg+0
Auf Breite anpassen Strg+9
Tatsächliche Größe Strg+8
ABBYY PDF Transformer+
Benutzerhandbuch
69
Erste Seite Home
Letzte Seite End
Zur vorherigen Seite Strg+Up Arrow
Zur nächsten Seite Strg+Down Arrow
Vorherige Ansicht Alt+Left Arrow
Nächste Ansicht Alt+Right Arrow
Einseitige Ansicht Strg+1
Einseitiges Scrollen Strg+2
Zweiseitige Ansicht Strg+3
Zweiseitiges Scrollen Strg+4
Vollbild F11
Das Menü Extras
Befehl Tastenkombination
Kommentar Strg+T
Hervorheben Strg+H
Unterstreichen Strg+U
Durchstreichen Strg+D
Hinweis für das Einfügen von Text
hinzufügen
Strg+J
ABBYY PDF Transformer+
Benutzerhandbuch
70
Suchen und Markieren Strg+F
Text und Bilder bearbeiten Umschalttaste+F2
Schwärzung Strg+Umschalttaste+H
Das Menü Hilfe
Befehl Tastenkombination
Hilfe zu ABBYY PDF Transformer+ F1
ABBYY PDF Transformer+
Benutzerhandbuch
71
Verwenden der Hilfe für PDF Transformer+ Tastenkombinationen für das Hilfefenster
Bereich mit Registerkarten "Inhalt", "Index" und "Suche"
Verwenden des Themenbereichs
Tastenkombinationen zum Durchsuchen von Suchergebnissen
Ändern der Darstellung von Hilfethemen
Tastenkombinationen für das Hilfefenster
Um Drücken Sie
Das Hilfefenster anzuzeigen F1
Zwischen dem Hilfethema und den Registerkarten Inhalt,
Suche oder Index umzuschalten
F6
Das Menü Optionen zum Zugriff auf Symbolleistenbefehle
der Hilfe anzuzeigen
ALT+O
Den Bereich mit den Registerkarten Inhalt, Suche und
Index aus– oder einzublenden
ALT+O und drücken Sie dann T
Anzeigen eines der zuvor angezeigten Themen ALT+O und drücken Sie dann B, um
zurückzugehen, oder F, um
vorwärtszugehen
Zur angegebenen Startseite zurückzukehren ALT+O und drücken Sie dann H
Zu verhindern, dass ein Hilfethema automatisch im
Hilfefenster aufgerufen wird (z. B. wenn das Herunterladen
einer Webseite verhindert werden soll)
ALT+O und drücken Sie dann S
Das Dialogfeld mit den Internet–Optionen für den
Microsoft Internet Explorer zu öffnen, um die Einstellungen
für Eingabehilfen zu ändern
ALT+O und drücken Sie dann I
Das Thema zu aktualisieren (beim Anzeigen einer Webseite) ALT+O und drücken Sie dann R
Alle Themen eines Buchs oder nur eines ausgewählten
Themas zu drucken
ALT+O und drücken Sie dann P
ABBYY PDF Transformer+
Benutzerhandbuch
72
Das Hilfefenster zu schließen ALT+F4
Bereich mit Registerkarten Inhalt, Index und Suche Drücken Sie F6 um vom Hilfethema zur Registerkarte Inhalt, Suche, Index zu wechseln.
Um Drücken Sie
Zur nächsten Registerkarte zu wechseln STRG+Tabulatortaste
Zur Registerkarte Inhalt zu wechseln ALT+C
Zur Registerkarte Suche zu wechseln ALT+S
Zur Registerkarte Index zu wechseln ALT+N
Ein ausgewähltes Buch oder Hilfethema zu öffnen EINGABETASTE
Das nächste Buch oder Hilfethema auszuwählen PFEIL NACH UNTEN
Das vorherige Buch oder Hilfethema auszuwählen PFEIL NACH OBEN
Ein Kontextmenü anzuzeigen Umschalttaste+F10
Verwenden des Themenbereichs Drücken Sie F6 um von der Registerkarte Inhalt, Suche, Index zum offenen Hilfethema zu
wechseln.
Um Drücken Sie
Zum nächsten Hilfethema zu wechseln ALT+RECHTER PFEIL
Zum vorherigen Hilfethema zu wechseln ALT+LINKER PFEIL
Den nächsten ausgeblendeten Text oder Hyperlink auszuwählen Tabulatortaste
Den vorherigen ausgeblendeten Text oder Hyperlink auszuwählen Umschalttaste+Tabulatortaste
ABBYY PDF Transformer+
Benutzerhandbuch
73
Den Vorgang für den ausgewählten ausgeblendeten Text oder
Hyperlink auszuführen
EINGABETASTE
Zum Anfang oder Ende eines Hilfethemas zu gelangen PFEIL NACH OBEN bzw.
UNTEN
Zum Anfang oder Ende eines Hilfethemas in großen Schritten zu
gelangen
BILD AUF oder BILD AB
Zum Anfang oder Ende eines Hilfethemas zu springen POSITION 1 oder ENDE
Das aktuelle Hilfethema zu drucken STRG+P
Das gesamte Hilfethema auszuwählen STRG+A
Die ausgewählten Elemente in die Zwischenablage zu kopieren STRG+C
Ein Kontextmenü anzuzeigen Umschalttaste+F10
Tastenkombinationen zum Durchsuchen von Suchergebnissen Um ein Thema auszuwählen, verwenden Sie die PFEIL NACH OBEN oder PFEIL NACH UNTEN–Tasten
und drücken Sie dann EINGABETASTE, um das Thema im Hilfefenster zu öffnen.
Ändern der Darstellung von Hilfethemen
1. Klicken Sie im Menü Hilfe auf Hilfe.
2. Klicken Sie im Hilfe fenster auf Optionen und dann auf Internet–Optionen.
3. Klicken Sie auf der Registerkarte Allgemein auf Eingabehilfen; und aktivieren Sie das Kontrollkästchen Farbangaben auf Webseiten ignorieren.
4. Klicken Sie auf OK.
5. Im Dialogfeld Internet–Optionen haben Sie folgende Möglichkeiten:
Um die Hintergrund– oder Textfarbe in der Hilfe zu ändern, klicken Sie auf der Registerkarte
Allgemein auf Farben und treffen Sie die gewünschte Auswahl.
Um die Schriftart in der Hilfe zu ändern, klicken Sie auf der Registerkarte Allgemein auf
Schriftarten und treffen Sie die gewünschte Auswahl.
Wenn Sie die Schriftart und die Hintergrundfarbe für Hilfethemen im H ilfefenster ändern, wirkt
sich dies auch auf die Schriftart und Hintergrundfarbe von Webseiten in Microsoft Internet
Explorer aus.
ABBYY PDF Transformer+
Benutzerhandbuch
74
Kundenzufriedenheitsprogramm Wir bei ABBYY sind stets bestrebt, die Effektivität und Nutzbarkeit unserer Produkte zu verbessern.
Um das zu erreichen, müssen wir wissen, wie die Benutzer mit unseren Produkten interagieren und
welche Funktionen sie nutzen.
Da wir nicht jeden einzelnen Benutzer für ein Feedback direkt fragen können, wurde das
Kundenzufriedenheitsprogramm gestartet. Dieses Programm ist vollständig anonym und die
Teilnahme ist grundsätzlich freiwillig. Wenn Sie teilnehmen möchten, werden von Zeit zu Zeit
Informationen über Ihr System und die von Ihnen verwendeten Einstellungen Ihres ABBYY–Produkts
an ABBYY übermittelt (Buildnummer, Teilnummer, Lizenztyp, Name Ihres Betriebssystems und Ihre
Region), wobei für Sie kein Aufwand entsteht. Während dieses Prozesses werden niemals
persönliche Daten an ABBYY gesendet.
Für das Senden dieser Informationen ist eine Inte rnetverbindung erforderlich.
So nehmen Sie am Kundenzufriedenheitsprogramm teil:
Wählen Sie die Option Am Kundenzufriedenheitsprogramm teilnehmen im Dialog
Einstellungen... (Extras>Einstellungen...).
Sie können sich vom Kundenzufriedenheitsprogramm jederzeit abmelden, indem Sie die Option
Am Kundenzufriedenheitsprogramm teilnehmen im Dialog Einstellungen... deaktivieren.
Weitere Informationen über das Kundenzufriedenheitsprogramm finden Sie auf unsere r Website
http://www.abbyy.com.
ABBYY PDF Transformer+
Benutzerhandbuch
75
Aktivieren und Registrieren von ABBYY PDF Transformer+ Softwarepiraterie schadet Herstellern und Endbenutzern gleichermaßen, da die Sicherheitsrisiken
bei der Verwendung illegaler Produkten stets beträchtlich sind. Die Nutzung legaler Software
schützt vor dem Einfügen nachteiliger Codeänderungen durch Dritte. Durch verschiedenste
Maßnahmen gegen Softwarepiraterie versucht ABBYY, seine Rechte an geistigem Eigentum zu
schützen und die Sicherheit der Kunden zu gewährleisten .
ABBYY–Software ist mit einer speziellen Schutztechnologie ausgestattet, welche die nicht
autorisierte Nutzung von Softwarekopien durch Benutzer verhindert, die keinen Lizenzvertrag mit
ABBYY abgeschlossen haben.
Damit ABBYY PDF Transformer+ im vollständigen Modus ausgeführt wird, muss das Programm
aktiviert werden.
Die optionale Registrierung ist mit einer Reihe von Vorteilen verbunden.
Inhalt des Kapitels
ABBYY PDF Transformer–Aktivierung
ABBYY PDF Transformer–Registrierung
Datenschutzrichtlinien
ABBYY PDF Transformer–Aktivierung Nach der Installation von ABBYY PDF Transformer+ müssen Sie das Programm aktivieren, damit es
im vollständigen Modus ausgeführt werden kann. Wenn Sie nicht aufgefordert werden, Ihre Kopie
von ABBYY PDF Transformer+ zu aktivieren, ist keine Aktivierung erforderlich.
Sobald der Testzeitraum endet, kann ABBYY PDF Transformer+ auch weiterhin für die Anzeige
und das Kommentieren von PDF–Dateien verwendet werden.
Mithilfe des integrierten Aktivierungsassistenten können Sie das Programm innerhalb weniger
Minuten aktivieren. Der Assistent sendet die erforderlichen Daten für Ihr Exemplar an ABBYY,
woraufhin Sie einen Aktivierungscode erhalten.
So aktivieren Sie ABBYY PDF Transformer+:
1. Wählen Sie im Menü Hilfe den Eintrag Aktivieren...;
2. Befolgen Sie die Anweisungen des Aktivierungsassistenten.
Wenn Sie Ihre Softwarekopie per Telefon oder E–Mail aktivieren möchten, geben Sie im
entsprechenden Dialogfeld des Aktivierungsassistenten einfach den Aktivierungscode bzw. den Pfad
zur Aktivierungsdatei an.
Nach der Aktivierung wird ABBYY PDF Transformer+ auf dem betreffenden Computer im
vollständigen Modus ausgeführt.
Ausführlichere Informationen zu den Aktivierungsmethoden:
ABBYY PDF Transformer+
Benutzerhandbuch
76
Über das Internet
Die Aktivierung erfolgt automatisch und dauert nur wenige Sekunden. Sie benötigen für diese Methode eine funktionierende Internetverbindung.
Per E–Mail
Sie werden aufgefordert, die zur Aktivierung erforderlichen Informationen per E–Mail an ABBYY zu
übermitteln. Die entsprechende E–Mail wird automatisch generiert, und Ihnen wird ein Aktivierungscode zugesendet.
Betreff und Text der generierten E–Mail dürfen nicht verändert werden, damit die
Anfrage automatisch verarbeitet werden kann.
Über die Website
Der Aktivierungsassistent zeigt die Adresse der Aktivierungswebsite und die Seriennummer und Produkt–ID Ihrer Softwarekopie von ABBYY PDF Transformer+ an (diese können in die
Zwischenablage kopiert werden). Rufen Sie die angegebene Website in Ihrem Browser auf und
geben Sie Ihre Seriennummer und Produkt–ID in die entsprechenden Felder ein. Sie erhalten jetzt eine Datei. Speichern Sie diese Datei auf der Festplatte und geben Sie im Aktivierungsassistenten
den Pfad zur Datei an.
Der Aktivierungsassistent erzeugt jetzt eine einzigartige Produkt–ID. Dieser Parameter wird im
Moment der Aktivierung auf der Basis der Daten Ihrer Computerkonfiguration erzeugt. Dieser
Parameter enthält keinerlei persönliche Informationen, Informationen über das Computermodell,
installierte Software, Benutzereinstellungen oder gespeicherte Daten. Neben der Produkt–ID
werden die Seriennummer, Produktname und Version und die Sprache der Benutzeroberfläche von
ABBYY PDF Transformer+ während der Aktivierung zum Server übertragen. Diese Informationen
sind für die Auswahl der entsprechenden Sprache und des Inhalts der Antwortnachricht zur
Aktivierung erforderlich und dienen keinem anderen Zweck.
Per Telefon
Wählen Sie im entsprechenden Dialogfeld des Aktivierungsassistenten Ihr Land aus. Daraufhin zeigt der Assistent die Telefonnummern der ABBYY–Vertretung bzw. des betreffenden ABBYY–Partners in
Ihrer Region an. Teilen Sie dem technischen Support die im Aktivierungsassistenten angezeigte Seriennummer und Product ID mit.
Aktivierungscodes können sehr lang sein, sodass die telefonische Ansage des Codes
einige Zeit in Anspruch nehmen kann.
Auf dem Computer, auf dem Sie ABBYY PDF Transformer+ aktiviert haben, können Sie das
Programm beliebig oft neu installieren, ohne auch die Aktivierung erneut durchführen zu müssen.
Der ABBYY PDF Transformer–Aktivierungsassistent erkennt und toleriert Änderungen an der PC–
Konfiguration. Geringfügige Aktualisierungen erfordern keine erneute Aktivierung. Bei
grundlegenden Systemaktualisierungen (z. B. Formatieren der Festplatte oder Neuinstallation des
Betriebssystems) müssen Sie möglicherweise einen neuen Aktivierungscode anfordern.
ABBYY PDF Transformer–Registrierung Es empfiehlt sich, Ihre Kopie von ABBYY PDF Transformer+ zu registrieren. Die Registrierung ist
optional.
Sie haben folgende Möglichkeiten, Ihre Kopie von ABBYY PDF Transformer+ zu registrieren:
Füllen Sie während der Aktivierung des Programms das Registrierungsformular aus.
Wenn Sie das Programm nicht während der Aktivierung registrieren, können Sie dies
ABBYY PDF Transformer+
Benutzerhandbuch
77
später nachholen.
Wählen Sie im Menü Hilfe die Option Registrieren..., und füllen Sie das Registrierungsformular aus.
Registrieren Sie Ihre Kopie auf der ABBYY–Website.
Wenden Sie sich an eine ABBYY–Vertretung in Ihrer Nähe.
Die Vorteile einer Registrierung:
1. Kostenloser technischer Support
2. E–Mail–Benachrichtigungen zu neuen ABBYY–Versionen.
Datenschutzrichtlinien Während der Aktivierung, Registrierung und Benutzung von ABBYY PDF Transformer+ werden einige
Angaben zu Ihrer Person an ABBYY übermittelt. Die Angaben zu Ihrer Person dürfen von ABBYY
gemäß geltendem Recht gesammelt, verarbeitet und genutzt werden, sofern die Geheimhaltung der
Daten gewährleistet ist. Alle an ABBYY übermittelten Angaben zu Ihrer Person werden
ausschließlich innerhalb der ABBYY Gruppe gespeichert und verwendet und nicht an Dritte
weitergegeben, außer geltendes Recht erfordert dies.
ABBYY kann Ihnen E–Mails mit Neuigkeiten zu Produkten und zum Unternehmen, Informationen zu
Sonderangeboten, Ratschläge zur Verwendung von Produkten sowie firmen– und produktbezogene
Informationen zuschicken, falls Sie dem Empfang solcher Informationen ausdrücklich zugestimmt
haben. Sie haben die Möglichkeit, Ihre Adresse jederzeit aus ABBYYs E–Mail–Liste entfernen zu
lassen.
ABBYY PDF Transformer+
Benutzerhandbuch
78
Technischer Support Bei Fragen zur Verwendung von ABBYY PDF Transformer+ ziehen Sie bitte die komplette Ihnen
vorliegende Dokumentation (das Benutzerhandbuch und die Hilfe) heran, bevor Sie unseren
technischen Support kontaktieren. Sie können auch auf der ABBYY–Website unter
www.abbyy.com/support im Bereich technischer Support nachsehen – hier finden Sie u. U. die
Antwort auf Ihre Frage.
Die Mitarbeiter unseres technischen Supports benötigen folgende Informationen zur vollständigen
Beantwortung Ihrer Frage:
Ihren Vor– und Zunamen
den Namen der Firma bzw. der Organisation (sofern zutreffend)
Ihre Telefonnummer, Faxnummer oder E–Mail–Adresse
Die Seriennummer Ihres Exemplars von ABBYY PDF Transformer+ oder die Support–ID. Die
Support–ID ist ein eindeutiger Identifikator einer Seriennummer mit Informationen zur Lizenz und
zum Computer, auf dem diese genutzt wird. Um sich Ihre Support–ID anzeigen zu lassen, wählen Sie Hilfe>Info...>Lizenzinformationen
die Build–Nummer (siehe unter Hilfe>Info...)
eine allgemeine Fehlerbeschreibung und den vollständigen Text der Fehlermeldung (falls vorhanden)
den Typ Ihres Computers und Prozessors
Versionsnummer Ihres Windows–Betriebssystems
alle weiteren Informationen, die Sie für wichtig erachten
Einige dieser Informationen können Sie automatisch abrufen:
1. Wählen Sie Hilfe>Info....
2. Klicken Sie im Dialogfeld Info zu ABBYY PDF Transformer+ auf die Schaltfläche Systeminfo....
Daraufhin wird ein Dialogfeld mit relevanten Informationen angezeigt.
Nur registrierte Benutzer erhalten kostenlosen technischen Support. Sie können Ihr Exemplar
der Anwendung auf der ABBYY–Website registrieren oder indem Sie Hilfe>Registrieren...
wählen.
ABBYY–Vertretungen und Kontakte für den technischen Support.