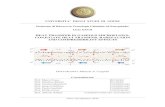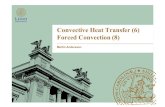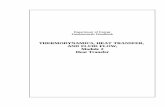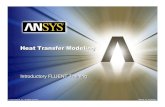Abaqus Heat Transfer Tutorial
description
Transcript of Abaqus Heat Transfer Tutorial

1
Abaqus/CAE (6.8) Heat Transfer Tutorial
Problem Description
The thin “L‐shaped” part shown above is exposed to a temperature of 20 oC on the two surfaces of the inner corner, and 120 oC on the two surfaces of the outer corner. A heat flux of 10 W/m2 is applied to the top surface. Treat the remaining surfaces as insulated.

2
Analysis Steps 1. Start Abaqus and choose to create a new model database 2. In the model tree double click on the “Parts” node (or right click on “parts” and select Create)
3. In the Create Part dialog box (shown above) name the part and a. Select “3D” b. Select “Deformable” c. Select “Shell” d. Select “Planar” e. Set approximate size = 20 f. Click “Continue…”
4. Create the geometry shown below (not discussed here)

3
5. Double click on the “Materials” node in the model tree
a. Name the new material and give it a description b. Click on the “Thermal” tab Conductivity c. Define the thermal conductivity (use SI units)
i. WARNING: There are no predefined system of units within Abaqus, so the user is responsible for ensuring that the correct values are specified
d. Click “OK”

4
6. Double click on the “Sections” node in the model tree a. Name the section “ShellProperties” and select “Shell” for the category and “Homogeneous” for the type b. Click “Continue…” c. Select the material created above (Steel) and set the thickness to 1 d. Click “OK”
7. Expand the “Parts” node in the model tree, expand the node of the part just created, and double click on “Section Assignments”
a. Select the surface geometry in the viewport and press “Done” in the prompt area b. Select the section created above (ShellProperties) c. Click “OK”

5
8. Expand the “Assembly” node in the model tree and then double click on “Instances” a. Select “Dependent” for the instance type b. Click “OK”
9. In the model tree, under the expanded “Assembly” node, double click on “Sets”
a. Name the set “OutsideTemp” b. Click “Continue…” c. On the selection toolbar, from the drop down menu select “Edges” d. Select the two surfaces on the outside of the corner (left and bottom edges) in the viewport and press
“Done” in the prompt area
e. Create another set named “InsideTemp”

6
f. Select the two surfaces on the inside of the corner in the viewport and press “Done” in the prompt area 10. In the model tree, under the expanded “Assembly” node, double click on “Surfaces”
a. Name the surface “HeatFlux” b. Click “Continue…” c. Select the surface in the viewport and press “Done” in the prompt area d. Choose the “Brown” side
11. Double click on the “Steps” node in the model tree a. Name the step, set the procedure to “General”, and select “Heat Transfer” b. Click “Continue…” c. Give the step a description d. Set the reponse to “Steady‐state” e. Click “OK”
12. Double click on the “BCs” node in the model tree a. Name the boundary conditioned “OutsideTemp” and select “Temperature” for the type b. Click “Continue…”

7
c. In the prompt area click on the Sets button d. Select the set named “OutsideTemp” e. Click “Continue…”
f. Set the magnitude to 293 g. Click “OK”
h. Repeat the procedure for the inside temperature using the set named “InsideTemp”, set the magnitude to 393
13. Double click on the “Loads” node in the model tree a. Name the load “HeatFlux” and select “Surface heat flux” as the type

8
b. Click “OK”
c. Select surface named “HeatFlux” d. For the magnitude enter 10 e.
f. Note that any edge or surface without a boundary condition or load are treated as insulated

9
14. Expand the “Parts” node in the model tree, expand the node of the “Bracket” part, and double click on “Mesh” 15. In the toolbox area click on the “Assign Element Type” icon
a. Select “Standard” for element type b. Select “Linear” for geometric order c. Select “HeatTransfer” for family d. Note that the name of the element (DS4) and its description are given below the element controls e. Click “OK”
16. In the toolbox area click on the “Assign Mesh Controls” icon a. Change the element shape to “Quad” b. Change the algorithm to “Medial axis” to produce a more uniform mesh for this geometry

10
17. In the toolbox area click on the “Seed Part” icon a. Set the approximate global size to 5 b. Click “OK”
18. In the toolbox area click on the “Mesh Part” icon
19. In the model tree double click on the “Job” node a. Name the job “HeatFlux” b. Click “Continue…” c. Give the job a description and accept all default parameters d. Click “OK”

11
20. In the model tree right click on the job just created (HeatFlux) and select “Submit” a. While Abaqus is solving the problem right click on the job submitted (HeatFlux), and select “Monitor”
b. In the Monitor window check that there are no errors or warnings i. If there are errors, investigate the cause(s) before resolving ii. If there are warnings, determine if the warnings are relevant, some warnings can be safely
ignored
21. In the model tree right click on the submitted and successfully completed job (HeatFlux), and select “Results”

12
22. In the menu bar click on Viewport Viewport Annotations Options a. Uncheck the “Show compass option” b. Click “OK”
23. To change the output being displayed, in the menu bar click on Results Field Output a. Select “NT11 Nodal temperature at nodes” b. Click “OK”

13
24. Display the contour of the temperatures a. In the toolbox area click on the “Plot Contours on Deformed Shape” icon
25. To determine the temperature values, from the menu bar click Tools Query a. Change the probe option to “Nodes” b. Check the boxes labeled “Node ID” and “NT11” c. In the viewport mouse over the node of interest d. When done click “Cancel”

14
26. To create a text file containing the nodal temperatures, in the menu bar click on Report Field Output a. Change the position to “Unique Nodal” b. For the output variable select “NT11: Nodal temperature” c. On the Setup tab specify the name and the location for the text file d. Uncheck the “Column totals” option e. Click “OK”

15
27. Open the .rpt file with any text editor