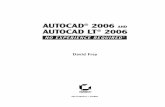„AutoCAD LT 2019 “ Grundkurs - updateyourlife.de · AutoCAD LT• 2019 Grundkurs _____ _____ -...
Transcript of „AutoCAD LT 2019 “ Grundkurs - updateyourlife.de · AutoCAD LT• 2019 Grundkurs _____ _____ -...

CAD-Training
„AutoCAD LT 2019 “
Grundkurs
Autor: Nicoela Werle
update your life e. K. - CAD und Kommunikation
Zwinglistraße 1, 65199 Wiesbaden
Telefon: 06 11 – 34 17 04-0, Fax: 06 11 – 34 17 04-9
[email protected], www.updateyourlife.de

AutoCAD LT• 2019 Grundkurs
________________________________________________________________
__________________________________________________________________________________________
- 2 - 2018 update your life e. K.
Alle deutschsprachigen Rechte vorbehalten. Kein Teil dieses Werkes darf ohne schriftliche Genehmigung
in irgendeiner Form (Fotokopie, Mikrofilm oder andere Verfahren), auch nicht für den Zweck der
Unterrichtsgestaltung, reproduziert oder unter Verwendung elektronischer Systeme verarbeitet,
vervielfältigt oder verbreitet werden. Bei der Zusammenstellung wurde mit größter Sorgfalt
vorgegangen. Fehler können trotzdem nicht völlig ausgeschlossen werden, so dass update your life e. K.
für fehlerhafte Angaben und deren Folgen keine juristische Verantwortung oder irgendeine Haftung
übernimmt. Die meisten Produktbezeichnungen von Hard- und Software sowie Firmennamen und
Firmenlogos, die in diesem Werk genannt werden, sind in der Regel auch eingetragene Warenzeichen
und sollten als solche beachtet werden.
• Copyright 2018

AutoCAD LT• 2019 Grundkurs
________________________________________________________________
__________________________________________________________________________________________
- 3 - 2018 update your life e. K.
Inhaltsverzeichnis
Kapitel 1 Einstellungen und Hilfen............................................................- 9 -
1.0 Einführung ......................................................................................................................................................... - 9 -
1.1 Start Dialog ........................................................................................................................................................ - 9 -
1.1.1 Zeichnung öffnen...................................................................................................................................... - 10 -
1.1.2 Direkt beginnen ........................................................................................................................................ - 10 -
1.1.3 Vorlage verwenden (DWT) .................................................................................................................... - 10 -
1.1.4 Assistent verwenden ..................................................................................................................................- 11 -
1.2 Arbeitsbereichseinstellungen ...................................................................................................................... - 12 -
1.2.1 Arbeitsbereich Zeichnen und Beschriftung ........................................................................................ - 13 -
1.2.1.1 Programm Icon ..................................................................................................................................... - 13 -
1.2.1.2 Schnellzugriffs-WKZ ........................................................................................................................... - 15 -
1.2.1.3 Multifunktionsleiste ........................................................................................................................... - 15 -
1.2.1.4 Statusleiste AutoCAD LT 2019 ......................................................................................................... - 16 -
1.3 Befehlseingabe ........................................................................................................................................... - 17 -
1.3.1 Befehlsaufruf mit der Maus ............................................................................................................... - 17 -
1.3.2 Befehlsaufruf über die Tastatur ........................................................................................................ - 18 -
1.3.3 Befehlsalias ........................................................................................................................................... - 19 -
1.3.4 Tastaturkürzel....................................................................................................................................... - 20 -
1.3.5 Belegung der Funktionstasten .......................................................................................................... - 21 -
1.3.6 Befehlskürzel (Auszug) ....................................................................................................................... - 22 -
1.3.7 Dynamische Eingabe .......................................................................................................................... - 26 -
1.4 Pulldown- und Kontextmenüs .................................................................................................................... - 29 -
1.5 Werkzeugkästen ............................................................................................................................................. - 29 -
1.6 AutoCAD LT Hilfefunktionen ....................................................................................................................... - 32 -
1.6.1 AutoCAD LT Hilfe ................................................................................................................................. - 32 -
1.7 Objektfangfunktionen .................................................................................................................................. - 33 -
1.8 Die Objektwahl - Auswahlsatz .................................................................................................................... - 37 -
1.8.1 Steuern der Darstellung von Objekten .......................................................................................... - 37 -
1.9 Zeichnungswerkzeuge in AutoCAD LT 2019 ............................................................................................ - 38 -
1.10 Öffnen einer vorhandenen Zeichnung ..................................................................................................... - 39 -
1.11 Zoom und Pan ................................................................................................................................................. - 42 -
1.12 SteeringWheels ............................................................................................................................................... - 43 -
Kapitel 2 Editier- und Zeichenbefehle ..................................................... - 45 -
2.1 Verschieben...................................................................................................................................................... - 45 -
2.2 Kopieren ............................................................................................................................................................ - 47 -
2.3 Löschen .............................................................................................................................................................. - 48 -
2.4 Die Griffe .......................................................................................................................................................... - 50 -
2.5 rechteckige Anordnung ................................................................................................................................. - 51 -

AutoCAD LT• 2019 Grundkurs
________________________________________________________________
__________________________________________________________________________________________
- 4 - 2018 update your life e. K.
2.6 Drehen ............................................................................................................................................................... - 53 -
2.7 Kreis.................................................................................................................................................................... - 54 -
2.8 Das Filtern von Koordinaten ........................................................................................................................ - 55 -
2.9 polare Anordnung .......................................................................................................................................... - 56 -
2.10 Linie .................................................................................................................................................................... - 57 -
2.11 Versetzen .......................................................................................................................................................... - 59 -
2.12 Abrunden ......................................................................................................................................................... - 60 -
2.13 Polylinie ............................................................................................................................................................ - 60 -
2.14 Temporärer Spurpunkt .................................................................................................................................. - 61 -
2.15 Bruch .................................................................................................................................................................. - 62 -
2.16 Stutzen .............................................................................................................................................................. - 63 -
2.17 Bogen ................................................................................................................................................................. - 63 -
2.18 Strecken ............................................................................................................................................................ - 64 -
2.19 Text..................................................................................................................................................................... - 65 -
2.19.1 Einzeiliger Text (Einzeilige Linie) .................................................................................................... - 66 -
2.19.2 Mehrzeiliger Text ................................................................................................................................ - 66 -
2.19.3 Texteditor ............................................................................................................................................. - 67 -
2.19.4 Editieren von Text ................................................................................................................................ - 72 -
2.19.5 Textstil .................................................................................................................................................... - 72 -
2.20 Beschriftungen in Zeichnungen ................................................................................................................. - 73 -
2.20.1 Beschriftungen skalieren ................................................................................................................... - 73 -
2.20.2 Beschriftungsstile ................................................................................................................................ - 75 -
2.20.3 Beschriftungsmaßstab ....................................................................................................................... - 76 -
2.21 Speichern .......................................................................................................................................................... - 79 -
2.22 Ausrichten ........................................................................................................................................................ - 79 -
Kapitel 3 Voreinstellungen in AutoCAD LT ............................................. - 81 -
3.1 Zeichnungsvorlagendatei erstellen ............................................................................................................ - 81 -
3.2 Einheitliche Vergabe von Dateibezeichnungen ..................................................................................... - 82 -
Kapitel 4 Arbeiten mit Layern ................................................................. - 84 -
4.1 Layereigenschaften-Manager ..................................................................................................................... - 85 -
4.2 Farben, Linientypen, Linienstärken ............................................................................................................ - 87 -
4.2.1 Überschreiben von Layereigenschaften für Ansichtsfenster ................................................... - 88 -
4.3 Layer Management ........................................................................................................................................- 89 -
4.4 Layer-Werkzeuge ............................................................................................................................................ - 91 -
4.5 Layerfilter ......................................................................................................................................................... - 93 -
4.6 Einheitliche Vergabe von Layernamen ..................................................................................................... - 97 -
4.7 Layerstatus-Manager ................................................................................................................................... - 99 -
Kapitel 5 Koordinaten ............................................................................ - 103 -
5.1 Absolute Koordinateneingabe .................................................................................................................. - 104 -
5.2 Relative Koordinateneingabe .................................................................................................................... - 104 -

AutoCAD LT• 2019 Grundkurs
________________________________________________________________
__________________________________________________________________________________________
- 5 - 2018 update your life e. K.
5.3 Polare Koordinateneingabe ....................................................................................................................... - 105 -
5.4 Benutzerkoordinaten Systeme ................................................................................................................. - 106 -
5.4.1 BKS-Symbol ......................................................................................................................................... - 106 -
5.4.2 BKS erzeugen ...................................................................................................................................... - 107 -
5.4.3 BKS speichern ..................................................................................................................................... - 109 -
5.4.4 BKS holen ............................................................................................................................................. - 109 -
5.4.5 BKS löschen .......................................................................................................................................... - 110 -
5.4.6 BKS Wechsel ......................................................................................................................................... - 110 -
5.4.7 BKS-Manager ........................................................................................................................................ - 111 -
Kapitel 6 Beispielzeichnung Blech .......................................................... - 112 -
6.1 Eingabe von Koordinaten über die Tastatur ........................................................................................... - 112 -
Kapitel 7 Bemaßung ................................................................................ - 114 -
7.1 Linearbemaßung ........................................................................................................................................... - 115 -
7.2 Ausgerichtete Bemaßung ........................................................................................................................... - 116 -
7.3 Bogenlängenbemaßung ...............................................................................................................................- 117 -
7.4 Koordinatenbemaßung ............................................................................................................................... - 118 -
7.5 Radiusbemaßung .......................................................................................................................................... - 118 -
7.6 Radiusbemaßung - Verkürzt ....................................................................................................................... - 119 -
7.7 Durchmesser Bemaßung ............................................................................................................................ - 120 -
7.8 Winkelbemaßung ......................................................................................................................................... - 120 -
7.9 Schnellbemaßung ......................................................................................................................................... - 121 -
7.10 Basislinienbemaßung ................................................................................................................................... - 121 -
7.11 Weiterführende Bemaßung ....................................................................................................................... - 122 -
7.12 Bemaßungsplatz ............................................................................................................................................ - 123 -
7.13 Bemaßungsbruch .......................................................................................................................................... - 123 -
7.14 Toleranzen .......................................................................................................................................................- 124 -
7.14.1 Multi-Führungslinie ........................................................................................................................... - 125 -
7.15 Zentrumsmarken .......................................................................................................................................... - 126 -
7.16 Prüfung ............................................................................................................................................................ - 127 -
7.17 Verkürzt Linear ............................................................................................................................................... - 127 -
7.18 Editieren der Bemaßung ............................................................................................................................ - 128 -
7.19 Bemaßungsstile ............................................................................................................................................ - 129 -
7.19.1 Neuer Bemaßungsstil ....................................................................................................................... - 129 -
7.19.2 Ändern von Bemaßungsstilen ........................................................................................................ - 133 -
7.19.3 Überschreiben von Bemaßungsstilen ........................................................................................... - 133 -
7.19.4 Vergleichen von Bemaßungsstilen ................................................................................................ - 134 -
7.20 Werkzeugkasten Abfrage ........................................................................................................................... - 136 -
7.21 Gruppe Dienstprogramme .......................................................................................................................... - 138 -
7.21.1 Schnellauswahl ................................................................................................................................... - 138 -
7.21.2 Alle wählen .......................................................................................................................................... - 139 -

AutoCAD LT• 2019 Grundkurs
________________________________________________________________
__________________________________________________________________________________________
- 6 - 2018 update your life e. K.
7.21.3 Taschenrechner .................................................................................................................................. - 139 -
Kapitel 8 Beispielzeichnung Flansch ...................................................... - 141 -
8.1 Konstruktion der Außenkontur ................................................................................................................. - 141 -
8.2 Spiegeln............................................................................................................................................................- 142 -
8.3 Dehnen ............................................................................................................................................................. - 143 -
8.4 Linie ................................................................................................................................................................... - 143 -
8.5 Der polare Fang ............................................................................................................................................. - 144 -
8.6 Fasen ................................................................................................................................................................ - 145 -
8.7 Schraffur ......................................................................................................................................................... - 146 -
Kapitel 9 Layoutbereich (Papierbereich) ............................................... - 150 -
9.1 Erstellen neuer Papierbereichs-Layouts .................................................................................................. - 151 -
9.1.1 Editieren/Löschen von Layouts ....................................................................................................... - 152 -
9.2 Seiteninrichtung eines Layouts................................................................................................................. - 152 -
9.3 Ansichtsfenster im Layout .......................................................................................................................... - 154 -
9.3.1 Ansichtsfenster erstellen .................................................................................................................. - 155 -
9.3.2 Eigenschaften Ansichtsfenster ...................................................................................................... - 156 -
9.4 Maßstäbe ......................................................................................................................................................... - 157 -
9.4.1 Konventionelle Reißbrettmethode ................................................................................................ - 157 -
9.4.2 Zeichnen mit CAD ............................................................................................................................... - 157 -
9.4.3 Blattformat ........................................................................................................................................... - 158 -
9.4.4 Zeichnungsmaßstab .......................................................................................................................... - 158 -
9.4.5 Plotten ........................................................................................................................................................... - 158 -
9.5 Einstellen von Maßstäben........................................................................................................................... - 158 -
9.6 Beschriftungsmaßstab (Größe von Maßtext und Maßpfeilen) ....................................................... - 160 -
9.7 Berechnung Maßstäbe ............................................................................................................................... - 162 -
9.7.1 Plot Maßstab ................................................................................................................................................. - 163 -
9.7.2 Benutzerdefinierte Maßstäbe ........................................................................................................ - 164 -
9.8 Ansichtsfenster mit eigenen Maßstäben skalieren............................................................................. - 165 -
9.9 Text im Ansichtsfenster .............................................................................................................................. - 166 -
9.10 BKS drehen für gedrehte Ansicht im Layout ......................................................................................... - 167 -
Kapitel 10 Blöcke, Wblöcke und Attribute ....................................... - 169 -
10.1 Erzeugen von Blöcken ................................................................................................................................ - 169 -
10.2 Einfügen von Blöcken ....................................................................................................................................- 171 -
10.3 Layerbelegung bei Blöcken ......................................................................................................................... - 172 -
10.4 Farbgebung bei Blöcken .............................................................................................................................. - 173 -
10.5 Wblock – Erzeugen von Dateien ................................................................................................................ - 174 -
10.5.1 Speichern eines Blocks als Datei ..................................................................................................... - 175 -
10.6 Auflösen von Blöcken (Ursprung) ............................................................................................................. - 176 -
10.7 Bereinigen von Blöcken ............................................................................................................................... - 176 -
10.8 Umbenennen von Blöcken .......................................................................................................................... - 177 -

AutoCAD LT• 2019 Grundkurs
________________________________________________________________
__________________________________________________________________________________________
- 7 - 2018 update your life e. K.
10.9 Dynamische Blöcke ....................................................................................................................................... - 177 -
10.10 Design Center ................................................................................................................................................. - 178 -
10.10.1 Anzeigemodi .................................................................................................................................. - 179 -
10.10.2 Symbolbibliothek anlegen ......................................................................................................... - 180 -
10.10.3 Blöcke mit dem DesignCenter einfügen ................................................................................. - 181 -
10.11 Attribute .......................................................................................................................................................... - 183 -
10.11.1 Attributdefinition ............................................................................................................................... - 183 -
10.11.2 Einzeilige und mehrzeilige Attribute ............................................................................................. - 187 -
10.11.3 Ändern von Attributen ...................................................................................................................... - 187 -
10.11.4 Attribute in Blöcken ........................................................................................................................... - 187 -
10.11.5 Entfernen von Blockattributen....................................................................................................... - 188 -
10.11.6 Attribute im Block bearbeiten ........................................................................................................ - 188 -
10.12 Werkzeugpaletten........................................................................................................................................ - 189 -
10.12.1 Anpassen von Werkzeugpaletten ................................................................................................. - 189 -
10.13 Gruppen .......................................................................................................................................................... - 190 -
10.13.1 Gruppe erstellen ................................................................................................................................ - 190 -
10.13.2 Auswählen einer Gruppe ................................................................................................................. - 192 -
10.13.3 Bearbeiten von Gruppen .................................................................................................................. - 192 -
10.13.4 Entfernen von Objekten und Gruppen ......................................................................................... - 193 -
Kapitel 11 Plotten ..................................................................................... - 194 -
11.1 Plotten von Zeichnungen ........................................................................................................................... - 194 -
11.2 Plotmanager (Konfigurationen) ............................................................................................................... - 197 -
11.3 Plotstil-Manager ........................................................................................................................................... - 197 -
11.3.1 Farbabhängige Plot Stil Tabellen (CTB-Dateien) ....................................................................... - 198 -
11.3.2 Benannte Plot Stil Tabellen (STB-Dateien) .................................................................................. - 199 -
11.3.3 Vordefinierte Plot Stile ..................................................................................................................... - 199 -
11.3.4 Einfügen von PC3 und CTB von Fremdbüros ............................................................................... - 199 -
11.3.5 Standardisierte Stifbelegung bei intern erstellten Zeichnungen ......................................... - 201 -
11.3.6 Zuweisung einheitlicher Blattgrössen ......................................................................................... - 202 -
11.4 eTransmit........................................................................................................................................................ - 202 -
11.6 Manager für Planungsunterlagen .......................................................................................................... - 206 -
11.6.1 Benutzeroberfläche Manager für Planungsunterlagen .......................................................... - 207 -
11.6.2 Plansatz bearbeiten, Register Planliste ....................................................................................... - 208 -
Kapitel 12 Fremdzeichnungen .................................................................. - 210 -
12.1 Fehlerhafter Plot ........................................................................................................................................... - 210 -
12.2 Fehlende SHX-Dateien ................................................................................................................................ - 210 -
12.3 Fremdzeichnungen, welche Formate sollten es sein? ........................................................................ - 210 -
12.4 Fehlerkorrekturen .......................................................................................................................................... - 212 -
Kapitel 13 Tipps und Tricks ........................................................................ - 213 -
13.1 Der Befehl Region .......................................................................................................................................... - 213 -

AutoCAD LT• 2019 Grundkurs
________________________________________________________________
__________________________________________________________________________________________
- 8 - 2018 update your life e. K.
13.1.1 Erstellung von Regionen ................................................................................................................... - 213 -
13.1.2 Analyse von Regionen .......................................................................................................................- 214 -
13.1.3 Verknüpfung von Regionen ............................................................................................................. - 215 -
13.2 Parametrisches Zeichnen ........................................................................................................................... - 216 -
13.3 Datenverknüpfungen ................................................................................................................................... - 217 -
13.3.1 Datenverknüpfung erstellen ........................................................................................................... - 217 -
13.3.2 Datenverknüpfung Aktualisieren .................................................................................................. - 218 -
13.4 Linientypfaktor in den Ansichtsfenstern ................................................................................................ - 219 -
13.4.1 LTSCALE ................................................................................................................................................ - 219 -
13.4.2 PSLTSCALE ............................................................................................................................................ - 220 -
13.4.3 PLINEGEN .............................................................................................................................................. - 221 -
13.4.4 MSLTSCALE ........................................................................................................................................... - 221 -
13.5 Objekte vom Papierbereich in den Modellbereich ................................................................................ - 221 -
13.6 Dienstprogramm Bereinigen ..................................................................................................................... - 222 -
13.7 Weitere Funktionen des Befehls Versetzen ........................................................................................... - 222 -
13.8 Berechnungen in der Befehlszeile ............................................................................................................ - 224 -

AutoCAD LT• 2019 Grundkurs
________________________________________________________________
__________________________________________________________________________________________
- 9 - 2018 update your life e. K.
Kapitel 1 Einstellungen und Hilfen
1.0 Einführung
Nach dem Start von AutoCAD LT erscheint als Standardeinstellung der Begrüßungsbildschirm mit
den Rubriken ERSTE SCHRITTE, LETZTE DOKUMENTE, BENACHRICTIGUNGEN und VERBINDEN.
Unter der Rubrik ERSTE SCHRITTE kann mit einem Klick eine neue Zeichnung gestartet, eine
Vorlagendatei geöffnet oder eine bereits bestehende Datei geöffnet werden.
1.1 Start Dialog
Befehl: startup
Es gibt die Möglichkeit, anstatt des
Begrüßungsbildschirms beim Aufruf von
AutoCAD LT eine Start-Dialogbox Neue
Zeichnung erstellen anzeigen zu lassen.
Mit Hilfe der Start-Dialogbox kann eine neue
Zeichnung direkt begonnen, eine Vorlage
(Prototypzeichnung) verwendet oder der
Assistent genutzt werden.
Sollte diese Dialogbox beim Start nicht
erscheinen, liegt es daran, dass die
Systemvariable STARTUP nicht auf 1 steht.
Vorgehensweise:
Über die Tastatur ohne einen vorherigen Befehlsaufruf startup eintippen, es erscheint folgende
Eingabeaufforderung:
Befehl: startup
Neuen Wert für STARTUP eingeben <3>:

AutoCAD LT• 2019 Grundkurs
________________________________________________________________
__________________________________________________________________________________________
- 10 - 2018 update your life e. K.
Nun eine 1 eingeben und mit der Return-Taste bestätigen. Wenn man jetzt über Pulldown-Menü
DATEI > NEU aufruft, erscheint die Start-Dialogbox.
1.1.1 Zeichnung öffnen
Mit dem Befehl Zeichnung öffnen wird eine bereits erstellte Zeichnung geöffnet.
Die erste Option ZEICHNUNG ÖFFNEN steht jedoch beim Befehl NEU in der Dialogbox nicht zur
Verfügung. Zum Öffnen einer bereits vorhandenen Zeichnung verwenden Sie den Befehl ÖFFNEN
im Pulldown-Menü DATEI oder den Button aus dem Standard-Werkzeugkasten.
1.1.2 Direkt beginnen
Mit der Dialogbox Direkt beginnen können Sie auswählen, ob Sie in Britischer (Fuß und Zoll) oder
Metrischer Koordinatenanzeige arbeiten wollen.
���� AchtungAchtungAchtungAchtung In dieser Vorlage sind noch keine Einstellungen wie Layer, Textstile, Bemaßungsstile hinterlegt.
1.1.3 Vorlage verwenden (DWT)
Eine Zeichnungsvorlagendatei dient zur Einhaltung von Standardstilen und -einstellungen sowie
einem einheitlichen Layermanagement und einheitlicher Layoutgestaltung.

AutoCAD LT• 2019 Grundkurs
________________________________________________________________
__________________________________________________________________________________________
- 11 - 2018 update your life e. K.
Vorlagenzeichnungsdateien besitzen die Dateinamenerweiterung .dwt. Es wird empfohlen eine
Zeichnungsvorlage zu verwenden, die den CAD-Standards Ihres Unternehmens entspricht.
Wenn Sie eine neue Zeichnung auf der Grundlage einer vorhandenen Zeichnungsvorlagendatei
erstellen und Änderungen vornehmen, wirken sich die Änderungen in der neuen Zeichnung nicht
auf die Vorlagendatei aus.
Sie finden in AutoCAD LT einen Standardsatz der Zeichnungsvorlagen Dateien (DWT). Viele der
Standard-Vorlagendateien stehen in zwei Maßeinheitstypen bereit: Britisch (acadlt.dwt) und
Metrisch (acadltiso.dwt) zur Verfügung. Beim Verwenden einer der Standardvorlagen müssen Sie
sich entscheiden, welcher Maßeinheitstyp Ihrer Arbeit entspricht.
Zwar können mit den Standardvorlagen sehr einfach neue Zeichnungen erstellt werden, jedoch ist
es besser, eigene Vorlagendateien für die spezifischen Aufgaben Ihrer Firma und die
Besonderheiten der von Ihnen erstellten Zeichnungen zu entwickeln.
Wenn Sie mehrere Zeichnungen erstellen müssen, die dieselben Konventionen und
Vorgabeeinstellungen verwenden, können Sie Zeit sparen, indem Sie eine Zeichnungsvorlagendatei
erstellen oder anpassen. Sie müssen dann nicht jedes Mal die Konventionen und
Vorgabeeinstellungen neu festlegen. Folgende Konventionen und Einstellungen werden im
Allgemeinen in Vorlagendateien gespeichert:
• Einheitentyp und Genauigkeit
• Schriftfelder, Rahmen und Logos
• Layernamen
• Einstellungen für Fang-, Raster- und Orthomodus
• Rastergrenzen
• Beschriftungsstile (Bemaßung, Text, Tabelle und Multi-Führungslinie)
• Linientypen
Vorgabemäßig werden die Zeichnungsvorlagendateien im Ordner Template gespeichert, damit
leicht auf sie zugegriffen werden kann.
1.1.4 Assistent verwenden
Nach Auswahl dieser Option können Sie
benutzerdefiniert oder per Schnellstart Ihre
Zeichnung einrichten.
Beim benutzerdefinierten Assistenten legen Sie
Einheiten, den Winkel, das Winkelmaß, die

AutoCAD LT• 2019 Grundkurs
________________________________________________________________
__________________________________________________________________________________________
- 12 - 2018 update your life e. K.
Winkelrichtung und den Bereich für die neue Zeichnung festlegen können. Der Assistent
Benutzerdefiniert ändert ebenfalls Einstellungen wie die Texthöhe und den Fangwert, um sie an
einen entsprechenden Maßstab anzupassen.
Einheiten: Einstellung der Maßeinheiten und deren Genauigkeit
Winkel: Einstellung der Winkeleinheiten und deren Genauigkeit
Winkelmaß: Angabe der Winkelrichtung
Winkelrichtung: Angabe der Winkelausrichtung
Bereich: Größe der Limiten (Blattgröße), die als optische Zeichnungshilfe dienen
Beim Schnellstart legen Sie die Einheiten und den Bereich für die neue Zeichnung fest. Der
Schnellstart-Assistent ändert außerdem Einstellungen wie die Texthöhe und den Fangwert, um sie
an einen entsprechenden Maßstab anzupassen.
Neue Zeichnungen erhalten dabei die Namen Zeichnung1.dwg, Zeichnung2.dwg, Zeichnung3.dwg
usw.
1.2 Arbeitsbereichseinstellungen
Pulldown-Menü: Extras - > Arbeitsbereiche
Befehl: _wscurrent
Multifunktionsleiste: Verwalten - > Benutzeroberfläche
AutoCAD LT 2019 verfügt über den bereits vorkonfigurierten Arbeitsbereich Zeichnen und
Beschriftung . Hierbei handelt es sich um eine spezielle Palette mit aufgabenspezifischen
Steuerungsleisten.
Je nach Einstellung der Arbeitsbereiche ändert sich die angezeigte Benutzeroberfläche.
Arbeitsbereiche sind Sätze von Menüs, Werkzeugkästen, Paletten und Multifunktions-
Steuerungsleisten.
Wenn Sie einen bestimmten Arbeitsbereich verwenden, werden nur die Menüs, Werkzeugkästen
und Paletten angezeigt, die für diesen Bereich ausgewählt wurden.
Sie können auf einfache Weise zwischen den Arbeitsbereichen wechseln. Die Umstellung der
Arbeitsbereiche erfolgt entweder über das Pulldown-Menü EXTRAS > Arbeitsbereiche oder die
Multifunktionsleiste Verwalten > Benutzeroberfläche oder über den Button am unteren rechten
Rand von AutoCAD LT.
Sie können auch eigene Arbeitsbereiche erstellen und die vorgegebenen Arbeitsbereiche ändern.
Weitere Informationen zum Übertragen von Arbeitsbereichen finden Sie unter Migrieren und
Übertragen von Anpassungen in der Hilfe (im Handbuch für Benutzeranpassungen).

AutoCAD LT• 2019 Grundkurs
________________________________________________________________
__________________________________________________________________________________________
- 13 - 2018 update your life e. K.
1.2.1 Arbeitsbereich Zeichnen und Beschriftung
Diese Benutzeroberfläche von AutoCAD LT 2019 verfügt über einen optisch größeren
Zeichnungsbereich. In der Standardbenutzeroberfläche finden Sie die Anwendungsschaltfläche,
den Schnellzugriffs-Werkzeugkasten, das Info-Center, die Multifunktionsleiste und die Statusleiste.

AutoCAD LT• 2019 Grundkurs
________________________________________________________________
__________________________________________________________________________________________
- 14 - 2018 update your life e. K.
1.2.1.1 Programm Icon
Das Programm Icon bietet über eine große Schaltfläche in der linken oberen Ecke des
AutoCAD LT-Fensters einfachen Zugriff auf verschiedenste Inhalte.
Durch Klicken auf die Anwendungsschaltfläche können Sie folgende Vorgänge schnell durchführen:
o Erstellen einer Zeichnung
o Öffnen einer bestehenden Zeichnung
o Speichern einer Zeichnung
o Speichern einer Zeichnung in einem
definierten Ordner
o Importieren einer Zeichnung
o Exportieren einer Zeichnung
o Publizieren einer Zeichnung
o Drucken einer Zeichnung
o Werkzeuge zum Verwalten einer
Zeichnung
o Beenden von AutoCAD LT
Über das Suchwerkzeug oben in der
Anwendungsschaltfläche können Sie die CUIX-
Datei nach Schlüsselbegriffen
durchsuchen. Geben Sie beispielsweise L-I-N-E im
Suchfeld ein, durchläuft die Suchfunktion
dynamisch die Suchoptionen, um sämtliche CUI-
Einträge anzuzeigen, die das Wort Linie enthalten
(also etwa Linientyp, Linie, Multilinie, Schnittlinie
etc.).
Anschließend können Sie per Klick den
zugehörigen Befehl aufrufen.

AutoCAD LT• 2019 Grundkurs
________________________________________________________________
__________________________________________________________________________________________
- 15 - 2018 update your life e. K.
1.2.1.2 Schnellzugriffs-WKZ
Der Schnellzugriffs-Werkzeugkasten befindet sich oben im
AutoCAD-LT-Fenster neben dem Programm Icon. Er enthält die am häufigsten genutzten AutoCAD-
Befehle, wie z. B. Neu, Öffnen, Sichern, Plotten, Widerrufen
(ZURÜCK) und Wiederherstellen (ZLÖSCH), Plot. Über die
Schaltfläche können weitere bereits definierte Befehle wie
Eigenschaften abstimmen, Stapelplotten etc. angezeigt werden.
Über die Option Weitere Befehle lassen sich weitere Werkzeuge
hinzufügen.
Um Werkzeuge aus der vorhandenen Aufstellung zu entfernen,
klicken Sie mit der rechten Maustaste auf den Schnellzugriffs-WKZ.
1.2.1.3 Multifunktionsleiste
Die Multifunktionsleiste bietet über Registerkarten und Gruppen einfachen Zugriff auf die
Werkzeuge von AutoCAD LT. Jede Registerkarte umfasst mehrere Gruppen, von denen wiederum
jede mehrere Werkzeuge enthält. Manche Gruppen lassen sich erweitern und bieten so Zugriff auf
zusätzliche Werkzeuge.
Standardgemäß ist die Multifunktionsleiste oben im AutoCAD-LT-Fenster verankert, Sie können
jedoch sowohl ihre Anzeige als auch ihr Verhalten über das Kontextmenü steuern. Wenn Sie die
Multifunktionsleiste geschlossen haben, können Sie sie mit dem Befehl MFleiste jederzeit wieder
aufrufen.
Deaktivieren Sie die Option zur Anzeige von Gruppentiteln, oder minimieren Sie die Registerkarten
bzw. Gruppentitel, um die Gesamtgröße der Multifunktionsleiste zu reduzieren.

AutoCAD LT• 2019 Grundkurs
________________________________________________________________
__________________________________________________________________________________________
- 16 - 2018 update your life e. K.
Dazu setzen Sie den Cursor auf die Markierung in der Registerzeile.
Es erscheint das nachfolgende Kontextmenü.
1.2.1.4 Statusleiste AutoCAD LT 2019
Die Statusleiste zeigt die Cursor-Position, Zeichnungswerkzeuge und Werkzeuge an, die sich auf die
Zeichnungsumgebung auswirken. Die Symbole der Statusleiste lassen sich nicht mehr, wie in
Vorgängerversionen, auf Texte umschalten.
Über die Statusleiste können Sie schnell auf einige der am
häufigsten verwendeten Zeichnungswerkzeuge zugreifen. Sie
können zwischen Einstellungen wie Raster, Fang, Spurverfolgung
und Objektfang umschalten. Außerdem können Sie zusätzliche
Einstellungen für einige dieser Werkzeuge durch Klicken auf den
Pfeil nach unten aufrufen.
Nicht alle Werkzeuge werden standardmäßig angezeigt. Sie
können die Werkzeuganzeige mithilfe des Anpassungsmenüs über
die Schaltfläche ganz rechts auf der Statusleiste aktivieren oder
deaktivieren. Die in der Statusleiste angezeigten Werkzeuge
können sich ändern, je nachdem, welches der aktuelle
Arbeitsbereich ist und ob die Registerkarte Modell oder Layout
angezeigt wird.

AutoCAD LT• 2019 Grundkurs
________________________________________________________________
__________________________________________________________________________________________
- 17 - 2018 update your life e. K.
1.3 Befehlseingabe
Die Befehlseingabe kann auf folgende Arten erfolgen.
1.3.1 Befehlsaufruf mit der Maus
Durch Zeigen auf die entsprechende Gruppe im Register und anschließendem Anklicken des
gewünschten Befehls.
In den Werkzeugkästen schiebt man den Zeiger auf ein entsprechendes Icon und wartet einen
kurzen Moment, so erhält man neben dem Zeiger die Kurzbezeichnung des Befehls. Wenn das Icon
ein Dreieck besitzt, beinhaltet es ein so genanntes Flyout-Menü. Dieses beinhaltet weitere Icons, die
durch Anklicken aktiviert werden können.
Standardbelegung einer 2 Tasten Maus:
Knopf 1: Pick-Knopf
Knopf 2: Aufruf eines Kontextmenüs
Knopf 2 und gedrückte SHIFT-Taste: Cursormenü Objektfangoptionen
(Transparenter O-Fang)
Standardbelegung einer 3 Tasten Maus:
Knopf 1: Pick-Knopf
Knopf 2: Echtzeit Pan
Knopf 3: Aufruf eines Kontextmenüs
Knopf 3 + gedrückte SHIFT-Taste: Cursormenü Objektfangoptionen
Standardbelegung einer Wheel Maus:
Knopf 1: Pick-Knopf
Rad gedrückt halten: Echtzeit Pan
Rad nach vorne drehen: Vergrößern des Bildausschnittes (Zoom)
Rad nach hinten drehen: Verkleinern des Bildausschnittes (Zoom)

AutoCAD LT• 2019 Grundkurs
________________________________________________________________
__________________________________________________________________________________________
- 18 - 2018 update your life e. K.
Doppelklick auf Rad: Zoom Grenzen Befehl
Knopf 3: Aufruf eines Kontextmenüs
Knopf 3 + gedrückte SHIFT-Taste: Cursormenü Objektfangoptionen
Über die Systemvariable ZOOMFACTOR können die Zoomschritte für das Rad geändert werden. Mit
der Systemvariable MBUTTONPAN kann festgelegt werden, ob die Objektfänge aktiviert werden,
oder die Panfunktionalität aktiviert ist, wenn man das Rad gedrückt hält.
1.3.2 Befehlsaufruf über die Tastatur
In der Befehlszeile im Befehlsfenster können Sie die Befehle über die Tastatur eingeben. Dies ist nur
möglich, wenn im Befehlsanfragebereich „Befehl:“ erscheint. Das Abrechen von Befehlen jeder Art
erfolgt mit Hilfe der <Esc> Taste.
Geben Sie z. B. l wie Line über die Tastatur ein, erscheint in der Befehlszeile:
LINIE Ersten Punkt angeben:
Befehlswiederholungen können über Return bzw. die Bestätigung der Leertaste oder die Auswahl
der Option (Wiederholen) über das Kontextmenü der rechten Maustaste erfolgen. Im Weiteren wird
nur noch von Return gesprochen, wobei Sie jedoch immer auch die rechte Maustaste oder die
Leertaste benutzen können.
Vorgaben sind bei einigen Befehlsanfragen in spitzen Klammern <…..> eingeschlossene Werte bzw.
Texte. Durch <Return> können diese Vorgaben des Programms übernommen werden.
Bei zahlreichen Befehlen gibt es verschiedene Optionen, mit denen der Befehl genutzt wird.
Die Befehlsanfrage kann z.B. wie folgt lauten:
Befehl Rechteck:
Ersten Eckpunkt angeben oder [Fasen/Erhebung/Abrunden/Objekthöhe/Breite]:
Möchten Sie eine der Optionen anwenden, brauchen Sie nicht den vollen Optionsnamen einzu-
geben, sondern es reicht aus, wenn Sie von einer Option den Buchstaben eingeben, wie z. B. B um
die Linienbreite des Rechteckes zu definieren.

AutoCAD LT• 2019 Grundkurs
________________________________________________________________
__________________________________________________________________________________________
- 19 - 2018 update your life e. K.
1.3.3 Befehlsalias
Ein Befehlsalias ist eine Abkürzung, welche Sie in der Befehlszeile anstelle des vollständigen
Befehlsnamens eingeben.
Sie können beispielsweise definieren, dass Sie durch Eingabe von k statt Kreis den Befehl KREIS
aufrufen. Ein Alias darf nicht mit Tastatur-Kurzbefehlen verwechselt werden. Tastatur-Kurzbefehle
sind Tastenkombinationen wie z. B. STRG+S für SICHERN.
In der Datei aclt.pgp werden Befehlsaliasnamen definiert. Sie können vorhandene Aliasnamen
ändern oder neue hinzufügen, indem Sie die Datei aclt.pgp in einem ASCII-Texteditor (wie z. B. dem
Editor) bearbeiten. Klicken Sie zum Öffnen der PGP-Datei im Pulldown-Menü Extras auf Anpassen >
Programmparameter bearbeiten (aclt.pgp). Die Datei kann auch Kommentarzeilen, die mit einem
Semikolon (;) beginnen, enthalten.
���� AchtungAchtungAchtungAchtung Erstellen Sie eine Sicherungskopie der Datei aclt.pgp, bevor Sie sie bearbeiten, damit Sie sie ggf.
später wiederherstellen können.
Wenn Sie einen Befehlsaliasnamen definieren möchten, fügen Sie der Datei aclt.pgp eine Zeile
hinzu. Beachten Sie hierbei die folgende Syntax:
Abkürzung,*Befehl
Hierbei steht Abkürzung für den Aliasnamen, den Sie an der Eingabeaufforderung verwenden
möchten, und Befehl für den Befehl, auf den durch die Neudefinition schneller zugegriffen werden
kann. Vor dem Befehlsnamen muss ein Sternchen (*) eingegeben werden, um die Zeile als
Aliasdefinition zu kennzeichnen.
Wenn Sie einen Befehl transparent eingeben können, kann auch der Aliasname transparent
eingegeben werden. Wenn Sie den Befehlsalias eingeben, wird der vollständige Befehlsname an der
Eingabeaufforderung angezeigt, und der Befehl wird ausgeführt.
Sie können Befehlsaliasnamen mit dem Spezialpräfix (–) erstellen (siehe folgende Liste), mit der die
Befehlszeilenversion bestimmter Befehle aufgerufen wird.
GS, *-GSCHRAFF
UM,*-UMGRENZUNG

AutoCAD LT• 2019 Grundkurs
________________________________________________________________
__________________________________________________________________________________________
- 20 - 2018 update your life e. K.
Anmerkung: In Befehlsskripten können keine Aliasnamen verwendet werden. Die Verwendung von
Aliasnamen in Menüdateien ist nicht empfehlenswert.
Wenn Sie die Datei aclt.pgp bearbeiten, während AutoCAD LT ausgeführt wird, geben Sie neuinit
über die Tastatur ein, um die überarbeitete Datei zu verwenden. Beim Neustart von AutoCAD LT
wird die Datei automatisch neu geladen.
1.3.4 Tastaturkürzel
STRG+A Wählt alle Objekte in einer Zeichnung aus, die nicht gesperrt oder gefroren
sind
STRG+UMSCHALT+A Aktiviert bzw. deaktiviert Gruppen
STRG+B Schaltet den Objektfang ein und aus
STRG+C Kopiert Objekte in die Windows-Zwischenablage
STRG+UMSCHALT+C Kopiert Objekte mit Basispunkt in die Windows-Zwischenablage
STRG+E Wechselt zwischen isometrischen Ebenen
STRG+F Schaltet den fortlaufenden Objektfang ein und aus
STRG+G Schaltet das Raster ein und aus
STRG+H PICKSTYLE
STRG+UMSCHALT+H Schaltet die Anzeige von Paletten mit den Befehlen PALAUSBL und PALANZ
um
STRG+J Wiederholt den letzten Befehl
STRG+K Fügt einen Hyperlink ein
STRG+L Schaltet den Orthomodus ein und aus
STRG+M Wiederholt den letzten Befehl
STRG+N Erstellt eine neue Zeichnung
STRG+O Öffnet eine vorhandene Zeichnung
STRG+P Plottet die aktuelle Zeichnung
STRG+UMSCHALT+P Aktiviert bzw. deaktiviert die Oberfläche Schnelleigenschaften
STRG+Q Beendet AutoCAD LT
STRG+R Durchläuft nacheinander die Ansichtsfenster im aktuellen Layout
STRG+S Speichert die aktuelle Zeichnung
STRG+UMSCHALT+S Öffnet das Dialogfeld Speichern unter
STRG+T Schaltet den Tablettmodus ein und aus
STRG+V Fügt Daten aus der Windows-Zwischenablage ein
STRG+UMSCHALT+V Fügt Daten als Block aus der Windows-Zwischenablage ein
STRG+X Schneidet Objekte aus der aktuellen Zeichnung aus und fügt sie in die
Windows-Zwischenablage ein
STRG+Y Macht den letzten Bearbeitungsschritt rückgängig.
STRG+Z Macht die letzte Operation rückgängig

AutoCAD LT• 2019 Grundkurs
________________________________________________________________
__________________________________________________________________________________________
- 21 - 2018 update your life e. K.
STRG+[ Bricht den aktuellen Befehl ab
STRG+\ Bricht den aktuellen Befehl ab
STRG+BILD-AUF Wechselt zur nächsten Layout-Registerkarte links von der aktuellen
Registerkarte
STRG+BILD-AB Wechselt zur nächsten Layout-Registerkarte rechts von der aktuellen
Registerkarte
1.3.5 Belegung der Funktionstasten
F1 Hilfe
Zeigt Hilfeinformationen für die aktive QuickInfo, Palette, den aktiven Befehl oder das
aktive Dialogfeld an.
F2 Erweitertes Protokoll
Zeigt ein erweitertes Befehlsprotokoll im Befehlsfenster an.
F3 Objektfang
Aktiviert bzw. deaktiviert den Objektfang.
F4 3D-Objektfang
Aktiviert bzw. deaktiviert zusätzliche 3D-Objektfänge.
F5 Isoebene
Wechselt durch die 2D-Isoebenen-Einstellungen.
F6 Nicht belegt in AutoCAD LT
F7 Rasteranzeige
Aktiviert bzw. deaktiviert die Rasteranzeige.
F8 Ortho
Beschränkt Cursorbewegungen auf die horizontale oder vertikale Ebene.
F9 Rasterfang
Beschränkt Cursorbewegungen auf bestimmte Rasterintervalle.
F10 Spurverfolgung
Legt Cursorbewegungen auf bestimmte Winkel fest.
F11 Objektfangspuren
Verfolgt den Cursor horizontal und vertikal von Objektfangpositionen.
F12 Dynamische Eingabe
Zeigt die Abstände und Winkel in der Nähe des Cursors an und akzeptiert Eingaben, wenn
Sie mit der TABULATORTASTE zwischen den Feldern wechseln.
���� AchtungAchtungAchtungAchtung F8 und F10 schließen sich gegenseitig aus. Wenn die eine Funktion aktiviert wird, wird die jeweils
andere Funktion deaktiviert.

AutoCAD LT• 2019 Grundkurs
________________________________________________________________
__________________________________________________________________________________________
- 22 - 2018 update your life e. K.
1.3.6 Befehlskürzel (Auszug)
Kürzel Befehl Kürzel Befehl
3P *3DPOLY BMA *BEMAUSG
AB *ABSTAND BMB *BEMBASISL
AD *ATTDEF BMD *BEMDURCHM
-AD *-ATTDEF BMED *BEMEDIT
ADC *ADCENTER BMLIN *BEMLINEAR
AE *ATTEDIT BMM *BEMMITTELP
AKTUALISIERBL *BLOCKSYMBOL BMORD *BEMORDINATE
AL *AFLAYER BMRAD *BEMRADIUS
AN *ÄNDERN BMS *BEMSTIL
AP *APUNKT BMÜ *BEMÜBERSCHR
AR *ABRUNDEN BMWIN *BEMWINKEL
AS *AUSSCHNT BMWT *BEMWEITER
-AS *-AUSSCHNT BR *BRUCH
ATE *ATTEDIT CE *ADCENTER
-ATE *-ATTEDIT DA *DANSICHT
ATT *ATTDEF DAD *ATTDEF
-ATT *-ATTDEF DDA *DIMDISASSOCIATE
-ATTE *-ATTEDIT DDATTDEF *ATTDEF
AX *ATTEXT DDATTEXT *ATTEXT
AZ *ATTZEIG DDCHPROP *EIGENSCHAFTEN
B *BOGEN DDCOLOR *FARBE
B1 *BEM1 DDLMODES *LAYER
BA *BASIS DDLTYPE *LINIENTYP
BE *BEREINIG DDMODIFY *EIGENSCHAFTEN
-BE *-BEREINIG DDOSNAP *OFANG
BEM *BEMSTIL DDR *DDRMODI
BEMS *BEMSTIL DDRENAME *UMBENENN
BI *BILD DDRMODI *ZEICHEINST
-BI *-BILD DE *DEHNEN
BK *DDBKS DH *DREHEN
BL *BLOCK DIF *DIFFERENZ
-BL *-BLOCK DL *DLINIE

AutoCAD LT• 2019 Grundkurs
________________________________________________________________
__________________________________________________________________________________________
- 23 - 2018 update your life e. K.
Kürzel Befehl Kürzel Befehl
DLINIE *DLINE GS *GSCHRAFF
DN *DXFIN HO *HOPPLA
DRE *DIMREASSOCIATE IE *INHALTEINFÜG
DRUCKEN *PLOT IMP *IMPORT
DT *DTEXT IS *ISOEBENE
DX *DXFOUT K *KREIS
E *EIGENSCHAFTEN KL *KLINIE
ED *DDEDIT KM *KPMODUS
EG *EIGANPASS KO *KOPIEREN
EI *EIGENSCHAFTEN KOP *KOPIEREN
EIG *EIGENSCHAFTEN KV *KOPIEVERKNÜPFEN
EIGS *EIGSCHLIESS L *LINIE
EIN *EINFÜGE LA *LAYER
-EIN *-EINFÜGE -LA *-LAYER
EL *ELLIPSE LÄN *LÄNGE
ET *EINHEIT LIS *LISTE
-ET *-EINHEIT LK *LTFAKTOR
EX *EXPORT LM *LIMITEN
EXIT *QUIT LÖ *LÖSCHEN
F *FANG LO *-LAYOUT
FA *FASE LS *LISTE
FAR *FARBE LST *LSTÄRKE
FE *FARBE LSTR *LSTÄRKE
FL *FLÄCHE LT *LINIENTYP
G *WAHLGRUPPE -LT *-LINIENTYP
-G *-WAHLGRUPPE LTYP *LINIENTYP
GH *GSCHRAFF -LTYP *-LINIENTYP
-GH *SCHRAFF MA *MANSFEN
GROUP *WAHLGRUPPE MB *MBEREICH
-GROUP *-WAHLGRUPPE ME *MESSEN
GRUPPE *WAHLGRUPPE -MT *-MTEXT
-GRUPPE *-WAHLGRUPPE MT *MTEXT

AutoCAD LT• 2019 Grundkurs
________________________________________________________________
__________________________________________________________________________________________
- 24 - 2018 update your life e. K.
Kürzel Befehl Kürzel Befehl
MZL *MZLÖSCH RI *RING
N *NEUZEICH RK *RECHTECK
NE *NEU RS *RECHTSCHREIBUNG
NEUZALL *NEUZEICH RW *REVWOLKE
NI *NEUINIT S *SCHIEBEN
NZ *NEUZEICH SCH *SCHNITTMENGE
O *OPTIONEN SE *SCHRAFFEDIT
OEI *OBJEINF SET *SETVAR
OF *OFANG SF *SFÜHRUNG
-OF *-OFANG SH *SHADE
OP *OPTIONEN SHA *SHADE
OPT *OPTIONEN SI *SICHERN
OR *ORTHO SO *SOLID
P *PAN SP *SPIEGELN
-P *-PAN SPE *SPLINEEDIT
PB *PBEREICH SPL *SPLINE
PE *PEDIT SR *SCRIPT
PG *POLYGON STI *STIL
PL *PLINIE STR *STRECKEN
POLAR *ZEICHEINST SU *STUTZEN
PP *PLOT T *MTEXT
PT *PUNKT -T *-MTEXT
PTW *IMWEBPUBLIZIEREN TA *TABLETT
PU *PUNKT TH *THICKNESS
QT *QTEXT TI *TILEMODE
RD *REVDATE TL *TEILEN
REA *REGENALL TM *TILEMODE
REG *REGION TOZ *TOLERANZ
REV *REVDATE TX *TEXT
RG *REGEN ÜFS *ÜFENSTER
RH *REIHE UM *UMGRENZUNG
-RH *-REIHE -UM *-UMGRENZUNG

AutoCAD LT• 2019 Grundkurs
________________________________________________________________
__________________________________________________________________________________________
- 25 - 2018 update your life e. K.
Kürzel Befehl
UN *UMBENENN
-UN *-UMBENENN
UP *DDUCSP
URS *URSPRUNG
V *VARIA
VA *VORANSICHT
VD *VERDECKT
VE *VERSETZ
VER *VEREINIG
VP *DDVPOINT
VS *VERSETZ
W *WBLOCK
-W *-WBLOCK
WE *WERKZEUGKASTEN
WI *WMFIN
WO *WMFOUT
XB *XBINDEN
-XB *-XBINDEN
XR *XREF
-XR *-XREF
XZ *XZUORDNEN
ZD *ZEIGDIA
ZEI *ZEICHEINST
ZEIE *ZEICHEINST
Z *ZOOM
Z *ZEICHREIHENF

AutoCAD LT• 2019 Grundkurs
________________________________________________________________
__________________________________________________________________________________________
- 26 - 2018 update your life e. K.
1.3.7 Dynamische Eingabe
Zu der Eingabeaufforderung in der Befehlszeile, steht Ihnen die dynamische Eingabeaufforderung
zur Verfügung. Hier können Sie Koordinatenwerte in eine QuickInfo anstatt in die Befehlszeile
eingeben. Wenn der Cursor bewegt wird, werden die Informationen in der QuickInfo, die in der
Nähe des Cursors angezeigt werden, dynamisch
aktualisiert.
Wenn eine Eingabeaufforderung Optionen enthält,
drücken Sie die Nach-unten-Pfeiltaste oder rechte
Maustaste, um die Optionen anzuzeigen, und wählen Sie
eine Option aus. Dynamische Eingabeaufforderungen
können sowohl für die Zeigereingabe als auch für die
Bemaßungseingabe verwendet werden.
Wenn die Zeigereingabe aktiviert ist, zeigt der Cursor Koordinatenwerte an, wenn er im
Zeichenbereich bewegt wird. Zur Eingabe von Koordinaten geben Sie den Wert ein und drücken die
TABULATORTASTE, um zur nächsten QuickInfo zu gelangen. Geben Sie dann den nächsten
Koordinatenwert ein. Wenn Sie den Punkt angeben, handelt es sich bei der ersten Koordinate um
eine absolute Koordinate. Das Format des zweiten und der weiteren Punkt sind relative polare
Koordinaten. Wenn Sie einen absoluten Wert eingeben möchten, müssen Sie diesem eine Raute (#)
voranstellen.
Sie können die dynamische Eingabe
ein- und ausschalten, indem Sie auf die
Schaltfläche in der Statusleiste klicken.
Zum Anpassen der dynamischen
Eingabe klicken Sie den Button mit der
rechten Maustaste an und wählen
Einstellungen. Es erscheint die
Dialogbox Entwurfseinstellungen. Oder
Sie rufen die Dialogbox über Pulldown-
Menü Extras > Entwurfseinstellungen
auf. Über die Darstellung von Entwurfs-
QuickInfo gelangen Sie zur Dialogbox
Quickinfo-Darstellung.

AutoCAD LT• 2019 Grundkurs
________________________________________________________________
__________________________________________________________________________________________
- 27 - 2018 update your life e. K.
Hier gelangen Sie über den Button Farben zur
Dialogbox Zeichnungsfensterfarben.
Hier können Sie alle gewünschten Farbeinstellungen vornehmen.

AutoCAD LT• 2019 Grundkurs
________________________________________________________________
__________________________________________________________________________________________
- 28 - 2018 update your life e. K.
In der Dialogbox Entwurfseinstellungen gelangen Sie über die Einstellungen bei der Zeigereingabe
zur Dialogbox Zeigereingabeeinstellungen.
Zum leichteren Arbeiten sollten die Einstellungen
auf Kartesisches Format und Relative Koordinaten
stehen.
���� Übung Übung Übung Übung Stellen Sie die Farbe des Bildschirmhintergrundes auf schwarz. Und ändern Sie die
Zeigereingabeeinstellung auf Kartesisches Format und Relative Koordinaten.
Ändern Sie den Text der aktiven Eingabeaufforderung unter der Rubrik Befehlszeile auf ROT.
Die Fadenkreuzgröße auf ändern Sie im Pulldown-Menü EXTRAS > OPTIONEN > Registerkarte
ANZEIGE auf 100.

AutoCAD LT• 2019 Grundkurs
________________________________________________________________
__________________________________________________________________________________________
- 29 - 2018 update your life e. K.
1.4 Pulldown- und Kontextmenüs
Kontextmenüs werden angezeigt, wenn Sie mit der rechten Maustaste klicken. Je nachdem, ob Sie
auf ein Objekt, in den Zeichenbereich, auf einen Werkzeugkasten oder innerhalb eines Dialogfeldes,
einer Palette oder eines Fensters klicken, werden unterschiedliche Kontextmenüs angezeigt.
Pulldown-Menüs erscheinen nur bei eingeblendeter Menüleiste.
Ein Pulldown-Menü kann weitere Untermenüs aktivieren, die ihrerseits wieder
Untermenüs aktivieren können.
Die Menüpunkte, die weitere Unter-Menüs enthalten, sind durch einen Pfeil
gekennzeichnet. Durch Anklicken oder Bewegung des Cursors mit der Maus,
werden die verfügbaren Befehle angezeigt. Mit nochmaligem Anklicken wird
der gewünschte Befehl aufgerufen.
1.5 Werkzeugkästen
Pulldown-Menü: Extras > Anpassen > Benutzeroberfläche
Pulldown-Menü: Ansicht > Werkzeugkästen
Multifunktionsleiste: Register Verwalten > Benutzeroberfläche
Befehl: Werkzeugkasten (ruft Dialogbox auf)
Befehl: -Werkzeugkasten (ruft den entsprechenden WKZ auf)
Für fast jede Befehlsgruppe gibt es in AutoCAD LT einen Werkzeugkasten, aus dem die zugehörigen
Befehle durch Anklicken der jeweiligen Befehlsicons abgerufen werden können. Jeder
Werkzeugkasten kann beliebig platziert werden.

AutoCAD LT• 2019 Grundkurs
________________________________________________________________
__________________________________________________________________________________________
- 30 - 2018 update your life e. K.
Weiterhin können Sie eigene Werkzeugkästen in der Dialogbox Benutzeroberfläche anpassen
erstellen.
Es stehen zwei Registerkarten zur Verfügung. Auf der Registerkarte Anpassen können Sie Ihre
aktuellen Oberflächeneinstellungen verwalten. Auf der Registerkarte Übertragen können Sie Menüs
und Einstellungen übertragen. In der Liste Befehle sind alle verfügbaren Befehle, einschließlich
benutzerdefinierten Makros, aufgelistet.
Hier sehen Sie die
Dialogbox
Benutzeroberfläche
anpassen.