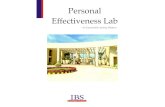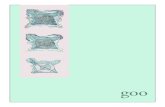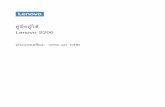คู่มือผู้ใช้ - Asus...(“asus”) การรับประกันผลิตภัณฑ์หรือบริการ จะไม่ขยายออกไปถ้า:
คู่มือผู้ใช้ - tomuracctv.com · คู่มือผู้ใช้...
Transcript of คู่มือผู้ใช้ - tomuracctv.com · คู่มือผู้ใช้...
PS-7900 Series User Manual
2
ค าแนะน าการป้องกันและค าเตือน
ก่อนเชื่อมต่อและท างานเครื่อ่ง DVR, โปรดตรวจทานค าแนะน าดังนี:้
• แน่ใจว่าได้ติดตั้นในที่ระบายอากาศดี และ ปราศจากฝุ่น
• อุปกรณ์ถูกออกแบบให้ใช้ภายในอาคารเท่านั้น
• โปรดเลี่ยงของเหลวให้ห่างจาก DVR
• แน่ใจว่าสภาพแวดล้อมอยู่ในสภาพท่ีตรงกับค าแนะน าจากโรงงาน
• แนะใจว่าเครื่องติดตั้งบนชั้นวางอย่างเหมาะสม ไฟกระชาก จากเครื่องซึ่งเป็นผลจากการมเีศษตัวน าไฟฟ้าตกค้างอาจจะท า
ความเสียหายให้กับอุปกรณ์อิเล็กทรอนิสก์ภายในเครื่อง
• ต่อ UPS เข้ากับ DVR หากเป็นไปได ้
• ปิดเครื่องก่อนการ เชื่อมต่อ/ตัดการเชื่อมต่อ อุปกรณ์เสริม
• ให้ใช้ HDD ท่ีแนะน า
• การใช้งานทีไ่ม่เหมาะสม หรือ อุบัติภัย น ามาซึ่งการลัดวงจร ไหม้ หรือร่องรอยการพยายามซ่อมแตกบิ่น จะไม่อยู่ภายใต้
เงื่อนไขการรับประกันสินค้าท้ังสิ้น
PS-7900 Series User Manual
3
TABLE OF CONTENTS
Contents
C H A P T E R 1 Getting Started ................................................................................................................................. 6
1.1 Starting and Shutting Down Your DVR .................................................................................................. 6
1.2 Rebooting and Locking Your DVR ......................................................................................................... 7
1.3 Setting Date & Time ............................................................................................................................. 7
1.4 Checking the Status of Your DVR .......................................................................................................... 9
C H A P T E R 2 Live Feed ....................................................................................................................................... 11
2.1 Watching a Live Feed ......................................................................................................................... 11
2.1.1 Understanding Live Feed Icons ..................................................................................................... 11
2.1.2Operating the Live Feed ................................................................................................................ 12
2.2 Using the Display Menu...................................................................................................................... 15
2.3 Configuring Live Feed Displays ........................................................................................................... 17
2.4 Setting Camera Order ......................................................................................................................... 18
C H A P T E R 3 Record Settings ............................................................................................................................. 19
3.1 Configuring Settings for Recording ....................................................................................................... 19
3.1.1 Configuring Recording Settings ..................................................................................................... 19
3.1.2 Configuring a Quick Recording Schedule ....................................................................................... 20
3.1.3 Configuring an Advanced Recording Schedule ................................................................................ 22
C H A P T E R 4 Playback ........................................................................................................................................ 24
4.1 Playing Back a Recording ................................................................................................................... 24
4.1.1 Understanding the Playback Interface ............................................................................................. 24
4.2 Searching for Recorded Files ............................................................................................................... 25
PS-7900 Series User Manual
4
4.3 Playing Back Recorded Files ............................................................................................................... 26
4.4 Playing Back Multiple Channels........................................................................................................... 27
C H A P T E R 5 Backup .......................................................................................................................................... 28
5.1 Backing Up Video Clips ..................................................................................................................... 28
5.1.1 Selecting Video Clips .................................................................................................................. 28
5.2 Backing Up Video Clips ..................................................................................................................... 30
5.3 Backing Up Recorded Files ................................................................................................................. 31
C H A P T E R 6 System Configuration .................................................................................................................... 32
6.1 Configuring Network Settings .............................................................................................................. 32
6.1.1 Network configuration ............................................................................................................... 32
6.1.2 Extended remote connection ........................................................................................................ 33
6.2 Managing User Accounts .................................................................................................................... 34
7.2.1 Adding a New Remote/Local User ................................................................................................ 34
6.2.2 Deleting a User ........................................................................................................................... 35
6.2.3 Editing a User ............................................................................................................................. 35
6.2.4 Switch User ................................................................................................................................ 36
6.3 Configuring PTZ Cameras ................................................................................................................... 36
6.3.1 Configuring Basic PTZ Settings .................................................................................................... 36
6.4 Customizing PTZ Presets, Patterns and Patrols....................................................................................... 38
6.5 Configuring Alarms and Exceptions ...................................................................................................... 39
6.5.1 Setting Up Motion Detection ........................................................................................................ 39
6.5.2 Configuring Exceptions ................................................................................................................ 41
6.5.3 Configuring E-mail Settings ......................................................................................................... 42
C H A P T E R 7 Camera Management .................................................................................................................... 44
7.1 To setup privacy zones: ...................................................................................................................... 44
7.2 Configuring Video Tampering Detection ............................................................................................... 44
PS-7900 Series User Manual
5
7.3 Configuring Video Loss Detection ........................................................................................................ 45
7.4 Configuring OSD Settings ................................................................................................................... 47
C H A P T E R 8 Disk Management .......................................................................................................................... 48
8.1 Managing Disks ................................................................................................................................. 48
8.1.1 Checking Disk Status ................................................................................................................... 48
8.2 Formatting Disk ................................................................................................................................. 49
8.2.1 Enabling Disk Overwrite .............................................................................................................. 50
8.3 Managing Files .................................................................................................................................. 50
8.3.1 Searching for Recorded Files ........................................................................................................ 50
8.4 Locking and Unlocking Recorded Files ................................................................................................. 51
C H A P T E R 9 DVR Management ......................................................................................................................... 52
9.1 Managing System ............................................................................................................................... 52
9.1.1 Upgrading the System Firmware ................................................................................................... 52
9.1.2 Restoring Default Settings ............................................................................................................ 53
9.2 Exporting & Importing Configuration ................................................................................................... 53
9.3 Viewing System Logs ......................................................................................................................... 54
9.4 Locking and Unlocking System Menus ................................................................................................. 56
PS-7900 Series User Manual
6
C H A P T E R 1
Getting Started
1.1 Starting and Shutting Down Your DVR
การเปิดเครื่อง และ การปิดเครื่อง อย่างระมัดระวังมีผลต่ออายุการใช้งานเครื่อง DVR
การเปิดเครื่อง DVR:
1. แน่ใจว่าแหล่งจ่ายไปได้ถูกต่อเข้า แนะน าให้ใช้ Uninterruptible Power Supply (UPS)
2. เชื่อมต่อเครื่อง DVR เข้ากับจอ VGA คุณจะเห็นเมนูระบบเครื่อง DVR เฉพาะเม่ือต่อเข้ากับจอ VGA
3. กดปุ่ม POWER ท่ีด้านหลังเครื่อง ไฟแหล่งจ่ายไป LED ควรเป็นสีเขียว เครื่่องจะเริ่มท างาน
4. หลังจากการเริ่มเครื่องไฟสถานะแหล่งจ่ายไปควรเป็นสีเขียวดังเดิม (รูปที ่9).
รูปที่ 9. Startup Splash Screen
การปิดเครื่อง DVR:
1. เข้าสู่เมน ูShutdown, ดัง รูปที ่10 โดยไปท่ี Main Menu >Maintenance > Shutdown
PS-7900 Series User Manual
7
รูปที่ 10. Shutdown Menu
2. เลือกปุ่ม Shutdown
3. คลิกปุ่ม Yes
1.2 Rebooting and Locking Your DVR
ขณะอยู่ในเมน ูShutdown (รูปที ่10), คุณอาจ reboot หรือ lock เครื่อง DVR การ Lock เครื่อง DVR จะกลับไปในโหมด
แสดงภาพสด, ซึ่งต้องใช้พาสเวิร์ด administrator เพื่อออกจากโหมดนี้ ปุ่ม Reboot จะเป็นการ reboot เครื่อง DVR
การ reboot หรือ lock เครื่อง DVR:
1. เข้าสู่เมน ูShutdown โดยไปท่ี Main Menu > Maintenance > Shutdown
2. เลือกปุ่ม Lock เพื่อ lock เครื่อง DVR หรือปุ่ม Reboot เพื่อ reboot เครื่อง DVR
1.3 Setting Date & Time
เป็นเรื่องส าคัญอย่างมากท่ีต้องตั้งค่า วันท่ีและเวลาของระบบให้ถูกต้อง เพื่อใช้บันทึกเวลา การบันทึก และ เหตุการณ์ต่าง ๆ
การตั้งค่าวันท่ีและเวลา:
1. เข้าสู่เมน ูSystem Configuration โดยไปท่ี Main Menu > System Configuration, ดัง รูปที่ 11
PS-7900 Series User Manual
8
รูปที่ 11. System Configuration Menu
2. คลิกปุ่ม Time/Date เพื่อเข้าสู่เมนู Time/Date (รูปที ่12)
รูปที่ 12. Time/Date Menu
3. เวลาและวันที่ปัจจุบันของระบบจะถูกแสดง ใช้ปุ่มทิศทาง ที่แผงด้านหน้า หรือ รีโมท หรือ ใช้เมาส์เลือก วันที่ เวลา
และ โซนเวลาที่ถูกต้อง
4. การใช้งาน Daylight Savings Time, คลิกและเลือกช่อง Enable DST
5. เพื่อรับวันที่และเวลาผ่าน เซิร์ฟเวอร ์NTP (Network Time Protocol), เลือกช่อง Synchronize via NTP server คุณ
อาจใส่ NTP server ของคุณเอง หรือเลือกจาก ค่าดีอฟล์ทจากรายการเซิร์ฟเวอร์ ดัง รูปที ่13
PS-7900 Series User Manual
9
รูปที่ 13. Time/Date Menu
6. คลิกปุ่ม Save เพื่อจัดเก็บการตั้งค่า และ คลิกปุ่ม Exit เพื่อออกจากเมนู คลิกปุ่ม Exit โดยไม่ได้คลิกปุ่ม Save จะ
เป็นการออกจากเมนูโดยไม่ได้เซฟ
1.4 Checking the Status of Your DVR
สถานะปัจจุบันของเครื่อง DVR สามารถถูกตรวจสอบได้ทุกเวลาโดยไปที่เมนู Status เมนู Status ดังที่แสดงใน รูปที ่14
สามารถเข้าถึงได้โดยไปท่ี Main Menu > Status
รูปที่ 14. Status Menu
รายการที่พบในเมน ูStatus รวมถึง:
• Model: หมายเลขโมเดลของเครื่อง DVR
• Firmware Version: เฟิร์มแวร์ปัจจุบันของเครื่อง DVR
PS-7900 Series User Manual
10
• Encoder Version: ตัวเข้าสัญญาณปัจจุบันจองเครื่อง DVR
• System Time: เวลาระบบปัจจุบัน
• Total Disk Space: พื้นท่ีรวมของเครื่อง DVR
• Free Disk Space: พื้นท่ีว่างของเครื่อง DVR
• Uptime: เวลาที่เครื่อง DVR ท างาน
• Messages: แสดงสถานะระบบโดยรวม
• IP Address: หมายเลข IP address ท่ีถูกตั้งส าหรับเครื่อง DVR
• Subnet Mask: Subnet mask ของเครื่อง DVR
• Default Gateway: ค่า default gateway ของเครื่องDVR
• DNS Server: ค่า DNS server ท่ีถูกใช้โดยเครื่อง DVR
• DVR Domain Name: ชื่อ domain name ของเครื่อง DVR ท่ีถูกตั้งไว้ส าหรับเครื่อง DVR
• Client/HTTP Port: พอร์ตปัจจุบันท่ีถูกใช้โดย client และ web access
• Multicast Address: หมายเลข multicast address ท่ีถูกใช้โดยเครื่อง DVR
• Camera Status: การบันทึกสถานะของกล้อง วงกลมสีน้ าเงินคือก าลังบันทึก วงกลมสีเทาคือไม่ได้บันทึก
PS-7900 Series User Manual
11
C H A P T E R 2
Live Feed
2.1 Watching a Live Feed
โหมดแสดงภาพสดจะท างานอัตโนมัติหลังจากเริ่ม boot เครื่อง DVR โหมดนี้เป็นโหมดแรกสุดของเมนู ดังนั้นการกดปุ่ม
ESC หลายๆครั้ง (ขึ้นอยู่กับว่าอยู่ท่ีเมนูใดอยู)่ จะน าคุณไปสู่โหมดแสดงภาพสด
2.1.1 Understanding Live Feed Icons
มีหลายไอคอนท่ีโหมดแสดงภาพสด เพื่อระบุสถานะต่างๆของกล้อง และ การตั้งค่า ไอคอนเหล่านี้ได้แก:่
Event Icon: ระบุว่ามีสัญญาณภาพหาย หรือ การปกคลุมกล้อง การตรวจจับความเคลื่อนไหว
Record Icon: ระบุช่องสัญญาณท่ีบันทึกอยู่ การบันทึกอาจถูกเริ่มโดยผู้ใช,้ จาก schedule, และ/หรือ triggered จาก
motion
Picture Settings Icon: ปรับการตั้งค่ารูปภาพส าหรับการแสดงปัจจุบัน
PTZ Control Icon: เข้าสู่โหมด PTZ ส าหรับการแสดงที่เลือก
Preset Icon: เรียกต าแหน่งกล้อง PTZ ท่ีก าหนดไว้ล่วงหน้าpreset.
Patrol Icon: เรียกการหมุนตรวจตราของกล้อง PTZ
Tour Icon: เรียกการหมุนวน PTZ
Zoom In/Zoom Out: ซูม เข้า/ออก กล้อง PTZ
Full Screen/Exit Full Screen Icon: เข้า/ออก จากโหมดแสดงเต็มหน้าจอท่ีเลือก
Audio On/Audio Off Icon: เปิดการใช้/ปิดการใช้ เสียงของหน้าจอท่ีเลือก
Close Icon: ออกจากการตั้งค่าปัจจุบัน แล้วกลับไปเมนูก่อนหน้า
รูปที่ 15. Live Feed Icons
PS-7900 Series User Manual
12
2.1.2Operating the Live Feed
ในโหมดแสดงภาพสด คุณสามารถปรับการตั้งค่ากล้องแต่ละตัวโดยคลิกซ้ายที่หน้าต่างของกล้องที่ต้องการ จะมีกรอบสีเขียว
ขึ้นดัง รูปที ่16.
รูปที่ 16. Live Feed Mode
ท่ีการตั้งค่านี้คุณสามารถปรับการแสดงซึ่งได้แก:่
• Picture Settings: ปรับการตั้งค่าส าหรับ ความสว่าง, ความคมชัด, ระดับสีเทา และ เฉดสีส าหรับกล้องท่ีเลือก การปรับค่า
การตั้งค่าภาพ:
1. เลือกหน้าต่าง
2. คลิกไอคอนการตั้งค่ารูปภาพ จะแสดงหน้าต่างดัง รูปที ่17
รูปที่ 17. Picture Settings Menu
3. เพิ่ม/ลด ค่าความสว่าง, ความคมชัด, ระดับสีเทา และ เฉดสี ซึ่งจะมีผลทันที
4. คลิกไอคอน ปิด เพื่อกลับสู่โหมดแสดงภาพสด
PS-7900 Series User Manual
13
• PTZ Control: หากเลือกกล้อง PTZ, คุณสามารถควบคุมโดยตรงจากหน้าต่าง การควบคุมกล้อง PTZ:
1. คลิกหน้าต่างที่เป็นกล้อง PTZ
2. คลิกไอคอนควบคุมกล้อง PTZ จะแสดงปุ่มควบคุมกล้อง PTZ ดัง รูปที ่18
รูปที่ 18. PTZ Control Mode
1. ควบคุมกล้อง PTZ โดยใช้ปุ่มควบคุมกล้อง PTZ หมุน และ ก้ม/เงย กล้อง PTZ โดยคลิกปุ่มทิศทาง ซูมเข้า/ออก
โดยใช้ปุ่มซูม เรียกค่าต าแหน่งท่ีก าหนดไว้ล่วงหน้า, หมุนกล้องในโหมดตรวจตรา และ หมุนกล้องตามรูปแบบ โดย
คลิกตัวเลขตามไอคอนต่างๆ ตามล าดับ
2. คลิกไอคอนปิด เพื่อกลับสูงโหมดแสดงภาพสด
Note:พารามิเตอร์ กล้อง PTZ ต้องถูกตั้งค่าให้ถูกต้องก่อนจะสามารถควบคุมได ้
Note:มีต าแหน่งท่ีก าหนดไว้ล่วงหน้า ได้สูงสุด หน้าต าแหน่ง ส่วน หมุนกล้องในโหมดตรวจตรา และ หมุนกล้องตามรูปแบบ
มีได้สูงสุด 4 รูปแบบ
ส าหรับต าแหน่งท่ีก าหนดไว้ล่วงหน้า, หมุนกล้องในโหมดตรวจตรา และ หมุนกล้องตามรูปแบบ สามารถเรียกจามหน้าเมนู
การตั้งค่า PTZ (PTZ Configuration menu)
• Audio: เรียกใช้งาน/ปิดใช้งาน เสียงของหน้าต่างที่เลือก การเรียกใช้งานเสียง:
1. เลือกหน้าต่างท่ีจะ เรียกใช้งาน/ปิดใช้งาน เสียง
2. เรียกใช้งานเสียงโดยคลิกไอคอน เรียกใช้งานเสียง (Enable Audio icon) และ ปิดการใช้งานเสียงโดยคลิกที่ไอคอน
ปิดการใช้งานเสียง (Disable Audio icon) หน้าต่างผิดพลาดจะแสดงดัง รูปที ่19 หากเรียกใช้งานเสียงไม่ได้ถูกตั้ง
ให้เรียกใช้งานในเมนูการตั้งค่าการแสดงผล(DisplayConfiguration menu) ส าหรับช่องท่ีระบุ
PS-7900 Series User Manual
14
รูปที่ 19. Enable Audio Error Window
• Digital Zoom Mode: เรียกการใช้การซูมแบบดิจิตอล ในหน้าต่างท่ีเลือก เม่ือเรียกใช้งานแล้ว หน้าจอย่อจะแสดงที่มุมล่าง
ขวา ขณะท่ีการซูมจะแสดงในโหมดแสดงภาพเต็มหน้าจอ การซูมในพื้นท่ีเฉพาะอาจถูกเปลี่ยนโดย ย้ายสี่เหลี่ยนสีแดง หน้าจอ
ย่อ
• Full Screen Mode: เรียกใช้งานโหมดแสดงเต็มหน้าจอในหน้าต่างท่ีเลือก การใช้งานโหมดแสดงภาพเต็มหน้าจอ:
1. เลือกหน้าต่างท่ีต้องการแสดงภาพเต็มหน้าจอ
2. คลิกไอคอน แสดงภาพเต็มหน้าจอ
3. คลิกไอคอนออก เพื่อกลับไปโหมดแสดงภาพปกต ิ
PS-7900 Series User Manual
15
2.2 Using the Display Menu
เมนูแสดงผลสามารถเข้าถึงได้โดยคลิกเมาส์ขวา ที่หน้าต่างแสดงผลในโหมดแสดงภาพสด
หน้าต่างแบ่งย่อ เมนูแสดงผลจะถูกแสดงดัง รูปที ่20 เพื่อท าให้คุณสามารถเปลี่ยนรูปแบบการแสดงผล และ เริ่ม/หยุด การ
สลับแสดงภาพอัตโนมัติของการแสดงผล
รูปที่ 20. Live Feed Display Menu
2x2 Mode: คลิกเพื่อสลับไปโหมดแสดงผลส่ีหน้าจอ
3x3 Mode: คลิกเพื่อสลับไปโหมดแสดงผลเก้าหน้าจอ
4x4 Mode: คลิกเพื่อสลับไปโหมดแสดงผลสิบหกหน้าจอ
PS-7900 Series User Manual
16
Main Menu: คลิกเพื่อกลับไปเมนูหลักของเครื่อง DVR หากมี
การใช ้Lock Main Menu, คุณจะต้องเข้าระบบด้วยพาสเวิร์ด
Admin เพื่อออกจากโหมดแสดงภาพสด
Start/Stop Auto-Switch: คลิกเพื่อเร่ิม/หยุด การสลับภาพัต
โนมัติ การสลับภาพอัตโนมัติจะวนตามกล้องที่เลือก การ
สลับกล้องสามารถเป็นมากล้องเดียว หรือ ตามหลายกล้อง
Next Set of Display: คลิกเพื่อดูการแสดงผลหน้าถัดไป เช่นในโหมด 2x2, จะแสดง
กล้องสี่กล้องถัดไป ในโหมด 3x3, จะแสดงกล้องเก้ากล้องถัดไป
Note: เพื่อใช้โหมดสลับภาพมัตโนมัต,ิ ต้องตั้งค่าเวลาหน่วงในเมนูการตั้งค่าการแสดงผล (Display Configuration menu)
ก่อนเสมอ
Note: หลังจากการไม่ใช้งาน 20 วินาท,ี เครื่อง DVR จะออกจากเมนูแสดงผล แล้วกลับไปโหมดแสดงภาพสด
Note:การตั้งค่า Lock Main Menu ถูกตั้งให้ใช้โดยค่าเริ่มต้น, หมายความว่าต้องใช้ Admin password เพิ่อออกจากการแสดง
ภาพสด เข้าสู่เมนูหลัก เพื่อเปลี่ยนตั้งเลือกนี้ และ ปลดการล๊อคเมนูหลัก, โปรดดู Lock Menus menu (ดูหัวข้อ Locking
andUnlocking System Menu)
PS-7900 Series User Manual
17
2.3 Configuring Live Feed Displays
การแสดงภาพสดสามารถถูกปรับแต่งตามต้องการได้ การตั้งค่าเหล่านี้สามารถเข้าถึงได้โดยไปท่ีเมนูปรับแต่งการแสดงผล
(Display Configuration menu), ดังที่แสดงใน รูปที่ 21
รูปที่ 21. Display Configuration Menu
การปรับแต่งการตั้งค่าการแสดงผล:
1. เข้า Display Configuration menu โดยไปท่ี Main Menu > System Configuration> Display
Configuration
2. เลือก Video Output เพื่อปรับแต่งค่า คุณสามารถตั้งค่าได้ทั้ง VGA, MainCVBS หรือ Spot CVBS
3. การตั้งค่าส าหรับแต่ละช่องวีดีโอออกได้แก:่
Screen Configuration: การตั้งค่าหน้าจอของแต่ละช่องวีดีโออก คุณสามารถเลือกระหว่าง 1x1, 2x2
หรือ 4x4
Sequencing Dwell Time: ช่วงเวลาหน่วงระหว่างการสลับการแสดงผล ระหว่างช่องสัญญาณเม่ือเลือก
การไล่แสดงผลตามล าดับในโหมดแสดงภาพสด การเลือกปิดการสลับ (DisableSwitching) จะหยุด
การสลับในโหมดแสดงภาพสด
Enable Audio: เรียกใช/้ปิดการใช้ สัญญาณเสียงออกส าหรับช่องวีดีโอท่ีเลือก
Output Format: ปรับมาตรฐานสัญญาณวีดีโอออก
Device Name/No.: ปรับชื่ออุปกรณ์ และ หมายเลข
VGA Resolution: ปรับค่าความละเอียดของหน้าแสดงผล VGA หลัก
Mouse Pointer Speed: ความเร็วของเมาส์ ค่าที่สูงขึ้นหมายถึง เมาส์จะขยับเร็วขึ้น
PS-7900 Series User Manual
18
2.4 Setting Camera Order
ตั้งค่าล าดับกล้องซึ่งท าให้คุณเลือกต าแหน่งของกล้องเพื่อ ประสิทธิภาพในการเฝ้าระวังในพื้นที่ส่วนตัว
รูปที่ 22. Camera Order Setting
การจัดอันดับกล้อง:
1. เข้าสู ่Display Configuration menu, ดังที่แสดงใน รูปที ่20 โดยไปท่ี MainMenu > System Configuration >
Display Configuration.
2. เลือก Video Output เพื่อปรับแต่งล าดับกล้อง
3. เลือก Screen Configuration ท่ีคุณต้องการใช้ในโหมดแสดงภาพสด หน้าจอตัวอย่างจะแสดงที่ด้านขวาละมีการ
เปลี่ยนแปลงตามการเลือกตัวเลือก
4. แต่ละการแสดงผลท่ีหน้าจอตัวอย่างจะมีกล่อง บรรจุรายการกล้องต่างๆท่ีมีในเครื่อง DVR
5. กดปุ่ม ขึ้น และ ลง ส าหรับ แต่ละกล่อง เลือกกล้องที่ต้องการแสดงในการแสดงผลท่ีต้องการ เลือก ‘X’ จะปิดการ
แสดงผล
6. คลิกปุ่ม Previous และ Next เพื่อเลื่อนไปกลุ่มแสดงหน้าจอท่ีถูกปรับแต่ง เช่นหากอยู่ในโหมแสดงผล 2x2 กดปุ่ม
Next จะแสดงกลุ่มกล้องถัดไป 4 กล้อง
7. คลิกปุ่ม Save เพื่อจัดเก็บการตั้งค่า
8. ท าขั้นตอน 2-6 ซ้ าเพื่อปรับล าดับกล้องส าหรับช่องวีดีโอออกอื่นๆ
9. คลิกปุ่ม Exit เพื่อออกจากเมนูปัจจุบัน
Note:คุณต้องคลิกปุ่ม Save หลังจากปรับล าดับของช่องวีดีโออกหนึ่ง ก่อนจะย้ายไปปรับช่องวีดีโออื่น ๆ
PS-7900 Series User Manual
19
C H A P T E R 3
Record Settings
3.1 Configuring Settings for Recording
มีหลายวิธีท่ีจะตั้งค่าการบันทึกของเครื่อง DVR วิธีเหล่านี้รวมท้ังการตั้งค่าตามตารางเวลา, การตั้งค่าตัวกระตุ้นการบันทึกโดย
การตรวจพบการเคลื่อนไหว , และการตั้งการบันทึกโดยผู้ใช้เอง
3.1.1 Configuring Recording Settings
ก่อนการตั้งค่าเครื่อง DVR ส าหรับการบันทึก, การตั้งค่าบางอย่างต้องท าการปรับแต่งก่อน การตั้งค่าเหล่านี้สามารถพบได้ใน
เมนูการปรับแต่งการบันทึก (Recording Configuration menu), ดังที่แสดงใน รูปที ่23
รูปที่ 23. Recording Configuration Menu
ชุดการตั้งค่าแรกในการปรบแต่งในเมนูนี้คือ การตั้งค่าคุณภาพการบันทึก การปรับแต่งคุณภาพการบันทึก:
1. เข้าไปที่เมนูการตั้งค่าคุณภาพการบันทึก (Recording Quality Settings menu) โดยไปท่ี Main Menu >
RecordingConfiguration > Recording Quality Settings เมนูการตั้งค่าคุณภาพการบันทึกจะเป็นดัง รูปที่ 24
PS-7900 Series User Manual
20
รูปที่ 24. Recording Quality Settings Menu
2. เลือกกล้องที่ต้องการปรับแต่งในเมนตูัวเลือก กล้อง ท่ีมุมซ้ายบนของเมนู หากกล้องทุกต้วจ้องถูกปรับแต่งเป็นค่า
เดียวกัน เลือก All Cameras
3. เลือกโหมด Encoding Parameters เพื่อปรับแต่ง สามารถเลือกได้ท้ัง Continuous หรือ OnEvent
4. เลือกความละเอียดกล้องในเมนูตัวเลือก Resolution dตั้งเลือกนี้ได้แก่ 4CIF,CIF และ QCIF.
5. เลือกการบันทึก Frame Rate ท่ีใช้ส าหรับกล้องท่ีเลือก
6. ตั้งค่าคุณภาพรูปภาพโยเลือกตัวเลื่อน Picture Quality ตัวอย่างของคุณภาพรูปภาพที่เลือกจะแสดงในหน้าต่าง
ตัวอย่างด้านขวา การเพิ่มคุณภาพรูปภาพจะพ่ิมบิตเรทของวีดีโอ ความละเอียดของเฟรมเรตของรูปภาพจะถูกปรับ
อัตโนมัติ
7. เลือกช่วงเวลา Pre-record ช่วงเวลา pre-record เป็นเวลาในหน่วยวินาทีเพื่อ ให้ในช่วงเวลาก่อนหน้า การกระตุ้น
ถูกบันทึก การตั้งค่าเวลา pre-record เป็น MAX จะท าให้เครื่อง DVR ใช้พื้นที ่buffer สูงสุดส าหรับการบันทึก
8. เลือกช่วงเวลา Post-record ช่วงเวลา post-record เป็นเวลาในหน่วยวินาที ที่จะถูกบันทึกหลังจากการบันทึกเสร็จสิ้น
9. เข้าไปที่ช่วงเวลา Files Removed After ช่วงเวลา Files Removed After ระบุจ านวนวันท่ีไฟล์จะถูกลบหลังจากถูก
บันทึกไปแล้ว หากตั้งเป็น 0 จะท าให้เครื่อง DVR ลบและเขียนไฟล์ทับเม่ือ HDD เต็ม
10. ท าซ้ าขั้นตอน 3-9 ส าหรับการตั้งค่าโหมด Encoding Parameters อื่นๆ
11. เลือกปุ่ม Save เพื่อจัดเก็ยการตั้งค่าคุณภาพการบันทึก และ เลือกปุ่ม Exit เพื่อกลับไปเมนูก่อนหน้า เลอืกปุ่ม Exit
โดยไม่ได้คลิกปุ่ม Save จะเป็นการออกจากเมนูโดยไม่ได้จัดเก็บค่า
Note: เม่ือความละเอียดเป็น 4CIF, เฟรมเรทจะถูกตั้งเป็นเฉพาะ1-8เท่านั้น
3.1.2 Configuring a Quick Recording Schedule
การตั้งค่าตารางการบันทึกอย่างย่อ ท าให้คุรสามารถตั้งช่วงเวลาหนึ่งในหนึ่งวันส าหรับการบันทึก.
การตั้งค่าตารางการบันทึกอย่างย่อ:
1. เข้าไปที่เมน ูQuick Schedule Configuration menu, ดังที่แสดงใน รูปที่ 25 โดยไปท่ี Main Menu > Recording
Configuration > Quick Schedule Configuration.
PS-7900 Series User Manual
21
รูปที่ 25. Quick Schedule Configuration Menu
2. เลือกกล้องที่จะปรับแต่งค่าจากเมนตูัวเลือก กล้อง หากทุกกล้องถูกปรับแต่งด้วยค่าเดียวกัน ให้เลือก All Cameras
3. ดิ๊กกล่อง Enable เพื่อเรียกใช้งานตารางการบันทึก หากกล่องนี้ไม่ได้ถูกติ๊ก ตารางการบันทึกจะถูกปิดใช้งาน
4. ติ๊กกล่อง 24/7 หากคุณต้องการให้บันทึกต่อเนื่อง หรือ ตามเหตุการณ์ 24 ชั่วโมงต่อวัน day, 7 วัน ต่อสัปดาห์
หากคุณต้องการตารางท่ีต่างกันตั้งแต่วัน จันทร์ ถึง วันอาทิตย์ ปล่อยกล่อง 24/7 ให้ไม่ติ๊ก แล้วข้ามไปที่ขั้นที่ 6
5. เลือกชนิดการบันทึก (Recording Type) ส าหรับการบันทึกแบบ 24/7 แล้วข้ามไปขั้นที่ 8 ชนิดการบันทึก รวมท้ัง
ต่อเนื่อง(Continuous) ส าหรับ การบันทึกต่อเนื่อง หรือ ตามเหตุการณ(์On Event) ส าหรับการบันทึกเฉพาะเม่ือมี
เหตุการณ์ถูกกระตุ้น (เช่นตรวจพบการเคลื่อนไหว)
6. เลือก เวลาเริ่ม และ เวลาสิ้นสุด ส าหรับแต่ละวันในสัปดาห์ เวลาเริ่ม และ สิ้นสุดใช้ช่วง 24 ชั่วโมง (เช่น. 18:00
เท่ากับ 6:00pm)
7. เลือกชนิดการบันทึก (Recording Type) ส าหรับการบันทึกแบบ 24/7 แล้วข้ามไปขั้นที่ 8 ชนิดการบันทึก รวมท้ัง
ต่อเนื่อง(Continuous) ส าหรับ การบันทึกต่อเนื่อง หรือ ตามเหตุการณ(์On Event) ส าหรับการบันทึกเฉพาะเม่ือมี
เหตุการณ์ถูกกระตุ้น (เช่นตรวจพบการเคลื่อนไหว)
8. เลือกปุ่ม Save เพื่อจัดเก็บการตั้งค่าตารางบันทึก และ เลือกปุ่ม Exit เพื่อออกจากเมนูก่อนหน้า เลือกปุ่ม Exit โดย
ไม่ได้คลิกปุ่ม Save จะเป็นการออกจากเมนูโดยไม่ได้จัดเก็บ
Note: การบันทึกตามเหตุการณ(๋On Event) เป็นการบันทึกเม่ือการ การกระตุ้นจากการเคลื่อนไหว และ/หรือ จากสัญญาณ
แจ้งเตือนภายนอก (โปรดดู Configuring Alarms and Exceptions)
Note: หากมีเหตุการณ์เกิดขึ้นระหว่างการบันทึกแบบ Continuous, อัตราเฟรมเรทจะสลับไปตามท่ีตั้งไว้ส าหรับการบันทึกเม่ือ
เกิดเหตุการณ์ (Event recording)
PS-7900 Series User Manual
22
3.1.3 Configuring an Advanced Recording Schedule
การตั้งค่าตารางการบันทึกแบบขั้นสูง ท าให้คุณสามารถตั้งเวลา หลายช่วงในหนึ่งวัน แทนที่จะเป็นช่วงเดียวในหนึ่งวันตาม การ
ตั้งเวลาการบันทึกแบบย่อ การตั้งค่าตารางการบันทึกแบบขั้นสูง ท าให้คุณสามารถ ประหยัดพ้ืนที่ฮาร์ดดิสก์โดยเลือกบันทึก
เฉพาะ ช่วงเวลาที่ต้องการบันทึก
การตั้งค่า ตารางการบันทึกขั้นสูง:
1. เข้าไปที ่Advanced Schedule Configuration menu, ดังที่แสดงใน รูปที่ 26 โดยไปท่ี Main Menu > Recording
Configuration > Advanced Schedule Configuration
รูปที่ 26. Advanced Schedule Configuration Menu
2. เลือกกล้องที่ต้องการปรับแต่งจากเมนตูัวเลือกกล้อง หากทุกกล้องท่ีจะปรับแต่งมีการตั้งค่าเดียวกัน เลือก All
Cameras
3. ติ๊กกล่อง Enable เพื่อเรียกการบันทึกตามตารางเวลา หากกล่องนี้ไม่ได้ถูกติ๊ก การตั้งเวลาการบันทึกจะถูกปิด
4. เลือกวัน ระหว่าง วันจันทร์ ถึง วันอาทิตย์ เพื่อปรับแต่ง การตั้งเวลาการบันทึก
5. ตั้งค่า ช่วงเวลาบันทึก หากติ๊กกล่อง 24HR, จะบันทึกตลอดทั้งวัน เพื่อตั้งค่าหลายช่วงเวลา ยกเลิกการติ๊กกล่อง
24Hr และเข้าไปที ่Start และ Stop Time ส าหรับวันที่เลือก เวลาเริ่ม/หยุด จะใช้เวลาวน 24 ชั่วโมง (เช่น 18:00
เท่ากับ6:00pm)
6. เลือกชนิดการบันทึกภายใต้ Type ของวันที่เลือกในสัปดาห์ หากเลือก Continuous จะเป็นการบันทึกต่อเนื่อง หรือ
หากเลือก On Event fจะเป็นการบันทึกเม่ือมีเหตุการณ์กระตุ้น (เช่น จากการตรวจพบความเคลื่อนไหว) ส าหรับ
ช่วงเวลาที่เลือก
7. หากมีการพบความผิดพลาดเช่น ช่วงเวลาทับกัน จะมี ข้อความแจ้งเตือนดังแสดงใน รูปที ่27
PS-7900 Series User Manual
23
รูปที่ 27. Advanced Schedule Configuration Error Messages
8. เลือกปุ่ม Add เพื่อเพิ่มกรอบเวลาให้แก่ตารางการบันทึก กรอบเวลาที่ถูกเพิ่มจะแสดงใน ตารางการบันทึกด้านซ้าย
พร้อมด้วย พารามิเตอร์ตารางบันทึก แสดงในด้านขวามือ การบันทึกต่อเนื่องจะแสดงเป็นสีน้ าเงิน ในตาราง จณะที่
การบันทึกเหตุการณ์เป็นสีเหลือง ตัวอย่างได้แก่ใน รูปที ่28
รูปที่ 28. Advanced Schedule Configuration Example
9. ท าซ้ าขั้นตอนท่ี 4-10 เพื่อเพิ่มช่วงเวลาส าหรับวันที่เลือก
10. เลือกปุ่ม Save เพื่อจัดเก็บการตั้งค่าตารางการบันทึก เลือกปุ่ม Exit เพื่อกลับไปเมนูก่อนหน้า เลือกปุ่ม Exit โดย
ไม่ได้คลิกปุ่ม Save จะท าให้ออกจากเมนูโดยไม่ได้จัดเก็บ
Note:การสร้างตารางการบันทึก ในเมนูการตั้งเวลาการบันทึกอย่างย่อ (Quick Schedule Configuration menu) จะส่งผลต่อ
การตั้งค่าตารางการบันทึกขั้นสุง (Advanced Schedule Configuration) ตารางการบันทึกอย่างย่อจะแสดงผลใน ตารางการ
บันทึกขั้นสุง (Advanced Schedule Configuration)
PS-7900 Series User Manual
24
C H A P T E R 4
Playback
4.1 Playing Back a Recording
การเรียกดูย้อนหลังไฟล์ท่ีถูกบันทึกก่อนหน้า สามารถท าได้โดยใช้ เมนู Playback คุณต้องค้นหารายการบันทึกเป็นอันดับแรก
เพื่อเล่นย้อนหลัง
4.1.1 Understanding the Playback Interface
มีความส าคัญท่ีจะต้องรู้เมนูการเล่นภาพย้อนหลังเพื่อ เลื่อนดูไฟล์การบันทึกอย่างมีประสิทธิภาพ การเข้าถึงเมนูการเล่นภาพ
ย้อนหลังท าได้โดยไปที่ MainMenu > Playback. เมนูจะถูกแสดงดัง รูปที่ 29
รูปที่ 29. Playback Interface Menu
คุณสมบัติหลักของเมนูการเล่นย้อนหลังได้แก:่
• Channel Selector: เลือกช่องสัญญาณท่ีจะค้นหา
• Calendar: เลือกวันท่ีท่ีจะค้นหา
• Timeline: เลือกเวลาที่จะค้นหา
• Preview: แสดงตัวอย่างของการบันทึกที่เลือก
• Playback Controls: ควบคุมการเล่นย้อนหลังของการบันทึกที่เลือก
• Clip Backup Tools: เครื่องมีท่ีจะส ารองข้อมูลคลิปจากการบันทึก
• Clip Playback Controls: ควบคุการเล่นย้อนหลังของคลิปท่ีเลือกไว ้
PS-7900 Series User Manual
25
4.2 Searching for Recorded Files
เมนูการเล่นภาพย้อนหลัง ท าให้การค้นหาไฟล์ท่ีถูกบันทึกท าได้ง่าย การค้นหาไฟล์ท่ีถูกบันทึกโดยใช้เมนูการเล่นภาพ
ย้อนหลัง:
1. ไปที่เมนูเล่นภาพย้อนหลัง (Playback menu), ดังที่แสดงใน รูปที่ 28 โดยไปท่ี Main Menu > Playback
2. เลือกช่องสัญญาณภาพท่ีจะค้นหา
3. เลือกวันท่ี ท่ีจะค้นหา โดยใช้ปฎิทิน เวลาระบบจะถูกแสดงที่ด้านบนของปฎิทิน คุณอาจจะเปลี่ยน เดือน และ ปี ที่จะ
ค้นหา โดยคลิกลูกศร ซ้ายและขวา ถัดจาก เดือน และ ปี วันที่ท่ีถูกบันทึกแบบบันทึกต่อเนือ่งในเดือนท่ีเลือก และ
ช่องสัญญาณภาพท่ีเลือก จะถูกแสดงเป็นสีน้ าเงนิ วันท่ีจะถูกแสดงเป็นสีเหลือง เม่ือ เป็นการบันทึกตามเหตุการณ์
วันท่ีท่ีไม่มีการบันทึกจะแสดงเป็นสีเทาเข้ม วันท่ีท่ีเลือกอยู่จะแสดงเป็นสีเทาอ่อน ดังท่ีแสดงใน รูปที ่30
รูปที่ 30. Playback Menu Example
4. คลิกท่ีวันท่ีท่ีต้องการ ที่ถูก แสดงในสีน้ าเงิน เพื่อค้นหาการบันทึก หากการบันทึกมีอยู่ เส้นเวลาจะถูกเติมด้วยสีน้ า
เงิน ตามไฟล์ท่ีถูกบันทึกที่เลือก ตัวเครื่องหมายเล่นภาพย้อนหลังจะเป็นเส้นแนวตั้งสีเขียว ซึ่งจะเริ่มท่ีจุดเริ่มต้นที่
ใกล้ท่ีสุดของการบันทึกในวันที่ท่ีเลือก ตัวเครื่องหมายสามารถถูกย้ายไปท่ีต าแหน่งใดๆ บนบาร์สีน้ าเงิน
5. กดปุ่ม Play ในหน้าต่างควบคุมการเล่นภาพ.
PS-7900 Series User Manual
26
4.3 Playing Back Recorded Files
หลังจากพบการบันทึกที่ต้องการเล่นย้อนหลัง (โปรดดู Searching for RecordedFiles), คุณสามารถใช้ตัวควบคุมการเล่น
ย้อนหลังเพื่อเรียกดูรายการการบันทึกได ้
ตัวควบคุมท่ีบนในตัวควบคุมการเล่นย้อนหลังรวมท้ัง:
Play Button: ปุ่มเล่นย้อนหลังการบันทึก
Decrease Speed Button: ปุ่มเพื่อลดความเร็วในการเล่นภาพ
Increase Speed Button: ปุ่มเพื่อเพิ่มความเร็วในการเล่นภาพ
Enter/Exit Full-Screen Mode: ปุ่มเพื่อเข้า/ออกโหมดแสดงเต็มหน้าจอ
Enable/Disable Audio:Button ใช้เพื่อเรียกใช้งาน/ปิดการใช้งาน เสียงในโหมดเล่นภาพย้อนหลัง
รูปที่ 31. Playback control buttons
การเล่นภาพย้อนหลังไฟล์ท่ีถูกบันทึก:
1. ค้นหาและเลือกไฟล์ท่ีต้องการเล่นย้อนหลังในเมนูเล่นภาพย้อนหลัง
2. คลิกปุ่ม Play เพื่อเริ่มการเล่นภาพย้อนหลัง และ กดปุ่ม Pause เพื่อหยุดค้างการเล่นภาพย้อนหลัง
3. คุณสามารถเพิ่ม/ลด ความเร็วในการเล่นภาพย้อนหลังได้โดย คลิกปุ่ม ลดความเร็ว (Decrease Speed)/เพิ่ม
ความเร็ว(Increase Speed)
4. คลิกปุ่มแสดงภาพเต็มหน้าจอเพื่อเข้าสู่การเล่นภาพย้อนหลังแบบเต็มหน้าจอ ดังที่แสดงใน รูปที ่32
PS-7900 Series User Manual
27
รูปที่ 32. Full-Screen Playback Mode
5. ในโหมดแสดงภาพเต็มหน้าจอ, คุณสามารถซ่อนแถบเครื่องมือ (toolbars) โดยคลิกปุ่ม Hide Toolbar คลิกปุ่มออก
จากโหมดแสดงเต็มหน้าจอ (Exit Full-Screen button) จะกลับไปสู่โหมดเล่นย้อนหลัง
6. คลิกปุ่ม เรียกใช้/ปิดการใช้เสียง จะเปิด/ปิดเสียงขณะเล่นภาพย้อนหลัง
7. คลิกปุ่ม ซูมดิจิตอล (Digital Zoom button) เพื่อเรียกใช้งาน การซูมดิจิตอล เม่ือเรียกใช้งานแล้ว ภาพปกตแิบบย่อ
จะถูกแสดงท่ีมุมล่างขวา ในขณะท่ีภาพในโหมดซูมจะแสดงเต็มหน้าจอ พื้นที่แสดงการซูมสามารถเปลี่ยนได้โดยคลิก
กรอบสีแดงในภาพปกติแบบย่อ
8. คลิกปุ่ม Exit เพื่อกลับไปเมนูก่อนหน้า
4.4 Playing Back Multiple Channels
คุณสามารถเล่นภาพย้อนหลังในหลายๆช่องสัญญาณพร้อมๆกันได้ การเล่นภาพย้อนหลังแบบหลายช่องสัญญาณ:
1. ค้นหาและเล่นภาพย้อนหลังในเมนูการเล่นภาพย้อนหลัง
2. เข้าสู่โหมดแสดงภาพเต็มหน้าจอ, ดังที่แสดงใน รูปที ่30 โดยคลิกที่ปุ่มแสดงภาพเต็มหน้าจอ (Full-Screen button)
3. ในโหมดแสดงภาพเต็มหน้าจอ, คุณสามารถเลือกช่องสัญญาณเล่นภาพย้อนหลังเพิ่มเติมโดยคลิก กล่องติ๊ก ถัดจากกล้องที่
ต้องการ ในแผงตัวเลือกช่องสัญญาณ (Channel Selector panel) การเล่นภาพย้อนหลังจะเริ่มพร้อมกันจากช่องสัญญาณท่ี
เลือก
4. คุณอาจหยุดการเล่นภาพย้อนหลังของช่องสัญญาณใดๆ โดยติ๊กเครื่องหมายออก จาก กล่องติ๊กของช่องสัญญาณนั้นๆ
Note: เครื่องทีการ์ดรุ่น1.0.0สามารถเล่นย้อนหลังได้พร้อมกัน4ช่องสัญญาณ
PS-7900 Series User Manual
28
C H A P T E R 5
Backup
5.1 Backing Up Video Clips
วีดีโอคลิปสามารถถูกส ารองข้อมูลไปที่อุปกรณ์ภายนอกเช่น USB flash drives, USB HDDs หรือ DVD writer
5.1.1 Selecting Video Clips
วีดีโอคลิปสามารถถูกเลือกส าหรับส ารองข้อมูลจากเมนูเล่นภาพย้อนหลังโดยใช้แผงส ารองข้อมูลคลิปท่ีเลือก (Mark Clip For
Backup panel), ดังที่แสดงใน รูปที ่33
รูปที่ 33. Mark Clip For Backup Controls
ตัวควบคุมท่ีพบใน แผงส ารองข้อมูลคลิปท่ีเลือก (Mark Clip For Backup panel) ได้แก ่
• Start Clip Button: ท าเครื่องหมายจุดเริ่มต้นของวีดีโอคลิป
• Stop Clip Button: ท าเครื่องหมายสิ้นสุดของวีดีโอคลิป
• Play Clip Button: Pเล่นวีดีโอคลิปท่ีเลือก
• Save Clip Button: จัดเก็ยวีดีโอคลิปท่ีเลือกไปท่ี HDD
• Clear Clip Button: ล้างวีดีโอคลิปที่เลือก
PS-7900 Series User Manual
29
การเลือกวีดีโอคลิปบนเมนูการเล่นภาพย้อนหลัง:
1. เข้าไปที่เมนูการเล่นภาพย้อนหลัง, ดังที่แสดงใน รูปที่ 34 โดยไปท่ี Main Menu >Playback
รูปที่ 34. Playback Menu
2. ค้นหาไฟล์ท่ีถูกบันทึกที่ต้องการเลือกเป็นวีดีโอคลิป (โปรดดู Searching for Recorded Files) วีดีโอคลิปสามารถถูก
เลือกได้จากโหมดเล่นภาพย้อนหลังเท่านั้น
3. เลือกต าแหน่งเริ่มของวีดีโอคลิป โดยเลือกต าแหน่งท่ีต้องการบน แถบการบันทึก สีน้ าเงิน
4. คลิกปุ่มเริ่มคลิป (Start Clip button)
5. เลือกจุดสิ้นสุดต าแหน่งของคลิป
6. คลิกปุ่มหยุดคลิป (stop Clip button)
7. ช่วงเวลาคลิปวีดีโอท่ีเลือกจะถูกแสดงที่ด้านล่างของ เมนูการเล่นภาพย้อนหลัง ดังท่ีแสดงใน รูปที ่35
รูปที่ 35. Video Clip Time Range
8. คุณสามารถเล่นวีดีโอคลิปโดยใช้ปุ่มเล่นคลิป (Play Clip button) หรือใช้ ปุ่มลูกศรถัดจากแถบช่วงเวลาคลิป เพื่อ
ข้ามคลิปทีละ หนึ่งวินาที, หนึ่งนาที หรือ หนึ่งชั่วโมงต่อครั้ง
9. คลิกปุ่มจัดเก็บคลิป (Save Clip button) เพื่อจัดเก็บคลิปไปท่ีเครื่อง DVR คลิปจ้องถูกจัดเก็บในเครื่อง DVR ก่อน
บันทึกไปสื่อภายนอกเช่น อปุกรณ์จัดเก็บ USB หรือ DVD writer คลิกปุ่มเคลียร์คลิป (Clear Clip button) เพื่อ
ย้ายคลิปวีดีโอออก
10. ท าซ้ าในขั้นตอนที่ 2-7 เพื่อเลือกคลิปเพิ่มเติม หากต้องการส ารองข้อมูลคลิปเหล่านี้ ให้คลิกปุ่มส ารองข้อมูล
(Backup button)
PS-7900 Series User Manual
30
Note: การเล่นคลิป, จัดเก็บคลิป และ การเคลียร์คลิป จะไม่สามารถท าได้จนกว่า วีดีโอคลิปที่สมบูรณ์อันหนึ่งถูกเลือก คลิป
วีดีโอท่ีสมบูรณ์จะมี จุดเริ่ม และ จุดสิ้นสุด ที่ถูกท าเครื่องหมายโดยใช้จุดเริ่มต้นคลิป (Start Clip) และ จุดสิ้นสุดคลิป (End
Clip button)
Note: ปุ่มเริ่มคลิป จะไม่สามารถใช้งานได้ หากยังมีวีดีโอคลิปใดๆท่ีไม่ได้ถูกจัดเก็บ หรือ ถูกเคลียร์
5.2 Backing Up Video Clips
หลังจากวีดีโอคลิปถูกเลือกในเมนูการเล่นภาพย้อนหลัง (โปรดดู Selecting Video Clips),คุณสามารถส ารองข้อมูลไปอุปกรณ์
จัดเก็บ USB ภายนอก หรือDVD writer โดยไปท่ีเมนูส ารองข้อมูล
การส ารองข้อมูลคลิปวีดีโอ:
1. เข้าไปที่เมนูส ารองข้อมูลคลิป (Clips Backup menu), ดังที่แสดงใน รูปที ่36 โดยไปท่ี Main Menu> Playback. ใน
เมนูการเล่นภาพย้อนหลัง , คลิกปุ่มส ารองข้อมูลคลิป
รูปที่ 36. Clips Backup Menu
2. หากวีดีโอคลิปถูกจัดเก็บไปยัง HDD ส าเร็จโดยใช้เมนูการเล่นภาพย้อนหลัง จะมีรายการแสดงใน Backup Clips ท่ี
ด้านซ้ายมือของเมนู หมายเลขกล้องและ ช่วงเวลาจะถูกแสดง
3. เลือกคลิปวีดีโอที่ต้องการส ารองข้อมูลโดยคลิกกล่องติ๊ก ถัดจากคลิปท่ีต้องการ คุณสามารถคบิกไอคอน เล่นภาพ
เพื่อเล่น วีดีโอคลิป วีดีโอคลิปสามารถถูกลบได้โดยเลือก แล้ว คลิกปุ่ม ลบทิ้ง (Remove button) หรือ คลิกปุ่ม ลบ
ท้ังหมด (Remove All button) เพื่อลบคลิปท้ังหมด
4. เชื่อมต่อ อุปกรณ์ส ารองภายนอก USB เข้ากับเครื่อง DVR หากอุปกรณ์เข้ากันได้กับเครื่อง DVR, เครื่องจะตรวจ
พบเอง เลือกอุปกรณส์ ารองข้อมูลจาก เมนูตัวเลือก Backup Device
5. ตัวเลือก คลิปท่ีเลือก (Clips Selected), พื้นท่ีท่ีต้องการ (Required Space) และ พื้นท่ีท่ีมีอยู่ (Available Space)
จะถูกแสดง เมนูส ารองข้อมูลคลิป (Clips Backup menu) หากอุปกรณ์ส ารอง USB ไม่ได้ถูกตั้งค่าเริ่มต้น และ ถูก
ฟอร์แม่ก่อน ให้คลิกปุ่ม ฟอร์แมท (Format button) โปรดจ าไว้ว่าการฟอร์แมทขะล้างข้อมูลท้ังหมดจากอุปกรณ์
จัดเก็บ
6. หากมีพื้นท่ีจัดเก็บมากพอ ให้คลิกปุ่ม ส ารองข้อมูล (Backup button) เพื่อเริ่มการส ารองข้อมูลของคลิปที่เลือก
PS-7900 Series User Manual
31
7. หลังจากคลิปถูกส ารองข้อมูล คุณสามารถคลิกปุ่มเล่นภาพย้อนหลัง (Playback button) เพื่อกลับไปเมนูการเล่น
ภาพย้อนหลัง หรือ คลิกปุ่มเสร็จส้ิน (Done button) เพื่อกลับไปเมนูก่อนหน้า
Note:การฟอร์แมทอุปกรณ์จัดเก็บจะท าการลบไฟล์ท้ังหมดในอุปกรณ์อย่างถาวรโดยไม่มีข้อความแจ้งเตือน หลังจากการคลิก
ปุ่มฟอร์แมท โปรดด าเนินการด้วยความระมัดระวัง และ ส ารองข้อมูลข้อมูลส าคัญในอุปกรณ์จัดเก็บก่อนการฟอร์แมท
5.3 Backing Up Recorded Files
ไม่ใช่เพียงสามารถส ารองข้อมูลได้เฉพาะวีดีโอคลิป แต่ไฟล์ท่ีถูกบันทึกทั้งหมดสามารถถูกส ารองข้อมูลไปอุปกรณ์จัดเก็บได.้
การส ารองข้อมูลไฟล์ท่ีถูกบันทึก:
1. ค้นหาไฟล์ท่ีถูกบันทึก โดยใช้เมนูจัดการไฟล์ (File Management menu) (โปรดดู Searching for Recorded Files).
2. เลือกไฟล์ท่ีต้องการส ารองข้อมูลโดยติ๊กกล่องที่ถัดจากไฟล์ คุณสามารถติ๊กกล่อง All File เพื่อส ารองข้อมูลทุกไฟล์
พื้นท่ีท่ีต้องใช้ทั้งหมดจะถูกแสดงที่ Total Size
3. คลิกปุ่ม ส ารองข้อมูลไฟล์ (Files Backup button), จะท าให้คุ๊ไปท่ีเมนูส ารองข้อมูลไฟล์, ดังที่แสดงใน รูปที ่37
รูปที่ 37. Files Backup Menu
4. ในเมนูส ารองข้อมูลไฟล์ (Files Backup menu), เชื่อมต่ออุปกรณ์จัดเก็บ USB แล้วคลิกปุ่ม Refresh หากอุปกรณ์ตรวจ
พบ, รายการไฟล์ และ พื้นท่ีว่าง จะถูกแสดง
5. คุณสามารถลบไฟล์จากอุปกรณ์จัดเก็บ USB เพื่อเพิ่มพื้นท่ีว่าของอุปกรณ์โดยคลิกปุ่ม Delete ท่ีไฟล์ท่ีเลือก คุณสามารถ
ฟอร์แมทอุปกรณ์ โดยคลิกปุ่มฟอร์แมท (Format button). การฟอร์แมทจะลบไฟล์ท้ังหมดจากอุปกรณ์
6. เม่ือมีพ้ืนที่พอส าหรับส ารองข้อมูล, คลิกปุ่มส ารองข้อมูล (Backup button) แถบการด าเนินการส ารองข้อมูลจะถูกแสดง
7. คลิกปุ่ม OK เม่ือการส ารองข้อมูลเสร็จสิ้น
8. คลิกปุ่ม Exit เพื่อกลับไปสู่เมนูกจัดการไฟล์ (File Management menu)
PS-7900 Series User Manual
32
C H A P T E R 6
System Configuration
6.1 Configuring Network Settings
6.1.1 Network configuration
การตั้งค่า Network ต้องท าการปรับแต่งก่อนใช้งานเครื่อง DVR ผ่าน network
การปรับแต่งการตั้งค่า network:
1. เข้าสู่เมนูการปรับแต่งNetwork (Network Configuration menu), ดังที่แสดงใน รูปที ่38 โดยไปท่ี MainMenu >
System Configuration > Network Configuration
รูปที่ 38. Network Settings Menu
2. การตั้งค่า network ปัจจุบันจะถูกแสดงที่ด้านขวาของเมนู
3. หากคุณมีเซิร์ฟเวอร ์DHCP ท างานอยู่ และ คุณต้องการให้เครื่อง DVR รับ IP address และ การตั้งค่า network
อื่นๆโดยอัตโนมัติผ่าเซิร์ฟเวอร์ดังกล่าว ให้ติ๊กกล่อง DHCP
4. หากคุณต้องการปรบัแต่งการตั้งค่าด้วยตัวเอง, ใส่ค่าการคั้งค่าส าหรับ:
• IP Address: IP address ท่ีจะใช้กับเครื่อง DVR
• Subnet Mask: Subnet Mask ของ network
• Default Gateway: IP address ของ Gateway โดยปกติจะเป็นค่า IP address ของเราท์เตอร์ของคุณ
• DNS Server: Domain Name System (DNS) Server หลัก และ รองท่ีจะใช้กับเครื่อง DVR
PS-7900 Series User Manual
33
5. เรียกใช้งาน Dynamic DNS (DDNS), ติ๊กกล่อง DDNS โดย Dynamic DNS จะท าให้คุณสร้าง hostname ท่ีผูกกับ
IP address, ท าให้การเข้าถึงเครื่อง DVR ผ่าน internet ง่ายขึ้น การปรับแต่ง DDNS:
1. เรียกใช้งาน DDNS โดยติ๊กกล่อง DDNS
2. เลือก DDNS provider จากกล่องเลือก DDNS Provider
3. ใส่การตั้งค่า Server Address, DVR Domain Name, User Name, และ Password
6. การศูนย์การควบคุมกลาง เข้ากันได้กับเครื่อง DVR มีอยู่, คุณสามารถใส่ค่านี้ท่ีตัวเลือก Central Station IP และ
Central Station Ports
7. ใส่ค่า Client Port และ HTTP Port เพื่อใช้กับเครื่อง DVR ค่า client port เป็นการเลือกพอร์ตท่ีจะใช้กับซอฟต์แวร์
ฝั่ง client ขณะท่ี HTTP port ใช้ส าหรับ Web Server ภายในเครื่อง DVR
8. หลังจากการตั้งค่าต่างๆถูกปรับแต่ง; ตุณสามารถทดสอบการเชื่อมต่อโดยคลกิปุ่ม ทดสอบการเชื่อมต่อ (Test
Connection button) จะมีข้อความยืนยัน, ดังที่แสดงใน รูปที ่39 จะแสดงขึ้นมาหากการตั้งค่า network ใช้งานได ้
รูปที่ 39. Test Connection Confirmation
9. เลือกปุ่ม จัดเก็บ (Save button) เพื่อจัดเก็บการตั้งค่า network และ เลือกปุ่มออก (Exit) เพื่อกลับไปเมนูก่อนหน้า
หากเลือกปุ่มออก (Exit button) โดยไม่ได้คลิกปุ่ม (Save) จะเป็นการออกโดยไม่ได้จัดเก็บการตั้งค่า
6.1.2 Extended remote connection
ส่วนขยายการเชื่อมโยงผ่านการรีโมท ท าให้ผูเ้ข้าชมผ่าน network โดยใช้สตรีมคู่ได้มากขึ้น เลือก ‚Extended remote
connection‛ เพื่อใช้งานฟังก์ชั่นนี ้
7904-S สนับสนุน ผู้เข้าชมผ่าน network 24 ช่องสัญญาณ, หรือหกผู้ใช้งานส าหรับแต่ละช่องสัญญาณ
7908-S สนับสนุน ผู้เข้าชมผ่าน network 48 ช่องสัญญาณ
7916-S สนับสนุน ผู้เข้าชมผ่าน network 50 ช่องสัญญาณ
หากคุณไม่ได้เรียกใช้งานฟังก์ชั่นนี้จะสนับสนุน สนับสนุน ผู้เข้าชมผ่าน network 24 ช่องสัญญาณส าหรับรุ่น 7908S,7916S
คุณไม่จ าเป็นต้องเลือก ‚Extended remote connection‛ ส าหรับรุ่น 7904-S
.
PS-7900 Series User Manual
34
6.2 Managing User Accounts
โดยค่าเริ่มต้น, เครื่อง DVR มาพร้อม สอง บัญชีผู้ใช,้ บัญชี Administrator และ บัญชี Guest ชื่อผู้ใช้ของ Administrator คือ
admin และพาสเวิร์ด คือ 12345 พาสเวิร์ดดีฟอร์ทของAdministrator ควรถูกเปลี่ยนเพื่อความปลอดภัย Administrator มี
สิทธิที่จะ เพิ่ม, ลบ หรือ ปรับแต่งค่าพารามิเตอร์ส าหรับฟังก์ชั่นต่างๆของ ระบบ ชื่อผู้ใช้ของบัญชี Guest คือ guest และไม่มี
password คุณสามารถสลับการใช้งานระหว่างบัญชีได้โดยคลิก Login/Logout ท่ีมุมล่างซ้ายของเมนูหลัก
6.2.1 Adding a New Remote/Local User
คุณสามารถเพิ่มผู้ใช้ใหม่ได้ถึง 30 ผู้ใข้ในเครื่อง DVR
การเพิ่มผู้ใช้ใหม่:
1. เข้าสู่เมนูการตั้งค่าผู้ใช ้(User Settings menu), ดังที่แสดงใน รูปที ่40 โดยไปท่ี MainMenu > System
Configuration > User Settings.
รูปที ่40. Remote User Settings Menu
2. ภายใต้ Users List, คลิก Select this entry to add new user.
3. เม่ือรายการใหม่ถูกเลือก, ข้อมูลภายใต้ Users จะสามารถแก้ไขกได้ ให้ใส่ข้อมูล Name, Password และ Verify
4. ท่ีแผง Remote Permissions, เลือกฟังก์ชั่นที่คุณต้องการให้ผู้ใช้สามารถใช้งานได้ผ่านการรีโมท คุณสามารถเลือก
ตัวเลือก All เพื่อให้สิทธิทุกอย่างแก่ผู้ใช้ผ่านการรีโมทท่ีเลือกอยู่ ฟังก์ชั่นต่างๆนี้ได้แก:่
• Log Search: ดูรายการ logs ท่ีจัดเก็บในเครื่อง DVR
• Serial Port Control: ปรับแต่งการตั้งค่าส าหรับพอร์ต RS485
• Two-Way Audio: สามารถใช้การสื่อสารทางเสียงสองทางระหว่างผู้ใช้ผ่านการรีโมท (remote client) และ
เครื่อง DVR
• Advanced Control: จัดการ hard disk drives (ท าการตั้งค่าแรกเริ่ม (initializing) และ ตั้งค่าคุณสมบัติส าหรับ
HDDs) สามารถอัพเดทเฟิร์มแวร์ระบบผ่านการรีโมท และ การหยุดสัญญาณรีเลย์ออก
PS-7900 Series User Manual
35
• Live View: เข้าชมภาพสด
• PTZ Control: ควบคุมกล้อง PTZ
• Configuration: ปรับแต่งพารามิเตอร์ต่างๆ, เรียกคือการตั้งคาพารามิเตอร์เป็น ค่าค่าเริ่มต้นจากโรงงาน และ
น าเข้าการ/ส่งออกตั้งค่า จากเครื่อง DVR
• Video Output Control: ปรับแต่งการตั้งค่าส าหรับสัญญาณวีดีโอออก
• Alarm Control: เปลี่ยนแปลง หรือ ควบคุมสัญญาณรีเลย์ออก ของเครื่อง the DVR การตั้งค่า การแจ้งเตือน
และ การยกเว้น ต้องถูก ปรับแต่งก่อนส่งไปยังเครื่องต้นทาง
• Shutdown/Reboot: ปิด และ รีสตาร์ท เครื่อง DVR
• Playback: เล่นภาพย้อนหลังผ่านการรีโมท
• All: มีสิทธิทุกอย่าง
5. คลิกปุ่มจัดเก็บ (Save button) เพื่อจัดเก็บการตั้งค่าผู้ใช้ แล้ว คลิก Done เพื่อกลับไปเมนูก่อนหน้า
Note:ผู้ใช้ สามรถเข้าถึงได้ ที่ตัวเครื่อง และ ผ่านการรีโมท
Note:การตั้งค่าการ ล๊อคเมนู (Lock menus configuration) ท าให้ผู้ใช้ท่ีตัวเครื่องสามารถเข้า หรือ ไม่สามารถเข้าเมนูได ้
คุณสามารถไปที่เมนูการ ล๊อคเมน ู(Lock Menus menu) โดยคลิกปุ่ม’ Lock menus’ ท่ีด้านล่างของเมนูการตั้งค่าผู้ใช ้
Note:หากคุณลือกพาสเวิร์ดของเครื่อง DVR, ให้ติดต่อผู้จ าหน่ายโดยให้ข้อมูลหมายเลข ซีเรียล (serial number) ของเครื่อง
DVR เพื่อรับรหัสลับเพื่อรีเซตเครื่อง DVR
Note:การตั้งค่าผู้ใช้จะแสดงที่รายการ การตั้งค่าระบบ (System Configuration) เม่ือล๊อกอิน ด้วย บัญชี (Administrator)
6.2.2 Deleting a User
การลบผู้ใช้จากเครื่อง:
1. เข้าสู่เมนูการตั้งค่าผู้ใช ้(User Settings menu), ดังที่แสดงใน รูปที ่39 โดยไปท่ี MainMenu > System Configuration >
User Settings.
2. เลือกผู้ใช้ท่ีจะลบจากแผงรายชื่อผู้ใช ้(Users List panel)
3. คลิกปุ่มลบ (Remove button) เพื่อลบผู้ใช ้
4. คลิกปุ่ม OK เพื่อยืนยันการลบผู้ใช ้
5. คลิกปุ่ม Done เพื่อออกจากเมน ู
6.2.3 Editing a User
การแก้ไขผู้ใช:้
1. ไปที่เมนูการตั้งค่าผู้ใช้ (User Settings menu), ดังที่แสดงใน รูปที ่39 โดยไปท่ี MainMenu > System Configuration >
User Settings
2. เลือกผู้ใช้ท่ีจะแก้ไข ในแผงรายชื่อผู้ใช ้(Users List panel)
3. แก้ไขข้อมูลผู้ใช้ในแผงรายขื่อผู้ใช้ และ แผง สิทธิผ่านการรีโมท (Users และ Remote Permissions panel)
4. คลิกปุ่มจัดเก็บ (Save button) เพื่อจัดเก็บการตั้งค่า และ คลิกปุ่ม Done เพื่อออกจากเมน ู
PS-7900 Series User Manual
36
Note:พาสเวิร์ดของ Administrator สามารถ ถูกแก้ไขในเมนูการตั้งค่าผู้ใช้ หากพาสเวิร์ดของ administrator ถูกเปลี่ยน จะมี
กล่องให้ใส่พาสเวิร์ดเก่าแสดง หลังจาก คลิกปุ่มจัดเก็บ (save button), ใส่พาสเวิร์ดให้ถูกต้อง แล้วคลิกปุ่ม Done เพื่อออก
Note:พาสเวิร์ดผู้ใช้สามารถเป็นได้ทั้งตัวเลข และ อกัษร คุณสามารถคลิกปุ่ม ในพื้นท่ีใส่พาสเวิร์ดเพื่อใส่อักษร
6.2.4 Switch User
รูปที่ 41.Main Menu
ในเมนูหลัก (โปรดดู รูปที ่41), ข้อมูลเกี่ยวกับผู้ใช้ต่างๆจะถูกแสดงที่มุมล่างซ้าย, , คลิกปุ่ม
Login/Logout เพื่อสลับผู้ใช้
6.3 Configuring PTZ Cameras
6.3.1 Configuring Basic PTZ Settings
การตั้งค่าส าหรับกล้อง PTZ จะต้องถูกปรับแต่งก่อนถูกใช้ ก่อนการด าเนินการ ตรวจทานว่ากล้อง PTZ และ พอร์ต RS-485
ของเครื่อง DVR ถูกเชื่อมต่อดีแล้ว
การปรับแต่งการตั้งค่ากล้อง PTZ:
1. เข้าสู่เมนูการปรับแต่งกล้อง (PTZ Configuration menu), ดังใน รูปที ่42 โดยไปท่ี MainMenu > System
Configuration > PTZ Configuration
PS-7900 Series User Manual
37
รูปที่ 42. PTZ Configuration Menu
2. เลือกแทป Serial Settings
3. เลือกล้องท่ีจะท าการปรับแต่งในเมนตูัวเลือกกล้องที่มุมด้านบนซ้ายของเมนู หากกล้องทั้งหมดใช้การปรับแต่ง
เดียวกัน ให้เลือก All Cameras
4. ปรับแต่งการตั้งค่ากล้อง PTZ, รวมท้ัง บาวน์เรท (Baud Rate), บิตข้อมูล (Data Bit), บิตหยุด (Stop Bit), ขั้ว
(Parity), โฟลว์คอมโทรล(Flow Ctrl), โปรโตคอล (Protocol) และ Address ตามพารามิเตรอ์ของกล้อง PTZ
5. คลิกปุ่มจัดเก็บ (Save button) เพื่อจัดเก็บการตั้งค่าปัจจุบัน
การทดสอบ และ การตรวจทาน การตั้งค่ากล้อง PTZ:
1. เข้าสู่เมนูการปรับแต่งกล้อง PTZ (PTZ Configuration menu), ดังทีแสดงใน รูปที ่41 โดยไปท่ี MainMenu >
System Configuration > PTZ Configuration.
2. เลือกแทป On Camera Settings จะเรียกเมนูการตั้งค่ากล้อง (On Camera Settings menu), ดังแสดงใน รูปที ่43
รูปที ่43. PTZ Configuration
PS-7900 Series User Manual
38
3. เลือกกล้องที่จะทดสอบในเมนูตัวเลือกกล้อง
4. ใช้ปุ่มทิศทาง และ ปุ่มควบคุมกล้อง PTZ อื่นๆ (ซูมเข้า/ออก (Zoom In/Out), โฟกัสเข้า/ออก(Focus In/Out),
ช่องแสงเข้า/ออก (Iris In/Out)), ทดสอบการใช้งานของกล้อง PTZ หากกล้อง PTZ และโปรโตคอลสนับสนุน,
คุณสามารถคลิกปุ่ม สแกนอัตโนมัต ิ(Auto-Scan button) เพื่อทดสอบฟังก์ชั่นนี้ ปุ่มควบคุมกล้อง PTZ เป็นดังท่ี
แสดงใน รูปที ่44
รูปที่ 44. PTZ Controls Button
5. หากกล้อง PTZ ท างานไม่ถูกต้อง, ให้แน่ใจว่ากล้อง PTZ ถูกเชื่อมต่ออยู่ และ ถูกปรับแต่งในแทป Serial Settings
ถูกต้อง
6. คลิกปุ่ม Done เพื่อออกและย้อนไปเมนูก่อนหน้า
6.4 Customizing PTZ Presets, Patterns and Patrols
เครื่อง DVR จะท าให้คุณสามารถปรับแต่ง ต าแหน่งล่วงหน้า (presets), รูปแบบการหมุน (patterns) และการตรวจตรา
(patrols) จากกล้อง PTZ ท่ีเชื่อมต่อยู่ กล้อง PTZ จะต้องถูกปรับแต่ง ก่อนจะใช้ ต าแหน่งล่วงหน้า (presets), รูปแบบการ
หมุน (patterns) และการตรวจตรา (patrols) (โปรดดู Configuring Basic PTZ Settings)
การปรับแต่งต าแหน่งล่วงหน้าของกล้อง PTZ:
1. เข้าไปที่เมนูการปรับแต่งกล้อง PTZ (PTZ Configuration menu), ดังที่แสดงใน รูปที ่42 โดยไปท่ี MainMenu >
System Configuration > PTZ Configuration
2. เลือกแทป On Camera Settings
3. เลือก Save Presets และขยับกล้องไปยังต าแหน่งท่ีต้องการโดยใช้ปุ่มควบคุมกล้อง PTZ
4. ดับเบิลคลิกหมายเลขการก าหนดต าแหน่งล่วงหน้า (preset number)ท่ีมุมซ้ายบนของหน้าจอ ต าแหน่งปัจจุบันของ
กล้อง PTZ จะถูกตั้งให้กับหมายเลขก าหนดต าแหน่งล่วงหน้า
5. เพื่อทดสอบ การปรับแต่งต าแหน่งล่วงหน้าอันใหม,่ ขยับกล้องไปที่ต าแหน่งอื่น แล้ว เลือก Recall Presets แล้วคลิก
บนหมายเลขก าหนดต าแหน่งล่วงหน้า กล้องควรจะขยับไปที่ต าแหน่งท่ีตั้งไว้ใน หมายเลขก าหนดต าแหน่งล่วงหน้าท่ี
เลือก
6. คลิกปุ่ม Done button เพื่อออกจากเมนูการปรับแต่งกล้อง PTZ (PTZ Configuration menu)
PS-7900 Series User Manual
39
Note: เฉพาะต าแหน่งล่วงหน้า 23 ต าแหน่งแรกที่ถูกแสดงในตาราง เพือ่จัดเก็บ หรือ เรียก ต าแหน่งล่วงหน้า คลิกที่ปุ่ม ‚...‛
ปุ่มนี้จะเรียกรายการต าแหน่งล่วงหน้า จนถึง 200
การปรับแต่งรูปแบบการหมุนกล้อง PTZ:
1. เข้าไปสู่เมนูการปรับแต่งกล้อง PTZ (PTZ Configuration menu), ดังที่แสดงใน รูปที ่42 โดยไปท่ี MainMenu >
System Configuration > PTZ Configuration
2. เลือกแทป On Camera Settings
3. เลือกหมายเลขรูปแบบการหมุน (Pattern Number) จากรายการตัวเลือก
4. คลิกปุ่มบันทึก เพื่อเริ่มการบันทึกกการหมุนของกล้อง
5. คลิกปุ่ม จัดเก็น (Save button) เพื่อจัดเก็บรูปแบบการหมุน
6. เพื่อทดสอบ คลิกปุ่ม Play กล้อง PTZ ควรจะหมุนตามท่ีถูกตั้งไว้ คุณสามารถคลิกหยุดได้ทุกเม่ือเพื่อหยุดการหมุน
โดยการคลิกปุ่ม Play อีกครั้ง กล้องจะเริ่มรูปแบบการหมุนจากต าแหน่งแรกเรื่ม
7. คลิกปุ่ม Done เพื่อออกจากเมนูการปรับแต่งกล้อง PTZ (PTZ Configuration menu)
การปรับแต่งการตรวจตรากล้อง PTZ:
1. เข้าสู่เมนูการปรับแต่งกล้อง PTZ (PTZ Configuration menu), ดังที่แสดงใน รูปที ่42 โดยไปท่ี MainMenu >
System Configuration > PTZ Configuration.
2. เลือกแทป On Camera Settings
3. เลือกหมายเลขการตรวจตรา (Patrol Number) ท่ีจะตั้งค่าจากรายการตัวเลือก
4. เลือกหมายเลขต าแหน่งล่วงหน้า (Preset Number) ท่ีอยู่ถัดจาก หมายเลขการตรวจตรา (Patrol Number) จาก
ตัวเลือก
5. คลิกปุ่มเพิ่ม (Add button) หมายเลขต าแหน่งล่วงหน้า (Preset Number) จะถูกเพิ่มเข้าไปในรายการการตรวจตรา
6. ท าซ้ าขั้นตอนท่ี 4-5 จนกระทั่งคุณได้เพิ่มต าแหน่งท่ีจะตรวจตราทั้งหมด
7. คลิกปุ่ม ขึ้น/ลง (Up and Down button) ท่ีด้านล่างของรายการเพื่อเปลี่ยนล าดับในการตรวจตรา
8. เพื่อทดสอบ คลิกปุ่ม Play กล้องควรหมุนตามรายการของต าแหน่งท่ีก าหนดไว้ล่วงหน้าท่ีเพิ่มเข้าไป
9. คลิกปุ่ม Done เพื่อออกจากเมนูการปรับแต่งกล้อง PTZ (PTZ Configuration menu)
6.5 Configuring Alarms and Exceptions
6.5.1 Setting Up Motion Detection
ด้วยการตั้งค่าอย่างเหมาะสม, โดยการใช้การบันทึกเม่ือตรวจพบความเคลื่อนไหวจะเพิ่มจ านวนวันท่ีจะบันทึกได้ของเครื่อง
DVR เครื่องจะบันทึกเฉพาะเม่ือมีเหตุการณ์ แทนที่จะเป็นบันทึกทุกอย่าง,ซึ่งท าให้การค้นหาเหตุการณ์ง่ายขึ้นด้วย
การตั้งค่าการตรวจจับการเคลื่อนไหว:
PS-7900 Series User Manual
40
1. ไปที่เมนูการตั้งค่าการตรวจจับความเคลื่อนไหว (Motion Detection Settings menu), ดังทีแ่สดงใน รูปที ่45 โดยไปท่ี
Main Menu > Recording Configuration > Motion Detection Settings.
รูปที่ 45. Motion Detection Settings Menu
2. เลือกกล้องที่จะท าการปรับแต่งในเมนตูัวเลือก กล้อง ท่ีมุมซ้ายบนของเมนู หากกล้องทุกตัวใช้การตั้งค่าเดียวกัน ให้เลือก
All Cameras
3. ติ๊กกล่อง Enable Motion Detection เพื่อเรียกใช้งาน การตรวจจับความเคลื่อนไหว ส าหรับกล้องท่ีถูกเลือก ติ๊กกล่องนี้
ออกเพื่อปิดการใช้งานการตรวจจับความเคลื่อนไหว
4. ตั้งค่าความไวในการตรวจจับความเคลื่อนไหว โดยปรับ แถบความไวสีเขียว (Sensitivity bar). ยิ่งค่าสู่ยิ่งมีความไวมาก
5. ต้ังพื้นท่ีการตรวจจับความเคลื่อนไหว ในหน้าจอตัวอย่างท่ีด้านขวาของ เมนู โดยคลิกเมาส์ซ้ายในพื้นที่เปิด จะมีตารางสี
แดงงแสดงว่าพื้นท่ีนั้นคือพื้นที ่ตรวจจับ ให้ลาก หรือ คลิกเมาส์ซ้าย ทับซ้อนกับพื้นที่การตรวจจับความเคลื่อนไหวจะเป็นการ
เพิ่มพื้นท่ีตรวจจับความเคลื่อนไหว คุณสามารถคลิกปุ่ม แสดงเต็มหน้าจอ (Full Screen button) เพื่อเลือกพื้นท่ีท้ังหมดให้
เป็นพื้นที่ตรวจจับความเคลื่อนไหว คลิกซ้ายท่ีส่วนใดๆของตารางจะเป็นการย้ายส่วนนั้นๆออกจากพื้นท่ีตรวจจับความ
เคลื่อนไหว
6. หากคุณไม่พอใจกับพื้นท่ีท่ีเลือก, คุณสามารถคลิกปุ่มเคลียร์ เพื่อ รีเซตพื้นท่ีตรวจจับการเคลื่อนไหวท้ังหมด
7. เลือกการตอบสนอง (Actions) เม่ือตรวจพบความเคลื่อนไหว สามารถเลือกได้มากกว่าหนึ่งการตอบสนอง การตอบสนอง
เหล่านี้ได้แก:่
• Sound Audio Warning: เครื่อง DVR จะส่งเสียงเตือนหากตรวจพบความเคลื่อนไหวในพื้นที่ของกล้อง
• Pop-up Image on Monitor: เครื่อง DVR จะแสดงภาพท่ีท าให้เกิดการเคลื่อนไหวท่ีหน้าจอ
• Notify Surveillance Center: เครื่อง DVR จะแจ้งศูนย์การระวังภัย (surveillance center) เม่ือการพบตรวจจับ
• Send Email: เครื่อง DVR จะส่ง email ไปยังผู้รับ เม่ือตรวจพบความเคลื่อนไหว
8. เลือกปุ่มจัดเก็บ (Save button) เพื่อจัดเก็บการตั้งค่าการตรวจจับความเคลื่อนไหว เลือก Exit เพื่อกลับไปเมนูก่อนหน้า
หากเลือกปุ่ม Exit โดยไม่คลิกปุ่มจัดเก็บ จะออกจากเมนูโดยไม่ได้ถูกจัดเก็บ
PS-7900 Series User Manual
41
6.5.2Configuring Exceptions
การตอบสนอง สามารถถูกกระตุ้นเม่ือเครื่อง DVR ตรวจพบเหตุการณ์ท่ีผิดปกตบิางอย่าง การตั้งค่าปรับแต่งเหตุการณ์ท่ี
ผิดปกติ:
1. เข้าสู่เมนูปรับแต่งเหตุการณ์ท่ีผิดปกต ิ(Exception Configuration menu), ดังที่แสดงใน รูปที ่48 โดยไปท่ี Main
Menu > System Configuration > Exception Configuration.
รูปที่ 48. Exception Configuration Menu
2. เลือกชนิด เหตุการณ์ท่ีผิดปกต ิ(Exception Type) ซึ่งได้แก:่
• HDD Full: หากถูกเลือกจะกระตุ้นการตอบสนองเม่ือ HDD เต็ม
• HDD Error: หากถูกเลือกจะกระตุ้นการตอบสนองเม่ือเกิดข้อผิดพลาดใน HDD
• Network Failure: หากถูกเลือกจะกระตุ้นการตอบสนองเม่ือ network เกิดข้อผิดพลาด
• IP Conflict: หากถูกเลือกจะกระตุ้นการตอบสนองเม่ือ IP ซ้ าซ้อน
• Illegal Login: หากถูกเลือกจะกระตุ้นการตอบสนองเม่ือ เกิดการ Login ท่ีผิด
• Video Exception: หากถูกเลือกจะกระตุ้นการตอบสนองเม่ือ เกิดเหตุการณ์ท่ีผิดปกตเิช่น สัญญาณวีดีโอ
ผิดเพี้ยน
• Video Output Standard Mismatch: หากถูกเลือกจะกระตุ้นการตอบสนองเม่ือมาตรฐานสัญญาณวีดีโอออกไม่
ตรงกับที่ตั้งไว ้
3. เลือก การตอบสนอง (Actions) เม่ือเกิดเหตุการณ์ท่ีผิดปกต ิสามารถเลือกได้มากกว่าหนึ่งการตอบสนอง ซึ่งได้แก:่
• Sound Audio Warning: เครื่อง DVR จะส่วนเสียงแจงเตือนเม่ือตรวจพบเหตุการณ์ท่ีผิดปกต ิ
• Notify Surveillance Center: เครื่อง DVR จะแจ้งไปท่ีศูนย์การเตือนภัย (surveillance center) เม่ือตรวจพบ
เหตุการณ์ท่ีผิดปกต ิ
PS-7900 Series User Manual
42
• Send Email: เครื่อง DVR จะส่ง email ไปยังผู้รับที่ตั้งไว้ เม่ือตรวจพบเหตุการณ์ท่ีผิดปกต ิ
4. เลือกปุ่มจัดเก็บ (Save button) เพื่อจัดเก็บการตั้งค่าการเกิดเหตุการณ์ท่ีผิดปกต ิเลือก Exit เพื่อกลับไปเมนูก่อน
หน้า หากเลือกปุ่ม Exit โดยไม่คลิกปุ่มจัดเก็บ จะออกจากเมนูโดยไม่ได้ถูกจัดเก็บ
6.5.3Configuring E-mail Settings
หากคุณต้องการให้เครื่อง DVR ส่ง e-mails เม่ือ เกิดเหตุการณ์ หรือ เกิดเหตุการณ์ท่ีผิดปกต ิคุณต้องตั้งค่า e-mail ก่อน
การตั้งค่า e-mail:
1. เข้าไปที่เมนูการตั้งค่าอีเมล (Email Configuration menu), ดังที่แสดงใน รูปที ่49 โดยไปท่ี MainMenu > System
Configuration > Email Configuration
รูปที่ 49. Email Configuration Menu
2. ภายใต้หัวข้อ ข้อมูลเซิร์ฟเวอร ์(Server Information), ใส่ข้อมูลอีเมลท่ีถูกต้อง ซึ่งได้แก:่
• Server Authentication: เรียกใช้งานหากเซิร์ฟเวอร์อีเมล ต้องใช้ การร้องขออนุญาต (authentication) ซึ่งจะท า
ให้ต้องใช ้User Name และ Password
• User Name: ชื่อผู้ใช้ส าหรับการร้องขออนุญาต
• Password: พาสเวิร์ดส าหรับการร้องขออนุญาต
• SMTP Server: Address ของ SMTP server
• SMTP Port: พอร์ต ของ SMTP server
• From Email Address: ชื่ออีเมล์ผู้ส่งจากเครื่อง DVR
• Attach JPEG: เรียกใช้งานการแนบ ไฟล์รูปภาพ JPEG (ช่วงเวลาสามารถถูกตั้งถัดจากกล่องติ๊ก Attach
JPEG) เพื่อส่งไปกับอีเมล
PS-7900 Series User Manual
43
• SSL: เรียกใช้ Secure Sockets Layer (SSL) ส าหรับอีเมลท่ีจะส่งออก
3. ใส่อีเมลผู้รับ (To E-mail Address) และคลิกปุ่มเพิ่ม (Add button) อีเมล์จะถูกเพิ่มเข้าไปในรายการผู้รับ
(Recipients List)
4. คุณสามารถทดสอบการตั้งค่าอีเมล โดยการคลิกท่ีปุ่ม Test หรือ ลบอีเมล์จากรายการผู้รับ (Recipients List) โดย
คลิกท่ีผู้รับ แล้วคลิก
Remove.
5. เลือกปุ่มจัดเก็บ (Save button) เพื่อจัดเก็บการตั้งค่า e-mail แล้วคลิกปุ่ม Exit เพื่อกลับไปเมนูก่อนหน้า หากเลือก
ปุ่ม Exit โดยไม่ได้คลิกปุ่มจัดเก็บจะเป็นการออกโดยไม่ได้จัดเก็บ
PS-7900 Series User Manual
44
C H A P T E R 7
Camera Management
7.1 To setup privacy zones:
1. เข้าสู่เมนูพื้นที่สงวน (Privacy Zones menu), ดังที่แสดงใน รูปที่ 50 โดยไปท่ี Main Menu >Camera Setup >
Privacy Zones.
รูปที่ 50.Privacy Zone Menu
2. เลือกกล้องที่จะตั้งค่าพื้นที่สงวน โดยใช้เมนูตัวเลือก กล้อง ท่ีมุมซ้ายบนของเมนู หากทุกกล้องถูกปรับแต่งด้วยค่า
เดียวกันให้เลือก All Cameras
3. คลิกปุ่ม เรียกใช้งานพื้นท่ีสงวน (Privacy Zones)
4. สามารถตั้งพื้นท่ีสงวน 4 พื้นท่ีต่อกล้องหนึ่งๆ ด้งที่ถูกแสดงโดยสีต่างกันสี่สี เหลือง, เขียว,น้ าเงิน และ ชมพู โยใช้
เมาส์คลิกแล้วลาก กล่องสี่เหลี่ยมเพื่อก าหนดพื้นที่ท่ีต้องการ
5. คุณสามารถเคลียร์พื้นที่สงวนโดยคลิกปุ่มเคลียร์ในแต่ละพ้ืนที่ หรือ ปุ่มเคลียร์ท้ังหมด เพื่อ เคลียร์ทุกพื้นท่ี
6. เลือกปุ่มจัดเก็บ (Save button) เพื่อจัดเก็บการตั้งค่าพื้นท่ีสงวน และ คลิกปุ่ม Exit เพื่อกลับไปเมนกู่อนหน้า หาก
เลือกปุ่ม Exit โดยไม่ได้คลิกปุ่มจัดเก็บ จะเป็นการออกโดยไม่ได้จัดเก็ยการตั้งค่า
7.2 Configuring Video Tampering Detection
การตรวจจับการปิดบังกล้อง สามารถถูกใช้เพื่อรับรู้ว่า กล้องถูกปิดบัง และ ให้ตอบสนองได ้
การปรับแต่งการตรวจจับการปิดบังกล้อง (video tampering detection):
1. เข้าเมนูการตรวจจับการปิดบังกล้อง (Video Tampering Detection menu), ดังที่แสดงใน รูปที ่51 โดยไปท่ีMain
Menu > Camera Setup > Video Tampering Detection
PS-7900 Series User Manual
45
.
รูปที่ 51. Video Tampering Detection Menu
2. เลือกกล้องที่จะตั้งค่าการตรวจจับการปิดบังกล้อง โดยใช้เมนตูัวเลือก กล้อง หากกล้องทุกตัวใช้ค่าเดียวกัน เลือก
All Cameras
3. คลิก Enable Video Tampering Detection.
4. ปรับแต่งความไว (Sensitivity) ของการตรวจจับการปิดบังกล้องค่ามากคือต้องปิดบังสนิทจึงท างาน
5. เลือกการตอบสนอง (Actions) เม่ือตรวจพบการปิดบังกล้อง สามารถเลือกการตอบสนองได้มากกว่าหนึ่งอย่างต่อ
กล้อง ซึ่งได้แก:่
• Sound Audio Warning: เครื่อง DVR จะส่งเสียงเตือน เม่ือตรวจพบการปิดบังกล้อง
• Pop-up Image on Monitor: เครื่อง DVR จะแสดงภาพจากช่องสัญญาณท่ีเลือก เม่ือตรวจพบการปิดบังกล้อง
• Notify Surveillance Center: เครื่อง DVR จะแจ้งเตือนศูนย์ระวังภัย (surveillance center) เม่ือตรวจพบการ
ปิดบังกล้อง
• Send Email: เครื่อง DVR จะส่งอีเมล์ไปยังผู้รับ เม่ือตรวจพบการปิดบังกล้อง
6. เลือกปุ่มจัดเก็บ (Save button) เพื่อจัดเก็บการตั้งค่าการตรวจจับการปิดบังกล้อง และ คลิกปุ่ม Exit เพื่อกลับไป
เมนูก่อนหน้า หากเลือกปุ่ม Exit โดยไม่ได้คลิกปุ่มจัดเก็บ จะเป็นการออกโดยไม่ได้จัดเก็บการตั้งค่า
Note: การตรวจจับการปิดบังกล้องโดยค่าเริ่มต้นคือ พื้นท่ีท้ังหน้าจอ ไม่สามารถเลือกเฉพาะบางพื้นท่ีได้
7.3 Configuring Video Loss Detection
การตรวจพบสัญญาณภาพหายท าให้ช่องสัญญาณใดๆสามารถตรวจพบเหตุการณ์สัญญาณภาพหาย
การปรับแต่งการตรวจพบสัญญาณภาพหาย:
PS-7900 Series User Manual
46
1. เข้าสู่เมนูการตรวจจับสัญญาณภาพหาย (Video Loss Detection menu), ดังแสดงใน รูปที่ 52 โดยไปท่ี MainMenu
> Camera Setup > Video Loss Detection
รูปที่ 52. Video Loss Detection Menu
2. เลือกกล้องที่จะตั้งค่าการตรวจจับสัญญาณภาพหาย โดยเลือก เมนูตัวเลือก กล้อง ท่ีมุมซ้ายบนของเมนู หากทุก
กล้องถูกปรับแต่งเป็นค่าเดียวกัน เลือก All Cameras
3. คลิกปุ่มเรียกใช้งานตรวจจับสัญญาณภาพหาย (Video Loss Detection)
4. เลือกการตอบสนอง (Actions) เม่ือเกิดเหตุการณ์สัญญาณภาพหาย สามารถเลือกการตอนสนองได้มากกว่าหนึ่ง
อย่างต่อช่องสัญญาณ ซึ่งได้แก:่
Sound Audio Warning: เครื่อง DVR จะส่งเสียงเตือนเม่ือ เกิดเหตุการณ์สัญญาณภาพหาย
Pop-up Image on Monitor: เครื่อง DVR จะแสดงภาพจากช่องสัญญาณหนึ่งๆ เมื่อเกิดเหตุการณ์ภาพหาย
Notify Surveillance Center: เครื่อง DVR จะแจ้งเตือนศูนย์ระวังภัพ เมื่อเกิดเหตุการณ์ภาพหาย
Send Email: เครื่อง DVR จะส่ง email ไปยังผู้รับ เม่ือเกิดเหตุการณ์ภาพหาย
5. เลือกปุ่มจัดเก็บ (Save button) เพื่อจัดเก็บการตั้งค่าการตรวจจับสัญญาณภาพหาย และ คลิกปุ่ม Exit เพื่อกลับไป
เมนูก่อนหน้า หากเลือกปุ่ม Exit โดยไม่ได้คลิกปุ่มจัดเก็บ จะเป็นการออกโดยไม่ได้จัดเก็ยการตั้งค่า
PS-7900 Series User Manual
47
7.4 Configuring OSD Settings
การตั้งค่าการแสดงผลบนหน้าจอ (On Screen Display (OSD)) สามารถถูกปรับแต่งใน เมนูการปรับแต่งการตั้งค่า OSD
(OSD Configuration menu) OSD จะถูกแสดงในโหมดแสดงภาพสด และ โหมดเล่นภาพย้อนหลัง
การปรับแต่งการตั้งค่า OSD:
1. เช้าเมนูการปรับแต่ง OSD (OSD Configuration menu), ดังที่ถูกแสดงใน รูปที ่53 โดยไปท่ี MainMenu >
Cameras Setup > OSD Configuration
รูปที่ 53. OSD Configuration Menu
2. เลือกกล้องท่ีจะตั้งค่า OSD โดยใช้เมนูตัวเลือก กล้อง หากกล้องทุกตัวใช้ค่าเดียวกัน ให้เลือก All Cameras
3. การปรับค่า การตั้งค่า OSD ได้แก:่
• Camera Name: ชื่อกล้องที่เลือก
• Display Camera Name: เรียกใช้การแสดงชื่อกล้อง (camera name) ใน OSD
• Display Date: เรียกใช้การแสดงวันท่ีใน OSD
• Display Week: เรียกใช้การแสดงสัปดาห์ใน OSD
• Date Format: รูปแบบวันท่ี
• Time Format: รูปแบบเวลา
• OSD Display: สไตล์การแสดงของ OSD
4. ใช้เมาส์ คลิกแล้วลาก วาง ส่วนต่างๆของ OSD บนหน้าจอตัวอย่าง ตามต าแหน่งท่ีต้องการ
5. เลือกปุ่มจัดเก็บ (Save button) เพื่อจัดเก็บการตั้งค่า OSD และ คลิกปุ่ม Exit เพื่อกลับไปเมนูก่อนหน้า หากเลือก
ปุ่ม Exit โดยไม่ได้คลิกปุ่มจัดเก็บ จะเป็นการออกโดยไม่ได้จัดเก็ยการตั้งค่า
PS-7900 Series User Manual
48
C H A P T E R 8
Disk Management
8.1 Managing Disks
8.1.1 Checking Disk Status
สถานะชอง hard disk drives (HDD) ท่ีถูกติดตั้งสามารถถูกตรวจได้ท่ีเมนูจัดการดิสก์ (Disk Management menu)
การตรวจสอบสถานะฮาร์ดดิสก์ที่ถูกติดตั้ง:
1. เข้าเมนูจัดการดิสก์ (Disk Management menu), ดังที่แสดงในn รูปที ่54 โดยไปท่ี Main Menu> System
Configuration > Disk Management
รูปที่ 54. Disk Management Menu
2. มีสามแผงในเมนูจัดการดิสก์ ได้แก:่
• Disk Utilization: แสดงพื้นที่รวมสูงสุดทุกฮาร์ดดิสก์รวมกัน
• Available Disks: แสดงรายการดิสก์ที่ถูกติดตั้งทั้งหมด (รวมท้ังที่ตัวเครื่อง และ เน็ตเวิร์ค) และ สถานะพื้นท่ี
ของดิสก์ต่างๆ
• Status: แสดงพื้นที่ว่างทุกฮาร์ดดิสก์รวมกันแสดงพื้นที่ว่างทุกฮาร์ดดิสก์รวมกัน
3. คลิกปุ่ม Done เพื่อออกจากเมนูจัดการดิสก ์
PS-7900 Series User Manual
49
8.2 Formatting Disk
การติดตั้ง hard disk drive (HDD) ใหม่ต้องฟอร์แมทก่อนใช้งานเสมอ และ เม่ือท าการฟอร์แมท ข้อมูลในดิสก์ทั้งหมดจะถูก
ลบ
การฟอร์แมทฮาร์ดดิสก์ใหม่:
1. เข้าเมนูจัดการดิสก ์(Disk Management menu), ดังที่ถูกแสดงใน รูปที ่54 โดยไปท่ี Main Menu> System
Configuration > Disk Management
2. เลือกดิสก์ที่จะฟอร์แมท ดิสก์ที่ยังไม่ได้ถูกฟอร์แมทจะแสดงสถานะเป็น ErrorDetected หากดิสก์ถูกติดตั้งใหม่
สถานะดิสก์จะเป็น Non-Active และ ปุ่มฟอร์แมทใหม่ (Reformat button) จะเปลี่ยนเป็นปุ่ม เพิ่ม (Add button)
3. คลิกปุ่ม ฟอร์แม่ใหม/่ปุ่มเพิ่ม (Reformat/Add button)
4. จะมีหน้าต่างให้ยืนยัน ดังรูป รูปที ่55 ให้คลิก Yes เพื่อด าเนินการฟอร์แมท
รูปที่ 55. Disk Format Confirmation
5. บาร์แสดงการด าเนินการของการฟอร์แมท (รูปที่ 55) จะถูกแสดงในเมนู หลังจากดิสก์ถูกฟอร์แมท สถานะของดิสก์
จะเปลี่ยนเป็น Active
รูปที่ 55. Disk Format Progress Bar
6. คลิกปุ่ม Done เพื่อออกจากเมนูจัดการดิสก ์
PS-7900 Series User Manual
50
8.2.1 Enabling Disk Overwrite
การเรียกใช้งานการขียนทับดิสก์ท าให้เครื่อง DVR เขียนทับเม่ือดิสก์เต็ม
การเรียกใช้งานการขียนทับ:
1. เข้าสู่เมนูการจัดการดิสก์ ดังใน รูปที่ 54 โดยไปท่ี Main Menu> System Configuration > Disk Management
2. ติ๊กกล่อง Overwrite
3. คลิกปุ่มจัดเก็ย (Save button)
4. คลิกปุ่ม Done เพื่อออกจากเมนูจัดการดิสก ์
8.3 Managing Files
8.3.1 Searching for Recorded Files
ไฟล์ท่ีถูกบันทึกสามารถถูกค้นหา ตาม ประเภทต่างๆในเมนูจัดการไฟล์ (File Management menu)
การค้นหาทุกไฟล:์
1. เข้าเมนูจัดการไฟล์ (File Management menu), ดังที่ถูกแสดงใน รูปที ่56 โดยไปท่ี Main Menu> File
Management
รูปที่ 56. File Search Menu
2. เลือกกล้องที่ต้องการค้นหา ขึ้นต้นด้วยตัวอักษร ‘A’ ตามด้วยหมายเลขกล้อง หากต้องการค้นหาทุกกล้อง ติ๊กเลือก
กล่อง All
3. เลือกเวลาเริ่ม (Start Time)
4. เลือกเวลาสิ้นสุด (End Time)
5. เลือกชนิดวีดีโอ (Video Type) ซึ่งได้แก่ การบันทึกต่อเนื่อง (Continuous) และ การบันทึกตามเหตุการณ ์(On
Event)
PS-7900 Series User Manual
51
6. เลือกชนิดไฟล ์(File Type) ซึ่งได้แก่ ถูกล๊อค (Locked) และ ไม่ได้ถูกล๊อค (Unlocked)
7. คลิกปุ่มค้นหา (Search button) หรือหากคุณต้องการค้นหาเฉพาะไฟล์ท่ีถูกล๊อค เลือกปุ่ม ค้นหาไฟล์ท่ีถูกล๊อค
ท้ังหมด (Search All Locked Files button)
8. รายการผลของการค้นหาจะถูกแสดงที่ด้านล่างของเมน ู(รูปที ่57)
รูปที่ 57. File Search Results
9. คุณสามารถเล่นไฟล์ท่ีเลือกโดยคลิกปุ่มเล่นภาพ (Play button) ถัดจากไฟล์
10. คลิกปุ่ม Done เพื่อออกจากเมนูจัดการไฟล์
8.4 Locking and Unlocking Recorded Files
การล๊อค และ ปลดล๊อคไฟล์ท่ีถูกบันทึก:
1. ค้นหาไฟล์ท่ีต้องการโดยใช้เมนูจัดการไฟล์ (โปรดดู Searchingfor Recorded Files)
2. เลือกไฟล์ท่ีต้องการล๊อค/ปลดล๊อค
3. คลิกไอคอนล๊อค (Lock) กับไฟล์ท่ีเลือก
4. คลิกปุ่ม Done เพื่อออกจากเมนูจัดการไฟล์
Note: ไฟล์ท่ีถูกล๊อคจะไม่ถูกเขียนทับจนกว่าจะถูกปลดล๊อค
PS-7900 Series User Manual
52
C H A P T E R 9
DVR Management
9.1 Managing System
9.1.1 Upgrading the System Firmware
เฟิร์มแวร์ของเครื่อง DVR สามารถอัพเดทจากอุปกรณ์ส ารองภายนอก USB
การอัพเดทระบบ:
1. เข้าสู่เมนูอัพเกรดเฟิร์มแวร ์(Firmware Upgrade menu), ดังแสดงใน รูปที ่58 โดยไปท่ี MainMenu >
Maintenance > Firmware Upgrade
รูปที่ 58. Firmware Upgrade Menu
2. เชื่อมต่ออุปกรณ์ส ารองภายนอก USB เข้ากับพอร์ต USB ของเครื่อง DVR
3. คลิกปุ่ม Refresh เนื้อหาไฟล์ในอุปกรณ์ส ารองภายนอก USB จะถูกแสดงบนหน้าจอ
4. เลือกไฟล์เฟิร์มแวร์ ซึ่งจะใช้ชื่อว่า digicap โปรดติดต่อตัวแทนจ าหน่าย
5. คลิกปุ่มอัพเกรด เพื่ออัพเกรดเครื่อง DVR เครื่อง DVR จะรีสตาร์ทอัตโนมัติหลังจากการอัพเกรดเสร็จสิ้น หากคุณ
ไม่ต้องการอัพเกรด, คลิกปุ่มCancel
หมายเหตุ ข้อมูลวีดีโอใน HDD ท่ีบันทึกด้วยเครื่องทีการ์ดสามารถมองเห็นได้โดยต่อกับเครื่องคอมพิวเตอร์ระบบวินโดวส์ได้
โดยตรง
PS-7900 Series User Manual
53
9.1.2 Restoring Default Settings
การคืนค่าการตั้งค่าจากโรงงานของเครื่อง DVR:
1. เข้าเมนูค่าค่าเริ่มต้นจากโรงงาน (Factory Default menu), ดังที่แสดงใน รูปที ่59 โดยไปท่ี Main Menu
>Maintenance > Factory Default
รูปที่ 59. Factory Default Menu
2. เลือกปุ่ม OK เพื่อคืนค่าค่าเริ่มต้นจากโรงงาน หรือ คลิกปุ่ม Cancel เพื่อกลับไปเมนูก่อนหน้า
Note:ข้อมูลทาง Network เช่น IP address, subnet mask และ gateway จะไม่ถูกคืนค่า
9.2 Exporting & Importing Configuration
ข้อมูลการปรับแต่งจากเครื่อง DVR สามารถถูกส่งออกไปยังอุปกรณ์ส ารองภายนอก USB หรือ ถูกน าเข้าจากเครื่อง DVR
อื่นได้ ซึ่งจะท าให้คุณสามารถท าการตั้งค่าเดียวกันกับเครื่อง DVR หลายๆเครื่อง ได้
การส่งออกการปรับแต่งเครื่อง DVR:
1. เข้าเมนูการส่งออก/น าเข้าการปรับแต่ง (Export/Import Configuration menu), ดังที่แสดงใน รูปที่ 60 โดยไปท่ี
Main Menu > Maintenance > Export/Import Configuration
PS-7900 Series User Manual
54
รูปที่ 60. Import/Export Configuration Menu
2. เชื่อมต่ออุปกรณ์ส ารองภายนอก USB เข้ากับพอร์ต USB ของเครื่อง DVR
3. คลิกปุ่ม Refresh ไฟล์บนอุปกรณ์ส ารองภายนอก USB จะถูกแสดงบนหน้าจอ
4. คลิกปุ่ม New Folder เพื่อสร้างโฟลเดรอ์ หรือ ปุ่ม Delete เพื่อลบโฟลเดอร์/ไฟล์
5. เลือกต าแหน่งท่ีต้องการจัดเก็บในอุปกรณ์ส ารองภายนอก USB
6. คลิก Export เพื่อส่งออกไฟล์การปรับแต่งค่าเข้าอุปกรณ์ส ารองภายนอก USB ไฟล์นี้จะชื่อว่า devCfg.bin
7. คลิกปุ่ม Exit เพื่อออกจากเมนูการน าเข้า/ส่งออกการตั้งค่า (Export/Import Configuration menu)
การน าเข้า โครงข่ายการตั้งค่าDVR:
1. เข้าเมนูการน าเข้า/ส่งออกการตั้งค่า (Export/Import Configuration menu), ดังที่ถูกแสดงใน รูปที ่65 โดยไปท่ี
Main Menu > Maintenance >Export/Import Configuration
2. เชื่อมต่ออุปกรณ์ส ารองภายนอก USB เข้ากับเครื่อง DVR
3. คลิกปุ่ม Refresh ไฟล์ในอุปกรณ์ส ารองภายนอก USB จะถูกแสดงบนหน้าจอ
4. เลือกไฟล์ปรับแต่ง ซึ่งจะใช้ชื่อว่า devCfg.bin
5. คลิกปุ่มน าเข้า (Import button)
6. คลิกปุ่ม Exit เพื่อออกจากเมนูการน าเข้า/ส่งออกการตั้งค่า (Export/Import Configuration menu)
9.3 Viewing System Logs
เหตุการณ์ต่างๆของเครื่อง DVR จะถูกจัดเก็บเข้า ประวัติการใช้งานระบบ เม่ือเข้าถึงประวัติการใช้งานระบบ และ การค้นหา
เหตุการณ์เหล่านี:้
1. เข้าเมนูประวัติการใช้ระบบ, ดังแสดงใน รูปที ่61 โดยไปท่ี Main Menu >Maintenance > System Logs
PS-7900 Series User Manual
55
รูปที่ 61. System Logs Menu
2. เลือกวันท่ีจากปฎิฑิน (Calendar) เพื่อค้นหาประวัติการใช้ระบบ (system logs) วันท่ีระบบปัจจุบันจะแสดงที่มุมซ้าย
บนของเมน ู
3. เลือกชนิดประวัติโดนใชต้ัวเลือก ชนิดการค้นหา (Search Type drop down list) จะมีชนิดประวัติส่ีชนิด: สัญญาณ
แจ้งเตือน (Alarm), เหตุการณ์ท่ีผิดปกต ิ(Exception), การใช้งาน (Operation), ข้อมูล (Information)
4. คลิกปุ่มค้นหา (Search button) ผลการค้นหาจะถูกแสดงในรายการท่ีด้านขวาของเมนู (รูปที่ 62) หากมีมากกว่า
2000 รายการ ให้คลิกปุ่ม หน้าก่อน (Prev Page) หรือ หน้าถัดไป (Next Page) เพื่อแสดงรายการเพิ่ม
รูปที่ 62. System Log Search Results
5. เลือกรายการที่จะดูรายละเอียด
6. หากมีพร้อม คุณสามารถดูวีดีโอตามรายการประวัตท่ีเลือก โดยคลิกปุ่ม Play
7. รายการประวัติสามารถถูกส่งออกไปยังอุปกรณ์ส ารองภายนอก USB ได้ การส่งออกให้เชื่อมต่ออุปกรณ์ส ารอง
ภายนอก USB เข้ากับเครื่อง DVR, เลือก าฟล์ประวัติท่ีจะส่งออก แล้วคลิกปุ่ม ส่งออก (Export button)
PS-7900 Series User Manual
56
8. คลิกปุ่ม Done เพื่อออกจากเมน ู
9.4 Locking and Unlocking System Menus
เมนูระบบบนเครื่อง DVR สามารถถูกล๊อคเพื่อป้องกันการใช้งานท่ีตัวเครื่องโดยไม่ได้รับอนุญาต
การล๊อค และ ปลดล๊อค เมนูระบบ:
1. เข้าเมนู การล๊อคเมน ู(Lock Menus menu), ดังแสดงใน รูปที ่63 โดยไปท่ี Main Menu >Maintenance > Lock
Menus
รูปที่ 63. Lock Menus Menu
รูปที่ 64. Lock Menus Menu
2. หากคุณเลือก Administrator (ดู รูปที่ 63), จะถูกล๊อค/ปลดล๊อคเฉพาะเมนูระบบหลัก
3. หากคุณเลือกผู้ใช้อื่นๆ (ดู รูปที ่64), เลือกเมนูที่ต้องการล๊อค/ปลดล๊อค โดยเลือกไอคอนล๊อคข้างชื่อเมนูใน
รายการด้านขวา คุณสามารถเลือก ล๊อค/ปลดล๊อคทุกการตั้งค่า หรือ ล๊อค/ปลดล๊อค เฉพาะการตั้งค่าการบันทึก
PS-7900 Series User Manual
57
โดยคลิกที่ปุ่มตามท่ีตรงกัน (ได้แก่ ปลดล๊อคทุกๆการตั้งค่า (Unlock All Settings), ล๊อคทุกๆการตั้งค่า (Lock All
Settings), ล๊อคทุกๆการตั้งคาการบันทึก (Lock All RecordingSettings))
4. เม่ือเมนูระบบหลักถูกล๊อค, การเข้าถึงเมนูระบบหลักจะต้องใช้พาสเวิร์ดของ Admin
5. คลิกปุ่ม Done เพื่อจัดเก็ยการตั้งค่า แล้ว กลับไปเมนูก่อนหน้า
Note: ในรายการเมนู ล๊อค/ปลดดล๊อค (Lock/Unlock Menu list), รายการเมนูที่แก้ไขไม่ได้จะแสดงเป็นสีเทา
Note: การล๊อคเมนูระบบหลักจะใช้งานได้ม่ือผู้ใช้งานปัจจุบันเป็น Administrator