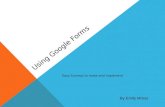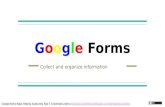คู่มือการใช้งาน Google Forms ·...
Transcript of คู่มือการใช้งาน Google Forms ·...

คมอการใชงาน Google Forms
การสรางแบบทดสอบออนไลนและตรวจคำตอบอตโนมต
จดท ำโดย : นำงอญชล เลกประดษฐ
ต ำแหนง : เจำหนำทบรหำรงำนทวไป
e-Mail : [email protected]
Facebook : Anchalee Lekpradit
เบอรภำยใน : 9402
โครงกำรจดตงศนยเทคโนโลยสำรสนเทศ มหำวทยำลยรำชภฏพบลสงครำม

การสรางแบบทดสอบออนไลนและตรวจคำตอบอตโนมต
การเขาใชงาน Google Formsกำรทจะใชงำน Google Forms ไดนน จะตองมอเมลของ Google
** แนะนำอเมล @psru.ac.th ของ มรพส. ซงรองรบบรการ
ทหลากหลายของ Google Suite for Education
1. เขำไปท drive.google.com
2. เมอเขำไปท Google Drive แลวท ำกำรเขำสระบบ
3. จำกนนใส ชอผใช และ รหสผาน แลวคลกปม ถดไป
1

การสรางแบบทดสอบออนไลนและตรวจคำตอบอตโนมต
4. ในหนำตำง Google Drive หำพนทวำง ๆ คลก
ขวำเลอก “เพมเตม” แลวเลอก Google ฟอรม
5. เมอเขำมำใน Google Forms แลว จะเหนรำยละเอยด ดงภำพ
2

เรมตนการใชงาน Google Forms
1. การต งช อฟอรม สำมำรถท ำไดโดยพมพลงไปท “ฟอรมไมม ช อ” และยงสำมำรถพมพค ำอธบำยตำง ๆ
ลงไปไดท ”คำอธบายแบบฟอรม”
3

เรมตนการใชงาน Google Forms
2. การสรางสวนรบขอมล ชอ-นามสกล ในฟอรมเรมตนจะมสวนทโปรแกรมสรำงมำใหแลว ผใชเพยงพมพขอควำม
“ชอ-นามสกล” แลวเลอกรปแบบฟอรมเปน “คำตอบสน ๆ ” แลวคลกสวตช “จำเปน”(คำถามนจำเปนตองตอบ)
4

เรมตนการใชงาน Google Forms
3. ถาตองการสรางสวนรบขอมลเพมเตม อยำงเชน รหสนกศกษำ คณะ หรอ สำขำ แลวท ำแบบเดยวกนกบขอท 2 โดย
ใหคลกทเครองหมาย+(เพมคำถาม) ผใชเพยงพมพขอควำม “รหสนกศกษา” แลวเลอกรปแบบฟอรมเปน “คำตอบ
สนๆ ” แลวท ำแบบเดยวกนจนครบค ำถำมทตองกำร
5

เรมตนการใชงาน Google Forms
4. คลกทเครองหมำยแบงสวน
5. ในสวนท 2 ท ำกำรตงชอฟอรม สำมำรถท ำไดโดยพมพลงไปท “ฟอรมไมมชอ” และยงสำมำรถพมพค ำอธบำยตำง ๆ ลง
ไปไดท ”ค ำอธบำยแบบฟอรม”
6

การสรางขอสอบออนไลน (แบบปรนย)
1. คลกทเครองหมำย + (เพมคำถาม)
2. พมพค ำถำมลงในสวนของ “คำถาม” ในตวอยำงใชค ำถำมวำ อนเทอรเนต เกดขนทประเทศใด
3. ในสวนของ ตวเลอก 1 พมพค ำตอบท 1 ลงไป และในสวนของ ตวเลอกอน ๆ กพมพค ำตอบอน ๆ ลงไป
7

การตรวจคำตอบขอสอบออนไลน (แบบปรนย)
1. คลกทสญลกษณฟนเฟอง มมขวำของจอ
2. ในสวนของ “การตงคา” คลกเลอกทแทบ “แบบทดสอบ”
3. คลกทสวตช “ทำเปนแบบทดสอบ”
4. สวนตวเลอก อน ๆ สำมำรถเลอกไดตำมตองกำร เชน ตองกำรให
ประกำศคะแนนทนทหลงจำกสงค ำตอบ หรอ ภำยหลงจำกตรวจสอบ
ดวยตนเอง และผตอบสำมำรถดค ำถำมทตอบผด ค ำตอบทถกตอง
หรอ คำคะแนน สำมำรถก ำหนดได
5. จำกนนท ำกำรสรำงค ำถำมและตวเลอกค ำตอบตำมปกต (โดยประเภท
ของค ำถำมท Google Form สำมำรถตรวจแบบอตโนมตไดแก ค ำถำม
แบบ “หลำยตวเลอก” แบบ ชองท ำเครองหมำย และ แบบเลอนลง)
6. คลกทปม “บนทก”
8

การตรวจคำตอบขอสอบออนไลน (แบบปรนย)
7. คลกเลอกท “เฉลยคำตอบ” ดำนลำงซำยของ
ค ำถำมขอนน ๆ เพอเขำสโหมด “เลอกค ำตอบท
ถกตอง”
8. คลกเลอกค ำตอบขอทถกตอง และปรบคะแนนตำมควำม
ตองกำร(คะแนนไมสำมำรถปรบเลขทศนยมได)
9

การนำไปใช
1. ก ำหนดคำพนฐำนดวยกำรคลกทสญลกษณฟนเฟอง
2. คลกเลอก “ทวไป” เลอกกำร “ตองลงชอเขาใช”
3. คลกทแทบ “การนำเสนอ” เลอกท “สบเปลยนลำดบของ
คำถาม”
4. คลกทปม “บนทก”
5. คลกท “แสดงตวอยาง”เพยงเทำนกสำมำรถใชขอสอบ
ไดแลว
10

การนำไปใช
การสงโดยใชอเมล
1. คลกท “สง”
2. ใสอเมลทตองกำรสง(อเมลจะตองเปน @psru.ac.th
เทำนน)
3. ตกเครองหมำย
4. คลกท “สง”
การสงโดยใชลงก
1. คลกท “สง”
2. คลกท
3. ตกเครองหมำย
4. คลกท “คดลอก” น ำลงกทไดไปวำงใน Classroom
ของผสอน หรอสงใหนกศกษำในชองทำงอน
11

วธการดสถตคะแนน สถตคำตอบ และการแสดงรายละเอยดของซต
1. โดยกำรคลกทแทบ “การตอบกลบ”
กแสดงสถตคะแนน และสถตค ำตอบ ดงภำพ
2. คลกเลอกสญลกษณ (ดคำตอบในชต)
3. โปรแกรมจะสรำงตำรำงออกมำ
12