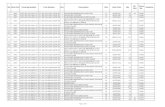A500 Series User Manual - miowork.mio.commiowork.mio.com/download/N536_A505_User Manual_EN.pdf ·...
Transcript of A500 Series User Manual - miowork.mio.commiowork.mio.com/download/N536_A505_User Manual_EN.pdf ·...

A500 SeriesUser Manual

2
Revision: R00 (December, 2017)TrademarkAll brand and product names are trademarks or registered trademarks of their respective companies.DisclaimerSpecifications and documents are subject to change without notice.NoteNot all models are available in all regions. Not all features are available on all models. Depending on the specific model purchased, the colour and look of your device and accessories may not exactly match the graphics shown in this document. The screenshots and other presentations shown in this document are for reference only.

3
Table of Contents
1 Device Basics ............................................................................. 6Getting to Know Your Device ..................................................................................6
Front and Back .................................................................................................6Left and Right ...................................................................................................6Top and Bottom ................................................................................................6
Installing the Memory Card and the Battery ...........................................................7Charging the Battery ...............................................................................................8
Extending the Battery Life ................................................................................9Turning the Device On and Off ...............................................................................9
Turning On .......................................................................................................9Sleep Mode ....................................................................................................10Airplane Mode ................................................................................................10Using the Hot-Swap Function ........................................................................10Restarting the Device .....................................................................................11Turning Off .....................................................................................................11Shutting Down ................................................................................................11
Connecting the Device to a Computer ..................................................................11
2 Getting Started ......................................................................... 12Using the Touch Screen........................................................................................12Rotating the Screen ..............................................................................................13Home Screen ........................................................................................................13
Status Bar ......................................................................................................13Desktop ..........................................................................................................14Google Search Bar .........................................................................................14Application Shortcuts and Widgets ................................................................14Favourites Tray ..............................................................................................15Grouping Shortcuts in a Folder ......................................................................15Changing the Wallpaper .................................................................................15Customising the Home Screen Settings ........................................................15
Navigation Buttons ...............................................................................................16Quick Settings ......................................................................................................16Your Apps .............................................................................................................16
App Permissions ............................................................................................17App Links .......................................................................................................17Battery Optimization for Apps .........................................................................17Stopping an App or a Service from Running ..................................................17
Using the Keyboard ..............................................................................................17Changing the Keyboard and Input Methods ...................................................17Basic Editing ..................................................................................................18
Adding Your Email Accounts .................................................................................18Removing an Account ....................................................................................19
3 Connectivity ............................................................................. 20Wireless Network Connection ..............................................................................20
Connecting to a Wireless Network .................................................................20Removing a Remembered Network ...............................................................20
Bluetooth ..............................................................................................................20Pairing with Another Bluetooth Device ...........................................................20Disconnecting a Bluetooth Connection ..........................................................21Changing the Bluetooth Name of the Device .................................................21Removing a Paired Device .............................................................................21

4
Connecting to the Internet Using Bluetooth ...................................................21NFC ......................................................................................................................21
Turning NFC On and Off ................................................................................21Transferring Data Using NFC .........................................................................21
Google Cast ..........................................................................................................21
4 Applications ............................................................................. 23BCR Reader .........................................................................................................23BCR Settings ........................................................................................................23Browser ................................................................................................................23Calculator .............................................................................................................24Calendar ...............................................................................................................24Camera .................................................................................................................24
Taking a Photo ...............................................................................................24Recording a Video ..........................................................................................25Camera Settings ............................................................................................25
Clock .....................................................................................................................25Contacts ...............................................................................................................26
Importing/Exporting Contacts .........................................................................26Adding a Contact ............................................................................................27Finding a Contact ...........................................................................................27Editing a Contact ............................................................................................27Managing a Contact .......................................................................................27Adding a Contact to Favourites ......................................................................27Managing a Group .........................................................................................27
Downloads ............................................................................................................28Email .....................................................................................................................28
Checking Your Email ......................................................................................28Sending an Email Message ...........................................................................28Responding to an Email Message .................................................................29Managing Your Email Messages ....................................................................29Searching Email Messages ............................................................................29
File Manager .........................................................................................................29Gallery ..................................................................................................................30
Albums ...........................................................................................................30Photos ............................................................................................................30Videos ............................................................................................................31
MiDM Client ..........................................................................................................32Music ....................................................................................................................32
Playback Controls ..........................................................................................33Search ..................................................................................................................33Sound Recorder ...................................................................................................33Videos ...................................................................................................................33
5 Personalizing Your Device ...................................................... 34Settings Menu .......................................................................................................34
Wireless and Networks Settings ....................................................................34Device Settings ..............................................................................................34Personal Settings ...........................................................................................36System Settings .............................................................................................37
6 Reference .................................................................................. 39Troubleshooting ....................................................................................................39Caring for the Device ............................................................................................39Regulatory Information .........................................................................................40
FCC ................................................................................................................40

5
IC ....................................................................................................................40CE ..................................................................................................................41RF Exposure Information (SAR) ....................................................................41WEEE .............................................................................................................42Bluetooth ........................................................................................................42
Safety Precautions ...............................................................................................42

6
1 Device Basics
Getting to Know Your DeviceFront and Back
❽❾ ❿⓫ ⓬ ⓭
❿⓮
❶❷❸❹ ❺❻ ❼
⓯⓰⓱
❶ Front camera lens*❷ Charge indicator❸ Light sensor❹ Proximity sensor❺ Notification indicator❻ Touch screen❼ NFC sensor*❽ Microphone❾ Speaker❿ Lanyard holder⓫ Battery cover latch⓬ Rear camera lens*⓭ Flash*⓮ Battery cover⓯ Recent Apps⓰ Home⓱ Back
*For selected models only
Left and Right
❶
❷
❸
❹
❷
❹
❺
❶ Headphone jack❷ Barcode reader button*❸ Power button❹ Socket for device charger❺ Volume buttons
Top and Bottom❶
❷❸
❶ Barcode reader*❷ Microphone❸ Dock connector
*For selected models only

7
Installing the Memory Card and the Battery1. Slide the battery cover latch downward to unlock the battery cover (❶).2. Using the small opening (beside the power button) as the release point (❷), pry the cover open along the
side, and then remove the cover.
❶ ❷
❷
3. Locate the memory card slot inside the battery compartment. Noting the card orientation, hold the card (MicroSD) by the edges and gently insert it into the slot (❸).
❸
To remove a card, first unmount it from the device by tapping on the desktop Settings Storage & USB . Then gently push the top edge of the card inwards to release it, and pull it out of the slot.
L Do not apply pressure to the center of the memory card.
L Inserting the card in the reverse direction may cause damage.
L The manufacturer does not guarantee the product's compatibilities with the storage cards from all manufacturers.
L If you encounter access problems with your memory card, please visit the website https://www.sdcard.org/downloads/formatter_4/ and use the "SD Memory Card Formatter 5.0 for SD/SDHC/SDXC" tool to format your memory card.
4. With the label side facing up, match the battery's contact points, insert the battery at an angle, and then fit it into the compartment (❹).
❹
To remove the battery, pull the plastic tab at an angle downward and lift the battery out of the compartment.

8
5. Place the battery cover back on (❺), lightly press the edges of the cover (❻), and then slide the battery cover latch upward (❼) to lock the battery cover.
❺
❺
❻
❻❼
Charging the Battery L Use only the charger supplied with your device. Use of another type of charger will result in malfunction and/or danger.
When charging the battery for the very first time, you should charge it for at least 8 hours (using the AC charger) with your device turned off.
CAUTION: For optimal performance of the lithium battery:• Do not charge the battery where the temperature is high (for example, in direct sunlight).• There is no need to fully discharge the battery.• When storing the device for a long period of time, be sure to charge the device at least once every two weeks. Over discharge of the
device can affect the performance.• Failure to follow the battery usage instructions could cause damage to your device, battery and even bodily injury or property
damage, and will void any warranty.
1. Push the clip outwards (❶), insert the plug to the AC charger and then push the clip inwards to lock the plug in place (❷).
L The look of the charger plug varies depending on your region.
2. Attach the charging cable to the device by lining up the connector on the holder to the dock connector on the bottom of the device (❸). Make sure that the holder slides into the sockets on the device properly.
3. Plug the USB end of the power cord to the AC charger (❹), and plug the AC charger to a wall outlet (❺).

9
❶ ❷
❸
❹
❺
4. To detach the device from the charging cable, gently pry away one side of the holder.
LWhen handling the holder of the charging cable, do not use force.
The charge indicator glows red when charging is in progress. When the battery is fully charged, the indicator turns green.
Extending the Battery LifeThere are various ways to improve the device's battery life. • Always fully charge the battery.• Turn on Battery saver.• Turn off unnecessary sounds, such as touch sounds.• Close an app when you are not using it.• Use a shorter timeout setting of the screen.• Lower the brightness level of the screen.• Turn off Bluetooth when you are not using it.• Prevent the device from constantly scanning for available wireless networks.• Enable Airplane mode to turn off all wireless transmission functions.
To change settings, tap on the desktop Settings.
Turning the Device On and OffTurning On1. Press and hold the Power button for about 2 seconds to turn on your device. Wait for the boot screen to
display.

10
2 SEC
L Thebatterymaynotbefullychargedwhenyouusethedeviceforthefirsttime.Chargethebatteryfirst.
2. The Home screen will display and the device is in Lock mode by default. Drag the Lock icon ( ) upwards to unlock. The device is ready for use.
Sleep ModeYour device will automatically switch off the screen after 1 minute (by default) of inactivity. You can manually switch off the screen by pressing the power button briefly.To resume the screen, press the Power button briefly and then unlock the device by dragging the Lock icon ( ) upwards.
Airplane ModeWhen you are in an airplane or in the area where data transferring is not allowed, enable Airplane mode. You will be able to use many of your device's applications, but all wireless radios, including wireless networks and Bluetooth, on the device are turned off – it cannot send or receive data.To enable Airplane mode: press and hold the Power button to display the options menu and tap Airplane mode. The icon in the status bar indicates that Airplane mode is on.
L You can enable WIFI and Bluetooth in Airplane mode.
To disable Airplane mode: tap on the desktop Settings More in Wireless & networks, and tap the Airplane mode switch to turn it off.
Using the Hot-Swap FunctionThe device supports the hot-swap function, allowing you to change the battery without having to turn off the device.1. Press and hold the power button for 2 seconds to display the options menu, and then select Hot swap
battery.

11
L If you have not used the device for a long time, you are advised not to use the Hot swap battery function until after 3 hours of powering on the device.
2. Wait until the notification indicator on the top-right corner of the front side turns green.
Restarting the DeviceYou may need to reset the device when the device is running slower or improperly. Press and hold the Power button to display the options menu and tap Reboot to restart the device.
Turning OffTo turn off the device, press and hold the Power button to display the options menu and tap Power off.
Shutting DownIf the device stops responding, you may need to shut down the device by pressing and holding the Power button for 8 seconds.
Connecting the Device to a ComputerTo connect the device to a computer, use the device charger to connect the two devices.
LWhenyouconnectthedevicetoyourcomputerforthefirsttime,allowtheUSBdriverofthedevicetobeinstalledproperlyonyourcomputer.

12
2 Getting Started
Using the Touch ScreenTo operate your device, touch the screen with your finger. You can perform the following actions:• Tap: Touch the screen once with your finger to open items or select on-screen buttons or options.• Tap and hold: Tap and hold on the desired item to open the pop-up menu that contains the available
options for the item.
• Drag: Tap and hold on the item and then move it to the target position without releasing your finger.• Slide/Swipe: Drag your finger vertically or horizontally across the screen.
• Drag to the left/right to switch to the next/previous item on the list.• Drag to the top/bottom to scroll up/down the screen.
L Not all slide gestures are applicable to all applications.
• Two-finger gestures: Move your fingers apart or together on the screen to zoom in or out while viewing a picture or a web page.
L Notalltwo-fingergesturesareapplicabletoallapplications.

13
Rotating the ScreenFor most applications, you can automatically change the screen orientation, from portrait to landscape and vice versa, by turning the device sideways.
L Rotating the screen is not applicable to all applications.
Home ScreenThe Home screen is your starting place for tasks, providing quick access to frequently used applications and settings.To display the Home screen, tap at any time.
Status bar
All Apps button
Search
Desktop
Favourites tray
Shortcut/widget
Status BarThe status bar is at the very top of the screen, displaying system status icons and notification icons.
L Depending on your use of the device, some icons are not always shown in the status bar.
System status iconsThe system status icons are displayed on the right side of the status bar. They provide the information about your device's status, including the connection status, signal strength, battery power, the time, and more.Notification iconsThe notification icons are displayed on the left side of the status bar. They report the arrival of new emails, calendar events, and other notifications.

14
When you see notification icons displayed in the status bar, you can open the Notifications panel to view the detailed descriptions. To open the Notifications panel, slide down from the top of the screen with one finger.
From the Notifications panel, do one of the following:• Tap a notification to open the related application.• Tap to clear all notifications.
DesktopThe desktop includes the Home screen and the extended screens, providing useful information about notifications and device status. It also allows you to add an access to your favourite application shortcuts/widgets on the Home screen and the extended screens.Slide left or right to switch between the screens.To add an extended screen: 1. Tap and hold anywhere on the Home screen or an extended screen.2. Tap NEW HOME to add a new extended screen.
L An extended screen will be removed automatically when all shortcuts and widgets on it are moved or removed.
Google Search BarThe Google search bar is provided on the Home screen by default, allowing you to search the web, or applications, contacts and music stored on your device.
Application Shortcuts and WidgetsThe application shortcuts and the widgets, such as the clock and Google search bar, can be placed on either the Home screen or any of the extended screens.To add a shortcut:1. Go to the screen where you want to place the shortcut.
2. Tap on the desktop.
3. Tap and hold the desired app until the Home screen appears, slide it into place, and lift your finger.To add a widget:1. Go to the screen where you want to place the widget.2. Tap and hold anywhere on the desktop, and select WiDgETS.3. Slide left and right to explore the available widgets.4. Tap and hold the desired widget until the Home screen appears, slide it into place, and lift your finger.

15
To move a shortcut or widget to another position:1. Tap and hold the icon, and slide your finger to the new position.
• To move between the screens on the desktop, slide toward the edge of the screen.• To bump another icon out of the way, slide your finger slowly into it.
2. Lift your finger.To remove a shortcut or widget from the desktop (without removing it permanently from the device), tap and hold the icon, slide your finger toward the top of the screen, and drop it over Remove.
Favourites TrayYou can use the Favourites tray at the bottom of the desktop to quickly access the apps.You can edit the apps in the Favourites tray: simply tap and hold an icon and move it in or out of the Favourites tray or the desktop.
Grouping Shortcuts in a FolderYou can group the shortcuts to apps or settings on the desktop and the Favourites tray into a folder.1. Tap and hold a shortcut, and then drag it over to another shortcut. A folder will be created automatically.2. Tap to open the folder.
• To add another shortcut to the folder, tap and hold the shortcut, and drag it over to the folder.• To remove a shortcut from the folder, tap and hold the shortcut, and drag it out of the folder.
3. To rename the folder, tap the title bar of the folder, and enter the desired folder name.4. To delete the folder, tap and hold the folder, slide your finger toward the top of the screen, and drop it over
Remove.
Changing the Wallpaper1. Tap and hold anywhere on the desktop, and select WALLPAPERS.2. Slide right and left at the bottom of the screen and select a wallpaper image, or tap Pick image to select an
image from your device.3. Tap Set wallpaper.
Customising the Home Screen SettingsTap and hold anywhere on the desktop, and tap to access the Home screen settings. To close the settings, tap
.Home screen settings:• Search bar: Show or hide the Google search bar on the Home screen.• Scroll effect: Set the scrolling effect for the screens on the desktop.• icon labels: Show or hide the names of the icons.• Scroll wallpaper: Set if you want the wallpaper to move along with the screens on the desktop.• grid size: Set the grid size for the icons on the desktop.
Drawer settings (for customising the app drawer when you tap on the desktop):• Layout: Set if you want to scroll the app drawer horizontally or vertically.• Scroll effect: When the horizontal layout is selected, you can set the scrolling effect for the screens on the
desktop.• Sorting mode: When the horizontal layout is selected, you can sort the apps by the name, use count or date.• icon labels: Show or hide the names of the icons.

16
App settings:• Larger icons: Set if you want to use larger icons on the desktop.• Small text size: Set if you want to use smaller text for the icons on the desktop.
Navigation ButtonsThree navigation buttons are located at the bottom of the screen:• : The Back button opens the previous screen you were working in. (You cannot go back further once you
return to the Home screen.)• : The Home button returns to the desktop. Tap again to return to the Home screen.• : The Recent Apps button opens a list of thumbnail images of the screens you have worked with recently.
Tap one to open it. To remove a screen from the list, slide it left or right, or tap the X.
Some screens in apps and Settings have a menu icon . Tap to access additional options.
Quick SettingsSome frequently used settings can be found in Quick Settings. To open Quick Settings, simply slide down from the top of the screen with two fingers or twice with one finger. Tap an icon to change its setting.
• WLAN: Turn the wireless network on or off, or open the WLAN settings menu.• Bluetooth: Turn Bluetooth on or off, or open the Bluetooth settings menu.• Do not disturb: Set how and when to receive notifications.• Airplane mode: Turn the Airplane mode on or off.• Auto-rotate: Set the device's orientation to automatically rotate or lock in the portrait mode.• Cast: Display the content from the device to a TV via a device that supports the Cast technology.
Your AppsTo see all your apps, tap in the Favorites tray on the desktop to open the app drawer.
You can place an app icon on any of the screens on the desktop. Tap and hold the app icon, slide your finger, and lift your finger to drop the icon into the desired screen.To view information about an app from the app drawer, tap and hold the icon, slide your finger toward the top of the screen, and drop the icon over App info.

17
App PermissionsWhen you use some apps for the first time, you will be prompted to grant permissions for the apps to access certain data or features. To grant a permission, tap Allow; to reject a permission, tap Deny.You can customize the permission settings of your apps in Settings:
1. Tap on the desktop Settings Apps .
2. Tap the desired option: App permissions, App links, Draw over other apps, or Modify system settings.3. Select an app to customize permission settings.
4. To reset the permission settings, tap Reset app preferences.
App LinksYou can set the default app to handle a link or feature.
1. Tap on the desktop Settings Apps .
2. Tap App links.3. Select an app, tap Open supported links and change the setting.
Battery Optimization for AppsYou can prolong the battery standby time by performing battery optimization for your apps.
1. Tap on the desktop Settings Apps .
2. Tap Battery optimization.3. Tap Not optimized All apps.4. Select an app, tap Optimize Done.
Stopping an App or a Service from Running1. Tap on the desktop Settings Apps .
2. Tap an app or a service, and tap FORCE STOP OK.
Using the KeyboardWhen you select a field that requires text or numbers, the on-screen keyboard will automatically display. You can use the on-screen keyboard to enter text, numbers, symbols, etc.Some apps open the keyboard automatically. In others, tap where you want to type to open the keyboard.As you type, suggestions for completing each word appear above the keyboard.To close the keyboard, tap .
Changing the Keyboard and Input MethodsTo change the keyboard and input methods:
1. Tap on the desktop Settings Language & input. The keyboards that you can use are listed in the Keyboard & input methods section.
2. Tap Current Keyboard CHOOSE KEYBOARDS to see available keyboards.3. Tap the switch of the desired keyboard to turn it on.
To hide a keyboard, tap its switch to turn it off.Tap . The new keyboard is now listed in the Keyboard & input methods section.
4. Tap Current Keyboard and select the keyboard that you want to use as the main input method.

18
5. To customise the settings for a keyboard, tap it in the Keyboard & input methods section.
Basic EditingTo change where you want to type:• Tap the cursor, and tap and drag the tab below the cursor to the new position.To select text:1. Tap and hold (or double-tap) within the text.2. The nearest word highlights, with a tab at each end of the selection. Drag the tabs to change the selection.To delete text:• Tap to delete the characters before the cursor or selected text.To cut, copy or paste text:1. Select the text you want to cut or copy, and tap CUT or COPY.2. Tap where you want to paste the text, and tap PASTE.To type capital letters:
• To type one capital letter, tap once to turn it to .
• To type multiple capital letters, tap and hold (or double-tap) to turn it to (caps lock is turned on).
• To quickly change the capitalisation of a word you have already typed, select it and tap the / / .
• To type lowercase letters, tap / once to turn it to .
To type a symbol:1. Tap .2. To view additional symbols, tap .3. Tap to return to the keyboard.To type an accented characters (not applicable to all apps):• Tap and hold the letter. When the suggestions appear above the keyboard, slide to the desired accented
character and lift your finger.To use emoji (not applicable to all apps):
1. Tap and hold . When appears on the keyboard, slide to and lift your finger. You will see the emoji symbols.
2. Slide left or right to view and select the desired emoji.3. Tap to return to the keyboard.
Adding Your Email Accounts L This requires the Internet connection.
You need to set up an account on your device to use the Calendar and Email apps. You can set up multiple accounts.
1. Tap on the desktop Settings Accounts.
2. Tap Add account.3. Select the type of account that you want to add.4. Follow the on-screen instructions to add the account.
By default, the auto-sync function of your account is enabled. To manually sync your account, tap Sync now on the account list screen.

19
Removing an AccountWhen you remove an account that you have added to your device, everything associated with that account, including email, contacts, calendar events and settings, is also deleted.
1. Tap on the desktop Settings Accounts.
2. Select the account to remove.3. Tap the account email address.
4. Tap Remove account REMOVE ACCOUNT.

20
3 Connectivity
Wireless Network ConnectionTo use wireless local area networks (WLAN) on your device, you need access to a wireless access point (AP) or "hotspot."
L The coverage of the WLAN signal can be up to 300 feet (100 metres). However, it varies greatly due to the type of infrastructure, and other objects through which the signal passes.
Connecting to a Wireless Network1. Tap on the desktop Settings WLAN.
2. Tap the WLAN switch to turn it on. The device will automatically scan for available wireless networks.
If the wireless network you are looking for is not on the list, tap Refresh to start a new scan.
3. Tap a wireless network to connect.4. If you select an open network, you will be automatically connected to the network.
If you select a secured network, enter the key and then tap CONNECT.5. When your device is connected to a wireless network, the WLAN icon ( ) will appear in the status bar.The next time your device connects to a previously accessed secured wireless network, you will not be prompted to enter the key again, unless you reset the network settings or reset your device to its factory default settings.
L Turn off the WLAN function when not in use to save battery power.
Removing a Remembered Network1. Tap on the desktop Settings WLAN.
2. Tap and hold the network to remove on the list, and select Forget network.
BluetoothBluetooth is a short-range wireless communications technology that allows Bluetooth-enabled devices to exchange information over a distance of about 30 feet (10 metres) without requiring a physical connection.
Pairing with Another Bluetooth Device1. Make sure that the Bluetooth function of the other device is turned on.
2. Tap on the desktop Settings Bluetooth.
3. Tap the Bluetooth switch to turn it on. The device is visible to nearby devices when the Bluetooth function is turned on.The device will automatically scan for available Bluetooth devices.
If the Bluetooth device you are looking for is not on the list, tap Refresh to start a new scan.
4. Tap the desired device from the list to initiate pairing.5. Make sure that the same passkey is displayed on your device and the other device, and then tap PAiR.
L Turn off the Bluetooth function when not in use to save battery power.

21
Disconnecting a Bluetooth Connection1. Tap on the desktop Settings Bluetooth.
2. Tap the desired paired device.3. When prompted to disconnect, tap OK.
Changing the Bluetooth Name of the Device1. Tap on the desktop Settings Bluetooth.
2. Tap the Bluetooth switch to turn it on.
3. Tap Rename this device, enter a new name, and tap RENAME.
Removing a Paired Device1. Tap on the desktop Settings Bluetooth.
2. Tap the Bluetooth switch to turn it on.3. Tap next to the desired paired device, and tap FORgET.
Connecting to the Internet Using Bluetooth1. Make sure that the Bluetooth tethering function of the paired device is turned on.
2. Tap on the desktop Settings Bluetooth.
3. Tap the Bluetooth switch to turn it on.4. Tap next to the desired paired device, select the checkbox for internet access, and tap OK.
On the paired device, make sure that the Internet connection sharing checkbox is selected in the Bluetooth connection settings with your device, and tap OK.
NFC L This feature is not available on all models.
Your device supports the Near Field Communication (NFC) feature that allows you to easily transfer data to an NFC-compatible device. The NFC area is located at the upper side of the front of the device.
Turning NFC On and Off1. Tap on the desktop Settings More NFC.
2. Tap the NFC switch to turn it on or off. The device will automatically scan for available wireless networks.
Transferring Data Using NFC1. Access the data you want to share, access the share options, and tap Android Beam.2. Touch the screen of your device.3. Hold the upper front side of your device close to the NFC sensor of the other device (within the range of
4 cm).4. Pay attention to and accept the beam notification on the other device.
Google CastGoogle Cast allows you to display the content from the device to a TV or speakers via a dongle (not provided) that supports the Cast technology. For the information on installing the dongle, see the instructions that came with the dongle.

22
To cast the content from the device to your TV or speakers:1. Open the content in an app that supports Cast.2. Tap .3. Play the content as usual to stream it to your TV or speakers.

23
4 ApplicationsFrom the desktop, tap the All Apps button to see all your apps.
BCR Reader L This feature is not available on all models.
By using the barcode reader, your device will be able to read the information contained in a barcode.
1. Make sure that the barcode reader is enabled: tap on the desktop BCR Settings, and tap the BCR Settings switch to turn it on.
2. Tap on the desktop BCR Reader.
3. Position your device close to the barcode (within the range of 5 – 10 cm), and point the barcode reader to the barcode.
4. Tap the scan button on the screen to start scanning. Hold your device steadily until the scan is complete and the information is displayed on the screen.
BCR SettingsTo configure the barcode reader, tap on the desktop BCR Settings, or tap from the barcode reader screen.• Decoder: You can set up the barcode reader functions.• Symbology: You can select the supported barcode types.• indication: You can set how you want to be notified of the reading result.• information: This contains the software information of the barcode reader.
Browser L This feature requires the Internet connection.
Open Browser to start surfing the web. Browser is fully optimised and comes with advanced functionalities, allowing you to enjoy Internet browsing on your device.
1. Tap on the desktop Browser.
2. On the browser screen, tap the URL field and enter the web page address.As you enter the address, the matching web pages/addresses will be displayed on the screen. If you find the web page you want, simply tap the address. Otherwise, continue entering the web page address.

24
3. When done, tap .
4. To open a new tab, tap .5. To access the bookmarks, tap .
CalculatorCalculator helps you calculate simple math problems and complex mathematical functions.
Tap on the desktop Calculator.
The screen displays the basic panel. To open the advanced panel, slide the green panel from the right edge to the left.
Calendar L You must sign in to an account to use Calendar.
L Syncing calendar events requires the Internet connection.
Use Calendar to view and edit your schedule.
1. Tap on the desktop Calendar.
2. Tap New event.3. On the event details screen, enter the information for the event.4. Set the event reminder if necessary. You can set multiple reminders.5. When finished, and tap DONE.To change the calendar view, tap the date field on the top-left of the screen and select Day, Week, Month or Agenda.To read the event details, tap the event on the calendar. • To edit the details, tap .• To delete the event, tap .• To email all parties in a meeting invitation, tap Email guests, select a quick response or write your own
response.
CameraUse Camera to take and share photos and videos.
Taking a Photo1. Tap on the desktop Camera.
If you are in the Video mode, slide your finger from the left edge to the right, and tap to switch to the Photo mode.
2. Frame your subject.• To focus on a certain part of the image, tap it.• To zoom in or out, use the two-finger gestures.
3. Tap to access the quick settings in the Photo mode:
• Self-timer : Set the countdown time before taking a photo.
• Grid : Display or hide the grid line that can be helpful in photo composition.

25
• HDR : When enabled, the HDR (High Dynamic Range) feature can create a clear photo with a better ratio of light to dark.
• Flash : Turn the flash on or off.
• Switching camera : Tap to switch between the front and rear cameras.
4. Tap below the image area to take the picture.
The photo displays as a thumbnail in the lower-right corner momentarily. Tap the thumbnail to view the photo.
Recording a Video1. Tap on the desktop Camera.
2. Slide your finger from the left edge to the right, and tap to switch to the Video mode.
3. Frame your subject.• To focus on a certain part of the image, tap it.• To zoom in or out, use the two-finger gestures.
4. Tap to access the quick settings in the Video mode:
• Grid : Display or hide the grid line that can be helpful in photo composition.
• Flash : Turn the flash on or off.
• Switching camera : Tap to switch between the front and rear cameras.
5. Tap to start recording.
6. To stop recording, tap .
The video displays as a thumbnail in the lower-right corner momentarily. Tap the thumbnail to play the video.
Camera SettingsTo access the camera settings, slide your finger from the left edge to the right, and tap .
• Resolution & quality• Back camera photo: Set the photo resolution of the rear camera.• Front camera photo: Set the photo resolution of the front camera.• Back camera video: Set the video resolution of the rear camera.• Front camera video: Set the video resolution of the front camera.
• Advanced• Manual exposure: When enabled, you can tap in the quick settings in the Photo mode to set the
exposure level to adjust the brightness of the image.• Antibanding: Allow the camera to avoid problems caused by artificial light sources that are not
constant.
ClockClock displays the current date and time. It also lets you set alarm clocks, and works as a world clock, timer and stopwatch.
Tap on the desktop Clock.

26
Tap to change the clock settings.
• Clock
• Tap to add and show the clocks of other cities.
• Alarm Clock • Tap an alarm item to turn it on and set details of the alarm.• Tao the switch of an alarm item to turn it on or off.
• Tap to add a new alarm.
• Countdown Timer • Tap the numbers to set the time interval.
• Tap to start the countdown.
• Tap to pause the countdown.
• Tap to reset the timer.
• Tap to set a new timer. Multiple timers can run at the same time.
• Tap to delete a timer.
• Stopwatch
• Tap to start counting.
• Tap to pause counting.
• Tap to mark a lap.
• Tap to reset the stopwatch.
• Tap to share
ContactsContacts lists all contacts that are stored on the device and in your online accounts.
Tap on the desktop Contacts. The app displays the contacts list in the ALL CONTACTS tab.
• To set up your contact information, tap Set up my profile.
• If you want to filter the contacts list by account, tap Contacts to display, select Customise, select a desired contact account, and tap OK.
• To change the sorting method of the contacts list, tap Sort by.
• To change the format of the contacts' names, tap Name format.
Importing/Exporting ContactsYou can import contacts to the device, or export contacts for backup.
1. Tap on the desktop Contacts.
2. Tap import/Export.3. To import contacts, select Import from .vcf file. Then select the desired .vcf file.
To export contacts, select Export to .vcf file. Select the desired contacts, tap OK. Select the storage destination, edit the filename, and tap SAVE.

27
Adding a Contact1. Tap on the desktop Contacts.
2. To create a new contact, tap .
3. To save the new contact locally on the device: when prompted, tap KEEP LOCALLY.To save the new contact to an account for online backup: when prompted, tap OK to save the new contact to the current account, or tap ADD NEW ACCOUNT to create a new account to save the new contact.
4. Enter the information of the new contact in the fields.5. Tap to save the contact.
Finding a Contact1. Tap on the desktop Contacts.
2. Tap .
3. Enter information in the Find contacts box: the first few letters of the contact name, the first few numbers of the phone number, the first few letters of the email address, or the first few letters of the company name.
Editing a Contact1. Tap on the desktop Contacts.
2. Tap ADD NEW ACCOUNT, tap the desired contact and tap .3. Enter the new information.4. Tap to save the changes.
Managing a Contact1. Tap on the desktop Contacts.
2. Tap ADD NEW ACCOUNT, tap the desired contact and tap to do the following:
• Tap Delete to delete the contact.• Tap Share to share the contact information with others.• Tap Place on Home screen to add a shortcut of the contact on the desktop.
Adding a Contact to FavouritesYou can save the contacts that you frequently use to Favourites for quick access. Tap the Favourites tab to view the Favourites list. The contacts that you access most frequently are automatically added to the Frequently contacted group.
1. Tap on the desktop Contacts.
2. Tap ADD NEW ACCOUNT, and tap the desired contact to view the detailed information.3. Tap to turn it to .
4. To remove the contact from Favourites, tap to turn it to .
Managing a GroupYou can organise contacts into a group to quickly contact all parties in the group. You need an account to create groups.
1. Tap on the desktop Contacts.
2. Tap gROUPS, tap the desired contact to view the detailed information.

28
3. Tap Add group.
4. Enter the name of the group.
5. Add the contacts to the group by entering the contact's name or tapping to select from the contacts list.
Tap to remove a contact.6. Tap to save the changes.
To edit a group, tap the group in the gROUPS list, tap Edit. Make the changes and then tap to save the changes.
To delete a group, tap the group in the gROUPS list, tap Delete OK.
To move a contact to another group, tap the group in the gROUPS list, tap Move group members. Select the contacts to move, tap OK, and select the destination group.
DownloadsDownloads includes files that you have downloaded from emails or the Internet.
Tap on the desktop Downloads. You can:
• Tap an item to open it.
• To share a file with others, tap and hold the file, and tap .
• To delete a file, tap and hold the file, and tap .
• To copy a file to another location, tap and hold the file, tap Copy to..., and select the file destination.
• To change the sorting method of the files, tap By name, By date modified or By size.
• To change the viewing mode, tap grid view or List view.
Email L This feature requires the Internet connection.
You need to set up an email account before using the Email app. For more information, see the "Adding Your Email Accounts" section.
Checking Your EmailTap on the desktop Email. The screen displays the inbox of one of your email accounts. You can:
• Tap an email message to read.• To display email messages in another email folder, tap and tap the folder you want to view.• To switch to another email account, tap and tap the desired account.• To view the email messages from all your email accounts, tap Combined view.• To change the settings of an email account, select the account and tap Settings.
Sending an Email Message1. Tap on the desktop Email.
2. Select the desired email account.
3. Tap .
4. Enter the email address of the recipient.• To add more recipients, tap + in To.• To add more recipients in a carbon copy (Cc) or blind carbon copy (Bcc), tap ∨ in To + in Cc or
Bcc.

29
5. Enter the email subject and then your message.6. To add an attachment, tap and select a file.7. Tap to send the message.
To save the message and send it later, tap Save draft. The message will be saved in the Drafts folder.
Responding to an Email Message1. Tap on the desktop Email.
2. Select the desired email account.3. Tap the desired email message.4. To reply to the sender, tap .
To reply to all recipients, tap Reply all.
To forward the message to another recipient, tap Forward.
Managing Your Email Messages• To move a message that you are reading to another folder, tap Move to, and select a folder.
• To delete a message that you are reading, tap . L You can select a message by tapping and holding it on the messages list.
Searching Email Messages1. Tap on the desktop Email.
2. Select the desired email account.
3. Tap .
4. Enter the words you want to search for in the search box.
5. Tap .
6. On the results list, tap the desired message to view.
File ManagerFile Manager allows you to browse a list of folders/files that are stored in the memory card and the internal storage of the device. You can open a file from File Manager by launching the associated application on your device (for example, viewing a picture file by Gallery).You can also efficiently manage your files using File Manager.
Tap on the desktop File Manager. The screen of file categories displays. You can do the following:
• To change the storage location:• To access files on the memory card (if installed), tap BOOKMARKS SD card (or the name
of your card).• To access files in the internal storage of the device, tap BOOKMARKS internal Storage.
• To browse all types of files, tap All.To browse files of a specific type, tap the desired category. The screen displays the list of the search results.
• To change the view style, tap > to do the following:• To change the sorting method of the files, tap By name (ascending), By name
(descending), By date (ascending) or By date (descending).• To change the list view style, tap icons, Simple or Details.

30
Tap < to close the view options.
• You can access the editing and management options by tapping and holding a file/holder or by tapping .
• Add shortcut • Open with• Add to bookmarks • Print• Compute checksum • Properties• Create copy • Refresh• Delete • Rename• Deselect all • Select• New file • Select all• New folder • Send• Open • Set as home• Open parent
• To search for a file by keyword, tap .
• To change the settings, tap .
GalleryYou can browse all the images and videos that are on your device and the memory card in Gallery.
Tap on the desktop gallery. By default, the screen displays the Timeline view with all photos and videos.
AlbumsTo view photos and videos sorted by albums, tap Albums. Tap an album to view the photos and videos in a chronological order. You can do the following:• Tap a photo or video in an album to view it.• Tap to switch to the Camera app.• To to view all photos in an album in a slideshow.
• To change the viewing mode, tap grid view or List view.
• To share an album/a photo, tap and hold an album/a photo until the check mark appears. Tap to select other albums/photos. Tap to share via email or NFC (Android Beam), or tap to share via Bluetooth.
• To delete an album/a photo, tap and hold an album/a photo until the check mark appears. Tap to select other albums/photos. Tap to delete the selected albums/photos.
• To select all albums/photos, tap and hold an album/a photo until the check mark appears. Then tap Select all.
PhotosWhen viewing a photo, you can do the following:
• To share the photo via email, NFC (Android Beam) or Bluetooth, tap .
• To delete the photo, tap .
• To view all photos in the album in a slideshow, tap Slideshow.
• To set the photo as the wallpaper of the Home screen or the assigned photo for one of your contacts, tap Set picture as Wallpaper or Contact photo.
• To view the information of the photo, tap Details.

31
• To save the photo as a PDF file, tap Print . Select the storage directory, confirm or modify the filename, and tap SAVE.
Editing PhotosWhen viewing a photo, tap . Select gallery as the photo editing app.You can do the following:• To adjust the color of the photo, tap Color and select the desired effect.• To add a photo frame to the photo, tap Frames and select the desired photo frame.• To crop the photo, tap Crop Crop.
• To move the crop frame, tap and hold inside the frame, and drag it to the desired position.• To resize the crop frame, tap and drag the edges or the corners of the frame inward or outward.
• To straighten a crooked photo, tap Crop Straighten. Tap and drag the crop frame until you have the desired effect.
• To rotate the photo, tap Rotate to rotate it 90 degrees clockwise.• To flip the photo, tap Mirror for a vertical flip; tap again for a horizontal flip; tap again for a vertical flip.
• To draw on the photo, first select a color to use. Tap one of the colors at the bottom of the screen, or tap to select a desired color and set its transparency effect. Tap to save the color settings.
• To adjust the exposure of the photo, tap Exposure and select the desired effect.• To add a beautifying effect to the photo, tap Beautify and select the desired effect.When editing is finished, tap . You can do the following:
• To clear your drawing, tap Reset.
• To view the information of the edited photo, tap information.
• To export the edited photo, tap Export. You can resize the photo and set the export quality. Tap Done to save the settings.
• To save the edited photo as a PDF file, tap Print . Select the storage directory, confirm or modify the filename, and tap SAVE.
When done, tap Done to save the edited photo as a copy.
VideosTo view only videos, tap Videos. The videos are listed in a chronological order.You can do the following:• Tap a video.
• To view the information of the video, tap Details.
• Tap to view it.
• Tap to switch to the Camera app.
• To change the viewing mode, tap grid view or List view.
• To share a video, tap and hold a video until the check mark appears. Tap to select other videos. Tap to
share via email or NFC (Android Beam), or tap to share via Bluetooth.
• To delete a video, tap and hold a video until the check mark appears. Tap to select other videos. Tap to delete the selected videos.
• To select all videos, tap and hold a video until the check mark appears. Then tap Select all.On the playback screen, you can do the following:

32
• To share the video via email, NFC (Android Beam) or Bluetooth, tap .
• To pause the playback, tap . To resume the playback, tap .
• To fast backward (rewind)/forward 3 seconds, tap / .
• To change the viewing mode, tap to view in fit-height full screen, in crop screen, or in fit-width full screen.
• To stop the playback, tap .
• Tap to access more options:
• Audio effects: When enabled, you can customize the sound settings.• Loop/Single: Play the video repeatedly/once.• Stereo/Single track: Set the audio mode.• input URL: Enter a URL address for streaming.• Streaming Settings: Customize the settings for streaming.• Previous/Next: Play the previous/next video.• Settings: Change the time for each fast backward/forward step.• Speaker ON/OFF: Turn off/on the speakerphone mode.
Editing VideosTap a video on the video list. You can do the following:
• To mute the video, tap Mute. The muted video is saved as a copy.
• To trim the video, tap Trim. Drag the trim sliders to the part where you want the video to begin and end. Tap to preview it. Tap Done to save the trimmed video as a copy.
MiDM ClientMiDM is an Android Mobile Device Management (MDM) solution for remote management and control of Android devices. You can use it to update Android mobile devices, install or uninstall apps on Android mobile devices, etc.For more information, refer to the MiDM documentation.
MusicBefore using the Music app, have the audio files ready either on the device or on a memory card.
L NotallmusicfileformatsaresupportedbytheMusicapp.
Tap on the desktop Music.
By default, the screen displays the Songs list. To filter audio files by category, tap Artist, Albums or Playlists.You can do the following:
• To start playback, tap a file from the list, Shuffle All or .
• To view the Now playing screen, tap the current playback area at the bottom of the playlist.
• Tap next to the desired file on the list to do the following:
• Play: Play the file.• Add to playlist: Add the current file to the current or a new playlist.• Delete: Delete the file permanently from the device or the memory card.• Use as phone ringtone: Set the current file as the phone ringtone.

33
• Share: Share the file via Bluetooth, NFC (Android Beam) or email.• Details: View the information of the file.
• To search for a file by keyword, tap .
• To customize the sound settings, tap Snapdragon Audio+.
Playback ControlsOn the playback screen, you can do the following:
• To pause the playback, tap . To resume the playback, tap .
• To play the previous/next file, tap / .• To play by random sequence, tap . Tap again to disable the feature.
• Tap to cycle through the repeat modes. : playing by sequence; : repeating the current file.
• To view the current playlist, tap .
• Tap to access more options:
• Add to playlist: Add the current file to the current or a new playlist.• Use as phone ringtone: Set the current file as the phone ringtone.• Equalizer: When enabled, you can customize the sound settings in Snapdragon Audio+.• Delete: Delete the file permanently from the device or the memory card.
SearchThe Search feature enables you to search the web, or applications, contacts and music stored on your device. Simply enter words in the Google search bar.
Sound RecorderSound Recorder is useful for quickly recording messages or thoughts at any time.
Tap on the desktop Sound Recorder.
1. To record a message, tap , hold the device near your mouth, and start recording.
2. To pause recording, tap . To resume recording, tap .
3. To stop recording, tap . You can preview the message by tapping .
4. To save the message, tap Done. Otherwise tap Discard.After the message is saved, you can access the file by using Music or File Manager to search and play it.
Tap to change the settings:
• Tap File type to change the format of the recorded messages.• Tap Storage location to change the location of the recorded messages to the device or the memory card.
VideosSee "Videos" in the "Gallery" section for information.

34
5 Personalizing Your DeviceYou can easily customise the device for personal settings through the Settings menu, such as personalizing the Home screen, changing the display and sound settings, configuration the connection settings, and more.
Settings MenuTo access the Settings menu, do one of the following:
• Tap on the desktop Settings.
• Slide down from the top of the screen with two fingers or twice with one finger to open Quick Settings, and tap .
L Not all features are available on all models.
Wireless and Networks SettingsWLANSee the "Wireless Network Connection" section in the "Connectivity" chapter for information.BluetoothSee the "Bluetooth" section in the "Connectivity" chapter for information.Data usageYou can monitor the WIFI data usage on the device. This is useful if you are on a limited data allowance.Airplane modeSee the "Airplane Mode" section in the "Device Basics" chapter for information.NFCSee the "NFC" section in the "Connectivity" chapter for information.WIFI Calling SettingsWhen enabled, this "VoIP" feature helps improve the connection to make and receive calls and text messages, and audio quality over a WIFI network.Android BeamSee the "NFC" section in the "Connectivity" chapter for information.VPNYou can use a virtual private network (VPN) to access the Internet with more security and privacy. A VPN may also get around regional restrictions.To set up a VPN connection, tap +, enter the details of the VPN and tap SAVE. Tap the VPN to connect, enter the required username and password, select the checkbox for Save account information, and tap CONNECT.
If you want to access the Internet via a VPN only, tap Always-on VPN.
Device SettingsDisplay• Brightness level: Move the slider to adjust the brightness level of the device.• Adaptive brightness: When enabled, this can automatically optimize the brightness level of the device
based on the available light around you.• Wallpaper: Change the wallpaper of the desktop.• Sleep: Change the screen time-out setting.

35
• Daydream: Set the screensaver when the device is charging or docked.• Font size: Select the desired font size.• When device is rotated: To set the screen to rotate automatically based on the device orientation, select
Rotate the contents of the screen. Otherwise, select Stay in current orientation.• Cast: Display the content from the device to a TV via a device that supports the Cast technology. See the
"Google Cast" section in the "Connectivity" chapter for information.Sensors• Touch: Tap Calibration to calibrate the touch screen if the touch screen is not working properly.Sound & notification• Move the slider to adjust the sound level for media playback, alarms and ringtones.• If you want the device to vibrate besides playing a ringtone when there is an incoming call, enable Also
vibrate for calls.• Do not disturb: Set how and when to receive notifications.• You can set the ringtones for incoming calls and notifications.• Tap Other sounds to enable or disable Dial pad tones, Screen locking sounds, Charging sounds, Touch
sounds and Vibrate on touch. You can also set the sound mode for emergency alerts.• Cast: Cast music from the device to compatible speakers that supports the Cast technology. See the
"Google Cast" section in the "Connectivity" chapter for information.• When device is locked: Set how to display notifications when the device is locked.• App notifications: Set the notification settings individually for apps. (The setting under When device is
locked will always take precedence over the setting for an individual app.)• Notification access: View the apps that can access your notifications.• Do Not Disturb access: View the apps that can override the Do not disturb setting.AppsYou can manage the permission settings, default links and battery optimization for the apps. See the "Your Apps" section in the "Getting Started" chapter for information.Storage & USBThe storage options of you device include the device internal storage and a removable memory card (if inserted). You can view the storage status in Storage & USB.• internal storage: This is used for personal settings and data, and downloaded or transferred contents. Tap
this item to view more information and options.• Portable storage: You can move media files or apps to a memory card to free up space in the internal
storage. Tap this item to view more information and options.• To unmount the memory card, tap before removing the card from the device.
• To format the memory card, tap the card name Settings Format. Note that all data will be erased from the card when you format it.
• You can use and format a new memory card as the device's internal storage. Tap the card name Settings Format as internal. Follow the on-screen instructions to complete the procedure. Note that if this card is not to be used as internal storage any longer, move all data to the device's internal storage before reformatting the card.
BatteryYou can view the percentage and time of the remaining battery power since the last full charge.
You can turn on the Battery saver feature to help conserve the battery power. Tap Battery saver. You can turn on or off Battery saver, or set when to turn it on automatically.For information on battery optimization for apps, see the "Your Apps" section in the "Getting Started" chapter.

36
MemoryThe memory (RAM) of the device is used to handle the system and running apps. It is not used as storage space. You can view the memory status in Memory.UsersYou can share the device with others by creating a separate user space for each person. Each user can have their own settings, Home screens, etc.You can also have someone use the device temporarily as a guest user instead of a regular user.To add a new user:
1. Tap on the desktop Settings Users Add user OK.
2. Tap SET UP NOW. The device will switch to the lock screen. Unlock the screen to use the device as the new user.
3. To select a user, slide down from the top of the screen with two fingers or twice with one finger to open Quick Settings, tap and select the desired user.
To remove a user:
1. Tap on the desktop Settings Users.
2. If you are the owner of the device, tap next to the user's name, and tap Remove user.
If you are not the owner of the device, tap Delete New user from this device.
Personal SettingsSecurity• Screen lock: Set the lock setting when the screen enters the sleep mode or when you press the power
button. This can protect your personal information.When using Pattern as the screen lock, you can customize the settings in Make pattern visible, Automatically lock and Power button instantly locks.When using Password and PiN as the screen lock, you can customize the settings in Automatically lock and Power button instantly locks.
• Lock screen message: Set the message to display on the lock screen.• Encrypt phone: When the device is encrypted, the data on the device cannot be read by an unauthorized
party.• Make passwords visible: When enabled, the characters of your passwords will not be hidden behind
asterisks.• Device administrators: View or activate/deactivate device administrators.• Unknown sources: Enable this feature if you want to install an app from an unknown source.• Storage type: Display the storage type.• Trusted credentials: Most certificates are installed automatically for the purpose of identifying your device
for security. Tap to display the trusted certificates installed on the device.• install from SD card: Use this feature if you want to manually install a certificate.• Clear credentials: Use this feature if you want to remove all certificates that you have installed (not
including the permanent system certificates).• Trust agents: View or activate/deactivate security services to bypass the lock screen. To use this feature,
you need to set the screen lock.• Screen pinning: When enabled, you can lock the screen to a specific app, which can prevent prying from
someone else while using your device and accidental key presses.To use screen pinning:

37
1. Enable Screen pinning in Settings Security.2. Open the screen you want to pin.3. Tap (Recent Apps button) on the device.
4. Swipe up and then tap .
5. To unpin the screen, tap and hold and at the same time.• Apps with usage access: Manage what apps have access to app-usage data on your deviceAccountsYou can set up multiple accounts on the device. For information on managing your accounts, see the "Adding Your Email Accounts" section in the "Getting Started" chapter.Language & input• Language: Change the display language.• Spell checker: When enabled, you can tap on a misspelled word to get a list of suggested replacements.• Personal dictionary: Add your own words to your personal dictionary so that your device remembers
them.• Current Keyboard: Change the keyboard language.• Android Keyboard (AOSP): Change the keyboard settings.• Text-to-speech output: Customise the text-to-speech settings.• Pointer speed: Change the speed of scrolling.Backup & reset• Network settings reset: Reset the settings for mobile data, WIFI or Bluetooth when you encounter
connection problems.• Factory data reset: Delete all data and settings from the device. Back up your data before performing a
factory data reset.
System SettingsDate & timeYou can change the date and time of your device.AccessibilityThere may not be accessibility services installed on your device.• Captions: Enable or disable the closed captions.• Magnification gestures: When this item is enabled, you can zoom or magnify by triple-tapping the screen.• Large text: Enable this item to make the screen easier to see.• High contrast text: Enable this item to make text easier to read by turning colored text to black or white.• Power button ends call: When this item is enabled, you can end a call easily by simply pressing the
device's power button.• Auto-rotate screen: When this item is enabled, the screen rotates automatically based on the device
orientation.• Speak passwords: When this item is enabled, password characters are announced audibly when optional
accessibility services are enabled.• Accessibility shortcut: When this item is enabled, you can enable optional accessibility services quickly.• Text-to-speech output: Customise the text-to-speech settings.• Touch & hold delay: Change the delay level for a touch on the screen to become a touch and hold.• Colour inversion: Exchange colour values of the screen.

38
• Colour correction: When this item is enabled, the colours displayed on the screen are adjusted for people with difficulties distinguishing colours.
PrintingThere may not be printing services installed on your device.About phoneYou can view the device and software information, and check for available system updates.

39
6 Reference
TroubleshootingFor initial support, contact your IT department or your local authorised dealer.Power does not switch on when using battery power.The remaining battery power may be too low to run your device. Charge the battery.Screen responds slowly.Make sure that your device is not running out of battery power. If the problem still persists, restart your device.Screen freezes.Restart your device.Screen is hard to read.Make sure that the backlight of the display is set to a high-enough brightness.Cannot establish a connection with a computer.• Make sure that your device and your computer are both switched on before trying to establish a connection.• Make sure that the cable is securely plugged into the USB port on your computer and on your device.
Connect the USB cable directly to your computer—do not run the cable through a USB hub.• Restart your device before connecting the cable. Always disconnect your device before you restart your
computer.
Caring for the DeviceTaking good care of your device will ensure trouble-free operation and reduce the risk of damage to your device.• Keep your device away from excessive moisture and extreme temperatures.• Avoid exposing your device to direct sunlight or strong ultraviolet light for extended periods of time.• Do not place anything on top of your device or drop objects on your device.• Do not drop your device or subject it to severe shock.• Do not subject your device to sudden and severe temperature changes. This could cause moisture
condensation inside the unit, which could damage your device. In the event of moisture condensation, allow the device to dry out completely before use.
• The screen surface can easily be scratched. Avoid touching it with sharp objects. Non-adhesive generic screen protectors designed specifically for use on portable devices with LCD panels may be used to help protect the screen from minor scratches.
• Never clean your device with it powered on. Use a soft, lint-free cloth to wipe the screen and the exterior of your device.
• Do not use paper towels to clean the screen.• Never attempt to disassemble, repair or make any modifications to your device. Disassembly, modification
or any attempt at repair could cause damage to your device and even bodily injury or property damage and will void any warranty.
• Keep your device and its accessories out of the reach of small children or animals.• Do not store or carry flammable liquids, gases or explosive materials in the same compartment as your
device, its parts or accessories.• To discourage theft, do not leave the device and accessories in plain view in an unattended vehicle.

40
• Do not leave the device and its accessories in a vehicle in direct sunlight. Overheating may damage the device.
• The device (excluding accessories) is protected again splashes, water and dust. When tested under controlled laboratory conditions, the device is compliant with the IP67 rating of the IEC 60529 standard. The manufacturer guarantees this grade provided all jack covers are properly and securely closed. Immersion in water or water-pressure such as washing the unit with running water may cause damage to the unit and voids warranty. Normal wear might decrease resistance. The device should not be operated in water.
Regulatory InformationFor regulatory identification purposes, A500 series is assigned a model number of N536.Marking labels located on the exterior of your device indicate the regulations that your model complies with. Please check the marking labels on your device and refer to the corresponding statements in this chapter. Some notices apply to specific models only.Maximum radio frequency (RF) power for Europe:• WLAN 2.4 GHz: 20 dBm• WLAN 5 GHz: 20 dBm• Bluetooth: 10 dBm
FCC
Federal Communication Commission Interference StatementThis equipment has been tested and found to comply with the limits for a Class B digital device pursuant to Part 15 of the FCC Rules. These limits are designed to provide reasonable protection against harmful interference in a residential installation. This equipment generates, uses, and can radiate radio frequency energy and, if not installed and used in accordance with the instructions, may cause harmful interference to radio communications. However, there is no guarantee that interference will not occur in a particular installation. If this equipment does cause harmful interference to radio or television reception, which can be determined by turning the equipment off and on, the user is encouraged to try to correct the interference by one or more of the following measures:• Reorient or relocate the receiving antenna.• Increase the separation between the equipment and receiver.• Connect the equipment into an outlet on a circuit different from that to which the receiver is connected.• Consult the dealer or an experienced radio/TV technician for help.Any changes or modifications not expressly approved by the manufacturer could void the user's authority to operate the equipment.This device complies with part 15 of the FCC Rules. Operation is subject to the following two conditions: (1) This device may not cause harmful interference, and (2) this device must accept any interference received, including interference that may cause undesired operation.Please note:The use of a non-shielded interface cable with this equipment is prohibited.
ICCanadian Department Of CommunicationsRadio Interference Regulations Class B Compliance NoticeThis Class B digital apparatus meets all requirements of the Canada Interference-Causing equipment regulations.Cet appareil numérique de Classe B respecte toutes les exigences du Règlement Canadien sur le matériel brouileur.

41
This device complies with Industry Canada's licence-exempt RSSs. Operation is subject to the following two conditions:(1) This device may not cause interference; and(2) This device must accept any interference, including interference that may cause undesired operation of the device.Le présent appareil est conforme aux CNR d'Industrie Canada applicables aux appareils radio exempts de licence. L'exploitation est autorisée aux deux conditions suivantes: (1) l'appareil ne doit pas produire de brouillage, et (2) l'utilisateur de l'appareil doit accepter tout brouillage radioélectrique subi, même si le brouillage est susceptible d'en compromettre le fonctionnement."The device could automatically discontinue transmission in case of absence of information to transmit, or operational failure. Note that this is not intended to prohibit transmission of control or signaling information or the use of repetitive codes where required by the technology. The device for operation in the band 5150–5250 MHz is only for indoor use to reduce the potential for harmful interference to co-channel mobile satellite systems.High-power radars are allocated as primary users (i.e. priority users) of the bands 5250–5350 MHz and 5650–5850 MHz and that these radars could cause interference and/or damage to LE-LAN devices.
CE
Products with the CE marking comply with Radio Equipment Directive (Directive 2014/53/EU) - issued by the Commission of the European Community.Compliance with these directives implies conformity to the following European Standards:• EN301489-1: Electronic compatibility and Radio spectrum Matters (ERM), ElectroMagnetic Compatibility
(EMC) standard for radio equipment and services; Part 1: Common technical requirements• EN301489-3: Electronic compatibility and Radio spectrum Matters (ERM), ElectroMagnetic Compatibility
(EMC) standard for radio equipment and services; Part 3: Specific conditions for Short-Range Devices (SRD) operating on frequencies between 9 kHz and 246 GHz
• EN55032: Electromagnetic compatibility of multimedia equipment-Emission requirements• EN55024: Immunity characteristics• EN6100-3-2: Limits for harmonic current emissions• EN6100-3-3: Limitation of voltage fluctuation and flicker in low-voltage• EN 300328: BT/WLAN 2.4GHz• EN 300330: RFID/NFC• EN301893: WLAN 5GHzThe device is restricted to indoor use only when operating in the 5150 to 5350 MHz frequency range.
AT BE BG HR CY CZ DKEE FI FR DE EL HU IEIT LV LT LU MT NL PLPT RO SK SI ES SE UK
RF Exposure Information (SAR)This device has been tested and meets applicable limits for Radio Frequency (RF) exposure. Specific Absorption Rate (SAR) refers to the rate at which the body absorbs RF energy. SAR limits are 1.6 Watts per kilogram (over a volume containing a mass of 1 gram of tissue) in countries that follow the United States FCC limit and 2.0 W/kg (averaged over 10 grams of tissue) in countries that follow the Council of the European Union limit. Tests for SAR are conducted using standard operating positions with the device transmitting at its highest certified power level in all tested frequency bands. To reduce exposure to RF energy, use a hands-free accessory or other similar option to keep this device away from your head and body. Carry this device at least 10 mm away from your body

42
to ensure exposure levels remain at or below the as-tested levels. Choose the belt clips, holsters, or other similar body-worn accessories which do not contain metallic components to support operation in this manner. Cases with metal parts may change the RF performance of the device, including its compliance with RF exposure guidelines, in a manner that has not been tested or certified, and use such accessories should be avoided.
WEEE
This symbol means that according to local laws and regulations your product and/or its battery shall be disposed of separately from household waste. When this product reaches its end of life, take it to a collection point designated by local authorities. Proper recycling of your product will protect human health and the environment.
Bluetooth DID: D033925
Safety Precautions• When using the device, note that the ambient temperature should be below 45ºC (113ºF).• To prevent possible hearing damage, do not listen at high volume levels for long periods of time.About Charging• Use only the charger supplied with your device. Use of another type of charger will result in malfunction
and/or danger.• This product is intended to be supplied by a LISTED Power Unit marked with "LPS", "Limited Power
Source" and output rated + 5 V dc / 2.0 A.• Use a specified battery in the equipment.About the Charger• Do not use the charger in a high moisture environment. Never touch the charger when your hands or feet
are wet.• Allow adequate ventilation around the charger when using it to operate the device or charge the battery. Do
not cover the charger with paper or other objects that will reduce cooling. Do not use the charger while it is inside a carrying case.
• Connect the charger to a proper power source. The voltage requirements are found on the product case and/or packaging.
• Do not use the charger if the cord becomes damaged.• Do not attempt to service the unit. There are no serviceable parts inside. Replace the unit if it is damaged or
exposed to excess moisture.About the Battery• Use a specified battery in the equipment.• CAUTION: This unit contains a Lithium Ion battery. The battery can burst or explode, releasing hazardous
chemicals. To reduce the risk of fire or burns, do not disassemble, crush, puncture, or dispose of in fire or water.
• Important instructions (for service personnel only)• Caution: Risk of explosion if battery is replaced by an incorrect type. Dispose of used batteries
according to the instructions.• Replace only with the same or equivalent type recommended by the manufacturer.• The battery must be recycled or disposed of properly.• Use the battery only in the specified equipment.