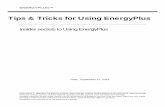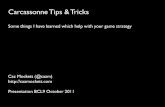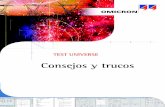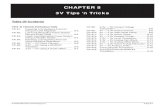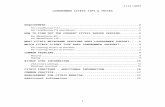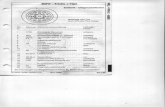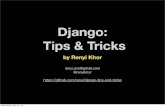Tips and Tricks for Using EnergyPlus Tips and Tricks Using Energyplus
A360 - Advanced Tips & Tricks
-
Upload
autodesk-a360 -
Category
Software
-
view
601 -
download
1
description
Transcript of A360 - Advanced Tips & Tricks

autodesk360.com A360 Handout: Tips and Tricks
Let’s jump right in and take a look at some very cool A360 tips and tricks. We’ll cover:
• Copying files from A360 Drive to A360 • Why you can no longer see all your data in A360 • Creating a public link • Editing an existing project • Adding a graphic to your project • Cool ways to search inside your drawings • What you can use a Wiki for
Copy files from A360 Drive to A360
You are an existing A360 Drive user and would really like to bring a set of files over from A360 Drive to A360. To start, bring up the A360 Drive website and sign in – for this example, we are going to copy files from the Revit folder on A360 Drive to A360 Team. Right-click the Revit folder and click “Copy to A360 Project”
This will bring up the “Copy to A360 Project” dialog box
Select your hub. In this case, I have multiple hubs, but the one I want to use is called “AutoCAD”. As soon as you select your hub, you will get a list of projects. In this case, I want to use the “Tips and Tricks” project. Then click “Copy”.

autodesk360.com
TIP: If you have multiple A360 hubs, they will show up in the drop-down list.
Now you will see confirmation that your files are being copied to A360.
When complete, go to your A360 hub and sign in. Navigate to the project. In my case, I’m going to go to my “Tips and Tricks” project. Click “Data” and you’ll notice that you now have a folder called “Revit” and that it contains the files copied over from the A360 Drive folder.
TIP: You can create new folders in advance on A360 and then let A360 Drive copy the files over.

autodesk360.com Why can I no longer see all my data on A360?
I wanted to mention this tip here because we see this come up fairly often. You may have just created a new A360 trial account for A360 Team, or have a free A360 hub - but when you go to view your A360 Drive files on the A360 hub, they’re not there. That’s because the two services aren’t connected. The locations look a lot alike, but are actually very different. You probably signed in to your new Trial A360 Team hub rather than your A360 Drive site. This is an easy fix. You can either use the direct link to your A360 Drive site (see links below), or use the “Copy files from A360 Drive to A360” tip to bring them over.
A360 Drive: http://360.autodesk.com
A360: http://autodesk360.com
Create a public link
So you have been using the A360 Drive site for a while and one of the things you really like about it is that you can create a public link to share with others. In A360 Drive, you would find the file you want to share and click Actions > Share > Public Link.
In A360 Team or using an A360 free account, you can do the same thing. View the file you want to share and click the “Share” icon. Then click “Create public link”.

autodesk360.com
You have several options here. First enable “Share the latest version with anyone using this public link”. Now you need to decide on the “Privacy Settings”. For example, if you want to allow the item to be downloaded, enable that option. If not, then leave it disabled. You can also require a password to download the file. Just enable that feature to set a password.
As soon as you enable “Share the latest version with anyone using this public link”, you will see the URL. You can click “Copy” or just highlight it and right-click “Copy” the link.
Create an email to anyone you want to share the file with. Be sure to include the link and to tell them what the password is, if there is one, or they won’t be able to access the file.
Now, when they click the link, and enter the password, they will be able to view the file you shared with them.

autodesk360.com Edit existing project settings
So you have created this new project called “Tips and Tricks”, but you need to make some changes to the project settings. Maybe you want to change the type of project from “Open” to “Secret”. Click your project (in this case, “Tips and Tricks”). Mouse over the “Settings” icon and click “Project Profile”. That will enable the “Edit” option. Now you can change the name of the project, the description, project type and even the category.
If you change your mind on the edits, just click “Cancel”. Once you have made your changes be sure to click “Save”.
Add a logo to your project
We created a project, we edited our project, but we still don’t have a nice logo for our project. This is a simple tip, but it will make your project more recognizable. First, find an image that you want to use as your project logo. Now, go to the project and click “Add Logo”
Next, click “Choose File” and browse to your image. Click “Save” and your new logo will show up for the project.

autodesk360.com
If you need to change this image later on, mouse over the project image and you will see the “Change Logo” option.
Cool ways to search inside your drawings
There are some very cool new ways to search your drawings. When I first saw a demo of this I was a little confused about why it’s called “Search” but once I started using this, it made a lot of sense to me. You can also search the hub, but we are not going to get into that for this tip.
I’m going to use a Fusion RC car for this demonstration. Start by opening up the drawing in the A360 Viewer. NOTE: You want to use Chrome or Firefox for viewing and searching 3D drawings. Once the drawing is open, we can look at some of the ways to search the file. The first noticeable place is in the upper right hand corner. You will see the Search Icon and the text “Search this item".

autodesk360.com Let’s type the word “wheel” into the search box – notice that the panel on the left starts populating with anything that has “wheel” in the drawing. The drawing also changes to show all 4 wheels in the drawing.
Now for some of the cool stuff… starting at the top of the dialog, move your mouse along the text. Notice that as you mouse over each area of text, that part of the drawing is highlighted. Click on “Wheel:1” at the bottom and see that the rim is highlighted in the drawing. So what we’ve done is use a word to search for anything “wheel” related in the drawing.
Now let’s go ever further. Double click the wheel that you just highlighted. Notice that you zoom into the wheel and a dialog box comes up giving details on this part. In this case the part name, appearance and so forth.

autodesk360.com
If you want to clear your search just click the “X” in the search dialog, or start typing over the previous text. In this case I’m going to type “nut” into the dialog and it will bring up a list of everything in the drawing that has the word “nut” in it. Note that your drawing will still be zoomed in, so you would need to zoom back out, or click the “home” icon in the upper right hand corner.
You can also reset the model view at any time. Just run your mouse over the toolbar and click on “Reset model”. Note that this does not put the view back, it just resets all the drawing properties back to on.

autodesk360.com
So we have talked about using the search box, now let’s take a look at how we can search without typing in anything. Going back to the first toolbar, roll your mouse over the icon and notice it says “Model structure”.
Click on the icon and it brings up a transparent dialog that shows the file name. We have two tips here.
1. You can move this dialog - just click on the dialog and hold the left mouse button down. Then move it around the screen until you have it where you want it.
2. Click on the right arrow icon to see more properties for the drawing.

autodesk360.com
Now that you have moved the dialog box, and expanded that top level node, you can see there are more properties of the drawing exposed. I’m going to scroll down to “Front Suspension:1” and expand this. Now I can see all the properties for the front suspension. Then when I click on “Front Suspension:1”,it highlights the front suspension of the drawing. Note that I moved the dialog box to the right so that I can see the front suspension of the drawing.

autodesk360.com We have seen two different ways to search your drawing and I left what I consider the best for last. I reset my model to display everything, and click on the home icon to return to the default view. Now the fun begins! I want to find out what a part is in the drawing, so I mouse over the part, and then double click. That selects and highlights the part, then zooms in, and brings up the properties of that part. Very cool! You can also hold down the Control key and select multiple parts at once.
There is a lot more you can do here, but this gives you something to get started with. I would also point out that the search ability will vary depending on the types of files you are viewing.
What can I use a Wiki For?
I have been asked this question a few times and really the answer is just about anything that you want - everything from a recipe for a company party, to project notes. One site that I have been working with for some time really likes to use the wiki feature. They just recently opened up a new office in a different state, so they created a project called “Office Standards” and used the wiki feature to share the standards between the offices.
I also took a look on the Autodesk Internal A360 site and we have a wide variety of wiki’s in use. Just a few examples would be…
• Team awards • World Cup schedule • Data Analytics • Autodesk University Summary and Highlights • Beta Project schedules for different teams

autodesk360.com I tend to create wiki’s that relate to what I am working on. For example, I created a Wiki that explains how to block spam on our feedback forums. I recently used a Project to capture feedback on a mobile beta - on that project I created a wiki that tracked who I had invited and who responded that they wanted to participate. You could even create a wiki highlighting an A360 tip, and share it with your team that is new to A360. Here is a screen shot of the wiki editor. Note that you can create bold text, tables, add fills to the tables, change the color of the text, and even insert images. Once you have an idea what you want to use your wiki for, just go create one and start using it.
Bonus Tip
When uploading files with textures associated with them be sure to select “Composite upload.” Also make sure that any associated files are in the same folder or subfolder. You can do the same thing with DWG files that contain XREF files. Be sure to set the XREF path to relative before saving and uploading.

autodesk360.com
Note that you can now see the lighthouse with textures that are associated with the drawing.
Now go out and start exploring your own A360 site and use some of these tips and tricks. If you have any questions about A360, or A360 Drive be sure to visit the Autodesk Community and post to the Discussion Boards.
A360 General Discussion:
http://forums.autodesk.com/t5/a360-general-discussion/bd-p/205

autodesk360.com A360 Drive General Discussion:
http://forums.autodesk.com/t5/a360-drive-general-discussion/bd-p/203
A360 Ideastation – For feature/enhancement requests:
http://forums.autodesk.com/t5/a360-ideastation/idb-p/206
A360 Drive Ideastation:
http://forums.autodesk.com/t5/a360-drive-ideastation/idb-p/202
We also have a nice FAQ link that may help answer other questions
http://knowledge.autodesk.com/search-result/caas/sfdcarticles/sfdcarticles/Autodesk-360-FAQs.html