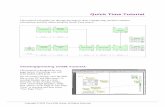A3 Report Wizard Tutorial - eVSM · This tutorial will guide you through the steps of using the A3...
Transcript of A3 Report Wizard Tutorial - eVSM · This tutorial will guide you through the steps of using the A3...

Copyright © 2015 The eVSM Group, All Rights Reserved
This tutorial will guide you through the steps of using the A3 template and the set of icons to
make it easy to visualize.
A3 Report Wizard Tutorial
Viewing/printing eVSM Tutorial:
This tutorial is designed for two
page layout. If printing, you will
need double-sided print.
For on-screen viewing, save the PDF
file to your PC and then open it in
Acrobat Reader (not in a web
browser). In the Acrobat menus,
click “View>Page Display", make
sure “Show Cover Page in Two Page
View” is checked and then select
"Two Page View”.
What Who
xxxxxx
When
xxx
Outcome
xxx
ISSUE
BACKGROUND
CURRENT CONDITION
PROBLEM ANALYSIS
TARGET CONDITION
FOLLOW UP
COUNTERMEASURES
IMPLEMENTATION PLAN
Pract
ice
Hospital
Hospital
Insurance
Impacts
001Erratic OR
Priority
Overrides
002
No centralized
booking
003
When to
Operate?

Copyright © 2015 The eVSM Group, All Rights Reserved
On your Desktop, click
the “Start eVSM” icon.
1
Click to enable
macros.Click “Trust all from
publisher” to avoid the
security notice in future.
3
4
If you see a message like this,
you must “Enable” macros.
2
Step 1: Start eVSM

Copyright © 2015 The eVSM Group, All Rights Reserved
This area intentionally left blank

Copyright © 2015 The eVSM Group, All Rights Reserved
The left hand side has the Quick
eVSM stencils which are optimized
for specific application areas such as
manufacturing vs office vs
healthcare.
The Quick stencils contain macro
shapes which are often collections of
individual eVSM shapes with pre-built
names, units, equations, and other
properties.
A new map is initiated by selecting
your application area from the "Open"
button. Only the stencils required for
your selected application area will
open on the left side.
A Visio file can have multiple pages
which are accessed with these tabs.
Each page gets locked to a chosen
eVSM application and then not be used
for other applications.
Step 2: Explore the eVSM Environment

Copyright © 2015 The eVSM Group, All Rights Reserved
eVSM adds this toolbar to Visio as well
as the stencils on the left and right. If
the eVSM toolbar disconnects, click
File>Save As and save the file, close
the file, then re-open it. This tip can
used for other crashes in eVSM.
The right side has two
stencils. The main
eVSM stencil, showing
the eVSM version
number, and the eVSM
Extras stencil which is
just a subset of the
main stencil to help
new users.
Hover over each button in the eVSM
Toolbar to learn what it does. Detailed
help and tutorials are available at the
eVSM help site which can be
accessed via this button.

Copyright © 2015 The eVSM Group, All Rights Reserved
Quick_eVSM
Learn Visio BasicsStep 3:
Avoid re-sizing eVSM shapes. Instead
grow the drawing page when needed.
To resize the page, hold down the “Ctrl”
key, and then drag any page edge to the
required size. This method works on all
four edges of the page.
1
VSM
Save your Visio file and then
insert a new page via the right-
mouse menus on the page-tabs.
4

Copyright © 2015 The eVSM Group, All Rights Reserved
Learn Visio Basics
Blue icons in the main stencil
represent families of shapes. Drag
out the Transport icon.
2
Use the shape’s
right-mouse menus
to turn it into a car
3
Zooming:
-Ctrl + Shift = Drag Zoom Options
-Whole page view in Visio 2003/2007: Ctrl + W
-Whole page view in Visio 2010/2013: Ctrl + Shift + W
5

Copyright © 2015 The eVSM Group, All Rights Reserved
Step 4: Open the Wiz A3 Stencil
Click the Open button in the
eVSM toolbar.
Select A3 Report, and
click Open.
1
2
Open
The Wiz A3 stencil
will open on the left.
3

Copyright © 2015 The eVSM Group, All Rights Reserved
Open the Wiz A3 Stencil
Select the page
size.
4
Enter a page name
for the A3 Report.
5

Copyright © 2015 The eVSM Group, All Rights Reserved
Step 5: Initiate the map for Wiz A3
eA3 Data
eVSM
Data
WizA3
8.04.0298
.0
ISSUE
BACKGROUND
CURRENT CONDITION
PROBLEM ANALYSIS
Drag out the red
icon first. This is
very important!
1

Copyright © 2015 The eVSM Group, All Rights Reserved
Initiate the map for Wiz A3
TARGET CONDITION
FOLLOW UP
COUNTERMEASURES
IMPLEMENTATION PLAN

Copyright © 2015 The eVSM Group, All Rights Reserved
Step 6: Create Current Condition with Available Icons
eVSM
Data
WizA3
8.04.0298
.0
ISSUE
BACKGROUND
CURRENT CONDITION
PROBLEM ANALYSIS
Pract
ice
A typical “Current
Condition” diagram
is being created.
1
High Roof Place
Double-click the
“Place” text to
change the text to
“Practice”.
3
Drag out a “High
Roof Place”.
2

Copyright © 2015 The eVSM Group, All Rights Reserved
Create Current Condition with Available Icons
TARGET CONDITION
FOLLOW UP
COUNTERMEASURES
IMPLEMENTATION PLAN

Copyright © 2015 The eVSM Group, All Rights Reserved
Step 7: Current Condition: Add People
eVSM
Data
WizA3
8.04.0298
.0
ISSUE
BACKGROUND
CURRENT CONDITION
PROBLEM ANALYSIS
Pract
ice
Drag out the
Healthcare People
A3 shape.
1
Healthcare People A3
Right-click the shape
to change the role to
“Patient”.
2
Right-click the shape to
change it into a “Doctor”,
and change the expression
to “Unhappy”.
3

Copyright © 2015 The eVSM Group, All Rights Reserved
Current Condition: Add People
TARGET CONDITION
FOLLOW UP
COUNTERMEASURES
IMPLEMENTATION PLAN

Copyright © 2015 The eVSM Group, All Rights Reserved
Step 8: Current Condition: Add Departments
eVSM
Data
WizA3
8.04.0298
.0
ISSUE
BACKGROUND
CURRENT CONDITION
PROBLEM ANALYSIS
Pract
ice
Icon Of Place
Drag out two Icon of
Place shapes, and
double-click the text to
change to “Hospital”.
1
Healthcare Depts A3
Hospital
Hospital
Drag out a Healthcare Depts A3
shape and glue inside the
Hospital. A red glue connection
will appear in the middle,
signifying that it is glued.
2
Right-click
the shape to
turn the
“Framing” off,
for a simpler
view.
3
Any of the blue
shapes in the stencil
have other shapes
available in the right-
mouse menu.
4

Copyright © 2015 The eVSM Group, All Rights Reserved
Current Condition: Add Departments
TARGET CONDITION
FOLLOW UP
COUNTERMEASURES
IMPLEMENTATION PLAN

Copyright © 2015 The eVSM Group, All Rights Reserved
Step 9: Current Condition: Add Arrows
eVSM
Data
WizA3
8.04.0298
.0
ISSUE
BACKGROUND
CURRENT CONDITION
PROBLEM ANALYSIS
Pract
ice
Drag out two
Curvable
Arrows.
1
Hospital
Hospital
Drag out a
Transmit A3
shape and
turn the
Framing off.
2
Curvable Arrows
Transmit A3

Copyright © 2015 The eVSM Group, All Rights Reserved
Current Condition: Add Arrows
TARGET CONDITION
FOLLOW UP
COUNTERMEASURES
IMPLEMENTATION PLAN

Copyright © 2015 The eVSM Group, All Rights Reserved
Step 10: Current Condition: Add Arrows
eVSM
Data
WizA3
8.04.0298
.0
ISSUE
BACKGROUND
CURRENT CONDITION
PROBLEM ANALYSIS
Pract
ice
Drag out three Kaizen
Starbursts, and enter the
text. These are typically
used to identify problems.
1
Hospital
Hospital
Drag out a Callout shape and
enter the text. These are typically
used to denote thoughts or verbal
communication
2
Callout
Kaizen Starburst
Insurance
Impacts
001Erratic OR
Priority
Overrides
002
No centralized
booking
003
When to
Operate?
Kaizen Cloud
Kaizen Clouds are used to
identify solutions or positive
attributes of the “Desired State”.
3

Copyright © 2015 The eVSM Group, All Rights Reserved
Current Condition: Add Arrows
TARGET CONDITION
FOLLOW UP
COUNTERMEASURES
IMPLEMENTATION PLAN

Copyright © 2015 The eVSM Group, All Rights Reserved
Step 11: Tables and Spreadsheets
eVSM
Data
WizA3
8.04.0298
.0
ISSUE
BACKGROUND
CURRENT CONDITION
PROBLEM ANALYSIS
Pract
ice
Hospital
Hospital
Insurance
Impacts
001Erratic OR
Priority
Overrides
002
No centralized
booking
003
When to
Operate?
Table
Operation Tag
Drag out an
Operation Tag and
glue to the Table.
2

Copyright © 2015 The eVSM Group, All Rights Reserved
Tables and Spreadsheets
TARGET CONDITION
FOLLOW UP
COUNTERMEASURES
IMPLEMENTATION PLAN
You can transfer table cell data
to the spreadsheet with the
“eVSM Calculator” button To
transfer the data, the table has
to be tagged first.
1
Each table creates its own worksheet page in an
Excel Workbook. If the page name is “CS” and
the tag is “A010” then the worksheet in Excel will
be called “CS_A010”. If formulas are created
within cells in the spreadsheet, the results of
those formulas will appear in the table when the
eVSM Solve button is clicked.
3
Header1 Header2
Value2Value1
A0010
Solve
Drag out an
Operation Tag and
glue to the Table.