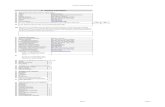A3 High Speed Flatbed Scanner User's Manual · • A3 (297 x 420mm) • A4 (210 x 297mm) • B5...
Transcript of A3 High Speed Flatbed Scanner User's Manual · • A3 (297 x 420mm) • A4 (210 x 297mm) • B5...

1
User's Manual
S 2400 Plus / S 1200 PlusA3 High Speed Flatbed Scanner
For Windows®
www.mustek.de
V1.0
Windows is a registered trademark of Microsoft Corporation in the United States and other countries.

2
Copyright:• All rights reserved by Mustek Europe B.V., no part of the materials shall be reproduced in any form or by any means without prior written
permission.
Disclaimer:• The screen shots in this user's manual were made with Windows 10. If you are using others Windows system, your screen will look
somewhat different but functions the same.• Specifications are subject to change without notice.• We shall not be held liable for any damage resulting from electromagnetic interference that occurs from the use of any interface cables
other than those designated by the manufacturer.
Safety Precautions:• Do not scan originals with glue, grease, correction fluid, or wet ink on it which can cause malfunctions.• When moving the scanner, disconnect the power cord and connection cable.• When doing maintenance on the scanner, remove the power plug from the outlet.• Operate the unit on a level, well-grounded work surface, and free of excessive vibration.• Never store the unit in hot, or very cold, or humid or dusty places.• Don not open the unit. Risk of electric shock.• Never spill liquid of any kinds on the scanner during operation. Also do not touch the power adapter with wet hands.• For an extended storage period, we recommend storing the unit in a cool and dry place.• If the scanner is left in extreme cold or hot conditions, allow it to adjust to normal room temperatures before use.• Only use accessories specified by the manufacturer.• When left unused for a long period of time, remove the power plug from the outlet.• Always handle the unit with care. Avoid dropping and strong impact.• Do not leave the Scanner within the reach of children.
Environmental Information:• Discarded electrical and electronic appliances are recyclable and should separate from the household waste. Please actively support in
conserving resources and protecting the environment by returning this appliance to the collection centers.
Precautions

3
ContentsPrecautions ............................................................................. 2Copyright ................................................................................. 2Disclaimer ............................................................................... 2Safety Precautions .................................................................. 2Environmental Information ...................................................... 2Package Contents ................................................................... 4Scanner Parts ......................................................................... 5System Requirements ............................................................. 6Driver and Applications ........................................................... 6Installation ............................................................................... 7Installing the software ............................................................. 7Connecting the Scanner ......................................................... 8Placing the Originals ............................................................... 9Scanning Using ViiScan ........................................................ 10About the ViiScan .................................................................. 10Launching ViiScan ................................................................ 10About the ViiScan interface ................................................... 11Adjusting the Setting Tabs of ViiScan .................................... 11The Scan Settings Tab .......................................................... 11The Image Processing Tab ................................................... 15Preview Window Controls ...................................................... 19Thumbnail Window Controls .................................................. 20Using Thumbnail View .......................................................... 20Continuous Scanning ............................................................ 21Delete the Backup Files ........................................................ 21Cancel a Scan ....................................................................... 21Scanning Using Event Utility ................................................. 23About the Event Utility ........................................................... 23Scan-to destinations .............................................................. 23
Launching Event Utility .......................................................... 24Power Saving ........................................................................ 24Configuring the Scan To Functions ....................................... 25Adjusting the Setting Tabs ..................................................... 26The Destination Tab .............................................................. 26Scan to Folder ....................................................................... 27Scan to PDF .......................................................................... 27Scan to E-Mail ....................................................................... 28Scan to Print .......................................................................... 28Scan to OCR ......................................................................... 28Scan to Application ................................................................ 28The Scan Settings Tab .......................................................... 29Adjustments .......................................................................... 31Image Processing Settings ................................................... 32The Page Settings Tab .......................................................... 34Reset to Default .................................................................... 35Exit Event Utility .................................................................... 35Preferences ........................................................................... 35Enable Direct Scan ............................................................... 36Maintenance .......................................................................... 37Cleaning the Flatbed Glass ................................................... 37Specifications ........................................................................ 38Troubleshooting .................................................................... 39Scanner lights indicate an error ............................................ 39Problems starting scanning ................................................... 39Scanned image problems ..................................................... 40Scanning problems ............................................................... 40Uninstalling and installing driver or applications ................... 41

4
Package Contents Make sure following items are included in this package. If any items are missing or damaged, contact the dealer where you purchased the scanner.
Bundled Driver and Applications:• Scanner Driver and ViiScan Utility • Event Utility• ABBYY FineReader Engine• Adobe Acrobat Reader • User’s Manual
Scanner
Quick Start Guide Warranty CardPower Adapter USB Cable Installation DVD
WarrantyCard

5
Scanner Parts
AI
C
D
E
F
G
B
H
K
ML
J
Parts Functions
A Scanner Lid Opens to reveal the Flatbed Glass.
B Power Button Turns the power on or off.
C Power LED Emits blue light when the Scanner is turn on.
D Print Button Scan directly to your printer to make copies of a scan.
E E-Mail Button Scan directly to E-Mail program.
F PDF Button Scan directly to the PDF file format.
G Scan LED Scanning : Emits green light with flashing.Disconnected : Emits red light.
H Scan Button Scan directly to the selected folder.
I Cover Sensor Auto scan by detecting the cover sensor.*See page 36.
J Flatbed Glass Used to scan single pages or book pages.
K Lid Hinges Lift the Scanner Lid straight up.
L DC IN Port Connect the Power Adapter.
M USB Port Connect the USB cable to a computer.

6
System RequirementsFollowing minimum system requirements are recommended to achieve the best performance from the scanner.
• Intel Core 2 Duo 2.4 GHz Processor or Higher• DVD-ROM• USB 2.0 Jack• At least 2GB RMB (Recommended 4GB)• 2GB Available HDD Space• Microsoft® Windows® 10、8.1、8、7、Vista、 XP(SP3), 32 Bit or 64 Bit
NOTE: The scanning software performance will be determined by the specifications of your computer. The higher specification computer will bring better performance.
Driver and Applications:• Scanner Driver and ViiScan Utility ViiScan is a driver for controlling your scanner, enabling a variety of scan settings. It also allows you to start either as a standalone application or by using other third party TWAIN-compliant application. See page 10 for more details.
• Event Utility This application allows to change your scanner button to other Scan To function and configured with various settings through the settings dialog, such as scanning to Folder/PDF/Email/Print, creating text OCR or opening scans with a specified application. See page 23 for more details.
• ABBYY FineReader Engine This program allows to convert the scanned file into editable text format when using the Scan To OCR (Optical Character Recognition) function of the Scanner.
• Adobe Acrobat Reader This application allows to open the scanned data that is converted into PDF format using the Scan to PDF function of the Scanner. For the detailed information of this application, see the “Help” file integrated within this application.

7
Installation
NOTE: Do NOT connect the scanner to computer before install ing the software. You must install the scanner driver first then connect the scanner to computer.
1. Insert the Installation disk into the drive of the computer then execute [Setup.exe] from the disk.
2. For Windows 10/8.1/8/7/Vista If the [User Account Control] screen appears, click [Yes] to start installation.
3. Select a preferred language for the user interface then click [OK].
4. Click [Easy Installation]. If you want to reinstall only specific software that you have previously uninstalled, select [Custom Installation] and specify the software.
5. Click [Install] and follow the instructions on the screen to complete installation.
6. Click [Finish] to exit the program when the installation completed successfully!
NOTE: Please install all of the applications to ensure all functions of the Scanner work properly.
Installing the software

8
Installation (Continued)
NOTE: Only use the USB cable and the power adapter supplied with scanner. Use of other cables may lead to a malfunction.
Connecting the Scanner:
1. Connect supplied Power Adapter to the scanner’s DC IN port, and plug the other end to a power outlet.
2. Connect supplied USB Cable to the scanner’s USB Port and the other end to the computer.
3. Press and hold [POWER] to turn on the scanner until the Power LED lights up in blue.
4. The [Installing Device] window will appear when the scanner is turned on for the first time.
5. Please wait until the driver is finished being configured and the [Installing Device] window disappears.
NOTE: • To turn off the power, press and hold [POWER] for a
while until the Power LED turns off.• The scanner will auto power off after no operation for 15min.

9
Placing the Originals1. Open the Scanner Lid.
2. Place the original facing down on the Flatbed Glass, and then align the original at the position Arrow Mark.
3. Close the Scanner lid gently so that your original does not move.
4. If you are scanning books or other thick documents, you can lift the scanner lid straight up or remove it.
NOTE: Do not place heavy items on the Scanner Glass or press on the Scanner Glass with too much force as this will cause damage to the glass surface.

10
About the ViiScan ViiScan is a driver for controlling your scanner, enabling a variety of scan settings. it also allows you to start either as a standalone application or by using TWAIN-compliant application. Such as 3rd-party TWAIN-compliant applicaiton like Adobe Photoshop.
Launching ViiScan1. Click system Windows icon then [All apps] select [ VIISAN]
folder to open ViiScan for Mustek program.
2. Select your scanner from the select source list and click [OK] then the ViiScan interface will be openned immediately.
3. The ViiScan includes a preview window allowing you to preview the image before scanning the final image, you can make changes in the settings as necessary and then click [Preview] to preview the image before scanning.
4. When the pre-scanned image appears, you can resize the scan area by dragging the marquee handles around the image to frame the desired area of the image. The areaoutside of the frame will be cropped after clicking the [Scan] button.
Scanning Using ViiScan

11
About the ViiScan interfaceThe TWAIN interface is divided into two sections: the right section where most of the control settings are located, and the left section, which is the Preview Area.
NOTE: For the detailed instructions of ViiScan dialog box, Click " " Help icon on the ViiScan interface to open the Help file.
Adjusting the Setting Tabs of ViiScanThere are three settings dialog in the ViiScan panel includes Scan Settings, Image Processing, and Page Settings tabs. The following are the function descriptions and examples of the available settings.
The Scan Settings TabClick the Scan Settings tab to bring up the setting page. You can make change as following:
Preview areaUsed for viewing the prescan image.
Restore to defaults
Save Settings
Exit
MaximizeChange OSD Languages
MinimizeHelp
Scan
Preview
Close & Exit
Preview Toolbars
Contain different scan settings, image processing, and page settings.
1
234
5
67
8
9
12
13
10
11
Scanning Using ViiScan (Continued)

12
1 Favorite Settings
Create new scan profiles with your favorite settings and save them for future use.
2 Original Type Specify an original type including "Photograph", "Text Document & Lineart", "Magazine".
3 Scan Source
The Scan Source setting is fixed as Flatbed. You cannot change this setting.
NOTE: The Scan Source may vary depending on your scanner type.
4 Scan Mode Specify a mode to scan your originalsincluding "Color", "Gray", "B/W", "Multi-Color Output".
5 Multi-Color Output
Tick the checkbox to select the modes including: “Color”, “Gray”, “B/W”. You can make a single scan to be saved up to 3 separate images simultaneously.
You can press the “Color”, “Gray”, or “B/W” button to set different settings for each mode.
6 Scan Size
Specify a paper size including:• Flexible• A3 (297 x 420mm)• A4 (210 x 297mm)• B5 (148 x 210mm)• A6 (105 x 148mm)• B6 (128 x 182mm)• Letter (216 x 297mm)• Legal (216 x 356mm)• Custom
7 ScanResolution
Select the resolution of the image to bescanned with following choices: "100dpi", "200dpi", "300dpi", "600dpi", "1200dpi", "2400dpi". You can also enter a custom resolution into the ComboBox between 72~2400 dpi.
NOTE:The change of Scan Resolution will apply to the selected cropping frame only.
8 OutputSize
Display the width and height of the cropping frame. You can adjust the output size by dragging the edges or corners of the cropping frame in the Preview Window.
9
Color Droput
This setting removes a single color (Red, Green or Blue) such as marks, stamps and retains the black text. If “None” is selected, No color is dropped out.Example of removing the red stamp:
You can adjust the Filter Threshold slider when the color selected cannot drop out. Drag the slider toward “Maximum” to remove more selected color, and toward “Minimum” to keep more selected color in.
NOTE: Color Dropout can only be specified in “Gray” and “B/W” mode.
Scanning Using ViiScan (Continued)

13
9
B/WThresholdSettings
NOTE: This function is only available when scanning in B/W, or Multi-color Output (B/W) mode. You can convert the scanned image in black and white using following method:Auto Threshold: It finds an adequate threshold value automatically to obtain a clear image and remove dark backgrounds from the image.
Manual Threshold: You may manually adjust the Filter Threshold value (-100 ~ 100) until you are satisfied with the result.
Halftone Pattern: This provide 3 halftone patterns, each creates a halftone effect using a pattern of black and white dots that can represent darker or lighter color values. you can slider the Filter Threshold value (-100~100) if you want to increase or decrease the edge weight of patterns.
10
Tone Curve
Settings
In this settings you can adjust the color tone of an image by selecting the channel of color, You can Adjust the R.G.B channels as combined or adjust specified channel.
Channel Options: RGB: Adjust the Red, Green, and Blue combined. Red: Adjust the Red channel. Green: Adjust the Green channel. Blue: Adjust the Blue channel.
NOTE:• Only Gray will be displayed in Channel when
Color Mode is selected Gray.• This function is disabled in B/W mode.
Scanning Using ViiScan (Continued)

14
10
Brightness/Contrast/Shadows/Highlight Settings
NOTE: This function is disabled in B/W mode.
Brightness:Move the slider to increase or decrease the value (-100 ~ 100) to adjust the image brighter or darker.
Darkened Original Brightened
Contrast:Move the slider to increase or decrease the value (-100 ~ 100) to adjust the contrast higher or lower.
Decreased contrast Original Increased contrast
Shadows:Move the slider to adjust the value (0~100%) to bring out the detail in harsh shadow areas.
Original Brightened Shadow
Highlights:Move the slider to adjust the value (0~100%) to bring out the midtones.
Original Highlighted middle tone
11
ColorAdjustment
Hue:Move the slider to increase or decrease the value (-100 ~ 100) to adjust the Hue.
Saturation:Move the slider to increase or decrease the value (-100 ~ 100) to adjust the saturation.
Saturation decreased Original Saturation increased
Color Balance:You can adjust the tint when photos are tinted with red and green due to the weather or the lighting where the photo was shot.• Cyan & Red• Magenta & Green• Yellow & BlueBelow is an example of an image in which the "Cyan & Red" pair has been adjusted.
Cyan is increased Red is increased
NOTE: This function is enabled in Color mode only.
Scanning Using ViiScan (Continued)

15
The Image Processing TabYou can using the features on the Image Processing tab to scan your originals in ViiScan. The following table gives examples and descriptions of the Image Processing settings.
NOTE: Some items may not be available depending on scan settings you made.
456
8
12
3
7
9
10
1 Auto Level
Auto Level helps automatically adjusts both the color and contrast of scanned image, based on the shadows, midtones, and highlights that it finds.
2 Color Restoration
Color Restoration helps to restore the lost color in old pictures and makes them to their original colors.
3 Descreening
Descreening helps to reduce moire patterns in magazines or other printed materials. After descreening, the image may appear blurry.
Original Auto Level Applied
Original
Original
Color RestorationApplied
Descreening Applied
Scanning Using ViiScan (Continued)

16
5 Unsharp Mask
This function helps to emphasize edges in the image more clearly for an overall sharper image.
6 Dust Removal
The dust removal function can remove dusts or scratch marks without affecting the image composition.
7 De-noise
De-noise helps to remove small dots or specks appear in the background of scanned document.
NOTE: De-noise is enabled in “B/W” mode only.
8 TextEnhancement
This function enhances the contrast between the texts and the background for readability.
9Punch Holes Removal
This function can remove the round-shaped punch holes around the edges of the documents. The punch holes around the edges are replaced with the color closest to the document.
NOTE:• Punch holes will not be removed if the documents are placed
skewed and without cropping.• The shape of punch holes that is not round can not be removed.• Punch holes may not be removed if the holes overlap the text, lines
or graphics.
10Background Color Smoothing
The Background Color Smoothing function allows to smooth background color or remove it and make white.
Make WhiteOriginal
Make Smoothing
OriginalPunch Holes RemovalApplied
Scanning Using ViiScan (Continued)

17
11
Edge-correction Settings
(Example 1)
This function fills the missing edges with a color which matches to the image. It also adds white or black edges onto the borders of the scanned documents.
Example 1: Automatically to fill the color of missing edges.
11
Edge-
correction
Settings
(Example 2)
Example 2: Add white or black edge on the border of scanned document. You can also enter a value (1~20mm).
Add black border
Add white border
Scanning Using ViiScan (Continued)

18
The Page Settings TabThe "Page Settings" includes Rotation, Mirror, and Invert settings. You can make changes as following examples:
1
2
3
1 Rotation
Select a rotation angle to rotate the image.Choices: "None", "90° CW", "90° CCW", "180°", "Text Orientation".
NOTE: Select “Text Orientation” to rotate pages based on the text orientation as following example.
2 Mirror
Select a mirror type for your document.Choices: "None", "Level", "Vertical"
3 Invert
This function reverses the colors of the scanned image to the opposite colors.
FF
A
AF
F
Scanning Using ViiScan (Continued)

19
Preview Window ControlsThere are several useful tools in the Preview toolbar to assist you to check the details of the preview image.
2 3 4 5 6 7 8 9 10 113
Select scanning areaYour can move the cursor to a corner or an edge of the crop frame (the cursor will change to ). Click and drag the cursor to enlarge or shrink the cropping frame to the desired size.
4 Move frame
5 Zoom in (Max. 6x)
6 Zoom out
7 Fit in window
8 Rotate the image 90º counterclockwise
9 Rotate the image 90º clockwise.
10 Select all cropping frames
11 Delete selected cropping frame
1
1 Switch on/off thumbnail view*. See page 20 for more details.
2 Clears preview area
Enlarge/shrinkcursor
Scanning Using ViiScan (Continued)

20
Thumbnail Window Controls There are several useful tools in the thumbnail toolbar to assist you to check or uncheck the thumbnail.
Using Thumbnail View • Cropping frames are specified according to the originals size, and
thumbnails of scanned images are displayed.• Make sure there is a gap of at least 20 mm (0.8 inch) between the
originals, when placing multiple originals on the scanner glass. Otherwise they may can not preview in thumbnail correctly.
NOTE:• When multiple images are previewed, different outlines indicate
different selection status.• Selected "Blue outline": The displayed settings will be applied.• Unselected "Gray outline": The settings will not be applied.• Only the images with the checkbox selected will be scanned.
1 Switch on/off thumbnail view
2 Uncheck all of the frames
3 Check all of the frames
4 Rotate the image 90º counterclockwise
5 Rotate the image 90º clockwise.
2 3 4 51
Normal View Thumbnail View
>2cm
Scanning Using ViiScan (Continued)

21
Continuous ScanningWhen “Continuous Scanning” is checked in the Setting, a dialog box appears after the previous scan finishes, asking if you want to scan the next document.
• To finish the scan. Click [Finish] to save and exit.• To cancel the scan. Click [Cancel] to exit and without saving.• To continuous scanning. Load the next document and click [Scan].
Delete the Backup FilesWhen “Delete Backup File of Scanned Image” is checked in the Settings,a dialog box appears after the scanning to Email application or printer,asking if you want to delete the scanned image.
• To confirm the deletion, click [Delete].• To keep the scanned image without deletion, click [Cancel].
Cancel a ScanTo stop the scanning process, click [Cancel] during scanning.
If you cancel a scan during the continuous scanning process, the following cancel dialog box appears, asking if you want to save the image already scanned before cancelling the scan.
• Click [YES] to save the file• Click [NO] to discard the file.
Scanning Using ViiScan (Continued)

22
Selecting File Save SettingsClick below folder icon on the right bottom corner of ViiScan control panel to bring up the File Save Settings windows. You can select the scan to destination, filen name, file format, and ohters file settings of your scan file on the File Save Settings window.
NOTE: The File Save Settings window icon may appear when the ViiScan is be stated through TWAIN-compliant application.
1
2
345
6
7
9
10
8
1 Send to Select a desination for your scan file.
2 Save In Select and edit file save path for your scan file.
3 File Name Create a file name format for your scan file.
4 File Fomat
Select a file format to save scanned image. Choices: JPEG(*.jpg), TIFF(*.tif), TIFF Multi-page(*.tif), BMP (*.bmp), PDF(*.pdf), PDF Multi-page (*.pdf).
5 CompressionOption
When TIFF file is selected in the File Format, the Compression Option is enabled with choices: "None", "LZW", "JPEG"
6Compression Level
Use the slider to compress a file to reduce the total size in High, Medium, or Low. The higher the compression level, the lower the file size, and vice versa.
7 OCR (Text Searchable)
This setting is available with the Send To PDF and OCR options. Ensure to select the correct language of the original text from the drop-down menu to perform text recognition.
8 ContinuousScanning
Check this option to trigger the continuous scanning dialog box after the current page is scanned, allowing you to continue scanning for more pages. See page 21.
9 Open file after scanning
Check this function to open the scanned file automatically after scanning and saving completes.
10Open image folder after scanning
Check this function to open the scanned image folder automatically after scanning and saving completes.
Scanning Using ViiScan (Continued)

23
About the Event Utility The Event Utility panel is consisted of 4 Scan To buttons which act as the respective Scanner buttons. These 4 Scan To buttons can be assigned to any of the following predefined destinations to perform one-step scanning, such as scanning to Folder/PDF/Email/Print, creating text OCR or opening scans with a specied application.
Name Functions
1 Scan Button Scan directly to the selected folder.
2 PDF Button Scan directly to the PDF file format.
3 E-Mail Button Scan directly to E-Mail program.
4 Print Button Scan directly to your printer to make copies of a scan.
5 Select Scanner Drop-down menu and select your scanner.
6 Settings Access and manage your scanner settings.
7 Hide Hide the Event Utility panel.
1 2 3 4
57
6
Scan-to destinationsScan to FolderScan directly to a specified folder. When scanning completes, the scanned data will be saved directly into your folder on your computer.
Scan to PDFScan directly to PDF fi le format. When scanning completes, the scanned data will be saved in PDF format and opened in Acrobat Reader.
Scan to E-mailScan directly to your E-mail with the files saved in the specified folder. When scanning completes, your default E-mail application will open and the scanned data will be attached to a blank email.
Scan to PrintScan directly to your printer with the files saved in the specified folder. When scanning completes, the scanned data will be printed from your default printer connected to the computer.
Scan to Application (Default: MSPaint)Scan directly to an application (Default: MS Paint) with the files saved in the specified folder. When scanning completes,the scanned image will open in the application where you can edit it.
Scan to OCRScan and convert documents into editable document format, such as TEXT, Word, Excel, PDF, and open it in the word processing program or Acrobat Reader according to the File Type selection.
Scanning Using Event Utility

24
Scanning Using Event Utility (Continued)
Launching Event UtilityClick Event Utility icon from the system tray to bring up the Event Utility panel. Or click system Windows icon then [All apps] to select Event Utility for Mustek program.
1. Click drop-down list to select your scanner and then directly press a button from the Event Utility panel to start scanning to the destination with the settings you previously configured.
2. Alternatively, you can press a button on the Scanner to start
scanning to the destination.
Power Saving When the scanner has been no operation for 15 minutes, the scanner will automatically turn off. Event Utility icon will appear in the system tray, indicating that the scanner is disconnected. Press the Power button again to wake up the Event Utility panel. To turn off the power saving function, please refer to page 35.
NOTE: When the scanner is disconnected, the Event Utility will appear [Can not connect to scanner, check again connection] message. Make sure your cables are securely connected to the scanner and the power is turned on in order to wake up the Event Utility panel.
NOTE: You must install the Event Utility from the supplied DVD-ROM in order to use the program.

25
Configuring the Scan To FunctionsThese 4 buttons on the Event Utility panel are can be changed to other Scan To functions and configured with various settings through the settings dialog. You can edit or reset to the factory default settings. 1. Click settings icon on the right top of Event Utility panel to open
the settings dialog box.
2. Select a Scan To function from the drop-down menu you want to assign to the Scan To button.
3. Click [OK] to set the selected scan to function with the configuration you changed and exit the settings menu.
=
4. Click [Cancel] without change and exit the settings menu.
Scanning Using Event Utility (Continued)

26
Adjusting the Setting Tabs The settings dialog of Event Untily includes Destination, Scan Settings, and Page Settings tabs to configure the Scan To function. The following are the function descriptions and examples of the available settings.
The Destination TabClick the Destination tab to bring up the setting page for the Scan-to option selected. You can make change as following:
NOTE: After changing any settings and properties, always make sure to click [OK] at the bottom of the menu.
34
2
1
57
6
9
8
Name Functions
1 Save In
Indicates the folder where image files are saved. Click Browse to specify a file folder to save the scanned image.
2 File NameSettings
You can create a filename format for the scanned image with either one of this setting.• yyyyMMddHHmmss: The filename is created in the “yyyyMMddHHmmss” format with 4-digit serial number at the end.• Prefix: The filename is created with a prefix specified in the File Name up to 20 characters.
3 File Type
Select a file format to save scanned image. Choices: JPEG(*.jpg), TIFF(*.tif), TIFF Multi-page(*.tif), BMP (*.bmp), PDF(*.pdf), PDF Multi-page (*.pdf).
NOTE: Single Page PDF and TIFF are used for splitting the multi-page originals into single files.NOTE: Multi-Page PDF and Multi-TIFF are used for combining multiple originals into one file.
Scanning Using Event Utility (Continued)

27
Scan to FolderThis function allows to scan to a specified folder. When scanning completes, the scanned file will be saved directly into your folder on your computer. You can select drop-down menu and click [Edit] to specify a folder to save the scanned image.
Scan to PDFThis function allows to scan and convert documents into PDF file format. When scanning completes, the scanned file will be saved in PDF format and opened in Acrobat Reader.
NOTE: • PDF (*.pdf) is used for splitting the multi-page originals into single page.• PDF Multi-page (*.pdf) is used for combining multiple originals into one
PDF file.
4 CompressionOption
When TIFF file is selected in the File Type, the Compression Option is enabled with following choices:• None: No compression is used.• LZW: LZW is a compression method that
results in no loss of data. The file size is closer to the actual size of the color data.
• JPEG: JPEG is a lossy compression method that results in some data is lost. This method is best used to reduce the large file size.
5 Compression Level
Use the slider to compress a file to reduce the total size in High, Medium, or Low. The higher the compression level, the lower the file size, and vice versa.
6 OCR (Text Searchable)
This setting is available with the Scan To PDF and OCR options. Ensure to select the correct language of the original text from the drop-down menu to perform text recognition.
7 ContinuousScanning
Check this option to trigger the continuous scanning dialog box after the current page is scanned, allowing you to continue scanning for more pages. See page 21.
8 Open file after scanning
Check this function to open the scanned file automatically after scanning and saving completes.
9Open image folder after scanning
Check this function to open the scanned image folder automatically after scanning and saving completes.
Scanning Using Event Utility (Continued)

28
Scan to OCRThis function allows to scan and convert documents into an editable text file format accroding to your selected language in the OCR Language drop-down list.
Scan to Application (Default: MSPaint)This setting only available with the Scan To Application function. To add an new application, click [Edit] from the drop-down menu of Application and select [Add] to navigate to the .exe files in the Program folder, then click [OK] to add in the application list.
NOTE: Please make sure the application supports the File Type selected.
Scan to E-MailThis function allows direct scan to your E-mail with the files saved in the specified folder. When scanning completes, your default E-mail application will open and the scanned file will be attached to a blank email.
NOTE: Scan to E-Mail file format only support JPEG & PDF.
Scan to PrintThis setting only available with the Scan To Print function. To select your printer to print the scanned file, click [Property] from the print selection.
Scanning Using Event Utility (Continued)

29
The Scan Settings TabClick the "Scan Settings" tab to bring up the setting page for the Scan-tooption selected. You can make change as following:
NOTE: After changing any settings and properties, always make sure to click [OK] at the bottom of the menu.
1. Scan Settings: Scan Source, Scan Mode, Scan Resolution, Original Type, Scan Size, and Data Size Settings.
2. Adjustments: Brightness, Contrast, and Thredhold Settings.
3. Image Processing Settings: Auto Level, Color Restoration, De-screen, Unsharp Mask, Dust Removal, De-noise, Text Enhancement, Background Color Smoothing, Punch Holes Removal, and Edge-correction Settings.
Name Functions
Scan Source
The Scan Source setting is fixed as Flatbed. You cannot change this setting.
NOTE: The Scan Source may vary depending on your scanner type.
Scan Mode
Select a mode to scan your originals.Choices: "Color", "Gray", "B/W"
Scan Resolution
Choices: "Normal(200dpi)", "Fine(300dpi)", "High(600dpi)" NOTE: If you want to scan in a higher resolution image,
you can scan with ViiScan program or scan within an image application via TWAIN interface. * See page 10 for more details.
OriginalsType
Select an option according to the type of originals to auto-adjust overall brightness and contrast for the scanned image.Photograph: Originals with mainly color pictures.Text Document & Lineart: Originals with mainly text or line drawing.Magazine: Originals with both text and color pictures.
NOTE: The Original Type setting will be disabled when Scan Mode selected to "B/W".
Scan Size
Select the output size of the image to be scanned withfollowing choices: Auto, A3, A4, A6, B5, B6, Letter, Legal.
NOTE: Select “Auto” to automatically detect the paper size and crop scanned image.
Data Size
The Data Size is calculated based on the Scan Size and Scan Resolution you select. The Data Size given here is only an estimate. The actual file size can be different than the estimate.
1
2
3
Scanning Using Event Utility (Continued)

30
NOTE:1. The maximum area of this A3 scanner is 426 x 304mm, please
place the originals within the area in order to make complete scan.
2. Please always place the original facing down on the Flatbed Glass, and then align the original at the position Arrow Mark. In order to make the correct scan and crop of selected size.
Max. Scan Area (426 x 304mm)
Invalid scan area
A3 A4 LTRB 5A 5
A3
A4LTR
B5
A5
A4 Size A4 Szie
Flatbed Glass
Input Output
*. The following table gives function examples of the Scan Size settings.
Scan Size
A3Scan and crop the original according to specified size.
Auto (Multiple Cropping)Crop and deskew scanned images automatically according to the originals size.
Output
Scan Size A4 Auto (Single Cropping)
Output
A3
A4 NOTE: Make sure there is a gap of at least 20 mm (0.8 in.) between the originals, when
placing multiple originals on the scanner glass. Otherwise inaccurate-cropping may occur.
Scanning Using Event Utility (Continued)
A3 A4 LTRB 5A 5
A3
A4LTR
B5
A5
A3 (420x297mm)
A4 (210x279mm)
Latter (216x279mm)
A5 (148x210mm)
B5 (182 x 257mm)

31
Threshold (B/W Only) :This function is only available when scanning in B/W mode. You use the slider to adjust the Threshold value (-255 ~ 255) until you are satisfied with the result as following examples: Manually
Example: Checked "Auto" (Default)It finds an adequate threshold value automatically to obtain a clear image andremove dark backgrounds from the image.
Example: Manual threshold value to 110.
Example: Manual threshold value to 170.
Adjustments The "Adjustments" includes Brightness, Contrast, and Threshold settings. You can make adjust as following examples:
NOTE: After adjusting slider, always make sure to click [OK] at the bottom of the menu.
Brightness:Use the slider to increase or decrease the value (-100 ~ 100) and to adjust the image brighter or darker.
Brightness -60 Brightness 0 Brightness 60
Contrast: Use the slider to increase or decrease the value (-100 ~ 100) to adjust the contrast higher or lower. The bigger the value is to set towards 100, the more contrast is between lighter and darker areas.
Contrast -80 Contrast 0 Contrast 80
NOTE: Brightness and Contrast are enabled in “Color” and “Gray” mode only.
Scanning Using Event Utility (Continued)

32
Auto Level
The Auto Level allows automatically adjusts both the color and contrast of scanned image, based on the shadows, midtones, and highlights that it finds.
Color Restoration
Color Restoration helps to restore the lost color in old pictures and makes them to their original colors.
De-screen
De-screen helps to reduce moire patterns in magazines or other printed materials. After descreening, the image may appear blurry.
Unsharp Mask
This function helps to emphasize edges in the image more clearly for an overall sharper image.
Dust Removal
The dust removal function can remove dusts or scratch marks without affecting the image composition.
De-noise
De-noise helps to remove small dots or specks appear in the background of scanned document.
NOTE: De-noise is enabled in “B/W” mode only.
TextEnhancement
This function enhances the contrast between the texts and the background for readability.
NOTE: Text Enhancement is enabled in “B/W” mode only.
Image Processing SettingsThe following table gives examples of the image processing settings.
Original Auto Level Applied
Scanning Using Event Utility (Continued)

33
Edge-correction Settings
This function fills the missing edges with a color which matches to the image. It also adds white or black edges onto the borders of the scanned documents.Example 1: Automatically to fill the color of missing edges.
Example 2: Add white or black edge on the border of scanned document. You can also enter a value (1~20mm).
Background Color Smoothing
The Background Color Smoothing function allows to smooth background color or remove it and make white.
Punch Holes Removal
This function can remove the round-shaped punch holes around the edges of the documents. The punch holes around the edges are replaced with the color closest to the document.
NOTE:• Punch holes will not be removed if the documents are placed skewed and without cropping.• The shape of punch holes that is not round can not be removed.• Punch holes may not be removed if the holes overlap the text, lines or graphics.
Make WhiteOriginal
Make Smoothing
Scanning Using Event Utility (Continued)

34
The Page Settings TabThe "Page Settings" includes Rotation, Mirror, and Invert settings. You can make changes as following examples:
NOTE: After changing any settings, always make sure to click [OK] at the bottom of the menu.
1
2
3
1 Rotation
Select a rotation angle to rotate the image.Choices: "None", "90° CW", "90° CCW", "180°", "Text Orientation".
NOTE: Select “Text Orientation” to rotate pages based on the text orientation as following example.
2 Mirror
Select a mirror type for your document.Choices: "None", "Level", "Vertical"
3 Invert
This function reverses the colors of the scanned image to the opposite colors.
FF
A
A
F
F
Scanning Using Event Utility (Continued)

35
Reset to DefaultTo restore all the settings to default values of Event Utility, click [Default] at the bottom of the menu.
Exit Event UtilityTo exit the Event Utility, right click on the Event Utility icon from the system tray then select "Exit"
NOTE: You can also set the "Preferences" and turn On/Off "Tooltips" with this selection.
PreferencesYou can make following changes within the preferences menu.
NOTE: After changing any settings, always make sure click [OK] at the bottom of the menu.
Turn On/Off Tooltips
Open Preferences
Exit Event Utility
12345
1 Product Name: Display the the name of current connected scanner.
2 Driver Version: Display driver version.
3 OSD Language: Select and change on screen display language.
4 Enable Direct Scan: Enables Direct Scan with selected scan button settings. See page 36 for more details.
5 Power Saving: The scanner will auto turn off the power after no operation for 15 minutes when this function is checked.
Scanning Using Event Utility (Continued)

36
Enable Direct ScanBy detecting the cover sensor, the Direct Scan function enables the scanner to scan automatically when the scanner lid is closed as following steps:
1. Open Preferences menu and check [Direct Scan] then select one button to apply with its scan settings.
2. Open the scanner lid and place the original.
Cover sensor detector
3. Close the scanner lid.
NOTE: Ensure the scanner lid is tightly closed, otherwise it may affect the Direct Scan function.
4. When the lid is closed, the scanner will perform a scan automatically. To continuous scanning, open the scanner lid and load the next document then close the lid again.
Scanning Using Event Utility (Continued)

37
Maintenance Cleaning the Flatbed Glass1. Use a clean, lint-free cloth moistened with some isopropyl
rubbing alcohol (95%) to clean the flatbed glass. NOTE: Never spray the cleaner directly onto the Scanner.
2. Hold the scanner lid at a 90-degree angle so it stands straight up.
3. Wipe the entire surface of the flatbed glass.
4. Close the scanner lid when cleaning is finished.

38
SpecificationsModel S 2400 Plus S 1200 PlusScanner Type A3 High Speed Flatbed Scanner
Scan Sensor Contact Image Sensor (CIS)
Light Source Three-color (RGB) LED
Color Depth Color: 48-bit input, 24-bit outputGrayscale: 16-bit input, 8-bit output
Optical Resolution 2400 dpi x 2400 dpi 1200 dpi x 1200 dpi
Scan Speed 8 Sec/page (200dpi, A3 Size) 8 Sec/page (200dpi, A3 Size)
Scan Area (Max.) 304 x 426 mm (11.98" x 16.8" )
Function Buttons Scan / PDF / E-Mail / Print
Output Format BMP、PNG、JPEG、PDF、TIF、Multi-page PDF、TIF
Interface High Speed USB 2.0
Protocol TWAIN / WIA Compatible
Power Requirements 12 VDC/2A, 24W ( Input: 100~120VAC or 200~240VAC, 50~60Hz)Power Consumption Scanning: 8.5WPower Saving Auto power off after no operation for 15min
Operation Temperature 10 °C - 35 °C (50 °F - 95 °F)
Operation Humidity 110% to 85% RH
Dimension (L x W x H) 565 x 394 x 54 mm
Weight Approx. 4.3 kgs (9.4 lbs)OS Compatibility Windows XP (SP3), Vista, 7, 8, 8.1, 10 (32 bit or 64 bit)

39
TroubleshootingScanner lights indicate an error: Scanner displays red light.• Make sure the scanner is connected to your computer properly.• Make sure if the scanner is disconnected, turn off the scanner and turn it on again.• Make sure scanner driver is installed and it appears in "Device Manager" correctly.Scanner non-stop flashing green light.• Long press power button until turn off power and turn it on again.• Restart the scanning software.• If this does not solve the problem, unplug and replug the power adapter then turn it on again.
Problems starting scanning:Cannot scan using the button.• Make sure the USB cable and power cable are securely connected to the scanner and the computer.• Make sure "Event Utility" software is installed correctly.• Make sure "Event Utility" is started in system tray correctly.• Make sure scanner driver is installed and it appears in "Device Manager" correctly.• Make sure the scanner is turned on.Cannot scan using ViiScan.• Make sure the USB cable and power cable are securely connected to the scanner and the computer.• Make sure the scanner is turned on.• Make sure scanner driver is installed and it appears in "Device Manager" correctly.• Make sure if you are using "Event Utility" software, if yes please stop using it then start again ViiScan.Cannot scan using TWAIN.• If you are using TWAIN-compliant applications, make sure that the correct scanner is selected as the scanner.• If you still can not scan with TWAIN-compliant applications, please reinstall again driver then try again.• If you are using 32-bit Adobe Photoshop, make sure you have installed TWAIN Plug-in.• TWAIN is not supported in Adobe Photoshop when it's run in 64-bit mode. If you need a scanning solution when you run Adobe Photoshop in 64-bit
mode, use the WIA (Windows Image Acquisition) interface for your scanner.

40
Troubleshooting (Continued)
Scanned image problems:Appear dirt and spots in scanned image.• Clean the scanner glass. See page 37 for more details.• Do not press with too much force on the original or the document cover. If you press with too much force, blurring, smudges, and spots may occur.Appear moiré patterns in scanned image.• If the original is a printed document, moiré patterns may appear in the scanned image. • Go to the Image Processing Settings tab in ViiScan or Event Utility to check "Descreening" then scan again.
Scanning problems:Cannot preview thumbnail in ViiScan.• When placing multiple originals on the scanner glass, make sure there is a gap of at least 20 mm (0.8 inch) between the originals.• Make sure the original is placed straight.Cannot perform 1200/2400 dpi scanning.• The supplied Event Utility software only provide scanning resolution of maximum 600dpi.• If you want to scan in a higher resolution image, you can scan within ViiScan program or via TWAIN-compliant applications.Cannot scan the correct area on the scanner glass.• Make sure the original is placed correctly and align the position arrow mark. Cannot save the file in the folder.• Check if the folder specified in the Settings exists. If not, specify a different folder.• Check if you have the available hard drive space in your computer to save the scanned files.Cannot use the Scan to Email function.• Make sure your email application has been installed and your email account is configured.• If the file size of scanned file exceeds the attachment size limit set at your mail server, the files will be unable to send.Cannot use the Scan to Print function.• Make sure your printer driver is installed and the printer is connected to the computer.• Make sure the printer is turned on.Cannot use the Scan to Application function.• Make sure the application used can support to open the file format you select in the Setting.

41
Scanning speed is very slow.• Scanning takes longer than usual when you scan at high resolution and large size.• Set a lower resolution in the Settings to prioritize the scanning speed.• When applying "Descreening" may slow down the scanning process.The file size is too big.• Compress the file into a smaller size using the File Compression slider.• Set a lower resolution in the Settings.
Uninstalling and installing driver or applications:Uninstalling your scanner dirver and applications.You may need to uninstall and then reinstall your scanner driver and applications to solve certain problems or if you upgrade your operating system. 1. Exit all running applications and disconnect the scanner from your computer.2. Right click on start button and then select "Programs & Features". (e.g. Windows 10)3. Select the application or driver that you want to uninstall.4. Follow the instructions in the preceding procedure to uninstall an application or driver.
NOTE: When reinstalling scanner driver, please replug scanner USB cable again and wait until scanner device is be configured successfully.
Troubleshooting (Continued)

42www.mustek.de