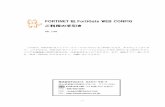義変更のお手続きに関するご案内 - NTT西日本義変更のお手続きに関するご案内 平素は、弊社の各種サービスをご利用いただきまして、誠にありがとうございます。
A1R-Ti-インテンシライト 目次付き (中央形態) 最終 A1R.pdf · Operating Manual A1 3...
Transcript of A1R-Ti-インテンシライト 目次付き (中央形態) 最終 A1R.pdf · Operating Manual A1 3...
Operating Manual A1
2
目 次
はじめに ···························································· 1
スタートアップ ····················································· 2
シャットダウン ······················································ 3
顕微鏡操作方法 ······················································ 4
Ti-E リモートコントロールパッド ······························· 4.1
Ti-E 顕微鏡操作パネル ········································· 4.2
Hg(水銀)ランプコントローラ ·································· 4.3
電動 XY ステージ・ジョイスティック ····························· 4.4
A1 用リモコン ·················································· 4.5
カラー画像の取り方(スタンダードディテクタ) ························ 5
多重染色画像の取り方(スタンダードディテクタ) ······················ 6
Z シリーズの取り方 ·················································· 7
三次元立体再構築 ···················································· 8
Slice View 画像および Projection 画像の作り方 ························ 9
タイムシリーズ(タイムラプス) ····································· 10
経時変化解析(Time Measurement) ··································· 11
共焦点ズーム ······················································· 12
ROI スキャン・CROP スキャンの取り方 ································· 13
光刺激イメージングの取り方(ガルバノスキャナ・時系列刺激) ········· 14
高速編
高速画像の取得 ····················································· 24
光同時刺激の取得 ··················································· 26
画像表示機能 ······················································· 27
ND2 ファイルの抜き出し ············································· 28
ND2 ファイルのエクスポート ········································· 29
主な仕様 ··························································· 30
お問い合わせ ······················································· 31
Operating Manual A1
3
1. はじめに このたびは弊社製品、共焦点レーザ顕微鏡 A1をご購入頂きまして、まことに有難うございました。 A1は優れた機能を多く有する共焦点レーザ顕微鏡で、皆様方のご研究に必ずや貢献できるものと確信しております。この優れた機能を最大限に活用していただくために、本書を
ご精読していただきたくお願い申し上げます。また本書はオプション構成品も記載してあ
ります。これはシステム構成に於いて選択性であるため、ご購入いただいたシステムに機
能が無い場合もあります。また、ソフトウェアは逐次バージョンアップされて参りますた
め、記述内容が実機と異なることもあります。ご不明点等ございましたら、弊社またはお
買い上げ店様にお問い合わせ下さい。 本システムは高度な装置であるが故、操作上において手順・条件などがございます。なにとぞご理解の上、お使いくださいますようお願い申し上げます。 また、弊社では顧客満足の観点から常にお客様の声を拝聴し、製品品質の向上に心がけております。お使いになりまして、お気づきの点がありましたら何なりとご一報を賜りた
くお願い申し上げます。 なお、本システムは共焦点レーザ顕微鏡・蛍光顕微鏡としてご使用になるための装置で
すので、この目的以外にお使いになることはおやめくださいますようお願い申し上げます。
Operating Manual A1
5
2. スタートアップ
2.1 顕微鏡の電源を入れます。
① ハロゲンランプ(目視での透過光観察用ランプ)の電源を入れます。
② 水銀ランプ(目視での蛍光観察用ランプ)の電
源を入れます。
③ 顕微鏡本体の電源を入れます。
Operating Manual A1
6
2.2 レーザの電源を入れます。
Key が縦に刺さっている状態 (off)から 90 度、時計方向に回します。
2.3 コントローラの電源を入れます。
コントーラ本体側面部のスイッチを入れます。
*スイッチが押し込まれた状態で「on」となります
2.4 パソコンを起動します。
2.5 ソフト「NIS‐Elements」を起動します。
をクリックし、ソフト「NIS‐Elements」を立ち上げます。
スイッチを押す
Key を回す
PAWER スイッチ
Operating Manual A1
7
3 シャットダウン
3.1. ソフト「NIS-Elements」を終了します。
3.2. レーザの電源を切ります。
3.3. コントローラの電源を切ります。
3.4. 顕微鏡の電源を切ります。
①顕微鏡本体の電源を切ります。
②水銀ランプの電源を切ります。
③ハロゲンランプの電源を切ります。
3.5. パソコンを終了します。
Operating Manual A1
8
4 顕微鏡操作方法
4.1. Ti リモートコントロールパッド(Ti-RCP)操作方法
1) 基本操作
Ti-RCP はタッチパネルになっており、切り替えたい電動パーツのアイコンを押す事でそれ
ぞれの電動パーツに装着されている物の一覧が表示されます。一覧より切り替えたい物を
選びます。
ファンクションボタンを用いると必要な検鏡方法を一括で呼び出すことが可能です。
PFS on/off
対物レンズ
蛍光フィルタブロック
フォーカスオフセッ
ト位置メモリー
メモリー位置へのリコール
①.対物レンズの切
替
②.蛍光フィルタの切
替
③.コンデンサの切
替
透過照明コントロールボタン 透過照明 ON/OFF 電圧コントロール
⑤.透過照明のコントロー
ル
④.光路の切替
①.対物レンズ切替
②.蛍光フィルタ切替
③.コンデンサ切替
⑤.透過照明コントロール
⑥.ファンクションボタン
DAPI FITC TIRTC DIC A1
④.光路切替
Operating Manual A1
10
4.2. Ti 顕微鏡本体操作パネル説明
1) 基本操作
パネル上のその他のボタンは Ti‐コントロールパッドより操作できます。
2) パーフェクトフォーカスシステム操作方法(正面操作パネルを使用)
① ダイクロイックミラー挿脱レバーが IN になっているこ
とを確認します。
② 使用する対物レンズを光路にセットして顕微鏡の焦準
ハンドルにてフォーカスを調整し、サンプルにフォーカ
スを合わせます。
③ 操作パネルの PFS ON/OFF ボタンを押します。(PFS の動
作が開始すると、PFS ON/OFF ボタンが緑に点灯します)
④ オフセットコントローラのオフセットダイアルを操作
して、焦点維持を行いたい位置にフォーカスを合わせ、観察を開始します。PFS の動作
を開始させた後は、顕微鏡本体の焦準ハンドルでのフォーカス操作が行えなくなります。
オフセット量の登録:オフセット量メモリボタンを押すと、オフセットダイアルにより
調整したフォーカス位置を登録することが出来ます
オフセット量の再現:リコールボタンを押すと、登録したフォーカス位置を呼び出すこ
とが出来ます
焦準ハンドル
(粗動・微動共通)
粗動・微動切替スイッチ
図. Ti-E 正面操作パネルとオフセットコントロ
ーラ
PFS ON/OFF ボタン
オフセット量メモリボタン
オフセット量リコールボタン
オフセットダイアル
粗微動切替ボタン
ダイクロイックミラー挿脱レバー
Operating Manual A1
11
5 カラー画像の取り方(スタンダードディテクタ)
5.1 ソフト「NIS‐Elements」を起動します。
をクリックし、ソフト「NIS‐Elements」を立ち上げます。
5.2 顕微鏡でサンプルを確認します。
① 必要な検鏡方法を選択します。 Ti リモートコントロールパッドのファ
ンクションボタンを押し、必要な検鏡方
法を選択します。
注:退色をさけるため、蛍光シャッ
タをこまめに閉じてください。ND フ
ィルタも併用して試料を探してくだ
さい。
5.3 光路を A1 に切り替えます。
Ti リモートコントロールパッドのファンクションボタンを押し、光路を A1 に切り替え
ます。
5.4 Laser Inter Locked ボタンを押し点滅状態を解除して、ソフトからレーザが
発振できるようにします。
注:光路が A1 に切り替わっていないと、ボタンを押しても解除できません。
5.5. スキャンモードを選択します。
Galvano を選択します。
5.6 Optical Path を設定します。
(画像取得に必要な共焦点システムの光路設定)
① Setting ボタンを押して、Setting ウィンドウを立ち上げます。
ファンクションボタン
(検鏡方法および A1 選択ボタン)
Operating Manual A1
12
② Autoボタンを
押し、Optical Path を
自動モードで設定しま
す。
③ 蛍光試薬を選択し、チャ
ンネルにチェックを入
れます。
④ 共焦点画像と一緒に透
過像も撮影する場合は、
を光路に入れま
す。
⑤ 「OK」を押すと、Optical
Path が自動で設定され
ます。
5.7 画像取得条件を決めます。
① 使用するレーザ/チャンネルを選択します。
② 共焦点画像と一緒に透過像も撮影したい場合は、TD IN ボタンを押し、さらに TD の
チェックボックスを選択します。
③ Pinhole の項目で、使用するレーザ波長を選択します。
▲Home ボタンを押し対物レンズに最適
なピンホールサイズを選択します。
④ Live ボタンを押し、画像
を見ながらレーザーパワーおよび検出器の感
度 HV を調整します。
注:Offset は 0 を標準にご使用下さい。
注:調整の際に、Color Overexposured
(LUTs タブ中)を使うと感度あわせが簡
単にできます。
注:画像表示が暗い場合は、Auto Scale
All(LUTs タブ中)で表示を強調すると画
像が見やすくなります。
注:調整の際に、Live ボタンの ON/OFF
をすると退色を最小限に抑えられます。
6.②③
6.④
6.⑤
6.⑥
Color Overexposured
Auto Scale All
Operating Manual A1
13
⑤ Auto Gain(自動的に検出器の感度 HV を調整する機能。事前に設定された飽ピクセ
ル率をもとに調整)を用いる場合は、 AG ボタンを押して下さい。
Auto Gain に失敗したチャンネルには、「NG」が表示され、HV の値は実行前の値に戻り
ます。 Auto Gain 設定ボタンにて飽和ピクセル率を変更できます。最大値と最小値を
設定します。
注意:
5.8 画像を取得します。
① 画素数を必要な解像度にします。(512×512 など)
② 必要に応じ Average を掛けます。(Average を押します。Count は 2、4、8、16 のい
ずれかを入力)
③ XY ボタンを押し画像を取得します。
5.9 画像を保存します。
保存したい画像をアクティブにし、File->Save As で保存します。
注:nd2 ファイル形式で保存することをお勧めします。(パラメータなどの条件も
保存されます。)
LUT について
LUT はチャンネル数により表示が変わります。
3 チャンネルまで…チャンネルを同時に表示。
表示を縦・横切替え可能。切替えボタン
4 チャンネル以上…1チャンネルずつの表示。
プルダウンメニューより表示チャンネル選択。
Operating Manual A1
15
2.①
6 多重染色画像の取り方(スタンダードディテクタ)
6.1 カラー画像の取り方 1~6 のステップ
を行います。
6.2 画像取得条件を決めます。
① Ch series の Line を選択します。 ② 使用するレーザ/チャンネルを選択します。
③ 共焦点画像と一緒に透過像も撮影したい場合は、TD IN ボタンを押し、さらに TD のチェックボックスを選択します。
④ Pinhole の項目で、使用するレーザの中で最も長波長のレーザ波長を選択しま
す。
▲Home ボタンを押し対物レンズに最適な
ピンホールサイズを選択します。
⑤ Live ボタンを押し、画像を見な
がらレーザーパワーおよび検出器の感度 HV
を調整します。
⑥ 必要に応じ Auto Gain をします。 AG ボタ
ンを押して下さい。
注: Split Components ボタンを押
して、チャンネルごとの分割表示に切
り替えると(再度押すともとに戻りま
す)、各チャンネルの調整がし易くなり
ます。
注:Offset は 0 を標準にご使用下さい。
注:調整の際に、Color Overexposured
(LUTs タブ中)を使うと感度あわせが
簡単にできます。
注:画像表示が暗い場合は、 Auto
Scale All(LUTs タブ中)で表示を強
調すると画像が見やすくなります。
注:調整の際に、Live ボタンの ON/OFF
をすると退色を最小限に抑えること
Split Components
Color Overexposured
Auto Scale All
Operating Manual A1
17
6.3 画像を取得します。
① 画素数を必要な解像度にします。(512×512 など)
② 必要に応じ Average を掛けます。(Average を押します。Count は 2、4、8、16 のい
ずれかを入力)
③ XY ボタンを押し画像を取得します。
6.4 画像を保存します。
保存したい画像をアクティブにし、File->Save As で保存します。
注:nd2 ファイル形式で保存することをお勧めします。(パラメータなどの条件も
保存されます。)
2.⑥
2.②③⑤
2.④
3.①
3.②
2.⑤
④
3.③
③ 2.③
Operating Manual A1
18
7 Z シリーズの取り方
7.1 カラー画像の取り方 1~7 のステップを行い画像の取得条件を決めます。
注:画像取得条件(レーザーパワーおよび検出器の感度)の調整は、取得するサン
プル厚の中の最も明るいフォーカス面を用いて行うことをお勧めします。各フォー
カスにおける画像の飽和を防ぐことができます。
7.2 Z シリーズの取る範囲を決めます。
① XYZ ボタンを押し、Capture Z‐Series ウィンドウを立
ち上げます。
② Defined top&bottom ボタンを押します。
③ Reset ボタンを押します。
④ Live ボタンを押し、画像を見ながら顕微鏡の焦準ハンド
ル(微動モード)を動かし、 Top ボタンを押し、Top を
決定します。
注:立方体中の面の数値が増加する方向に焦準ハンドルを動かします。
⑤ Live ボタンを押し、画像を見ながら顕微鏡の焦準ハンドル(微動モー
ド)を動かします。
Bottom ボタンを押し、Bottom
を決定します。
注:立方体中の面の数値が減少する方向に
焦準ハンドルを動かします。
⑥ Step を決めます。
⑦ 必要に応じ Save to File を選択し、画像
を保存しながら取得します。
注:保存形式は nd2 フォーマットとなりま
す。
7.3 Z シリーズを取得します。
① 画素数を必要な解像度にします。(512×
512 など)
② 必要に応じ Average を掛けます。(Average を押します。)
③ Run now ボタンを押し、Zシリーズ画像を取得します。
2.③④
2
2.①
2.④
2.②
2.⑤
2.⑥
2.⑧
3.③
2.③④注
2.③
Operating Manual A1
19
8 三次元画像の作り方
8.1 三次元画像を作成します。
① を押して、Zシリーズ画像を開きます。
② 画像の横枠にある Show Volume View ボタンを押
し、3次元画像を構築します。
8.2 好みの角度の 3 次元画像を 1 枚の画像として保存
します。
① 3 次元画像の白枠をマウスでドラッグし好みの角度に調整します。
注:「Ctrl+マウス左クリック+マウスドラック」で断面カット。「マウス右クリ
ック+マウスドラック」で立体像の表示位置移動。マウスのダイアル回転でズー
ム。
② Edit->Create View Snapshot で画面キャプチャを行います。
③ File->Save As で画像を保存します(jpg、tiff、bmp など)。
8.3 三次元画像の回転画像を作成し
ます。
① 3 次元画像の横枠にある Show
Movie Maker ボタンを押し、
Volume ウィンドウを立ち上げま
す。
② Presets ボタンを押し、回転
方向を選択します。
③ Settings ボタンを押し、再生
時間(Movie Duration)と再生速
度(Frames per Second)を設定
します。「OK」ボタンを押します。
注:Frames per Second(fps)
は、1 秒間あたりに表示される画
像枚数のことです。表示枚数が増
えるほど、滑らかな動画となりま
す。まずは 3~10fps を目安にご
使用下さい。
④ Create Movie ボタンを押し、回転画像を作成します。
⑤ 得られた回転画像を選択し、File→Save As で保存します。
保存形式は、avi を選択します。
注:avi の圧縮形式は、
No Compression (非圧
1.②
3.⑤注
3.①
3.②③④
3.③
Operating Manual A1
20
縮)で保存することをお勧めします。
注:保存時に
Use Original Acq.Time
を選択して下さい。
9 Slice View 画像および Projection 画像の作り方
9.1 Slice View 画像もしくは Projection 画像
を作成します。
① を押して、Zシリーズ画像を開きます。
② 画像の横枠にある ボタンもしくは ボタン
を押し、画像を構築します。
Show Slices View ボタン
:任意の位置の XZ、YZ 断面を表示します
: を押すと、選択位置を表示できます
十字をマウスでドラックして下さい
Show Maximum Intensity Projection ボタン
:全フレームから最大輝度のピクセルを検出し 1枚の画像を
構築します
厚みのあるサンプルを平面として捉えたいときに便利です
1.②
Operating Manual A1
21
9.2 画像を保存します。
① Edit->Create View Snapshot で画面キャプチャを行います。
② File->Save As で画像を保存します(jpg、tiff、bmp など)。
10 タイムシリーズの取り方
10.1 カラー画像の取り方 1~7 のステップを行い画像の取得条件を決めます。
10.2 タイムシリーズの時間設定を行います。
① XY Time ボタンを押し、Capture Time lapse ウィンドウ
を立ち上げます。
② 時間間隔(Interval)と継続時間(Duration)を決めます。
注:最速で画像を取得したいときは No Delay(時間間隔)を選択し
ます。
注:Phase は複数作成することが可能です。選択された Phase を用
いて画像取得が行われます。Phase を複数選択すると可変タイムラ
プス(途中から時間間隔を変化させるタイムラプス)を行うことが
可能です。
③ Save to File を選択し、画像を保存しながら取得します。
注:保存形式は nd2 フォーマットとなります。
注:タイムシリーズは画像を保存しながら取得することをお勧めします。
④ 必要に応じ Perfome Time
Measurement を選択します。
タイムシリーズを実行しな
がら経時変化解析を行うこ
とが可能です。
経時変化解析の項を参照下
さい。
10.3 タイムシリーズを取得しま
す。
① 画素数を必要な解像度にしま
す。(512×512 など)
② 必要に応じ Average を掛けま
す。(Average を押します。)
③ Run now ボタンを
押し、タイムシリーズ画像を
取得します。
2.①
2.②注 2.②
2.③
3.③
2.④
Operating Manual A1
22
11 経時変化解析(Time Measurement)
11.1 を押して、タイムシリーズ画像を開きます。
11.2 Time Measurement のタブをクリックします。
Time Measurement がソフト上に表示されていない場合は、ソフト上のグレーの部分でマ
ウスを右クリックし、メニュー ->Analysis Controls ->Time Measurement で呼び出しま
す。
11.3 画像上に ROI (Region Of Interest)を設定します。
① Define ボタンを押し、Define ROI ウィンドウを立ち上げます。
② 画像上に ROI を設定します。
③ Finish ボタンを押して設定を終了します。
3.①
Operating Manual A1
24
11.4 経時変化解析を行います。
① Measure ボタンを押し、グラフを描かせます。
② どちらかの計測モードで解析を行います。
Multi ROIs:複数の ROI の経時変化を表示できます
(選択できるチャンネルは 1つずつ)
Multi Dyes:複数のチャンネル(ALL、Custom)の経時変化を表示できます
(選択できる ROI は 1 つずつ)
③ を押し Export Data を選択し、 Export ボタンを押すと、テキ
ストデータとして保存することができます。
注:テキストデータで保存できない場合は、ソフトのツールバーにある
Edit->Options->Date export->Global Settings->Export text files into
folder を選択して下さい。
11.5 Time Measurement 使い方色々
4.①
4.② 4.③
グラフに表示するチャンネルを選択します。
グラフに表示する ROI を選択します。
表示したい ROI をマウスでクリックします。SHIFT を押しながらマウス
をクリックすると、複数選択することができます。
グラフの縦軸の表示を自動で補正してくれます。
輝度値が低い場合グラフが見やすくなります。
2 線間の時間間隔を計測できます
2 線間の輝度差を計測できます
Operating Manual A1
26
12 共焦点ズームの取り方
12.1 カラー画像の取り方 1~7 のステップを行い画像の取得条件を決めます。
12.2 ズームするエリアを選択します。
① Scan Area ウィンドウ内の ボタンを
押し、緑枠をマウスでドラッグし、枠を小
さくます。
マウスが十字矢印の状態で枠の移動、マウ
スを右クリックでスキャン位置の決定。
Zoom にてズーム倍率を確認できます。
12.3 必要に応じスキャンエリアの回転を行い
ます。
① 緑枠の回転用ポイントにおいて、マウスをドラ
ッグすると、スキャンエリアの回転が行えます。
Rotationにて設定した回転角度を確認できます。
回転範囲は‐90 度~90 度です。
注:Scan Area がソフト上に表示されていない場合は、ソフト上のグレーの部分で
マウスを右クリックし、メニュー ->Acquisition Controls ->Scan Area で呼び
出します。
4
2
緑枠をマウスでドラッグ
ズーム倍率
回転角度
回転用ポイント
Operating Manual A1
27
12.4 Live ボタンを押し、画像取得条件を再度調整します。
13 ROI スキャン・CROP スキャンの取り方
13.1 カラー画像の取り方 1~7 のステップを行い画像の取得条件を決めます。
13.2 スキャンするエリアを選択します。
【ROI スキャンの場合】…ROI で囲ったところだけをイメージ
ング
① Scan Area ウィンドウ内の Edit ボタンを押しま
す。
② を使
って画像上に ROI を描きます。
【CROP スキャンの場合】…選択した箇所(画素)を抜き出してイメージング
① Scan Area ウィンドウ内の Crop ボタンを押し、水色
枠をマウスでドラッグし、枠を小さくます。
マウスが十字矢印の状態で枠の移動、マウスを右クリックでスキ
ャン位置の決定
注:Scan Area がソフト上に表示されていない場合は、ソフト上のグレーの部分で
マウスを右クリックし、メニュー ->Acquisition Controls ->Scan Area で呼び
出します。
3
2
Operating Manual A1
28
13.3 Live ボタンを押し、画像取得条件を再度調整します。
14 光刺激イメージングの取り方(ガルバノスキャナ・時系列
刺激)
14.1 カラー画像の取り方 1~7 のステップを行い画像の取得条件を決めます。
14.2 光刺激を行う箇所を設定します。
① 画像の縦枠にある ボタンを押し、Simple ROI
Editor を選択します。
を使って画像上に ROI を描きます。
注: を用いるとポイント刺激が可能です。
注:ROI は最大 3 グループまで分けることができま
す。各グループにおいて ROI は複数設定できます。
② ROI 上でマウスを右クリックし、メニュー ->Use as
Stimulation ROI を選択します。さらに Stimulation
Group を選択します。
注:ROI をグループ分けすることにより異なる刺激
条件を設定できます。
14.3 刺激用レーザ光の設定を行います。
① Camera Setting の Photo Activation をマウスでクリックし選択します。
② タブ 1をクリックします(Stimulation Group1 の設定)。
③ 刺激に用いるレーザを選択します。
注:全てのレーザを刺激に用いることが可能です。
④ レーザーバーを操作し、刺激時のレーザーパワーを選択します。
⑤ 刺激のスキャン速度を選択します。
注:Scan Speed は 1 回の刺激に要する時間と考えて下さい。
1 Sec/Frame を選択すると、1 回の刺激時間は 1 秒となります。
⑥ Stimulation Group2、3 がある場合は、②~⑤の操作を繰り返します。
2.①
2.②
Operating Manual A1
29
14.4 光刺激イメージングのタイムシリーズの設定を行います。
① Camera Setting の Photo Activation ボタンを
押して、Simultaneous Stimulation ウィンドウを立ち上げま
す。
② 光刺激イメージングの時間設定を行います。
Acq/Stim:画像取得を行うか、光刺激を行うかを設定します。
ROIs:刺激に用いる Stimulation Group を設定します。
Interval:画像取得 or 刺激の時間間隔を設定します。
Duration:画像取得 or 刺激の継続時間を設定します。
Loops を設定すると自動的に決定されます。
Loops:画像取得 or 刺激の実行回数を設定します。
③ Save to File を選択し、画像を保存しながら取得します。
注:保存形式は nd2 フォーマットとなります。
注:タイムシリーズは画像を保存しながら取得することをお勧めします。
④ Run now ボタンを押し、光刺激イメージングを実行します。
4.①
2
3.③④
3.⑤
3.①
3.②
4.③
4.②
Operating Manual A1
31
24 高速画像の取り方(レゾナントスキャナ)
241 カラー画像の取り方 1~6 のステップを行います。
24.2 スキャンモードを選択します。
Resonant を選択します。
24.3 画像取得条件を決めます。
① を押し、往復スキャンを選択します(標準 30frame/second でスキャンします)。
注:より高速にスキャンしたいときは、スキャンエリアを小さくします。
Scan Area ウィンドウ内の ボタンを押し、緑枠をマウスでドラッグし、
スキャンエリアを小さくします。
Scan Area がソフト上に表示されていない場合は、ソフト上のグレーの部分でマ
ウスを右クリックし、メニュー ->Acquisition Controls ->Scan Area で呼び
出します。
注:512×32 420fps の際は、上部 4 ラインの画像はご使用頂けません。
緑枠をマウスでドラッグ
Operating Manual A1
32
② 使
用
す
るレーザ/チャンネルを選択します。
③ 共焦点画像と一緒に透過像も撮影したい場合は、D IN ボタンを押し、さらに TD の
チェックボックスを選択します。
④ Pinhole の項目で、使用するレーザ波長を選
択します。
▲Home ボタンを押し対物レンズに最適なピン
ホールサイズを選択します。
⑤ Live ボタンを押し、画像を見な
がらレーザーパワーおよび検出器の感度 HV
を調整します。
⑥ Auto Gain(自動的に検出器の感度 HV を調整する機能。事前に設定された飽ピクセ
ル率をもとに調整)を用いる場合は、 AG ボタンを押して下さい。
Auto Gain に失敗したチャンネルには、「NG」が表示され、HV の値は実行前の値に
戻ります。 Auto Gain 設定ボタンにて飽和ピクセル率を変更できます。最大値
と最小値を設定します。
注意:
注:Offset は 0 を標準にご使用下さい。
注:調整の際に、Color Overexposured
(LUTs タブ中)を使うと感度あわせが簡
単にできます。
注:画像表示が暗い場合は、Auto Scale
All(LUTs タブ中)で表示を強調すると
画像が見やすくなります。
注:調整の際に、Live ボタンの ON/OFF
をすると退色を最小限に抑えることがで
きます。
Color Overexposured
Auto Scale All
フレームレート
(1秒間に取得できる画像数)
3.①
Operating Manual A1
33
24.4 タイムシリーズ画像を取得します。
① 必要に応じ Average を掛けます。(Average を押します)
注:Average を行うとノイズは減りますが、フレームレート(1 秒間に取得でき
る画像数)が減少します。
② タイムシリーズの設定をします。
タイムシリーズの取り方を参照下さい。
注:高速画像取得では、基本的には時間間隔(Interval)は No Delay を選択し
ます。
注:Interval の最小は 100msec です。
③ Run now ボタンを押し、タイムシリーズを取得します。
Operating Manual A1
34
26 光刺激同時イメージングの取り方(レゾナント&ガルバノ
スキャナ)
26.1 高速画像の取り方 1~3 のステップを行います。
26.2 光刺激を行う箇所を設定します。
① 画像の縦枠にある ボタンを押し、Simple ROI
Editor を選択します。
を使って画像上に ROI を描きます。
注: を用いるとポイント刺激が可能です。
注:ROIは最大 3グループまで分けることができます。
各グループにおいて ROI は複数設定できます。
① ROI 上でマウスを右クリックし、メニュー →Use as Stimulation ROI を選択します。さらに Stimulation Group
を選択します。
注:ROI をグループ分けすることにより異なる刺激条
件を設定できます。
26.3 刺激用レーザ光の設定を行います。
⑦ Camera Setting の Photo Activation をマウスでクリックし選択します。
⑧ タブ 1をクリックします(Stimulation Group1 の設定)。
⑨ 刺激に用いるレーザを選択します。
注:現在は 403nm レーザを用いた刺激しか物理的にできません。その他のレーザ
を用いた刺激を行う場合は、特注対応となります。
⑩ レーザーバーを操作し、刺激時のレーザーパワーを選択します。
⑪ 刺激のスキャン速度を選択します。
注:Scan Speed は 1 回の刺激に要する時間と考えて下さい。
1 Sec/Frame を選択すると、1 回の刺激時間は 1 秒となります。
⑫ Stimulation Group2、3 がある場合は、②~⑤の操作を繰り返します。
2.①
2.②
Operating Manual A1
35
26
.4
光
刺激同時イメージングのタイムシリーズの設定を行います。
① Camera Setting の Photo Activation ボタンを押して、
Simultaneous Stimulation ウィンドウを立ち上げます。
② 刺激の時間設定を行います。
Wait:刺激を開始するまでの待機時間を設定します。
Interval:刺激の間隔を設定します。
ROIs:刺激に用いる Stimulation Group を設定します。
Duration:刺激の継続時間を設定します。
Loops を設定すると自動的に決定されます。
Loops:刺激の実行回数を設定します。
③ タイムシリーズの時間設定を行います。
Duration:画像取得の継続時間を設定します。
Loops を設定すると自動的に決定されます。
Loops:画像取得の実行回数を設定します。
④ Save to File を選択し、画像を保存しながら取得します。
注:保存形式は nd2 フォーマットとなります。
注:タイムシリーズは画像を保存しながら取得することをお勧めします。
⑤ ボタンを押し、光刺激同時イメージングの設定を読み込ませます。
⑥ Run now ボタンを押し、光刺激同時イメージングを実行します。
4.①
2
3.③④
3.⑤
3.①
3.②
Operating Manual A1
37
27.画像表示機能
27.1 チャンネル表示の切り替え
① 各タブ
を押し、表示するチャンネルを切り替えま
す。
Custom タブでは重ね合わせる画像を自由に
選択できます。画像選択は Custom タブでマ
ウスを右クリックし、一覧より選択します。
② Split Components ボタンを押すと、全
チャンネルが一括で表示されます。再度押
すと元に戻ります。
27.2 多次元画像の表示切り替え
① 各項目のボタンを押すと、各シリーズ画像の閲覧が行えます。
もしくは で次の画像へ移動。
② で再生(再度押すと停止)、 で再生スピードの調節。
はリアルタイム再生(実際に画像を取得したときの速度で再生)、 は最速で再生。
③ Show Tiled View ボタンを押すと、シリーズ画像のタイル表示を行います。
タイル表示するシリーズの選択は ボタンにて行います。
27.3 スケールの挿入
① Show Scale ボタンを押すと、画像上にスケールが表示されます。(再度押すと非表示)
スケール上でマウスを右クリックすると、スケールの編集ができます。Scale
Properties->Scale タブ->Automatically adjust size のチェックをはずすと、size に
て表示するスケールサイズを変更できます。その他にスケールバーや文字の色・サイズ
等が変更できます。
27.4 タイムラプス画像への取得時間の挿入
① タイムラプス画像の画像上でマウスを右クリックし、Display ND Information -> Acq.
Time を選択すると、画像上に取得時間が表示されます。
② 表示された Acq.Time でマウスを右クリックし、ND Info Properties を選択すると、
Acq.Time のフォントやサイズ・色を変更できます。
③ Acq.Time を表示した状態で動画ファイル(File -> Save As で avi ファイル選択)と
して保存すると、取得時間が挿入された動画ファイルが作成されます。
Operating Manual A1
38
27.5 コントラストの調整
① Auto Scal All を押すと、全チャンネル
のコントラストを自動調整します。
② チャンネルごとにコントラストを調整する場合は、一覧よりチャンネルを選択し、
Black White Gammaボタンをドラッ
グして調整します。
③ Reset LUTs ボタンを押すと、コントラスト調整なしに戻ります。
④ Color Overexposured ボタンを押すと、画像が飽和している部分が赤く示されます。
Color Overexposured
Auto Scale All
Operating Manual A1
39
28.ND2 ファイルの抜き出し
多次元画像は nd2 というファイル形式で管理されています。任意の次元の任意の範囲だけ
を抜き出すことができます。
① nd2 ファイルを開きます。
② 「File」→「ND」→「Crop ND Document」を
選択します。
③ 抜き出したい次元・範囲を指定します。
④ 「Crop」を押すと新たな nd2 ファイルが作成
されます。
時間軸
Z軸
波長
多点
任意のチャンネルのみを選択できます
任意の観察点のみを選択できます
任意の Z軸範囲のみを
選択できま
す。
任意の時間
軸範囲のみ
を選択でき
ます。
Operating Manual A1
40
29.ND2 ファイルのエクスポート
多次元画像は NIS-Elements 独自の nd2 というファイル形式で保存されるため、他のソフト
ウェアで見るにはファイルをエクスポートする必要があります。
① を押して、nd2 ファイルを開きます。
② File->ND->Export ND Document を選択し、ND Export ウィンドウを立ち上げます。
③ Browse ボタンにて保存先となるフォ
ルダを選択します。
Flie type にて Tif を選択します。
File prefix にてファイル名を入力します。
Channels にて Mono image もしくは Color
Image を選択します。
コントラストの編集をした画像で変換したい
場合は、Apply LUTs を選択します。
スケールバーを挿入した画像で変換したい場
合は、Insert Overlays を選択します。
注:Mono image は 12bit Tif として、Color Image は 8bit Tif として保存され
ます。12bit tif は対応のソフトでなければ開けません。発表用の画像として使用
される場合は、Color Image を選択して下さい。
タイムラプス画像で取得時間を挿入した形の tif ファイルのエクスポート
① タイムラプス画像の画像上でマウスを右クリックし、Display ND Information -> Acq.Time を選択し、画像上に取得時間を表示します。
② 画像の横枠にある ボタンを押し、画像の表示サイズを 100%表示にします。
③ Edit->Create Full View Snapshot で画面キャプチャを行います。 ④ ND2 ファイルのエクスポート①~③を行い、tif ファイルとしてエクスポートします。