A TEACHER WEBSITE REFERENCE GUIDE · Edit image properties Insert file link Insert line Insert link...
Transcript of A TEACHER WEBSITE REFERENCE GUIDE · Edit image properties Insert file link Insert line Insert link...

Nov 2010
TEA AREA SCHOOL DISTRICT
TEACHER WEBSITE REFERENCE GUIDE

P a g e | 1
For examples in this guide please see http://www.teaschools.k12.sd.us\TU001
Table of Contents How to access your SchoolWires website ................................................................................................................. 2
Page Manager ............................................................................................................................................................ 3
Home Page View ........................................................................................................................................................ 4
Page Tools .................................................................................................................................................................. 4
Available Page Types ................................................................................................................................................. 5
How to make pages ‘Inactive’ ................................................................................................................................... 6
How to make pages ‘Active’ ...................................................................................................................................... 6
How to edit existing pages ........................................................................................................................................ 6
How to copy webpages from the k12.sd.us (any) website ....................................................................................... 6
How to insert a picture from a file ...................................................................................................... 7
How to insert a clipart from SchoolWires library ....................................................................................... 8
How to insert a link to a different website http://discovery.com ............................................................................ 9
How to insert a text link to a different website http://Discovery.com ................................................................... 10
How to link a picture to a different website ............................................................. 11
How to insert a link to an email address mailto:[email protected] .......................................................... 12
How to insert a link to an email address Teacher Name ......................................................................................... 12
How to link a picture to an email address ............................................................................................ 14
How to insert a table ............................................................................................................................................... 15
How to add columns or rows to an existing table ................................................................................................... 15
How to insert a file link Classroom Technology Request ........................................................................................ 16

P a g e | 2
For examples in this guide please see http://www.teaschools.k12.sd.us\TU001
Teacher Website Reference
How to access your SchoolWires website Until you decide to take your website ‘live’ it will not be visible to anyone but you.
1. Open the Internet
2. Type in your web address (http://teaschools.k12.sd.us\TU001 )
3. Sign in using State Email username and password
4. You will then be taken to your Home Page
5. Click on Manage

P a g e | 3
For examples in this guide please see http://www.teaschools.k12.sd.us\TU001
Page Manager Order of how pages are listed in the left hand column on your Home Page (see page 3 Home Page View)
To Edit a page click on the page name To Rename a page click Rename
To Delete a page click Delete (you canNOT undo delete!)
For your convenience the above page listings are templates that have been uploaded to your website. If you do not wish to use a page(s) please see ‘How to make a page(s) Inactive’.

P a g e | 4
For examples in this guide please see http://www.teaschools.k12.sd.us\TU001
Home Page View Page Order Page display Left hand column
Page Tools
spell check
cut
copy
paste
paste word
paste from
text
undo
redo
style ‐
headings
font style
font size font color
background
color
remove background color
Insert image
Edit image properties
Insert file
link
Insert line
Insert link
Edit link properties
Insert photo gallery
Insert table
Edit
table/cell
Insert text
box

P a g e | 5
For examples in this guide please see http://www.teaschools.k12.sd.us\TU001
Available Page Types

P a g e | 6
For examples in this guide please see http://www.teaschools.k12.sd.us\TU001
How to make pages ‘Inactive’ 1. Login to your website (see How to access your SchoolWires website) 2. In your Page Manager (see Page Manager) uncheck the box next to Active 3. That page is now Inactive and cannot be viewed on your live website
How to make pages ‘Active’ 1. Login to your website (see How to access your SchoolWires website) 2. In your Page Manager (see Page Manager) check the box next to Inactive 3. That page is now Active and can be viewed on your live website
How to edit existing pages 1. Login to your website (see How to access your SchoolWires website) 2. In your Page Manager (see Page Manager) click on the name of the page you want to edit
How to copy webpages from the k12.sd.us (any) website 1. Open your SchoolWires website, open (or create) the page you want to edit 2. Go to your website http://xx###.k12.sd.us and the page you want to copy from 3. Right click and Save Pictures to a location that you will remember to insert the images (see How to insert a picture from a file) 4. Highlight the text you want to copy 5. Right click 6. Click Copy 7. In Notepad click Edit, Click Paste (to open Notepad: click Start, Click All Programs, Click Accessories, Click Notepad) 8. Highlight the text you just Paste in Notepad 9. Click Edit 10. Click Cut 11. Go to your SchoolWires webpage 12. Click where you want to paste your text
13. On the toolbar click the Paste icon 14. Repeat as necessary **it is recommended to copy small sections of text at a time versus copying the whole page at one time

P a g e | 7
For examples in this guide please see http://www.teaschools.k12.sd.us\TU001
How to insert a picture from a file
1. Click Insert image icon
2. Click Select new image from my computer or network 3. Click Next
4. Click Browse, find the picture you want to insert 5. Click Next
6. Type description of picture 7. Click Insert Image 8. Once the picture is inserted you can grab the ‘handles’ of the picture to resize

P a g e | 8
For examples in this guide please see http://www.teaschools.k12.sd.us\TU001
How to insert a clipart from SchoolWires library
1. Click Insert Image icon
2. Click Select image from SchoolWires Clipart Library 3. Click Next
4. Search by category or search by keyword, find and click on clipart 5. Click Next
6. Type description of picture 7. Click Insert Image 8. Once the picture is inserted you can grab the ‘handles’ of the picture to resize

P a g e | 9
For examples in this guide please see http://www.teaschools.k12.sd.us\TU001
How to insert a link to a different website http://discovery.com
1. Click on the Insert link icon
2. Click Insert a link to a different website
3. Type the website address 4. Target ‐ If you want the link to open in the same window click the drop down to select Open in Same Window (It is recommended to leave the drop down selected on ‘Open a New Window) 5. Click Next
6. Click Insert Link

P a g e | 10
For examples in this guide please see http://www.teaschools.k12.sd.us\TU001
How to insert a text link to a different website http://Discovery.com 1. Highlight the words that you want to be hyperlinked
2. Click on the Insert link icon
3. Click Insert a link to a different website
4. Type the website address 5. Target ‐ If you want the link to open in the same window click the drop down to select Open in Same Window (It is recommended to leave the drop down selected on ‘Open a New Window) 6. Click Next
7. Click Insert Link

P a g e | 11
For examples in this guide please see http://www.teaschools.k12.sd.us\TU001
How to link a picture to a different website 1. Click on the picture that you want to be hyperlinked (see How to insert a picture or Clipart Library)
2. Click on the Insert link icon
3. Click Insert a link to a different website
4. Type the website address 5. Target ‐ If you want the link to open in the same window click the drop down to select Open in Same Window (It is recommended to leave the drop down selected on ‘Open a New Window) 6. Click Next
7. Click Insert Link

P a g e | 12
For examples in this guide please see http://www.teaschools.k12.sd.us\TU001
How to insert a link to an email address mailto:[email protected]
1. Click on the Insert link icon
2. Click Insert a link to a email address
3. Type the email address 4. Click Next
5. Click Insert Link
How to insert a link to an email address Teacher Name
1. Highlight the words that you want to be hyperlinked
2. Click on the Insert link icon

P a g e | 13
For examples in this guide please see http://www.teaschools.k12.sd.us\TU001
2. Click Insert a link to a email address
3. Type the email address 4. Click Next
5. Click Insert Link

P a g e | 14
For examples in this guide please see http://www.teaschools.k12.sd.us\TU001
How to link a picture to an email address
1. Click the picture that you want to be hyperlinked (see How to insert a picture from file or Clipart Library)
2. Click on the Insert link icon
2. Click Insert a link to a email address
3. Type the email address 4. Click Next
5. Click Insert Link

P a g e | 15
For examples in this guide please see http://www.teaschools.k12.sd.us\TU001
How to insert a table 1. Click where you want to insert the table
2. On toolbar click Insert Table icon
3. Highlight the cells you want to insert 4. Click the bottom right hand cell to select size 5. You can: type, insert picture or clipart, or leave cells blank
How to add columns or rows to an existing table 1. Click in a cell where you want to add a column or row cursor
2. On toolbar click Edit Table/Cell icon
3. Click Add/Remove Columns or Row
4. Click on the icon to insert row or column **when you insert new rows/columns/cells each cell will have the words ‘New Cell’. You will need to delete the words in each cell otherwise the words ‘New Cell’ WILL show on your webpage. New Cell New Cell New Cell New Cell
above
below
left
right

P a g e | 16
For examples in this guide please see http://www.teaschools.k12.sd.us\TU001
How to insert a file link Classroom Technology Request 1. Click mouse where you want the file link to be inserted
2. On the toolbar click the Insert File Link icon
3. Click Select new file from my computer or network 4. Click Next
5. Click Browse, find the file you want to insert 6. Click Next
7. Type the text that will be the link to the file 8. Click the drop down to select Open in New Window (It is recommended to select ‘Open a New Window) 9. Click Insert File



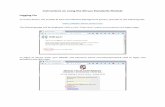



![McGill CIMalexvit/SW-Practice/10 - Assembling.pdf · SolidWorks 2007 - [Sample Assembly] Edit Vieuu insert Tools Insert Component Select a part or assembly to insert and then place](https://static.fdocuments.net/doc/165x107/6072a1f3d94e4116310af8e4/mcgill-alexvitsw-practice10-assemblingpdf-solidworks-2007-sample-assembly.jpg)


![De Granada€¦ · Presentation title [To edit, click View > Slide Master > Slide Master] Member firms and DTTL: Insert appropriate copyright [To edit, click View > Slide Master >](https://static.fdocuments.net/doc/165x107/5f9ce17e2c583f6612654638/de-granada-presentation-title-to-edit-click-view-slide-master-slide.jpg)


![Competency Framework for Asia Pacific MedTech …...Presentation title [To edit, click View > Slide Master > Slide Master] Member firms and DTTL: Insert appropriate copyright [To edit,](https://static.fdocuments.net/doc/165x107/5f38b218dc98627b590a97a4/competency-framework-for-asia-pacific-medtech-presentation-title-to-edit-click.jpg)
![Strategic Cost Transformation - deloitte.com · [To edit, click View > Slide Master > Slide Master] Member firms and DTTL: Insert appropriate copyright [To edit, click View > Slide](https://static.fdocuments.net/doc/165x107/5c97813f09d3f2d8238c374e/strategic-cost-transformation-to-edit-click-view-slide-master-slide.jpg)





