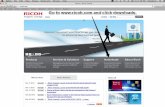A step by step introduction to...
Transcript of A step by step introduction to...
March, 2016
TopoFlight_First_Steps - Riegl.docx
2004057./KB/04
A step by step introduction to TopoFlight Edition for Riegl sensor flight planning
Content
1 Introduction .....................................................................................................................................3
2 Preparing the project .......................................................................................................................3
2.1 Creating the area of interest with GoogleEarth .......................................................................3
2.2 Creating the TopoFlight project ...............................................................................................4
2.3 Changing the graphic representation of the outline polygon ..................................................7
2.4 Adding a backdrop map ...........................................................................................................8
2.5 Downloading a DTM .............................................................................................................. 10
3 Riegl-Flight-Planning: Creating the first flight plan ....................................................................... 14
3.1 Select the calculation mode for the flying altitude ............................................................... 14
3.2 Set the correct scanning parameters .................................................................................... 15
3.3 Drawing a flight line .............................................................................................................. 16
3.4 Adding parallel lines .............................................................................................................. 16
3.5 Modify flight lines .................................................................................................................. 17
3.6 Renumbering the flight lines ................................................................................................. 18
3.7 Sensor management ............................................................................................................. 19
3.7.1 Changes in Sensor Management since version 10.5 ..................................................... 19
3.7.2 Setting a predefined LiDAR parameter set .................................................................... 19
3.7.3 Estimation of LiDAR parameters ................................................................................... 19
3.7.4 Definition of a new a new parameter set as a sensor configuration ............................ 22
Page 2
4 Quality control of the flight plan ................................................................................................... 24
5 Cost calculation ............................................................................................................................. 26
6 Camera-Flight-Planning: Creating the first flight plan .................................................................. 27
6.1 Drawing a flight line .............................................................................................................. 27
6.2 Adding parallel lines .............................................................................................................. 27
6.3 Modify flight lines .................................................................................................................. 28
7 Checking flown images .................................................................................................................. 30
7.1 XYZOPK Text file .................................................................................................................... 31
7.2 Importing XYZ Text File.......................................................................................................... 31
7.3 Importing XYZOPK Text file ................................................................................................... 34
7.4 Combined Image center and image extent display ............................................................... 35
7.5 Quality control of the flown images ...................................................................................... 35
Page 3
1 Introduction
This document is intended to be used when the software is used the first time. It is a step by
step introduction which covers the very basic steps to create a flight plan.
2 Preparing the project
2.1 Creating the area of interest with GoogleEarth
- Open GoogleEarth and create
a polygon of the area you want
to make a flight plan
- Save the file in KML format
Page 4
2.2 Creating the TopoFlight project
- Start TopoFlight
- Open the project wizard with
Project/New…
- Select the folder where the
new project will be stored.
All project files will be stored
within this folder. These are
the shape files for the lines,
image centers, etc. and all
other profiles which belong to
the project.
- After clicking the button “next”
select the sensor you like to use
for the planning.
- In this example the UltraCamXP
has been selected.
Page 5
- Select the base map.
The base map is needed by
TopoFlight to localize the re-
gion where the flight plan will
be constructed. Additional
maps like scanned topo-
graphical maps and vector
data can be added later with-
in TopoFlight as additional
map layers.
- In this exemple the kml file
created in GoogleEarth is be-
ing selected.
After the selection of the base
map TopoFloght proposes the
correct UTM zone.
If you want to flight plan in an-
other zone then select the ade-
quate projection group and
projection zone.
In this example we assume that
we do not have yet a suitable
DTM for the flight plan. We will
import the DTM after we have
created the project. So at this
point select “NO” to indicate
that the DTM will be imported
at a later stage.
Page 6
All the project parameters are
defined. So click on the “finish”
button.
Now the project is created.
The next step is to download a
map
Page 7
2.3 Changing the graphic representation of the outline polygon
This chapter shows you how you can change the graphic appearance of the outline polygon
or any other graphic element.
Double click on the layer you
want to change the graphic
attribute
- Select the “area” tab
- Set pattern to transparent
- Click apply to see the result
in the map
- Click on the “outline” tab
- Change the color to orange
- Change the line width to 2.0
points
- Click apply button to check
the result
- Click on OK to quit the dialog
This is how the polygon looks
after the changes.
Page 8
2.4 Adding a backdrop map
It is recommended to use a dig-
ital map as a backdrop for the
flight planning. Maps can be
added with the “add layer but-
ton”. If no map is available a
Google Map can be used by the
following method:
- click on the “add layer button”
- select “request from Google
Maps”
- TopoFlight’s GoogleMaps
Viewer opens at the location
of the project.
- Zoom in and out with the
middle mouse wheel until the
correct extent is visible.
- On the top right of the map
area select either the display
of “Satellite” or “Map”
-
- Click on “get high resolution
data”
- For map display a GSD of 50m
is a good value.
- After clicking start button the
map area will be digitized
patch by patch and mosa-
icked to a single map image.
While the mapping process is
running you can switch to
TopoFlight and continue
working while the Google
Viewer is preparing the map.
Page 9
After the map has been stitched
together a new window opens.
A long unique file name is pro-
posed. You can change it to a
better sounding name.
Then click on export button
The file will be transformed to
the correct map projection and
will finally be sent to TopoFlight
as a backdrop map.
TopoFlight indicates with a
message box that GoogleMaps
Viewer has sent the map and it
is attached as a layer in the layer
list.
Page 10
2.5 Downloading a DTM
If a digital terrain model exists one can import it into TopoFlight with several methods.
TopoFlight has built in the download of SRTM data which can be used in most cases.
- Zoom the map window to the
extent for which you want to
import the DTM
- Select the “Import DTM /
SRTM“ wizard
- The coordinates of the upper
left and lower right corner of
the actual visible map window
is displayed. This is the extent
TopoFlight intends to import
the DTM.
Page 11
- The necessary SRTM tiles will
be downloaded from the In-
ternet and will be stored on
your computer. Select an ex-
isting folder where these orig-
inal SRTM files will be stored.
- Click on next
- If the files are already stored
on the disk then the next
three diialogs will be skipped.
- Click on next
Page 12
- Here the continent has to be
clicked in which you want to
flight plan. In our example it is
North America. So click on
North America.
- Click next.
- This dialog only appears as
information from where the
file will be downloaded.
- Click on next
- Click on download button to
start the file download.
Page 13
- After files have been down-
loaded click on “Import SRTM
into TopoFlight” button.
- After the import has been fin-
ished save the TopoFlight
quadtree file (*.qtr) to store
the DTM. This new qtr File is
now being used as the DTM
for the flight planning. Each
time you open the project the
DTM will automatically be
loaded too.
The coordinates of the current
mouse position is displayed at
the bottom of the map window.
The terrain altitude is also dis-
played.
Page 14
3 Riegl-Flight-Planning: Creating the first flight plan
3.1 Select the calculation mode for the flying altitude
TopofFlight can calculate the altitude for the flight lines in three different modes:
In LiDAR scanning “lowest terrain point” and “constant height above ground” mode are the
most used ones.
Select the second option to
calculate the flying height based
on the lowest point within the
covered area. Thus the selected
point density of 8 pts per sqm
will be achieved in the lowest
terrain point. Therefore a mini-
mum of 8 points will be
achieved.
Page 15
3.2 Set the correct scanning parameters
The basic concept of flight lines construction is to first set the parameters (like height above
ground, opening angle, PRR, etc.). Based on these values the flight lines will be calculated.
Click on camera icon in the
main tool bar.
On the right side menu the ac-
tual active sensor and its con-
figuration is indicated. In this
case Riegl LMS-Q1560 with the
configuration set named “8 pts”
is active.
Click on “select sensor” button
to call the sensor selection and
definition dialog.
In the Riegl LiDAR administra-
tion window the scanner model
can be selected in the top left
list box :
In the top right list box the pre-
defined parameter sets can be
selected:
The parameters (input values) of
each configuration are listed in
the yellow fields and the result-
ing output values in green col-
ors.
New parameter sets can be de-
fined using the corresponding
edit buttons.
In this case Riegl LMS-Q1560
has been selected with the pa-
rameters for 8 points per sqm.
Page 16
3.3 Drawing a flight line
With the „construct line“ tool flight single lines can be drawn by clicking once on the start of
the line (click and release) and a second click (and release) on the end of the line. The line will
be calculated depending on the parameters set (like GSD, overlap, etc.).
- on the top menu bar click
the “con-
struct line”
button
- In options set GSD value
and overlap:
- Make one click at the start
of the line
- Make a second click at the
end of the line.
3.4 Adding parallel lines
With the „add parallel lines” tool multiple lines can be added
left and right of a selected line.
In the parameter definition for the Rigel scanner is also a PhaseOne
camera. The green points show the locations of the calculated points to
release the images. The distance between images results on the overlap of
60% and the terrain.
- On the top menu bar click
the “add lines”
button
- In details set the number of
parallel lines to the left and
right
- Click on the line to which
the parallel lines have to be
calculated
Page 17
3.5 Modify flight lines
Single lines can be modified by using the „modify line“ tool.
Click once the line at one side of either sides of the line and
position the line to the new position. Click again at the new
end position. Then the corrected line will be calculated ac-
cording to the parameters set in the detail fields.
- On the top menu bar click
on the “modify line” tool
- In the detail dialog set the
parameters which define
the line calculation:
In the case above: each modi-
fied line will be calculated by
rounding the altitude to the
next 100ft. While modifying
the line azimuth won’t be
changed.
Page 18
3.6 Renumbering the flight lines
After finishing the flight plan, lines will be renumbered. Click
on the “renumber lines” tool:
- First set the first line
number (the number where
renumbering starts).
Three modes exist:
- Manual mode:
click on each line in the
sequence you want to have
numbered the lines. This is
a common mode for small
flight plans.
- Semi automatically mode:
draw a line across the lines
you want to renumber. The
renumbering will start at
closest point of the start
point and will finish at the
end point of the drawn line.
- Automatioc mode:
All lines will be renumbered
fully automatically.
Page 19
3.7 Sensor management
3.7.1 Changes in Sensor Management since version 10.5
LiDAR sensor management is a bit more complicated than managing aerial imaging sensors.
For LiDAR flight planning each project may have a different parameter set for the same sen-
sor. Additionally an aerial camera can be combined with a LiDAR sensor. Since version 10.5 a
significant change has been done for the camera management. Before TopoFlight used one
sensor database in which all sensor definitions had been stored. This main database still ex-
ists. But when creating a new project the main database will now be copied to the new pro-
ject folder. Any change in the sensor configuration will be changed only in the project’s sen-
sor definition which is a local copy of the sensor database, usually is called TFSensor.xmt.
Therefore a TopoFlight project can now be sent to any other user who does not have defined
the same configurations. As TopoFlight uses the local sensor definitions stored in TFSen-
sors.xmt the project is always complete.
If a flight planner needs to edit the central sensor definition file to be
used in all following projects he needs to edit the central sensor def-
inition file. In this case open the sensor definition dialog by clicking
on “Edit Sensor Database”. Then the main sensor definitions will be
edited instead of the local project definitions.
3.7.2 Setting a predefined LiDAR parameter set
For each definition of a LiDAR Sensor different predefined parameter sets can be selected. In
the example above the predefined parameter set for 15 point per m2 has been selected. This
means that these parameters will be stored as meta data together with the next flight line
which will be constructed.
3.7.3 Estimation of LiDAR parameters
Depending on the project requirements, airplane, topography and available sensor model the
flight planner has to decide the needed parameter set to be used in the project. If the param-
eter set has not yet been defined it has to be done and stored as a sensor definition for a
specific scanner.
Page 20
Example of a new definition:
Used sensor: LMS-Q1560
Needed point density: 15 points / m2
Ground speed: 120 kn
Additional sensor: PhaseOne iXA 180-50mm
The image below shows the parameter estimation when using RiParameter software from
Riegl:
The parameters given by RiParameter (picture above) can be typed into the yellow colored
input section in TopoFlight’s sensor definition (picture below):
Page 21
The calculated results are shown in the green section of TopoFlight’s sensor definition:
RiParameter and TopoFlight calculation shows the same parameter sets.
Page 22
3.7.4 Definition of a new a new parameter set as a sensor configuration
This example shows the definition of a new configuration according the example in tha last
section:
1 Click on + button to add a configuration to the selected sensor
2 type in the name of the configuration
3 A short name can be given. This will be stored together with each
flight line and can later be used for different visualisations.
4 Define the Pulse Repetition Rate
5 Define the FOV. Depending on the project sometimes a smaller
values will be defined. For instance if the camera used together with
the scanner has a FOV of only 50°, it makes sennse to define 50° as
FOV in order to avoid gaps in lateral photo overlap.
6 The intended ground speed of the airplane
7 The flying heigh above terrain
8 The lines per seconds for the scanner
9 Click the button to select the camera
which rtuns together with the scanner
10 Click the sensor and click OK to select
it
11 The camer has been added to ths
system
12 click OK button to store the definition
3 4
5 6
7
8
Page 23
The final definition ready to be used in the project:
Yellow colors: Input parameters
Green colors: Results
Page 24
4 Quality control of the flight plan
The most common proof that a flight plan fulfills the project specifications is to create a col-
ored quality control map.
- Point density map: shows the estimated point densities. The point density depends on
the terrain, flying height, speed and the sensor settins.
- MTA zones: shows the transition zones between different MTA zones for Riegl scan-
ners.
- GSD: shows the GSD value in an aerial image at each position.
- Number of Rays: shows for each position in how many images the point will be seen.
- Sidelap: Shows for all points along the outer boundary of the covered area of a flight
line the lateral overlap in %.
- Image displacement: Used to study the “building lean” in an aerial image. At each po-
sition the “building lean” is being shown for a give object height. For instance if the
building is 10 meters high, the color shows how many meters building lean will reside
in the orthophoto.
- Height above Ground: shows for each point the vertical distance between the terrain
and the airplane.
Some examples:
Point density map shows the number of
point per sqm
MTA zones map shows the transition
zones for MTA zones. In the example on
the left side, line number 1 should be
corrected in altitude to skip it out from
the transition zone.
Page 25
The “GSD map” shows for each position
the Ground Sample Distance (the pixel
size in nature) which will be reached in
the aerial image.
The “Sidelap map” shows at the border
of each flight line the percentage of
sidelap. Reading example of the image
on the left side: The point at the location
of the arrow is colored dark green. This
means that at this position the lateral
overlap of adjacent flight lines is more
than 35%. The point is located at the
outer border of a flight line.
Page 26
5 Cost calculation
Excel is used to calculate the costs of the mission. TopoFlight exports the flight lines, to excel
using one of the templates. Some templates are being installed with the software as a start-
ing point for the customer who will modify some templates to adapt them for his own needs.
Click on
<Project / Export to Excel,
Text, FMS Systems…>
The flight plan is shown in a
tabular form.
- Click on Export to Excel,
select the template you want
to export to:
Result of the export showed in Excel:
Page 27
6 Camera-Flight-Planning: Creating the first flight plan
6.1 Drawing a flight line
With the „construct line“ tool flight single lines can be drawn by clicking once on the start of
the line and a second click on the end of the line. The line will be calculated depending on
the parameters set (like GSD, overlap, etc.).
- on the top menu bar click
the “con-
struct line”
button
- In options set GSD value
and overlap:
- Make one click at the start
of the line
- Make a second click at the
end of the line
6.2 Adding parallel lines
With the „add parallel lines” tool multiple lines can be added
left and right of a selected line.
- On the top menu bar click
the “add lines”
button
- In details set the number of
parallel lines to the left and
right
- Click on the line to which
the parallel lines have to be
calculated
Page 28
6.3 Modify flight lines
Single lines can be modified by using the „modify line“ tool.
Click once the line at one side of either sides of the line and
position the line to the new position. Click again at the new
end position. Then the corrected line will be calculated ac-
cording to the parameters set in the detail fields.
Page 30
7 Checking flown images
To check the flown lines the following quality control needs to be done:
- Check the actual extend of the flown images:
The actual extent of each image is being calculated with the
help of a Digital Terrain Model and the coordinates of the im-
age centers.
- Check the GSD value:
The GSD values are being calculated for the images.
The reached quality can be demonstrated in the same way as the Quality Control for the
flight plan. Please refer to chapter 0 (Yellow colors: Input parameters
Green colors: Results
Page 31
Quality control of the flight plan).
7.1 XYZOPK Text file
A text file containing the coordinates of the image centers has to be provided as the input for
the display of the extent of the images. The text file can be structured in different ways.
The minimum information which is needed:
- Line ID
- Image ID
- Coordinates of the image center in Lat/Long/Altitude or Easting/Northing/Altitude
- If rotation angles Omega, Phi, Kappa (in Degrees) are available then the extent of
each image can be shown
Examples of a text file:
The sequence of the data above is: Line ID, Image ID, Easting, Northing, Altitude [m], Omega, Phi, Kappa [deg]
7.2 Importing XYZ Text File
Open the “Import images from Text file”
dialog:
Project / Import external / Import image
centers / from text files…
- Open the text file to import
- Click “next” button
Page 32
- Select the separator for the fields to
import
- Select from which line to start the im-
port
- Click “next” button
- For each column define the content
(Line ID, Image ID, Easting, Northing,
Altitude)
- If you will use this definition several
times then store it by clicking
- If you have already stored predefined
column headers then you can retrieve
the definitions by clicking
- After all is defined click “next” button
- Select the camera
- Click on “Go” button to import the
coordinates
Page 34
7.3 Importing XYZOPK Text file
Open the “Import images from Text file”
dialog:
Project / Import external / Import image
centers / from text files…
- Open the text file to import
- Click “next” button
- Select the separator for the fields to
import
- Select from which line to start the im-
port
- Click “next” button
- For each column define the content
(Line ID, Image ID, Easting, Northing,
Altitude, Omega, Phi, Kappa)
- If you will use this definition several
times then store it by clicking
- If you have already stored predefined
column headers then you can retrieve
the definitions by clicking
- After all is defined click “next” button
- Select the camera
Page 35
- Click on “Go” button to import the
coordinates
- The result of the display is the display
of the image extents
- A new layer has been generated with
the same name as the text file which
has been imported.
7.4 Combined Image center and image extent display
Switch all layers on then you can see
both, the flihgt lines, image centers and
the image extent.
7.5 Quality control of the flown images
The reached quality can be demonstrated in the same way as the Quality Control for the
flight plan. Please refer to chapter 0 (Yellow colors: Input parameters
Green colors: Results







































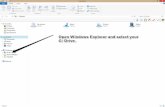


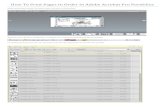








![DOCUMENTATIONS PRESENTATION[1]](https://static.fdocuments.net/doc/165x107/577d2c421a28ab4e1eabbb31/documentations-presentation1.jpg)