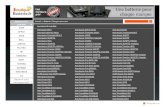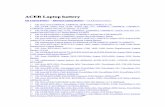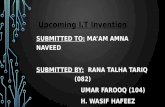A Self Help Manual - University of Saskatchewanphysics.usask.ca › ~physdept › documents ›...
Transcript of A Self Help Manual - University of Saskatchewanphysics.usask.ca › ~physdept › documents ›...

0
Office Ergonomics
Version # 3.0 Created April, 2011. Last revision date: Oct. 19, 2011
A Self Help Manual
Health, Safety and Environmental Management System

1
Table of Contents Musculoskeletal Injuries .......................................................................................................................................2 Adjusting Your Chair ..............................................................................................................................................3 Adjusting Your Chair cont. ....................................................................................................................................4 Adjusting Input Devices.........................................................................................................................................5 Adjusting Your Monitor .........................................................................................................................................6 Workstations .........................................................................................................................................................7 Document Holders ................................................................................................................................................8 Office Lighting .......................................................................................................................................................9 Laptop Computer Use .........................................................................................................................................10 Telephone Use ....................................................................................................................................................11 Work Organization ..............................................................................................................................................12 Office Stretches ...................................................................................................................................................13 Material Handling in the Office Environment .....................................................................................................14 Material Handling in the Office Environment cont. ............................................................................................15 Filing ....................................................................................................................................................................16 Storage of Materials ............................................................................................................................................17 Standing Tasks .....................................................................................................................................................18
How to Use this Document: This document provides basic tools that will allow you to set up and adjust your office equipment to reduce the risk of musculoskeletal injuries and protect your health. It supplies practical advice on office tasks and workstation setup including material handling, ergonomic factors, stretches, and the nature of musculoskeletal injuries.
Disclaimer: The guidelines presented in this manual are voluntary and may not be suitable in every situation. This guide is not intended to address specific injuries, restrictions or medical conditions. In these situations an ergonomic professional should be consulted.
How to Request a Formal Ergonomic Evaluation: A formal ergonomic evaluation for personnel with preventative concerns or ongoing musculoskeletal symptoms can be requested by contacting Workplace Safety and Environmental Protection at 966-4700. If you are experiencing significant pain, discomfort or other musculoskeletal symptoms, then consult a health care professional.
Copyright and Distribution: This document is subject to copyright. It may be freely copied, reproduced or republished with proper acknowledgment. Content must not be altered or abbreviated, in any way, without written permission from the authors.

2
Musculoskeletal Injuries
Components of the Musculoskeletal System
Ligaments Tendons Muscles Joints Nerves Blood Vessels
What Causes Injuries?
Certain actions can lead to fatigue, discomfort, or pain when you do them over and over without a break. Some examples of this include:
• Exerting force to perform a task or to use a tool. • Working in awkward postures, such as bending or twisting the back, overhead
reaching, kneeling, or stooping. • Remaining in a sustained posture for a long time with little or no movement. • Continuous pressure from a hard surface or edge on any part of the body (contact
stress). • Working in hot or cold temperatures. • Holding equipment that vibrates (for example, the handle of a pressure washer).
Watch For These Signs & Symptoms:
•• Pain •• Numbness •• Tingling •• Swelling •• Weakness •• Decreased range of motion •• Cold hands •• Changes in skin color
If You Develop Any Symptoms:
• Talk with your supervisor about your symptoms right away • Seek medical treatment to prevent the problem from getting worse • Consult with your supervisor to determine the cause and to seek alternate ways to
conduct your work.
Report any injuries to your supervisor right away.
For more information visit www.usask.ca/hsems

3
Some images courtesy of WorkSafe BC, WorkSafe NB
Adjusting Your Chair
The chair is your most important piece of office equipment as it must support and promote posture for your entire body.
1. Seat Height • Adjust so the edge of the chair is just below your kneecap. • Your knees should be level with or slightly lower than your
hips when sitting. • Feet should be flat on the floor and knees no less than 90
degree angle. • If your feet do not reach the floor, then use a footrest.
2. Seat Depth
• There should be 3 -4 finger widths between the back of your calf and the seat front edge.
• If your chair has this adjustment, then set the seat pan accordingly.
3. Backrest/Lumbar Support Height
• Adjust the backrest height so the lumbar support contacts the curve of your low back, about at your beltline.
• If there is a lumbar firmness control, then adjust to your comfort level.
For more information visit www.usask.ca/hsems
Making small adjustments to your chair and using features such as the recline function (if available) throughout the day can help to prevent fatigue.

4
Some images courtesy of WorkSafe BC, WorkSafe NB
Adjusting Your Chair cont.
4. Backrest Angle • Use the backrest consistently and do not lean forward to use the monitor. • Adjust the backrest angle so you have a slight recline angle to start. This is usually the
most comfortable position. You can cycle between more upright positions varying the trunk angle and seat pan angle (if available), as desired.
5. Armrests
• Adjust the armrest width and height so your arms are hanging close to your sides and they are well supported without pushing your shoulders higher than normal.
• If you do not want to use the armrests, then they can be removed or lowered.
Your chair can make a difference to your health. If your chair does not seem to be working properly, make arrangements to
have it inspected and repaired. Contact FMD Work Control http://www.facilities.usask.ca/services/workcontrol/
For more information visit www.usask.ca/hsems

5 Some images courtesy of WorkSafe BC, WorkSafe NB
For more information visit www.usask.ca/hsems
Adjusting Input Devices
1. Place your mouse immediately beside the keyboard. Do not use the mouse with your arm extended.
Consider using the mouse on the left side occasionally to divide the workload between the two hands. If you have hand, wrist or forearm symptoms, an ergonomically designed keyboard or mouse may be beneficial.
4. Position your keyboard so you are in line and not typing off to one side.
3. Adjust your keyboard tray height so the arms are about parallel to the floor. Adjust your keyboard tray tilt so your wrists are straight when fingers are on the home row.
2. Adjust your mouse position so your wrist is straight and not bent.
5. Palm rests can help reduce contact stress at the wrists and promote neutral wrist postures. They should not, however, be used for extended periods. If you need continuous arm support while keyboarding, adjust your armrests.

6
Some images courtesy of WorkSafe BC, WorkSafe NB
Adjusting Your Monitor
1. Monitor Height • Adjust the monitor height so the top of the screen is about
level with your eyes (slightly lower if you wear progressive lenses).
• You should not have to look up to clearly view any part of the screen.
2. Monitor Distance • 18-30 inches from eyes to screen is optimal
depending on the font size. • Quick check: have the monitor no closer than arm’s
length when you are sitting at the keyboard.
3. Monitor Position • Place the monitor directly in front of you,
not to the side.
• Multiple monitors should be at the same height, distance and tilt, and angled toward the user as necessary.
• If one monitor is used more than the other, then position that monitor in front of you and the other to the side.
• Adjust the brightness and contrast settings so the screen is comfortable to view (usually brightest setting possible).
• Follow any instructions that come with your monitor and/or operating system to adjust the display for your maximum comfort.
If you wear progressive lenses, then you may need to have the monitor lower than normal. This helps to avoid unnecessary tilting back of the head, which can lead to
neck strain and discomfort.
For more information visit www.usask.ca/hsems

7
Some images courtesy of WorkSafe BC, WorkSafe NB, and ErgoCanada
Workstations
• Place frequently used items on the desktop within easy reach.
• Avoid clutter under your desk. Give yourself enough room to move your legs freely.
• Avoid awkward working positions, overreaching and awkward reaching.
• A footrest may be useful if you need to sit in a higher position.
• The CPU can be stored on the desktop, in an under-mount bracket, or on a wheeled cart for easy access.
• USB extender cords or peripherals with USB ports (monitors, keyboards) can be useful if frequent USB port access is required.
For more information visit www.usask.ca/hsems

8
Some images courtesy of WorkSafe BC, WorkSafe NB, ErgoCanada
Document Holders
If you frequently refer to documents as you type, then they should be placed conveniently. If they are located to the side, then it may create a risk for neck, shoulder, and back strain.
• Take regular breaks to rest the eyes by using the 20-20-20 rule: look at something 20 feet away for 20 seconds every 20 minutes.
• Blink rate is reduced when viewing the monitor and this can contribute to dry eyes. Post a reminder to “Blink” on your monitor.
• The optimum position for documents is immediately beside the monitor, at the same distance and height.
• An in-line document holder is suitable for larger or heavier items such as double wide files, spreadsheet or books. If sturdy enough, it can also function as a convenient writing surface.
• Other models of document holders may attach to the monitor or adjust for height and angle.
For more information visit www.usask.ca/hsems
Straining to view objects on the screen can lead to eye fatigue.

9
Some images courtesy of WorkSafe BC, WorkSafe NB
Office Lighting
Modern offices have several potential sources of glare: overhead lighting, windows, reflected light from walls and furniture, improperly placed task lighting, ambient lighting. Uncontrolled glare can cause eyestrain.
• Orient your workstation, if possible, so any windows are at 90 degrees to your monitor.
• Glare from window can be controlled by using light blocking window coverings.
• Avoid having windows directly in front of or behind you.
• A task light can help to illuminate papers and desktop items to improve readability.
For more information visit www.usask.ca/hsems
• Desk should be oriented to avoid direct glare on monitor from overhead lights.
• Changing monitor tilt may also be helpful.

10
Laptop Computer Use
• If your laptop is used as your main computer, then the top of the screen should be located at eye level by the use of a laptop stand. This will help to avoid awkward neck posture and possible strain.
• If a laptop stand is used, then a separate keyboard should be used to provide proper arm and wrist positioning and avoid strain.
• If you carry your laptop from place to place frequently, then consider using a laptop bag with a shoulder strap to avoid excessive gripping, or better yet, use a backpack.
• Some input devices such as keyboards, numeric keypads and mice, designed specifically for laptop use, are smaller than normal, to improve portability.
• These may create problems if used for long periods. If you use your laptop all day at a desktop, then you should use full size peripherals.
Laptop computers were never designed for extended use.
Smaller key size and spacing, and the proximity of the keyboard and screen make typing more difficult. This can present a risk for postural fatigue and hand strain if used for long periods of time.
For more information visit www.usask.ca/hsems

11
Some images courtesy of WorkSafe BC, WorkSafe NB
Telephone Use
• Don’t over reach for the phone. Rather, place the phone within easy reach if you use it often.
• Do not cradle the phone between your head and shoulder. • Cradling the phone between your neck and shoulder for any
significant period of time can create a risk for neck strain and injury.
• If you are on the phone more than 30% of the workday or if you frequently use the phone and computer simultaneously, a headset phone may be beneficial.
A speakerphone is a good alternative for long calls if practical for your workspace.
For more information visit www.usask.ca/hsems

12
Some images courtesy of WorkSafe NB
Work Organization
Task Rotation
• Reduce fatigue by switching from computer work to other work tasks to vary your posture and rest tired muscles. For example, make a few phone calls or pick up the mail to get a break from typing.
• Taking your regular allotted breaks and not working through them will also prevent fatigue.
Micro-pauses
• If you work on lengthy computer tasks from start to finish without a break, you can reduce tension in your muscles by taking regular micro-pauses.
• Pauses of 20 seconds or so, combined with exercises, will help combat muscle soreness. How often you take micro-pauses depends on the type and intensity of your work, but if your muscles begin to feel sore, you’ve waited too long.
• Take micro-pauses more often as the intensity of your work and the time you spend typing increase.
• If you pace yourself with micro-pauses, you will likely feel better and still complete the same amount of work as you would without taking micro-pauses.
Reducing Mouse Use
• Using keyboard shortcuts can reduce the use of the mouse. Descriptions of MS shortcuts are available at: http://support.microsoft.com/kb/126449 or Apple shortcuts at: http://support.apple.com/kb/ht1343
• Customizable function keys can help to reduce your keystrokes. - CTRL+C: Copy - CTRL+X: Cut - CTRL+V: Paste - CTRL+Z: Undo - CTRL+B: Bold - CTRL+A: Select All
- CTRL+U: Underline - CTRL+I: Italic - F1: Help - CTRL+ESC: Open Start menu - ALT+TAB: Switch between open programs
- ALT+F4: Quit program - SHIFT+DELETE: Delete item permanently - Windows Logo+L: Lock the computer (without using CTRL+ALT+DELETE)
For more information visit www.usask.ca/hsems

13
Some images courtesy of WorkSafe NB
Office Stretches
Even with the best workstation equipment and setup, working for long periods at a computer can cause fatigue and discomfort. Doing a simple set of stretches can go a long way to alleviating fatigue and reducing muscle discomfort. The stretches below can be performed every couple of hours, or when you feel it is necessary. Even getting up to walk around or standing to read or get the phone can help. If you feel any discomfort or pain while performing these stretches, then stop immediately. Consult with your health care provider before starting any stretching or exercise program.
Post this page in your office to remind you to stretch regularly.
For more information visit www.usask.ca/hsems

14
Material Handling in the Office Environment
1. Assess the activity characteristics. Is the item heavy? Do you know how heavy? Is the load bulky, unstable or awkward? Are there convenient handles? If you are not sure, then test the load and get help.
2. Plan the activity. Ensure the area is clear of obstructions for all stages of the lift, including where you will be moving the load and the path if you are carrying.
3. Warm up before any significant material handling. A
few stretches, or even a short walk after extended inactivity can protect your spine while handling loads
4. Keep the load as close to your body as possible. This minimizes the forces on the spine.
5. Maintain the neutral spine “S curve” posture. Keep the head up and the behind out when performing the lift. This will help to properly stabilize the spine.
Material handling consists of lifting, carrying, holding, pushing or pulling objects or materials from one place to another. Items may be handled with one or both hands. Of these activities, lifting usually poses the greatest risk for injury.
Lifting Recommendations
For more information visit www.usask.ca/hsems

15
8. Lift at a moderate speed and do not jerk the load. Avoid using excess inertia. Obtain assistance if the load is too heavy
6. Do not twist the trunk. If you have to move the load to the side, then move the feet and keep the spine from twisting.
7. Adopt a wide base of support. Keep the feet about shoulder width or slightly further apart. For additional stability, one foot can be slightly ahead of the other. This is called the diagonal lift.
9. Use mechanical aides such as hand trucks, carts, or dollies if available for heavy loads. Push, rather than pull, carts or trolleys.
10. Avoid carrying bulky items that impede your view. If possible, balance the load by carrying something in each hand.
11. Maintain a good level of physical fitness. The stronger and fitter you are, the less chance you will have of sustaining injuries.
Material Handling in the Office Environment cont.
For more information visit www.usask.ca/hsems

16
Some images courtesy of WorkSafe BC, WorkSafe NB
Filing
• Place frequently used files in middle drawers.
• Avoid overloading upper drawers to prevent tipping.
• Keep frequently used files in file stands or portable filing carts for easier access.
• Break large files down into smaller ones to make them easier to handle.
• Keep file drawers loosely filled, so that files will be easier to remove and replace.
• Use only drawer handles to open and close.
• Alternate low filing that requires squatting or kneeling with standing to break up the task.
• Keep file drawers closed when not in use.
File cabinets are a common feature in most offices. While useful for storing large amounts of paper, filing cabinets may be a source of workplace injury. Taking some simple safety precautions can help to prevent many of these common hazards.
• Place file cabinets out of high traffic areas.
• File cabinets should be on a level surface to
prevent drawers opening on their own.
• Placing file cabinets against walls will improve
stability.
• File cabinets should be inspected and
maintained periodically.
For more information visit www.usask.ca/hsems

17
The design of boxes and storage containers can make a difference. Boxs and containers should:
• Be as small as possible to minimize their weight when fully loaded and to allow employees to lift them close to their bodies.
• Have handles that allow employees to grip them with their whole hand rather than their fingertips. The use of handles decreases the stress on the body, improves the control and safety of the lift.
Some images courtesy of WorkSafe BC, WorkSafe NB
• Have cut-outs in the sides so that contents can be accessed without having to reach up and over the side.
Storage of Materials
Avoid heavy overhead lifting.
• The amount of load that can be safely lifted overhead is significantly less than loads handled at waist or knee level.
• Use stepstools, stepladders, platforms, or rolling stairs/steps if available to bring you up to the load and reduce the height of the lift.
• The heaviest items should be stored in the waist to knee range, lightest materials above shoulder range, and medium weight materials at floor level or from waist to shoulder level.
Typical Weights of Items in an Office: Computer Paper – Whole Box (8 reams) 42lbs Laptop Computer – In Case 15lbs LCD Computer Monitor 19” – 10 lbs, 23” – 15lbs Computer CPU Tower Large – 25lbs, Small –12lbs
For more information visit www.usask.ca/hsems

18
Some images courtesy of WorkSafe BC, WorkSafe NB
Standing Tasks
Standing tasks can be useful to break up long periods of sitting. Workstation height will depend on what kinds of tasks are being performed but waist height is optimal for most office tasks. If a standing workstation involves computer use, then adjustable systems for monitor and keyboard height will help provide optimal neck and arm posture.
• Avoid prolonged stooping. • Consider risers to raise work
surfaces to the correct height. • Adjustable height work surfaces
will accommodate a wide variation in worker heights.
• If standing tasks are prolonged, then anti-fatigue matting can help to improve leg comfort.
• A small stool, 4-6 inches high, can relieve pressure on the low back if standing is prolonged.
For more information visit www.usask.ca/hsems