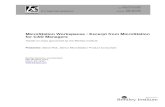MicroStation VBA Fundamentals - MicroStation V8i - EnvisionCAD
A Quick Intro to Customizing MicroStation CONNECT · A Quick Intro to Customizing MicroStation...
Transcript of A Quick Intro to Customizing MicroStation CONNECT · A Quick Intro to Customizing MicroStation...

Tools
A Quick Intro to Customizing MicroStation CONNECT TerraScan, versions 016.002 and above
GeoCue Group Support Page 1 of 6 Terrasolid
11/8/2016 www.geocue.com
GeoCue Group Support
11/8/2016
Revision 1.0
The biggest change when moving from one of the previous versions of MicroStation to CONNECT is that
CONNECT is 64-bit program, allowing the advantage of access to more memory. Access to more memory
enables Terrasolid to enhance their applications, and makes CONNECT much better suited for LIDAR and
photogrammetric point cloud processing. The ribbon interface is probably the most noticeable change,
however, the first thing that everyone always wants to do is to revert to the classic interface. This would
be a big mistake as the usability labs have shown the ribbon to be the best interface. Hence, it is highly
encouraged that all users investigate and get used to the ribbon in order to see the advantages.
Figure 1 - Personal Portal
Personal portal is also part of the CONNECT edition. It includes access to downloads, and licensing if
you’re an admin. Besides your personal portal is a business portal where files may be shared.
MicroStation CONNECT customization is very similar to MicroStation v8i, however, as noted above, it
has the really powerful and highly customizable ribbon interface, and new Popups.
The processes described herein customizes the GUI for users. The best way to add new tools, workflows,
and other customizations as described in this document for everyone would be to create a DGNLIB and
place it in the “C:\ProgramData\Bentley\CONNECT Edition\Configuration\Organization\dgnlib\GUI”
folder for each machine. To help get you started with specific customizations for Terrasolid we’ve
created a Terrasolid DGN library. Download sample Terrasolid.dgnlib, extract and save it to your
“C:\ProgramData\Bentley\CONNECT Edition\Configuration\Organization\dgnlib\GUI” folder before you
begin. At the time of this writing Terrasolid installers do not automatically install their tools, nor updated
tools onto the ribbon workflows so the Terrasolid design library may need to be updated on occasion.

Tools
A Quick Intro to Customizing MicroStation CONNECT
GeoCue Group Support Page 2 of 6 Terrasolid
11/8/2016 www.geocue.com
Customize Ribbon (User Preferences or DGNLIB) The ribbon interface is very powerful as it can be highly customized to present the current user with the
tools required for performing particular functions as required. This simplifies the need to know where
tools are located and allows them to be presented in logical orders and groupings to perform the task at
hand. In addition, any tools added to the ribbon can be easily searched removing a large barrier to entry
for new users of the software.
1. Open a design file to personalize the ribbon for a user. Open a design library to personalize the
ribbon in a manner to share with multiple users.
2. Right-click on the ribbon and select customize (or File->Settings->User->Customize Ribbon). You
know you’re customizing your personal DGN library when you see “personal.dgnlib” at the top
of the customize ribbon dialog. These changes are stored in the “Personal.dgnlib” file in the
“%LOCALAPPDATA%\Bentley\<product_name>\<product_version>\prefs\” folder.
Note: Locked ones cannot be modified
3. Right-click in the “Customize the Ribbon” section and Select Add New Workflow. Name the new
workflow, for example “My New Workflow”.
a. Review the properties options for additional constraints and options for when this
workflow may present itself to the user
4. Apply and the new workflow appears in the workflow list - the dropdown list at the top of the
CONNECT window on the left-hand side.
Figure 2 - Customize Ribbon and Adding Workflows
5. Add a New Tab, for example “My New Tab”
a. Review the properties options for additional constraints and options for when this Tab
may present itself to the user
6. Add a New Group, for example “My New Group”
a. Review the properties options for additional constraints and options for when this
Group may present itself to the user
7. Now that you have the structure you can add tools and application commands to your ribbon
interface

Tools
A Quick Intro to Customizing MicroStation CONNECT
GeoCue Group Support Page 3 of 6 Terrasolid
11/8/2016 www.geocue.com
a. Drag and drop tools for the preferred order
b. Add a New Panel to make the small panel of tool icons within a group
Note: Ribbon tools can be customized to make use of parameters Terrasolid key-in
commands.
8. Apply your changes to save them.
9. Close the Customize Ribbon dialog.
10. Right-click on the ribbon interface to have additional options to:
Turn on/off buttons
Change the sizes of the tool buttons
Pin/unpin groups to all/current workflows
These changes are stored in the “Personal.MstnRibbonState.xml” file in the
“%LOCALAPPDATA%\Bentley\<product_name>\<product_version>\prefs\” folder
Function Keys (User Preferences) Function keys can be customized (File -> Settings -> Function Keys) to run both MicroStation and
Terrasolid key-in commands.
These changes are stored in the “Personal.funckey.mnu” file in the
“%LOCALAPPDATA%\Bentley\<product_name>\<product_version>\prefs\” folder
Figure 3 - Customize Function Keys Dialog

Tools
A Quick Intro to Customizing MicroStation CONNECT
GeoCue Group Support Page 4 of 6 Terrasolid
11/8/2016 www.geocue.com
Element Templates (DGN) In the Attributes Group on the Home tab – the “Active Symbology” section – there is an Enable/Disable
Element Template Association and Element Template. Used in conjunction the user has the ability to
lock/unlock to keep the line work locked to the template so if you change the template the elements
also change.
Figure 4 - Active Symbology -> Element Template selection
Element Templates are configured under the Element Templates dropdown -> Manage and can be
configured to be contained within your Personal.DGNLIB. They can be import/export via an XML for
easier sharing and moving between machines and users.
Figure 5 - Manage Element Templates Dialog

Tools
A Quick Intro to Customizing MicroStation CONNECT
GeoCue Group Support Page 5 of 6 Terrasolid
11/8/2016 www.geocue.com
Popups (DGNLIB) Popups are a really powerful new user interface in MicroStation CONNECT. These give quick access to
the most popular tools that a user may often use. Popups are activated by pressing the spacebar when
the focus is in one of the view windows. Popups are customized via the ribbon of a DGNLIB under Admin
-> Interface -> Popups. An example is provided in the Terrasolid.dgnlib.
1. Place the Terrasolid.dgnlib into C:\ProgramData\Bentley\CONNECT
Edition\Configuration\Organization\dgnlib\GUI
2. Open the Terrasolid.dgnlib in CONNECT
3. Select the “Admin” workflow
4. Right-click on the ribbon and select Customize Ribbon
a. Should now see the Terrasolid.dgnlib listed at the top of the Customize Ribbon dialog.
5. Choose components to add/remove from the Popup
6. Press the spacebar when the cursor is focused in any view to test the Popup.
Custom Tools and Tasks, Toolboxes, and Context Menu (DGNLIB) 1. Place the Terrasolid.dgnlib into C:\ProgramData\Bentley\CONNECT
Edition\Configuration\Organization\dgnlib\GUI
2. Open the Terrasolid.dgnlib in CONNECT
3. Select the “Admin” workflow
4. Select Customize from the ribbon (Admin->Home->Environment->Customize) to get access to
the customization. Alternatively, select “Custom Tools and Tasks” from the Customize Ribbon
dialog.
a. Should now see the Terrasolid.dgnlib listed
5. Right-click on toolbars, etc to copy and paste to add as desired to Toolboxes and Context Menus
(long right-click popup menu). The Context Menu is very useful as another means of quickly
accessing commonly used tools.

Tools
A Quick Intro to Customizing MicroStation CONNECT
GeoCue Group Support Page 6 of 6 Terrasolid
11/8/2016 www.geocue.com
Figure 6 - Example of Element Templates in toolbox tools
Note: It is possible, and can be quite useful to use element templates in toolbox tools
Figure 7 - TerraScan tool added to Context Menu
There are a lot of additional resources available on Bentley related sites for customizing the CONNECT
interface. For additional information concerning customizing Terrasolid in CONNECT please contact the
GeoCue Group Support Team at [email protected].