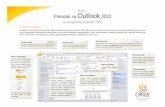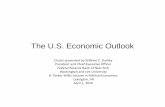A P P L I C A T I O N U S E R G U I DE€¦ · When using the Outlook Integration feature with...
Transcript of A P P L I C A T I O N U S E R G U I DE€¦ · When using the Outlook Integration feature with...

R E C E P T I O N C O N S O L E
A P P L I C A T I O N U S E R G U I D E
V E R S I O N 2 . 1

Page 2 of 102 Reception Console Application User Guide
Contents
Introduction ........................................................................................................................ 6
Overview ......................................................................................................................................... 6
Application Description – Receptionist ........................................................................... 7
Enterprise Edition ........................................................................................................................ 7
SMB Edition ................................................................................................................................. 7
Application Comparison ............................................................................................................... 8
Hardware and Software Description ................................................................................................ 9
Operating Systems ...................................................................................................................... 9
Software Requirements ............................................................................................................... 9
Hardware Requirements ............................................................................................................ 10
Network and Firewall Requirements.............................................................................................. 10
Provisioning and Configuration ..................................................................................... 11
Download and Installation Instructions ....................................................................................... 11
Configuration ................................................................................................................................ 12
Settings – General ..................................................................................................................... 13
Setting Application ..................................................................................................................... 17
Settings – Services .................................................................................................................... 17
Settings – Plug-ins ..................................................................................................................... 19
Settings – Messaging ................................................................................................................. 23
Settings – About......................................................................................................................... 24
Configure Web Browser ............................................................................................................. 25
Restrictions and Limitations ....................................................................................................... 35
Operating the Feature...................................................................................................... 38
Start-up and Login ........................................................................................................................ 38
Start-Up Window ........................................................................................................................... 39
Change Your IM&P Presence Status ............................................................................................ 40
Call Console ................................................................................................................................. 41
Header ....................................................................................................................................... 41
Dialer ......................................................................................................................................... 41
Current Calls .............................................................................................................................. 42
Conference Call Panel ............................................................................................................... 43
Call States and Actions .............................................................................................................. 43
Contacts Pane .............................................................................................................................. 45
Directory Management Bar ........................................................................................................ 46
Directories List ........................................................................................................................... 46
Search Tab ................................................................................................................................ 46
Favorites Tab ............................................................................................................................. 46
Enterprise Tab ........................................................................................................................... 47

Page 3 of 102 Reception Console Application User Guide
Enterprise Common Tab ............................................................................................................ 47
Group COM Tab (Enterprise Edition) ......................................................................................... 47
Personal Tab ............................................................................................................................. 47
Speed Dial Tab .......................................................................................................................... 47
Queues Tab (Enterprise Edition) ................................................................................................ 48
Custom Directories Tabs (Enterprise Edition) ............................................................................ 48
Instant Message Tab ................................................................................................................. 48
Outlook Tab (Enterprise Edition) ................................................................................................ 49
Search Results Tabs ................................................................................................................. 49
Queued Calls Pane (Enterprise Edition) ........................................................................................ 50
Controls ........................................................................................................................................ 52
Call Action Buttons .................................................................................................................... 54
Manage Calls ................................................................................................................................ 57
Drag and Drop Call onto Contact ............................................................................................... 57
View Call Information ................................................................................................................. 57
View Current Calls ..................................................................................................................... 58
View Incoming Call Details ........................................................................................................ 58
Save vCard ................................................................................................................................ 59
Open URL.................................................................................................................................. 59
Answer Calls ................................................................................................................................. 60
Answer Call ............................................................................................................................... 60
Pick Up Call ............................................................................................................................... 60
Hold and Resume Calls ................................................................................................................ 61
Put Call on Hold ......................................................................................................................... 61
Resume Held Call ...................................................................................................................... 61
Make and End Calls ...................................................................................................................... 61
Dial Ad Hoc Number .................................................................................................................. 61
Redial Number ........................................................................................................................... 61
Dial Contact ............................................................................................................................... 62
Speed Dial ................................................................................................................................. 62
Dial from History ........................................................................................................................ 63
End Call ........................................................................................................................................ 63
Transfer Calls ............................................................................................................................... 64
Blind Transfer Call ..................................................................................................................... 64
Conduct Supervised Transfer .................................................................................................... 64
Transfer with Consultation ......................................................................................................... 64
Transfer to Voicemail ................................................................................................................. 65
Transfer to Queue (Enterprise Edition) ...................................................................................... 65
Park and Camp Calls .................................................................................................................... 66
Conduct Busy Camp On (Enterprise and Small Business Editions) ........................................... 66
Conduct Group Call Park (Enterprise Edition) ............................................................................ 66

Page 4 of 102 Reception Console Application User Guide
Manage Conference Calls ............................................................................................................. 66
Start Three-Way Conference ..................................................................................................... 67
Add Participant to Conference ................................................................................................... 67
Hold Conference ........................................................................................................................ 67
Resume Held Conference .......................................................................................................... 67
Conference Participant on Hold ................................................................................................. 68
Resume Conference Participant ................................................................................................ 68
Leave Conference ..................................................................................................................... 68
Remove Conference Participant ................................................................................................ 68
End Conference ......................................................................................................................... 68
Barge in on Call ......................................................................................................................... 68
Record Calls ................................................................................................................................. 69
Start Call Recording ................................................................................................................... 69
Pause and Resume Call Recording ........................................................................................... 69
Stop Call Recording ................................................................................................................... 70
Message Contacts (Enterprise Edition) ......................................................................................... 70
Send Email to Contact ............................................................................................................... 70
Monitor IM&P Contacts and Chat with Contacts ............................................................................ 70
Monitor IM&P Contacts .............................................................................................................. 70
Subscribe to Contact ................................................................................................................. 71
Add Contact to Instant Message Directory ................................................................................. 71
Modify Contact Name ................................................................................................................ 72
Unsubscribe from Contact ......................................................................................................... 73
Accept or Reject Subscription Request ...................................................................................... 73
View Presence State of Contacts ............................................................................................... 73
Chat with IM&P Contacts ........................................................................................................... 74
Start Instant Messaging Session ................................................................................................ 75
Place Call from Chat Window .................................................................................................... 76
Establish Multiuser Chat Session ............................................................................................... 76
Manage Instant Messaging Sessions ......................................................................................... 78
Manage Contacts .......................................................................................................................... 78
Show/Hide Directories .................................................................................................................. 80
View Directory Content ................................................................................................................. 80
Search Contacts ........................................................................................................................... 81
Perform Quick Search ............................................................................................................... 81
Perform Regular Search ............................................................................................................ 82
Create Directory from Search Results ........................................................................................ 84
Perform Search on Search Results ............................................................................................ 84
Order Directory Entries ................................................................................................................. 85
Make Notes about Contact (Enterprise Edition) ............................................................................ 86
Manage Personal Contacts ........................................................................................................... 87

Page 5 of 102 Reception Console Application User Guide
Add Personal Contact ................................................................................................................ 87
Delete Personal Contact ............................................................................................................ 88
Manage Speed Dial Entries .......................................................................................................... 89
Add Speed Dial Entry ................................................................................................................ 89
Modify Speed Dial Entry ............................................................................................................ 90
Delete Speed Dial Entry ............................................................................................................. 90
Monitor Contacts ........................................................................................................................... 91
Static Monitoring ........................................................................................................................ 91
Dynamic Monitoring (Enterprise Edition) .................................................................................... 91
Monitored User’s Calendar (Enterprise and Small Business Editions) ....................................... 93
Contact States ........................................................................................................................... 95
Manage Call History ...................................................................................................................... 96
View Call History........................................................................................................................ 96
Delete Call History ..................................................................................................................... 96
Manage Queued Calls (Enterprise Edition) ................................................................................... 97
Select Call Centers to Manage .................................................................................................. 97
Modify Number of Calls to Display ............................................................................................. 98
View Queued Calls .................................................................................................................... 98
Retrieve Call from Queue .......................................................................................................... 99
Transfer Call to Ad Hoc Number ................................................................................................ 99
Transfer Call Between Queues .................................................................................................. 99
Change Position of Call in Queue .............................................................................................. 99
Order Queued Calls ................................................................................................................. 100
Keyboard Shortcuts .................................................................................................................... 101

Page 6 of 102 Reception Console Application User Guide
Introduction
The following document type describes a Cloud Voice Site or User application.
An application is used to control an existing feature, or provide new features to Sites or Users. An application
is typically downloaded onto a local device, either a PC, Smartphone or Tablet. Applications may be
inclusive of User feature packs or may be chargeable extras that enable the User to fulfil or enhance their job
role.
This user guide will cover off Company/Site Administration and End User Administration.
Overview
The Reception Console is an application that allows you to control calls, monitor the lines of employees,
manage directories and use productivity tools via a web page. This application will work in conjunction with
your desk phone, soft phone or mobile device.
Reception Console comes in two varieties – either an Enterprise grade version or a Small-Medium Business
(SMB) version. The application is the same for either, but the functionality exposed will be slightly different.
In this guide Reception Console and Receptionist are used interchangeably to describe the Cloud Voice
application.

Page 7 of 102 Reception Console Application User Guide
Application Description – Receptionist
The application will enable users to become receptionists by providing them with a web application that
allows them to monitor users and easily transfer calls. The console can actively monitor up to 30 users at a
time on the SMB version and 500 users at a time on the Enterprise version.
The application provides the reception user with the following:
Call Management features – Answer; dial, hold, conference, blind and attended transfer, move to
queue
Line Monitoring – Monitor a User’s line to see line states include on-hook, off-hook, ringing, DND,
Privacy and Call Forwarding Always
Camp On with Recall - Perform a directed hold when called party is busy
Directed Call Pickup - Pickup any ringing extension
Voicemail Transfer – Transfer calls directly to voicemail
Call Barge-In - Operator intrusion on a busy line
Group Call Park – Initiate line hunting on incoming calls directed to a department or group (e.g.
support, sales)
Day/Night mode – Operators can automate the switch from “day” to “night” mode
Messaging – Send emails to contacts from desktop screen
Call History – Logs outgoing, received and missed calls
Call Statistics – Average hold time, transfer count
Supports multiple Directories – Corporate, Monitored, LDAP
Speed Dials - Search and call numbers from a list of up to 100
Contact Directory Filtering - Directory filtering of enterprise
Application Description - Receptionist
Enterprise Edition
The Enterprise edition supports the full set of call control options, large-scale line monitoring, queuing,
multiple directory options, and views, Outlook integration, and other features required in large or distributed
organizations. The Enterprise version can monitor up to 500 users (200 static Plus 300 dynamic).
SMB Edition
Small Business edition is a lower-priced version of the client, targeted at front-office personnel in small and
mid-sized organisations that do not require multiple directories, call queuing, or other advanced features. It
supports a full set of call control functions and monitoring of up to 30 lines in the directory.

Page 8 of 102 Reception Console Application User Guide
Application Comparison
The following table highlights the differences between the applications when comparing the interface.
Functionality Enterprise SMB
Logo Pane Y Y
Call Console Y Y
Contacts Pane Y Y
Settings Page Y Y
Call History Dialogue Box Y Y
Chat Windows Y Y
Queued Calls Pane Y N
The following table highlights the differences between the applications when comparing call functionality.
Functionality Enterprise SMB
View Call Details Y Y
Dial Contact Y Y
Dial Ad Hoc Number Y Y
Redial Y Y
Speed Dial Y Y
Dial From Call History Y Y
Answer Call Y Y
Hold Call Y Y
Resume Held Call Y Y
End Call Y Y
Blind Call Transfer Y Y
Supervised Call Transfer Y Y
Consulted Call Transfer Y Y

Page 9 of 102 Reception Console Application User Guide
Transfer to Voicemail Y Y
Busy Camp On Y Y
Group Call Park Y
Directed Call Pickup Y Y
Operator Call Barge-in Y Y
Start Conference Call Y Y
Add Participant Y Y
Hold Conference Call Y Y
Resume Conference Call Y Y
Put Participant on Hold Y Y
Take Participant off Hold Y Y
End Participant Y Y
Leave Conference Call Y Y
End Conference Call Y Y
Transfer to Queue Y N
Group Call Park Y N
Hardware and Software Description
The application is offered as a thin client that operates from a web browser and is not installed on the PC.
Operating Systems
The web application has no operating system pre-requisites.
Software Requirements
The portal has cross-browser support and will work on the following web applications:
Internet Explorer 8.0 and higher
Firefox
Chrome
Safari

Page 10 of 102 Reception Console Application User Guide
When using the Outlook Integration feature with Microsoft Outlook 2010 or Outlook 2013 (32- or 64-bit
edition), make sure Outlook is running before Receptionist is launched; otherwise, Outlook Integration
functionality does not work.
Hardware Requirements
The minimum screen resolution is 1024 x 768 pixels.
Network and Firewall Requirements
You may need to allow access for the following on your firewall:
Application Protocol Destination Destination
Port
Application
Signaling
SIP _sip_udp.ipcomms-
btwbslnws09.bt.com
147.152.35.102/29
147.152.35.110/29
UDP/TCP 5060
to 5075
Application
Media
RTP 147.152.35.100/29
147.152.35.108/29
UDP16384 to
32766
Receptionist Proprietary applications.yourwhc.co.uk
193.113.10.12
193.113.11.12
TCP 443

Page 11 of 102 Reception Console Application User Guide
Provisioning and Configuration
The Reception application is a Chargeable Add-On that is provided to a User already on the platform and
assigned a Functional, Fixed or Mobile User license when ordered from Virgin Media Business.
Download and Installation Instructions
Once this user add-on has been ordered from Virgin Media Business, the application can be launched
directly from the Application section of the Business Portal as per the image below.
Alternatively it can be accessed from the following link which can be saved in your favorites or you can click
the Bookmark this page link on the console.
https://applications.yourwhc.co.uk/receptionist/

Page 12 of 102 Reception Console Application User Guide
Configuration
The Welcome Email sent to End Users will guide them to navigate to the Business Portal to download/launch
the application and set an application password.
The Username for this application is provided in the Welcome email, or alternatively this can always be seen
in the Business Portal under the Applications tab. Please note the Username is the same for all applications
accessed or downloaded from the Business Portal.
The password for all applications is not sent to the User and needs to be set in the Business Portal by
navigating to My Account.
Select Password to Change box, then click on Application, enter password and then select Save.

Page 13 of 102 Reception Console Application User Guide
You can use the Settings link at the top right-hand corner of the main page to access the Settings page
where you can configure various aspects of the Receptionist application.
NOTE: Do not use the internet browser’s Back button to return to the main interface.
This section describes the Settings pages that you use to configure Receptionist:
Settings – General
Settings – Application
Settings – Services
Settings – Plug-ins
Settings – Messaging
Settings – About
Settings – General
You use the General tab to configure miscellaneous settings that improve the usability of Receptionist.
The following subsections describe the settings that can be configured on this page.
Account
This section gives you the opportunity to change your password but it should not be used as it will change all
of your applications passwords. Please refrain from using this whilst we work on removing it. All password
changes should be completed in the Business Portal only.

Page 14 of 102 Reception Console Application User Guide
Language
The Language settings allow you to select the language of the user interface.
The drop-down list identifies the languages available in your edition of Receptionist. To change the
language, select a new language from the list
Synchronize language to my profile – When this option is checked, Receptionist synchronises the
language with your Cloud Voice profile and ignores the language selection on this page
Screen Pop
You use the Screen Pop settings to configure the URL that may be launched on incoming calls.
Enter URL – This text box allows you to enter the URL address of the web page that Receptionist
opens using the default browser when you click the Web Pop URL button in the Call Notification pop-
up window
Auto pop for Incoming Calls – When this option is checked, Receptionist launches the Web Pop URL
without your being required to click the Web Pop URL button in the Call Notification pop-up window
for each incoming call
The URL can point to any URL address, but typically points to a web application that parses optional call
parameters and passes them to a Customer Relationship Management (CRM) application or other database.
For example:
http://www.mysite.com/webapp.php?remoteNumber=__REMOTE_PHONE__&sp=__S
ERVICE_PROVIDER__
This URL passes the incoming calling number and the service provider ID to the web application at
www.mysite.com. The web application formats the data for the applicable database and launches the web
page on your PC.
There are a number of optional parameters that the client can pass to the browser. The following list
summarises these parameters:
− __USER__: The user’s Cloud Voice ID (Note that in this case, the
“user” is the Cloud Voice subscriber.)
− __FIRST__: The first name of the user
− __LAST__: The last name of the user
− __EMAIL__: The email address of the user
− __GROUP__: The name of the Cloud Voice group to which the user
belongs
− __SERVICE_PROVIDER__: Virgin Media Business as this is the
service provider the user belongs to
− __PHONE__: The phone number of the user
− __REMOTE_PHONE__: The phone number of the remote party
− __REMOTE_NAME__: The name of the remote party (when
available)

Page 15 of 102 Reception Console Application User Guide
− __CALL_TYPE__: “Incoming” or “Outgoing”
− __DNIS_NAME__: The name of the DNIS on which the call was
received
− __DNIS_PHONE__: The phone number of the DNIS on which the
call was received
− REDIRECTED_NAME_1__ , __REDIRECTED_NAME_2__, and so
on:
The name of a party to whom the call was redirected prior to being
delivered to you, from the most recent to the least recent
− __REDIRECTED_PHONE_1__, __REDIRECTED_PHONE_2__,
and so on:
The phone number of a party to whom the call was redirected prior to
being delivered to you, from the most recent to the least recent
− __REDIRECTED_USERID_1__, __REDIRECTED_USERID_2__,
and so on:
The user ID of a party to whom the call was redirected prior to being
delivered to you, from the most recent to the least recent.
NOTE: The maximum number of redirections that can be displayed on a Web Pop URL page is configured
by your administrator.
Date Format
This setting allows you to select the format to use for displaying the date in the calendar details for a contact
and in the Call History dialog box. The possible options are:
MM/DD/YYYY
DD/MM/YYYY
Time Format
This setting allows you to select the format to use for displaying the time in chat windows and in the calendar
details for a contact and in the Call History dialog box. The possible options are:
AM/PM
24 hours
Workspace
Receptionist allows you to customise elements of your workspace, such as the size and placement of the
main window on the desktop. The system remembers the setup between sessions.
The following elements can be customised:
The size and position of the web browser window in which the main interface is displayed
The size of the panes (Call Console, Contacts, and Queued Calls)

Page 16 of 102 Reception Console Application User Guide
NOTE 1: This functionality does not work in Internet Explorer, due to a technical limitation of Internet
Explorer.
NOTE 2: When a window is vertically resized, the panes do not always resize to fill the window. To resize a
window, drag the window from the bottom right-hand corner or collapse and then expand the panes after
resizing to adjust them to the window.
Buttons:
Save Workspace – This button, when clicked, saves the current workspace
Load Workspace – This button, when clicked, arranges your workspace according to the last saved
configuration
Restore Workspace – This button, when clicked, restores the workspace to the system default
configuration
Always save workspace on signout – When you sign out from the client, Receptionist asks you
whether you want to save your current workspace. To save your workspace automatically when
signing out without being asked, check the Always save workspace on signout box
To customise your workspace:
Arrange the windows the way you like 1.
Click the Save Workspace button to save the current configuration. To restore the system default, 2.
click Restore Workspace
At any time to return to the last saved configuration, click the Load Workspace button 3.
Drag and Drop
You use the Drag and Drop area to specify whether a call should be automatically transferred when dropped
on a contact.
Transfer the call automatically when it’s dropped on a contact – This setting allows you to enable or
disable automatic call transfer when you drag and drop. When this box is checked, the call is
automatically transferred to the contact’s phone number when the call is dropped on the contact

Page 17 of 102 Reception Console Application User Guide
Setting Application
You use the Application tab to configure your availability to take calls as well as the policies used to process
calls.
The settings can be configured on this page and are described in the following subsections.
Queue Membership
These settings allow you to select which queues you want to join.
To join queues:
To join a specific queue, select the check box on the line for the queue
To join all queues, select the check box in the column header
NOTE: If you are not allowed to join/leave a queue, the line for the queue is dimmed and you can only view
your join status in the queue. To change your join status in a queue if you are not allowed to do it yourself,
contact your administrator.
For queues on this page, you can select columns to appear and you can sort and group queues by any
column.
Operator Policies
The Operator Policies setting allows you to select your post sign-in state in your queues.
Post Sign-In ACD State – This drop-down list allows you to select your availability to receive calls from
queues upon signing in to Receptionist.
Settings – Services
You use the Services tab to configure various services assigned to you by your company administrator on
the order to Virgin Media Business, which are applicable to Receptionist. These settings are only available if
you have been assigned such services. For more information, see your administrator.

Page 18 of 102 Reception Console Application User Guide
The services are grouped into two categories: Active and Inactive.
The services that you can configure (if you have been assigned the services) are:
Do Not Disturb – When you activate this service, you are not available to take calls, and all your calls
are automatically sent to your voicemail
Call Forwarding Always – When you activate this service, you need to provide the phone number to
which your calls are forwarded. When the service is active, all your calls are forwarded to the
specified number
To activate a service:
Select the service and check the Active box. The service is moved from the Inactive to Active
category
If you enabled the Call Forwarding Always service, in the Forward To text box that appears, enter
the phone number to which your calls are forwarded
To generate a ring splash for incoming calls, check the Ring Splash option
To save your changes, click Save

Page 19 of 102 Reception Console Application User Guide
Settings – Plug-ins
You use the Plug-ins tab to configure the plug-in software used by Receptionist to provide functionality such
as call notification, LDAP and Outlook directories, program shortcuts, and call logs.
Notification
These options control when and how incoming call notification “pop-up toasts” are displayed. The options
you can set are as follows:
Focus window for incoming calls – When this option is checked and the browser window running
Receptionist is minimised, Receptionist automatically restores the window on incoming calls
This does not work in Firefox. In Internet Explorer, there must be only one tab open in the web
browser running Receptionist

Page 20 of 102 Reception Console Application User Guide
Show notifications for calls – When this option is checked, Receptionist displays the Call Notification
pop-up window on top of other applications’ windows when you receive a call. When you check this
box, you need to select an option from the dropdown list to specify the condition under which
notifications are displayed
This does not work if there are other tabs open in the same web browser window as Receptionist. In
addition, if calls come within eight seconds of each other, the Call Notification pop-up window only
appears for the first call of that series.
Microsoft Outlook
The Microsoft Outlook options control Outlook integration with Receptionist. They are only visible if Outlook
integration is enabled in Receptionist.
The options you can set are as follows:
Enable/Disable Outlook Integration – This determines whether Receptionist integrates with Outlook
to provide you with access to your Outlook contacts. If Outlook integration is disabled, the
corresponding desktop plug-in software components are not downloaded from Cloud Voice
Retrieve contacts from – This option allows you to specify where to look for your
Outlook contacts.
Use Outlook contacts as preferred CLID lookup – When this option is checked, Receptionist uses
Outlook to try to identify a caller, when the caller ID is unknown
NOTE: The Outlook Integration feature provides the following functionality: CLID lookup, saving vCards,
and accessing and searching Outlook contacts. When using Microsoft Outlook 2010 or 2013 (32- or 64-bit
edition), Outlook has to be running before Receptionist is launched for these functions to work.
LDAP v3
LDAP settings allow you integrate an LDAP directory with Receptionist. These options are only visible if
LDAP integration is enabled in Receptionist. If you do not know the appropriate settings, contact your
system administrator.
Make sure you have correctly imported a valid certificate in the Java Keystore (JKS) with the keytool.
To import a certificate:
Click Start and then select Run
Type “cmd” and click OK
Type “<Java Runtime Path>\bin\keytool -import -alias <aliasname> -file
<path><certificate file name> -keystore %JAVA_HOME%\jre\lib\security\cacerts”.

Page 21 of 102 Reception Console Application User Guide
To verify the certificate:
Click Start and select Run
Type “cmd” and click OK
Type “<Java Runtime Path>\bin\keytool -printcert -file <path><certificate file name>”
The LDAP directory options are as follows:
Enable/Disable LDAP Integration – This determines whether Receptionist provides LDAP directory
lookup services. Clicking the Enable LDAP Integration button enables the controls for LDAP
settings
LDAP Hostname – This is the network address of the LDAP server
LDAP Port – This is the port number for the LDAP server. This is compulsory and can be obtained
from your system administrator
Search Base – The text box determines the location in the LDAP server tree that Receptionist looks
in when executing a search. The check box, when checked, searches all sub-trees within the search
base until the specifications are found
Encrypt Connection – This option determines whether Receptionist uses encryption when
connecting to the LDAP server. Note that if encryption is enabled, you may have to use of a different
port
("cn=_ _Search_ _Text") – This option specifies an additional search filter to apply to all directory
searches. For example, to include the search criteria in the filter you must
include (cn=*__SEARCH_TEXT__*). Alternatively, in another example, “(telephoneNumber=*)”
restricts search results to users who have a telephone number assigned
Attribute Mapping – This table controls the way that Receptionist maps attributes returned from the
directory server to columns displayed in the list of search results
In each row of the table, enter an LDAP attribute in the Remote Attribute column. Enter a corresponding
local attribute in the Local Attribute column. Typical Remote Attribute values are “cn”, “sn”,
“telephoneNumber”, “mobile”, “homePhone”, and “mail”.
Authentication Required – When this box is checked, Receptionist must provide a user name and
password to the directory server to conduct searches
DN – This is the user name Receptionist uses when connecting to the LDAP server when
Authentication Required is checked
Password – This is the password that corresponds to the authentication DN–
Program Shortcuts
You use the Program Shortcuts settings to create Receptionist shortcuts on your desktop for convenient
access to Receptionist.
The program shortcuts plug-in allows for the creation of a desktop shortcut on a Windows platform, which
when clicked, launches Receptionist in your default web browser.

Page 22 of 102 Reception Console Application User Guide
Add Shortcut – This button, when clicked, creates a Receptionist shortcut on your desktop
Remove Shortcut – This button, when clicked, removes the previously created Receptionist shortcut.
If you did not create a shortcut using the Add Shortcut button, the Remove Shortcut button has no
effect
Activity Archive
This Call Event Log plug-in software provides the ability to store call event statistics locally on your
computer.
Enable/Disable Call Event Log Integration – This double-action button allows you to enable or
disable log archival on your computer
Rotate Log – This parameter allows you to specify the frequency with which the log is rotated. You
select the frequency from the drop-down list
Open Log Location – This link, when clicked, goes to the location on your computer where the log is
stored
The log is saved at the desired interval as a comma-separated value (CSV) file in the following path:
<Drive>:\Documents and Settings\<Windows_Username>\Application
Data\BroadSoft\BW Receptionist\profiles\<BW_UserID>\statistics where:
− Drive is the drive letter where your profile is stored (typically C)
− Windows_Username is your Windows user name
− BW_UserID is your Cloud Voice user ID
The following events are captured based on activity that occurs on the Receptionist client.
Statistic Description Allowed Values Example Value
Cloud Voice User ID Cloud Voice user ID String [email protected]
Call Center ID Call Center ID for
inbound queued calls
only
String, null ABCSales
Availability Operator’s joined state Joined, Not Joined,
null Joined
ACD State Operator’s ACD state.
Typically, operators
should always be
Available. This value
cannot be changed in
Receptionist.
Sign-On, Available, Unavailable, Wrap-Up, Sign-Out, null
null
Call ID ID of the call String, null 192.168.1.5:1
Call State State of the call Idle, Incoming, Outgoing, Active, Held, Remote Held, Detached, Released, null
Incoming

Page 23 of 102 Reception Console Application User Guide
Personality The personality of the
call. It indicates
whether the user
originated this call or
whether the call was
placed to the user.
Integer (0, 1, 2) 0 = Cloud Voice Originator 1 = Originator 2 = Terminator
0
Remote Name External caller name String or null null
Remote Number External caller number String or null 5555551234
Last Redirected Name Last redirected name String or null Jane Doe
Statistic Description Allowed Values Example Value
Last Redirected Number
Last redirected number String or null null
Time Date stamp of record Long date/time format 2008-04-03 12:08:17.859
NOTE: Each row in the archive file records a single event change and as such, columns such as Availability,
ACD State, and Call State may contain null values since an alternate column value caused the event
change. For example, Incoming is stored in Call State while Availability (and other columns) store null.
Settings – Messaging
The Messaging tab allows you to configure various messaging options for Receptionist. Currently, email
messaging and instant messaging are supported.

Page 24 of 102 Reception Console Application User Guide
Messaging
These options allow you to specify the mail client to use for sending email messages.
From the drop-down list, select the mail client to use for emails.
If you selected the custom SMTP server option, you also need to configure the following options:
Display Name – This is the name that is displayed in the From field
Reply-to Address – This is the address where reply messages can be sent
Default Subject – This is the subject that appears when you generate an email message in
Receptionist
SMTP Host – This is the IP address of the SMTP host
SMTP Port – This is the port of the SMTP host
Mail Template – This is the mail template to use
Outgoing SMTP Server Requires Authentication – When this option is set, authentication is required
to send emails
Username – This is the name you must enter to authenticate yourself
Password – This is the password part of your authentication credentials
Instant Messaging and Presence
Check the Open incoming instant messages in minimized windows check box if you want the chat windows
that appear when you receive an instant message to be displayed in minimised format.
Settings – About
Use the About tab to view the information about Receptionist.
The following information is provided on this page:
Version – This is the software version of the Cloud Voice Receptionist (Reception Console) client
Profile – This is the Receptionist client profile used
Disclaimer – This is the Receptionist copyright Information

Page 25 of 102 Reception Console Application User Guide
Configure Web Browser
Internet Explorer Settings for Full Screen Mode
Internet Explorer must be configured as follows to enable the Full Screen link in Receptionist. Otherwise, the
link has no effect; Receptionist is not displayed in full-screen mode when the Full Screen link is clicked and
no error message is displayed to the user.
On the Internet Explorer Menu bar, select the Tools menu and then click Internet Options
In the Internet Options dialog box, click the Security tab and then click the Custom level... button
In the Security Settings – Internet Zone dialog box, scroll down to Initialize and script ActiveX
controls not marked as safe for scripting setting in the ActiveX controls and plug-ins section
Select Enable or Prompt
Restart Internet Explorer
Certificate for Desktop Integration Features
You must add the desktop plug-in certificate to the browser-specific certificate store location on your
machine, which is required to run Receptionist desktop integration features. For the list of the desktop
integration features, see Settings – Plugins.

Page 26 of 102 Reception Console Application User Guide
The following table displays the list of browsers and their respective certificate trust store location.
Browser Windows Mac OS
Chrome Windows Certificate Store System Keychain
Internet Explorer Windows Certificate Store Not Applicable
Safari Not Applicable System Keychain
Firefox Firefox Certificate Store Firefox Certificate Store
The following subsections provide instructions for adding the certificate in the different environments.
Download Desktop Plug-ins Certificate
The desktop plug-ins certificate can be downloaded with the following HTTP call to the
Receptionist client context:
http(s)://<host[:port]>/<Receptionist context>/certificate/desktopplugin.cer
For example:
https://xsp.broadsoft.com/com.broadsoft.receptionist/certificate/desktopplugin.cer
Add Certificate to Microsoft Windows Certificate Store
Follow these steps to add the desktop plug-in certificate to the Windows certificate store.

Page 27 of 102 Reception Console Application User Guide
Method 1 – Using certmgr.msc command:
Click the Start button, type “certmgr.msc” into the Search box, and then press ENTER
If you are prompted for an administrator password or confirmation, type the password or provide
confirmation. The Certificate Manager window appears
Double-click the Trusted Root Certification Authorities store to expand it, and then right-click
Certificates
From the menu that appears, select All Tasks, and then Import. The Certificate Import Wizard dialog
box appears
Follow the instructions of the wizard to install the certificate

Page 28 of 102 Reception Console Application User Guide
Method 2 – Using Internet Explorer:
From the Internet Explorer Menu bar, select Tools and then Internet Options. The Internet Options
window appears
Click the Content tab and then the Certificates button. The Certificates window appears

Page 29 of 102 Reception Console Application User Guide
Click the Trusted Root Certification Authorities tab, and then click the Import button. The
Certificate Import Wizard dialog box appears
Follow the instructions of the wizard to install the certificate

Page 30 of 102 Reception Console Application User Guide
Method 3 – Using Google Chrome:
Open the Chrome browser
In the top right of the browser window, click the Chrome menu
Click Settings. The Settings tab appears
At the bottom, click Show advanced settings and scroll-down to the HTTPS/SSL section
Click Manage certificates. The Certificates window appears

Page 31 of 102 Reception Console Application User Guide
Click the Trusted Root Certification Authorities tab, and then click the Import button. The Certificate
Import Wizard dialog box appears
Follow the instructions of the wizard to install the certificate
Add Certificate to Apple System Keychain
To add the certificate into the system keychain on a Mac computer, do the following:
In the Dock, open Finder
Select Applications and then Utilities
In the list of utilities, double-click Keychain Access. The Keychain Access window appears

Page 32 of 102 Reception Console Application User Guide
In the Keychain Access window, under Keychains, click System and then under Category, click
Certificates
In the Keychain Access toolbar, select File and then Import Items
Follow the instructions of the browser to import the certificate file. The certificate appears in the list
of certificates as 127.0.0.1

Page 33 of 102 Reception Console Application User Guide
In the Keychain Access window, double-click the certificate. The Certificate window appears
In the Trust section select Always Trust when using this certificate
Close the browser
Add Certificate to Firefox Certificate Store
Mozilla Firefox has its own certificate store. Follow these steps to add the certificate to the Firefox Certificate
store.
Open the Firefox browser
Open the Options/Preferences window:
− On Windows: From the Tools menu, select Options
− On Mac: From the Firefox menu, select Preferences
The Options/Preferences window appears

Page 34 of 102 Reception Console Application User Guide
Click Advanced and then click the Certificates tab
Click View Certificates to open the Certificate Manager
In the Certificate Manager, click the Servers tab
Click Import
Select the certificate file on your computer and import it
Click the Add Exception button
In the Location textbox, enter https://127.0.0.1:5555/ and click Get Certificate, (assuming that “5555”
is the default port of the local HTTPS [127.0.0.1] server)
Click Confirm Security Exception
In the Certificate Manager, click OK

Page 35 of 102 Reception Console Application User Guide
Restrictions and Limitations
JNLP Download
As you sign to Receptionist, a JNLP file is downloaded, and you are asked to click the link shown in the
browser. Due to security restrictions, the application may not run. If this occurs, perform the steps specified
in the following subsections.
NOTE: You should run Java JRE 1.6 or higher.
On MAC OS X
In MAC OS X, due to security-related restrictions, the JNLP may not execute even if you click on it. If this
occurs, perform the following steps:
Open System Preferences and select Security and Privacy. The Security & Privacy window appears,
displaying the General tab
Unlock the panel with the lock icon
In the Allow applications downloaded from section, select Anywhere
In Internet Explorer
If you are running Internet Explorer 9 or lower, you must perform the following steps to run JLNP.
NOTE: It is recommended to run Receptionist over HTTPS with Internet Explorer.
From the Internet Explorer Menu bar, select Tools and then Internet Options. The Internet Options
window appears

Page 36 of 102 Reception Console Application User Guide
Click the Security tab
Click Trusted sites and then click Sites. The Trusted sites window appears:

Page 37 of 102 Reception Console Application User Guide
In the Add this website to the zone text box, enter the Receptionist client URL and click Add. The
URL appears in the Websites box
Click Close
In the Internet Options window, click Custom level. The Security Settings – Trusted Sites Zone
window appears:
Scroll down to Miscellaneous settings section and select Enable for the Access data sources across
domains
Click Yes in the Warning! window that appears
Click OK and then click OK in the Internet Options window

Page 38 of 102 Reception Console Application User Guide
Operating the Feature
Start-up and Login
To log in, navigate to the webpage by launching the application from the Business Portal or by navigating to
the following URL:
https://applications.yourwhc.co.uk/receptionist/
Enter your Username and Password for the application, followed by the Sign In button. Please note you can
only have 1 active session per username, if you logon from a second location, it will automatically log out the
first location.
To log out, simply select Sign Out.
This button displays the following states:
A grey button indicates that you are not logged in
A green button shows that you are currently logged in
A disabled button shows that Toolbar is attempting to log you in
A red button indicates that your last login attempt failed

Page 39 of 102 Reception Console Application User Guide
Start-Up Window
When you sign in to Receptionist, the main page appears where you perform most of your call management
and monitoring tasks. In addition, the main page provides a link to the Settings pages, where you configure
various Receptionist settings.
Many visual aspects of Receptionist are configurable. For example, you can decide which windows should
be open and change the size and placement of windows on the screen. You can then save your workspace
and retrieve it the next time you log in.
To work in full screen mode, click the Full Screen link in the top-right corner of the main window. The link
changes to Exit Full Screen, which you can click to exit full screen mode. Please note:
To work in full screen mode, you can also click F11 when the main window is in focus
The Back, Forward, and Refresh operations of the web browser are not supported by Receptionist;
and if performed, the results are inconsistent
When a window is vertically resized, the panes do not always resize to fill the window. To resize a
window, drag the window from the bottom right-hand corner or collapse and then expand the panes
after resizing to adjust them to the window
You can also resize the Call Console and the Contacts panes by moving the bar between the two to the left
or to the right. Receptionist remembers the position of the bar at sign out, and the bar is at the same
position the next time you sign in.
Most Receptionist controls are context-based, which means that they appear only when the action they
represent can be taken. Context-based controls that allow you to take actions on calls are called action
buttons.

Page 40 of 102 Reception Console Application User Guide
Change Your IM&P Presence Status
When you sign in to Receptionist, Receptionist connects to the Instant Messaging and Presence (IM&P)
server and sets your presence state to “Available”. Subsequently, Receptionist displays your unified instant
messaging presence, which reflects your presence in various instant messaging clients when you are logged
in through several devices and applications.
Your unified presence state can change either when you manually change it or when Receptionist receives
information about your presence state change from other clients. The possible states are Available, Busy,
Away, and Offline. When you are in the Available, Busy, or Away state, you are considered to be online.
Receptionist also allows you to provide a status message to display to your contacts.
To change your presence state
Click the Presence box at the top right-hand side of the main window and select the new state from
the drop-down list
When you are online, you can set a status message to display to your contacts. To set an IM&P status
message:
Click the Edit button next to the Presence box. The Set IM Status dialog box appears
Enter your message and click OK
To see your message, move the mouse over the Edit button. A ToolTip with your presence
massage appears

Page 41 of 102 Reception Console Application User Guide
Call Console
You use the Call Console to view and manage your current calls.
The Call Console contains the following areas:
Header
Dialler
Current Calls
Conference Call Panel
Header
The Call Console header contains the following controls:
Call History button – This allows you to access the list of your previous calls
Call Waiting button – This allows you to enable the Call Waiting service
Auto Answer button – This allows you to answer your calls automatically
Dialer
The Dialer, located at the top of the Call Console, below the header, allows you to make ad hoc calls.
The Enter Number text box is where you enter the number to dial
The buttons to the right, called action buttons, change depending on the context, and allow you to
perform operations on calls

Page 42 of 102 Reception Console Application User Guide
Current Calls
The Call Console displays your current calls and allows you to take actions on them.
If you are involved in a conference call, its details are displayed in the Conference Call panel at the bottom of
the Call Console. The Conference Call panel is described in the following section.
Each call is listed on a separate line with the following information:
Remote CLID – This is the name of the remote party (if available) and the phone number in
parenthesis
For a recalled call, the following information appears:
Recall: <Caller’s name>; via: <Call parked against user>
Diversion CLID – This is the name (if available) of the party who diverted (transferred or forwarded)
the call before you received the call and the phone number is in parenthesis. If the call was diverted
more than once, the last party who diverted the call is listed first; the second to last party is listed
second; and so on
Call State icon – This is a visual representation of the current state of the call
Call State name – This is the display name of the state the call is currently in
Call duration [Held duration] – This is the duration of the call from the time the call was received from
the system and it accurately reflects how long the call has been present in the system. In addition,
for held calls, the time a call has been on hold is also displayed
Action buttons – These buttons are for the operations that you can currently take on the call

Page 43 of 102 Reception Console Application User Guide
Conference Call Panel
The Conference Call panel displays your current conference and allows you to manage your 3-way
conference calls. You can only be involved in one conference call at a time.
The header bar contains various controls that allow you to manage the conference:
Hold Conference button – This allows you to place the conference on hold
Resume Conference button – This allows you to resume a held conference
Leave Conference button – This allows you to leave the conference
End Conference button – This allows you to end the conference
The panel lists the call legs that make up your current conference. Each two-way call is displayed on a
separate line. The information displayed for each call leg is the same as the information displayed for a two-
way call.
Call States and Actions
The following table lists the possible call states and actions that can be performed in each state.
Call State Display Name Display
Icon Call Personality Call Actions
Ringing In (Local) Incoming Local
Click-To-Dial Answer, End
Ringing In (Remote) Incoming
Terminator Answer, Conference,
End
Ringing Out, Outgoing Outgoing
Originator Conference, End
Active Active
Any Transfer, Hold, Park, Camp, End, Conference
On Hold Held
Any Transfer, Resume, Park, Camp, End, Conference
On Hold (Remote) Remote Held
Any Transfer, Hold, End,
Conference

Page 44 of 102 Reception Console Application User Guide
Active (In Conference) Active
Conference Transfer, Hold, End
Held (In Conference) Held
Conference Resume, Transfer, End
Ringing In (Recalled Call)
Recalled
Terminator Answer, Conference,
End
Parked Call Parked (<DN>)
Any Answer, End

Page 45 of 102 Reception Console Application User Guide
Contacts Pane
The Contacts pane contains your contact directories in a tabbed format and allows you to use your contacts
to make or manage calls.
The Contacts pane contains the following areas
Directory Management Bar
Directories List
Search Tab
Favorites Tab
Enterprise Tab
Enterprise Common Tab
Monitored Contacts Tab (Enterprise Edition)
Personal Tab
Speed Dial Tab
Queues Tab (Enterprise Edition)
Custom Directories Tabs (Enterprise Edition)
Instant Message Tab
Outlook Tab (Enterprise Edition)
Search Results Tabs
You can only see the contents of one directory at a time. The information displayed for a contact, depends
on the directory, which is described in the following subsections.
When you click a contact in any contact directory, the contact expands and the action buttons for the
operations that you can currently perform on that contact, and in some cases additional information about
the contact appear.

Page 46 of 102 Reception Console Application User Guide
Directory Management Bar
The Directory Management bar contains controls that allow you to perform search operations, create
directories from search results, and edit directories.
Directories List
The drop-down arrow to the right of the directories tabs, when clicked, displays the list of directories
available to you, and allows you to select directory tabs to display in the Contacts pane.
Search Tab
You use the Search tab to look for specific contacts in all your contacts directories and in the configured.
LDAP directory.
The search results can contain contacts from several directories, and the following information can be
displayed for each contact (as applicable): phone state, IM&P state, contact name, and the directory where
the contact was found.
Favorites Tab
You use the Favorites tab to monitor the phone state of selected contacts. The Favorites directory provides
the following information for each contact (as applicable): call state, last and first name, phone number,
extension, mobile number, department, and link to notes.

Page 47 of 102 Reception Console Application User Guide
The contacts to monitor must be configured on the web portal. This is referred to as static monitoring.
Enterprise Tab
The Enterprise tab contains all contacts build on the Business Portal and includes all Enhanced Group
Features that have numbers.
The following information is displayed for each contact: (as applicable): call state, last and first name, phone
number, extension, mobile number, department, and link to notes.
Enterprise Common Tab
This tab is not used and will be removed in a future release.
As a temporary workaround you can select the x button to close the tab and then save the workspaces on
exit. This will stop it displaying.
Group COM Tab (Enterprise Edition)
The Group Com (Monitored Contacts) directory contains the contacts that you are dynamically monitoring,
and are those that are included in the Business Portal Group Directory.
The information displayed for each contact includes the contact’s name and number, as you configured them
on the Business Portal.
Personal Tab
The Personal tab contains all contacts build in Business Portal under the uses Personal directory.
The information displayed for each contact includes the contact’s name and number, as you configured them
on the Business Portal.
Speed Dial Tab
The Speed Dial tab displays your Speed Dial 8 and Speed Dial 100 contacts.

Page 48 of 102 Reception Console Application User Guide
The information displayed for each contact includes the speed dial code, phone number, and description, as
you configured them on the Business Portal.
Queues Tab (Enterprise Edition)
The Queues tab displays the list of call centers and associated DNIS numbers that a call center agent or
supervisor is staffing and/or supervising. The primary purpose of this directory is to provide you with a quick
way to transfer calls to queues.
The information displayed for each queue includes the name, phone number, extension. The Group button
allows you to group (and ungroup) queues by call center.
Custom Directories Tabs (Enterprise Edition)
If you create a Company Directory on the Business Portal then this will appear here. If this has not been set-
up, then this will not be displayed. The Custom directories tab allows you to create a bespoke list of contacts
from the Enterprise directory.
NOTE: A custom directory has the same properties as the Group/Enterprise directory, and you can perform
the same operations on contacts in a custom directory as in the Group/Enterprise directory.
Instant Message Tab
The Instant Message tab displays IM&P contacts to which you have are subscribed. The information
displayed for each contact includes the contact’s name, IM&P ID, and unified IM&P presence state.
When your presence state is set to “Offline”, the tab is empty.

Page 49 of 102 Reception Console Application User Guide
Outlook Tab (Enterprise Edition)
The Outlook tab contains your Outlook contacts. The information displayed for each contact includes the
contact’s last and first name, phone number, mobile number, and home phone number. This feature is
available to you if you have the Outlook Integration feature enabled and configured from the Settings page.
Search Results Tabs
When you perform a search on a directory, you can keep the results of the search and save them in a new
contacts directory. The name of the new directory is the same as the name of the directory on which the
search was performed, but the directory icon has an arrow similar to the arrow used on shortcut icons
NOTE: A search results directory has the same properties as the original directory, and you can perform the
same operations on contacts in a search results directory as in the original directory. You can perform a
search on a search results directory and keep the results under another tab. The number of search results
directories you can create is limited to ten. Search results directories are only available for the current sign-
in session. In addition, once closed, they cannot be restored. If required, perform the same search again.

Page 50 of 102 Reception Console Application User Guide
Queued Calls Pane (Enterprise Edition)
You use the Queued Calls pane to manage queued calls in the selected call centers.
The pane lists queued calls for the selected call centers. Each call center is displayed in a separate panel.
The panel’s header displays the following information:
The name of the call centre
The primary phone number of the call centre
The number of calls currently displayed for the queue against the maximum number of calls that can
be displayed for a queue
The number of calls in queue against the queue length
A Message Waiting icon indicates that there are outstanding messages for the call center.
When you expand the panel for a call center, the list of calls queued in that call center appears, with calls
listed according to their position in the queue.

Page 51 of 102 Reception Console Application User Guide
The following information is provided for each call:
Call Status icon – A graphic representation of the state of the queued call, which can be one of the
following:
− Waiting – The call is queued, waiting to be answered
− Announcement – An announcement is being played to the caller
− Reordered – The position of the call in the queue has been changed
− Bounced – The call has been bounced
Name (if available) and phone number of the calling party
The total call time, including the time in the current priority bucket (in parentheses)
Clicking a call expands the call to show additional data:
Position of the call in the queue
The name (if available) and the phone number of the call centre (or DNIS, if applicable) that was
called
When you move the mouse over a queued call, the action buttons that can be applied to the call appear.

Page 52 of 102 Reception Console Application User Guide
Controls
Receptionist controls are designed in a contextual manner, that is, most controls appear only when the
action they represent can be taken. For example, when you select a call and enter a number or select a
contact, the Transfer button appears, allowing you to transfer the call. The controls that correspond to call
operations, such as Dial, Transfer, or Hold are called action buttons.
The following table lists the general controls used in Receptionist and the controls displayed on the headers
in the panels, windows, or tabs.
Name Description
Common Controls
Options
This allows you to organise items in lists.
Expand/Collapse
This shows or hides the contents of a window, panel, or tab.
Close
This closes an interface element, such as window, pane, tab,
or panel.
Edit
This allows you to edit contacts in some directories.
Name Description
Call Console Controls
Call History
This displays your call logs.
Call Waiting
This allows you to turn Call Waiting on or off.
Auto Answer
This automatically answers your incoming calls.
End Conference
This ends a conference call.
Leave Conference
This allows you to leave the conference while allowing other
participants to continue the call.

Page 53 of 102 Reception Console Application User Guide
Hold Conference
This places a conference call on hold.
Resume Conference
This resumes a held conference.
Web Pop URL
This opens a page in your browser at the configured URL to
provide additional information about the caller.
Pull Out
This places directory search results in a new tab.
Clear Search
This clears the search results.
Group Queues
This groups queues by call center.
Call Notification Pop-up Window
Web Pop URL
This opens a page in your browser at the configured URL to
provide additional information about the caller.
vCard
This saves the caller’s phone number and personal information
as a vCard in Microsoft Outlook.
Transfer to Voicemail
This transfers an incoming call to your voicemail.
Chat Window
Call
This places a call to your chat partner.
Add User to Chat
This allows you to select users to add to the chat.
Invite
This invites selected users to the chat.
Pop-out
This takes a chat window out of the main interface and makes it
a free-floating window.
Pop-in
This anchors a free floating chat window inside the main
interface.
Name Description
Minimise
This minimises the chat window.
Close
This closes the chat window.

Page 54 of 102 Reception Console Application User Guide
Call Action Buttons
Action buttons allow you to perform actions on calls, such as answering or transferring a call, or actions that
result in a call being placed, such as dialing a number or contact. They appear on the dialler, a call line, a
call history log, or a directory entry.
Action buttons are contextual, that is, they appear on a line/entry only when you move the mouse over that
entry and when the corresponding action can be performed on that entry (with the exception of the Mon
button on virtual user entries).
NOTE: Virtual users cannot be monitored even when the Mon button appears on expanded virtual user
entries.

Page 55 of 102 Reception Console Application User Guide
The following table lists action buttons available in Receptionist.
Button Description
Dial
This dials the number you entered in the Dialer.
This places a call to the selected contact or to a number from Call
History.
Redial
This redials the last dialed number.
Mobile
This dials the contact’s mobile number.
This brings up a new email message window with the contact’s
email address, allowing you to send an email to the contact.
Button Description
Transfer
This transfers a call to an ad hoc number entered in the Dialer.
Transfer
This transfers a call to a selected number or contact.
Transfer to Voicemail
This transfers a call to the selected contact’s voicemail.
Answer
This answers an incoming call, answers an unanswered call for a
contact, or resumes a held call.
Hold
This places a call on hold.
End
This ends a call.
Conference
This establishes a conference call or adds a call to a conference.
Camp
This camps the call on a busy contact.
Barge In
This barges in on a contact’s call.
Park
This parks a call on a contact.
Record
This records a call.

Page 56 of 102 Reception Console Application User Guide
Pause
This pauses call recording.
Resume
This resumes call recording.
Stop
This stops recording a call.
Monitor
This starts monitoring the state of the selected contact, except if
the contact is a virtual user. Virtual users cannot be monitored.
Chat
This opens a chat window allowing you to chat with an IM&P
contact.
Promote
This promotes a selected call to the next higher priority bucket.
Retrieve
This retrieves a selected call from the queue to the supervisor’s
device.
Reorder
This changes a selected call’s position in the queue.
Web Pop URL
This opens a page in your browser at the configured URL to
provide additional information about the caller.
Delete Call Log
This deletes a call log from Call History.

Page 57 of 102 Reception Console Application User Guide
Manage Calls
This section includes information and procedures on how to manage current calls. You use the Call Console
to view and manage your current calls.
Drag and Drop Call onto Contact
For operations on calls that involve a contact, you can drag a call from the Call Console and drop it on a
target contact in one of your contact’s directories. This provides you with a quick way to perform operations
on calls that involve a contact.
As the call is dragged, a green arrow appears. By default, when the call is dropped onto a contact, no action
is taken on the call. The target contact expands and you can select the action button for the operation you
want to perform on that call.
However, you can enable automatic call transfer on Drag and Drop (if available). If automatic transfer is
enabled, then the call is transferred to the contact’s phone number when you drop the call on the contact.
View Call Information

Page 58 of 102 Reception Console Application User Guide
Call information is provided in the Call Console and in the Call Notification pop-up window that appears on
top of the system tray for incoming calls.
View Current Calls
Your current calls are always visible in the Call Console.
To view your conference call:
In the Conference Call panel, click the Expand button ..
View Incoming Call Details
If the Call Notification feature is enabled, a Call Notification pop-up window appears on top of the system tray
when an inbound call is received.
Direct inbound calls – For calls to your direct number or extension, the following information is
displayed:
− Calling party name
In addition, for diverted calls, that is, calls that were forwarded or transferred before being delivered
to you, the diversion information is also displayed
NOTE 1: You must have only one tab open in the browser running Receptionist to receive call
notifications
NOTE 2: If calls come within eight seconds of each other, the Call Notification pop-up window only
appears for the first call of that series
− Calling party number

Page 59 of 102 Reception Console Application User Guide
Save vCard
When you receive a call, a Call Notification pop-up window is visible on top of the system tray. From this
window, you can save the caller’s phone number and personal information as a vCard in Microsoft Outlook.
To save caller’s information as a vCard:
In the Call Notification pop-up window, click the Add vCard button .
This button is present only when Outlook is running.
Open URL
For any current call, you can open a page in your browser that contains information about the calling party
encoded in its URL.
This can be done either from the Call Notification pop-up window that appears on top of the system tray for
an incoming call or from the Call Console for any current call.
This feature is configured on the Settings – General configuration page.
To open a URL for the incoming call:
In the Call Notification pop-up window, click the Web Pop URL button .
To open a URL for any call:
In the Call Console, click the Web Pop URL button for the target call.

Page 60 of 102 Reception Console Application User Guide
Answer Calls
You can answer your own incoming calls and calls for other users in your group. If you have the Auto
Answer service, you can also answer calls automatically.
Answer Call
Your incoming calls appear in the Call Console. To answer a call, the call state must be Incoming.
To answer an incoming call:
Move the mouse over the call and click Answer . The call state changes to Active.
NOTE: Double-clicking a call, does not answer it.
To answer an incoming call from a Call Notification pop-up window:
Click anywhere on the text in the window.
To answer calls automatically:
In the Call Console, click the Auto Answer button. The button changes to this to indicate that
Auto Answer is on.
When Auto Answer is enabled, your phone automatically goes off-hook when it is alerted. This applies to
both inbound and Click-To-Dial calls.
The Auto Answer feature may be enabled manually in the client or by the administrator on the server.
NOTE: If this feature is enabled by your administrator, you must not enable the client-based Auto Answer
using the Auto Answer button.
Pick Up Call
The Directed Call Pickup service allows you to answer a call that is incoming on another user. Depending
on your setup, you can answer calls for users in your group or in the entire enterprise. This is useful when
the user is currently not on hand to answer the call.
NOTE: To pick up a contact’s call, you need to have the Directed Call Pickup service assigned.
To answer a call for a contact:
Expand your Group/Enterprise or Favourites directory and click the target contact to expand it. The
contact’s state must be Ringing
Move the mouse over the contact and click Answer
The call appears as Incoming in the Call Console.

Page 61 of 102 Reception Console Application User Guide
Hold and Resume Calls
You can only put an active call on hold.
Put Call on Hold
To put a call on hold:
Move the mouse over the call and click Hold
Resume Held Call
To resume a held call:
Move the mouse over the call and click Answer
NOTE: Double-clicking a call does not take the call off hold.
Make and End Calls
Receptionist provides you with several ways in which you can make calls. When you dial a number or
contact, the call appears in the Call Console as Incoming Local.
Dial Ad Hoc Number
You use the Dialer to place a call to an ad hoc number.
To dial an ad hoc number:
In the Dialler, enter the phone number and click Dial . The call appears in the Call Console as
Incoming Local and your phone rings
Click Answer for that call. An outbound call is placed and the call state changes to Outgoing
Redial Number
Receptionist keeps up to ten most recently dialed numbers.
To redial one of the recently dialed numbers:
In the Dialler, place the cursor in the text box and start entering a number. A list of recently called
numbers that start with the entered digits appears

Page 62 of 102 Reception Console Application User Guide
Select the number to dial and click dial.
The client issues a Click-To-Dial attempt to the selected number
Alternatively, click the Redial button and select the number from the list that appears:
Dial Contact
You can dial contacts from any directory available in Receptionist.
To dial a contact:
In the Contacts pane, expand the directory from which you want to dial a contact
Click the contact to expand it and click Call for that contact. A Click-To-Dial action is initiated
and your phone rings
Answer the phone. An outbound call is placed
Alternatively, to dial the contact’s mobile number, click Mobile
Speed Dial
To speed dial a contact:
In the Contacts pane, click the Speed Dial tab
Click the contact to expand it and click Call

Page 63 of 102 Reception Console Application User Guide
Dial from History
You can dial any number that is available in Call History.
To dial from Call History:
You can dial any number that is available in Call History.
To dial from Call History:
In the Call Console, click the Call History button The Call History dialog box appears
From the Show drop-down list, select the grouping you want
Scroll through the list of call logs to find the entry you need
Click the entry to expand it and click Call
End Call
To end a call:
Click End for that call
NOTE: If the call has not yet been answered, then the calling party continues to ring until there is no answer,
another applicable timer expires, or the user hangs up.

Page 64 of 102 Reception Console Application User Guide
Transfer Calls
There are a number of ways that you can transfer a call. You can blind transfer calls or transfer calls with
consultation or supervision. You can also transfer calls directly to voicemail or to a queue.
Blind Transfer Call
A blind transfer occurs when a call is transferred without an introduction. Calls may be blind transferred
while active, held, or ringing (in) on your phone. If a call is ringing (in), blind transfer allows the call to be
redirected before it is answered. You can blind transfer a call to an ad hoc number or to a contact.
To blind transfer a call to an ad hoc number:
In the Call Console, select the call to transfer
In the Dialler, enter the destination number and click Transfer . The call is transferred and
removed from the Call Console
To blind transfer a call to a contact:
In the Call Console, select the call to transfer
In the Contacts pane, click the tab from which you want to select a contact
Click the destination contact to expand it, and click Transfer for that contact. The call is
transferred and removed from the Call Console
Alternatively, drag the call onto the target contact and click Transfer for that contact.
Conduct Supervised Transfer
When you have an active inbound call that you want to transfer, you can follow this procedure.
To conduct a supervised transfer:
In the Call Console, select the call to transfer
Dial the number or contact to whom you want to transfer the call
If the dialled contact is busy, either retry or dial another contact
Move the mouse over the new, non-selected call and click Transfer
Transfer with Consultation
Use this method to transfer a call with an introduction to the destination party. Calls may be transferred this
way while active, held, or ringing (in) on your phone. In the latter case, the system redirects the call before it
is answered.
To transfer a call with consultation:
Make a call to the person to whom you want to transfer the call. If the first call was active, it is put on
hold. The new call appears in the Call Console
Wait until the called party accepts your call and speak to the party
When ready to transfer, in the Call Console, select one of the two calls

Page 65 of 102 Reception Console Application User Guide
Move the mouse over the non-selected call and click Transfer
The calls are connected and removed from the Call Console.
Transfer to Voicemail
You can transfer a call to a monitored contact’s voicemail or to your own voicemail. Calls may be transferred
while active, held, or ringing (in) on your phone.
To transfer a call to voicemail:
In the Call Console, select the call to transfer
In the Contacts pane, expand the Group/Enterprise or Favourites directory and find the contact.
Find yourself if you want to transfer the call to your voicemail
Click the contact and click Transfer to Voicemail for that contact
Alternatively, drag the call onto the target contact and click Transfer to Voicemail for that
contact
NOTE: This option is only available if the contact has the Voice Messaging service assigned and enabled.
You can also transfer an incoming call to voicemail from the Call Notification pop-up window.
To transfer an incoming call to your voicemail:
In the Call Notification pop-up window that appears when you receive a call, click Transfer to Voicemail
Transfer to Queue (Enterprise Edition)
You can transfer a current call to any queue that appears in your Queues tab. The call is placed at the
bottom of the new queue.
To transfer a call to a queue:
In the Call Console, select the call to transfer
Click the Queues tab
Click the destination queue and click Transfer
The call is transferred and removed from the Call Console.
Alternatively, drag the call onto the target queue and click Transfer for that queue.

Page 66 of 102 Reception Console Application User Guide
Park and Camp Calls
Call parking or camping allows you to find a temporary parking place for the call. If the parked or camped
call is not answered within the predefined time, then the call is recalled and it reappears in your Call
Console.
Conduct Busy Camp On (Enterprise and Small Business Editions)
Busy Camp On allows you to place a call at a busy contact. The call is automatically transferred to the
destination when the contact becomes available to take the call. A call to camp must be active or held, and
the destination contact must be either Busy or Ringing.
NOTE: To use the feature, you need to have the Busy Camp On service assigned and active.
To camp a call on a busy contact:
In the Call Console, select the call to camp
In your Group/Enterprise or Favourites directory, click a Busy or Ringing contact and click Camp
. Once the call is camped, it is removed from the Call Console
If the call reaches the designated expiration timer before the call is answered, the call is recalled to your
device and reappears in the Call Console.
Conduct Group Call Park (Enterprise Edition)
Group Call Park searches within a predefined hunt group for an available line on which to park a call. After a
designated time, the call returns to the originating operator or a specified hunt group (depending on how the
service is configured). If the parking attempt fails for any reason, the call remains in your Call Console.
To perform a Group Call Park:
In the Call Console, move the mouse over an active or held call and click Park . The call is parked on
an available extension and removed from the Call Console.
If the call reaches the designated expiration timer before the call is answered, the call may be recalled to
your device and reappear in your Call Console.
Manage Conference Calls
You manage your conferences in the Call Console.
You use the top area of the Call Console to establish a conference and add participants to it
You use the Conference Call panel to manage or end an active conference
You can only have one active conference at a time.

Page 67 of 102 Reception Console Application User Guide
Start Three-Way Conference
To start a conference, you need to have at least two current calls.
To start a conference:
If necessary, place calls to participants using any of the methods described in section Make and End
Calls
In the Call Console, select one of the two calls
Move the mouse over the non-selected call and click Conference . A ThreeWay Conference
is established and the connected calls are moved to the Conference Call panel
Add Participant to Conference
To perform this operation, you need to have the N-Way Call service assigned.
To add participants to a conference:
If the call you want to conference in is not yet established, place the call using any of the methods
described in section 6.6 Make and End Calls
In the Call Console, move the mouse over the call to add and click Conference
. The caller is added to the conference
Hold Conference
To put an active conference on hold:
In the Conference Call panel, click Hold Conference . This allows other conference participants to
continue their conversation.
Resume Held Conference
To resume a held conference:
In the Conference Call panel, click Resume Conference . All the calls in the conference become
active.

Page 68 of 102 Reception Console Application User Guide
Conference Participant on Hold
To put a specific conference participant on hold:
Expand the Conference Call panel
Move the mouse over the target call and click Hold
Resume Conference Participant
To resume a conference participant:
Expand the Conference Call panel
Move the mouse over the target call and click Answer
Leave Conference
To leave the conference:
In the Conference Call panel, click the Leave Conference button.
Remove Conference Participant
To end a selected call in the conference:
Expand the Conference Call panel
Move the mouse over the call and click End
End Conference
To end the conference:
In the Conference Call panel, click End Conference . This releases all the calls that participate in the
conference.
Barge in on Call
Call Barge-in allows you to barge in on a contact’s call. This is useful when you want to enter a call that is
already established between two other people.
Depending on your setup, you can barge in on contacts in your group or enterprise.
To barge in on a call:
Expand the Group/Enterprise or Favourites directory
Click the target contact and click Barge In . The contact’s status must be Busy
You enter an ongoing call, thereby establishing a Three-Way Conference. The calls appear in the
Conference Call panel.
Alternatively, drag the call onto the target contact and click Barge In for that contact.
You can now perform any conference operation on the call.

Page 69 of 102 Reception Console Application User Guide
Record Calls
To record calls, you have to have the Voice Recording service assigned and configured against the User in
the Business Portal. Depending on the setting selected in the BP, calls may be automatically recorded.
If you want to record manually from this client then you need to ensure the user setting of On Demand with
User Initiated Start is set in the Business Portal. Receptionist will then allow you to manually start, pause,
resume, or stop recording a call.
When a call is being recorded, the recording state, (which can be either Recording or Paused) appears on
the line for the call.
Start Call Recording
To manually record calls, you have to have your Call Recording service mode set to the On Demand or On
Demand with User Initiated Start.
To record a call, select the call in the Call Console and click Record .
In the On Demand mode, the call is recorded from the beginning, and you have to request the recording
before the end of the call to keep the recording. In the On Demand with User Initiated Start mode, the
recording starts from the moment when you click the Record button.
Pause and Resume Call Recording
To pause and resume a recording, you have to have your Call Recording service mode set to On Demand,
On Demand with User Initiated Start, or Always with Pause/Resume.
To pause a recording, select a call that is being recorded in the Call Console and click Pause .
The recording pauses until you resume it or the call ends.
To resume a paused recording, select a call whose recording has been paused in the Call Console and click
Resume .
When you pause and resume a recording, only one call recording is generated for the call.

Page 70 of 102 Reception Console Application User Guide
Stop Call Recording
You can only stop recording a call if your Call Recording service mode is set to the On Demand with User
Initiated Start.
To stop recording a call, select the call that is being recorded (or whose recording has been paused) in the
Call Console and click Stop .
If you click Start after a call recording has been stopped, a separate recording is created.
Message Contacts (Enterprise Edition)
Receptionist allows you to send email messages to contacts that have messaging configured in the system.
Send Email to Contact
To send an email message to a contact:
In the Group/Enterprise, Favourites, Custom, or Monitored Contacts directory, click the contact that
has an email address configured
Click the Email button for the contact. This brings up a new email window for the configured
Messaging service
Write your message and click Send
Monitor IM&P Contacts and Chat with Contacts
With IM&P you can chat with other IM&P users and see the unified IM&P presence state of selected IM&P
users directly from Receptionist.
The unified presence state of a contact is their combined instant messaging presence state when they are
logged in through multiple devices or applications.
You have to be online to use IM&P capabilities of Receptionist.
Monitor IM&P Contacts
To view the presence state of an IM&P contact, you first have to subscribe to the contact. Otherwise,
Receptionist displays the contact’s state as Unsubscribed. If you send a subscription request to a contact
and you are waiting for a reply, Receptionist displays the contact’s state as Pending Subscription.
The following directories display the IM&P state of contacts: Instant Message, Enterprise/Group, Favorites,
Custom, and Search (for contacts from directories that display in the IM&P state).
NOTE: The Instant Message tab does not include IM&P contacts in the Unsubscribed state.
You can subscribe to a contact either by sending a subscription request to the contact or by adding the
contact to the Instant Message directory.
For information about the operations related to subscribing to contacts and viewing their presence state, see
the following sections:

Page 71 of 102 Reception Console Application User Guide
Subscribe to Contact
Add Contact to Instant Message Directory
Modify Contact
Unsubscribe from Contact
Accept or Reject Subscription Request
View Presence State of Contacts
Subscribe to Contact
To send a subscription request to a contact:
Click the IM&P presence icon of an unsubscribed contact in any directory where the presence
state of contacts is displayed. The Contact (IM) Subscribe dialog box appears
Click Yes.
A subscription request is sent to the contact, and the contact is added to the Instant Message
directory. The contact’s state is set to “Pending Subscription” .
When the subscription is accepted, the contact’s presence state is updated to their actual presence
state.
To resend a subscription request at any time, click the contact’s presence icon again and click
Resend in the dialog box that appears
Add Contact to Instant Message Directory
When you add a contact to the Instant Message directory, the system automatically sends a subscription
request to the contact.
To add a contact to the Instant Message directory:
In the Instant Message tab, click Edit . The Edit Instant Message Contacts dialog box appears
Click Add. A new line is added below the existing entries, allowing you to define a new entry

Page 72 of 102 Reception Console Application User Guide
In the Name text box, enter the display name of the contact to add
In the IM ID text box, enter a valid IM&P ID of the contact
To save the changes, click anywhere in the dialog box outside the entry
A subscription request is sent to the contact, the contact’s presence state is set to “Pending Subscription”,
and the contact is added to the Instant Message tab.
If the contact accepts your request, then the contact’s state changes to the actual presence state.
Modify Contact Name
You can modify the display name of an existing contact.
To modify the display name of a contact:
In the Instant Message tab, click Edit . The Edit Instant Message Contacts dialog box appears
Double-click the contact and enter the new name in the Name text box
To save your changes, click anywhere in the dialog box outside the entry

Page 73 of 102 Reception Console Application User Guide
Unsubscribe from Contact
To stop monitoring a contact:
Click the presence icon of the contact. The Contact (IM) Unsubscribe dialog box appears
Click Yes. The contact is removed from the Instant Message directory and its presence status
changes to Unsubscribed in other directories
Accept or Reject Subscription Request
When you receive a request from another user, a dialog box appears allowing you to accept or deny the
request.
To accept the request, click Yes. If the contact is not yet in your Instant Message directory, a request is sent
to add the user to the directory.
To reject the request, click No.
You can also close the dialog box and ignore the request. If you ignore the request, the dialog box will
reappear the next time you go online.
View Presence State of Contacts
You can view the presence state of IM&P contacts in the Instant Message,
Enterprise/Group, Favorites, Custom, and Search tabs. The presence icon is displayed to the left of the
contact’s name.
Receptionist displays the unified instant messaging presence states, which indicates your contacts’
availability to communicate using client applications.

Page 74 of 102 Reception Console Application User Guide
The actual unified presence state of a contact is displayed only if you are subscribed to the contact.
Otherwise, the contact’s state is displayed as Unsubscribed or Pending Subscription.
The following table lists the possible unified presence states of contacts in Receptionist:
IM&P State Icon Description
Subscribed
States
Available
The contact is online, available on one or more devices, and
not busy on any device.
Busy
The contact is online, but currently busy on one or more
devices. Do not disturb.
Away
The contact is connected but away from one or more devices
and not busy on any device.
Offline
The contact is offline on all devices.
Unsubscribed
States
Pending Subscription
You sent a subscription request to the contact, but it has not
yet been accepted. Clicking the icon resends the request.
Not
subscribed
The contact has the IM&P service but you are not subscribed
to monitor their state. The contact does not appear in the
Instant Message tab. Clicking this icon sends a subscription
request to the contact.
Chat with IM&P Contacts
You can chat with more than one contact at the same time, either in one-on-one sessions or by participating
in multiuser chats. Each session requires a separate window.
Chat windows appear at the bottom-right hand side of the Receptionist main interface. Subsequent windows
open to the left of the latest opened Chat window.
Chat windows can be taken out of the main interface and placed elsewhere on the screen.

Page 75 of 102 Reception Console Application User Guide
The number of concurrently open Chat windows depends on the browser window size and screen resolution.
The oldest Chat window is closed when there is no more room for a new Chat window to open. This only
applies to Chat windows that are placed within the main interface.
You can start a chat session with a contact or accept a request from another user. A one-on-one session
can be converted into a multiuser chat by inviting more participants. You can also receive an invitation to a
multiuser chat from another user.
When your IM&P contact is in your group/enterprise, you can phone them directly from the Chat window.
The tasks related to instant messaging are described in the following sections:
Start Instant Messaging Session
Place Call from Chat Window
Establish Multiuser Chat Session
Manage Instant Messaging Sessions
Start Instant Messaging Session
You can start an instant messaging session with an IM&P contact from any of the following directories:
Instant Message, Enterprise/Group, Favorites, Custom, and Search.
To start an instant messaging session with a contact:
In the Contacts pane, click the target contact. The entry expands displaying available action buttons

Page 76 of 102 Reception Console Application User Guide
Click Chat on the line for the contact. A Chat window appears, displaying your contact’s
information on the title bar
NOTE: A Chat window also appears when another IM&P user initiates a chat session with you.
Type your message in the text box at the bottom of the window and click ENTER on the keyboard.
Your message is sent to your contact
The messages you send and receive appear in the Chat Logs area at the top of the window, below the title
bar. Up to 50 messages per contact are kept in the log for the duration of your IM&P session, even if you
close the Chat window and later start exchanging messages again with the same contact. The messages
are cleared when you go offline.
Place Call from Chat Window
If the user with whom you are chatting is also a contact in your Group/Enterprise directory, you can call the
contact directly from the Chat window.
To place a call from the Chat window:
Click the Call button at the top right-hand side of the Chat window.
The Receptionist client issues a Click-To-Dial attempt to the contact’s phone number and the call appears in
the Call Console.
Establish Multiuser Chat Session
You can invite other contacts to your chat session, thus converting your one-on-one chat to a multiuser chat.
An incoming multiuser chat invitation opens a window for a new multiuser chat.

Page 77 of 102 Reception Console Application User Guide
To add users to a chat:
Click the Add User to Chat button in the Chat window. A drop-down list of available contacts
appears
Select the check box next to each contact to invite and then click the Invite button. When a contact
joins the chat, a notification appears in the Chat Logs area of the Chat window. The participants
(other than you) are also listed at the top of the window

Page 78 of 102 Reception Console Application User Guide
To leave the multiuser chat, close the Chat window
Manage Instant Messaging Sessions
If a Chat window is not in focus and an incoming message is available for you to read, the color of the
window is light brown as shown in the following figure. This changes back to black as soon as the window is
in focus.
You can also close, minimise, or pop out a Chat window, that is, take the Chat window out of the
Receptionist main interface and place in elsewhere on the desktop.
To pop out a Chat window:
Click the Pop-out button at the top right-hand side of the window.
The window is placed on the desktop outside of Receptionist main interface and the Popout button becomes
the Pop-in button.
To place the window back within the Receptionist main interface:
Click the Pop-in button at the top right-hand side of the window.
To minimise or close a Chat window:
Click the Minimise or Close button at the top right-hand side of the window. When a window is closed, the
windows to the left (if present) shift to the right. This only applies to Chat windows that are placed within the
Receptionist main interface.
Manage Contacts
Receptionist allows you to view, search, and organise your contact directories.
You use the Contacts pane to manage your contact directories, to monitor selected contacts, and to use your
contacts to make or manage calls.

Page 79 of 102 Reception Console Application User Guide
This section describes the directories management functions provided by Receptionist.
Show/Hide Directories
View Directory Content
Search Contacts
Order Directory Entries
Make Notes about Contact (Enterprise Edition)
Manage Personal Contacts
Manage Speed Dial Entries

Page 80 of 102 Reception Console Application User Guide
Show/Hide Directories
Receptionist allows you to specify which directory tabs should be visible in the Contacts pane.
To display or hide a directory tab in the Contacts pane:
At the top right-hand side of the Contacts pane, click the drop-down arrow
From the list that appears, select the directory to display. The selected directory appears and its tab
is displayed at the top of the Contacts pane
To hide a directory tab, click the Close button on that directory’s tab.
NOTE: Once you close a directory containing search results, you cannot display it again by selecting it from
the list.
View Directory Content
Your directories are displayed as tabs at the top of the Contacts pane, with the details of only one directory
visible at a time. The information displayed about each contact depends on the directory you are viewing.
To view contacts in a directory:
In the Contacts pane, click the tab for that directory. The directory listing appears in the Contacts pane.
To view additional information about a contact:
Click the contact to view. This expands the row for the contact displaying applicable action buttons and in
some directories also the contact’s Exchange calendar. For more information about the action buttons, see
Call Action Buttons. For more information about the contact’s calendar, see Monitored User’s Calendar
(Enterprise and Small Business Editions).

Page 81 of 102 Reception Console Application User Guide
Only one contact can be expanded at a time. When you click a contact, the system automatically hides the
details of the previously expanded contact.
Search Contacts
Receptionist allows you to search for contacts several different ways. You can perform a search on a
specific directory or on all directories at once. You can perform a regular search or a quick search, and you
can create a new directory from search results.
You use the following procedures to search for contacts:
Perform Quick Search
Perform Regular Search
Create Directory from Search Results
Perform Search on Search Results
Perform Quick Search
A quick search searches on a specific column in a selected directory for entries that start with a character
entered by you. The column on which the search is performed is the column by which the directory is
currently ordered.
A quick search can be performed on any directory, but is not available in the Search tab.
NOTE: The search is not case-sensitive; the search for “Ann” and “ann” returns the same results.

Page 82 of 102 Reception Console Application User Guide
To perform a quick search:
Click the directory tab where you want to perform the search
Order the directory by the column on which you want to perform the search
Check the Quick Search box
From the keypad that appears, select a character (a single letter or digit) by which you want to
search. The contacts that start with the selected character (in the selected column) are displayed in
the directory
To perform another search on the same column, select another character. The new search is
performed on the original directory and not on the results of the previous search
Perform Regular Search
You can search for contacts in a specific directory or in all directories at once.
When you search for contacts in a specific directory, you can search on a specific column or on all columns.
When you use the Search tab, the search is always performed on all directories and columns.
NOTE: The search is not case-sensitive; the search for “Ann” and “ann” returns the same results.
To search in a specific directory:
Select the directory
Make sure that the Quick Search box is unchecked
In the Search text box, enter the text for which you want to search. You can enter partial information,
such as part of a name or phone number, but you must enter at least two characters
For example, if you do not remember whether Mary’s last name is spelled “Shelley” or “Shelly”, you can
enter “Shell”, and either name is returned.
To restrict the search to contacts that start with the entered string, check the Begins with box.
Otherwise, the search results also include contacts that contain the entered string
From the drop-down list, select the column by which you want to search. You can select a specific
column or all columns
Click the Search button
The text you entered is matched against the selected column (or all columns) of every entry of the selected
directory. Search results are displayed in the tab where the search was performed.

Page 83 of 102 Reception Console Application User Guide
Duplicate search results in Cloud Voice directories are not displayed; the first match for a given contact is
displayed.
Duplicate search results in other directories being displayed.
The search returns either all the contacts (in the selected directory) that contain the entered keyword or all
the contacts that start with the entered keyword.
In the first case (Begins with not checked), entering “Ann” returns all contacts with the name “Ann”, but it also
returns all contacts with names such as “Anne”, “Marianne”, “Marie Ann”, “Ann Marie”, and so on.
In the second case (Begins with checked), entering “Ann” returns all contacts with names such as “Ann”,
Anne”, and Ann Marie”, but not “Marianne” or “Mary Ann”.
To clear the search results, click Reset
To search in all directories:
Click the Search tab
In the Search text box, enter the text for which you want to search. You can enter partial information,
such as part of a name or phone number, but you must enter at least two characters
For example, if you do not remember whether Mary’s last name is spelled “Shelley” or “Shelly”, you
can enter “Shell”, and either name is returned
To restrict the search to contacts that start with the entered string, check the Begins with box.
Otherwise, the search results also include contacts that contain the entered string
Click the Search button
The text you enter is matched against all columns in all directories (except for the Notes column). Search
results are displayed in the Search tab.
Duplicate search results in Cloud Voice directories are not displayed; the first match for a given contact is
displayed. Duplicate search results in other directories are displayed.

Page 84 of 102 Reception Console Application User Guide
When you click a contact, the entry expands displaying contact details. The information depends on
the directory for which the contact was selected
NOTE: Contact entries displayed in the Search tab follow the same rules as if that entry was accessed in its
own directory. This allows you to perform any operations directly from the search results.
Create Directory from Search Results
When you perform a search in a directory, you can create a new directory from the search results, using the
Pullout button. The button is enabled when a search is performed on a single field.
NOTE: The Pullout button is not available in the Search directory.
To create a directory from search results:
Select the directory where you want to perform the search
Perform a quick search or enter the search criteria
When the results are displayed, click the Pullout button , which becomes active. A new tab is
created containing the results of the search
NOTE: Contact entries displayed in a search results tab follow the same rules as if that entry was accessed
in its own directory. This allows you to perform operations directly from the search results.
Perform Search on Search Results
If you perform a search in a specific directory, the search is always performed on the entire directory even if
only search results are displayed. To search in search results, you first need to create a new directory from
the search results.
To perform a search on search results:
After you perform the original search, create a directory from the search results
Perform a new search in the new directory
NOTE: Searching within the search results cannot be performed on the same column that the original
search was performed.

Page 85 of 102 Reception Console Application User Guide
Order Directory Entries
Receptionist allows you to order directory entries is ascending or descending order. The columns by which
the directory can be ordered have the sort icon displayed next to their name. The following table lists the
directories and the columns by which they can be ordered.
Directory Sort Columns Default Sort Column
Enterprise/Group First Name, Last Name, Department Last Name
Favorites First Name, Last Name, Number, Mobile, Extension,
Notes, Department, Status, IM, Title Last Name
Group/Enterprise
Common Name, Number Name
Personal Name, Number Name
Speed Dial Code, Description, Number Code
Queues Name, Number, Extension, Department Name
Custom First Name, Last Name, Department Last Name
Outlook Last Name, First Name, Number, Mobile, Home
Phone Last Name
Instant Message Name, IM ID, IM Name
Monitored
Contacts First Name, Last Name, Number, Mobile, Extension,
Notes, Department, Status, IM, Title Last Name
NOTE: You cannot order the contacts in the Search directory.
The sorting order for the Status column is as follows (from highest to lowest): Private, On a Call, Ringing,
Away, In a Meeting, Call Forwarding Always, Do Not Disturb, and Available. For information on the different
states, see Monitored User States.
The sorting order for the IM column is as follows (from highest to lowest): Busy, Away, Available, Offline,
Pending Subscription, Not subscribed. For information on the different states, see Unified Instant Messaging
and Presence States.

Page 86 of 102 Reception Console Application User Guide
To order a directory:
Click the header of the column by which you want to order the directory
To reverse the order, click the same column header again
The contacts in the selected directory are reordered based on the selected column. The sort order is saved
on sign-out and preserved between sessions.
Make Notes about Contact (Enterprise Edition)
Receptionist Enterprise allows you to make notes about the contacts in your Group/Enterprise, Favorites, or
Monitored Contacts directory.
To make a note about a contact:
In the Group/Enterprise, Favourites, Custom, or Monitored Contacts directory, click the Notes link.
The Notes for <Contact Name> dialog box appears
Enter the desired text or view or modify the existing text in the Notes text box
To save your changes and close the dialog box, click OK

Page 87 of 102 Reception Console Application User Guide
To close the dialog box without saving, click Cancel
Manage Personal Contacts
You can add or remove personal contacts via the web portal or in Receptionist, and the updates appear in
both places. However, the updates that you make via the web portal appear in Receptionist at the next sign-
in.
You can perform the following operations on personal contacts:
Add Personal Contact
Delete Personal Contact
You cannot modify a personal contact entry in Receptionist. To modify information for a personal contact,
delete the entry and add it again.
Add Personal Contact
To add a personal contact:
In the Personal tab, click Edit . The Edit Personal Contacts dialog box appears
Click Add. A new line is added below the existing entries, allowing you to define a new entry

Page 88 of 102 Reception Console Application User Guide
In the Name text box, enter the contact’s name or description, as you want it to appear
In the Number text box, enter the phone number of the contact
To save the changes, click anywhere in the dialog box outside the entry
Delete Personal Contact
To delete a speed dial entry:
1) In the Personal tab, click Edit . The Edit Personal Contacts dialog box appears
2) Select the entry to delete and click Delete

Page 89 of 102 Reception Console Application User Guide
Manage Speed Dial Entries
This directory is available in all editions of Receptionist. It allows you to manage and use your Speed Dial 8
and Speed Dial 100 entries. To use this feature, you need to have Speed Dial 8 and/or Speed Dial 100
service assigned. If you only have one of these services, you see the entries for that service only in your
Speed Dial tab.
You can add or remove entries via the web portal or the Receptionist client, and the updates appear in both
places. However, the updates that you make via the web portal appear only at the next sign-in to
Receptionist.
To update speed dial entries using the client, perform the following operations:
Add Speed Dial Entry
Modify Speed Dial Entry
Delete Speed Dial Entry
Add Speed Dial Entry
To add a speed dial entry:
In the Speed Dial tab, click Edit . The Edit Speed Dials dialog box appears
Click Add. A new line is added below the existing entries, allowing you to define a new entry
From the Code drop-down list on the left, select a speed dial code
In the Phone Number text box, enter the phone number to assign to the code

Page 90 of 102 Reception Console Application User Guide
In the Description text box, enter a description that allows you to identify the entry
To save the entry, click anywhere in the dialog box outside the entry
Modify Speed Dial Entry
To modify a speed dial entry:
In the Speed Dial tab, click the Edit button. The Edit Speed Dials dialog box appears
Double-click the entry to modify. The entry becomes modifiable
Modify information as required
To save the changes, click anywhere in the dialog box outside the entry
Delete Speed Dial Entry
To delete a speed dial entry:
In the Speed Dial tab, click Edit . The Edit Speed Dials dialog box appears
Select the entry to delete and click Delete

Page 91 of 102 Reception Console Application User Guide
Monitor Contacts
Receptionist allows you to monitor the call state of selected contacts. All editions of Receptionist allow you
to monitor contacts configured through the web portal. This is referred to as static monitoring. In addition,
Receptionist Enterprise allows you to monitor selected contacts dynamically.
The following table summarises the monitoring capabilities of the different editions of Receptionist:
Edition Description
Enterprise This is the static monitoring of up to 200 contacts and the dynamic monitoring of a configurable number of contacts enterprise-wide. The maximum number of contacts you can dynamically monitor is
configured by your administrator and it cannot exceed 100.
Small Business This is the static monitoring of up to 30 contacts enterprise-wide.
You use the Favorites tab to view the phone state of statically monitored contacts and the Group/Enterprise
tab to view the phone state of dynamically monitored contacts.
NOTE: If a call is parked against the contact that you are monitoring, the information about the parked call
also appears.
The following sections describe information and procedures related to monitoring contacts:
Static Monitoring
Dynamic Monitoring (Enterprise Edition)
Request Dynamic Monitoring
Monitored User’s Calendar (Enterprise and Small Business Editions)
Contact States
Static Monitoring
To statically monitor contacts, the list of contacts to monitor must be configured on your web portal. The
selected contacts appear in your Favorites directory. However, the updates that you make to the list of
contacts to monitor appear in Receptionist at the next sign-in.
Dynamic Monitoring (Enterprise Edition)
Dynamic Monitoring allows you to view the call state of selected contacts in your Group/Enterprise directory.
You must request that a contact be monitored. Depending on the client customisation, you may or may not
be able to manually stop monitoring a contact. When the number of monitored contacts reaches the

Page 92 of 102 Reception Console Application User Guide
maximum limit, the system will either ask your permission to stop monitoring the oldest one (fourth) of the
currently monitored contacts or will ask you to unselect one or more contacts yourself. The state of a contact
that is not monitored is shown as Unknown.
NOTE: If a contact in your Enterprise/Group directory is statically monitored, then their phone state is
displayed without the need to explicitly request dynamic monitoring; however, it counts toward the total
number of dynamically monitored contacts.
Request Dynamic Monitoring
The set of contacts that you dynamically monitor is stored as part of your context information and
automatically retrieved and activated on subsequent sign-ins.
To monitor a contact:
In the Group/Enterprise directory, click the Status icon of the contact to monitor.
NOTE: You cannot monitor the state of virtual users. Only regular users can be monitored.

Page 93 of 102 Reception Console Application User Guide
This requests state notifications from Cloud Voice for this contact; the contact’s state is updated in real time.
When the number of monitored contacts reaches the maximum limit, one of the following messages appears
depending on your client configuration.
If your system allows you to unselect monitored contacts, unselect the contacts you no longer want to
monitor and select new contacts for monitoring.
If your system does not allow you to unselect monitored contacts, click Yes to allow the system to stop
monitoring the oldest one fourth of the currently monitored contacts and start monitoring the contact you
requested. Click No to cancel the request.
Monitored User’s Calendar (Enterprise and Small Business Editions)
When you expand the entry for a monitored contact, the entry displays calendar details for the contact, with
information downloaded from the Microsoft Exchange server, if the Calendar Presence Integration feature is
enabled.

Page 94 of 102 Reception Console Application User Guide
The calendar is divided into one-hour blocks. Those blocks can be displayed in red (when the user is busy),
green (when the user is free), or partly in red and partly in green (when the user is busy only during part of
the one hour block). When you move the mouse over a partially busy time block, the ToolTip shows the
meeting’s start and end time (for example, 9:00 AM to 9:30 AM).
By default, the calendar displays the time between 8:00 AM and 6:00 PM for the current day. You can
change the date and the time displayed on the calendar, by using the Back and Forward buttons.
Clicking the button shifts the displayed time period by one day/hour. The calendar details are displayed in
the time zone of your local machine.

Page 95 of 102 Reception Console Application User Guide
Contact States
The state of a contact is represented by an icon located to the left of the contact’s name. This state
integrates the state of the contact’s line, the contact's Microsoft Exchange calendar presence, and the state
of services such as Call Forwarding Always, Do Not Disturb, and Privacy. The following table lists the
possible contact states.
Icon State in Receptionist
DND CFA Privacy Exchange Calendar State
Call State
Private N/A N/A On N/A N/A
Icon State in Receptionist
DND CFA Privacy Exchange Calendar State
Call State
On a Call N/A N/A Off N/A Active call
Ringing N/A N/A Off N/A Ringing call, no
active calls
Away N/A N/A Off Out of Office No active calls
In a Meeting N/A N/A Off Busy No active calls
Call Forwarding
Always N/A On Off Free or Tentative No active calls
Do Not Disturb On Off Off Free or Tentative No active calls
Available Off Off Off Free or Tentative No active calls
Unknown N/A N/A N/A N/A N/A
NOTE: When a contact enables Privacy, this terminates monitoring of the contact’s state for the current
login session. To be able to monitor their state again, you must sign out and then sign in after the contact
has disabled Privacy.

Page 96 of 102 Reception Console Application User Guide
Manage Call History
You can organise call logs and delete selected call logs or all call logs from Call History.
View Call History
Receptionist allows you to view your passed calls. By default, the calls are grouped into placed, received,
and missed calls.
NOTE: The format in which date and time are displayed in the Call History dialog box depends on the date
and time settings selected on the Settings – General configuration page. For details, see Date Format and
Time Format.
To view your call history:
In the Call Console, click the Call History button . The Call History dialog box appears
displaying your past calls. The calls are grouped into placed, received, and missed calls. By default,
missed calls are displayed
To show calls in a specific group, select that group from the Show drop-down list
Delete Call History
You can delete a selected call log or all call logs from Call History.
To delete call logs from Call History:
In the Call Console, click the Call History button. The Call History dialog box appears
To delete all call logs, click Delete All
From the Show drop-down list, select a grouping
To delete a selected log, click Delete Call Log for that log

Page 97 of 102 Reception Console Application User Guide
Manage Queued Calls (Enterprise Edition)
Receptionist allows you to manage calls in selected call centers (up to five) and monitor calls in real time.
You manage queued calls using the Queued Calls pane. This functionality is only available if you have the
Receptionist – Enterprise license assigned and either you are assigned to a call center (as a supervisor or
agent) or you have the Supervisor license assigned.
This section describes the following procedures you perform to manage queued calls:
Select Call Centres to Manage
Modify Number of Calls to Display
Retrieve Call from Queue
Transfer Call to Ad Hoc Number
Transfer Call Between Queues
Transfer Call to Top of Queue (Premium Call Centre)
Promote Call in Queue (Premium Call Centre)
Group Calls
Order Queued Calls
Select Call Centers to Manage
After you sign in to Receptionist, select the call centers you want to manage (up to five).
To select call centers:
In the Queued Calls pane, click Options and select the Edit Queue Favourite Dialog option

Page 98 of 102 Reception Console Application User Guide
The Edit Queue Favorite dialog box appears.
Select the check boxes for the call centres you want to monitor
Click Save
The selected call centers appear in your Queued Calls pane.
Modify Number of Calls to Display
For each Standard call center that you are monitoring, you can modify the maximum number of calls to be
displayed. For each Premium call center, you can modify the maximum number of calls that can be
displayed in each priority bucket. The total number of calls to display for a call center cannot exceed 50.
In the Queued Calls pane, click Options and select the Edit Queue Favourite Dialog option.
The Edit Queue Favourites dialog box appears
For each Standard call centre you are monitoring, set the total number of calls to display
For each Premium call centre you are monitoring, set the number of calls to display in each priority
bucket. The total number of calls in all priority buckets cannot exceed 50
View Queued Calls
To view calls in a queue:
Click the Expand button for that queue.

Page 99 of 102 Reception Console Application User Guide
Retrieve Call from Queue
You can retrieve a call from a queue to your phone device.
To retrieve a call from the queue:
In the Queued Calls pane, click the call to expand it and click Retrieve for that call.
Once you retrieve the call, the call appears in the Call Console, and you treat it as any other call.
Transfer Call to Ad Hoc Number
To transfer a call to an ad hoc number:
In the Queued Calls pane, select the call
In the Dialler, enter the destination number and click Transfer
The call is transferred and removed from the queue.
Transfer Call Between Queues
To transfer a call to another queue:
In the Queued Calls pane, select the call
In the Contacts pane, expand the Queues tab
Click the target queue and click Transfer for that queue
The call is transferred and removed from the original queue.
Change Position of Call in Queue
To change the position of a call in the queue:
In the Queued Calls pane, click the call and click Reorder
In the drop-down box that appears, select the new position in the queue. The call is placed at the
new position
NOTE: The list can contain a maximum of 24 reorder positions that you can choose from to reorder a call in
the queue, in addition to the Send to Back and Sent to Front options.

Page 100 of 102 Reception Console Application User Guide
Order Queued Calls
Queued calls can be ordered according to their total waiting time or according to their waiting time in the
current priority bucket.
To order queued calls:
In the Queued Calls pane, click Options
Select Sort and then the ordering option you want. This operation applies to all monitored call
centres
NOTE: The ordering does not work when calls are grouped. If required, first ungroup the calls.

Page 101 of 102 Reception Console Application User Guide
Keyboard Shortcuts
When using keyboard shortcuts, make sure that the main interface window is in focus.
Key Equivalent Mouse Action Description
ESC Click the Close button in a
dialog box.
This closes the open dialog box.
ESC Cancel the changes. This exits the currently selected editable item,
such as a text box.
/ Click the Dialer text box. This places the cursor in the Dialer text box; it retains the currently selected item (if applicable). NOTE: In Internet Explorer 8, the “/” shortcut key
does not always work. Pressing the key clears the
default Enter Number text, but does not place the
cursor in the input box.
? Click the Search text box. This places the cursor in the Search text box; it
retains the currently selected item (if applicable).
ARROW DOWN Click the scroll bar or the next item
in a list. This selects the next item in the Call Console or
Queued Calls pane.
ARROW UP Click the scroll bar or the previous
item in a list. This selects the previous item in the Call Console
or Queued Calls pane.
PAGE DOWN Scroll down one page. This goes to the next page in the Call Console or
Queued Calls pane.
PAGE UP Scroll up one page. This goes to the previous page in the Call Console
or Queued Calls pane.
1….9 Select a call in the Call Console. Pressing “1” selects the first call, pressing “2”
selects the second call, and so on.
SPACEBAR Click Answer on the selected
incoming call in the Call Console. This answers the selected incoming call or if no
call is selected, the incoming call that has been
waiting the longest. Pressing the SPACEBAR
again answers the next longest waiting incoming
call, which puts the previously answered call on
hold.
<PERIOD> Click End on a selected call in the
Call Console. This ends the selected call.
ENTER Click Dial. If the cursor in placed in the Dialer text box, the
entered digits are dialed.
ENTER Click Search. If the cursor is placed in the Search text box, a
search is performed.
+ Click Transfer in the Dialer. This transfers the selected call to the ad hoc
number entered in the Dialer.
SHIFT+1..9 Select a ringing call and click
Answer. Pressing SHIFT+1 selects and answers the first
ringing call, pressing SHIFT+2 selects and
answers the second ringing call, and so on.

Page 102 of 102 Reception Console Application User Guide
SHIFT+1..9 Select an active call and click
Hold. Pressing SHIFT+1 selects and then places the first
active call on hold. Pressing SHIFT+2 selects and
then answers the second active call, and so on.
SHIFT+1..9 Select a held call and click
Retrieve. Pressing SHIFT+1 selects and retrieves the first
held call, pressing SHIFT+2 selects and retrieves
the second held call, and so on.
S or s Click on Settings link. This opens the Settings page if main window is in
focus.
B or b Click on Back to Application link. This goes back to the main page from the Settings
page.
R or r Click the Call History button. This opens the Call History dialog box.
H or h Click the Help link. This opens this guide in a PDF format.
SHIFT+L or
SHIFT+l Click the Sign Out link. This signs the user out of the application.
© Virgin Media Business Limited. Registered Office: 500 Brook Drive, Reading, RG2 6UU. Registered in England and Wales No. 01785381.
CV_Reception Console_1119
Thanks for your business – we’re looking forward to working with you. If you have any questions, we’d love to hear from you. Please call our Customer Services team on 0800 052 0800.