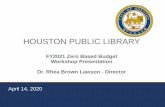A New Student's Guide to Library and IT Services
-
Upload
information-services-qub -
Category
Documents
-
view
219 -
download
2
description
Transcript of A New Student's Guide to Library and IT Services
Page 1
CONTENTS
About this Guide ............................................................................ 3
1. Study Locations .............................................................................. 4
1.1 Opening Hours ........................................................................................................ 5
1.2 Group Study Rooms ................................................................................................. 6
2. Considerate Studying ..................................................................... 7
3. Getting Help and Advice ................................................................ 8
3.1 IT Training and ECDL ................................................................................................ 9
3.2 Students with Disabilities....................................................................................... 10
4. Student Computing ...................................................................... 11
4.1 Finding a Computer ............................................................................................... 11
4.2 Logging into the Computers ................................................................................... 13
4.3 Wireless Network Access (WiFi) ............................................................................. 14
4.4 Your Queen’s Drive ................................................................................................ 16
4.5 Printing, Scanning and Photocopying ..................................................................... 17
4.6 Shopping for Studying Supplies .............................................................................. 20
5. Email (Outlook Web Access) ......................................................... 21
5.1 Logging into OWA .................................................................................................. 21
5.2 Finding Out More .................................................................................................. 23
6. Accessing Information Using Queen’s Online (QOL) ..................... 24
6.1 Accessing Queen’s Online ...................................................................................... 24
6.2 Course Materials on Queen’s Online ...................................................................... 26
6.3 IT Training Materials .............................................................................................. 29
6.4 Queen’s Drive Web Access ..................................................................................... 30
6.5 Qsis ....................................................................................................................... 32
6.6 Booking a Group Study Room in The McClay Library ............................................... 34
6.7 Changing your Password ........................................................................................ 35
6.8 Logging Out ........................................................................................................... 35
Page 2
7. Your Student Smart Card.............................................................. 36
7.1 What can I Use my Smart Card for? ........................................................................ 36
7.2 Managing your Smart Card through QOL ................................................................ 38
8. Library Facilities ........................................................................... 42
8.1 How do I Find Books, DVDs, etc? ............................................................................ 42
8.2 Short Loan Material ............................................................................................... 46
8.3 How do I Find Journals? ......................................................................................... 47
9. Logging Off the Computers .......................................................... 49
Index ..................................................................................................... 50
Page 3
ABOUT THIS GUIDE
Welcome to Queen’s! This guide provides you with information about the key Library and
IT facilities you’ll need to use, now that you are a student at Queen’s. Useful information
on the locations and opening hours of the Libraries and Student Computing Areas, how you
can access the WiFi and where you can get help is included. Also, this guide will show you
how to:
Save files to your Queen’s drive (Q: Drive)
Use your Queen’s email account
Use Queen’s Online (QOL) to access
module resources and manage your
Student Smart Card
Search for an item in QCat Library
Catalogue
As we are continually updating the facilities available to students, the information in this
guide is subject to change, so keep checking the Student and Library web pages. You can
scan the QR codes shown - if you are not sure how QR codes work, go to
http://go.qub.ac.uk/qrcodes. You will see QR codes that link to useful videos and
webpages throughout this guide and across the campus. For the latest news on the IT and
Library facilities at Queen’s, you can follow us on Facebook and Twitter:
qub.ac.uk/student
qub.ac.uk/lib
twitter.com/ITQUB twitter.com/LibraryatQUB
facebook.com/ITQUB
facebook.com/QueensUniversity BelfastLibrary
Page 4
1. STUDY LOCATIONS
There are lots of places on campus where you can study or work on assignments. In
addition to the Libraries, there are Student Computing Areas (SCAs) situated throughout
the campus where you can use computers for independent study, or you can book a group
study room, equipped with a PC and whiteboard, for group work. The main study locations
are:
Watch our Getting Online short video for more information on the SCAs:
http://go.qub.ac.uk/getonline
Page 5
1.1 OPENING HOURS
The typical opening hours of the SCAs are listed below:
Opening Hours: Teaching Weeks
Location Mon – Thu Friday Saturday Sunday
The McClay Library 08.00 – 02.00
08.00 – 02.00
10.00 –
02.00
12.00 – 02.00
Medical Biology Centre
(MBC)
08.00 –
22.00
08.00 –
22.00
08.00 –
18.00
08.00 –
18.00
The Medical Library
(RVH)
08.30 –
21.00
08.30 –
18.00
09.00 –
12.00
Peter Froggatt Centre (PFC)
08.30 – 21.00
08.30 – 21.00
Opening Hours: Non-Teaching Weeks
Location Mon – Thu Friday Saturday Sunday
The McClay Library 08.00 –
20.30
08.00 –
17.30
10.00 –
17.30
Medical Biology Centre
(MBC)
08.00 –
18.00
08.00 –
18.00
08.00 –
18.00
08.00 –
18.00
The Medical Library
(RVH)
08.30 –
17.00
08.30 –
17.00
09.00 –
12.00
Peter Froggatt Centre (PFC)
09.00 – 17.00
09.00 – 17.00
Opening hours may vary from the above during examination periods and at other times
outside of normal teaching weeks.
You can check the current opening hours for the SCAs at: http://go.qub.ac.uk/scaopen
Note that Library and SCA opening hours may vary.
For current Library opening hours, see: qub.ac.uk/lib
Page 6
1.2 GROUP STUDY ROOMS
If you wish to study with some of your fellow students, for example to work on a group
assignment or presentation, you can use a group study room. Group study rooms are
available in The McClay Library, the Biomedical Library and the Medical Library.
Note that group study rooms are not completely soundproof!
Make sure that you do not disturb other students by talking loudly and remember
to enter and leave group study rooms in the libraries quietly.
Don’t forget to turn off all equipment and leave the facilities as you would wish to
find them.
THE MCCLAY LIBRARY
There are 23 group study rooms in The McClay Library which can be booked for up to three
hours. Bookings can only be made for the same day or the following day and must be made
through Queen’s Online (see Section 6.6). Group study rooms have a whiteboard, PC and
a plasma screen/data projector and are suitable for groups of 2-13 people.
Forgotten something? Whiteboard markers, wipes, USB devices, coursework CD-Rs and
other stationery can be purchased from the Computer Shop on the ground floor of The
McClay Library.
Watch our Quick Library Tour video for more information on The McClay Library:
http://go.qub.ac.uk/tourlib
BIOMEDICAL LIBRARY (MBC)
There is one group study room in the Biomedical Library (MBC) which can be booked up to
one week in advance at the Borrower Services Desk.
MEDICAL LIBRARY (RVH)
The Medical Library (RVH) has three group
study rooms which can be booked at the
Borrower Services Desk up to two weeks in
advance. Two of these contain a data
projector but none have a PC in situ.
However, laptops can be borrowed from the
Borrower Services Desk if you need PC
access in the group study rooms.
Page 7
2. CONSIDERATE STUDYING
The Libraries and Student Computing Areas (SCAs) are there to provide you with convenient
facilities to assist you in your academic studies. We want all students to be able to work in
a pleasant and quiet environment and you can help.
Remember to:
Switch your mobile phone to silent as soon as you enter a Library or SCA.
Keep talking and noise to a minimum – you can book a group study room if you
need to work with others.
Eat only in designated areas (drinks with secure lids are permitted in all areas).
Keep your password secret and log out of the computer before leaving – any misuse
from your account is your responsibility.
Keep your belongings with you at all times. Thieves work fast!
Leave the equipment and facilities as you would like to find them – use the recycling
bins provided.
Show consideration for others by not lingering, especially during peak times when
someone may be waiting for a PC or study space to finish important coursework.
Always ask for permission before taking a photograph/video of someone.
Respect copyright and codes of conduct for computer use.
NEED A BREAK?
All the Libraries and SCAs have refreshment areas with vending machines or a
café where you can go if you need to take a break. Please do not eat in the
study areas as it is distracting to other students and may result in damage to
furniture and equipment. Drinks with secure lids may be consumed in the
study areas.
EVACUATION AND FIRST AID
Please make yourself aware of the first aid points and evacuation procedures in all
buildings. In the case of an emergency, a continuous warning bell will ring and you should
leave the building immediately. Any accident or sudden illness should be reported to any
member of staff and assistance will be provided.
Please do not reserve computers or study spaces by leaving coats, bags or other personal
items on chairs or desks. Items left unattended may be removed to allow other students
to use the space and computers will automatically log out if left inactive for more than
30 minutes!
Page 8
3. GETTING HELP AND ADVICE
There are lots of sources of help and advice available to you. Further information about
the Library and IT services, user guides and training resources can be accessed at any time
from the websites and we will keep you up-to-date with any changes to our services
through our Facebook and Twitter feeds:
qub.ac.uk/student
qub.ac.uk/lib
twitter.com/ITQUB twitter.com/LibraryatQUB
facebook.com/ITQUB
facebook.com/QueensUniversity BelfastLibrary
Library Assistants and Computing Assistants
Enquiry Desks
Your Subject Librarian
Computer Helpdesk (The McClay Library)
Don’t forget to watch our Getting Help and Advice short video:
http://go.qub.ac.uk/advicevid
If you have a specific query, just ask a member of staff. We’re here to help!
Page 9
3.1 IT TRAINING AND ECDL
The IT Training and Assessment Unit, based in The McClay Library, can help you develop
your IT skills. You can follow them on Twitter at @ITTrainAtQUB or on Facebook at
https://www.facebook.com/ITTrainingQUB for useful tips and advice.
NEED TO SHARPEN UP YOUR IT SKILLS?
The IT Training and Assessment Unit have developed a range of training materials aimed at
providing you with the key IT skills you will need during your studies at Queen’s, including
File Management, Word Processing, Spreadsheets and Presentations. These are available
to download from the IT and Library Guides folder on your QOL Home page (see Section
6.3).
GOT THE SKILLS? THEN PROVE IT!
While at Queen’s, you may be interested in obtaining an additional qualification to prove
your IT skills to future employers. Students can take the ECDL (European Computer Driving
Licence) or ECDL Advanced qualifications through the IT Training and Assessment Unit,
allowing you to gain an internationally recognised IT qualification while studying at
Queen’s. If you are working towards the Degree Plus Award, your ECDL accreditation will
be formally recognised as one of your achievements. For more information contact
[email protected] or check out the website (http://go.qub.ac.uk/ecdl).
Page 10
3.2 STUDENTS WITH DISABILITIES
If you have any difficulties accessing any of our services due to a disability, please contact
Disability Services by phoning 028 9097 2727 or by emailing [email protected]
Information Services will liaise with Disability Services, if necessary, to endeavour to resolve
your query.
All the computers in the SCAs have access to some Assistive Technology including screen
reading software and reading and writing tools:
ZoomText allows users with a visual impairment to access a PC through screen
magnification and voice synthesizer feedback. ZoomText reads documents, web
pages and email, which the user is able to listen to using headphones or
the computer's speakers.
Mindview is a visual learning tool widely used for building mind maps. Mind maps
are diagrams used to represent words, ideas, tasks or other items linked to and
arranged around a key word or idea. They can be used as an aid in study,
organisation, problem solving, decision making, and writing.
Read & Write Gold is a literacy support tool designed to assist users when reading
or comparing text. Functions include text-to-speech, phonetic spell checker, word
prediction, speaking dictionary and a scanning facility.
These applications can be accessed by double-clicking the Accessibility
shortcut on the Desktop.
The McClay Library also has the following equipment that may be of use to students:
A Zoom-ex scanner is available to borrow from the Borrower Services Desk. This
lightweight, portable scanner turns the computer it is used with into a scanner,
reader and magnifier for blind or visually impaired students.
A desktop CCTV magnifier is located on Floor 2 of The McClay Library.
Adjustable tables are available on each floor of The McClay Library.
For further information regarding Assistive Technology, visit the Disability Services website
at the following address:
http://go.qub.ac.uk/assistivetechnology
Page 11
4. STUDENT COMPUTING
During your studies you will be required to use computers regularly to check your emails, access module resources and produce assignments. This section provides you with some useful information about the IT facilities at Queen’s.
4.1 FINDING A COMPUTER
You have plenty of choice in where you use the IT facilities at Queen’s. The table below
lists the Student Computing Areas (SCAs) where you can access a desktop PC.
SCA Room Type Location PCs Medical Biology Centre Teaching Room Anatomy Wing 64
Open Access Anatomy Wing 27
Group Study Biomedical Library 1
Teaching Room 0G/108 25
0G/122 28
01/109A 85
01/109B 76
Peter Froggatt Centre (Floor 3)
Teaching Room 03/028 36
03/030 22
03/031 25
The McClay Library (All Floors)
Open Access Extended Hours Area
107
Atrium 170+
Teaching Room Language Lab 1 24
Resource Room 27
Open Access Floor 1 80+
Floor 2 100+
Floor 3 89+
Group Study (1 PC per room -
rooms are bookable via QOL)
Ground Floor 4
Floor 1 5
Floor 2 9
Floor 3 5
Medical Library (RVH) Open Access Mulhouse Building 46
To find out where there are free PCs in The McClay Library, go to:
http://pcs.qub.ac.uk
Teaching rooms are only available for independent study if they have NOT been booked
for teaching. Check that a class is not in progress before entering a teaching room!
Page 12
Limited computer access is available on the ground floor of the Peter Froggatt Centre (PFC)
and beside the Security Desk in the Medical Biology Centre (MBC). There are also some
computers in The Space and The Enterprise Centre in the Students’ Union, and there is a
computer suite with a Multi-Functional Device (MFD) for photocopying, scanning and
printing in the Treehouse in Elms Village. There may be additional computing facilities
available within your School.
IT POLICIES
As a student at Queen’s, you must abide by our Computer Resources
– Acceptable Use Policy. This policy applies not just when you are
using our equipment, but also when you are accessing our online
facilities using your own device. You can download a copy of the
policy, along with the Student Computing at Queen’s – Acceptable
Use Guide at:
Social media is becoming an important means of communication for staff and students at
Queen’s and is a great way of keeping up-to-date with everything that is happening. Our
Social Media Policy is there to help you to use social media in a way
that will not adversely affect your studies or future career.
You can download a copy of the Social Media policy, along with the
Social Media Guide for Students at:
http://go.qub.ac.uk/itpolicies
http://go.qub.ac.uk/socialmedia
Page 13
4.2 LOGGING INTO THE COMPUTERS
To login to the computers at
Queen’s (including Library
laptops) you will need your
student number (username)
and the password that you
received for registration. You
must only login to the
computers using your own
username and password or a
temporary username and
password which have been
given to you by a member of
staff.
You are responsible for all activity on your account. It is a disciplinary
offence to allow someone else to use your username or password to access
our facilities!
HELP! I CAN’T GET LOGGED IN!
If you have forgotten your password or it does not work, it will need to be reset. You can
do this at the Information Desk in the Student Guidance Centre or the Computer Helpdesk
in The McClay Library. You will need your Smart Card for identification. For any other
problems with your password, email or Queen’s Online account, contact the Computer
Helpdesk (email: [email protected] or telephone: 028 9097 3760).
SOFTWARE AVAILABLE
Once you have logged in, you can access a range of software including:
Microsoft Office 2010 (Word, PowerPoint, Excel, Access)
Internet Explorer, Mozilla Firefox, Google Chrome
Screen reading software and reading and writing tools
SPSS (statistical package)
Other software recommended by your tutors
CD WRITING FACILITIES
Desktop PCs in The McClay Library can read/write to CD and read DVDs.
Page 14
4.3 WIRELESS NETWORK ACCESS (WIFI)
If you have your own wireless-enabled laptop or mobile device, you can access WiFi in most
locations across campus, including the following:
David Bates Building
Elmwood Learning and Teaching Centre (ELTC)
International and Postgraduate Student Centre
Lanyon Building
Medical Biology Centre (MBC)
Medical Library (RVH)
Peter Froggatt Centre (PFC)
Student Guidance Centre
Students’ Union
The McClay Library
Whitla Hall
Using the WiFi service, you can use your own laptop or tablet PC to access the Internet and
other facilities, including your Queen’s drive (see Section 4.4) and your Queen’s email
account (see Section 5). For instructions on accessing the WiFi network, go to:
Desks with sockets are provided in
various areas across campus – DO NOT
unplug any equipment to charge your
devices!
To print from your laptop, or a PC off-
campus, go to www.qub.ac.uk/cps/
Instructions for connecting mobile
phones (including iPhones and
Android devices) to the network are
also available. Windows Phones and Blackberries can be connected to your email account.
For instructions on how to do this, go to:
http://go.qub.ac.uk/wireless
http://go.qub.ac.uk/emailonphone
Page 15
WANT TO BORROW A LAPTOP TO STUDY IN THE LIBRARY?
Laptops are available to borrow from The
McClay Library, the Biomedical Library
(MBC) and the Medical Library (RVH) for use
within those Libraries. They have full WiFi
network access and have the same facilities
as the computers in the SCAs, including
your Q: drive, email and Queen’s Online.
Printing facilities are also available.
Ask at the Borrower Services Desk in the
Biomedical or Medical Libraries, or, in The
McClay Library, use the self-service lockers on the ground floor. To operate the self-service
lockers, just swipe you Smart Card in front of the reader. Watch our short video clip
explaining how to use the library laptops:
http://go.qub.ac.uk/liblaptop
Note! Use of WiFi network access at Queen’s is subject to the same policies as the other
computing facilities.
CAN I ACCESS THE INTERNET FROM THE HALLS?
If you are staying in Queen’s
accommodation, a networking and
Internet package provided by the external
commercial supplier Ask4 is included in
your accommodation fee. This provides
you with a dedicated Ethernet connection
and WiFi access. For more information, go
to the Queen’s Accommodation and
Hospitality website at:
http://go.qub.ac.uk/itpolicies
http://go.qub.ac.uk/stayatqueensnetwork
Page 16
4.4 YOUR QUEEN’S DRIVE
Once you have logged into the network at Queen’s, you can access your Queen’s (or Q:)
Drive. This is 200 Megabytes of network storage space for you to store your files and
folders. If you are saving or opening a file from a computer in the SCAs, it will automatically
default to the Q: Drive. Files saved to your Queen’s Drive cannot be viewed by other users
but can be retrieved by you from any computer in the SCAs or, when off-campus, through
the Queen’s Drive Web Access facility in Queen’s Online. A brief overview of this facility is
provided in Section 6.4.
It is recommended that you use your Queen’s Drive to store any documents
relating to your studies. You may also wish to save a back-up copy of your
work to a USB flash drive; however, you should be aware that USB drives
can stop working unexpectedly and are easily misplaced!
Your Queen’s Drive is a secure area for you to store files relating to your studies and should
not be used to store music files, video clips or digital photographs. If space on the network
becomes limited, these files will be removed without warning! Make sure that you
regularly delete files that you no longer require to free-up space.
To access your Queen’s Drive from a computer in the SCAs, double-
click the Queen’s Drive shortcut on the Desktop.
A range of self-study training materials aimed at helping you improve your IT skills,
including File Management, Word Processing, Spreadsheets and Presentations, are
available to download from the IT and Library Guides folder on your QOL Home page in
Queen’s Online (see Section 6.3).
You will see some folders already in your Queen’s Drive that are required for the
operation of your account. Do not change or delete these folders or the files within them!
Page 17
4.5 PRINTING, SCANNING AND PHOTOCOPYING
You can print, scan and photocopy in all of the SCAs and Libraries using our new Multi-
Functional Devices (MFDs). You can also print from wireless laptops or from anywhere you
have access to the Internet, including Queen’s accommodation. The print job will remain
in the print queue for up to three hours and can be released from an MFD in any of the
SCAs. To print from your laptop or via the web, go to:
Watch our short video guide about printing on campus:
http://go.qub.ac.uk/printvid
When sending a document to the printer, make sure you select the correct
print queue: Mono (black & white) or Colour!
www.qub.ac.uk/cps/
When printing or photocopying using the MFDs, you can produce double-sided
documents that are stapled and hole-punched! Just make your selections from the
Printer Properties box before sending your document to print, or on the MFD display
when photocopying.
Page 18
PAYING FOR PRINTING AND PHOTOCOPYING
In order to print or photocopy using the MFDs you will need to load money onto your Smart
Card. Two purses are available:-
Personal Cash Purse - You can add money to this purse using one of the cash
uploaders located near the MFDs in The McClay Library, Biomedical Library (MBC)
or Medical Library (RVH). Or you can use the Smart Card application in Queen’s
Online to add money using a debit or credit card (see Section 7.2).
Print & Copy Purse - Money can only be added to this purse using the Smart Card
application and a credit or debit card or by transferring funds from a Student
Experience Bursary. Money added to this purse for printing or photocopying will
be increased by 20% - £5.00 taken from your credit or debit card will purchase
£6.00 worth of printing or photocopying. This is the recommended option as it
gives you the best value.
Colour printing costs 20p per A4 page (compared to 5p for black and white). If you send a
document to the colour queue, it will be charged at 20p per page even if it is black and
white!
PRINTING USING THE MFDS
When you send a document to the print queue it does not print immediately but waits in
the queue until you release it. When you wish to print the job you should go to the Multi-
Functional Device (MFD) of your choice and insert your Smart Card into the card reader
attached to the MFD. You should then follow the instructions on the display. It will invite
you to press the OK button to use the MFD for printing or press the Stop button to use if
for copying.
When in print mode, press the OK button
to print the displayed job or press Stop to
cancel that job and move to the next. Any
job that is in the queue for more than
three hours will automatically be removed
from the queue.
The reader will initially try to deduct the
money from the Print & Copy purse on
your card. If there are insufficient funds in
the Print & Copy purse, but enough in a
combination of the Print & Copy purse and Personal Cash purse, the system will take what
is in the Print & Copy purse and the remainder from the Personal Cash purse. If there is
Page 19
nothing in the Print & Copy purse and enough in the Personal Cash purse, the system will
take the money from the Personal Cash purse.
Black and white printing is charged at 5p per sheet and colour at 20p per sheet. Note that
the colour MFDs can be used to print black and white documents sent to the Mono queue
at the normal cost of 5p.
FOLLOW ME PRINTING
If there is a queue of students waiting to print at the MFD nearest to you, you can go to any
MFD in the building and insert your card in the reader attached to that MFD and print your
jobs – this is known as ‘follow me’ printing.
For more information about printing at Queen’s, visit:
Watch our short video guide about using your Smart Card to pay for printing:
http://go.qub.ac.uk/printvid
See Section 7 for more information about using your Smart Card.
CREATING A POSTER PRESENTATION?
Large scale printing services (up to A0) are available for academic posters. Email
[email protected] or telephone the Computer Helpdesk on 028 9097 3760 for more
information. Please allow four working days for posters to be printed.
http://go.qub.ac.uk/printing
Page 20
4.6 SHOPPING FOR STUDYING SUPPLIES
Stationery and computing consumables are available from the Computer Shop, next to the
Computer Helpdesk on the ground floor of The McClay Library. It is open from 8:30am -
1:00pm and 2:00pm - 5:00pm (4:30pm Friday) Monday through to Friday. Items stocked
include:
pens, pencils and highlighters
CDs/DVDs, coursework CD-Rs
whiteboard pens and dry wipes
USB flash drives
printer cartridges and labels
screen wipes
file pads, file dividers and folders
earphones
You may find many of the prices to be cheaper than High Street prices so it is worth having
a look or you can telephone 028 9097 6193 for more information.
NEED TO UPDATE YOUR SOFTWARE?
As a Queen’s student, you can purchase reduced price software, such as Office 2010. For
more information, go to http://go.qub.ac.uk/lowcostsw
THINKING OF BUYING A LAPTOP OR PC?
The University operates a laptop and PC purchase scheme for staff and students. For more
information, go to http://go.qub.ac.uk/MGbbc
Page 21
5. EMAIL (OUTLOOK WEB ACCESS)
You have been allocated a web-based email account using Outlook Web Access (OWA)
which you MUST use when emailing staff at Queen’s. You can access your email using a
web browser, not only within the University, but from anywhere via the Internet. Your
tutors, together with a wide range of Queen’s services, will communicate with you by
email; therefore, you MUST regularly check your Queen’s email account.
In addition to email facilities, OWA includes other useful tools such as Contacts, Calendar
and Tasks. This section will provide you with the information you need to get started with
your email account. There is a more detailed guide available from the IT and Library Guides
folder on your QOL Home page in Queen’s Online (see Section 6.3).
5.1 LOGGING INTO OWA
To log into your email account you need your student number and the password that you
received for registration.
To access your Queen’s email account from one of the computers in the
SCAs, double-click on the Student Webmail icon on the Desktop.
If you are using a computer outside of the SCAs, you will need to open a web browser such
as Internet Explorer and go to:
The OWA login page will appear. Enter your User name and Password into the appropriate
fields and click Log On.
WHERE CAN I FIND MY EMAIL ADDRESS?
You have already received your email address when invited to register and enrol. It is also
displayed in the Contact Information section of your Student Center in Qsis (see Section
6.5). It will take a format similar to the following: [email protected]
https://owa.qub.ac.uk
Page 22
CAN I RE-DIRECT MY QUEEN’S EMAIL ACCOUNT TO MY PERSONAL EMAIL?
No. Your Queen’s email account is regularly used by University staff to communicate with
you and it is important to maintain its security. Therefore, you must log into your Queen’s
email account directly in order to access your email. However, it is possible to set up your
Queen’s email on a range of smartphones. For more information about accessing your
email using a smartphone, go to:
ATTACHMENTS
You will need to have the appropriate software (such as Microsoft Word or Adobe Reader)
installed on your computer to open a file attachment.
http://go.qub.ac.uk/emailonphone
If you open an attachment before saving it, it will be put into a temporary folder. Make
sure you use Save As to save it to a suitable location (e.g. your Q: Drive) or it will be
deleted when you log out!
CAUTION!
Viruses are often spread through email attachments.
DO NOT OPEN AN EMAIL ATTACHMENT UNLESS YOU ARE SURE THAT IT IS
SAFE!
If you are unsure about the origin of a file, save it to a flash drive and run a virus scan on it before opening. Further information on how to protect your computer from viruses is available at qub.ac.uk/student
Page 23
EFFECTIVE EMAIL
During your studies (and in your future career) you will probably make considerable use of
email. Below are a few tips to help you keep your emails professional:
Give your message a meaningful subject, for example, Draft essay.
Greet the person using the appropriate title, for example, Dear Dr Jones. Starting an email with ‘Hey’ will not impress your lecturers!
If appropriate, include the module title and your tutorial group.
Think about the content of your message and use correct spelling and punctuation. Do not write an email the way you would text your friends!
Sign off the message so that the recipient knows your name and, if necessary, provide contact details other than email. For example when emailing a tutor or University administration, include your student number.
Do not say anything to others by email or online that you would not say to them personally in a room full of people. Never reply immediately to something that annoys or upsets you.
Be careful with humour or sarcasm – they are often misinterpreted online!
Remember that emails directed to one person may well be forwarded to others or filed for later reading by someone else!
5.2 FINDING OUT MORE
Further information on your Queen’s email is available online, where you can also
download the Outlook Web Access User Guide to find out about the other features of OWA:
When you have finished your OWA session, it is important to log out of your account.
http://go.qub.ac.uk/studentemail
Page 24
6. ACCESSING INFORMATION USING QUEEN’S ONLINE (QOL)
Queen’s Online (QOL) provides you with secure Internet access to a wide range of personal
and course specific information, including module resources and exam timetables. Note
that QOL is being continually developed, therefore screens may appear different or the
facilities may vary slightly from those described here.
6.1 ACCESSING QUEEN’S ONLINE
To access QOL from a computer in one of the SCAs, double-click the
Queen’s Online shortcut on the Desktop.
If you are using a computer off-campus, open a web browser, such as Internet Explorer,
and go to:
Or, you can access some features of QOL from your smartphone or mobile device at:
The Queen’s Online Login page will be displayed (see Figure 6-1). Click the Login to
Queen’s Online link.
FIGURE 6-1 QUEEN’S ONLINE LOGIN PAGE
https://home.qol.qub.ac.uk/
www.qub.ac.uk/mobile
Page 25
If you are using a computer in one of the SCAs, you will be taken directly to your QOL Home
page (see Figure 6-3). If you are using a computer off-campus, you will need to enter your
user name and password first. Note that you must type ads\ before your student number
in the User name box to log into Queen’s Online (see Figure 6-2).
FIGURE 6-2 LOGGING IN TO QUEEN’S ONLINE
Your QOL Home page (see Figure 6-3) contains links to your timetable, course materials
and other services, including your email account, Queen’s Drive Web Access and Qsis.
To return to your QOL Home page at any stage, click the QOL Home tab, near the
top of the screen.
FIGURE 6-3 QOL HOME
Page 26
6.2 COURSE MATERIALS ON QUEEN’S ONLINE
Most tutors use Queen’s Online to make resources available for each module and to
communicate with students taking that module. It is important that you access QOL on a
regular basis to find the latest course resources, read messages from your tutor and
participate in module activities. Note that it is possible for your tutor to see if you are using
the resources and the discussion forums.
LEARNING HOME
Your School may provide resources which are not associated with a particular module, for
example, guidelines for submitting assignments or announcements to all students in the
School.
To view these resources, under Modules, click the Learning Home link (see Figure
6-4).
FIGURE 6-4 MODULES ON QOL HOME
MODULE RESOURCES
Click on the current academic year (2014/15) to view the module codes for the
modules that you have enrolled on (see Figure 6-4). To view resources associated
with a module, click the module code.
Note: It may take up to 24 hours for newly registered students to see their modules.
Once you have selected a module from the Modules list, the Home page for that module
will be displayed, showing any recent announcements, plus links to library resources for
this module (see Figure 6-5).
Page 27
FIGURE 6-5 MODULE HOME PAGE
To view contact details for the staff involved with the module, click Staff Involved
under Information on the left (see Figure 6-5).
The Resources section is where you can find resources (for example, Word files,
PowerPoint slides and web links) that your tutor has provided for this particular module.
Resources may be grouped into folders by your tutor, for example, Week 1,
Week 2, or Lectures, Practical Exercises, and so on.
To view the resources available for the module, click Resources under Information
on the left of the Module Home page (see Figure 6-5).
To return to the module page at any time, click the Module Home tab near the top
of the page (see Figure 6-5).
TUTORIAL GROUPS
Within the module site there may be separate resources and facilities for each tutorial
group. Tutorial groups (if available) will be listed under Tutorial Navigation to the right of
the Module Home page (see Figure 6-5).
To access materials and facilities for a particular tutorial, click the appropriate link
for the tutorial under Tutorial Navigation.
Page 28
DISCUSSION FORUM
Some modules may have discussion forums where staff and students can participate in
subject-related discussions, exchange ideas or ask questions. The discussions are recorded
as a series of messages listed under topic headings.
To view the discussion forums for the current module (if available), click the
Discussion Forum link under Communication on the Module Home page (see Figure
6-5). The Discussion Forum page for the current module will open (see Figure 6-6). To join
in an existing discussion, on the Discussion Forum page, click once on the name of the
forum under Subject.
FIGURE 6-6 DISCUSSION FORUM
To create a new discussion, click Add new discussion (see Figure 6-6). The
Discussion Forum – New Item window will open (see Figure 6-7). Enter a title for
your discussion in the Subject field and enter your message in the Body field (see Figure
6-7). When you click Save, your discussion will be added to the forum for that module.
FIGURE 6-7 CREATING A NEW DISCUSSION
Page 29
OTHER RESOURCES
Some tutors may use QOL to manage assessments or to provide details of assignments.
To view assessments or assignments for your module, click the Assessment or
Assignment link under Other Resources on the left of the Module Home page.
Follow the instructions provided by your tutor for completing the assignment/assessment.
Note: There is a 50Mb limit to Assignment files. If your file fails to upload, check that the
file size is not too large.
For further information on using Queen’s Online, check out our FAQs at:
If you have a question regarding specific module information, assignments or
resources, you should contact the staff involved with that module.
6.3 IT TRAINING MATERIALS
You will find a range of self-study training materials that can help you improve your IT skills
in the IT and Library Guides folder in the University Documents section of the QOL Home
page (see Figure 6-8). There is also a guide to Outlook Web Access and information on
using the Assignment Tool in QOL.
FIGURE 6-8 IT AND LIBRARY GUIDES
To view the training materials available, click the + to the left of the IT and Library
Guides folder.
Tip! Fed up being repeatedly prompted for your login details in QOL? Check out the
Preventing Multiple Logins document.
http://go.qub.ac.uk/VLEFAQ
Page 30
6.4 QUEEN’S DRIVE WEB ACCESS
You can access files stored on your Queen’s Drive when off-campus using the Files (QDrive)
link on your QOL Home page.
To access your files through Queen’s Online, click the Files (QDrive) link on your
QOL Home page (see Figure 6-3) to go to the Queen’s Drive Web Access page. Enter
your Username and Password. Note that your Username is your student number (there is
no need to add ads\) and your Password is your Queen’s Online password.
When you have logged in successfully, the files and folders in your Queen’s Drive will be
displayed (see Figure 6-9).
FIGURE 6-9 QUEEN’S DRIVE WEB ACCESS
The following table explains the icons you will see in Queen’s Drive Web Access:
Return to your Home folder
Reload the current folder to show any changes that have taken place
Create a new folder in the currently viewed folder
Save a file to your Queen’s Drive
Download the file from your Queen’s Drive and save it to the local computer so that you can view or edit it
Rename the file or folder within your Queen’s Drive
Permanently delete the file or folder from your Queen’s Drive
Move the file or folder to another location within your Queen’s Drive
Delete
Move
Download file
Rename
Page 31
DOWNLOADING FILES
To download a file from your Queen’s Drive so that you can view or edit it off-
campus, click the name of the file. A File Download box will appear, asking if you
want to open or save the file. Click Save and save the file to a suitable location on your
local computer, such as My Documents. When the file has been saved, a Download
Complete box will appear. Click Open in the Download Complete box to open the file.
UPLOADING FILES
Any changes made to a file on your computer will NOT be automatically saved to your
Queen’s Drive – you need to upload the file again to your Queen’s Drive. When off-campus,
you must save the file to a suitable location on your local computer, such as My Documents,
before uploading it to your Queen’s Drive in order to avoid losing any changes you have
made.
To upload a file from your local computer to your Queen’s Drive, click the Upload
Files button in Queen’s Drive Web Access. An Upload Multiple Files to Queen’s
Drive Web Access box will appear. Click the Browse button and select the file that you wish
to upload and click Open. When you have finished selecting files, click the Upload button.
The selected file(s) will be saved to the current folder on your Queen’s Drive.
GETTING HELP AND LOGGING OUT
For Help on using Queen’s Drive Web Access, click the Help link at the top of the
screen.
To protect your files, make sure that you logout when you have finished.
To logout of Queen’s Drive Web Access, click the Logout link at the top of the
screen.
You should save a file before (and after) editing it. If you open a file before saving it, it
will be put into a temporary folder. Make sure you use Save As to save it to a location
on the computer (e.g. My Documents) or you will lose any changes you make!
Be careful when uploading files to your Q: Drive as existing files with the
same name will be overwritten without warning and cannot be recovered!
Page 32
6.5 QSIS
By now you should already have used the Qsis Enrolment and Registration Wizard to
complete the enrolment and registration process. Throughout the year, you can use the
Qsis Self Service facility to:
Change your module enrolments
Check your timetable
View information relating to your Advisor/Supervisor/Personal Tutor
Maintain your address/phone/email/emergency contact details
View your fee/finance details
Access exam timetable and results (when available)
View any holds or issues with your Library Account (for example blocked access to
the Library services due to non-payment of fines)
Track any tasks in your To Do list
Register for graduation (when applicable)
To access Qsis to change or view your student details, click the Qsis Home link on
your QOL Home page to go to the Qsis Sign In page (see Figure 6-10).
FIGURE 6-10 QSIS SIGN IN PAGE
Keep your contact details up-to-date!
If there are any changes to your contact details, such as your term-time address, you
MUST update your details on Qsis.
Page 33
Once you have signed in, click Self Service under Menu to go to the Self Service
menu page (see Figure 6-11).
FIGURE 6-11 SELF SERVICE MENU
Click Student Center to view a summary of your academic information including
your personal details, email address, finances and the name of your advisor.
Click Enrollment to go to the Enrollment menu where you can add or drop classes
(modules), view your weekly schedule (timetable), view your grades and view your
anonymous ID for examinations.
Click Campus Personal Information to go to the Campus Personal Information
menu where you can check your personal details, add emergency contacts, or make
amendments as required.
It is important that your personal information is accurate as the University will use these
details when communicating with you. Note that some details cannot be removed or
edited using Qsis. For changes to course-related information you should contact your
advisor of studies; for any other changes contact the Student Administrative Services and
Systems (Student Records) Office at [email protected] or call in to the Student Guidance
Centre.
SIGNING OUT OF QSIS
Make sure you sign out of Qsis when you have finished to protect your personal details.
To sign out, click the Sign out link near the top of the screen and close the browser
window.
Page 34
6.6 BOOKING A GROUP STUDY ROOM IN THE MCCLAY LIBRARY
To book a group study room in The McClay Library, click Administration under
Services on your QOL Home page and click the Group Study Room Booking link.
The availability for each of the study rooms for today will be displayed (see Figure 6-12) -
available slots will be displayed in green. Click the dropdown arrow to view the availability
for tomorrow, if required.
FIGURE 6-12 GROUP STUDY ROOM AVAILABILITY
Select the Room you wish to book and the Day from the dropdown lists at the
bottom of the screen and click Go (see Figure 6-13).
FIGURE 6-13 SELECTING A STUDY ROOM
Select the Duration you wish to book the room for and the Start Time from the
dropdown lists (see Figure 6-14). Enter the number of people who will be using the
room in the Number Expected box. Click Book it to book the room. If you have successfully
booked a room, you will receive a confirmation email for your booking.
FIGURE 6-14 GROUP STUDY ROOM BOOKING
Page 35
6.7 CHANGING YOUR PASSWORD
It is possible to change your password using the Change Password facility link.
Caution!
Do not change your password until you have finished using the computer facilities for the
day as there may be a time delay in activating your new password and you may not be able
to access the facilities that require your password for some time. Never disclose your
password to anyone but keep a note of it somewhere safe in case you forget it.
To change your password, click the Change Password link under Quick Links in your
QOL Home page and follow the onscreen instructions.
Your new password should:
Be between 6 and 14 characters long
Use a mixture of letters and non-letters (but NOT the £ symbol)
Include at least 1 number and 1 capital letter
Be easy to remember, but not too easy to guess
Your new password should not:
Be a word that can be found in the dictionary
Be a word that is known personal information
Points to Note:
When you change your login password, you are also changing your Queen’s Online,
Qsis, email and Library password.
It may take some time before you can log into the system using your new password.
Keep your password safe and remember to always log off before leaving the
computer.
6.8 LOGGING OUT
To maintain security always log out of Queen’s Online; do not simply close the browser
window.
To log out of Queen’s Online, click the down arrow to the right of your name at the
top right of the screen and click Sign Out to exit Queen’s Online. A dialog box may
appear, asking if you want to close this tab/window. Click the Yes button.
Page 36
7. YOUR STUDENT SMART CARD
Your Student Smart Card is your student ID and
should be carried at all times when on campus. You
will have received your Smart Card at your initial
Registration and it is expected to last for the full
duration of your stay at Queen’s. You will need to
bring it with you each year to Registration so that it
can be revalidated.
7.1 WHAT CAN I USE MY SMART CARD FOR?
You can use your Smart Card to perform a number of functions on site, including electronic
payment for various services (using your Personal Cash purse, Print & Copy purse or Student
Experience Bursary), access to buildings and Library services.
Up-to-date information about the Smart Card can be accessed online:
For more information on your Smart Card, visit: http://smartcard.qub.ac.uk
Email any queries to: [email protected]
ELECTRONIC PAYMENT
Some of the services you can pay for using your Smart Card include printing, photocopying
and Library fines. You can also use your card in the Students’ Union Shop, the Welcome
Centre, the Computer Shop in The McClay Library and for food in all catering outlets.
If you receive a Student Experience Bursary, you can use your Smart Card for:
Purchase of books in Blackwell’s Bookstore in the Students’ Union or order online
by clicking the link under Quick Links in Queen’s
Online. You can pay for purchases at one of the terminals in the libraries or the
foyer of the Students’ Union.
Payment in Queen’s Sport Physical Education Centre (PEC), Queen’s Film Theatre
(QFT), the Language Centre (The McClay Library), Careers (Student Guidance
Centre), ECDL (IT Training and Assessment Unit), Computer Shop (The McClay
Library) and certain ‘educational’ items in the Students’ Union Shop and Welcome
Centre. Other functions may be added during the year.
Page 37
Money from the bursary purse can be transferred to the Print & Copy purse to
enable it to be used for printing and photocopying. You can do this using the Smart
Card application on Queen’s Online. Note that the card will be blocked for an hour
while this transfer takes place.
ACCESS TO BUILDINGS
Your Smart Card has a printed bar code and built in
proximity technology. Both of these can be used for access
to certain areas within the University. You will need your
Smart Card to gain access at the turnstiles in The McClay
Library and the PEC.
In addition, you may need to use your Smart Card to enter School buildings after hours or
to gain access to high security areas such as laboratories. This will require the card to be
swiped at a reader, close to the door. If you believe you require access to a restricted area,
please contact your School office.
LIBRARY SERVICES
The Smart Card can be used to enable several services within the Library, including:
Self-issue of books
Issue of books and other resources at the Borrower Services Desks
Payment of Library fines
Self-issue of laptops in The McClay Library
Watch our short video clip showing you how to use your Smart Card to access The McClay
Library:
http://go.qub.ac.uk/accesslib
It is a disciplinary offence to allow someone else to use your Smart Card to
gain access to buildings or facilities!
Page 38
7.2 MANAGING YOUR SMART CARD THROUGH QOL
You can use the Smart Card facility in Queen’s Online to do the following:
Add funds to the card
Deactivate (hotlist) a card that has been misplaced
Reactivate (unhotlist) a misplaced card that has been found
Check the recent transaction history for all purses
Check the status of a student bursary
To go to Smart Card Options, click the Smart Card link in the Smart Card section on
your QOL Home page (see Figure 7-1).
FIGURE 7-1 SMART CARD
The Smart Card Options page will appear (see Figure 7-2).
FIGURE 7-2 SMART CARD OPTIONS
Page 39
ADDING FUNDS TO YOUR STUDENT SMART CARD
Your Smart Card has a number of purses:
Personal Cash purse - This is for general use and can be used at any location that
takes electronic payment using the Smart Card. You can add money to this purse
either using the cash upload machines in The McClay Library, the Biomedical Library
(MBC) or Medical Library (RVH), or through Queen’s Online with a debit or credit
card. The limit on this purse is £150.
Print & Copy purse - This is a dedicated purse which gives you preferential rates for
printing or photocopying. There will be a 20% increase to the value loaded, for
example, £5.00 taken from your credit/debit card will add £6.00 into this purse. You
can only add money to this purse through Queen’s Online using a debit or credit
card or, if you receive a bursary, by transferring funds from your Student Experience
Bursary. The limit on this purse is £80.
Student Experience Bursary - This purse is updated automatically if the University
receives confirmation from the Student Loan Company that you are entitled to a
bursary (provided that you indicated on your Student Loan Form that you
consented to the Student Loan Company sharing financial information with the
University). The limit on this purse is £500.
The Smart Card operates by having the money stored directly on purses on the card. If you
add money to the card using a credit or debit card it will be added to the Smart Card the
next time you insert the card into a card reader.
To add money to your Personal Cash purse or your Print &
Copy purse using a credit or debit card, click Add Funds in the
Smart Card section of your QOL Home page (see Figure 7-1) or on the
Smart Card Options page (see Figure 7-2) and select the Purse that
you wish to add money to and the Amount you wish to add. Click Pay Now to be
transferred to a secure payment page where you can enter your card details.
If you have a query about a ‘failed’ transfer, you should contact: [email protected]
Page 40
Don’t lose money!!
• When inserting coins into the cash upload machine, the system takes a few seconds to
add the money to your card. Wait until the machine has completed processing one coin
before inserting the next or removing your card.
• Money remaining on your Smart Card will remain on the card for use in the following
year. There will be NO REFUNDS for money remaining on the Smart Card at the end of
your year/course. It is expected that final year students will manage the use of their
Smart Card to ensure that all stored money has been used. If graduating students have
money in their Print & Copy purse, they can request a transfer to the Personal Cash Purse
and use it for purchases at any of the appropriate locations.
CHECKING YOUR STUDENT EXPERIENCE BURSARY
If you have received a Student Experience Bursary, you can check the status of it in Queen’s
Online. It will be paid to eligible students as soon as possible following enrolment via the
Student Smart Card.
To view the status of your bursary (if eligible), click the Student Experience Bursary
tab on the Smart Card Options page.
Any unspent money on your bursary will remain on your card for use in the next academic
year. For students who will not be returning, any unspent money on the bursary will be
transferred to the Student Hardship Fund.
Note: In the year that a student graduates any unspent bursary on the card will be removed
at the end of July in the year they graduate.
Page 41
HOTLISTING YOUR STUDENT SMART CARD
If your Smart Card is stolen or lost you must deactivate it as soon as possible to prevent it
from being used fraudulently by someone else.
To deactivate your Smart Card, click the hotlist card icon on
the Smart Card Options page (see Figure 7-2). The Hotlist
Card screen will appear. Click the Hotlist Card button.
Points to Note:
Once you click the Hotlist Card button, your Smart Card will cease to be
operational for electronic payments or access to buildings using the proximity
functionality. Note that the barcode will still be functional and will still enable
access to The McClay Library and the issue of books.
Make sure you deactivate and report a lost Smart Card as soon as possible. The
system records all transactions for your card. If a new card has to be issued, it
will contain the balance that was on the previous card at the point that it was
hotlisted.
If anyone tries to use a Smart Card that has been hotlisted the system will block
the card. It can then only be reactivated by a systems administrator.
If you lose your Smart Card there will be a £10 charge to provide a replacement.
Lost or stolen cards should be reported as soon as possible to the Student
Administrative Services and Systems (Student Records) Office ([email protected],
telephone 028 9097 2727).
If you find your Smart Card again, you can reactivate it through Queen’s Online
by clicking the un-hotlist card icon on the Smart Card Options page.
Once a Smart Card has been replaced the old card cannot be reactivated for
financial payments or proximity access – the barcode will continue to work.
Note that there is an issue number on the card which is incremented each time
the card is replaced.
For more information on your Smart Card, visit: http://smartcard.qub.ac.uk
Email any queries to: [email protected]
Page 42
8. LIBRARY FACILITIES
This section will provide you with some key information about the Library facilities at
Queen’s. You can find out more about Library services and resources online at:
www.qub.ac.uk/lib - in particular, see the ‘Using the Library’ pages. These can help you
get started by providing basic information on accessing Library services, getting help and
finding books.
Don’t forget to watch our Quick Tour of The McClay Library:
http://go.qub.ac.uk/tourlib
8.1 HOW DO I FIND BOOKS, DVDS, ETC?
To find a book or other item in the Library, you need to look up its shelfmark in QCat Library
catalogue which you can connect to from wherever you have Internet access. It also
provides secure access to most of our electronic resources. You can access QCat Library
catalogue under Library in your QOL Home page or online at:
To search for an item, enter your search term, e.g. ashley medieval conduct to
search for Medieval Conduct edited by Kathleen Ashley, into the Search box (see
Figure 8-1) .
FIGURE 8-1 QCAT LIBRARY CATALOGUE
www.qub.ac.uk/lib
Page 43
Click Submit to be taken to the list of results (see Figure 8-2). Note the location,
shelfmark and loan type of the book, or click on the title to see further details.
Alternatively, you can click on the link to access the E-Book.
FIGURE 8-2 QCAT LIBRARY CATALOGUE RESULTS
The shelfmark, which indicates the subject of an item, is the combination of letters and
numbers printed on the spine (and/or front cover) of each item. Everything in the Library
is shelved alphabetically and numerically according to the shelfmark.
Consult the floor plan or signs in each Library to guide you to the correct place on the
shelves, or ask a member of Library staff.
Tip: Use the My Cart facility to gather items of interest to a personal list during your
search session. As you are browsing the list of results, hover over any item you wish to
save and click Add to cart to add it to My Cart.
Watch our short video clip explaining how to use QCat Library catalogue to find items in
the Library:
http://go.qub.ac.uk/shelfmark
Page 44
BORROWING BOOKS
Your Queen’s Smart Card is your Library Card and is required to gain physical access to The
McClay Library at College Park. You will need your Smart Card in any library when you are
borrowing books from a Borrower Services Desk or when using a self-service machine.
The number of standard/1 week loan items you can borrow depends on your user category:
Undergraduate 4 weeks 10 books
Taught Postgraduate 4 weeks 20 books
Research Postgraduate 12 weeks 30 books
Short Loan material may also be borrowed for 1, 2 or 7 nights (see Section 8.2).
With a current Smart Card you can start
borrowing books immediately. Just bring the
books you wish to borrow to any self-service
station in the Library, or to the Borrower
Services Desk.
You will not be able to borrow books if:
You don’t have your Smart Card
You have unpaid fines
You have overdue books
To avoid fines accumulating, return books by the due date, or, if possible, renew them.
MY ACCOUNT
To view the status of your current loans and requests, or to renew a loan, click the
My Account link on the Library Home page and login with your student number and
QOL password. Alternatively, you can access My Account by clicking the link in the Library
section on your QOL Home page (see Figure 8-3).
FIGURE 8-3 LIBRARY IN QOL
Page 45
RETURNING BOOKS
Books can be returned at Borrower Services Desks in
all Queen's Libraries. You may also return books at the
self-service Book Returns facility at the ground floor,
near the Borrower Services Desk in The McClay Library,
College Park.
A self-service issue and return station is available in the Biomedical Library (MBC).
RENEWING BOOKS
There are three ways to renew standard and 1 week loan items:
Online using My Account via the Library Home page or Queen’s Online
In person at the self-service stations or at the Borrower Services Desk
By phone - see Library contacts on the inside front cover
The following items may not be renewed:
Reserved items
Short Loan items
PLACING A REQUEST
You can request standard and 1 week loan books that are on loan using QCat Library
Catalogue.
To do this, search for the item in the catalogue (see page 42). If all the copies are
on loan, click the Request it link. If you haven't already logged in, you will need to
enter your student number and password. From the dropdown list, select the location you
would like to collect the book from and click the Submit button (see Figure 8-4).
FIGURE 8-4 PLACING A REQUEST
When a copy is available for you to collect, you will be notified through your Queen’s email
account. You can also check your Library account on Queen’s Online or via the Library
Home page to see if your requests are available. You can have up to five requests at a time.
Please cancel your request if you no longer need a book - other people may be waiting for
it!
Page 46
8.2 SHORT LOAN MATERIAL
THE MCCLAY LIBRARY
The Short Loan Collection provides students with access to reading list material. It contains
multiple copies of recommended texts as well as other material, such as DVDs, to support
taught courses.
There are three short loan categories: 1 night, 2 night and 7 night. You can borrow up to 7
short loan items.
1 night loan The loan period is 24 hours and the fine rate for late return is 50 pence per
hour (or part hour).
2 night loan The loan period is 48 hours and the fine rate for late return is 50 pence per
hour (or part hour).
7 night loan The loan period is 7 days and the fine rate for late return is 50 pence per day
(or part day).
There are self-service machines within the Short Loan area. The exit gate is alarmed so
make sure that any books, DVDs, videos and CDs you want to use have been issued to you
before you leave the area. My Account will help you to keep track of the items you have
borrowed so use it to find out when they are due back.
Short Loan items should be returned at the ground floor self-service station at the Borrower
Services Desk. It is not possible to renew or request this material.
Watch our quick video guide to borrowing and returning books:
http://go.qub.ac.uk/borrow
THE MEDICAL LIBRARY AND BIOMEDICAL LIBRARY
1 night loan material is available in the Medical Library and the Biomedical Library. The
loan period is 24 hours and the fine rate for late return is 50p per hour (or part hour). It is
not possible to renew or request this material.
The McClay Library has an extensive collection of DVDs, videos and CDs available for
loan. You can browse the collection in the Short Loan are or check availability in the
Library catalogue. These items are 1 night loans so they can be borrowed for 24 hours
as part of your Short Loan entitlement (7 items).
Page 47
8.3 HOW DO I FIND JOURNALS?
Journals are sometimes referred to as periodicals, serials or magazines. They are published
at regular intervals, such as weekly or monthly. Each issue has a volume number or part
number and they usually contain a number of articles written by different authors. Many
journals, particularly in the Arts and Humanities, come in print format but an increasing
number, especially in Science and Medicine, are available online. New Scientist and the
Harvard Business Review are examples of well-known journals.
WHY USE JOURNALS?
Journals provide more up-to-date information than is possible with a book. They also cover
specific topics in more detail and they will often be included on your reading lists. Ask your
tutors or Subject Librarian for more information on journals relevant to your subject area.
FINDING JOURNAL ARTICLES
To find a specific article, you need to know the title of the journal and either the year the
article was published or the volume number, for example, British Journal of Nursing,
Volume 19, Issue 5. You will usually find these details in your reading list.
To find a journal article, search QCat Library catalogue for the title of the journal
(not the article title). From the results page, click on the title so you can see the link
to the online version, if available. Click on the link and select the appropriate year, volume
and issue. For a print copy, the catalogue will tell you where the journal can be found.
Subject to copyright restrictions, articles from print journals may be photocopied (Multi-
Functional Devices (MFDs) are available in all of the Libraries) and articles from online
journals may be printed out. You will need to transfer money to the Print & Copy Purse on
your Smart Card in order to pay for photocopying and printing (see Section 7).
The Article tab on the Library Home page also provides a straightforward way to search for
articles about a particular topic or phrase. Enter your chosen words and you will see a list
of articles from a range of full text sources.
If your search terms are general, you may get a large number of results. You may wish to
refine the search using the advanced search option or the range of options along the side
of the screen. Try to be as specific as you can with your search term. Subject Librarians
are happy to give advice on using specific databases.
Tip: Use the facility to gather items of interest to a folder during your
search session. You can email, save or export the bibliographic information.
Page 48
READINGS ONLINE
Readings Online gives you access to journal articles and book extracts sourced for your
module. To view the materials for a particular module, go to the Module Home page on
Queen’s Online and click the Readings Online link under Library Links (see Section 6.2).
REFERENCING
When writing a piece of work, it is essential to give accurate references to all the sources
you have used. The Queen's RefWorks subscription enables you to create a personal
database of references to books and journals. Instant bibliographies can be compiled in a
variety of styles, such as Harvard or Vancouver (your School will advise you on which style
you should use). For more information on referencing and online resources, check out the
Libguides:
KEEP IN TOUCH!
All communication relating to your Library account is by Queen’s email. If you
have books past their return date, you will be informed by email. You may
also receive an email giving you 2 days’ notice that a book is due to be
returned, or asking that you return a book within a week if someone else has
requested it. Please check your Queen’s email account regularly for Library messages in
order to avoid paying unnecessary fines when books are returned!
Additional information on Library services is available from the Library website, including
information on Library locations, opening times and loan entitlements. The website also
has links to online resources for each subject area and is the starting point for access to
online journals and Library databases. You can also follow the Library on Facebook and
Twitter.
qub.ac.uk/lib
twitter.com/LibraryatQUB
facebook.com/QueensUniversity BelfastLibrary
http://libguides.qub.ac.uk
Page 49
9. LOGGING OFF THE COMPUTERS
It is EXTREMELY IMPORTANT to log off before leaving the computer to protect
your account and personal details. Computers left unattended for more than 30
minutes will be automatically logged out so that other students can use them and
any unsaved documents will be lost!
If you do not log off you are potentially allowing other students to access the files in your
Queen’s Drive, read or send emails from your account, or view your personal details.
Always ensure that you have saved any files that you have been working on and have closed
any open applications before leaving the computer.
To log off, double-click the Logoff icon on the desktop.
After a few seconds, the computer will re-display the CTRL+ALT+DELETE screen, which is
the first stage of the logging in process for the next student. Wait until the
CTRL+ALT+DELETE screen is displayed before leaving the computer to ensure that you have
logged off successfully.
Remember – you are responsible for your own account so ALWAYS LOG OFF before
leaving the computer.
We hope that you have found the information in this guide useful.
Enjoy your time at Queen’s!
Page 50
INDEX
Assistive Technology ............................. 10 Biomedical Library6, 11, 15, 18, 39, 45, 46 CCTV magnifier ..................................... 10 Computer Helpdesk .............. 8, 13, 19, 20 Computer Resources – Acceptable Use
Policy ................................................. 12 Computer Shop ........................... 6, 20, 36 disability ................................................ 10 discussion forums ........................... 26, 28 ECDL .................................................. 9, 36 email3, 10, 13, 14, 15, 21, 22, 23, 25, 32,
33, 34, 35, 45, 47, 48 emergency .................................. 7, 32, 33 Facebook ................................... 3, 8, 9, 48 group study room ..................... 4, 6, 7, 34 help and advice ....................................... 8 IT Training and Assessment Unit ...... 9, 36 journals ........................................... 47, 48 Libguides ............................................... 48 Library3, 5, 6, 7, 8, 9, 13, 15, 16, 21, 29,
32, 35, 36, 37, 42, 43, 44, 45, 47, 48 Library fines .................................... 36, 37 library laptops ....................................... 15 log off .............................................. 35, 49 log out ......................................... 7, 23, 35 login .............................. 13, 21, 29, 35, 44 MBC5, 6, 12, 14, 15, 18, 39, 45, See
Biomedical Library Medical Library 5, 6, 11, 14, 15, 18, 39, 46 MFD .......................................... 12, 18, 19 MFDs17, 18, 19, 47, See Multi-Functional
Devices mobile phones ...................................... 14 module3, 11, 23, 24, 26, 27, 28, 29, 32, 48 Module Home ..................... 27, 28, 29, 48 Multi-Functional Device ................. 12, 18 Multi-Functional Devices17, 47, See
MFDs opening hours ..................................... 3, 5 OWA .............................. 21, 23, See email password ....... 7, 13, 21, 25, 30, 35, 44, 45
Personal Cash purse ................. 18, 36, 39 Peter Froggatt Centre5, 11, 12, 14, See
PFC PFC .............................................. 5, 12, 14 Print & Copy purse ....... 18, 36, 37, 39, 40 printing ....... 12, 17, 18, 19, 36, 37, 39, 47 QCat Library catalogue ................... 42, 47 QOL3, 9, 11, 16, 21, 24, 25, 26, 29, 30, 32,
34, 35, 38, 39, 42, 44, See Queen's Online
Qsis ............................... 21, 25, 32, 33, 35 Queen’s Drive ............... 16, 25, 30, 31, 49 Queen’s Drive Web Access ................... 31 Queen’s Online3, 6, 13, 15, 16, 18, 21, 24,
25, 26, 29, 30, 35, 36, 37, 38, 39, 40, 41, 45, 48
Readings Online .................................... 48 RefWorks .............................................. 48 RVH5, 6, 11, 14, 15, 18, 39, See Medical
Library SCAs4, 5, 7, 10, 11, 15, 16, 17, 21, 24, 25,
See Student Computing Areas, See Student Computing Areas, See Student Computing Areas
shelfmark ........................................ 42, 43 Short Loan ................................ 44, 45, 46 Smart Card3, 13, 15, 18, 19, 36, 37, 38, 39,
40, 41, 44, 47 smartphone .................................... 22, 24 Social Media Policy ............................... 12 software.............................. 10, 13, 20, 22 Student Computing Areas ........ 3, 4, 7, 11 Student Experience Bursary 18, 36, 39, 40 The McClay Library5, 6, 8, 9, 10, 11, 13,
14, 15, 18, 20, 34, 36, 37, 39, 41, 42, 44, 45, 46
tutorial group ................................. 23, 27 Twitter ...................................... 3, 8, 9, 48 WiFi ............................................. 3, 14, 15 Zoom-ex scanner .................................. 10 ZoomText .............................................. 10