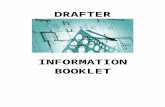A Mid-Term study guide of covered commands. SAVING Using the Save command allows the drafter to...
-
Upload
nickolas-martin-jacobs -
Category
Documents
-
view
219 -
download
3
Transcript of A Mid-Term study guide of covered commands. SAVING Using the Save command allows the drafter to...

A Mid-Term study guide of covered commands

SAVING Using the Save command
allows the drafter to save an already developed drawing.
The Save As command allows the drafter to save the drawing under a new name, location or file type and should be used when first developing a drawing.
Saving your work is important. There are times when things happen, so save your work at least every 10-15 minutes, or whenever you complete a major change.
OPENING When starting a new
drawing, the user can determine the type of units, either metric or imperial by selecting NEW and then using the pull down menu next to the OPEN tab on the dialog box. The user can also determining the file name and type at that point.

The Graphic Area In the coordinate plane, the
center of the plotting plane is the origin. That is where all the measurements are zero.
AutoCAD thinks in a counterclockwise direction. It is important to know this when determining angles.
A unique function of AutoCAD is the use of the Command Line. The command line is an interactive area where communication takes place between the drafter and the program.
The Mouse The left mouse button is used for
selecting or picking. The drafter can select objects once a command is invoked, or the left button can be used to select a desired command. Picking is when a drafter “picks” desired entities within an object to modify.
The right mouse button is used to bring up a menu if no command is invoked, or if the drafter is in the middle of a command, the right button is used the same as the Enter Key or the space bar.
The pushing down on the mouse wheel allows the drafter to move the drawing without zooming in or out. This creates a “Small Hand” cursor which replicates the paper being moved on the drafting board.

The Keyboard We can use the Escape key to
exit all AutoCAD commands. A nice feature in AutoCAD is the
use of the Spacebar or the Enter key at the right time. If you want a repeat a command in its default state, you can tap either key and you will reinstate the last command. If it is a customized command, then you must right click on the mouse and select to reinstate the command as originally invoked.
AutoCAD is much like all Windows programs, we can select all the entities within the graphic area by using the Ctrl and “A” button together which is indicating to the program that we are selecting “All” the objects.
The Function Keys F1 Obtains Help F2 Toggles the Text Window F3 Toggles the OSNAP Command
on and off F6 Toggles Cords on and off F7 Toggles the Grid on and off F8 Toggles Ortho Command on
and off F9 Toggle SNAP command on
and off
Symbols If the drafter wants to revisit, or
“Go back to” the last point chosen, the @ symbol can be used.

Tools from Inquiry If a drafter wants to determine the
true distance of an object, they can use the DIST command by going to Tools-inquiry-DIST. This command measure the true distance of a line and gives X and Y lengths as well. This is useful when a line is not at 0 or 90 degrees.
If a drafter wants to determine the exact location of a point, they can use the ID command. The tool can be accessed by going to tools-inquiry and selecting ID from the menu. The desired information will appear in the command box above the command line (you may need to increase the size of the box to allow visual access.
Tools-Inquiry and selecting the List will access a readout of information about a selected entity.
More Tools To gain a closer view of a specific
location on the drawing, or to see the drawing at it appears on the sheet (set by limits) the ZOOM command can be used. This command also has several different options of manipulating what the viewer sees within the graphic area.
The Snap command in AutoCAD allows the drafter to restrict to movement of the cursor to predetermined increments. The drafter can adjust the increments by accessing the setting dialog box.
In AutoCAD, the drafter can use windows to select object on the graphic screen. Creating a window diagonally from left to right draws a blue window called a selection window. For this window only the objects that are fully within the window will be selected. If we draw diagonally from right to left the window will appear green. This window will select everything it touches fully contained or not.

From the Modify Toolbar The Move command allows the
drafter to move an entity, or an object, from one place to another on the drawing. This command changes the coordinates.
In AutoCAD, the drafter can use the Erase command to discard all unwanted entities. First invoke the command, and then select the desired objects, then select enter and the object will be removed. You can find this command on the modify toolbar as a pencil with an eraser.
Using the Offset command in AutoCAD allows the drafter to create an identical copy of an object or entity at a drafter determined point, in a user determined direction.
One advantage of using AutoCAD when duplicating objects is the use of the COPY command. The copy command allows the user to create or duplicate objects within that drawing without having to redraw the object.
joyofdirectmarketing.com

When drawing an arc, you can choose 10 different ways to complete the task. For customizing the task, you can go to Draw_Arc_(Select the desired method), or you can use the three-point default.
The Donut command allows the drafter to draw different size circles that are solid or with a circle in the middle and are either filled (Colored in) or not.
The Polygon command allows us to draw regular polygons with 3 sides to 1022. We can also choose options within the command that allows the drafter to draw circumscribed (across the flats) or inscribed (across the points).
The Ellipse command allows the drafter to draw a circle viewed at angles between 1 and 89 degrees. The drafter can use different options within the command to draw the axis length and the rotation angle, or across the axis and then give the distance to the outer edge.
In AutoCAD we can create unique lines that can be changed in varying widths, joined, curved or tapered. These manipulative polylines can be accessed in AutoCAD using the Pline command.
AutoCAD users can create infinite lines
for the purpose of developing an object, known as construction lines. These lines are invoked using the XLINE command. These lines differ from using the RAY command in that the RAY command is from a given point infinitely in one direction, while the XLINE is infinite in both directions.

Endpoint: Snaps to the closest endpoint of a line or arc.
Midpoint: Snaps to the midpoint of a line or arc.
Nearest: Snaps to a point on an object that is visually closest to the graphic cursor.
Center: Snaps to the center of an arc, ellipse or circle.
Tangent: Allows you to draw a tangent to or from an arc or circle.
Quadrant: Allows you to snap at 0, 90, 180 or 270 degrees on an arc or circle
Intersection: Allows you to snap at a point where any two or more objects cross.
Apparent Intersection: This allows you to snap on any actual or visual intersection. (Two lines might be on a different “Z” plane).
Perpendicular: Used to snap a line at 90 degrees to another line (Arc or circle (Called “normal to”).
Node: This snaps to a point. Insert: This snaps to the insertion
point of text, block or shape. None: Temporarily turns off
“Running Snap”. Extension: Snaps to the
pathway of a line
L Tatro CHSE 2011

When drawing a square or rectangle, AutoCAD has a time-saving feature that allows a user to create the entity as one object. To create a rectangle or square we can use the RECTANGLE command, enter a start point, and then create a diagonal distance by hand-selecting a point to the opposite corner, or by entering an exact or relative coordinate to create the diagonal distance.
In architecture, a way to speed up the floor plan drawings is by using the DLINE command, or double line command. This AutoCAD command allows the user to draw two simultaneous and parallel lines. In the command, the user can select the direction of offset, the distance of the offset and whether to cap or break the endpoints.
AutoCAD has 6 different ways to create a circle. We can pick a center point, then give the radius (Center point_ Radius), which is the default; we can select a Center point then determine the diameter (CP_Diameter); we can use the 2 point method which allows the selection across two quadrants, the 3 point method which requires three quadrants, the TAN TAN Radius method which requires the user to determine two lines or arcs to be tangent to, and then enter a desired radius. And the last is TAN TAN TAN which requires the user to determine three objects for the circle to be tangent to (The size is determined by the points of tangency).