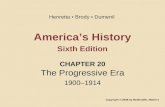A How-To Guide for Using PowerPoint as a Presentation Aid ©2002 Bedford/St. Martin’s.
-
Upload
arnold-mccoy -
Category
Documents
-
view
214 -
download
1
Transcript of A How-To Guide for Using PowerPoint as a Presentation Aid ©2002 Bedford/St. Martin’s.
How-To Guide to PowerPointHow-To Guide to PowerPoint
• Do you find yourself needing to create presentation aids, but not knowing how?
• This guide offers straightforward advice that will help you use Microsoft PowerPoint to create effective and enjoyable presentations.
You don’t want your slides to look like this:
Title too small
Font is small and hard to read
Texts overlap and have strange formatting
Clip art is too large; only one piece is necessary
Colors on the slide are distracting
Let’s Begin!Let’s Begin!
• PowerPoint is a Windows application.
• Therefore, if you are proficient in programs such as Word and Excel, you are already familiar with over 100 common commands of Microsoft Office Software.
To Use PowerPointTo Use PowerPoint
• Become Familiar with the Toolbars• Select Your Presentation Option• Learn How to Create a Slide• Learn How to Organize Design
Elements• Lean How to Balance Design
Elements
Learning the ToolbarsLearning the Toolbars
View buttons
New Slide and Slide Layout buttons
Apply Design button
Format-ting toolbar
Menu bar
Standard toolbar
Drawing toolbar
Learning the ToolbarsLearning the Toolbars
• The Menu bar• The Standard toolbar• The View buttons toolbar• The Drawing toolbar• The Formatting toolbar• The New Slide, Slide Layout, and
Apply Design toolbar
Learning the ToolbarsLearning the Toolbars• The Menu bar contains the commands
for which shortcuts exist on the toolbars.
•For instance under File you can find the option to Save your presentation, which is also available on the Standard toolbar by clicking on the Save icon.
• In the Formatting menu, you can click on Alignment and change the flow of text on your screen. You can also click one of the alignment icons on the Formatting toolbar to perform the same task.
Learning the ToolbarsLearning the Toolbars
• The Standard toolbar contains a number of useful shortcuts:
•New presentation•Open a new or existing presentation
•Save•Print•Spell Check
Learning the ToolbarsLearning the Toolbars
• The Standard toolbar also includes a number of other shortcut features:
• Inserting a Microsoft Word Table• Inserting a Microsoft Excel Table• Inserting a Chart• Inserting Clip Art• The Office Wizard is also found here. By
clicking on it and typing in a question it will search the Help index for possible answers.
Learning the ToolbarsLearning the Toolbars
• The View buttons toolbar gives different options for viewing slides:
• Slide View: shows slides one by one• Outline View: shows an outline of all slide text• Slide Sorter View: places all the slides on one
screen in slide format• Note Pages View: allows you to add and read
notes below each slide• Slide Show: allows you to see the
presentation
Learning the ToolbarsLearning the Toolbars
• The Drawing toolbar gives shortcuts to:• AutoShapes: draw lines, arrows, rectangles, and
ovals; access the AutoShapes menu• Textboxes: draw these where you wish to add text
on a blank slide or add text to an existing slide• Line color, font color, and fill color options, with
menus• Dash style and 3-D options• The Draw button presents a menu of other ways to
manipulate your text and clip art, including rotation, alignment, and alterations to AutoShapes.
Learning the ToolbarsLearning the Toolbars
• The Formatting toolbar allows you to:• Change font• Change font size
• Stylize text with bolding, italics, underlining, and shading options
• Shortcut to animation effects
• Paragraph alignment
Learning the ToolbarsLearning the Toolbars
•The New Slide button inserts a new slide directly following the slide currently being viewed.
•The Slide Layout button gives choices for different pre-designed set-ups of textbox and clip art formations.
•The Apply Design button gives pre-designed slide aesthetic options.
Learning the ToolbarsLearning the Toolbars
• Finally, on the View menu you can choose which toolbars are available at any give time:
•Simply click on View•Scroll down to Toolbars•Select or deselect your preferences.
Select Presentation OptionSelect Presentation Option
• When PowerPoint launches you will see the screen above.
• Here you select how you would like to create your presentation.
Select Presentation OptionSelect Presentation Option
• The AutoContent Wizard is useful for those who are unfamiliar with PowerPoint, or who need extra help.
• It sets up an index of slides with preloaded titles, points, subpoints, and designs.
Select Presentation OptionSelect Presentation Option
• The Template option provides moderate flexibility in designing presentations.
• You choose from 28 templates to organize your points, subpoints, and design.
Select Presentation OptionSelect Presentation Option• The Blank
Presentation option offers the most flexibility.
• Users customize every aspect of the design for each individual slide.
• The following slides will teach you how to work from Blank Presentation.
How to Create a SlideHow to Create a Slide
• Click on New Slide to select a layout for the title slide.
• To format the look of the slide either right click on it and select Slide Color Scheme or select Format and then Slide Color Scheme from the Menu bar.
How to Create a SlideHow to Create a Slide
• You choose the color scheme and format of the slide, and if you wish you can also apply it to all of the following slides.
• You can change the color scheme of one or all of your slides at any time.
How to Create a SlideHow to Create a Slide
• To change the order of the slides, first select Slide Sorter View ( ) from the View toolbar. You can move slides by ‘cut and paste’ or ‘drag and drop.’
• To delete a slide, either click on it while in Slide Sorter View or go to it in Slide View ( ), then select Edit from the Menu bar and click on Delete Slide.
Organizing Design ElementsOrganizing Design Elements
• Text• Clip Art and
Pictures• Animation Effects• Balancing the
Elements
Organizing TextOrganizing Text
As you can see
from this slide,
textboxes can be
put anywhere.
Click on the icon on the Drawing toolbar.
With the cursor, draw the approximate size you need for your text.
Organizing TextOrganizing Text
• You can expand the box to include more text or make it smaller to incorporate other design elements onto the slide.
• The pre-designed selections from the Slide Layout screen offer the most logical and often-used layouts.
Organizing TextOrganizing Text
• Use a readable font and font size for each different aspect of the page (a good range is between 20-60 points).
• Be consistent from slide to slide with fonts and font sizes.
• Choose colors that will ensure your text is readable and your slides do not appear distracting.
Organizing TextOrganizing Text
• Don’t use too many different fonts.
• DON’T USE ALL CAPS.
• Avoid fonts that are distracting:– Braggadocio– OzHandicraft BT
– Shelley Volante BT
Organizing TextOrganizing Text
• Don’t include your entire speech on the slides. Instead highlight important points.
• To determine what information is best to include in your presentation, you should:
•Review your speech outline.•Identify points that can be illustrated
such as key terms and their definitions, statistics, or charts and graphs.
Organizing Clip Art and PicturesOrganizing Clip Art and Pictures
• To insert clip art onto your slide you can:
•Select a slide layout that has a set space for clip art. When working on that slide, simply double click on the clip art space and it will take you to the Microsoft Clip Gallery.
•Use the Insert menu, click on Picture, and then select Clip Art.
•Click on the shortcut icon:
Organizing Clip Art and PicturesOrganizing Clip Art and Pictures
• To insert your own photos or graphics, rather than ones from the gallery, click on Insert, scroll to Picture and select From File.
• Here you can browse your computer and pick from your own files.
Organizing Clip Art and PicturesOrganizing Clip Art and Pictures• If you cannot find what you need from
the gallery or your own resources, you have another option. Downloads of more images are available for free from Microsoft via the Internet.
• In the gallery, click on the icon in the bottom right corner.
• Search by keyword to find what you need.
Organizing Clip Art and PicturesOrganizing Clip Art and Pictures
• PowerPoint can incorporate graphs and charts as well.
• On the Standard toolbar, shortcuts ( ) are for inserting
Microsoft Word tables and Microsoft Excel worksheets and graphs.
• Change the numbers and labels on the graphs or charts to fit your information.
Organizing Clip Art and PicturesOrganizing Clip Art and Pictures
• Remember: use clip art, pictures, charts, and graphs only to illustrate points, not as fillers.
Organizing Animation EffectsOrganizing Animation Effects• PowerPoint has a variety of different
ways that text and art can be presented. • For example:
Blinds Vertica
l
Fly from Bottom-Left
Box Out
Spiral
Checkerboard Across
Crawl from Right
DissolvePeek from
Bottom
Stretch from Top
Appear
Wipe Right
Zoom In
Organizing Animation EffectsOrganizing Animation Effects• These effects can be interesting additions
to your presentation, but they can also be distracting. Use them sparingly to add emphasis.
• To animate, right click on the text or image, and select Custom Animation from the menu.
• Select the effect you want to use, determine the order of the animations on the slide, and make sure to preview.
Organizing Animation EffectsOrganizing Animation Effects• Make sure you take time while in this
screen to determine how your animation effects occur.
• Clicking on the Timing menu gives you options so that your textboxes, clip art, and other animation elements can be presented on a mouse click, automatically, or automatically after a preset length of time.
Balancing the ElementsBalancing the Elements
• Even if you follow all the suggestions for setting up your slide and its elements, you still may find that your presentation is hard to follow.
• It is important to go back through your completed presentation and make sure that the overall experience of watching it is pleasant as well as educational.
Balancing the ElementsBalancing the Elements
• Defining a balanced slide may seem like a matter of opinion, but there are concrete criteria, including:
• Clip art and text need to be arranged to fit together well. No element--title, points, graphics--should overpower any others.
• Headings should be consistent in size and placement. They should be large and clear.
• The audience should be able to understand each slide quickly and easily.
Example of a Balanced SlideExample of a Balanced SlideThe title is large and clear.
Good use of contrasting colors on slide and in font.
Text is easy to read and well sized.The clip art illustrates the slide and is well placed on the layout.
Example of an Unbalanced SlideExample of an Unbalanced Slide
Title and color scheme are still fine.
Text too small.
Clip art is too large.
This slide is hard to read and places unnecessary emphasis on the artwork.
Balancing the ElementsBalancing the Elements
• If you are unsure whether or not your slide is well balanced, ask a friend or your instructor if they find your presentation easy to follow, as well as easy on the eye.
Giving Your PresentationGiving Your Presentation• Make sure you have practiced giving
your speech while using your PowerPoint presentation.
• It may be helpful to make notes on your cue cards or outline indicating when to move from one slide to the next.
• Time yourself doing the presentation. Make sure that you are within your assigned time limit.
Giving Your PresentationGiving Your Presentation
• In case of technical problems, be prepared to give your speech without your PowerPoint presentation.
• Consider making printouts of your presentation to give your classmates in case of technical problems.
• Even if your slides work, handouts may help your audience better follow your presentation.