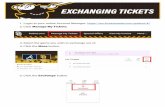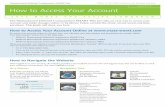A guide to your account online - Amazon Web Services…24 Managing your investments 3 A guide to...
Transcript of A guide to your account online - Amazon Web Services…24 Managing your investments 3 A guide to...

A guide to your account online

A guide to your account online2
You’ll receive regular updates on the progress of your investments with Fidelity. We’ll also keep your adviser in the picture too – so they are fully informed and can answer any questions you may have about your account.
This guide takes you through the simple steps you need to take to register for our online service. It also runs through how you can complete some straightforward tasks, such as changing your password and accessing important documents, such as your Statement and Valuation.
Making the most of your account online More and more of our clients are now telling us they would like to see their ISAs, pensions and other investments online, in the same way they can check their bank statements. We therefore provide you with secure online access to your account. This also enables you to easily let us know about any changes to your personal information and to make any other necessary adjustments. In this guide
3 Registering for online access
9 Your homepage explained
10 Resetting your password
14 Viewing your documents
16 Changing your communication preferences
18 Viewing your transaction history and reports
24 Managing your investments

A guide to your account online3
Registering for online accessArranging online access to your account is both quick and easy. Here we take you through the process in four simple steps.
Step 1Before you begin, you will need your Customer Reference Number and National Insurance Number or account number and access to your email.
Once you have these details, simply visit https://www.fidelity.co.uk/clients/
Then click on ‘Register for online access’ in the top right-hand corner of the screen, followed by ‘Start registration’ on the page that appears.

A guide to your account online4
Step 2Enter your details and create your username and password. You can use your email address if you like. The username should be something that is memorable to you. Keep these details safe as you will need these to log in to your account.
It’s important to review all of our terms and policies, so please read each one carefully. Once you are happy with everything, select ‘Register’ to confirm that you accept the terms.
Registering for online access

A guide to your account online5
Step 3You will now see a message regarding security. A pop-up box will appear explaining how we recognise your computer, phone or tablet each time you log in. If you select ‘Accept’, we will remember your device the next time you log in. Only accept if you are using your own device rather than one in a public area.
Step 4You will now receive an email from [email protected] so please check your email account. Clicking on the link within the email will allow us to verify your email address. Please be aware that this link expires after 30 minutes.
If the email hasn’t arrived in your inbox, you may need to check your junk or spam folders. Alternatively, you can request another one.
After opening the link, a new window will open confirming your registration is now complete. You can now access your accounts by selecting ‘Go to account summary’. You will then be prompted to log in.
Registering for online access

A guide to your account online6
Step 5If you are logging into a computer, phone or tablet that we do not recognise, we will send a one-time code to your registered email address.
This email will be from [email protected] and will expire after 30 minutes.
Please enter this code in the box on screen to verify that it is you logging in. If you have not received a code you can request another to be sent to you.
Additional step to ask for a one-time code
Registering for online access

A guide to your account online7
Step 6You will now see a message regarding security. A pop-up box will appear explaining how we recognise your computer, phone or tablet each time you log in. If you select ‘Accept’, we will remember your device the next time you log in. Only accept if you are using your own device rather than one in a public area.
Step 7You will now receive a SMS from FIDELITY to verify the mobile number we hold for you.
Please check your messages and enter the code on screen and click ‘Next’. From here you will be taken to your ‘Account summary’.
Registering for online access

A guide to your account online8
Step 8We recommend verifying your mobile number as doing so will enable additional security on your account and allow you to take advantage of additional services such as secure text messaging.
If you do not want to complete this step you can choose to skip this by choosing ‘Ask me next time I log in’ within ‘Need Help’.
Registering for online access

A guide to your account online9
Your dashboard shows a list of all your accounts on the left-hand side of the page while the current value of all your investments appears in the centre of the screen. If you click on an account shown on the left-hand side, then a summary of that particular account will appear in the centre of the page.
Your dashboard also allows you to navigate to other online services. The menu at the top of the screen has a range of options, such as managing your investments or viewing your transaction history and account documents.
Your homepage explainedHere we run through the first page you’ll see every time you log into your account online. It’s known as your homepage or ‘dashboard’. As well as giving a summary of your investments and accounts, it’s also your gateway to a range of online services – such as electronic documents and the ability to manage your investments.

A guide to your account online10
Step 1Select ‘Log in’ from the Fidelity homepage.
Resetting your passwordRemembering all your different passwords can be a challenge, particularly as they should never be written down. Here we take you through how you can reset the password for your Fidelity account, should you forget what your current one is.

A guide to your account online11
Step 2Enter your Username and then click ‘Next’.
Click ‘Forgotten your password’, which is located just above the ‘Password’ box.
Resetting your password
Step 3An email with a one-time code will be sent to you.
Once received, enter the code and click ‘Next’.

A guide to your account online12
Step 4You will now be asked to create a new password and to confirm it in the box below.
Resetting your password
Step 5We will illustrate the strength of your password through showing a number of green bars. The more bars we show, the stronger your password is.

A guide to your account online13
Step 6We will let you know once the password has been changed. We’ll also send an email to you confirming this.
Once this has been successfully completed, you’re ready to go again!
Resetting your password

A guide to your account online14
Step 1Once you’ve logged in, select ‘Documents & messages’ from the menu at the top of screen then select ‘Documents’.
Viewing your documentsWe give you online access to all the various documents connected to your accounts and investments, such as your Statement and Valuation. Here we describe how you can quickly view or save these documents.

A guide to your account online15
From this screen, there are a number of filters to choose from.
You can view:
• Documents for one or more account
• Various types of document, e.g. Confirmation of Transaction, Statement and Valuation, Distribution and tax letters
• Documents over a certain period, such as over the last 60 days or current tax year, or you can set a custom date range.
You can choose to open the documents or save them to your computer or other location.
Viewing your documents

A guide to your account online16
Step 1Once you’ve logged in, select ‘Profile’ from the menu at the top of screen then select ‘Security and preferences’> ‘Preference centre’.
Changing your communication preferencesYou’ll have online access to the various documents connected to your investments. If you prefer, you can elect to receive these by post as well. Here we show you how to manage your document preferences.

A guide to your account online17
Step 2Click on ‘Change’.
Step 3You can choose to receive all your documents online through selecting the tick box at the top of the list.
Alternatively, you can select either ‘Online only’ or ‘Post & Online’ for each type of document from the list of drop-down boxes.
Changing your communication preferences

A guide to your account online18
Step 1Once you’ve logged in, select ‘Transaction history & reports’ from the menu at the top of screen then select ‘Transactions’> ‘Transaction history’.
From here, a number of reports can be accessed:
Capital gains reports
All income
Income paid
Performance report
Viewing your transaction history and reportsYou can view the details of any transactions you have made, such as when you bought or sold an investment. There are also a range of helpful reports available to you. Here, we run through how to access this information.

A guide to your account online19
Transaction history
This page allows you to view the transactions made on your various accounts (you can select all or individual accounts from the first drop-down box).
You can select the timeframe from the second drop-down box (the default is for the last 30 days).
You can choose to view certain types of transactions or reports from the third drop-down box.
The final drop-down box allows you to filter transactions by certain funds.
Viewing your transaction history and reports

A guide to your account online20
Income reports
To see what income has been paid out to you, select ‘Income payment’ from the ‘Report or transaction type’ drop-down menu.
You’ll see a report similar to the one shown here.
Viewing your transaction history and reports

A guide to your account online21
Clicking on ‘Show details’ will display the funds and the amount of income received.
To see what funds generated this income, select ‘Income Received’.
Viewing your transaction history and reports

A guide to your account online22
Capital Gains Tax reporting
These reports can be retrieved from the drop-down list.
Once you have navigated to this page, the ‘Report type’ drop-down box allows you to select either a ‘Realised gains’ or ‘Unrealised gains’ report.
Viewing your transaction history and reports

A guide to your account online23
Performance report
This report allows you to review the performance of your chosen funds.
Clicking on the ‘Performance Report Information’ link in blue opens up a guide (shown below) which allows you to learn more about the information shown in the report.
Viewing your transaction history and reports

A guide to your account online24
Step 1Once you’ve logged in select ‘Manage investments’ from the menu at the top of screen.
From here, there are a number of options, such as:
- Add cash
- Buy/Sell/Switch
- Income management.
Managing your investmentsYour account gives you the option to transact online. Here we show you how to do this. However, you should always consult your adviser before making changes to your investments.

To find out more, visit fidelity.co.uk/clients
Issued by Financial Administration Services Limited, authorised and regulated by the Financial Conduct Authority.
Fidelity, Fidelity International, FundsNetwork™, their logos and F symbol are trademarks of FIL Limited.
UKM0919/24168/SSO/0820
Important information: When making decisions about investing, we recommend that you always consult your adviser. As you will be aware, they work with you to understand your needs, offering comprehensive expert advice to help you achieve your long-term goals. We only give information about our products and services and do not provide investment advice. The value of investments can go down as well as up, so you may not get back the amount you invest.