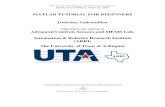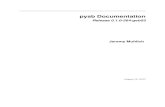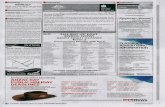A guide to matlab for beginners and experienced users, second edition
-
Upload
manikanta-bollapragada -
Category
Education
-
view
6.429 -
download
13
description
Transcript of A guide to matlab for beginners and experienced users, second edition

This page intentionally left blank

A Guide to MATLAB®
for Beginners and Experienced UsersSecond Edition
Brian R. HuntRonald L. Lipsman
Jonathan M. Rosenberg
with
Kevin R. CoombesJohn E. OsbornGarrett J. Stuck


A Guide to MATLAB®
for Beginners and Experienced UsersSecond Edition
Updated for MATLAB® 7 and Simulink® 6
Brian R. HuntRonald L. Lipsman
Jonathan M. RosenbergAll of the University of Maryland, College Park
with
Kevin R. CoombesJohn E. OsbornGarrett J. Stuck

cambridge university pressCambridge, New York, Melbourne, Madrid, Cape Town, Singapore, São Paulo
Cambridge University PressThe Edinburgh Building, Cambridge cb2 2ru, UK
First published in print format
isbn-13 978-0-521-85068-1
isbn-13 978-0-521-61565-5
isbn-13 978-0-511-21985-6
© B.Hunt, R.Lipsman, J.Rosenberg, K.Coombes, J. Osborn, and G.Stuck 2001, 2006
2006
Information on this title: www.cambridge.org/9780521850681
This publication is in copyright. Subject to statutory exception and to the provision ofrelevant collective licensing agreements, no reproduction of any part may take placewithout the written permission of Cambridge University Press.
isbn-10 0-511-21985-7
isbn-10 0-521-85068-1
isbn-10 0-521-61565-8
Cambridge University Press has no responsibility for the persistence or accuracy of urlsfor external or third-party internet websites referred to in this publication, and does notguarantee that any content on such websites is, or will remain, accurate or appropriate.
Published in the United States of America by Cambridge University Press, New York
www.cambridge.org
hardback
paperback
paperback
eBook (EBL)
eBook (EBL)
hardback

Contents
The symbol ✰ denotes a more advanced chapter or section.
Preface page xiWhy We Wrote This Book xiWho Should Read This Book xiiHow This Book Is Organized xiiConventions Used in This Book xivAbout the Authors xv
1 Getting Started 1Platforms and Versions 1Installation 2Starting MATLAB 2Typing in the Command Window 3Online Help 3MATLAB Windows 6Ending a Session 6
2 MATLAB Basics 7Input and Output 7Arithmetic 8Recovering from Problems 9
Errors in Input 9Aborting Calculations 9
Algebraic or Symbolic Computation 10Substituting in Symbolic Expressions 10Symbolic Expressions, Variable Precision, and Exact Arith-metic 11
Vectors and Matrices 12Vectors 13Matrices 14
Suppressing Output 15Functions 15
Built-in Functions 15User-Defined Functions 16
Managing Variables 17
v

vi Contents
Variables and Assignments 18Solving Equations 20Graphics 22
Graphing with ezplot 22Modifying Graphs 23Graphing with plot 24Plotting Multiple Curves 25
3 Interacting with MATLAB 27The MATLAB Interface 27
The Desktop 27The Workspace 28The Current Directory and Search Path 28The Command History Window 30
M-Files 31Script M-Files 31Function M-Files 33
Loops 35Presenting Your Results 35
Publishing an M-File 36Diary Files 37Interactive M-Files 37Wrapping Long Input and Output Lines 38Printing and Saving Graphics 38M-Books 39
Fine-Tuning Your M-Files 41
Practice Set A: Algebra and Arithmetic 43
4 Beyond the Basics 45Suppressing Output 45Data Classes 46
String Manipulation 47Symbolic and Floating-Point Numbers 48
Functions and Expressions 48Substitution 50
More about M-Files 50Variables in Script M-Files 50Variables in Function M-Files 50Structure of Function M-Files 51
Complex Arithmetic 51More on Matrices 52
Solving Linear Systems 53Calculating Eigenvalues and Eigenvectors 53
Doing Calculus with MATLAB 54

Contents vii
Differentiation 54Integration 54Limits 55Sums and Products 56Taylor Series 57
Default Variables 57
5 MATLAB Graphics 59Two-Dimensional Plots 59
Parametric Plots 59Contour Plots and Implicit Plots 60Field Plots 62
Three-Dimensional Plots 62Curves in Three-Dimensional Space 62Surfaces in Three-Dimensional Space 64
Figure Windows 65Multiple Figure Windows 66The Figure Toolbar 66Combining Plots in One Window 67
✰ Customizing Graphics 67Annotation 69Change of Plot Style 70Full-Fledged Customization 71
✰ Images, Animations, and Sound 73Images 74Animations 76Sound 77
Practice Set B: Calculus, Graphics, and Linear Algebra 79
6 MATLAB Programming 85Branching 85
Branching with if 85Logical Expressions 87Branching with switch 91
More about Loops 92Open-Ended Loops 92Breaking from a Loop 93
Other Programming Commands 94Subfunctions 94Cell and Structure Arrays 94Commands for Parsing Input and Output 95Evaluation and Function Handles 97User Input and Screen Output 98Debugging 100

viii Contents
✰ Interacting with the Operating System 100Calling External Programs 101File Input and Output 102
7 Publishing and M-Books 103Fine Points of Publishing 103More on M-Books 106
The Notebook Menu Items 107M-Book Graphics 108More Hints for Effective Use of M-Books 108
8 Simulink 111A Simple Differential Equation 111
✰ An Engineering Example 115✰ Communication with the Workspace 120
9 ✰ GUIs 123GUI Layout and GUIDE 123Saving and Running a GUI 126GUI Callback Functions 127
10 Applications 131Illuminating a Room 132Mortgage Payments 138Monte Carlo Simulation 144Population Dynamics 150Linear Economic Models 160Linear Programming 165The 360◦ Pendulum 172
✰ Numerical Solution of the Heat Equation 175✰ A Model of Traffic Flow 185
Practice Set C: Developing Your MATLAB Skills 195
11 Troubleshooting 205Common Problems 205
Wrong or Unexpected Output 205Syntax Error 207Spelling Error 209Error or Warning Messages When Plotting 209A Previously Saved M-File Evaluates Differently 210Computer Won’t Respond 211
The Most Common Mistakes 211Debugging Techniques 212

Contents ix
Solutions to the Practice Sets 219Solutions to Practice Set A: Algebra and Arithmetic 219Solutions to Practice Set B: Calculus, Graphics, and Linear Algebra 231Solutions to Practice Set C: Developing Your MATLAB Skills 255
Glossary 287
Index 302


Preface
MATLAB is a high-level technical computing language and interactiveenvironment for algorithm development, data visualization, data analysis,and numerical computation. Using MATLAB, you can solve technicalcomputing problems faster than with traditional programming languages,such as C, C++, and Fortran. – The MathWorks, Inc.
That statement encapsulates the view of The MathWorks, Inc., the developer of MAT-LAB®. MATLAB 7 is an ambitious program. It contains hundreds of commands todo mathematics. You can use it to graph functions, solve equations, perform statisticaltests, and much more. It is a high-level programming language that can communicatewith its cousins, e.g., Fortran and C. You can produce sound and animate graphics.You can do simulations and modeling (especially if you have access not just to basicMATLAB but also to its accessory Simulink®). You can prepare materials for exportto the World Wide Web. In addition, you can use MATLAB to combine mathemat-ical computations with text and graphics in order to produce a polished, integrated,interactive document.
A program this sophisticated contains many features and options. There are liter-ally hundreds of useful commands at your disposal. The MATLAB help documenta-tion contains thousands of entries. The standard references, whether the MathWorksUser’s Guide for the product, or any of our competitors, contain a myriad of tablesdescribing an endless stream of commands, options, and features that the user mightbe expected to learn or access.
MATLAB is more than a fancy calculator; it is an extremely useful and versatiletool. Even if you know only a little about MATLAB, you can use it to accomplishwonderful things. The hard part, however, is figuring out which of the hundreds ofcommands, scores of help pages, and thousands of items of documentation you needto look at to start using it quickly and effectively.
That’s where we come in.
Why We Wrote This Book
The goal of this book is to get you started using MATLAB successfully and quickly.We point out the parts of MATLAB you need to know without overwhelming youwith details. We help you avoid the rough spots. We give you examples of real usesof MATLAB that you can refer to when you’re doing your own work. We providea handy reference to the most useful features of MATLAB. When you’ve finished
xi

xii Preface
reading this book, you will be able to use MATLAB effectively. You’ll also be readyto explore more of MATLAB on your own.
You might not be a MATLAB expert when you finish this book, but you will beprepared to become one – if that’s what you want. We figure you’re probably moreinterested in being an expert at your own specialty, whether that’s finance or physics,psychology or engineering. You want to use MATLAB the way we do, as a tool.This book is designed to help you become a proficient MATLAB user as quickly aspossible, so you can get on with the business at hand.
Who Should Read This Book
This book will be useful to complete novices, occasional users who want to sharpentheir skills, intermediate or experienced users who want to learn about the new fea-tures of MATLAB 7, or who want to learn how to use Simulink, and even experts whowant to find out whether we know anything they don’t.
You can read through this guide to learn MATLAB on your own. If your employer(or your professor) has plopped you in front of a computer with MATLAB and toldyou to learn how to use it, then you’ll find the book particularly useful. If you areteaching or taking a course in which you want to use MATLAB as a tool to exploreanother subject – whether in mathematics, science, engineering, business, or statistics– this book will make a perfect supplement.
As mentioned, we wrote this guide for use with MATLAB 7. If you plan tocontinue using MATLAB 5 or MATLAB 6, however, you can still profit from thisbook. Virtually all of the material on MATLAB commands in this book applies to allthese versions. The primary features of MATLAB 7 not found in earlier versions areanonymous functions, discussed in Chapter 2, and publishing, discussed in Chapters3 and 7. Beyond that, only a small amount of material on the MATLAB interface,found mainly in Chapters 1, 3, and 9, does not apply to MATLAB 5.
How This Book Is Organized
In writing, we used our experience to focus on providing important information asquickly as possible. The book contains a short, focused introduction to MATLAB. Itcontains practice problems (with complete solutions) so you can test your knowledge.There are several illuminating sample projects that show you how MATLAB can beused in real-world applications and an entire chapter on troubleshooting.
The core of this book consists of about 70 pages: Chapters 1–4, and the beginningof Chapter 5. Read that much and you’ll have a good grasp of the fundamentals ofMATLAB. Read the rest – the remainder of the Graphics chapter as well as the chap-ters on Programming, Publishing, Simulink, GUIs, Applications, Troubleshooting,and the Glossary – and you’ll know enough to do a great deal with MATLAB.
Here is a detailed summary of the contents of the book.Chapter 1, Getting Started, describes how to start MATLAB on various platforms.
It tells you how to enter commands, how to access online help, how to recognize the

How This Book Is Organized xiii
various MATLAB windows you will encounter, and how to exit the application.Chapter 2, MATLAB Basics, shows you how to do elementary mathematics using
MATLAB. This chapter contains the most essential MATLAB commands.Chapter 3, Interacting with MATLAB, contains an introduction to the MATLAB
Desktop interface. This chapter will introduce you to the basic window features ofthe application, to the small program files (M-files) that you will use to make the mosteffective use of the software, and to a few methods for presenting the results of yourMATLAB sessions. After completing this chapter, you’ll have a better appreciationof the breadth described in the quote that opens this Preface.
Practice Set A, Algebra and Arithmetic, contains some simple problems for prac-ticing your newly acquired MATLAB skills. Solutions are presented at the end of thebook.
Chapter 4, Beyond the Basics, contains an explanation of some of the finer pointsthat are essential for using MATLAB effectively.
Chapter 5, MATLAB Graphics, contains a more detailed look at many of the MAT-LAB commands for producing graphics.
Practice Set B, Calculus, Graphics, and Linear Algebra, gives you another chanceto practice what you’ve just learned. As before, solutions are provided at the end ofthe book.
Chapter 6, Programming, introduces you to the programming features of MAT-LAB. This chapter is designed to be useful both to the novice programmer and to theexperienced Fortran or C programmer.
Chapter 7, Publishing and M-Books, contains an introduction to the word-pro-cessing and desktop-publishing features available in MATLAB 7, either using M-filesand the publish command or else combining MATLAB with Microsoft Word.
Chapter 8, Simulink, describes the MATLAB companion software Simulink, agraphically oriented package for modeling, simulating, and analyzing dynamical sys-tems. Many of the calculations that can be done with MATLAB can be done equallywell with Simulink. If you don’t have access to Simulink, you may skip Chapter 8.
Chapter 9, GUIs, contains an introduction to the construction and deployment ofGraphical User Interfaces, that is GUIs, using MATLAB. This chapter is a little moreadvanced than most of the others.
Chapter 10, Applications, contains examples, from many different fields, of solu-tions of real-world problems using MATLAB and/or Simulink.
Practice Set C, Developing Your MATLAB Skills, contains practice problems whosesolutions use the methods and techniques you learned in Chapters 6–10.
Chapter 11, Troubleshooting, is the place to turn when anything goes wrong.Many common problems can be resolved by reading (and rereading) the advice inthis chapter.
Next, we have Solutions to the Practice Sets, which contains solutions to all theproblems from the three Practice Sets. The Glossary contains short descriptions (withexamples) of many MATLAB commands and objects. Though it is not a completereference, the Glossary is a handy guide to the most important features of MATLAB.Finally, there is a comprehensive Index.

xiv Preface
Conventions Used in This Book
We use distinct fonts to distinguish various entities. When new terms are first in-troduced, they are typeset in an italic font. Output from MATLAB is typeset in amonospaced typewriter font; commands that you type for interpretation byMATLAB are indicated by a boldface version of that font. These commands andresponses are often displayed on separate lines as they would be in a MATLAB ses-sion, as in the following example:
>> x = sqrt(2*pi + 1)
x =2.697
Selectable menu items (from the menu bars in the MATLAB Desktop, figure win-dows, etc.) are typeset in a boldface font. Submenu items are separated from menuitems by a colon, as in File:Open.... Labels such as the names of windows and buttonsare quoted, in a “regular” font. File and folder names, as well as web addresses, areprinted in a typewriter font. Finally, names of keys on your computer keyboardare set in a SMALL CAPS font.
We use six special symbols throughout the book. Here they are, together withtheir meanings.
☞ Paragraphs like this one contain cross-references to other parts of the book,or suggestions of where you can skip ahead to another chapter.
➯ Paragraphs like this one contain important notes. Our favorite is “Saveyour work frequently.” Pay careful attention to these paragraphs.
✓ Paragraphs like this one contain useful tips or point out features of interest inthe surrounding landscape. You might not need to think carefully about themon a first reading, but they may draw your attention to some of the finer pointsof MATLAB if you go back to them later.
✰ Chapters, sections, or problems starting with this symbol are a little more advancedthan the rest of the book, and can be skipped on first reading if you wish.
Symbolic Paragraphs like this discuss features of MATLAB’s Symbolic Math Toolbox,used for symbolic (as opposed to numerical) calculations. If you are not using theSymbolic Math Toolbox, you can skip these sections.
Paragraphs like this discuss features of Simulink. If you are not using Simulink,you can skip these sections.
Incidentally, if you are a student and you have purchased the MATLAB StudentVersion, then the Symbolic Math Toolbox and Simulink are automatically includedwith your software, along with basic MATLAB.

About the Authors xv
About the Authors
We are mathematics professors at the University of Maryland, College Park. We haveused MATLAB in our research, in our mathematics courses, for presentations anddemonstrations, for production of graphics for books and for the Web, and even tohelp our kids do their homework. We hope you’ll find MATLAB as useful as we do,and that this book will help you learn to use it quickly and effectively.
Acknowledgment and Disclaimer. We are pleased to acknowledge support of ourresearch by the National Science Foundation, which contributed over many years tothe writing of this book. Our work on the second edition was partially supportedby NSF Grants DMS-0103647, DMS-0104087, ATM-0434225, and DMS-0504212.Any opinions, findings, and conclusions or recommendations expressed in this mate-rial are those of the authors and do not necessarily reflect the views of the NationalScience Foundation.
Brian R. HuntRonald L. LipsmanJonathan M. Rosenberg
College Park, MarylandJanuary, 2006


Chapter 1
Getting Started
In this chapter, we will introduce you to the tools you need in order to begin usingMATLAB effectively. These include the following: some relevant information oncomputer platforms and software; installation protocols; how to launch MATLAB,enter commands and use online help; a roster of MATLAB’s various windows; andfinally, how to exit the program. We know you are anxious to get started using MAT-LAB, so we will keep this chapter brief. After you complete it, you can go immedi-ately to Chapter 2 to find concrete and simple instructions for using MATLAB to domathematics. We describe the MATLAB interface more elaborately in Chapter 3.
Platforms and Versions
It is likely that you will use MATLAB on a computer running Microsoft Windows oron some form of a UNIX operating system (such as Linux). Some previous versionsof MATLAB (Releases 11 and 12) did not support Macintosh, but the most currentversions (Releases 13 and 14) do. If you are using a Macintosh, you should find thatour instructions for Windows will suffice for most of your needs. Like MATLAB6 (Releases 12 and 13), and unlike earlier versions, MATLAB 7 (Release 14) looksvirtually identical on these different platforms. For definitiveness, we shall assumethat the reader is using a Windows computer. In those very few instances where ourinstructions must be tailored differently for Linux, UNIX, or Macintosh users, weshall point it out clearly.
✓ We use the word Windows to refer to all flavors of the Windows operatingsystem. MATLAB 7 (R14) will run on Windows 2000, Windows NT (4.0and higher), and on Windows XP. MATLAB 7 will not run on Windows 95,Windows 98, or on Windows ME. However, MATLAB 6.5 (R13) does run onWindows 98 or Windows ME.
This book is written to be compatible with the current version of MATLAB,namely MATLAB 7 (R14). The vast majority of the MATLAB commands we de-scribe, as well as many features of the MATLAB interface (e.g., the M-file Edi-tor/Debugger and M-books) are valid for version 6.5 (R13), and earlier versions insome cases. When important differences between different versions arise, we willpoint them out. We also note that the differences between the MATLAB ProfessionalVersion and the MATLAB Student Version are rather minor, and virtually unnotice-able to a beginner, or even a mid-level user. Again, in the few instances where we
1

2 Chapter 1. Getting Started
describe a MATLAB feature that is available only in the Professional Version, wehighlight that fact clearly.
Installation
If you intend to run MATLAB, especially the Student Version, on your own computer,it is quite possible that you will have to install it yourself. You can easily accomplishthis using the product CDs. Follow the installation instructions as you would withinstallation of any new software. At some point in the installation you may be askedwhich toolboxes you wish to install. Unless you have severe space limitations, wesuggest that you install any that seem of interest to you or that you think you mightuse at some point in the future. However, for the purposes of this book, you should besure to include the Symbolic Math Toolbox. We also strongly encourage you to installSimulink, which is described in Chapter 8.
Starting MATLAB
You start MATLAB as you would any other software application. In Windows, youaccess it via the Start menu, under a name like MATLAB 7.0 or Student MATLAB.Alternatively, you may have a desktop icon that enables you to start MATLAB witha simple double-click. In Linux or UNIX, generally you need only type matlab ina terminal window, though you may first have to find the bin subdirectory of theMATLAB installation directory and add it to your path. Or you may have an icon onyour desktop that achieves the task.
However you start MATLAB, you will briefly see a window that displays theMATLAB logo as well as some product information, and then a MATLAB Desktopwindow will launch. That window will contain a title bar, a menu bar, a tool barand four embedded windows, one of which is hidden. The largest and most importantwindow is the Command Window on the right. We will go into more detail in Chap-ter 3 on the use and manipulation of the other three windows: the Command HistoryWindow, the Current Directory Browser and the Workspace Browser. For now weconcentrate on the Command Window in order to get you started issuing MATLABcommands as quickly as possible. At the top of the Command Window, you maysee some general information about MATLAB, perhaps some special instructions forgetting started or accessing help, but most important of all, you will see a commandprompt (>> or EDU>>). If the Command Window is “active,” its title bar will bedark, and the prompt will be followed by a cursor (a blinking vertical line). Thatis the place where you will enter your MATLAB commands (see Chapter 2). If theCommand Window is not active, just click in it anywhere. Figure 1.1 contains anexample of a newly launched MATLAB Desktop.

Typing in the Command Window 3
Figure 1.1. A MATLAB Desktop.
✓ MATLAB 6 has a Desktop, but in older versions of MATLAB, for example5.3, there was no integrated Desktop. Only the Command Window appearedwhen you launched the application. (On UNIX systems, the terminal win-dow from which you invoked MATLAB 5 became the Command Window.)Commands that we instruct you to enter in the Command Window inside theDesktop for MATLAB can be entered directly into the Command Window inany older version.
Typing in the Command Window
Click in the Command Window to make it active. When a window becomes active,its title bar darkens and a blinking cursor appear after the prompt. Now you can beginentering commands. Try typing 2+2, then press the ENTER or RETURN key. Next tryfactor(123456789), and finally sin(100). Your MATLAB Desktop shouldlook like Figure 1.2.
Online Help
MATLAB has extensive online help. In fact, using only this book and the online help,you should be able to become quite proficient with MATLAB.
You can access the online help in one of several ways. Typing help at the com-mand prompt will reveal a long list of topics for which help is available. Just toillustrate, try typing help general. Now you see a long list of “general purpose”MATLAB commands. Next, try help factor to learn about the factor com-mand. In every instance above, more information than your screen can hold will

4 Chapter 1. Getting Started
Figure 1.2. The MATLAB Desktop with Several Commands Evaluated.
scroll by. You can use the scroll bar on the right of the window to scroll back up.Alternatively, you can force MATLAB to display information one screenful at a timeby typing more on. You press the space bar to display the next screenful; type helpmore for details. Typing more on affects all subsequent commands, until you typemore off.
The lookfor command searches the first line of every MATLAB help file for aspecified string (use lookfor -all to search all lines). For example, if you wantedto see a list of all MATLAB commands that contain the word “factor” as part of thecommand name or brief description, then you would type lookfor factor. Ifthe command you are looking for appears in the list, then you can use help on thatcommand to learn more about it.
While help in the Command Window is useful for getting quick information ona particular command, more extensive documentation is available via the MATLABHelp Browser. You can activate it in several ways, for example, by typing doc atthe command prompt. Alternatively, it is available through the menu bar under Help.Finally, the question-mark button on the tool bar will also invoke the Help Browser.Upon its launch you will see two windows or panes. The first is called the HelpNavigator; it is used to find documentation. The second, called the display pane, isused for viewing documentation. The display pane works much like a normal webbrowser. It has an address window, buttons for moving forward and back (among thewindows you have visited), hyperlinks for moving around in the documentation, thecapability of storing favorite pages, and other useful tools.
A particularly useful way to invoke the Help Browser is to type, for example,doc sin. This launches the Help Browser and displays the reference page for sin.The reference page for a command is generally similar to the text available (throughhelp), but sometimes has more information.

Online Help 5
You can also use the Help Navigator to locate the documentation that you willexplore in the display pane. The Help Navigator has four tabs that allow you toarrange your search for documentation in different ways. The first is the Contents tabthat displays a tree view of all the documentation topics available. The extent of thattree will be determined by how much you (or your system administrator) included inthe original MATLAB installation (how many toolboxes, etc.). The second tab is anIndex that displays all available documentation in index format. It responds to yourkey entry of likely items you want to investigate in the usual alphabetic reaction mode.The third tab provides the Search mechanism. You type in what you seek, either afunction or some other descriptive term, and the search engine locates documentationpertaining to your entry. Finally, the fourth tab is a small collection of Demos thatyou can run to learn more about MATLAB. Clicking on an item that appears in anyof these tabs brings up the corresponding documentation in the display pane.
The Help Browser has an excellent tutorial describing its own operation. To viewit, open the browser and select Help:Using the Help Browser from its menu bar. TheHelp Browser is a powerful and easy-to-use aid in finding the information you needon various features of MATLAB. Like any such tool, the more you use it, the moreadept you become at its use. Figure 1.3 depicts the MATLAB Help Browser.
Figure 1.3. The MATLAB Help Browser.
✓ If you are working with MATLAB version 5.3 or earlier, then typing help,help general or help factor at the command prompt will work asindicated above. The Help Browser is not available, but the commandshelpwin and helpdesk call up more primitive, although still quite useful,forms of help windows.
If you are patient, and not overly anxious to get to Chapter 2, you can type demoto try some of MATLAB’s online demonstrations.

6 Chapter 1. Getting Started
MATLAB Windows
We have already described the MATLAB Command Window and the Help Browser,and have mentioned in passing the Command History Window, the Current DirectoryBrowser, and the Workspace Browser. These, and several other windows you willencounter as you work with MATLAB, will allow you to do the following: controlfiles and folders that you and MATLAB will need to access; write and edit the smallMATLAB programs (M-files) that you will use to run MATLAB effectively; keeptrack of the variables and functions that you define as you use MATLAB; display andmanipulate graphics; and design models to solve problems and simulate processes.Some of these windows launch separately, and some are embedded in the Desktop.You can dock into the Desktop those that launch separately through their Desktopmenus, or by clicking on the downward curved arrow in their tool bars. You canseparate windows inside your MATLAB Desktop out to your computer desktop byclicking on the upward curved arrow in the upper right-hand corner of the window’stool bar.
These features are described more thoroughly in later chapters. For now, we wantto call your attention to the other main type of window you will encounter, namelygraphics windows. Many of the commands you issue will generate graphics or pic-tures. These will appear in a separate window, called a figure window. In Chapter 5,we will teach you how to generate and manipulate MATLAB figure windows mosteffectively.
See Figure 2.1 in Chapter 2 for a simple example of a figure window.
✓ In MATLAB 6 or earlier versions, you cannot dock figure windows. Nor canyou in version 7 if you are using a Macintosh.
Ending a Session
The simplest way to conclude a MATLAB session is to type quit at the prompt. Youcan also click on the button that generally closes your windows (usually an × in theupper right-hand corner). Still another way to exit is to use the Exit MATLAB itemfrom the File menu of the Desktop. Before you exit MATLAB, you should be sureto save your work, print any graphics or other files you need, and in general clean upafter yourself. Some strategies for doing so are discussed in Chapter 3.

Chapter 2
MATLAB Basics
In this chapter, you will start learning how to use MATLAB to do mathematics. Werecommend that you read this chapter while running MATLAB. Try the commands asyou go along. Feel free to experiment with variants of the examples we present; thebest way to find out how MATLAB responds to a command is to try it.
☞ For further practice, you can work the problems in Practice Set A. You mayalso consult the Glossary for a synopsis of many MATLAB operators, con-stants, functions, commands, and programming instructions.
Input and Output
You input commands to MATLAB in the Command Window. MATLAB returns out-put in two ways: typically, text or numerical output is returned in the same CommandWindow, but graphical output appears in a separate figure window. A sample screen,with both a MATLAB Desktop and a figure window, labeled “Figure 1”, is shown inFigure 2.1. To generate this screen on your computer, first type 1/2 + 1/3. Thentype ezplot(’xˆ3 - x’).
Figure 2.1. MATLAB Windows.
7

8 Chapter 2. MATLAB Basics
✓ While MATLAB is working, it may display a “wait” symbol – for example,an hourglass appears on many operating systems. Or it may give no visualevidence until it is finished with its calculation.
Arithmetic
As we have just seen, you can use MATLAB to do arithmetic as you would a cal-culator. You can add with +, subtract with -, multiply with *, divide with /, andexponentiate with ˆ. For example:
>> 3ˆ2 - (5 + 4)/2 + 6*3
ans =22.5000
MATLAB prints the answer and assigns the value to a variable called ans. If youwant to perform further calculations with the answer, you can use the variable ansrather than retype the answer. For example, you can compute the sum of the squareand the square root of the previous answer as follows:
>> ansˆ2 + sqrt(ans)
ans =510.9934
Observe that MATLAB assigns a new value to answith each calculation. To do morecomplex calculations, you can assign computed values to variables of your choosing.For example:
>> u = cos(10)
u =-0.8391
>> v = sin(10)
v =-0.5440
>> uˆ2 + vˆ2
ans =1
✓ Notice that trigonometric functions in MATLAB use radians, not degrees.
MATLAB uses double-precision floating-point arithmetic, which is accurate toapproximately 15 digits; however, MATLAB displays only 5 digits by default. Todisplay more digits, type format long. Then all subsequent numerical output willhave 15 digits displayed. Type format short to return to 5-digit display.
MATLAB differs from a calculator in that it can do exact arithmetic. For example,it can add the fractions 1/2 and 1/3 symbolically to obtain the correct fraction 5/6.We discuss how to do this in the section Symbolic Expressions, Variable Precision,and Exact Arithmetic later in this chapter.

Recovering from Problems 9
Recovering from Problems
Inevitably, when using any mathematical software system, you are bound to encounterminor glitches. Even while entering simple arithmetic commands, you may acciden-tally mistype an entry or inadvertently violate a MATLAB rule. In this brief section,we mention three methods for coping with these kinds of problems.
Errors in Input
If you make an error in an input line, MATLAB will normally print an error message.For example, here’s what happens when you try to evaluate 3uˆ2:
>> 3uˆ2
??? 3uˆ2|
Error: Missing MATLAB operator.
The error is a missing multiplication operator *. The correct input would be3*uˆ2. Note that MATLAB places a marker (a vertical line segment) at the placewhere it thinks the error might be; however, the actual error may have occurred earlieror later in the expression.
✓ The error message generated in MATLAB 7.0.4 (the latest upgrade as this iswritten) is somewhat different. You will find that error and warning messagesyou encounter may vary with versions of the program.
➯ Missing multiplication operators and parentheses are among the mostcommon input errors made by beginning users.
☞ Recall our discussion of online help in Chapter 1. If you can’t decipher anerror message caused by a MATLAB command, refer to the online help forthat command, or use the search feature of the Help Browser.
You can edit an input line by using the UP-ARROW key to redisplay the previouscommand, editing the command using the LEFT- and RIGHT-ARROW keys, and thenpressing RETURN or ENTER. The UP- and DOWN-ARROW keys allow you to scrollback and forth through all the commands you’ve typed in a MATLAB session, andare very useful when you want to correct, modify, or reenter a previous command.
Aborting Calculations
If MATLAB gets hung up in a calculation, or seems to be taking too long to performan operation, you can usually abort it by typing CTRL+C; that is, hold down the keylabeled CTRL, or CONTROL, and press C. While not foolproof, this is the method ofchoice when MATLAB is not responding.

10 Chapter 2. MATLAB Basics
Algebraic or Symbolic Computation
Symbolic Using MATLAB’s Symbolic Math Toolbox, you can carry out algebraic orsymbolic calculations such as factoring polynomials or solving algebraic equations.Type help symbolic to make sure that the Symbolic Math Toolbox is installed onyour system.
To perform symbolic computations, you must use syms to declare the variablesyou plan to use to be symbolic variables. Consider the following series of commands:
>> syms x y>> (x - y)*(x - y)ˆ2
ans =(x-y)ˆ3
>> expand(ans)
ans =xˆ3-3*xˆ2*y+3*x*yˆ2-yˆ3
>> factor(ans)
ans =(x-y)ˆ3
✓ Notice that symbolic output is left-justified, while numerical output is in-dented. This feature is often useful in distinguishing symbolic output fromnumerical output.
Although MATLAB makes minor simplifications to the expressions you type,it does not make major changes unless you tell it to. The command expand toldMATLAB to multiply out the expression, and factor forced MATLAB to restore itto factored form.
MATLAB has a command called simplify, which you can sometimes use toexpress a formula as simply as possible. For example,
>> simplify((xˆ3 - yˆ3)/(x - y))
ans =xˆ2+x*y+yˆ2
✓ MATLAB has a more robust command, called simple, that sometimes doesa better job than simplify. Try both commands on the trigonometricexpression sin(x)*cos(y) + cos(x)*sin(y) to compare – you’llhave to read the online help for simple to completely understand the an-swer.
Substituting in Symbolic Expressions
When you work with symbolic expressions you often need to substitute a numericalvalue, or even another symbolic expression, for one (or more) of the original variables

Algebraic or Symbolic Computation 11
in the expression. This is done by using the subs command. For example, presumingthat the symbol expression w is defined and it involves the symbolic variable u, thenthe command subs(w, u, 2) will substitute the value 2 for the variable u in theexpression w. More examples:
>> d = 1, syms u v
d =1
>> w = uˆ2 - vˆ2
w =uˆ2-vˆ2
>> subs(w, u, 2)
ans =4-vˆ2
>> subs(w, v, d)
ans =uˆ2-1
>> subs(w, v, u + v)
ans =uˆ2-(u+v)ˆ2
>> simplify(ans)
ans =-2*u*v-vˆ2
✓ When you enter multiple commands on a single line separated by commas,MATLAB evaluates each command and displays the output on separate lines.In the first input line above, the second command produced no output, so weonly saw output from the first command.
Symbolic Expressions, Variable Precision, and Exact Arithmetic
As we have noted, MATLAB uses floating-point arithmetic for its calculations. Usingthe Symbolic Math Toolbox, you can also do exact arithmetic with symbolic expres-sions. Consider the following example:
>> cos(pi/2)
ans =6.1232e-17
The answer is written in floating-point format and means 6.1232 × 10−17. However,we know that cos(π/2) is really equal to 0. The inaccuracy is due to the fact thattyping pi in MATLAB gives an approximation to π accurate to about 15 digits, notits exact value. To compute an exact answer, instead of an approximate answer, we

12 Chapter 2. MATLAB Basics
must create an exact symbolic representation of π/2 by typing sym(’pi/2’). Nowlet’s take the cosine of the symbolic representation of π/2:
>> cos(sym(’pi/2’))
ans =0
This is the expected answer.The quotes around pi/2 in sym(’pi/2’) create a string consisting of the char-
acters pi/2 and prevent MATLAB from evaluating pi/2 as a floating-point number.The command sym converts the string to a symbolic expression.
The commands sym and syms are closely related. In fact, syms x is equivalentto x = sym(’x’). The command syms has a lasting effect on its argument. Infact, even if x was previously defined, syms x clears that definition and renders x asymbolic variable – which it remains until (if ever) it is redefined. On the other hand,sym has only a temporary effect unless you assign the output to a variable, as in x =sym(’x’).
Here is how to add 1/2 and 1/3 symbolically:
>> sym(’1/2’) + sym(’1/3’)
ans =5/6
Finally, you can also do variable-precision arithmetic with vpa. For example, toprint 50 digits of
√2, type:
>> vpa(’sqrt(2)’, 50)
ans =1.4142135623730950488016887242096980785696718753769
If you don’t specify the number of digits, the default setting is 32. You can changethe default with the command digits.
➯ You should be wary of using sym or vpa on an expression that MATLABmust evaluate before applying variable-precision arithmetic. To illus-trate, evaluate the expressions 3ˆ45, vpa(3ˆ45), and vpa(’3ˆ45’).The first gives a floating-point approximation to the answer, the second– because MATLAB carries only 16-digit precision in its floating-pointevaluation of the exponentiation – gives an answer that is correct only inits first 16 digits, and the third gives the exact answer.
☞ See the section Symbolic and Floating-Point Numbers in Chapter 4 for detailsabout how MATLAB converts between symbolic and floating-point numbers.
Vectors and Matrices
MATLAB was written originally to allow mathematicians, scientists, and engineersto handle the tools of linear algebra – that is, vectors and matrices – as effortlessly aspossible. In this section we introduce these concepts.

Vectors and Matrices 13
Vectors
A vector is an ordered list of numbers. You can enter a vector of any length in MAT-LAB by typing a list of numbers, separated by commas and/or spaces, inside squarebrackets. For example:
>> Z = [2,4,6,8]
Z =2 4 6 8
>> Y = [4 -3 5 -2 8 1]
Y =4 -3 5 -2 8 1
Suppose that you want to create a vector of values running from 1 to 9. Here’show to do it without typing each number:
>> X = 1:9
X =1 2 3 4 5 6 7 8 9
The notation 1:9 is used to represent a vector of numbers running from 1 to 9 inincrements of 1. The increment can be specified as the middle of three arguments:
>> X = 0:2:10
X =0 2 4 6 8 10
Increments can be fractional or negative, for example, 0:0.1:1 or 100:-1:0.The elements of the vector X can be extracted as X(1), X(2), etc. For example:
>> X(3)
ans =4
To change the vector X from a row vector to a column vector, put a prime (’) after X:
>> X’
ans =0246810
You can perform mathematical operations on vectors. For example, to square theelements of the vector X, type
>> X.ˆ2
ans =0 4 16 36 64 100

14 Chapter 2. MATLAB Basics
The period in this expression is very important; it says that the numbers in X shouldbe squared individually, or element-by-element. Typing Xˆ2 would tell MATLAB touse matrix multiplication to multiply X by itself and would produce an error messagein this case. (We discuss matrices below and in Chapter 4.) Similarly, you must type.* or ./ if you want to multiply or divide vectors element-by-element. For example,to multiply the elements of the vector X by the corresponding elements of the vectorY, type
>> X.*Y
ans =0 -6 20 -12 64 10
Most MATLAB operations are, by default, performed element-by-element. Forexample, you do not type a period before the addition and subtraction operators, andyou can type exp(X) to get the exponential of each number in X (the matrix expo-nential function is expm). One of the strengths of MATLAB is its ability to efficientlyperform operations on vectors.
Matrices
A matrix is a rectangular array of numbers. Row and column vectors, which wediscussed above, are examples of matrices. Consider the 3 × 4 matrix
A =
⎛⎝1 2 3 4
5 6 7 89 10 11 12
⎞⎠ .
It can be entered in MATLAB with the command
>> A = [1, 2, 3, 4; 5, 6, 7, 8; 9, 10, 11, 12]
A =1 2 3 45 6 7 89 10 11 12
Note that the matrix elements in any row are separated by commas, and the rows areseparated by semicolons. The elements in a row can also be separated by spaces.
If two matrices A and B are the same size, their (element-by-element) sum isobtained by typing A + B. You can also add a scalar (a single number) to a matrix;A + c adds c to each element in A. Likewise, A - B represents the difference ofA and B, and A - c subtracts the number c from each element of A. If A and B aremultiplicatively compatible, i.e., if A is n×m and B is m× �, then their product A*Bis n × �. Recall that the element of A*B in the ith row and jth column is the sum ofthe products of the elements from the ith row of A times the elements from the jthcolumn of B, i.e.,
(A*B)ij =m∑
k=1
AikBkj , 1 ≤ i ≤ n, 1 ≤ j ≤ �.

Suppressing Output 15
The product of a number c and the matrix A is given by c*A, and A’ represents theconjugate transpose of A. (For more information, see the online help for ctransposeand transpose.)
A simple illustration is given by the matrix product of the 3 × 4 matrix A aboveby the 4 × 1 column vector Z’:
>> A*Z’
ans =60140220
The result is a 3 × 1 matrix, in other words, a column vector.
☞ MATLAB has many commands for manipulating matrices. You can readabout them in the section More about Matrices in Chapter 4 and in the onlinehelp; some of them are illustrated in the section Linear Economic Models inChapter 10.
Suppressing Output
Typing a semicolon at the end of an input line suppresses printing of the output of theMATLAB command. The semicolon should generally be used when defining largevectors or matrices (such as X = -1:0.1:2;). It can also be used in any othersituation where the MATLAB output need not be displayed.
Functions
In MATLAB you will use both built-in functions and functions that you create your-self.
Built-in Functions
MATLAB has many built-in functions. These include sqrt, cos, sin, tan, log,exp, and atan (for arctan) as well as more specialized mathematical functions likegamma, erf, and besselj. MATLAB also has several built-in constants, includ-ing pi (the number π), i (the complex number i =
√−1), and Inf (∞). Someexamples:
>> log(exp(3))
ans =3
The function log is the natural logarithm, called “ln” in many texts.
>> sin(2*pi/3)
ans =0.8660

16 Chapter 2. MATLAB Basics
To get an exact answer, you need to use a symbolic argument.
>> sin(sym(’2*pi/3’))
ans =1/2*3ˆ(1/2)
User-Defined Functions
In this section we will examine two methods to define your own functions in MAT-LAB. The first uses the command inline, and the second uses the operator @ tocreate what is called an “anonymous function.” The latter method is new in MAT-LAB 7, and is now the preferred method. We shall mention inline periodically forthe sake of users of earlier versions, but we strongly recommend that users of MAT-LAB 7, and users of older versions when they upgrade, adopt @ as the usual methodfor defining their functions. Functions can also be defined in separate files calledM-files – see Chapter 3.
Here’s how to define the function f(x) = x2 using these commands.
>> f = @(x) xˆ2
f =@(x) xˆ2
Alternatively,
>> f1 = inline(’xˆ2’, ’x’)
f1 =Inline function:f1(x) = xˆ2
Once the function is defined – by either method – you can evaluate it:
>> f(4)
ans =16
>> f1(4)
ans =16
As we observed earlier, most MATLAB functions can operate on vectors as wellas scalars. To insure that your user-defined function can act on vectors, insert dotsbefore the mathematical operators *, /, and ˆ. Thus to obtain a vectorized version off(x) = x2, type either
>> f = @(x) x.ˆ2
or else
>> f1 = inline(’x.ˆ2’, ’x’)
Now we can evaluate either function on a vector, for example
>> f(1:5)

Managing Variables 17
ans =1 4 9 16 25
You can plot f and f1, using MATLAB graphics, in several ways that we willexplore in the section Graphics later in this chapter. We conclude this section byremarking that one can also define functions of two or more variables. For example,either of the following
>> g = @(x, y) xˆ2 + yˆ2; g(1, 2)>> g1 = inline(’xˆ2 + yˆ2’, ’x’, ’y’); g1(1, 2)
results in the answer 5. If instead you define
>> g = @(x, y) x.ˆ2 + y.ˆ2;
then you can evaluate on vectors; thus
>> g([1 2], [3 4])
ans =10 20
gives the values of the function at the points (1, 3) and (2, 4).
Managing Variables
We have now encountered four different types of MATLAB data: floating-point num-bers, strings, symbolic expressions, and functions. In a long MATLAB session it maybe hard to remember the names and types of all the variables you have defined. Youcan type whos to see a summary of the names and types, or classes, of your currentlydefined variables. But before you do that, first assign a = pi, b = ’pi’, and c =sym(’pi’); now type whos. Here’s the output for the MATLAB session displayedin this chapter.
>> whos
Name Size Bytes Class
A 3x4 96 double arrayX 1x31 248 double arrayY 1x6 48 double arrayZ 1x4 32 double arraya 1x1 8 double arrayans 1x2 16 double arrayb 1x2 4 char arrayc 1x1 128 sym objectd 1x1 8 double arrayf 1x1 16 function_handle arrayf1 1x1 824 inline objectg 1x1 16 function_handle arrayg1 1x1 882 inline objectu 1x1 126 sym objectv 1x1 126 sym objectw 1x1 138 sym object

18 Chapter 2. MATLAB Basics
x 1x1 126 sym objecty 1x1 126 sym object
Grand total is 183 elements using 2968 bytes
The variables A, X, Y, Z, a, and d were assigned numerical data and are reportedas “double array”. That means that they are arrays of double-precision numbers; inthis case the arrays a and d are of size 1× 1, i.e., scalars. The “Bytes” column showshow much computer memory is allocated to each variable. Also, ans is numericalsince the last unassigned output was a 1×2 vector. The variable b is a string, reportedas “char array”, while the variables c, u, v, w, x and y are symbolic. Finally we seetwo function handles and two inline objects, corresponding to the pairs of anonymousfunctions and inline functions.
The command whos shows information about all defined variables, but it doesnot show the values of the variables. To see the value of a variable, simply type thename of the variable and press ENTER or RETURN.
MATLAB commands expect particular classes of data as input, and it is impor-tant to know what class of data is expected by a given command; the help text for acommand usually indicates the class or classes of input it expects. The wrong classof input usually produces an error message or unexpected output. For example, typesin(’pi’) to see how unexpected output can result from supplying a string to afunction that isn’t designed to accept strings.
To clear all defined variables, type clear or clear all. You can also type,for example, clear x y to clear only x and y.
You should generally clear variables before starting a new calculation. Otherwisevalues from a previous calculation can creep into the new calculation by accident.Finally, we observe that the Workspace Browser presents a graphical alternative towhos. You can activate it by clicking on its tab under the Current Directory Browser,or by typing workspace at the command prompt. Figure 2.2 depicts a Desktop inwhich the Command Window and the Workspace Browser contain the same informa-tion as displayed above.
Variables and Assignments
In MATLAB, you use the equal sign to assign values to a variable. For instance,
>> x = 7
x =7
will give the variable x the value 7 from now on. Henceforth, whenever MATLABsees the letter x, it will substitute the value 7. For example, if y has been defined as asymbolic variable:
>> xˆ2 - 2*x*y + y
ans =49-13*y

Variables and Assignments 19
Figure 2.2. Desktop with the Workspace Browser.
You can make very general assignments for symbolic variables and then manipu-late them:
>> syms x y>> z = xˆ2 - 2*x*y + y
z =xˆ2-2*x*y+y
>> 5*y*z
ans =5*y*(xˆ2-2*x*y+y)
A variable name or function name can be any string of letters, digits, and un-derscores, provided that it begins with a letter (punctuation marks are not allowed).MATLAB distinguishes between uppercase and lowercase letters. You should choosedistinctive names that are easy for you to remember, generally using lowercase let-ters. For example, you might use cubicsol as the name of the solution of a cubicequation.
➯ A common source of puzzling errors is the inadvertent reuse of previ-ously defined variables.
MATLAB never forgets your definitions unless instructed to do so. You can check onthe current value of a variable by simply typing its name.

20 Chapter 2. MATLAB Basics
Solving Equations
You can solve equations involving variables with solve or fzero. For example, tofind the solutions of the quadratic equation x2 − 2x − 4 = 0, type
>> solve(’xˆ2 - 2*x - 4 = 0’)
ans =5ˆ(1/2)+11-5ˆ(1/2)
Note that the equation to be solved is specified as a string; i.e., it is surrounded bysingle quotes. The answer consists of the exact (symbolic) solutions 1 ± √
5. Toget numerical solutions, type double (ans), or vpa(ans) to display more digits.The input to solve can also be a symbolic expression, but then MATLAB requiresthat the right-hand side of the equation be 0, and in fact the syntax for solving x2 −3x = −7 is:
>> syms x>> solve(xˆ2 - 3*x + 7)
ans =3/2+1/2*i*19ˆ(1/2)3/2-1/2*i*19ˆ(1/2)
The answer consists of the exact (symbolic) solutions (3 ±√19i)/2 (complex num-
bers, where the letter i in the answer stands for the imaginary unit√−1). To get
numerical solutions, type double(ans), or vpa(ans) to display more digits.The command solve can solve higher-degree polynomial equations, as well as
many other types of equations. It can also solve equations involving more than onevariable. If there are fewer equations than variables, you should specify (as strings)which variable(s) to solve for. For example, type solve(’2*x - log(y) =1’, ’y’) to solve 2x − log y = 1 for y in terms of x. You can specify morethan one equation as well. For example:
>> [x, y] = solve(’xˆ2 - y = 2’, ’y - 2*x = 5’)
x =1+2*2ˆ(1/2)1-2*2ˆ(1/2)y =7+4*2ˆ(1/2)7-4*2ˆ(1/2)
This system of equations has two solutions. MATLAB reports the solution by givingthe two x-values and the two y-values for those solutions. Thus the first solutionconsists of the first value of x together with the first value of y. You can extract thesevalues by typing x(1) and y(1):
>> x(1)
ans =1+2*2ˆ(1/2)
>> y(1)

Solving Equations 21
ans =7+4*2ˆ(1/2)
The second solution can be extracted with x(2) and y(2).Note that, in the preceding solve command, we assigned the output to the vector
[x, y]. If you use solve on a system of equations without assigning the output toa vector, then MATLAB does not automatically display the values of the solution:
>> sol = solve(’xˆ2 - y = 2’, ’y - 2*x = 5’)
sol =x: [2x1 sym]y: [2x1 sym]
To see the vectors of x- and y-values of the solution, type sol.x and sol.y. To seethe individual values, type sol.x(1), sol.y(1), etc.
☞ In this example, the output of solve is a structure array. See the section Celland Structure Arrays in Chapter 6 for more about this data class.
Some equations cannot be solved symbolically, and in these cases solve tries tofind a numerical answer. For example:
>> solve(’sin(x) = 2 - x’)
ans =1.1060601577062719106167372970301
Sometimes there is more than one solution, and you might not get what you ex-pected. For example:
>> solve(’exp(-x) = sin(x)’)
ans =-2.0127756629315111633360706990971+2.7030745115909622139316148044265*i
The answer is a complex number. Though it is a valid solution of the equation, thereare also real-number solutions. In fact, the graphs of exp(−x) and sin(x) are shownin Figure 2.3; each intersection of the two curves represents a solution of the equatione−x = sin(x).
You can numerically find the (approximate) solutions shown on the graph with thefzero command, which looks for a zero of a given function near a specified valueof x. A solution of the equation e−x = sin(x) is a zero of the function e−x − sin(x),so to find an approximate solution near x = 0.5, type
>> h = @(x) exp(-x) - sin(x);>> fzero(h, 0.5)
ans =0.5885
Replace 0.5 with 3 to find the next solution, and so forth.

22 Chapter 2. MATLAB Basics
0 2 4 6 8 10
−1
−0.5
0
0.5
1
x
exp(−x) and sin(x)
Figure 2.3. Two Intersecting Curves.
Graphics
In this section, we introduce MATLAB’s two basic plotting commands and show howto use them.
Graphing with ezplot
The simplest way to graph a function of one variable is with ezplot, which expectsa string, a symbolic expression, or an anonymous function, representing the functionto be plotted. For example, to graph x2 + x + 1 on the interval −2 to 2 (using thestring form of ezplot), type
>> ezplot(’xˆ2 + x + 1’, [-2 2])
The plot will appear on the screen in a new window labeled “Figure 1”.Using a symbolic expression, you can produce the plot in Figure 2.4 with the follow-ing input:
>> syms x, ezplot(xˆ2 + x + 1, [-2 2])
Finally, you can use an anonymous function as the argument to ezplot, as in:
>> ezplot(@(x) x.ˆ2 + x + 1, [-2 2])
✓ Graphs can be misleading if you do not pay attention to the axes. For exam-ple, the input ezplot(xˆ2 + x + 3, [-2 2]) produces a graph thatlooks identical to the previous one, except that the vertical axis has differenttick marks (and MATLAB assigns the graph a different title).

Graphics 23
−2 −1.5 −1 −0.5 0 0.5 1 1.5 2
1
2
3
4
5
6
7
x
x2 + x + 1
Figure 2.4. The Parabola y = x2 + x + 1 on the Interval [−2, 2].
Modifying Graphs
You can modify a graph in a number of ways. You can change the title above thegraph in Figure 2.4 by typing (in the Command Window, not the figure window)
>> title ’A Parabola’
The same change can be made directly in the figure window by selecting Axes Prop-erties... from the Edit menu at the top of the figure window. (Just type the new titlein the box marked “Title.”) You can add a label on the vertical axis with ylabelor change the label on the horizontal axis with xlabel. Also, you can change thehorizontal and vertical ranges of the graph with the axis command. For example, toconfine the vertical range to the interval from 0 to 3, type
>> axis([-1 2 0 3])
The first two numbers are the range of the horizontal axis; both ranges must be in-cluded, even if only one is changed.
To make the shape of the graph square, type axis square; this also makes thescale the same on both axes if the x and y ranges have equal length. For ranges ofany lengths, you can force the same scale on both axes without changing the shapeby typing axis equal. Generally, this command will expand one of the ranges asneeded. However, if you unintentionally cut off part of a graph, the missing part is notforgotten by MATLAB. You can readjust the ranges with an axis command like theone above, or type axis tight to automatically set the ranges to include the entiregraph. Type help axis for more possibilities. (Remember to type more on firstif you want to read a screenful at a time.)
You can make some of these changes directly in the figure window as you will seeif you explore the pull-down menus on the figure window’s tool bar. Our experience

24 Chapter 2. MATLAB Basics
is that doing so via MATLAB commands in the Command Window provides morerobustness, especially if you want to save your commands in an M-file (see Chapter 3)in order to reproduce the same graph later on. To close the figure, type close orclose all, or simply click on the × in the upper right-hand corner of the window.
☞ See Chapter 5 for more ways to manipulate graphs.
Graphing with plot
The plot command works on vectors of numerical data. The syntax is plot(X,Y), where X and Y are vectors of the same length. For example:
>> X = [1 2 3]; Y = [4 6 5]; plot(X, Y)
1 1.5 2 2.5 34
4.2
4.4
4.6
4.8
5
5.2
5.4
5.6
5.8
6
Figure 2.5. Plotting Line Segments.
✓ Here we separated multiple commands on one line with semicolons instead ofcommas. Notice that the output of the commands preceding the semicolonsis suppressed.
The plot command considers the vectors X and Y to be lists of the x and ycoordinates of successive points on a graph, and joins the points with line segments.So, in Figure 2.5, MATLAB connects (1, 4) to (2, 6) to (3, 5).
To plot x2 on the interval from −1 to 2 we first make a list X of x values, and thentype plot(X, X.ˆ2). (The . here is essential since X.ˆ2 represents the element-by-element square of the vector X, not the matrix square.) We need to use enough xvalues to ensure that the resulting graph drawn by “connecting the dots” looks smooth.We’ll use an increment of 0.01. Thus a recipe for graphing the parabola is:
>> X = -1:0.01:2; plot(X, X.ˆ2)

Graphics 25
The result appears in Figure 2.6. Note that we used a semicolon to suppress printingof the 301-element vector X.
−1 −0.5 0 0.5 1 1.5 20
0.5
1
1.5
2
2.5
3
3.5
4
Figure 2.6. Plot of a Parabola.
☞ We describe more of MATLAB’s graphics commands in Chapter 5.
For now, we content ourselves with demonstrating how to plot a pair of expres-sions on the same graph.
Plotting Multiple Curves
Each time you execute a plotting command, MATLAB erases the old plot and drawsa new one. If you want to overlay two or more plots, type hold on. This commandinstructs MATLAB to retain the old graphics and draw any new graphics on top ofthe old. It remains in effect until you type hold off. Here’s an example usingezplot:
>> ezplot(’exp(-x)’, [0 10])>> hold on>> ezplot(’sin(x)’, [0 10])>> hold off>> title ’exp(-x) and sin(x)’
The result is shown in Figure 2.3 earlier in this chapter. The commands hold onand hold off work with all graphics commands.
With plot, you can plot multiple curves directly. For example:
>> X = 0:0.01:10; plot(X, exp(-X), X, sin(X))
Note that the vector of x-coordinates must be specified once for each function beingplotted.


Chapter 3
Interacting with MATLAB
In this chapter we describe an effective procedure for working with MATLAB, and forpreparing and presenting the results of a MATLAB session. In particular we discusssome features of the MATLAB interface and the use of M-files. We introduce a newcommand in MATLAB 7, publish, which produces formatted output. We also givesome simple hints for debugging your M-files.
The MATLAB Interface
Starting with version 6, MATLAB has an interface called the MATLAB Desktop.Embedded inside it is the Command Window that we described in Chapter 2.
The Desktop
By default, the MATLAB Desktop (Figure 1.1 in Chapter 1) contains four windowsinside it, the Command Window on the right, the Current Directory Browser andthe Workspace Browser in the upper left, and the Command History Window in thelower left. Notice that there are tabs for alternating between the Current Directoryand Workspace Browsers. You can change which windows are currently visible withthe Desktop menu (in MATLAB 6, the View menu) at the top of the Desktop, andyou can adjust the sizes of the windows by dragging their edges with the mouse.The Command Window is where you type the commands and instructions that causeMATLAB to evaluate, compute, draw, and perform all the other wonderful magic thatwe describe in this book. We will discuss the other windows in separate sectionsbelow.
The MATLAB Desktop includes a menu bar and a tool bar; the tool bar containsicons that give quick access to some of the items you can select through the menubar. Many menu items also have keyboard shortcuts, listed to their right when youselect the menu. Some of these shortcuts depend on your operating system, and wegenerally will not mention them. Nonetheless, you may find it useful to note and usethe keyboard shortcuts for menu items you frequently use.
Each of the windows in the Desktop contains two small buttons in the upper right-hand corner. The one labeled × allows you to close the window, while the curvedarrow will “undock” the window from the Desktop (you can return it to the Desktopby selecting Dock from the Desktop menu of the undocked window, or by clickingon the curved arrow on its menu bar).
27

28 Chapter 3. Interacting with MATLAB
✓ While the Desktop provides some new features and a common interface forthe Windows and UNIX versions of MATLAB, it may also run more slowlythan the basic Command Window interface, especially on older computers.You can run MATLAB with the old interface by starting the program with thecommand matlab -nodesktop.
The Workspace
In Chapter 2, we introduced the commands clear and whos, which can be used tokeep track of the variables you have defined in your MATLAB session. The com-plete collection of defined variables is referred to as the Workspace, which you canview using the Workspace Browser. You can make this browser appear by typingworkspace or, in the default layout of the MATLAB Desktop, by clicking on the“Workspace” tab below the Current Directory Browser. The Workspace Browser con-tains a list of the current variables and their sizes (but not their values). If you double-click on a variable, its contents will appear in a new window called the Array Editor,which you can use to edit individual entries in a vector or matrix. (The commandopenvar also will open the Array Editor.) You can remove a variable from theWorkspace by selecting it in the Workspace Browser and choosing Edit:Delete.
If you need to interrupt a session and don’t want to be forced to recompute ev-erything later, then you can save the current Workspace with save. For example,typing save myfile saves the values of all currently defined variables in a filecalled myfile.mat. To save only the values of the variables X and Y, type
>> save myfile X Y
When you start a new session and want to recover the values of those variables, useload. For example, typing load myfile restores the values of all the variablesstored in the file myfile.mat.
✓ By default, variables are stored in a binary format that is specific to MAT-LAB, but you can also save or load data as ASCII text. For details, see theonline help for these commands. This feature is useful for exchanging datawith other programs.
The Current Directory and Search Path
New files that you create from within MATLAB will be stored in your current direc-tory. The name of this directory is displayed in the MATLAB Desktop tool bar, andthe files and subdirectories it contains are listed in the Current Directory Browser.You can also display the name of the current directory by typing pwd (“print workingdirectory”) in the Command Window, and can get a list of the directory’s contents bytyping dir or ls.

The MATLAB Interface 29
✓ The term folder is now more common than directory; for a computer filesystem, they mean the same thing. We will use “directory” because MATLABuses this term in its documentation. However, its interface sometimes uses“folder”, for example in the “File Type” column in the Current DirectoryBrowser.
You may want to change the current directory from its default location, or youmay want to maintain different directories for different projects. You can changethe current directory in MATLAB by using the command cd, the Current DirectoryBrowser, or the “Current Directory” box on the Desktop tool bar. You can type thedirectory name into this box and type ENTER, select a directory you have used beforeby clicking on the arrow at the right of the box, or browse for a directory by clickingon the “Browse for folder” icon to the right of the box.
For example, on a Windows computer, the default current directory is a subdi-rectory called work of the directory in which MATLAB is installed; for example,C:\MATLAB7\work. You can create a new directory, say ProjectA, within itby typing mkdir ProjectA. You can also right-click in the Current DirectoryBrowser and select New:Folder, or click on the “New folder” icon in the browser’stool bar. Then type cd ProjectA or double-click on it in the Current DirectoryBrowser to make it your current directory. You will then be able to read and writefiles in this directory in your current MATLAB session.
If you need only to be able to read files from a certain directory, an alternative tomaking it your current directory is to add it to the path of directories that MATLABsearches to find files. The current directory and the directories in your path are theonly places MATLAB searches for files, unless you explicitly type the directory nameas part of the file name. To see the current path, type path. To add the directoryC:\MATLAB7\work\ProjectA to your path, type
>> addpath C:\MATLAB7\work\ProjectA
When you add a directory to the path, the files it contains remain available for therest of your session regardless of whether you subsequently add another directory tothe path or change the current directory. The potential disadvantage of this approachis that you must be careful when naming files. When MATLAB searches for files, ituses the first file with the correct name that it finds in the path list, starting with thecurrent directory. If you use the same name for different files in different directoriesin your path, you can run into problems.
You can also control the MATLAB search path from the Set Path tool. To openthis tool, type editpath or pathtool, or select File:Set Path.... The “Set Path”tool consists of a panel, with a list of directories in the current path, and several buttonsthat allow you to add, remove, and re-order the directories in your path.
✓ If you have many toolboxes installed, path searches can be slow, especiallywith lookfor. Removing the toolboxes you are not currently using fromthe MATLAB path is one way to speed up execution.

30 Chapter 3. Interacting with MATLAB
☞ Changes you make to the current directory and path are not saved from oneMATLAB session to the next. At the end of the Script M-files section below,we describe how to change these and other items automatically each time youstart MATLAB.
The Command History Window
The Command History Window contains a running history of the commands thatyou type into the Command Window. It is useful in two ways. First, it lets yousee at a quick glance a record of the commands that you have entered previously.Second, it can save you some typing time. If you double-click on an entry in theCommand History Window, then it will be executed immediately in the CommandWindow. However, often you will want to edit a previous command before executingit. If you right-click (that is, click with the right mouse button) on an entry in theCommand History Window, it becomes highlighted and a menu of options appears.You can select Copy, then right-click in the Command Window and select Paste,whereupon the command you selected will appear at the command prompt and beready for editing. As we described in Recovering from Problems in the previouschapter, you can also type the UP- and DOWN-ARROW keys in the Command Windowto scroll through the commands that you have used recently. Then when you locatethe correct command line, you can use the LEFT- and RIGHT-ARROW keys to movearound in the command line, deleting and inserting changes as necessary, and thenpress ENTER to tell MATLAB to evaluate the modified command.
For example, you might want to calculate to 15 digits the values of sin(0.1)/0.1,sin(0.01)/0.01, and sin(0.001)/0.001. Here is a first try at a solution, together withthe response that MATLAB displays in the Command Window:
>> x = [0.1, 0.01, 0.001];>> y = sin(x)/x
y =0.9984
This is not the intended result; only one number is displayed instead of three. Re-member that to divide two vectors element-by-element, you must type ./ rather than/. (Typing only / “solves” the equation y*x = sin(x) for y in the “least-square”sense; type help slash for more information.) Another problem is that only 5 dig-its are displayed, not 15. To correct these problems, first type format long. Thentype UP-ARROW twice to redisplay the command defining y, and type RIGHT-ARROW
twice to move the cursor between the ) and /. Finally, type . and ENTER:
>> y = sin(x)./x
y =0.99833416646828 0.99998333341667 0.99999983333334

M-Files 31
M-Files
M-files allow you to save multiple MATLAB commands in a file and then run themwith a single command or mouse click. While you may have solved the simple prob-lem above correctly on the first try, more complicated problems generally requiresome trial and error – running, editing, and re-running a series of commands severaltimes. While the Command History Window can be useful during the first stages ofthis process, eventually you will find it more efficient to use M-files. M-files also al-low you to share your solution to a problem with other MATLAB users, and to formatyour results for others to read. There are two different kinds of M-files: script M-filesand function M-files. We shall illustrate the use of both types of M-files as we presentdifferent solutions to the problem described above.
M-files are ordinary text files containing MATLAB commands. You can createand modify them using any text editor or word processor that is capable of savingfiles as plain ASCII text. (Such text editors include Notepad and WordPad in Win-dows, and emacs and vi in UNIX.) More conveniently, you can use the built-in Edi-tor/Debugger, which you can start by typing edit, either by itself (to edit a new file)or followed by the name of an existing M-file in the current directory. You can also usethe File menu or the two leftmost icons on the tool bar to start the Editor/Debugger,either to create a new M-file or to open an existing M-file. Double-clicking on anM-file in the Current Directory Browser will also open it in the Editor/Debugger.
Script M-Files
A script M-file contains a sequence of MATLAB commands to be run in order. Wenow show how to construct a script M-file to solve the mathematical problem de-scribed earlier. Create a file containing the following lines:
format longx = [0.1, 0.01, 0.001];y = sin(x)./x
We will assume that you have saved this file with the name task1.m in your currentdirectory, or in some directory in your path. You can name the file any way youlike (subject to the usual naming restrictions on your operating system), but the “.m”suffix is mandatory.
You can tell MATLAB to run (or execute) this script by typing task1 in theCommand Window. (You must not type the “.m” extension here; MATLAB automat-ically adds it when searching for M-files.) The output – but not the commands thatproduce them – will be displayed in the Command Window. Now the sequence ofcommands can easily be changed by modifying the M-file task1.m. For example,if you also wish to calculate sin(0.0001)/0.0001, you can modify the M-file to read
format longx = [0.1, 0.01, 0.001, 0.0001];y = sin(x)./x
and then run the modified script by again typing task1. Be sure to save your changes

32 Chapter 3. Interacting with MATLAB
to task1.m first; otherwise, MATLAB will not recognize them.
✓ Any variables that are set by running a script M-file will persist exactly as ifyou had typed them into the Command Window directly. For example, theprogram above will cause all future numerical output to be displayed with 15digits. In order to revert to 5-digit format, you would have to type formatshort.
Adding Comments It is worthwhile to include comments in M-files. These com-ments might explain what is being done in the calculation, or might interpret theresults of the calculation. In MATLAB, the percent sign (%) begins a comment; therest of the line is not executed by MATLAB. (The Editor/Debugger colors commentsgreen to help distinguish them from commands, which appear in black.) Here is ournew version of task1.m with a few comments added:
format long % turn on 15 digit displayx = [0.1, 0.01, 0.001];y = sin(x)./x% These values illustrate the fact that the limit of% sin(x)/x as x approaches 0 is 1.
Notice that a multi-line comment requires a percent sign at the beginning of each line.
Cell Mode A new feature in MATLAB 7 allows one to divide a script M-file intosubunits called cells. This is especially useful if your M-file is long or if you aregoing to publish it, as explained below in Publishing an M-file. To start a new cell,insert a comment line (which will serve as the “title” of the cell that follows) startingwith a double percent sign %% followed by a space. If you open the M-file in theEditor/Debugger and click on Enable Cell Mode in the Cell menu, then a second toolbar will appear below the first one. Then when you click somewhere in the M-file, thecell that contains that location will be highlighted in pale yellow. You can evaluatethat cell by then selecting Cell:Evaluate Current Cell or pressing the “Evaluate cell”icon . This can be a big help if you’ve made a change in just one cell and do notwant to run the whole script all over again. There are also a menu item and icon to“Evaluate cell and advance”. Once you have enabled cell mode, you can also createmore cells by selecting Cell:Insert Cell Divider or by clicking on the correspondingicon .
Initializing Script M-files In order for the results of a script M-file to be repro-ducible, the script should be self-contained, unaffected by other variables that youmight have defined elsewhere in the MATLAB session, and uncorrupted by leftovergraphics. For example, if you define a variable named sin in the Command Windowand then run the script task1.m above, you will get an error message because sinnow represents a variable rather than the usual built-in function. With this in mind,you can type the line clear all at the beginning of the script to ensure that previ-ous definitions of variables do not affect the results. You can also type close all

M-Files 33
at the beginning of a script M-file that creates graphics, to close all figure windowsand start with a clean slate.
As mentioned above, the commands in a script M-file will not automatically bedisplayed in the Command Window. If you want the commands to be displayed alongwith the results, add the command echo on to the beginning of script (it is then agood idea to add echo off to the end of the script). Any comments in the M-filewill then be echoed too. When running a long script M-file, echoing is useful to keeptrack of which outputs go with which inputs.
Here is a more carefully commented version of task1.m that will display inputas well as output:
clear all % remove old variable definitionsecho on % display the input in the command windowformat long % turn on 15 digit display
x = [0.1, 0.01, 0.001]; % define the x valuesy = sin(x)./x % compute the desired quotients
% These values illustrate the fact that the limit of% sin(x)/x as x approaches 0 is equal to 1.
echo off
Startup M-File When MATLAB starts, it searches the default path (which includesthe default current directory) for a script M-file called startup.m. If you createsuch a file, the commands it contains will be run each time MATLAB starts. You canuse this file to save customizations that do not normally persist from one session to thenext, such as changes to the current directory or path. (In addition to the commandscd and addpath described above, you can remove directories from the path withrmpath.)
Function M-Files
Function M-files, unlike script M-files, allow you to specify input values when yourun them from the MATLAB command line or from another M-file. As we describedin the previous chapter, you can also use the anonymous-function (@) syntax – notavailable in MATLAB 6 or earlier versions – or inline to define your own func-tions on the command line. However, these methods allow only a one-line functiondefinition, so M-files are necessary to define more complicated functions. Like ascript M-file, a function M-file is a plain text file that should reside in your currentdirectory or elsewhere in your MATLAB path.
Let us return to the problem described above, where we computed some values ofsin(x)/x with x = 10−b for several values of b. Suppose, in addition, that you wantto find the smallest value of b for which sin(10−b)/(10−b) and 1 agree to 15 digits.Here is a function M-file called sinelimit.m designed to explore this question:

34 Chapter 3. Interacting with MATLAB
function y = sinelimit(c)% SINELIMIT computes sin(x)/x for x = 10ˆ(-b),% where b = 1, ..., c.format longb = 1:c;x = 10.ˆ(-b);y = (sin(x)./x)’;
The first line of the file starts with function, which identifies the file as a func-tion M-file. (The Editor/Debugger colors this special word blue.) The first line of theM-file specifies the name of the function and describes both its input arguments (or pa-rameters) and its output values. In this example, the function is called sinelimit.The file name (without the .m extension) and the function name should match. Whenyou create this new function M-file in an untitled editor window and select Save, theEditor/Debugger knows to call the file sinelimit.m. The function in our exampletakes one input, which is called c inside the M-file. It also returns one output, whichis the value of y that results when the function finishes executing.
It is good practice to follow the first line of a function M-file with one or morecomment lines explaining what the M-file does. If you do, help will automaticallyretrieve this information. For example:
>> help sinelimit
SINELIMIT computes sin(x)/x for x = 10ˆ(-b),where b = 1, ..., c.
The remaining lines of the M-file define the function. In this example, b is definedto be a row vector consisting of the integers from 1 to c, then x is computed from b,and finally y is determined from x.
☞ The variables used in a function M-file, like b, x, and y in sinelimit.m,are local variables. This means that, unlike the variables that are definedin a script M-file, these variables are completely unrelated to any variableswith the same names that you may have used in the Command Window, andMATLAB does not remember their values after the function M-file has beenexecuted. For further information, see Variables in Function M-Files in Chap-ter 4.
Notice that the output of the lines defining b, x, and y is suppressed with a semi-colon. Since these variables are only used internally by the M-file, it would be mis-leading to see output about them in the Command Window. While displaying the out-put of intermediate calculations can be useful for debugging, in general you shouldsuppress all output in a function M-file.
Here is an example that shows how to use the function sinelimit:
>> sinelimit(5)
ans =0.998334166468280.999983333416670.99999983333334

Loops 35
0.999999998333330.99999999998333
None of the values of b from 1 to 5 yields the desired answer, 1, to 15 digits. Judgingfrom the output, you can expect to find the answer to the question we posed above bytyping sinelimit(10). Try it!
Loops
A loop specifies that a command or group of commands should be repeated severaltimes. The easiest way to create a loop is to use a for statement. Here is a simpleexample that computes and displays 10! = 10 · 9 · 8 · · · 2 · 1.
f = 1;for n = 2:10
f = f*n;endf
The loop begins with the for statement and ends with the end statement. The com-mand between those statements is executed a total of nine times, once for each valueof n from 2 to 10. We used a semicolon to suppress intermediate output within theloop. In order to see the final output, we then needed to type f after the end of theloop. Without the semicolon, MATLAB would display each of the intermediate val-ues 2!, 3!, . . ..
The Editor/Debugger automatically colors the commands for and end blue. Itis not necessary, but improves readability, if you indent the commands in between (aswe did above); the Editor/Debugger does this automatically. If you type for in theCommand Window, MATLAB does not give you a new prompt (>>) until you enteran end command, at which time MATLAB will evaluate the entire loop and displaya new prompt.
✓ If you use a loop in a script M-file with echo on in effect, the commands willbe echoed every time through the loop. You can avoid this by inserting thecommand echo off just before the end statement and inserting echo onjust afterward; then each command in the loop (except end) will be echoedonce.
Presenting Your Results
Sometimes you may want to show other people the results of a script M-file that youhave created. For a polished presentation, you can import your results into anotherprogram, such as a word processor, use publish to convert your results to a formatsuch as HTML, or (on a Windows computer) use an M-book. To share your resultsmore informally, you can give someone else your M-file, assuming that person has acopy of MATLAB on which to run it, or you can provide the output you obtained inthe form of a diary file. We now discuss these different approaches.

36 Chapter 3. Interacting with MATLAB
✓ You can greatly enhance the readability of your M-file by including frequentcomments. Your comments should explain what is being calculated, so thereader can understand your procedures and strategies. Once you’ve done thecalculations, you can also add comments that interpret the results.
Publishing an M-File
MATLAB 7 comes with a very convenient command called publish to convert ascript M-file to a readable document. You should use this feature in combination withcells; see Cell Mode above. The default output format, which we have found worksbest, is HTML (i.e., a web page), but you can also publish to a Word document orPowerPoint presentation (on a Windows computer) or to a LATEX document. Onceyou have enabled cell mode in the Editor/Debugger, you can also use the “Publish toHTML” icon on the Cell tool bar (which appears under the regular Editor tool bar).
Publishing an M-file reproduces the M-file along with its text and graphics out-put. Each cell of the M-file appears as a separate section, under the heading takenfrom the appropriate line starting with a double percent sign %% followed by a space.Any comment lines that immediately follow this line appear as formatted text in theoutput, provided that they start with a percent sign and a space, and that there are nointervening blank lines. (You can select several formats, such as bulleted lists, usingthe Insert Text Markup submenu of the Cell menu in the Editor/Debugger.) Next, allof the MATLAB input lines and any remaining comments in the cell are reproducedwithout any formatting, followed by any text output (in gray), followed by graphics.(It is not necessary to use echo when publishing an M-file; the input and commentsalways appear in the published document.)
✓ A line that starts with a double percent sign but has no following text starts anew cell but does not produce a section heading in the published output. Start-ing a new cell in this way allows you to insert formatted text that discussesthe output from the previous cell, without starting a new section. Perhapsmore importantly, it allows you to keep input and output close to each otherin a section with many input lines. If you don’t break up such a section intosmaller cells, all of its input will appear before all of its output, making ithard to match output to input.
Here is another version of the script M-file task1.m discussed above that issuitable for publishing.
%% Sample Script M-file% This script computes sin(x)/x for x = 0.1, 0.01, 0.001.
clear all % remove old variable definitionsformat long % turn on 15 digit display
x = [0.1, 0.01, 0.001]; % define the x valuesy = sin(x)./x % compute the desired quotients

Presenting Your Results 37
%%% These values illustrate the fact that the limit of% sin(x)/x as x approaches 0 is equal to 1.
If your M-file puts two successive figures in the same figure window, then onlythe last figure will be written to the published document, unless the figures appear indifferent cells. So you should either start a new cell each time you create a new figure,or else use figure to open separate windows for each figure produced by a givencell.
☞ See Chapter 7 for a more thorough discussion of publishing. See Chapter 5for more about figure windows.
Diary Files
While publish is available only starting with MATLAB 7, all versions of MATLABhave the more primitive command diary, which saves all of the text output (and,with echo on, the input) from a session to a file. Here is a way to use diary toautomatically save the text input and output from a script M-file to a file each time yourun it. At the beginning of the M-file, say task1.m, you can include the commands
delete task1.txtdiary task1.txtecho on
The script M-file should then end with the commands
echo offdiary off
The first diary command causes all subsequent input to and output from the Com-mand Window to be copied into the specified file – in this case, task1.txt. Thediary file task1.txt is a plain text file that is suitable for printing or importing intoanother program.
By using delete at the beginning of the M-file, you ensure that the file onlycontains the output from the most recent run of the script. If you omit the deletecommand, then diary will add any new output to the end of an existing file, andthe file task1.txt can end up containing the results of several runs of the M-file. (Putting the delete command in the script will lead to a harmless warningmessage about a nonexistent file the first time you run the script.) You can also getextraneous output in a diary file if you type CTRL+C to halt a script containing adiary command. If you do so, you should then type diary off in the CommandWindow before proceeding.
Interactive M-Files
If you want someone else to run your script M-file and see the results, it is helpfulto use the command pause to stop execution at various points: after each graphis produced, after important comments, and after critical places where your scriptgenerates numerical output. Each time MATLAB reaches a pause command, it

38 Chapter 3. Interacting with MATLAB
waits until the user presses a key before proceeding. Of course, if the recipient of yourM-file is not familiar with pause, then you should include appropriate guidance atsuch points; for example, with echo on in effect you could type
pause % Press any key to continue...
If you are not using echo on, then you can use the command disp to displayan appropriate message before pausing. Another command that may be useful isinput, which both displays a message and waits for the user to enter a number orother MATLAB expression; see the online help.
✓ These interactive commands can be an annoyance if, for example, you wantto publish the M-file. If your recipient is familiar with cell mode in the Ed-itor/Debugger, then an alternative to using pause is to separate the M-fileinto cells, and let your recipient run the file one cell at a time.
☞ MATLAB also has commands and tools for developing a graphical user inter-face (GUI); see Chapter 9. This approach allows your recipient to interactwith your M-file in a separate window that you design, rather than in theCommand Window.
Wrapping Long Input and Output Lines
Sometimes you may need to type, either in the Command Window or in an M-file,a command that is too long to fit on one line. If so, when you get near the end ofa line you can type ... (that is, three successive periods) followed by ENTER, andcontinue the command on the next line. If you do this in the Command Window, youwill not see a command prompt on the new line.
Symbolic Numerical output is formatted by MATLAB to fit your screen, but symbolicexpressions generally appear on one line no matter how long they are. If s is a sym-bolic expression, then typing pretty(s) displays s in pretty print format, whichuses multiple lines on your screen to imitate written mathematics. The result is of-ten easier to read than the default format. An important feature of pretty is that itwraps long expressions to fit within the margins (80 characters wide) of a standard-sized window. If your symbolic output is long enough to extend past the right-handedge of your window, it may be truncated when you print your output, so you shoulduse pretty to make the entire expression visible in your printed output.
Printing and Saving Graphics
As indicated in Chapters 1 and 2, graphics appear in a separate window. You can savethe current graph by selecting File:Save As... in the figure window. The default fileformat (.fig) is specific to MATLAB and is not understood by most other programs;however, several other formats are available. You can also print the current figure byselecting File:Print.... Alternatively, typing print causes the figure in the currentfigure window to be printed on your default printer. Since you probably don’t want

Presenting Your Results 39
to print the figure every time you run a script, you should not include a bare printcommand in an M-file. Instead, you should use a form of print that sends the outputto a file. It is also helpful to give informative titles to your figures. For example:
close all % remove old figure windows
% Graph sin(x) from 0 to 2*pi:x = 2*pi*(0:0.01:1);plot(x, sin(x))
title(’Figure A: Sine Curve’) % title the figureprint -deps figureA % store the graph in figureA.eps
The form of print used in this script causes the current figure to be written in Encap-sulated PostScript® format to a file in the current directory, called figureA.eps.This file can be printed later (on a PostScript printer), or it can be imported intoanother program that can read PostScript format. If you intend to paste MATLABgraphics into a web page, it is better to save the figure as a png file with print-dpng. (You can also select Save As... from the File menu of the figure windowand under “Save as type:” select “Portable Network Graphics file (*.png)”.) See theonline help for print for other formats available.
As a final example involving graphics, let’s consider the problem of graphing thefunctions sin(x), sin(2x), and sin(3x) on the same set of axes. This is a typicalexample; we often want to plot several similar curves whose equations depend on aparameter. Here is a script M-file solution to the problem:
x = 2*pi*(0:0.01:1); % define the x valuesfigure, hold on % open a new figure window with overlay
% Run a loop to plot three sine curves:for c = 1:3
plot(x, sin(c*x))end
hold off, axis([0, 2*pi, -1, 1]) % adjust the x axistitle(’Several Sine Curves’) % title the figure
The result is shown in Figure 3.1.Let’s analyze this solution. We start by defining a grid of 101 evenly spaced x
values from 0 to 2π. Then figure opens a new figure window, and hold on letsMATLAB know that we want to draw several curves on the same set of axes. Ratherthan type three plot commands, we use a for loop, as described above. Then weuse hold off to release the figure window, make the graph look a little nicer bychanging the horizontal axis from the range MATLAB chooses to the actual range ofx, and title the figure.
M-Books
Another sophisticated way of presenting MATLAB output, without having to producean M-file first, is in a Microsoft Word document, incorporating text, MATLAB com-

40 Chapter 3. Interacting with MATLAB
0 1 2 3 4 5 6 7−1
−0.8
−0.6
−0.4
−0.2
0
0.2
0.4
0.6
0.8
1Several Sine Curves
Figure 3.1. Sine Curves.
mands, and graphics. This allows you more control over formatting than publish.A simple first approach is to prepare a Word document with explanatory comments,and to paste in your MATLAB commands (you can do this in another font) or includeyour M-files using File... from Word’s Insert menu. Finally, you can paste in thegraphics by selecting Insert:Picture:From File... in Word. You should have firstsaved the graphics in a common format such as png, tiff, or eps.
A more direct approach is to enable M-books on your computer. An M-book isa Word document with embedded executable MATLAB code (that runs as a Wordmacro, via the intermediary of Visual Basic). You can launch an M-book by typ-ing notebook in the Command Window, or by starting Word, choosing New...from its File menu, and selecting m-book as the Document template. If the filem-book.dot does not already exist on your computer, you need to enable M-booksfirst. This is done by typing
>> notebook -setup
in the MATLAB Command Window and following the instructions. You will beprompted for the version of Word that you are using, and possibly for the location ofsome associated files.
✓ In Windows XP, 2000, or NT, you will get an error message if you runnotebook -setup from an account without administrator privileges.However, the setup procedure should still copy m-book.dot into yourWord templates directory. You then should be able to open an M-book fromWord, though running notebook in MATLAB will still fail. In order to fullyenable M-books, you must get an administrator to run notebook -setup,and possibly to override the default template location in order to designate adirectory that you can access.

Fine-Tuning Your M-Files 41
➯ For M-books to run properly, you must enable execution of the necessarymacros in Word. The safest way to do this is to see whether you get asecurity warning dialog box when you open an M-book and, if so, select“Always trust macros from this source”. This will maintain your securitylevel at “high” for other macros. Alternatively, you can set your securitylevel to “medium” for all macros in the dialog box you get by selectingTools:Macros:Security... in Word.
Once you have successfully launched an M-book, it will behave just like any otherWord document, except for the Notebook menu at the top. If you type a MATLABcommand and hit CTRL+ENTER, or else highlight the command with the mouse andselect Evaluate Cell in the Notebook menu, MATLAB will evaluate the commandand send the output back to Word. For ease in reading, Word typesets “input cells”(MATLAB input) in green Courier bold and “output cells” (MATLAB output) in blueCourier type. You have an option (which you can adjust with the Notebook Options...item in the Notebook menu) of having figure windows appear separately, having themappear in the M-book, or both.
In one respect, M-books behave like M-files; you can modify them and run themagain and again. If you find you mistyped a command or want to change a command,you can simply go back to the appropriate input cell, change it, and then re-evaluateit. The new output will replace the old. Keep in mind, though, that the output willreflect the order in which you evaluate the cells, not the order in which they appearin the M-book. When preparing your final document, you should re-run the entireM-book by selecting Notebook:Evaluate M-book and make sure that the commandsproduce the output you desire when they are run in order.
Fine-Tuning Your M-Files
Script M-files allow you to refine your strategy for solving a problem without start-ing from scratch each time. Nonetheless, debugging a lengthly M-file can be time-consuming. Here are some general tips for diagnosing errors (and avoiding them inthe first place).
☞ We will discuss features of the Editor/Debugger and more advanced MAT-LAB debugging commands in the section Debugging in Chapter 6 and in thesection Debugging Techniques in Chapter 11
• Use publish with frequent cell dividers, or use echo on near the beginningof an M-file, so that you can see “cause” as well as “effect.”
• Use cell mode in the Editor/Debugger, or make liberal use of pause, so thatyou can see the results of one part of an M-file at a time.
• Use the semicolon to suppress unneeded output, especially large vectors andarrays that you define.

42 Chapter 3. Interacting with MATLAB
• If you are producing graphics with hold on, don’t forget to type hold offbefore starting a new figure, so that the next figure is not mixed with the oldone.
• Also when starting a new figure, insert a cell divider or pause command, oruse figure to open a new window, so that the next graphics command willnot obliterate the current one before you have a chance to see it.
• Do not include bare print commands in your M-files. Instead, print to a file.
• The command keyboard is like pause, but is more useful for debugging. Ifyou have the line keyboard in your M-file, then when MATLAB reaches it,execution of your script is interrupted, and a new prompt appears with the letterK before it. At this point you can type any normal MATLAB command. This isuseful if you want to examine or reset some variables in the middle of runninga script. To resume execution, type the command return.
• Finally, remember that you can stop a running M-file by typing CTRL+C. Thisis useful if a calculation is taking too long, if MATLAB is spewing out unde-sired output, or if, at a pause command, you realize that you want to stopexecution completely.

Practice Set A
Algebra and Arithmetic
Symbolic Problems 3–8 require the Symbolic Math Toolbox. The others do not.
1. Compute the following quantities.
(a) 1111 − 345.
(b) e14 and 382801π to 15 digits each. Which is bigger?
(c) the fractions 2709/1024, 10583/4000, and 2024/765. Which of these isthe best approximation to
√7?
2. Compute to 15 digits the following quantities.
(a) cosh(0.1).
(b) ln(2). (Hint: the natural logarithm in MATLAB is called log, not ln.)
(c) arctan(1/2). (Hint: the inverse tangent function in MATLAB is calledatan, not arctan.)
3. Solve (symbolically) the system of linear equations
3x + 4y + 5z = 22x − 3y + 7z = −1
x − 6y + z = 3.
Check your answer using matrix multiplication.
4. Try to solve (symbolically) the system of linear equations
3x − 9y + 8z = 22x − 3y + 7z = −1
x − 6y + z = 3.
What happens? Can you see why? Again check your answer using matrixmultiplication. Is the answer “correct”?
5. Factor the polynomial x4 − y4.
6. Use simplify or simple to simplify the following expressions:
43

44 Practice Set A. Algebra and Arithmetic
(a) 1/(1 + 1/
(1 + 1
x
)),
(b) cos2 x − sin2 x.
7. Compute 3301, both as an approximate floating-point number and as an exactinteger (written in usual decimal notation).
8. Use either solve or fzero, as appropriate, to solve the following equations.
(a) 67x + 32 = 0 (exact solution).
(b) 67x + 32 = 0 (numerical solution to 15 places).
(c) x3 + px + q = 0. (Solve for x in terms of p and q.)
(d) ex = 8x − 4 (all real solutions). It helps to draw a picture first.
9. Use plot and/or ezplot, as appropriate, to graph the following functions.
(a) y = x3 − x for −4 ≤ x ≤ 4.
(b) y = sin(1/x2) for −2 ≤ x ≤ 2. Try this with both plot and ezplot.Are both results “correct”? If you use plot, be sure to plot enoughpoints.
(c) y = tan(x/2) for −π ≤ x ≤ π,−10 ≤ y ≤ 10. (Hint: first draw theplot; then use axis.)
(d) y = e−x2/2 and y = x4 − x2 for −1.5 ≤ x ≤ 1.5 (on the same set ofaxes).
10. Plot the functions x4 and 2x on the same graph and determine how many timestheir graphs intersect. (Hint: you will probably have to make several plots,using intervals of various sizes, in order to find all the intersection points.)Now find the approximate values of the points of intersection using fzero.

Chapter 4
Beyond the Basics
In this chapter, we describe some of the finer points of MATLAB and review in moredetail some of the concepts introduced in Chapter 2. We explore enough of MAT-LAB’s internal structure to improve your ability to work with complicated functions,expressions, and commands. At the end of this chapter, we introduce some of theMATLAB commands for doing calculus.
Suppressing Output
Some MATLAB commands produce output that is superfluous. For example, whenyou assign a value to a variable, MATLAB echoes the value. But, as we mentionedbriefly in Chapter 2, you can suppress the output of a command by putting a semicolonafter the command. Here is an example.
>> syms x>> y = x + 7
y=x+7
>> z = x + 7;>> z
z=x+7
The semicolon does not affect the way MATLAB processes the command internally,as you can see from its response to the command z.
You can also use semicolons to separate a series of commands when you areinterested only in the output of the final command (several examples appear laterin the chapter). As we noted in Chapter 2, commas can also be used to separatecommands – without suppressing output. If you use a semicolon after a graphicscommand, it will not suppress the graphic.
➯ The most common use of the semicolon is to suppress the printing of along vector or big matrix.
Another object that you may want to suppress is MATLAB’s label for the outputof a command. The command disp is designed to achieve that; typing disp(x)will print the value of the variable x without printing the label and the equal sign. So
>> x = 7; disp(x)
45

46 Chapter 4. Beyond the Basics
7
or
>> disp(solve(’x + tan(y) = 5’, ’y’))
-atan(x-5)
Data Classes
Every variable you define in MATLAB, as well as every input to, and output from,a command, is an array of data belonging to a particular class. In this book we useprimarily the following types of data: floating-point numbers, symbolic expressions,character strings, function handles, and inline functions. We introduced each of thesetypes in Chapter 2. In Table 4.1, we list for each type of data its class (as given bywhos) and how you can create it.
Table 4.1. MATLAB Data Classes.
Type of data Class Created byFloating-point double Typing a numberSymbolic sym Using sym or symsCharacter string char Typing a string inside single quotesFunction handle function_handle Using @Inline function inline Using inline
You can think of an array as a two-dimensional grid of data. A single number (orsymbolic expression) is regarded by MATLAB as a 1 × 1 array, sometimes called ascalar. A 1 × n array is called a row vector, and an m × 1 array is called a columnvector. (A string is actually a row vector of characters.) An m × n array of numbersis called a matrix; see More on Matrices below. You can see the class and array sizeof every variable you have defined by looking in the Workspace Browser or typingwhos (see Managing Variables in Chapter 2). The set of variable definitions shownby whos is called your Workspace.
In order to use MATLAB commands effectively, you must pay close attention tothe class of data each command accepts as input and returns as output. The input to acommand consists of one or more arguments separated by commas; some argumentsare optional. Some commands, like whos, do not require any input. The help text(see Online Help in Chapter 2) for each command usually tells what classes of inputsthe command expects as well as what class of output it returns.
✓ When you type a pair of words, like hold on, MATLAB interprets the sec-ond word as a string argument to the command given by the first word; thus,hold on is equivalent to hold(’on’).

Data Classes 47
Many commands allow more than one class of input, though sometimes only onedata class is mentioned in the online help. This flexibility can be a convenience insome cases and a pitfall in others. For example, the integration command, int, ac-cepts strings as well as symbolic input, though its help text mentions only symbolicinput. On the other hand, suppose that you have already defined a = 10, b = 5,and now you attempt to factor the expression a2 − b2, forgetting your previous defi-nitions and that you have to declare the variables symbolic:
>> factor(aˆ2 - bˆ2)
ans =3 5 5
The reason you don’t get an error message is that factor is the name of a commandthat factors integers into prime numbers as well as factoring expressions. Since a2 −b2 = 75 = 3 · 52, the numerical version of factor is applied. The output is clearlynot what you intended, but, in the course of a complicated series of commands, becareful not to be fooled by such unintended output.
✓ Note that typing help factor shows you only the help text for the nu-merical version of the command, but gives a cross-reference to the symbolicversion at the bottom. If you want to see the help text for the symbolic versioninstead, type help sym/factor. Functions such as factor with morethan one version are called overloaded.
Sometimes you need to convert one data class into another in order to preparethe output of one command to serve as the input for another. For example, we haveused double to convert symbolic expressions to floating-point numbers and sym toconvert numbers or strings to symbolic expressions. The commands num2str andstr2num convert between numbers and strings, while char converts a symbolic ex-pression to a string. You can also use vectorize to convert a symbolic expressionto a vectorized string; it adds a . before every *, /, and ˆ in the expression.
String Manipulation
Often it is useful to concatenate two or more strings together. The simplest wayto do this is to use MATLAB’s vector notation, keeping in mind that a string is a“row vector” of characters. For example, typing [string1, string2] combinesstring1 and string2 into one string.
Here is a useful application of string concatenation. You may need to define astring variable containing an expression that takes more than one line to type. (In mostcircumstances you can continue your MATLAB input onto the next line by typing... followed by ENTER or RETURN, but this is not allowed in the middle of astring.) The solution is to break the expression into smaller parts and concatenatethem, as in:
>> eqn = [’left hand side of equation = ’, ...’right hand side of equation’]

48 Chapter 4. Beyond the Basics
eqn =left hand side of equation = right hand side of equation
✓ Notice that string output, like symbolic output, is not indented.
Symbolic and Floating-Point Numbers
We mentioned above that you can convert between symbolic numbers and floating-point numbers with double and sym. Numbers that you type are, by default,floating-point. However, if you mix symbolic and floating-point numbers in an arith-metic expression, the floating-point numbers are automatically converted into sym-bolic numbers. This explains why you can type syms x and then xˆ2 without havingto convert 2 into a symbolic number. Here is another example:
>> a = 1
a =1
>> b = a/sym(2)
b =1/2
MATLAB was designed so that some floating-point numbers are restored to theirexact values when converted into symbolic numbers. Integers, rational numbers withsmall numerators and denominators, square roots of small integers, the number π, andcertain combinations of these numbers are so restored. For example:
>> c = sqrt(3)
c =1.7321
>> sym(c)
ans =sqrt(3)
Since it is difficult to predict when MATLAB will preserve exact values, it is bestto suppress the floating-point evaluation of a numerical argument to sym by enclosingit in single quotes to make it a string, e.g., sym(’1 + sqrt(3)’). We will seebelow another way in which single quotes suppress evaluation.
Functions and Expressions
We have used the terms expression and function without carefully making a distinctionbetween the two. Strictly speaking, if we define f(x) = x3 − 1, then f (writtenwithout any particular input) is a function while f(x) and x3 − 1 are expressionsinvolving the variable x. In mathematical discourse we often blur this distinction bycalling f(x) or x3 − 1 a function, but in MATLAB the difference between functionsand expressions is important.

Functions and Expressions 49
In MATLAB, an expression can belong to either the string or the symbolic classof data. Consider the following example.
>> f = ’xˆ3 - 1’;>> f(7)
ans =1
This result may be puzzling if you are expecting f to act like a function. Since f is astring, f(7) denotes the seventh character in f, which is 1 (the spaces count). Recallthat, like symbolic output, string output is not indented from the left-hand margin.This is a clue that the answer above is a string (consisting of one character), not afloating-point number. Typing f(5) would yield - and f(-1) would produce anerror message.
You have learned three ways to define your own functions, using @ to create ananonymous function, using inline (see Chapter 2 for these), or using an M-file (seeChapter 3). Anonymous or inline functions are most useful for defining simple func-tions that can be expressed in one line and for turning the output of a symbolic com-mand into a function. Function M-files are useful for defining functions that requireseveral intermediate commands to compute the output. Most MATLAB commandsare actually M-files, and you can peruse them for ideas to use in your own M-files –to see the M-file for, say, the command mean you can enter type mean. See alsoMore about M-files below.
Some commands, such as ode45 (a numerical ordinary differential equation(ODE) solver, which we use later in Chapter 10), require their first argument to bea function – to be precise, either an inline function (as in ode45(f, [0 2], 1))or a function handle, that is, the name of a built-in function or a function M-file pre-ceded by the special symbol @ (as in ode45(@func, [0 2], 1)). The @ syntaxwas introduced in MATLAB 6; in earlier versions of MATLAB, the substitute was toenclose the name of the function in single quotes to make it a string. But with or with-out quotes, typing a symbolic expression as the first input to ode45 gives an errormessage. On the other hand, most symbolic commands require their first argument tobe either a string or a symbolic expression, not a function.
An important difference between strings and symbolic expressions is that MAT-LAB automatically substitutes user-defined functions and variables into symbolic ex-pressions, but not into strings. (This is another sense in which the single quotes youtype around a string suppress evaluation.) For example, if you type
>> h = @(t) tˆ3; int(’h(t)’, ’t’)
Warning: Explicit integral could not be found.> In sym.int at 58
In char.int at 9
ans =int(h(t),t)
then the integral cannot be evaluated because within a string h is regarded as an un-known function. But if you type

50 Chapter 4. Beyond the Basics
>> syms t, int(h(t), t)
ans =1/4*tˆ4
then the previous definition of h is substituted into the symbolic expression h(t)before the integration is performed.
Substitution
In Chapter 2 we described how to create an anonymous or inline function from anexpression. You can then plug numbers into that function, to make a graph or tableof values for instance. But you can also substitute numerical values directly into anexpression with subs. See the subsection Substituting in Symbolic Expressions inChapter 2 for instructions.
More about M-Files
Files containing MATLAB statements are called M-files. There are two kinds ofM-files: function M-files, which accept arguments and produce output, and script M-files, which execute a series of MATLAB statements. In Chapter 3 we created andused both types. In this section we present additional information on M-files.
Variables in Script M-Files
When you execute a script M-file, the variables you use and define belong to yourWorkspace; i.e., they take on any values you assigned earlier in your MATLAB ses-sion, and they persist after the script has finished executing. Consider the followingone-line script M-file, called scriptex1.m:
u = [1 2 3 4];
Typing scriptex1 assigns the given vector to u but displays no output. Now con-sider another script M-file, called scriptex2.m:
n = length(u)
If you have not previously defined u, then typing scriptex2 will produce an errormessage. However, if you type scriptex2 after running scriptex1, then thedefinition of u from the first script will be used in the second script and the properoutput n = 4 will be displayed.
If you don’t want the output of a script M-file to depend on any earlier computa-tions in your MATLAB session, put the line clear all near the beginning of theM-file, as we suggested in Structuring Script M-files in Chapter 3.
Variables in Function M-Files
The variables used in a function M-file are local, meaning that they are unaffectedby, and have no effect on, the variables in your Workspace. Consider the following

Complex Arithmetic 51
function M-file, called sq.m:
function z = sq(x)% sq(x) returns the square of x.z = x.ˆ2;
Typing sq(3) produces the answer 9, whether or not x or z is already defined in yourWorkspace. Running the M-file neither defines them, nor changes their definitions ifthey have been previously defined.
Structure of Function M-Files
The first line in a function M-file is called the function definition line; it specifiesthe function name, as well as the number and order of input and output arguments.Following the function definition line, there can be several comment lines that beginwith a percent sign %. These lines are called help text and are displayed in responseto the command help. In the M-file sq.m above, there is only one line of help text;it is displayed when you type help sq. The remaining lines constitute the functionbody; they contain the MATLAB statements that calculate the function values. Inaddition, there can be comment lines (lines beginning with %) anywhere in an M-file.All statements in a function M-file that normally produce output should end with asemicolon to suppress the output.
Function M-files can have multiple input and output arguments. Here is an exam-ple, called polarcoordinates.m, with two input and two output arguments.
function [r, theta] = polarcoordinates(x, y)% polarcoordinates(x, y) returns the polar coordinates% of the point with rectangular coordinates (x, y).r = sqrt(xˆ2 + yˆ2);theta = atan2(y,x);
If you type polarcoordinates(3,4), only the first output argument is returnedand stored in ans; in this case, the answer is 5. To see both outputs, you must assignthem to variables enclosed in square brackets:
>> [r, theta] = polarcoordinates(3,4)
r =5
theta =0.9273
By typing r = polarcoordinates(3,4) you can assign the first output argu-ment to the variable r, but you cannot get only the second output argument; in fact,typing theta = polarcoordinates(3,4) will still assign the first output, 5,to theta.
Complex Arithmetic
MATLAB does most of its computations using complex numbers; i.e., numbers ofthe form a + bi, where i =
√−1, and a and b are real numbers. The complex

52 Chapter 4. Beyond the Basics
number i is represented as i in MATLAB. Although you may never have occasion toenter a complex number in a MATLAB session, MATLAB often produces an answerinvolving complex numbers. For example, many polynomials with real coefficientshave complex roots.
>> solve(’xˆ2 + 2*x + 2 = 0’)
ans =-1+i-1-i
Both roots of this quadratic equation are complex numbers, expressed in terms ofthe number i. Some common functions also return complex values for certain valuesof the argument.
>> log(-1)
ans =0 + 3.1416i
You can use MATLAB to do computations involving complex numbers by enteringnumbers in the form a + b*i.
>> (2 + 3*i)*(4 - i)
ans =11.0000 + 10.0000i
Complex arithmetic is a powerful and valuable feature. Even if you don’t intendto use complex numbers, you should be alert to the possibility of complex-valuedanswers when evaluating MATLAB expressions.
More on Matrices
In addition to the usual algebraic methods of combining matrices (e.g., matrix multi-plication), we can also combine them element-wise. Specifically, if A and B are thesame size, then A.*B is the element-by-element product of A and B, i.e., the matrixwhose i, j element is the product of the i, j elements of A and B. Likewise, A./Bis the element-by-element quotient of A and B, and A.ˆc is the matrix formed byraising each of the elements of A to the power c. More generally, if f is one of thebuilt-in mathematical functions in MATLAB, or is a user-defined vectorized function,then f(A) is the matrix obtained by applying f element-by-element to A. See whathappens when you type sqrt(A), where A is the matrix defined at the beginning ofthe Matrices section of Chapter 2.
Recall that x(3) is the third element of a vector x. Likewise, A(2,3) representsthe 2, 3 element of A, i.e., the element in the second row and third column. Youcan specify submatrices in a similar way. Typing A(2,[2 4]) yields the secondand fourth elements of the second row of A. To select the second, third, and fourthelements of this row, type A(2,2:4). The submatrix consisting of the elements inrows 2 and 3 and in columns 2, 3, and 4 is generated by A(2:3,2:4). A colon

More on Matrices 53
by itself denotes an entire row or column. For example, A(:,2) denotes the secondcolumn of A, and A(3,:) yields the third row of A.
MATLAB has several commands that generate special matrices. The commandszeros(n,m) and ones(n,m) produce n × m matrices of zeros and ones, respec-tively. Also, eye(n) represents the n × n identity matrix.
Solving Linear Systems
Suppose that A is a non-singular n × n matrix and b is a column vector of lengthn. Then typing x = A\b numerically computes the unique solution to A*x = b.Type help mldivide for more information.
If either A or b is symbolic rather than numerical, then x = A\b computes thesolution to A*x = b symbolically. To calculate a symbolic solution when both in-puts are numerical, type x = sym(A)\b.
Calculating Eigenvalues and Eigenvectors
The eigenvalues of a square matrix A are calculated with eig(A). The command[U, R] = eig(A) calculates both the eigenvalues and eigenvectors. The eigen-values are the diagonal elements of the diagonal matrix R, and the columns of U arethe eigenvectors. Here is an example illustrating the use of eig.
>> A = [3 -2 0; 2 -2 0; 0 1 1];>> eig(A)
ans =1-12
>> [U, R] = eig(A)
U =0 -0.4082 -0.81650 -0.8165 -0.4082
1.0000 0.4082 -0.4082
R =1 0 00 -1 00 0 2
The eigenvector in the first column of U corresponds to the eigenvalue in the firstcolumn of R, and so on. These are numerical values for the eigenpairs. To get sym-bolically calculated eigenpairs, type [U, R] = eig(sym(A)).

54 Chapter 4. Beyond the Basics
Doing Calculus with MATLAB
Symbolic MATLAB has in its Symbolic Math Toolbox built-in commands for most ofthe computations of basic calculus.
Differentiation
You can use diff to differentiate symbolic expressions, and also to approximate thederivative of a function given numerically (say by an M-file).
>> syms x, diff(xˆ3)
ans =3*xˆ2
Here MATLAB has figured out that the variable is x. (See Default Variables at theend of the chapter.) Alternatively,
>> f = @(x) xˆ3; diff(f(x))
ans =3*xˆ2
The syntax for second derivatives is diff(f(x), 2), and for nth derivatives,diff(f(x), n). The command diff can also compute partial derivatives ofexpressions involving several variables, as in diff(xˆ2*y, y), but to do mul-tiple partials with respect to mixed variables you must use diff repeatedly, as indiff(diff(sin(x*y/z), x), y)). (Remember to declare y and z to besymbolic.)
There is one instance where differentiation must be represented by the letter D,namely when you need to specify a differential equation as input to a command. Forexample, to use the symbolic ODE solver on the differential equation xy′ + 1 = y,you enter
>> dsolve(’x*Dy + 1 = y’, ’x’)
ans =1+x*C1
Integration
MATLAB can compute definite and indefinite integrals. Here is an indefinite integral:
>> int(’xˆ2’, ’x’)
ans =1/3*xˆ3
As with diff, you can declare x to be symbolic and dispense with the characterstring quotes. Note that MATLAB does not include a constant of integration; theoutput is a single antiderivative of the integrand. Now here is a definite integral:

Doing Calculus with MATLAB 55
>> syms x, int(asin(x), 0, 1)
ans =1/2*pi-1
You are undoubtedly aware that not every function that appears in calculus can besymbolically integrated, and so numerical integration is sometimes necessary. MAT-LAB has two commands for numerical integration of a function f(x): quad andquadl. We recommend quadl.
>> hardintegral = int(log(1 + xˆ2)*exp(-xˆ2), x, 0, 1)
Warning: Explicit integral could not be found.> In sym.int at 58
hardintegral =int(log(1+xˆ2)*exp(-xˆ2)),x = 0 .. 1)
>> quadl(@(x) log(1 + x.ˆ2).*exp(-x.ˆ2), 0, 1)
ans =0.1539
➯ The commands quad and quadl will not accept Inf or -Inf as a limitof integration (though int will). The best way to handle a numericalimproper integral over an infinite interval is to evaluate it over intervalsof increasing length until the result stabilizes.
✓ You have another option. If you type double(int(hardintegral)),MATLAB uses the Symbolic Math Toolbox to evaluate the integral – evenover an infinite range.
MATLAB can also do multiple integrals. The following command computes thedouble integral ∫ π
0
∫ sin x
0(x2 + y2) dy dx.
>> syms x y; int(int(xˆ2 + yˆ2, y, 0, sin(x)), 0, pi)
ans =piˆ2-32/9
Note that MATLAB presumes that the variable of integration in int is x unless youprescribe otherwise. Note also that the order of integration is as in calculus, from the“inside out.” Finally, we observe that there is a numerical double-integral commanddblquad, whose properties and use we will allow you to discover from the onlinehelp.
Limits
You can use limit to compute right- and left-handed limits and limits at infinity.For example, here is lim
x→0sin(x)/x.

56 Chapter 4. Beyond the Basics
>> syms x; limit(sin(x)/x, x, 0)
ans =1
To compute one-sided limits, use the ’right’ and ’left’ options. For example:
>> limit(abs(x)/x, x, 0, ’left’)
ans =-1
Limits at infinity can be computed using the symbol Inf.
>> limit((xˆ4 + xˆ2 - 3)/(3*xˆ4 - log(x)), x, Inf)
ans =1/3
Sums and Products
Finite numerical sums and products can be computed easily using the vector capabil-ities of MATLAB and the commands sum and prod. For example,
>> X = 1:7;>> sum(X)
ans =28
>> prod(X)
ans =5040
You can do finite and infinite symbolic sums using the command symsum. Toillustrate, here is the telescoping sum
n∑k=1
(1k− 1
1 + k
).
>> syms k n; symsum(1/k - 1/(k + 1)), 1, n)
ans =-1/(n+1)+1
Here is the well-known infinite sum
∞∑n=1
1n2
.
>> symsum(1/nˆ2, 1, Inf)
ans =1/6*piˆ2

Default Variables 57
Another familiar example is the sum of the infinite geometric series:
>> syms a k; symsum(aˆk, 0, Inf)
ans =-1/(a-1)
Note, however, that the answer is valid only for −1 < a < 1.
☞ The command symsum uses the variable k as its default variable. See thesection below, Default Variables, for more information.
Taylor Series
You can use taylor to generate Taylor polynomial expansions of a specified degreeat a specified point. For example, to generate the Taylor polynomial up to degree 9 atx = 0 of the function sin x, we enter
>> syms x; taylor(sin(x), x, 10)
ans =x-1/6*xˆ3+1/120*xˆ5-1/5040*xˆ7+1/362880*xˆ9
Note that the command taylor(sin(x), x, 11) would give the same result,since there is no term of degree 10 in the Taylor expansion of sin x. You can alsocompute a Taylor polynomial at a point other than the origin. For example:
>> taylor(exp(x), 4, 2)
ans =exp(2)+exp(2)*(x-2)+1/2*exp(2)*(x-2)ˆ2+1/6*exp(2)*(x-2)ˆ3
computes a Taylor polynomial of ex centered at the point x = 2.The command taylor can also compute Taylor expansions at infinity.
>> taylor(exp(1/xˆ2), 6, Inf)
ans =1+1/xˆ2+1/2/xˆ4
Default Variables
You can use any letters to denote variables in functions – either MATLAB’s or theones you define. For example, there is nothing special about the use of t in thefollowing, any letter will do as well:
>> syms t; diff(sin(tˆ2))
ans =2*cos(tˆ2)*t
However, if there are multiple variables in an expression and you employ a MATLABcommand that does not make explicit reference to one of them, then either you mustmake the reference explicit or MATLAB will use a built-in hierarchy to decide whichvariable is the “one in play.” For example: solve(’x + y = 3’) solves for x,

58 Chapter 4. Beyond the Basics
not y. If you want to solve for y in this example, you need to enter solve(’x+ y = 3’, ’y’). MATLAB’s default variable for solve is x. If there is nox in the equation(s) to solve, MATLAB looks for the nearest letter to x (where ytakes precedence over w, but w takes precedence over z, etc.). Similarly for diff,int, and many other symbolic commands. Thus syms w z; diff w*z yields zas an answer. On occasion MATLAB assigns a different primary default variable –for example, the default independent variable for MATLAB’s symbolic ODE solverdsolve is t, and, as we have noted earlier, the default variable for symsum is k.This is mentioned clearly in the online help for these commands. If you have doubtabout the default variables for any MATLAB command, you should check the onlinehelp.
✓ Calculations with the Symbolic Math Toolbox are in fact sent by MATLABto another program called Maple for processing. The Maple kernel, as it iscalled, performs the symbolic calculation and sends the result back to MAT-LAB. On rare occasions, you may want to access the Maple kernel directly.In the Professional Version of MATLAB, this can be done with the mapleand mhelp commands. On similarly infrequent occasions, the output of asymbolic computation may involve functions that either do not exist in MAT-LAB, or are not properly converted into MATLAB functions. This may causeproblems when you attempt to use the output in other MATLAB commands.For help in specific situations consult MATLAB help in the Help Browserand/or Maple help via mhelp.

Chapter 5
MATLAB Graphics
In this chapter we describe more of MATLAB’s graphics commands and the mostcommon ways of manipulating and customizing graphics. For an overview of com-mands, type help graphics (for general graphics commands), help graph2d(for two-dimensional graphics commands), help graph3d (for three-dimensionalgraphics commands), and help specgraph (for specialized graphing commands).
We have already discussed the commands plot and ezplot in Chapter 2. Wewill begin this chapter by discussing more uses of these commands, as well as some ofthe other most commonly used plotting commands. Then we will discuss methods forcustomizing and manipulating graphics. Finally, we will introduce some commandsand techniques for creating and modifying images and sounds.
✓ For most types of graphs we describe below, there is a command like plotthat draws the graph from numerical data, and a command like ezplot thatgraphs functions specified by string or symbolic input. The latter commandsmay be easier to use at first, but are more limited in their capabilities andless amenable to customization. Thus, we emphasize the commands that plotdata, which are likely to be more useful to you in the long run.
Two-Dimensional Plots
Often one wants to draw a curve in the x-y plane, but with y not given explicitly asa function of x. There are two main techniques for plotting such curves: parametricplotting and contour or implicit plotting.
Parametric Plots
Sometimes x and y are both given as functions of some parameter. For example,the circle of radius 1 centered at (0, 0) can be expressed in parametric form as x =cos(2πt), y = sin(2πt), where t runs from 0 to 1. Though y is not expressed as afunction of x, you can easily graph this curve with plot, as follows (see Figure 5.1):
>> T = 0:0.01:1;>> plot(cos(2*pi*T), sin(2*pi*T))>> axis square
If we had used an increment of only 0.1 in the T vector, the result would have beena polygon with clearly visible corners. When your graph has corners that shouldn’tbe there, you should repeat the process with a smaller increment until you get a graph
59

60 Chapter 5. MATLAB Graphics
−1 −0.5 0 0.5 1−1
−0.8
−0.6
−0.4
−0.2
0
0.2
0.4
0.6
0.8
1
Figure 5.1. The Unit Circle x2 + y2 = 1.
that looks smooth. Here also axis square forces the same scale on both axes;without it the circle would look like an ellipse.
Parametric plotting is also possible with ezplot. You can obtain almost thesame picture as Figure 5.1 with the command:
>> ezplot(’cos(t)’, ’sin(t)’, [0 2*pi]); axis square
Notice that we used a semicolon after the ezplot command, but it did not preventthe graph from appearing. In general, the semicolon suppresses only text output.
Contour Plots and Implicit Plots
A contour plot of a function of two variables is a plot of the level curves of thefunction, i.e., sets of points in the x-y plane where the function assumes a constantvalue. For example, the level curves of x2 + y2 are circles centered at the origin, andthe levels are the squares of the radii of the circles. Contour plots are produced inMATLAB with meshgrid and contour. The command meshgrid produces agrid of points in a rectangular region, with a specified spacing. This grid is used bycontour to produce a contour plot in the specified region.
You can make a contour plot of x2 + y2 as follows (see Figure 5.2):
>> [X Y] = meshgrid(-3:0.1:3, -3:0.1:3);>> contour(X, Y, X.ˆ2 + Y.ˆ2); axis square
You can specify particular level sets by including an additional vector argumentto contour. For example, to plot the circles of radius 1,
√2, and
√3, type
>> contour(X, Y, X.ˆ2 + Y.ˆ2, [1 2 3])
The vector argument must contain at least two elements, so, if you want to plot a

Two-Dimensional Plots 61
−3 −2 −1 0 1 2 3−3
−2
−1
0
1
2
3
Figure 5.2. Contour Plot of x2 + y2.
single level set, you must specify the same level twice. This is quite useful for implicitplotting of a curve given by an equation in x and y. For example, to plot the circle ofradius 1 about the origin, type
>> contour(X, Y, X.ˆ2 + Y.ˆ2, [1 1])
Or to plot the lemniscate x2 − y2 = (x2 + y2)2, rewrite the equation as
(x2 + y2)2 − x2 + y2 = 0
and type (see Figure 5.3)
>> [X Y] = meshgrid(-1.1:0.01:1.1, -1.1:0.01:1.1);>> contour(X, Y, (X.ˆ2 + Y.ˆ2).ˆ2 - X.ˆ2 + Y.ˆ2, [0 0])>> axis square>> title(’The lemniscate xˆ2-yˆ2=(xˆ2+yˆ2)ˆ2’)
☞ In this case, we used ˆ to produce exponents in the title. You can also use _for subscripts, and to produce a Greek letter, precede its name with a back-slash – for example, \theta. Type doc title and look under “Exam-ples” for other tricks with titles; these features also apply to labeling com-mands like xlabel and ylabel. For more on annotating graphs, see thesection Customizing Graphics later in this chapter.
You can also do contour plotting with the command ezcontour, and implicitplotting of a curve f(x, y) = 0 with ezplot. In particular, you can obtain almostthe same picture as Figure 5.2 with the command:
>> ezcontour(’xˆ2 + yˆ2’, [-3, 3], [-3, 3]); axis square
and almost the same picture as Figure 5.3 with the command:

62 Chapter 5. MATLAB Graphics
The lemniscate x2−y2=(x2+y2)2
−1 −0.5 0 0.5 1
−1
−0.8
−0.6
−0.4
−0.2
0
0.2
0.4
0.6
0.8
1
Figure 5.3. A Lemniscate.
>> ezplot(’(xˆ2 + yˆ2)ˆ2 - xˆ2 + yˆ2’, ...[-1.1, 1.1], [-1.1, 1.1]); axis square
Field Plots
The MATLAB routine quiver is used to plot vector fields or arrays of arrows.The arrows can either be located at equally spaced points in the plane (if x- andy-coordinates are not given explicitly), or they can be placed at specified locations.Sometimes some fiddling is required to scale the arrows so that they don’t come outlooking too big or too small. For this purpose, quiver takes an optional scale-factorargument. The following code, for example, plots a vector field with a “saddle point,”corresponding to a combination of an attractive force pointing toward the x-axis anda repulsive force pointing away from the y-axis. The output is shown in Figure 5.4.
>> [x, y] = meshgrid(-1.1:0.2:1.1, -1.1:0.2:1.1);>> quiver(x, -y); axis equal; axis off
Three-Dimensional Plots
MATLAB has several routines for producing three-dimensional plots.
Curves in Three-Dimensional Space
For plotting curves in 3-space, the basic command is plot3. It works like plot,except that it takes three vectors instead of two, one for the x-coordinates, one for the

Three-Dimensional Plots 63
Figure 5.4. A Vector-Field Plot of (x,−y).
y-coordinates, and one for the z-coordinates. For example, we can plot a helix with
>> T = -2:0.01:2;>> plot3(cos(2*pi*T), sin(2*pi*T), T)
−1−0.5
00.5
1
−1−0.5
00.5
1−2
−1
0
1
2
Figure 5.5. The Helix x = cos(2πz), y = sin(2πz).
There is also a three-dimensional analog to ezplot called ezplot3; you caninstead plot the helix in Figure 5.5 with
>> ezplot3(’cos(2*pi*t)’, ’sin(2*pi*t)’, ’t’, [-2, 2])

64 Chapter 5. MATLAB Graphics
Surfaces in Three-Dimensional Space
There are two basic commands for plotting surfaces in 3-space: mesh and surf. Theformer produces a transparent “mesh” surface, the latter an opaque shaded one. Thereare two different ways of using each command, one for plotting surfaces in which thez-coordinate is given as a function of x and y, and one for parametric surfaces inwhich x, y, and z are all given as functions of two other parameters. Let us illustratethe former with mesh and the latter with surf.
To plot z = f(x, y), one begins with a meshgrid command as in the case ofcontour. For example, the “saddle surface” z = x2 − y2 can be plotted with
>> [X,Y] = meshgrid(-2:0.1:2, -2:0.1:2);>> Z = X.ˆ2 - Y.ˆ2; mesh(X, Y, Z)
−2−1
01
2
−2−1
01
2−4
−2
0
2
4
Figure 5.6. The Surface z = x2 − y2.
The resulting graph looks better on the computer screen since MATLAB shades thesurface with a color scheme depending on the z-coordinate. We could have producedan opaque surface instead by replacing mesh with surf.
There are also shortcut commands ezmesh and ezsurf; you can obtain a resultvery similar to Figure 5.6 with
>> ezmesh(’xˆ2 - yˆ2’, [-2, 2, -2, 2])
If one wants to plot a surface that cannot be represented by an equation of theform z = f(x, y), for example the sphere x2 + y2 + z2 = 1, then it is better toparameterize the surface using a suitable coordinate system, in this case cylindrical orspherical coordinates. For example, we can take as parameters the vertical coordinatez and the polar coordinate θ in the x-y plane. If r denotes the distance to the z-axis, then the equation of the sphere becomes r2 + z2 = 1, or r =
√1 − z2, and so

Figure Windows 65
x =√
1 − z2 cos θ, y =√
1 − z2 sin θ. Thus we can produce our plot with
>> [Z, Theta] = meshgrid(-1:0.1:1, (0:0.1:2)*pi);>> X = sqrt(1 - Z.ˆ2).*cos(Theta);>> Y = sqrt(1 - Z.ˆ2).*sin(Theta);>> surf(X, Y, Z); axis square
−1
0
1
−1−0.5
00.5
1−1
−0.5
0
0.5
1
Figure 5.7. The Unit Sphere x2 + y2 + z2 = 1.
You can also plot a surface parametrically with ezmesh or ezsurf; you canobtain a result very similar to Figure 5.7 with
>> ezsurf(’sqrt(1-zˆ2)*cos(t)’, ...’sqrt(1-zˆ2)*sin(t)’, ’z’, [0, 2*pi, -1, 1]); axis equal
Notice that we had to specify the t range first because it is alphabetically before z,even though z occurs before t in the strings we entered. Rather than remember such arule, in MATLAB 7 you can enter functions of more than one variable as anonymousfunctions, for example @(z,t) sqrt(1-z.ˆ2).*cos(t); then, since you usedz as the first input variable, you would specify its range first.
Figure Windows
So far we have discussed only graphics commands that produce or modify a singleplot. But MATLAB is also capable of opening multiple figure windows or combiningseveral plots in one figure window. Here we discuss some basic methods for managingand manipulating figure windows.

66 Chapter 5. MATLAB Graphics
Multiple Figure Windows
When you execute the first plotting command in a given MATLAB session, the graphappears in a new window labeled “Figure 1”. Subsequent graphics commands eithermodify or replace the graph in this window. You have seen that hold on directsthat new plotting commands should add to, rather than replace, the current graph. Ifinstead you want to create a new graph in a separate window while keeping the oldgraph on your screen, type figure to open a new window, labeled “Figure 2”. Al-ternatively, you can select a New Figure from the File menu in either your main MAT-LAB window or the first figure window. Subsequent graphics commands will affectonly this window, until you change your current figure again with another figurecommand (e.g., type figure(1) to switch the current figure back to “Figure 1”), orby bringing another figure to the foreground with the mouse. When multiple figurewindows are open, you can find out which is the current one by typing gcf, short for“get current figure.” Finally, you can delete figure windows in the usual manner withthe mouse, or with the command close; see the online help for details.
The Figure Toolbar
Each figure window has a tool bar underneath its menu bar with shortcuts for severalmenu items, including on the left icons for opening, saving, and printing figures. Nearthe middle, there are several icons that correspond to items in the Tools menu.
The two icons with plus and minus signs control zooming in and out. Click onthe icon with a plus sign, and then click on a point in your graph to zoom in near thatpoint. You can click and zoom multiple times; each zoom changes the scale on bothaxes by a factor of roughly 2. However, don’t click too fast, because double-clickingresets the graph to its original state. Clicking on the icon with the minus sign allowsyou to zoom out gradually. MATLAB 7 also has an icon in the shape of a hand thatallows you to click and drag the graph to pan both horizontally and vertically withinthe current axes. More zooming options are available by right-clicking in the figurewindow while zooming, by using the Options submenu of the Tools menu, or byusing the command zoom (see its online help).
Clicking the next icon to the right with the circular arrow allows you to rotatethree-dimensional (3D) graphics. For more 3D effects, select the Camera Toolbarfrom the View menu (in MATLAB 6 and higher). You can also change the view-point with the command view. In particular, the command view(2) projects afigure into the x-y plane (by looking down on it from the positive z-axis), and thecommand view(3) views it from the default direction in 3-space, which is in thedirection looking toward the origin from a point far out on the ray x = −0.5272t,y = −0.6871t, z = 0.5t, t > 0.
✓ In MATLAB, any two-dimensional plot can be “viewed in 3D,” and any three-dimensional plot can be projected into the plane. Thus Figure 5.5 above (thehelix), if followed by the command view(2), produces a circle.
In MATLAB 7, clicking the next icon to the right of the rotate icon enables theData Cursor, which allows you to display the coordinates of a point on a curve by

Customizing Graphics 67
clicking on or near the curve. Right-clicking in the figure window gives several op-tions; changing Selection Style to Mouse Position will allow you to click on an ar-bitrary point on the curve rather than just a data point. (Remember that the curvesplotted by MATLAB are piecewise-linear curves connecting a finite number of datapoints.) This can be useful especially after zooming, because data points may then bespaced far apart. Another way to get coordinates of a point (in earlier versions as wellas MATLAB 7) is by typing ginput(1) in the Command Window; this allows youto click on any point in the figure window, not just on a curve. While this gives youmore flexibility, if you want the precise coordinates of a point on a curve, it is best touse the Data Cursor, because it will always highlight a point on the curve even if youdon’t click exactly on the curve.
Also in MATLAB 7 only, the rightmost icon on the Figure Toolbar opens threewindows surrounding the figure; these are collectively known as Plot Tools, and youcan also open them with the command plottools. You can also control the displayof these three windows – the Figure Palette, the Plot Browser, and the Property Editor– individually from the View menu. These windows enable various means of editingfigures. Many of these capabilities are also available in the Insert and Tools menus,and from the Plot Edit Toolbar in the View menu. We will briefly discuss someediting options in the Customizing Graphics section below, but there are many morepossibilities and we encourage you to experiment with these tools.
✓ In earlier versions of MATLAB, as well as MATLAB 7, more limited editingcapabilities are available by clicking the arrow icon to the right of the printicon on the Figure Toolbar and then right-clicking in the figure.
Combining Plots in One Window
The command subplot divides the figure window into an array of smaller plots. Thefirst two arguments give the dimensions of the array of subplots, and the last argumentgives the number of the subplot (counting from left to right across the first row, thenfrom left to right across the next row, and so on) in which to put the output of the nextgraphing command. The following example, whose output appears in Figure 5.8,produces a 2 × 2 array of plots of the first four Bessel functions Jn, 0 ≤ n ≤ 3.
>> X = 0:0.05:40;>> for n = 1:4
subplot(2,2,n)plot(X, besselj(n - 1, X))
end
✓ In MATLAB you can also create subplots using the Figure Palette, which youcan enable from the View menu or as part of the Plot Tools described above.
✰ Customizing Graphics
☞ This is a more advanced topic; if you wish you can skip it on a first reading.

68 Chapter 5. MATLAB Graphics
0 20 40−0.5
0
0.5
1
0 20 40−0.5
0
0.5
1
0 20 40−0.5
0
0.5
0 20 40−0.5
0
0.5
Figure 5.8. Bessel Functions J0(x) (upper left), J1(x) (upper right), J2(x) (lowerleft), and J3(x) (lower right).
So far in this chapter, we have discussed some commonly used MATLAB routines forgenerating and manipulating plots. But often, to get a more precise result, you need tocustomize or edit the graphics these commands produce. In order to do this, you mustunderstand a few basic principles concerning the way MATLAB stores and displaysgraphics. For most purposes, the discussion here will be sufficient. But if you needmore information, you may want to consult one of the books devoted exclusively toMATLAB graphics, such as Using MATLAB Graphics, which comes free (in PDFformat) with the software and can be accessed in the “Printable Documentation” sec-tion in the Help Browser (or under “Full Documentation Set” from the helpdeskin MATLAB 5.3), or P. Marchand & O. Holland, Graphics and GUIs with MATLAB,3rd ed., Chapman & Hall/CRC, London, 2002.
Once you have created a figure, there are two basic ways to manipulate it. The cur-rent figure can be modified by typing MATLAB commands in the Command Window,such as the commands title and axis square that we have already encountered.Or you can modify the figure with the mouse, using the menus and icons in the figurewindow itself. Almost all of the text commands have counterparts that can be exe-cuted directly in the figure window. So why bother learning both techniques? Thereason is that editing in the figure window is often more convenient, especially whenone wishes to “experiment” with multiple changes, while editing a figure with MAT-LAB commands in an M-file makes your customizations reproducible. So the trueMATLAB expert uses both techniques. While the text commands generally remainthe same from one version of MATLAB to the next, the figure-window menus andtools are significantly different in MATLAB 5.3, 6, and 7. All of these versions havea Property Editor, but it is accessed in different ways. In MATLAB 7, you can openit with Plot Tools as described above, or from the View menu. In MATLAB 6, select

Customizing Graphics 69
Edit:Current Object Properties.... In MATLAB 5.3, select File:Property Editor....To modify objects in the figure window with the mouse, editing must be enabled in
that window. In MATLAB 6 and later, you can enable or disable editing by selectingTools:Edit Plot or by clicking the arrow icon to the right of the print icon. Whenediting is enabled, this arrow icon is highlighted, and there is a check mark next toEdit Plot in the Tools menu. In several places below we will tell you to click onan object in the figure window in order to edit it. When you click on the object, itshould be highlighted with small black squares. If this doesn’t happen, then you needto enable editing.
Annotation
In order to insert labels or text into a plot, you can use the commands text, xlabel,ylabel, zlabel, and legend, in addition to title. As the names suggest,xlabel, ylabel, and zlabel add text next to the coordinate axes, legend putsa “legend” on the plot, and text adds text at a specific point. These commands takevarious optional arguments that can be used to change the font family and font sizeof the text. As an example, let’s illustrate how to modify our plot of the lemniscate(Figure 5.3) by adding and modifying text:
>> title(’The lemniscate xˆ2-yˆ2=(xˆ2+yˆ2)ˆ2’, ’FontSize’, ...20, ’FontName’, ’Helvetica’, ’FontWeight’, ’bold’)>> text(0, 0, ’ \leftarrow a node, also an inflection’, ...’FontSize’, 12)>> text(0.2, -0.1, ’point for each branch’, ’FontSize’, 12)>> xlabel x, ylabel y
The lemniscate x2−y2=(x2+y2)2
← a node, also an inflectionpoint for each branch
x
y
−1 −0.5 0 0.5 1
−1
−0.8
−0.6
−0.4
−0.2
0
0.2
0.4
0.6
0.8
1
Figure 5.9. The Lemniscate from Figure 5.3 with Annotation and a Larger Title.

70 Chapter 5. MATLAB Graphics
Notice that many symbols (such as the arrow pointing to the left in Figure 5.9) canbe inserted into a text string by calling them with names starting with \. (If you’veused the scientific typesetting program TEX, you’ll recognize the convention here.) Inmost cases the names are self-explanatory. For example, you get a Greek π by typing\pi, a summation sign
∑by typing either \Sigma (for a capital ‘sigma’) or \sum,
and arrows pointing in various directions with \leftarrow, \uparrow, and soon. For more details and a complete list of available symbols, see the listing for “TextProperties” in the Help Browser (you can find this listing from the “Search” tab in theHelp Browser, or type doc text and click on “Text Properties” at the bottom of itspage).
✓ In MATLAB 6 and later, you can insert the same types of annotation using theInsert menu in the Figure Window. In MATLAB 7, many more annotationsare available by enabling the Plot Edit Toolbar, the Figure Palette, and/or theProperty Editor. You can also use the Property Editor to change the font of atext label; click on the text you want to change, then go to the Property Editor.
Change of Plot Style
Another important way to change the style of graphics is to modify the color or linestyle in a plot or to change the tick marks and labeling on the axes. Within a plotcommand, you can change the color of a graph, or plot with a dashed or dotted line, ormark the plotted points with special symbols, simply by adding a string third argumentfor every x-y pair. Symbols for colors are ’y’ for yellow, ’m’ for magenta, ’c’ forcyan, ’r’ for red, ’g’ for green, ’b’ for blue, ’w’ for white, and ’k’ for black.Symbols for point markers include ’o’ for a circle, ’x’ for a cross, ’+’ for a plussign, and ’*’ for a star. Symbols for line styles include ’-’ for a solid line, ’:’ fora dotted line, ’--’ for a dashed line. If a point style is given but no line style, thenthe points are plotted but no curve is drawn connecting them. (The same methodswork with plot3 in place of plot.) For example, you can produce a solid red sinecurve together with a dotted blue cosine curve, marking all the local maximum pointson each curve with a distinctive symbol of the same color as the plot, as follows:
>> X = (-2:0.02:2)*pi; Y1 = sin(X); Y2 = cos(X);>> plot(X, Y1, ’r-’, X, Y2, ’b:’); hold on>> X1 = [-3*pi/2 pi/2]; Y3 = [1 1]; plot(X1, Y3, ’r*’)>> X2 = [-2*pi 0 2*pi]; Y4 = [1 1 1]; plot(X2, Y4, ’b+’)>> axis([-7 7 -1.1 1.1])
Here you may want the tick marks on the x-axis located at multiples of π. This can bedone with the command set, which is used to change various properties of graphics.To apply it to the axes, it has to be combined with the command gca, which standsfor “get current axes.” The code
>> set(gca, ’XTick’, (-2:2)*pi, ’XTickLabel’, ...’-2pi|-pi|0|pi|2pi’, ’FontSize’, 16)
in combination with the code above gets the current axes, sets the ticks on the x-axisto go from −2π to 2π in multiples of π, and then labels these ticks symbolically

Customizing Graphics 71
(rather than in decimal notation, which is ugly here). It also increases the size of thelabels to a 16-point font. The result is shown in Figure 5.10.
−2pi −pi 0 pi 2pi
−1
−0.8
−0.6
−0.4
−0.2
0
0.2
0.4
0.6
0.8
1
Figure 5.10. Two Periods of sin x and cos x.
Incidentally, you might wonder how to label the ticks as −2π, −π, etc., instead of-2pi, -pi, and so on. This is trickier but you can do it by typing
>> set(gca, ’FontName’, ’Symbol’)>> set(gca, ’XTickLabel’, ’-2p|-p|0|p|2p’)
since in the Symbol font, π occupies the slot held by p in text fonts.
✓ In MATLAB 7, you can again use the Property Editor to make the sametypes of stylistic changes. Click on a curve and go to the Property Editor tochange its style, color, width, etc. In a 3D plot, you can click on a surfaceand see options for changing its coloring and other properties. To change thetick marks, labeling, etc., click on the axes or a blank area inside them tofocus the Property Editor on the axes. In MATLAB 6, click on a curve andselect Edit:Current Object Properties... to modify its properties, or selectEdit:Axes Properties... to change the font for the tick labels.
Full-Fledged Customization
What about changes to other aspects of a plot? The commands get and set canbe used to obtain a complete list of the properties of the objects in a figure windowand then to modify them. These objects and properties are arranged in a hierarchicalstructure, with each object identified by a floating-point number called a handle. Ifyou type get(gcf), you will “get” a (rather long) list of properties of the currentfigure (whose handle is returned by the function gcf). Some of these might read

72 Chapter 5. MATLAB Graphics
Color = [0.8 0.8 0.8]CurrentAxes = [151.001]Children = [151.001]
Here Color gives the background color of the plot in red-green-blue (RGB) coordi-nates, where [0 0 0] is black and [1 1 1] is white; [0.8 0.8 0.8] is light gray. Noticethat CurrentAxes and Children in this example have the same value, the one-element vector containing the funny-looking number 151.001. This number is thehandle of the current axes, which would also be returned by the command gca (“getcurrent axes”). The fact that this handle also shows up under Children indicatesthat the axes are “children” of the figure, i.e., they lie one level down in the hierar-chical structure. Typing get(gca) would then give you a list of axis properties,including the handles of further Children such as Line objects, within which youwould find the XData and YData encoding the actual plot.
➯ In the example above, 151.001 is not the exact value of the axes handle,just its first few decimal places. So, typing get(151.001) would yieldan error message. To retrieve the exact value of Children in the exam-ple above, type get(gcf, ’Children’). In many cases, a figure willhave multiple children, in which case this command will return a vectorof handles.
Once you have located the properties you’re interested in, they can be changedwith set. For example,
>> set(gcf, ’Color’, [1 0 0])
changes the background color of the border of the figure window to red, and
>> set(gca, ’Color’, [1 1 0])
changes the background color of the plot itself (a child of the figure window) to yellow(which in the RGB scheme is half red, half green).
This “one at a time” method for locating and modifying figure properties can bespeeded up using the command findobj to locate the handles of all the descendents(the main figure window, its children, children of children, etc.) of the current fig-ure. One can also limit the search to handles containing elements of a specific type.For example, findobj(’type’, ’line’) hunts for all handles of objects con-taining a Line element. Once you have located these, you can use set to changethe LineStyle from solid to dashed, etc. In addition, the low-level graphics com-mands line, rectangle, fill, surface, and image can be used to create newgraphics elements within a figure window.
✓ In MATLAB 7, you can also see and modify a full list of properties for thefigure, axes, or other object using the Property Editor. Click on the objectand then click on the “Inspector...” button in the Property Editor. To selectthe figure itself, click on the border of the figure, outside the axes.
As an example of these techniques, the following code creates a chessboard on awhite background, as shown in Figure 5.11.

Images, Animations, and Sound 73
>> white = [1 1 1]; gray = 0.7*white;>> a = [0 1 1 0]; b = [0 0 1 1]; c = [1 1 1 1];>> figure; hold on>> for k = 0:1, for j = 0:2:6
fill(a’*c + c’*(0:2:6) + k, b’*c + j + k, gray)end, end>> plot(8*a’, 8*b’, ’k’)>> set(gca, ’XTickLabel’, [], ’YTickLabel’, [])>> set(gcf, ’Color’, white); axis square
Figure 5.11. A Chessboard.
Here white and gray are the RGB codings for white and gray. The double forloop draws the 32 dark squares on the chessboard, using fill, with j indexing thedark squares in a single vertical column, with k = 0 giving the odd-numbered rows,and with k = 1 giving the even-numbered rows. Notice that fill here takes threearguments: a matrix, each of whose columns gives the x-coordinates of the verticesof a polygon to be filled (in this case a square), a second matrix whose correspondingcolumns give the y-coordinates of the vertices, and a color. We’ve constructed thematrices with four columns, one for each of the solid squares in a single horizontalrow. The plot command draws the solid black line around the outside of the board.Finally, the first set command removes the printed labels on the axes, and the secondset command resets the background color to white.
✰ Images, Animations, and Sound
MATLAB is also able to create and manipulate full-color images, animations, andsound files. In addition to the command-line methods described below, you can open

74 Chapter 5. MATLAB Graphics
a media file in a format that MATLAB supports by double-clicking on it in the CurrentDirectory Browser or by selecting File:Import Data....
Images
MATLAB can read, write, and edit images, such as those created by a digital camera,found on the World Wide Web, or created from within MATLAB. An image is simplya two-dimensional array of tiny colored squares called “pixels.” The image may bestored in a file in a variety of formats, including png, jpeg, and gif. In MATLAB,a color image with height h pixels and width w pixels is generally stored in one oftwo ways: as an RGB image or an indexed image. An RGB image is represented asan h × w × 3 array, so that the color of each pixel is specified by three values: a redintensity, a green intensity, and a blue intensity. (A similar type of image is grayscale,which is represented as an h×w array of pixel intensities.) An indexed image consistsof an h × w array together with an auxiliary c × 3 array called a “colormap”; eachelement in the first array represents the index of a row in the colormap, and this rowgives the RGB values for the corresponding pixel. (What MATLAB calls RGB formatis often called “true color” in graphics programming; an indexed image is often called“pseudocolor.”)
The command imread will read an image from any of a large variety of image-file formats; see the online help for supported formats. Some formats, such as png,can store RGB or indexed images. Other formats can store only one type or the other;gif images are always indexed, whereas jpeg images are never indexed. Mostimages you find on the World Wide Web will be stored in RGB format unless theyare gif files. To read an RGB image from the file picture.png and store it in thearray rgbpic, type
>> rgbpic = imread(’picture.png’);
You can read an indexed image with imread by assigning its output to two variables,one for the image array and one for the colormap. You can then convert these arraysto a single RGB array with ind2rgb. For example:
>> [indpic, map] = imread(’picture.gif’);>> rgbpic = ind2rgb(indpic, map);
✓ Converting from RGB to indexed format is harder because generally the num-ber of different colors in the image must be reduced; colormaps often have256 or fewer colors. MATLAB’s Image Processing Toolbox has a commandrgb2ind that offers several algorithms for making this conversion.
The command image displays an image in a figure window. For an RGB imagergbpic, simply type
>> image(rgbpic)>> axis equal tight
The second command is not necessary, but ensures that the image is displayed in itsintended aspect ratio. For an indexed image indpic with colormap map, type

Images, Animations, and Sound 75
>> image(indpic)>> colormap(map)
The command colormap changes the colormap of the current axes or, with no inputarguments, outputs the current colormap.
You can edit an image by changing the values in the image array. Notice thatwhen you display an image, the axes are labeled with the indices of the image array.You can use the zoom feature of the figure window (see the Figure Windows sectionearlier in this chapter) to locate more precisely the indices of a particular feature ofthe image, or even an individual pixel. Theoretically at least, you can then edit theimage in any way you want by changing the numbers in the array. Here we describehow to carry out several common manipulations in a practical manner.
➯ We will describe mainly how to edit RGB images, since this format al-lows you more freedom and you can always convert from indexed for-mat to RGB as described above. However, RGB images are stored inthree-dimensional arrays, which may take some time to get used to. Pre-viously in this book we have discussed only two-dimensional arrays, andsome MATLAB commands that manipulate two-dimensional arrays donot work for three-dimensional arrays.
To reverse an image up-to-down or left-to-right, you simply need to reverse thearray with flipdim. For example,
>> image(flipdim(rgbpic, 2))
will display a left-to-right mirror image, while flipdim(rgbpic, 1) reversesthe array up-to-down. (For indexed images and other two-dimensional arrays, youcan use the more mnemonic commands fliplr and flipud instead.)
To crop an image, select the appropriate subarray. For example, to remove 50pixels from the top and bottom of the image and 100 pixels from the left and right,type
>> newpic = rgbpic(51:end-50, 101:end-100, :);
You can then display the cropped image newpic as described above, or save it asdescribed below.
To examine the color of an individual pixel, you can display its RGB values in theCommand Window and/or display it in a figure window. For example, to examine thepixel of rgbpic in the lower left-hand corner, type:
>> rgbpic(end, 1, :)
ans(:,:,1) =240
ans(:,:,2) =114
ans(:,:,3) =14
The output above gives (hypothetical) red, green, and blue values for the pixel. To seethis color in the current figure window, type image(rgbpic(end, 1, :)). You

76 Chapter 5. MATLAB Graphics
can then adjust the color as desired; for instance, typing rgbpic(end, 1, 2) =180 will increase the green intensity, making the color lighter and more yellow.
Of course, changing a single pixel will not change the appearance of the figuremuch, but you can also change the color of a whole block of pixels or the entireimage in a similar manner. For example, to black out a rectangle within the picture,set all of the values in the corresponding subarray to 0. Thus, rgbpic(40:60,90:110, :) = 0 will change to black all the pixels in a 21-by-21 square centered50 pixels from the top and 100 pixels from the left of the image.
✓ Changing the numbers in the array as we have just described will not changethe image displayed in the figure window until you issue a new image com-mand.
In addition to manipulating images that you read into MATLAB, you can createyour own images to visualize numerical data. Suppose, for example, that you have anarray temp that contains temperatures for some geographical region. You can displaythe temperatures as an indexed image by typing
>> imagesc(temp)
The command imagesc works like image, except that it rescales the values in atwo-dimensional array so that the highest number corresponds to the highest num-bered color in the current colormap and the lowest number corresponds to the lowestnumbered color. With the default colormap in effect, hot regions will be colored redand cold regions will be colored blue, with other colors representing intermediatetemperatures.
To display the colormap next to the image, type colorbar. Notice that thenumbers on this bar correspond to the numbers in your original array, and are inde-pendent of the rescaling done by imagesc. If you want a different colormap, youcan create your own or use one of the other colormaps built into MATLAB; type doccolormap for a selection. For example, to transform the temperature map describedabove into a black-and-white image where white represents hot, black represents cold,and intermediate temperatures are in shades of gray, type colormap(gray).
Finally, you can save an image in one of the standard formats like png with thecommand imwrite. For example, to save newpic to the file newpict.png, type
>> imwrite(newpic, ’newpict.png’)
➯ In Chapter 3, we discussed how to save a figure in a format such as pngusing either print or File:Save As... from the figure window menu.This will save the entire figure, including the border and axis labels, intothe image file. If you only want to save the image inside the axes, useimwrite.
Animations
The simplest way to produce an animated picture is with comet, which produces aparametric plot of a curve (the way plot does), except that you can see the curvebeing traced out in time. For example,

Images, Animations, and Sound 77
>> T = (0:0.01:2)*pi;>> figure, axis equal, axis([-1 1 -1 1]), hold on>> comet(cos(T), sin(T))
displays uniform circular motion.
✓ We used hold on here not to save a previous graph, but to preserve the axisproperties we had just set. Without hold on, MATLAB would revert to itsdefault axes, and the curve would look elliptical rather than circular as it isbeing traced.
For more complicated animations, you can use getframe and movieview.The command getframe captures the active figure window for one frame of themovie, and movieview (available in MATLAB 6 and later) then plays back theresult in a separate window. For example, the following commands produce a movieof a vibrating string.
>> X = 0:0.01:1;>> for n = 0:50
plot(x, sin(n*pi/5)*sin(pi*X)), axis([0, 1, -2, 2])M(n+1) = getframe;
end>> movieview(M)
The axis command here is important, to ensure that each frame of the movie isdrawn with the same coordinate axes. (Otherwise, the scale of the axes will be differ-ent in each frame, and the resulting movie will be totally misleading.) The semicolonafter getframe is also important, in order to avoid the spewing forth of a lot ofnumerical data with each frame of the movie.
➯ Make sure that while MATLAB executes the loop that generates theframes, you do not cover the active figure window with another window(such as the Command Window). If you do, the contents of the otherwindow will be stored in the frames of the movie.
✓ You can also use movie (which, unlike movieview, is available in MAT-LAB 5.3) to play back the movie in the current figure window. This commandallows additional options, such as varying the frame rate; see the online helpfor details.
Once you have created a movie, you can use movie2avi (in MATLAB 6 andlater) to save it as an AVI file, which is a standard format that can be used in othermovie-viewing programs, such as Windows Media Player and QuickTime. For exam-ple, to save the movie created above to the file string.avi, type movie2avi(M,’string.avi’).
Sound
You can use sound to generate sound on your computer (provided that your computeris suitably equipped). This command takes a vector, views it as the waveform of a

78 Chapter 5. MATLAB Graphics
sound, and “plays” it. A “sinusoidal” vector corresponds to a pure tone, and thefrequency of the sinusoidal signal determines the pitch. Thus the following exampleplays the motto from Beethoven’s Fifth Symphony:
>> x = (0:0.1:250)*pi; y = zeros(1,200); z = (0:0.1:1000)*pi;>> sound([sin(x), y, sin(x), y, sin(x), y, sin(z*4/5), y, ...sin(8/9*x), y, sin(8/9*x), y, sin(8/9*x), y, sin(z*3/4)]);
Notice that the zero vector y in this example creates a very short pause betweensuccessive notes.
For sound, the values in the input vector should be between −1 and 1. Withinthat range, the amplitude of the vector determines the volume of the sound; to playthe sound above at half volume, you can multiply the input vector by 0.5. For a vectorwith an amplitude greater than 1, you can use soundsc to rescale the vector to therange −1 to 1 before playing it.
By default, the sound is played at 8192 samples per second, so the length of thevector, divided by 8192, is the length of the sound in seconds. You can change thesample rate with an optional second argument to sound; this will change both thepitch and the duration of the sound you hear.
Finally, you can read and write sound files in MATLAB, but only in two formats:wav and au. More popular formats such as mp3 are not available, but you may havesoftware that converts other formats to and from wav. The commands wavread andwavwrite read and write this format; see the online help for details.

Practice Set B
Calculus, Graphics, and LinearAlgebra
Symbolic Problems 2, 3, 5–7, and parts of 10–12 require the Symbolic Math Toolbox.The others do not.
1. Use contour to do the following.
(a) Plot the level curves of the function f(x, y) = 3y + y3 − x3 in the re-gion where x and y are between −1 and 1 (to get an idea of what thecurves look like near the origin), and in some larger regions (to get the bigpicture).
(b) Plot the curve 3y + y3 − x3 = 5.
(c) Plot the level curve of the function f(x, y) = y lnx + x ln y that containsthe point (1, 1).
2. Find the derivatives of the following functions, and if possible, simplify eachanswer:
(a) f(x) = 6x3 − 5x2 + 2x − 3
(b) f(x) =2x − 1x2 + 1
(c) f(x) = sin(3x2 + 2)
(d) f(x) = arcsin(2x + 3)
(e) f(x) =√
1 + x4
(f) f(x) = xr
(g) f(x) = arctan(x2 + 1).
3. See whether MATLAB can do the following integrals symbolically, and for theindefinite integrals, check the results by differentiating:
(a)∫ π/20 cos x dx
(b)∫
x sin(x2) dx
(c)∫
sin(3x)√
1 − cos(3x) dx
(d)∫
x2√
x + 4 dx
79

80 Practice Set B. Calculus, Graphics, and Linear Algebra
(e)∫ ∞−∞ e−x2
dx.
4. Compute the following integrals numerically using quadl.
(a)∫ π0 esin xdx.
(b)∫ 10
√x3 + 1 dx.
(c)∫ ∞−∞ e−x2
dx. In this case, also find the error in the numerical answer, bycomparing it with the exact answer found in Problem 3.
5. Evaluate the following limits:
(a) limx→0
sin x
x
(b) limx→−π
1 + cos x
x + π
(c) limx→∞x2 e−x
(d) limx→1−
1x − 1
(e) limx→0+
sin(
1x
).
6. Compute the following sums:
(a)n∑
k=1
k2
(b)n∑
k=0
rk
(c)∞∑
k=0
xk
k!; the MATLAB function factorial does not work with sym-
bolic input, but you can use either sym(’k!’) or the gamma func-tion Γ(x) =
∫ ∞0 e−ttx−1 dt, called gamma in MATLAB, which satisfies
Γ(k + 1) = k!
(d)∞∑
k=−∞
1(z − k)2
.
7. Find the Taylor polynomial of the indicated degree n at the indicated point cfor the following functions:
(a) f(x) = ex, n = 6, c = 0
(b) f(x) = sinx, n = 4 and 6, c = 0
(c) f(x) = sinx, n = 5, c = 2
(d) f(x) = tanx, n = 6, c = 0
(e) f(x) = lnx, n = 4, c = 1

81
(f) f(x) = erf(x), n = 8, c = 0.
8. Plot the following surfaces:
(a) z = sinx sin y for −3π ≤ x ≤ 3π and −3π ≤ y ≤ 3π,
(b) z = (x2 + y2) cos(x2 + y2) for −1 ≤ x ≤ 1 and −1 ≤ y ≤ 1.
9. Create a 17-frame movie, whose frames show filled red circles of radius 1/2centered at the points
(4 cos(jπ/8), 4 sin(jπ/8)
), j = 0, 1, . . ., 16. Make sure
that all the circles are drawn on the same set of axes, and that they look likecircles, not ellipses.
10. In this problem we use the backslash operator, or “left-matrix-divide” operatorintroduced in the section Solving Linear Systems of Chapter 4.
(a) Use the backslash operator to solve the system of linear equations in Prob-lem 3 of Practice Set A.
(b) Now try the same method on Problem 4 of Practice Set A. MATLAB findsone, but not all, answer(s). Can you explain why? If not, see Problem 11below, as well as part (d) of this problem
(c) Next try the method on this problem:
w + 3x − 2y + 4z = 1−2w + 3x + 4y − z = 1−4w − 3x + y + 2z = 1
2w + 3x − 4y + z = 1.
Check your answer by matrix multiplication.
(d) Finally, try the matrix division method on
ax + by = u
cx + dy = v.
Don’t forget to declare the variables to be symbolic. Your answer shouldinvolve a fraction, and so will be valid only when its denominator is non-zero. Evaluate det on the coefficient matrix of the system. Compare thiswith the denominator.
11. We deal in this problem with 3× 3 matrices, although the concepts are valid inany dimension.
(a) Consider the rows of a square matrix A. They are vectors in 3-space andso span a subspace of dimension 3, 2, 1, or possibly 0 (if all the entriesof A are zero). That number is called the rank of A. The MATLAB com-mand rank computes the rank of a matrix. Try it on the four coefficientmatrices in each of the parts of Problem 10. Comment on MATLAB’sanswer for the fourth one.

82 Practice Set B. Calculus, Graphics, and Linear Algebra
(b) An n × n matrix is non-singular if its rank is n. Which of the four youcomputed in part (a) are non-singular?
(c) Another measure of non-singularity is given by the determinant – a fun-damental result in linear algebra is that a matrix is non-singular preciselywhen its determinant is non-zero. In that case a unique matrix B existsthat satisfies AB = BA = the identity matrix. We denote this inversematrix by A−1. MATLAB can compute inverses with inv. Computedet(A) for the four coefficient matrices, and for the non-singular ones,find their inverses. Note: the matrix equation Ax = b has a unique solu-tion, namely x = A−1b = A\b, when A is non-singular.
12. As explained in Chapter 4, when you compute [U, R] = eig(A), eachcolumn of U is an eigenvector of A associated with the eigenvalue that appearsin the corresponding column of the diagonal matrix R. This says exactly thatAU = UR.
(a) Verify the equality AU = UR for each of the coefficient matrices inProblem 10.
(b) In fact, rank(A) = rank(U), so, when A is non-singular,
U−1AU = R.
Thus, if two non-singular matrices A and B have the same set of eigen-vectors, then the fact that diagonal matrices commute implies the samefor A and B. Verify these facts for the two matrices
A =
⎛⎝ 1 0 2−1 0 4−1 −1 5
⎞⎠ , B =
⎛⎝5 2 −8
3 6 −103 3 −7
⎞⎠ ;
that is, show that the matrices of eigenvectors are the “same” – that is, thecolumns are the same up to a scalar multiple – and verify that AB = BA.
13. This problem, having to do with genetic inheritance, is based on Chapter 12 inC. Rorres and H. Anton, Applications of Linear Algebra, 3rd ed., John Wiley& Sons, New York, 1984. In a typical inheritance model, a trait in the offspringis determined by the passing of a genotype from the parents, where there aretwo independent possibilities from each parent, say A and a, and each is equallylikely. (A is the dominant gene, and a is recessive.) Then we have the followingtable of probabilities of the possible genotypes for the offspring for all possiblecombinations of the genotypes of the parents:
Genotype of ParentalOffspring Genotype
AA-AA AA-Aa AA-aa Aa-Aa Aa-aa aa-aaAA 1 1/2 0 1/4 0 0Aa 0 1/2 1 1/2 1/2 0aa 0 0 0 1/4 1/2 1

83
Now suppose that one has a population in which mating occurs only with one’sidentical genotype. (That’s not far-fetched if we are considering a controlledplant or vegetable population.) Next suppose that x0, y0, and z0 denote thepercentages of the population with genotype AA, Aa, and aa, respectively, atthe outset of observation. We then denote by xn, yn, and zn the percentagesin the nth generation. We are interested in knowing these numbers for large n,and how they depend on the initial population. Clearly
xn + yn + zn = 1, n ≥ 0.
Now we can use the table to express a relationship between the nth and (n+1)stgenerations. Because of our presumption on mating, only the first, fourth andsixth columns are relevant. Indeed a moment’s reflection reveals that we have
xn+1 = xn +14yn
yn+1 =12yn
zn+1 = zn +14yn.
(a) Write these equations as a single matrix equation Xn+1 = MXn, n ≥ 0.Explain carefully what the entries of the column matrix Xn are, and whatthe coefficients of the square matrix M are.
(b) Apply the matrix equation recursively to express Xn in terms of X0 andpowers of M .
(c) Next use MATLAB to compute the eigenvalues and eigenvectors of M .
(d) From Problem 12 you know that MU = UR, where R is the diagonalmatrix of eigenvalues of M . Solve that equation for M . Can you seewhat R∞ = limn→∞ Rn is? Use that and your above expression of M interms of R to compute M∞ = limn→∞ Mn.
(e) Describe the eventual population distribution by computing M∞X0.
(f) Check your answer by directly computing Mn for large specific values ofM . (Hint: MATLAB can compute the powers of a matrix M by enteringMˆ10, for example.)
(g) You can alter the fundamental presumption in this problem by assuming,alternatively, that all members of the nth generation must mate only witha parent whose genotype is purely dominant. Compute the eventual pop-ulation distribution of that model. Chapters 12–14 in Rorres and Antonhave other interesting models.
14. ✰ The French flag is 1.5 times as wide as it is high, and is divided into threevertical stripes, colored (in order) blue, white, and red. The Italian flag is thesame, except that blue is replaced by green. Create a 200 × 300 × 3 arrayrepresenting the French flag, view it in a figure window, and convert it to a

84 Practice Set B. Calculus, Graphics, and Linear Algebra
jpeg file tricolore.jpg. Do the same with the Italian flag, this timeconverting to a file italia.jpg. Finally, create a movie showing the Frenchflag “transform” into the Italian one.

Chapter 6
MATLAB Programming
Every time you create an M-file, you are writing a computer program using the MAT-LAB programming language. You can do quite a lot in MATLAB using no more thanthe most basic programming techniques that we have already introduced. In particu-lar, we discussed simple loops (using for) and a rudimentary approach to debuggingin Chapter 3. In this chapter, we will cover some further programming commands andtechniques that are useful for attacking more complicated problems with MATLAB.If you are already familiar with another programming language, much of this materialwill be quite easy for you to pick up!
✓ Many MATLAB commands are themselves M-files, which you can exam-ine using type or edit, e.g., enter type isprime to see the M-file forthe command isprime. You can learn a lot about MATLAB programmingtechniques by inspecting the built-in M-files.
Branching
For many user-defined functions, you can use a function M-file that executes the samesequence of commands for each input. However, one often wants a function to per-form a different sequence of commands in different cases, depending on the input.You can accomplish this with a branching command, and, as in many other program-ming languages, branching in MATLAB is usually done with the command if, whichwe will discuss now. Later we will describe the other main branching command,switch.
Branching with if
For a simple illustration of branching with if, consider the following function M-fileabsval.m, which computes the absolute value of a real number.
function y = absval(x)if x >= 0
y = x;else
y = -x;end
The first line of this M-file states that the function has a single input x and a singleoutput y. If the input x is non-negative, the if statement is determined by MATLABto be true. Then the command between the if and the else statements is executed
85

86 Chapter 6. MATLAB Programming
to set y equal to x, while MATLAB skips the command between the else and endstatements. On the other hand, if x is negative, then MATLAB skips to the elsestatement and executes the succeeding command, setting y equal to -x. As with afor loop, the indentation of commands above is optional; it is helpful to the humanreader and is done automatically by MATLAB’s built-in Editor/Debugger.
✓ Most of the examples in this chapter will give peculiar results if their inputis of a different type than intended. The M-file absval.m is designed onlyfor scalar real inputs x, not for complex numbers or vectors. If x is complexfor instance, then x >= 0 checks only whether the real part of x is non-negative, and the output y will be complex in either case. MATLAB has abuilt-in function abs that works correctly for vectors of complex numbers.
In general, if must be followed on the same line by an expression that MAT-LAB will test to be true or false; see the section below on Logical Expressions fora discussion of available expressions and how they are evaluated. After some inter-vening commands, there must be (as with for) an end statement. In between, theremay be one or more elseif statements (see below) and/or an else statement (asabove). If the result of the test is true, MATLAB executes all commands betweenthe if statement and the first elseif, else, or end statement, then skips all othercommands until after the end statement. If the result of the test is false, MATLABskips to the first elseif, else, or end statement and proceeds from there, carry-ing out a new test in the case of an elseif statement. In the example below, wereformulate absval.m so that no commands are necessary if the result of the test isfalse, eliminating the need for an else statement.
function y = absval(x)y = x;if y < 0
y = -y;end
The elseif statement is useful if there are more than two alternatives and theycan be distinguished by a sequence of true/false tests. It is essentially equivalent toan else statement followed immediately by a nested if statement. In the examplebelow, we use elseif in an M-file signum.m, which evaluates the function
sgn(x) =
⎧⎨⎩
1 x > 0,0 x = 0,
−1 x < 0.
(Again, MATLAB has a built-in function sign that implements this function formore general inputs than we consider here.)
function y = signum(x)if x > 0
y = 1;elseif x == 0
y = 0;

Branching 87
elsey = -1;
end
Here if the input x is positive, then the output y is set to 1 and all commands fromthe elseif statement to the end statement are skipped. (In particular, the test in theelseif statement is not performed.) If x is not positive, then MATLAB skips to theelseif statement and tests to see whether x equals 0. If so, y is set to 0, otherwisey is set to -1. Notice that MATLAB requires a double equals sign == to test forequality; a single equals sign is reserved for the assignment of values to variables.
✓ Like for and the other programming commands you will encounter, if andits associated commands can be used in the Command Window. Doing socan be useful for practice with these commands, but they are intended mainlyfor use in M-files. In our discussion of branching, we consider primarily thecase of function M-files; branching is less often used in script M-files.
Logical Expressions
In the examples above, we used relational operators such as >=, >, and == to form alogical expression, and instructed MATLAB to choose between different commandsaccording to whether the expression is true or false. Type help relop to see allof the available relational operators. Some of these operators, like & (AND) and |(OR) can be used to form logical expressions that are more complex than those thatsimply compare two numbers. For example, the expression (x > 0) | (y > 0)will be true if x or y (or both) is positive, and false if neither is positive. In thisparticular example, the parentheses are not necessary, but generally compound logicalexpressions like this are both easier to read and less prone to errors if parentheses areused to avoid ambiguities.
So far in our discussion of branching, we have considered only expressions thatcan be evaluated as true or false. While such expressions are sufficient for manypurposes, you can also follow if or elseif with any expression that MATLAB canevaluate numerically. In fact, MATLAB makes almost no distinction between logicalexpressions and ordinary numerical expressions. Consider what happens if you typea logical expression by itself in the Command Window:
>> 2 > 3
ans =0
When evaluating a logical expression, MATLAB assigns it a value of 0 (for FALSE)or 1 (for TRUE). Thus if you type 2 < 3, the answer is 1. The relational opera-tors are treated by MATLAB like arithmetic operators, inasmuch as their output isnumerical.

88 Chapter 6. MATLAB Programming
✓ MATLAB makes a subtle distinction between the output of relational opera-tors and ordinary numbers. For example, if you type whos after the commandabove, you will see that ans is a logical array. We will give an example ofhow this feature can be used shortly. Type help logical for more infor-mation.
Here is another example:
>> 2 | 3
ans =1
The OR operator | gives the answer 0 if both operands are zero and 1 otherwise.Thus, while the output of relational operators is always 0 or 1, any non-zero inputto operators such as & (AND), | (OR), and ˜ (NOT) is regarded by MATLAB to betrue, while only 0 is regarded to be false.
If the inputs to a relational operator are vectors or matrices rather than scalars,then, as for arithmetic operations such as + and .*, the operation is done term-by-term and the output is an array of zeros and ones. Here are some examples:
>> [2 3] < [3 2]
ans =1 0
>> x = -2:2; x >= 0
ans =0 0 1 1 1
In the second case, x is compared term-by-term with the scalar 0. Type helprelop for more information.
You can use the fact that the output of a relational operator is a logical arrayto select the elements of an array that meet a certain condition. For example, theexpression x(x >= 0) yields a vector consisting of only the non-negative elementsof x (or more precisely, those with non-zero real part). So, if x = -2:2 as above,
>> x(x >= 0)
ans =0 1 2
If a logical array is used to choose elements from another array, the two arrays musthave the same size. The elements corresponding to each 1 in the logical array areselected while the elements corresponding to each 0 are not. In the example above,the result is the same as if we had typed x(3:5), but in this case 3:5 is an ordinarynumerical array specifying the numerical indices of the elements to choose.
Next, we discuss how if and elseif decide whether an expression is true orfalse. For an expression that evaluates to a scalar real number, the criterion is the sameas described above – namely, a non-zero number is treated as true while 0 is treatedas false. However, for complex numbers only the real part is considered – thus, inan if or elseif statement, any number with non-zero real part is treated as true,while numbers with zero real part are treated as false. Furthermore, if the expression

Branching 89
evaluates to a vector or matrix, an if or elseif statement must still result in asingle true-or-false decision. The convention MATLAB uses is that all elements mustbe true – that is, all elements must have non-zero real part – for an expression to betreated as true. If any element has zero real part, then the expression is treated as false.
You can manipulate the way branching is done with vector input by invertingtests with ˜ and using the commands any and all. For example, the statements ifx == 0; ...; end will execute a block of commands (represented here by ...)when all the elements of x are zero; if you would like to execute a block of commandswhen any of the elements of x is zero you could use the form if x ˜= 0; else;...; end. Here ˜= is the relational operator for “does not equal,” so the test failswhen any element of x is zero, and execution skips past the else statement. You canachieve the same effect in a more straightforward manner using any, which outputstrue when any element of an array is non-zero: if any(x == 0); ...; end(remember that if any element of x is zero, the corresponding element of x == 0 isnon-zero). Likewise all outputs true when all elements of an array are non-zero.
Here is a series of examples to illustrate some of the features of logical expressionsand branching that we have just described. Suppose that you want to create a functionM-file that computes the following function:
f(x) ={
sin(x)/x x �= 0,1 x = 0.
You could construct the M-file as follows.
function y = f(x)if x == 0
y = 1;else
y = sin(x)/x;end
This will work fine if the input x is a scalar, but not if x is a vector or matrix. Of courseyou could change / to ./ in the second definition of y, and change the first definitionto make y the same size as x. But, if x has both zero and non-zero elements, thenMATLAB will declare the if statement to be false, and use the second definition.Then some of the entries in the output array y will be NaN, “not a number,” because0/0 is an indeterminate form.
One way to make this M-file work for vectors and matrices is to use a loop toevaluate the function element-by-element, with an if statement inside the loop.
function y = f(x)y = ones(size(x));for n = 1:prod(size(x))
if x(n) ˜= 0y(n) = sin(x(n))/x(n);
endend
In the M-file above, we first create the eventual output y as an array of ones with thesame size as the input x. Here we use size(x) to determine the number of rows

90 Chapter 6. MATLAB Programming
and columns of x; recall that MATLAB treats a scalar or a vector as an array with onerow and/or one column. Then prod(size(x)) yields the number of elements in x.So in the for statement n varies from 1 to this number. For each element x(n), wecheck to see whether it is non-zero, and if so we redefine the corresponding elementy(n) accordingly. (If x(n) equals 0, there is no need to redefine y(n) since wedefined it initially to be 1.)
✓ We just used an important but subtle feature of MATLAB, namely that eachelement of a matrix can be referred to with a single index; for example ifx is a 3-by-2 array then its elements can be enumerated as x(1), x(2),. . . , x(6). In this way, we avoided using a loop within a loop. Similarly,we could use length(x(:)) in place of prod(size(x)) to count thetotal number of entries in x. However, one has to be careful. If we had notpredefined y to have the same size as x, but rather used an else statementinside the loop to let y(n) be 1 when x(n) is 0, then y would have endedup a 1-by-6 array rather than a 3-by-2 array. We then could have used thecommand y = reshape(y, size(x)) at the end of the M-file to makey have the same shape as x. However, even if the shape of the output array isnot important, it is generally best to predefine an array of the appropriate sizebefore computing it element-by-element in a loop, because the loop will thenrun faster.
Next, consider the following modification of the M-file above.
function y = f(x)if x ˜= 0
y = sin(x)./x;return
endy = ones(size(x));for n = 1:prod(size(x))
if x(n) ˜= 0y(n) = sin(x(n))/x(n);
endend
Above the loop we added a block of four lines whose purpose is to make the M-filerun faster if all the elements of the input x are non-zero. Because MATLAB processesvectors more efficiently than loops, the new M-file runs several times faster if x hasa large number of elements (all non-zero). Here is how the new block of four linesworks. The first if statement will be true provided that all the elements of x are non-zero. In this case, we define the output y using MATLAB’s vector operations, whichare generally much more efficient than running a loop. Then we use the commandreturn to stop execution of the M-file without running any further commands. (Theuse of return here is a matter of style; we could instead have indented all of theremaining commands and put them between else and end statements.) If, on theother hand, x has some zero elements, then the if statement is false and the M-fileskips ahead to the commands after the next end statement.

Branching 91
Often you can avoid the use of loops and branching commands entirely by usinglogical arrays. Here is another function M-file that performs the same task as in theprevious examples. It has the advantage of being more concise and more efficient torun than the previous M-files, since it avoids a loop in all cases.
function y = f(x)y = ones(size(x));n = (x ˜= 0);y(n) = sin(x(n))./x(n);
Here n is a logical array of the same size as x with a 1 in each place where x has anon-zero element and zeros elsewhere. Thus the line that defines y(n) only redefinesthe elements of y corresponding to non-zero values of x, and leaves the other elementsequal to 1.
Branching with switch
The other main branching command is switch. It allows you to branch amongseveral cases just as easily as among two cases, though the cases must be describedthrough equalities rather than inequalities. Here is a simple example, which distin-guishes between three cases for the input.
function y = count(x)switch xcase 1
y = ’one’;case 2
y = ’two’;otherwise
y = ’many’;end
Here the switch statement evaluates the input x and then execution of the M-fileskips to whichever case statement has the same value. Thus, if the input x equals1, then the output y is set to be the string ’one’, whereas if x is 2, then y is setto ’two’. In each case, once MATLAB encounters another case statement or anotherwise statement, it skips to the end statement, so that at most one case isexecuted. If no match is found among the case statements, then MATLAB skips tothe (optional) otherwise statement, or else to the end statement. In the exampleabove, an otherwise statement is present, so the output is ’many’ if the input isnot 1 or 2.
Unlike if, the command switch does not allow vector expressions, but it doesallow strings. Type help switch to see an example using strings. This feature canbe useful if you want to design a function M-file that uses a string input argument toselect among several different variants of a program you write.

92 Chapter 6. MATLAB Programming
✓ Though strings cannot be compared with relational operators such as == (un-less they happen to have the same length), you can compare strings in an ifor elseif statement by using either strcmp or isequal. The latter com-mand works more generally when comparing arrays that may have differentsizes or even different data types.
More about Loops
In Chapter 3 we introduced the command for, which begins a loop – a sequence ofcommands to be executed multiple times. When you use for, you effectively specifythe number of times to run the loop in advance (though this number may depend forinstance on the input to a function M-file). Sometimes you may want to keep runningthe commands in a loop until a certain condition is met, without deciding in advanceon the number of iterations. In MATLAB, the command that allows you to do so iswhile.
➯ Using while, one can easily end up accidentally creating an “infiniteloop,” one that will keep running indefinitely because the condition youset is never met. Remember that you can generally interrupt the execu-tion of such a loop by typing CTRL+C; otherwise, you may have to shutdown MATLAB.
Open-Ended Loops
Here is a simple example of a script M-file that uses while to numerically sum theinfinite series 1/14 + 1/24 + 1/34 + · · · , stopping only when the terms become sosmall (compared with the machine precision) that the numerical sum stops changing.
n = 1;oldsum = -1;newsum = 0;while newsum > oldsum
oldsum = newsum;newsum = newsum + nˆ(-4);n = n + 1;
endnewsum
Here we initialize newsum to 0 and n to 1, and in the loop we successively addnˆ(-4) to newsum, add 1 to n, and repeat. The purpose of the variable oldsum isto keep track of how much newsum changes from one iteration to the next. Each timeMATLAB reaches the end of the loop, it starts over again at the while statement.If newsum exceeds oldsum, the expression in the while statement is true, and theloop is executed again. But the first time the expression is false, which will happenwhen newsum and oldsum are equal, MATLAB skips to the end statement and ex-ecutes the next line, which displays the final value of newsum (the result is 1.0823to 5 significant digits). The initial value of -1 that we gave to oldsum is somewhat

More about Loops 93
arbitrary, but it must be negative so that the first time the while statement is exe-cuted, the expression therein is true; if we set oldsum to 0 initially, then MATLABwould skip to the end statement without ever running the commands in the loop.
✓ Even though you can construct an M-file like the one above without decidingexactly how many times to run the loop, it may be useful to consider roughlyhow many times it will need to run. Since the floating-point computations onmost computers are accurate to about 16 decimal digits, the loop above shouldrun until nˆ(-4) is about 10ˆ(-16); that is, until n is about 10ˆ4. Thusthe computation will take very little time on most computers. However, if theexponent were 2, not 4, the computation would take about 10ˆ8 operations,which would take a long time on most (current) computers – long enoughto make it wiser for you to find a more efficient way to sum the series, forexample using symsum if you have the Symbolic Math Toolbox!
☞ Though we have classified it here as a looping command, while also hasfeatures of a branching command. Indeed, the types of expressions allowedand the method of evaluation for a while statement are exactly the sameas for an if statement. See the section Logical Expressions above for adiscussion of the possible expressions you can put in a while statement.
Breaking from a Loop
Sometimes you may want MATLAB to jump out of a for loop prematurely, for ex-ample if a certain condition is met. Or, in a while loop, there may be an auxiliarycondition that you want to check in addition to the main condition in the while state-ment. Inside either type of loop, you can use the command break to tell MATLABto stop running the loop and skip to the next line after the end of the loop. The com-mand break is generally used in conjunction with an if statement. The followingscript M-file computes the same sum as in the previous example, except that it placesan explicit upper limit on the number of iterations.
newsum = 0;for n = 1:100000
oldsum = newsum;newsum = newsum + nˆ(-4);if newsum == oldsum
breakend
endnewsum
In this example, the loop stops after n reaches 100000 or when the variable newsumstops changing, whichever comes first. Notice that break ignores the end statementassociated with if and skips ahead past the nearest end statement associated with aloop command, in this case for.

94 Chapter 6. MATLAB Programming
Other Programming Commands
Here we describe a few more advanced programming commands and techniques.
Subfunctions
In addition to appearing on the first line of a function M-file, the command functioncan be used later in the M-file to define an auxiliary function, or subfunction, whichcan be used anywhere within the M-file but will not be accessible directly from thecommand line. For example, the following M-file sums the cube roots of a vector xof real numbers:
function y = sumcuberoots(x)y = sum(cuberoot(x));
% ---- Subfunction starts here.function z = cuberoot(x)z = sign(x).*abs(x).ˆ(1/3);
Here the subfunction cuberoot takes the cube root of x element-by-element. Youcan use subfunctions only in a function M-file, not in a script M-file. For examples ofthe use of subfunctions, you can examine many of MATLAB’s built-in function M-files. For example, typing type ezplot will display three different subfunctions.
Cell and Structure Arrays
In Chapter 4, we discussed several data types, and earlier in this chapter we introducedanother type, namely logical arrays. Two other data types that are useful in MATLABprogramming are cell arrays and structure arrays. Cell arrays are essentially “arraysof arrays”; the elements of a cell array can have different data types and differentsizes. The command cell creates an empty cell array, but the more common way tocreate a cell array is with curly braces:
>> ca = {1, [2 3], ’four’}
ca =[1] [1x2 double] ’four’
Use curly braces also to access a particular element of a cell array; for example, typeca{2} to display the second element of ca.
Structure arrays are similar to structures in programming languages like C; theyallow you to name the elements of the array rather than number them. Like cell arrays,the elements can have different types and sizes. One way to create a structure array iswith the command struct:
>> sa = struct(’data’, [1 4 9 16 25], ’description’, ...’perfect squares’)
sa =data: [1 4 9 16 25]
description: ’perfect squares’

Other Programming Commands 95
To access a particular element, or “field,” type the name of the array and the nameof the field with a period in between; for example, sa.data. You can also use thesame syntax to create and add fields to a structure array. Another way to define sa iswith the following commands:
>> sa = struct;>> sa.data = [1 4 9 16 25];>> sa.description = ’perfect squares’
The first command defines an empty structure, and the subsequent commands addfields to it.
✓ MATLAB also has signed and unsigned integer data types; see the onlinehelp for int32 and uint32, for example.
Commands for Parsing Input and Output
You may have noticed that many MATLAB functions allow you to vary the typeand/or the number of arguments you give as input to the function. You can use thecommands nargin, nargout, varargin, and varargout in your own M-filesto handle variable numbers of input and/or output arguments, whereas to treat differ-ent types of input arguments differently you can use commands such as isnumeric,ischar, etc.
When a function M-file is executed, the functions nargin and nargout report,respectively, the number of input and output arguments that were specified on thecommand line. To illustrate the use of nargin, consider the following M-file add.mthat adds either two or three inputs.
function s = add(x, y, z)if nargin < 2
error(’At least two input arguments are required.’)endif nargin == 2
s = x + y;else
s = x + y + z;end
First the M-file checks to see whether fewer than two input arguments were given,and if so it prints an error message and quits. (See the next section for more abouterror and related commands.) MATLAB automatically checks to see whether thereare more arguments than specified on the first line of the M-file, so there is no needto do so within the M-file. If the M-file reaches the second if statement in the M-fileabove, we know that there are either two or three input arguments; the if statementselects the proper course of action in either case. If you type, for instance, add(4,5)at the command line, then, within the M-file, x is set to 4, y is set to 5, and z is leftundefined; thus it is important to use nargin to avoid referring to z in cases whereit is undefined.

96 Chapter 6. MATLAB Programming
To allow a greater number of possible inputs to add.m, we could add additionalarguments on the first line of the M-file and add more cases for nargin. A betterway to do this is to use the specially named input argument varargin.
function s = add(varargin)s = sum([varargin{:}]);
In this example, all of the input arguments are assigned to the cell array varargin.The expression varargin{:} forms a comma-separated list of the input arguments.In the example above, we convert this list to a vector by enclosing it in square brackets,forming suitable input for sum.
The sample M-files above assume that their input arguments are numerical, andwill attempt to add them even if they are not. This may be desirable in some cases; forinstance, both M-files above will correctly add a mixture of numerical and symbolicinputs. However, if some of the input arguments are strings, the result will be eitheran essentially meaningless numerical answer or an error message that may be difficultto decipher. MATLAB has a number of test functions that you can use to make anM-file treat different types of input arguments differently – either to perform differentcalculations, or to produce a helpful error message if an input is of an unexpectedtype. For a list of some of these test functions, look up the commands beginning withis in the Programming Commands section of the Glossary.
As an example, here we use isnumeric in the M-file add.m to print an errormessage if any of the inputs are not numerical.
function s = add(varargin)if ˜isnumeric([varargin{:}])
error(’Inputs must be floating point numbers.’)ends = sum([varargin{:}]);
When a function M-file allows multiple output arguments, then, if fewer outputarguments are specified when the function is called, the remaining outputs are sim-ply not assigned. Recall that if no output arguments are explicitly specified on thecommand line, then a single output is returned and assigned to the variable ans. Forexample, consider the following M-file rectangular.m that changes coordinatesfrom polar to rectangular.
function [x, y] = rectangular(r, theta)x = r.*cos(theta);y = r.*sin(theta);
Typing [x, y] = rectangular(2, 1) at the command line then stores therectangular coordinates of the point with polar coordinates (2, 1) in the variables xand y. But if you type only rectangular(2, 1), then the answer will be just thex-coordinate. The following modification to rectangular.m adjusts the output inthis case to be a complex number x + iy containing both coordinates.
function [x, y] = rectangular(r, theta)x = r.*cos(theta);y = r.*sin(theta);if nargout < 2

Other Programming Commands 97
x = x + i*y;end
See the online help for varargout and the functions described above for additionalinformation and examples.
Evaluation and Function Handles
The command eval allows you to run a command that is stored in a string as if youhad typed the string on the command line. For example, typing eval(’cos(1)’)will produce the same result as typing cos(1). If the entire command you want torun is contained in a string str, then you can execute it with eval(str). Generallyeval is used in an M-file to define a variable or run a command whose name dependson an input or loop variable; type help eval for examples.
Another useful feature of eval is that, with two input strings, it will try the firstcommand and, if that produces an error, try the second command instead. This formof eval allows some flexibility in the number of inputs to an anonymous function.The command
>> add = @(x,y,z) eval(’x + y + z’, ’x + y’)
creates an anonymous function that adds either two or three input arguments, likeadd.m above.
✓ You can also create anonymous functions with multiple outputs using thecommand deal. For example, typing
>> rectangular = @(r,theta) deal(r.*cos(theta), ...r.*sin(theta))
yields a function that converts a pair of polar coordinates into a pair of rect-angular coordinates, like rectangular.m above. The only difference isthat this function will yield an error message if you specify only one outputargument. To allow for either one or two output arguments, you can use thetwo-input form of eval as in the example above; we leave the details to youas an exercise.
In Chapter 4 we mentioned function handles, which were introduced in MAT-LAB 6. Function handles are now the preferred way to specify a function as input toanother function (like fzero or quadl, for example), though for backward compati-bility many such functions also allow you to input a function name as a string. Startingin MATLAB 7, function handles also make it simple for you to write function M-filesthat input another function. For example, the following M-file iterate.m inputs afunction handle (or an inline function) and an initial value and iterates the function aspecified number of times.
function final = iterate(func, init, num)final = init;for k = 1:num
final = func(final);end

98 Chapter 6. MATLAB Programming
Recall that putting the “at sign” @ before the name of a built-in function or func-tion M-file makes a handle for that function. Thus, typing iterate(@cos, 1,2) yields the numerical value of cos(cos(1)), while iterate(@cos, 1, 100)yields an approximation to the real number x for which cos(x) = x. (Think aboutit!) Remember also that an anonymous function is a function handle. So, typingiterate(@(x) 3.9*x*(1 - x), 0.5, 100) iterates the “logistic map”f(x) = 3.9x(1 − x) one hundred times starting at x = 0.5.
☞ See Population Dynamics in the Applications chapter for more about the lo-gistic map.
✓ In MATLAB 6 and earlier versions, one must use the command fevalin function M-files like iterate.m. Specifically, replace the commandfinal = func(final) in the M-file with final = feval(func,final). When using feval, the input function can be specified as a string,as well as a function handle or inline function. For example, typing eitherfeval(’atan2’, 1, 0) or feval(@atan2, 1, 0) is equivalentto typing atan2(1, 0).
Another feature of anonymous functions that is useful in programming is that theirdefinition can include a parameter stored in a variable. (This is not the case for inlinefunctions.) Consider the following commands:
>> c = 3; f = @(x) c*x; f(2)
ans =6
The value of c at the time f was defined is incorporated into f, and any subsequentchanges to c do not affect f:
>> c = 5; f(2)
ans =6
This feature can be used in an M-file to define an anonymous function that dependson an input parameter. Another use is to vary a parameter in a loop. For example theloop
>> for c = 1:3ezplot(@(x) sin(c*x), [0 2*pi])
end
will reproduce the curves in Figure 3.1.
User Input and Screen Output
In the previous section we used error to print a message to the screen and thenterminate execution of an M-file. You can also print messages to the screen with-out stopping execution of an M-file by using disp or warning. Not surprisingly,warning is intended to be used for warning messages, when the M-file detects a

Other Programming Commands 99
problem that might affect the validity of its result but is not necessarily serious. Youcan suppress warning messages, either from the command prompt or within an M-file, with the command warning off. There are several other options for handlingwarning messages; type help warning for details.
In Chapter 4 we used disp to display the output of a command without printingthe “ans =” line. You can also use disp to display informational messages on thescreen while an M-file is running, or to combine numerical output with a message onthe same line. For example, the commands
x = 2 + 2; disp([’The answer is ’ num2str(x) ’.’])
will set x equal to 4 and then print The answer is 4.MATLAB also has several commands that solicit input from the user running an
M-file. At the end of Chapter 3 we discussed three of them: pause, keyboard,and input. Briefly, pause simply pauses execution of an M-file until the user hitsa key, while keyboard both pauses and gives the user a prompt that can be usedlike the regular command-line interface before typing return to continue executingthe M-file. Lastly, input displays a message and allows the user to enter inputfor the program on a single line. For example, in a program that makes successiveapproximations to an answer until some accuracy goal is met, you could add thefollowing lines to be executed after a large number of steps have been taken.
answer = input([’Algorithm is converging slowly; ’, ...’continue (yes/no)? ’], ’s’);
if ˜isequal(answer, ’yes’)return
end
Here the second argument ’s’ to input directs MATLAB not to evaluate the answertyped by the user, just to assign it as a character string to the variable answer. We useisequal to compare the answer to the string ’yes’ because == can be used only tocompare arrays (in this case strings) of the same length. In this case we decided thatif the user types anything but the full word yes, the M-file should terminate. Otherapproaches would be to compare only the first letter answer(1) with ’y’, to stoponly if the answer is ’no’, etc.
If a figure window is open, you can use ginput to get the coordinates of a pointthat the user selects with the mouse. As an example, the following M-file prints an“X” where the user clicks.
function xmarksthespotif isempty(get(0, ’CurrentFigure’))
error(’No current figure.’)endflag = ˜ishold;if flag
hold onenddisp(’Click on the point where you want to plot an X.’)[x, y] = ginput(1);plot(x, y, ’xk’)

100 Chapter 6. MATLAB Programming
if flaghold off
end
First the M-file checks to see whether there is a current figure window. If so, itproceeds to set the variable flag to 1 if hold off is in effect and 0 if holdon is in effect. The reason for this is that we need to have hold on in effect to plotan “X” without erasing the figure, but afterward we want to restore the figure windowto whichever state it was in before the M-file was executed. The M-file then displaysa message telling the user what to do, gets the coordinates of the point selected withginput(1), and plots a black “X” at those coordinates. The argument 1 to ginputmeans to get the coordinates of a single point; using ginput with no input argumentwould collect coordinates of several points, stopping only when the user presses theENTER key.
☞ In Chapter 9 we describe how to create a Graphical User Interface (GUI)within MATLAB to allow more sophisticated user interaction.
Debugging
In Chapter 3 we discussed some rudimentary debugging procedures. One suggestionwas to insert the command keyboard into an M-file, for instance right before theline where an error occurs, so that you can examine the Workspace of the M-file at thatpoint in its execution. A more effective and flexible way to do this kind of debuggingis to use dbstop and related commands. With dbstop you can set a breakpoint inan M-file in a number of ways; for example, at a specific line number, or whenever anerror occurs. Type help dbstop for a list of available options.
When a breakpoint is reached, a prompt beginning with the letter K will appearin the Command Window, just as if keyboard were inserted into the M-file at thebreakpoint. In addition, the location of the breakpoint is highlighted with an arrowin the Editor/Debugger (which is opened automatically if you were not already edit-ing the M-file). At this point you can examine in the Command Window the vari-ables used in the M-file, set another breakpoint with dbstop, clear breakpoints withdbclear, etc. If you are ready to continue running the M-file, type dbcont to con-tinue or dbstep to step through the file line-by-line. You can also stop execution ofthe M-file and return immediately to the usual command prompt with dbquit.
☞ You can also perform all the command-line functions that we described in thissection with the mouse and/or keyboard shortcuts in the Editor/Debugger.See the section Debugging Techniques in Chapter 11 for more about debug-ging commands and features of the Editor/Debugger.
✰ Interacting with the Operating System
☞ This section is somewhat advanced. On a first reading, you might want toskip ahead to the next chapter.

Interacting with the Operating System 101
Calling External Programs
MATLAB allows you to run other programs on your computer from its command line.For example, you can conveniently enter UNIX or DOS file-manipulation commandsdirectly in the Command Window rather than opening a separate window. Or, youmay want to use MATLAB to graph the output of a program written in a languagelike Fortran or C. Finally, for large-scale computations, you can combine routineswritten in another programming language with routines you write in MATLAB.
The simplest way to run an external program is to type an exclamation point atthe beginning of a line, followed by the operating-system command you want to run.For example, typing !dir on a Windows system or !ls -l on a UNIX systemwill generate a more detailed listing of the files in the current working directory thanthe MATLAB command dir. In Chapter 3 we described dir and other MATLABcommands like cd, delete, pwd, and type that mimic similar commands from theUNIX or DOS prompt. However, for certain operations (such as renaming a file) youmay need to run an appropriate command from the operating system.
✓ If you use the operating-system interface in an M-file that you want to run oneither a Windows or UNIX system, you should use the test functions ispcand/or isunix to set off the appropriate commands for each type of sys-tem, e.g., if isunix; ...; else; ...; end. If you need to dis-tinguish between different versions of UNIX (Linux, Solaris, etc.), you canuse computer instead of isunix.
The output from an operating-system command preceded by ! can only be dis-played to the screen. To assign the output of an operating-system command to avariable, you must use dos or unix. Though each is documented to work onlyfor its respective operating system, in current versions of MATLAB they work inter-changeably. For example, if you type [stat, data] = dos(’myprog 0.51000’), the program myprog will be run with command-line arguments 0.5 and1000 and its “standard output” (which would normally appear on the screen) will besaved as a string in the variable data. (The variable stat will contain the exit statusof the program you run, normally 0 if the program runs without error.) If the outputof your program consists only of numbers, then str2num(data) will yield a rowvector containing those numbers. You can also use sscanf to extract numbers fromthe string data; type help sscanf for details.
➯ A program you run with !, dos, or unix must be in the current direc-tory or elsewhere in the path your system searches for executable files;the MATLAB path will not be searched.
✓ MATLAB also allows for more sophisticated interfaces with C, Fortran, andJava programs, but these are beyond the scope of this book. See the sectionon External Interfaces in the Help Browser for details.

102 Chapter 6. MATLAB Programming
File Input and Output
In Chapter 3 we discussed how to use save and load to transfer variables betweenthe Workspace and a disk file. By default the variables are written and read in MAT-LAB’s own binary format, which is signified by the file extension .mat.
➯ MATLAB 7 uses a new binary format that cannot be read by earlierversions of MATLAB. To save in a backward-compatible format, type-v6 after the file name in the save command.
You can also read and write text files, which can be useful for sharing data withother programs. With save, type -ascii after the file name to save numbers as textrounded to 8 digits, or -ascii -double for 16-digit accuracy. With load the datais assumed to be in text format if the file name does not end in .mat. This providesan alternative to importing data with dos or unix in case you have previously runan external program and saved the results in a file.
✓ Beginning with version 6, MATLAB 6 also offers an interactive tool calledthe Import Wizard to read data from files in different formats; to start it typeuiimport (optionally followed by a file name), select File:Import Data...,or right-click on the file name in the Current Directory Browser and selectImport Data.... Using uiimport also allows you to import data that youhave cut or copied to the system clipboard.
For more control over file input and output – for example to annotate numericaloutput with text – you can use fopen, fprintf, and related commands. Typehelp iofun for an overview of input and output functions.

Chapter 7
Publishing and M-Books
MATLAB is exceptionally strong in linear algebra, numerical methods, and graphicalinterpretation of data. It is easily programmed and relatively easy to learn to use.Hence, it has proven invaluable to engineers and scientists who rely on the scientifictechniques and methods at which MATLAB excels. Very often the individuals andgroups that so employ MATLAB are primarily interested in the numbers and graphsthat emerge from MATLAB commands, processes and programs. Therefore, it isenough for them to work in a MATLAB Command Window, from which they caneasily print or export their desired output.
However, other practitioners of mathematical software find themselves with twoadditional requirements. First, they need a mathematical software package embed-ded in an interactive environment, in which it is easy to make changes and regenerateresults. Second, they need a higher-level presentation mode, which integrates compu-tation and graphics with text, uses different formats for input and output, and commu-nicates effortlessly with other software applications. These additional requirementscan be accomplished using either cells and the publish command, or else the M-book interface, both of which were briefly described in Chapter 3. The present chaptergoes into more detail and discusses some of the fine points of these methods.
Fine Points of Publishing
As we mentioned Chapter 3, the simplest way to produce a finished presentation withMATLAB is to prepare your work in a script M-file and then publish the result. Todo this effectively, you should first make sure that you have “enabled cell mode” inthe Editor/Debugger, so that the cell structure of your M-file is readily visible. If youare going to post your results on a web page, or even just print them out for viewing,publishing to HTML (which stands for “hypertext markup language,” the formattinglanguage for web pages) works best. MATLAB has a built-in web browser (whichcan be accessed directly with the command web) that will display your publishedM-file as soon as MATLAB has finishing compiling it. You may then either print theresult directly from the browser window or else copy the published M-file to your webserver. Note that MATLAB stores the html code of the published M-file, along withall the graphics produced by the M-file (usually in png format), in a folder namedhtml, so, if you copy the published file, be sure to copy all the graphics files thataccompany it. If you are using MATLAB to produce slides for a presentation, it isbetter to publish to a PowerPoint file (with the file extension .ppt) instead.
To produce a nicely formatted published M-file, recall from the section Publish-
103

104 Chapter 7. Publishing and M-Books
ing an M-file in Chapter 3 that all the output from a single cell will appear together,following the MATLAB commands from that cell. Thus, if you want to interspersecomments and calculations, you need to break your work up into multiple cells. Com-ments will be formatted only if they appear at the beginning of a cell, so you need toarrange your work in the following order: new cell (i.e., %% at the beginning of a line,whether or not followed by space and a cell title), then comments, then MATLABcode. As a simple example, the code that produced the published solution to Problem5(e) in Practice Set B reads as follows:
%% (e)limit(sin(1/x), x, 0, ’right’)
%%% This means that every real number in the interval% between -1 and +1 is a "limit point" of sin(1/x)% as x tends to zero. You can see why if you plot% sin(1/x) on the interval (0, 1].ezplot(sin(1/x), [0 1])
Sometimes you may need special formatting beyond what appears in the aboveexample. For example, you might want your published M-file to include an equa-tion involving mathematical symbols that are not easy to imitate in regular text. Inthis case, you can typeset the equation in TEX and insert it using Cell:Insert TextMarkup:TeX Equation from the menu items at the top of the Editor/Debugger. Ifyou are not familiar with TEX, a few things to keep in mind are that you create Greekletters by typing the name of the letter preceded by a backslash (\), and create sub-scripts and superscripts with underscores (_) and carets (ˆ). Grouping is done withbraces ({ }). Mathematical symbols have names (usually self-explanatory) begin-ning with a backslash (\), such as \times for a multiplication sign and \sum for asummation sign. Here is a simple example of an M-file aboutbessel.m, contain-ing formatted text, suitable for publishing:
%% Sample M-File About Bessel Functions% The *Bessel function* J_n(x) can be defined in many ways:%% * For example, for |n| an integer, J_n(x) can be defined% by the formal series expansion%% $$ eˆ{z(t-1/t)/2} = \sum_{n=-\infty}ˆ\infty tˆn J_n(z). $$%% * Secondly, J_n(x) can be defined as the solution of%% $$ xˆ2y’’(x) + xy’(x) + (xˆ2 - nˆ2)y(x)=0 $$%% that is non-singular at x = 0 and satisfies a% normalization condition.%%% Here is a graph of some of the Bessel functions:x = 0:0.05:10;for n = 0:5

Fine Points of Publishing 105
plot(x, besselj(n, x)), hold onend, hold off
In this example, the lines beginning with % * produce a bulleted list, the verticalbars around the letter n in the third line are an instruction to MATLAB to set thisword in monospaced, rather than Roman, type, and the asterisks around the phrase“Bessel function” are an instruction to set these words in boldface. If you publish thisexample to LATEX, the TEX code for the equations will be incorporated verbatim. Ifyou publish to html, MATLAB typesets each equation in TEX, stores the result as agraphics file, and then pastes the graphics file into the web page.
As we have hinted before, the command publish works only with script M-files, not with function M-files. If you are doing a calculation that requires a functionM-file and you want to publish it, you can call the function M-file from a publishablescript M-file, and include in the latter the line
type <function M-file>
where <function M-file> should be replaced with the name of the M-file. Thiswill ensure that the text of the function M-file appears in your published output. Youcan see examples of this trick in the published M-file on Numerical Solution of theHeat Equation in Chapter 10.
One problem you may encounter occurs when you publish an M-file that has amistake in it, or at least that contains code that produces a MATLAB error message.(For an example, see the solution in Solutions to the Practice Sets to Problem 6(c) inPractice Set B.) You will discover that, ordinarily, publish terminates as soon as itencounters an error, and does not evaluate the rest of the M-file. A way around thisis to publish with “options,” by creating a structure with the options you require.(See Cell and Structure Arrays in Chapter 6.) For example, our published solution tothe M-file for Practice Set B was produced with the following MATLAB code:
>> options = struct;>> options.format = ’latex’;>> options.stopOnError = logical(false);>> publish(’ExBsols’, options)
Another fine point is that you may find that the default size for graphics or textin a published M-file is too small or too large for your purposes. You can changethe default picture size by going (in the Desktop toolbar) to File:Preferences...:Edi-tor/Debugger:Publishing Images and can change the default style sheet by going toFile:Preferences...:Editor/Debugger:Publishing.
We conclude this section with one more fine point about what happens when youpublish to LATEX. If you do this, the output LATEX code and graphics files (this time ineps format) are stored in your html folder. You can immediately run latex on thetex file, or else you can paste it into another LATEX file. If you do the latter, you haveto remember to remove the lines
\documentclass{article}\begin{document}
at the beginning and

106 Chapter 7. Publishing and M-Books
\end{document}
at the end, and you should move the lines
\usepackage{graphicx}\usepackage{color}
to the preamble of the document into which you are pasting the code (unless they arealready present there, in which case you should delete the extra copies).
More on M-Books
The M-book interface allows a Windows user to operate MATLAB from a specialMicrosoft Word document instead of from a MATLAB Command Window. In thismode, the user should think of Word as running in the foreground and MATLAB asrunning in the background as an Automation Server. Lines that you enter into yourWord document are passed to the MATLAB server in the background and executedthere, whereupon the output is returned to Word, and then both input and output areautomatically formatted. One obtains a living document in the sense that one canedit the document as one normally edits a word-processing document. So one canrevisit input lines that need adjustment, change them, and re-execute on the spot –after which the old outdated output is automatically overwritten with new output. Thegraphical output that results from MATLAB graphics commands appears in the Worddocument, immediately after the commands that generated it. Erroneous input andoutput are easily expunged, enhanced formatting can be done in a way that is no morecomplicated than what one does in a word processor, and in the end the result ofyour MATLAB session can be an attractive, easily readable, and highly informativedocument. Of course, one can “cheat” by editing one’s output – we shall discuss thatand other pitfalls and strengths of M-books in what follows.
☞ We are assuming here that M-books have been enabled on your computer. Ifnot, or if you get an error message about a missing file m-book.dot, goback to the section on M-Books in Chapter 3 for instructions on how to fixthis problem.
The most common way to start up the M-book interface is to type notebook atthe Command Window prompt, or, if you want to open an existing M-book, to type
>> notebook <M-book>
with <M-book> replaced by the name of the M-book, ordinarily ending in .doc.
✓ An alternate, and on some systems (especially networked systems) a prefer-able, launch method is first to open a previously saved M-book – either di-rectly through File:Open... in Word, or by double-clicking on the file namein Windows Explorer. Word recognizes that the document is an M-book andit automatically launches MATLAB if it is not already running. A word ofcaution: if you have more than one version of MATLAB installed, Word willlaunch the version you installed last. To override this, you can open the MAT-LAB version you want before you open the M-book.

More on M-Books 107
You can now type into the M-book in the usual way. The MATLAB automa-tion server is activated only if you do one of two things: either access the items inthe Notebook menu, or press the key combination CTRL+ENTER. You may notethat your commands take a little longer to evaluate than they would inside a normalMATLAB Command Window. This is not surprising considering the amount of in-formation that is passing back and forth between MATLAB and Word.
✓ If you want to start a fresh M-book, click on File:New M-book in the MenuBar, or File:New..., then click on m-book.dot.
✓ Note that the Help item on the menu bar is Word help, not MATLAB help.If you want to invoke MATLAB help, then either type help or doc (withCTRL+ENTER of course), or bring the MATLAB Command Window to theforeground (see below) and use MATLAB help in the usual fashion.
The Notebook Menu Items
Next let’s examine the items in the Notebook menu. First comes Define Input Cell.If you put your cursor on any line and select Define Input Cell, then that line will be-come an input line. To evaluate it, you must press CTRL+ENTER or choose EvaluateCell from the Notebook menu. The advantage to this method is that you can createan input cell containing more than one line. For example, type
syms x yfactor(xˆ2 - yˆ2)
then select both lines (by clicking and dragging over them) and choose Define InputCell. Pressing CTRL+ENTER will then cause both lines to be evaluated. You can rec-ognize that both lines are incorporated into one input cell by looking at the brackets,or Cell Markers. The menu item Hide Cell Markers will cause the Cell Markers todisappear; in fact that menu item is a toggle switch that turns the Markers on and off.If you have several input cells, you can convert them into one input cell by selectingthem and choosing Group Cells. You can break them apart by choosing UngroupCells. If you click in an input cell and choose Undefine Cells, that cell ceases to be aninput cell; its formatting reverts to the default Word format, as does the correspondingoutput cell. If you “undefine” an output cell, it loses its format, but the correspondinginput cell remains unchanged.
If you select some portion of your M-book (e.g., the entire M-book by usingEdit:Select All) and then choose Purge Selected Output Cells, all output cells inthe selection will be deleted. This is particularly useful if you wish to change somedata on which the output in your selection depends, and then re-evaluate the entireselection by choosing Evaluate Cell. You can re-evaluate the entire M-book at anytime by choosing Evaluate M-book. If your M-book contains a loop, you can eval-uate it by selecting it and choosing Evaluate Loop, or for that matter Evaluate Cell,provided that the entire loop is inside a single input cell.
It is often handy to purge all output from an M-book before saving, to economizeon storage space or on time upon reopening, especially if there are complicated graphs

108 Chapter 7. Publishing and M-Books
in the document. If there are any input cells that you want to automatically evaluateupon opening of the M-book, select them and click on Define AutoInit Cell. Thecolor of the text in those cells will change from green to navy blue. If you want toseparate out a series of commands, say for repeated evaluation, then select the cellsand click on Define Calc Zone. The commands selected will be encased in a Wordsection (with section breaks before and after it). If you click in the section and selectEvaluate Calc Zone from the Notebook menu, the commands in only that zone willbe (re)evaluated.
The last two buttons are also useful. The button Bring MATLAB to Front doesexactly that; it reveals the MATLAB Command Window that has been hiding behindthe M-book. You may want to enter some commands directly into the CommandWindow and not have them in your M-book – for example, a help entry. Finally,the last button, Notebook Options... brings up a panel in which you can do somecustomization of your M-book: set the numerical format, establish the size of graphicsfigures, etc.
M-Book Graphics
All MATLAB commands that generate graphics work in M-books. The figure pro-duced by a graphics command appears immediately below that command. However,if you refine your graphics in an M-book, you will find that it is more desirable tomodify the input cells that generated them, rather than producing more pictures byrepeating the command with new options. So when adding things like xlabel,ylabel, legend, title, etc., it is usually best just to add them to the graphicsinput cell and re-evaluate.
In most cases, it is desirable to have figures appear directly in the M-book, usingthe default option Notebook:Notebook Options...:Embed Figures in M-Book, andyou might not care whether they do or do not appear in a separate figure window.But sometimes you might want to use a figure window along with an M-book, forexample to rotate a plot with the mouse. If you type figure from the CommandWindow to open a figure window, then subsequent graphics from the M-book willappear simultaneously in the figure window and in the M-book itself.
Finally, we note the button Toggle Graph Output for Cell, the only button on theNotebook menu not previously described. If you select a cell containing a graphicscommand and click on this button, no graphical output will result from the evaluationof this command. This can be useful when used in conjunction with hold on if youwant to produce a single graphic using multiple command lines.
More Hints for Effective Use of M-Books
You may want to run script or function M-files in an M-book. You must still makesure that these M-files are located in your MATLAB path, just as you would in aCommand Window. But, assuming that this is the case, M-files are executed in anM-book exactly as in a Command Window. You invoke them simply by typing theirnames and pressing CTRL+ENTER. The outputs they generate, both intermediate

More on M-Books 109
and final, are determined as before. In particular, semicolons at ends of lines areimportant. One thing that does not work so well is the command more. A commandas simple as
more on; help print
may confuse Word and cause it to hang. Thus you may want to bring MATLAB tothe foreground and enter your help requests in the Command Window.
Another standard MATLAB feature that does not work so well in M-books is the... construct for continuing a long command entry on a second line. Word auto-matically converts three dots into a single special ellipsis character and so confusesMATLAB. There are two ways around this difficulty. Either do not use ellipses; rathersimply continue typing and allow Word to wrap as usual – the command will be inter-preted properly when passed to MATLAB. Or, turn off the “Auto Correct” feature ofWord that converts the three dots into an ellipsis. This is most easily done by typingCTRL+Z after the three dots. Alternatively, open Tools:Auto Correct... and changethe settings that appear there.
The ellipsis difficulty described in the last section is just one of many of its type.The various kinds of automatic formatting that Word carries out can truly confuseMATLAB. Several such instances that we find particularly annoying are as follows:fractions (1/2 is converted to a single character 1/2 representing one-half); the char-acter combination “:)”, a construct often used when specifying the rows of a matrix,which Word converts to a “smiley face” �
..©; and various dashes that wreak havoc withMATLAB’s attempts to interpret an ordinary hyphen as a minus sign. Examine thesein Tools:Auto Correct... and, if you use M-books regularly, consider turning themoff.
A more insidious problem is the following. If you cut and paste character stringsinto an input cell, the characters in the original font may be converted into somethingyou don’t anticipate in the Courier input cell. Mysterious and unfathomable errormessages upon execution are a tip-off to this problem. In general, you should notcopy cells for evaluation unless it is from a cell that has already evaluated successfully– it is safer to type in the line anew.
Finally, we have seen instances in which a cell, for no discernible reason, fails toevaluate. If this happens, try pressing CTRL+ENTER again. If all else fails, your onlychoice may be to delete and retype the cell.


Chapter 8
Simulink
In this chapter we describe Simulink, a MATLAB accessory for simulating dy-namical processes and engineering systems. This brief introduction, together with theonline documentation, should be enough to get you started using Simulink.
A Simple Differential Equation
If you want to learn about Simulink in depth, you can read the massive PDF documentavailable at
www.mathworks.com/access/helpdesk/help/pdf_doc/simulink/sl_using.pdf
Here we give a brief introduction for the user who wants to get going with Simulinkquickly. You start Simulink by double-clicking on Simulink in the Launch Pad, by
clicking on the Simulink button on the MATLAB Desktop tool bar, or simplyby typing simulink in the Command Window. This opens the Simulink librarywindow, which is shown for UNIX systems in Figure 8.1. On Windows systems, yousee instead the Simulink Library Browser, shown in Figure 8.2.
Figure 8.1. The Simulink Library.
To begin to use Simulink, click New:Model from the File menu. This opens ablank model window. You create a Simulink model by copying units, called blocks,from the various Simulink libraries into the model window. We will explain how touse this procedure to model the homogeneous linear ordinary differential equation(ODE) u′′ + 2u′ + 5u = 0, which represents a damped harmonic oscillator.
111

112 Chapter 8. Simulink
Figure 8.2. The Simulink Library Browser on a PC.
First we have to figure out how to represent the equation in a way that Simulinkcan understand. One way to do this is as follows. Since the time variable is con-tinuous, we start by opening the “Continuous” library, in UNIX by double-clickingon the third icon from the left of the top row in Figure 8.1, or in Windows either byclicking on the small symbol � to the left of the “Continuous” icon at the top right ofFigure 8.2, or else by clicking on the small icon to the left of the word “Continuous”in the left-hand panel of the Simulink Library Browser. When opened (on a Windowssystem), the “Continuous” library looks like Figure 8.3.
Notice that u and u′ are obtained from u′ and u′′ (respectively) by integrating.Therefore, drag two copies of the Integrator block into the model window, and linethem up with the mouse. Simulink will automatically label the second one “Inte-grator1”, to distinguish it from the first block called “Integrator”. Note that eachIntegrator block has an input port and an output port. Align the output port of theIntegrator with the input port of the Integrator1 and join them with an arrow, usingthe left button on the mouse. The arrow joining two blocks is called a signal. Double-click on this arrow and a little box will appear, in which you can type the label u′.(Alternatively, you can right-click on the arrow, select Signal Properties..., and typeyour label in the Signal Name box.) As before, add arrows leading into the Integrator(representing u′′) and leading out of the Integrator1 (representing u); these will not

A Simple Differential Equation 113
Figure 8.3. The Continuous Library.
yet connect to another block, so Simulink marks them with dotted lines to remind youthat they are not fully operative. The idea so far is that u is obtained by integrationfrom u′, and u′ is obtained by integration from u′′. Your model window should nowlook like Figure 8.4.
Figure 8.4. The First Stage of the Simulink Model.
Now we want to make use of the differential equation, which can be rewritten in theform u′′ = −5u − 2u′. So we want to add other blocks to relate u′′, the input to thefirst Integrator block, to u and u′ according to this equation. For this purpose we addtwo Gain blocks, which implement multiplication by a constant, and one Sum block,used for addition. These are all chosen from the “Math Operations” library (seventhfrom the top in Figure 8.2, or first in the second row in Figure 8.1). Hooking themup the same way we did with the Integrator blocks gives a model window that lookssomething like Figure 8.5.
1s
Integrator1
1s
Integrator
1
Gain1
1
Gain
u’ uu’’
Figure 8.5. The Second Stage of the Simulink Model.
We need to go back and edit the properties of the Gain blocks, to change the

114 Chapter 8. Simulink
constants by which they multiply from the default of 1 to −5 (in “Gain”) and −2 (in“Gain1”). To do this, double-click on each Gain block in turn. A Block Parametersbox will open, in which you can change the Gain parameter to whatever you need.Next, we need to send u′, the output of the first Integrator block, to the input portof block “Gain1”. This presents a problem, since an Integrator block has only oneoutput port and it’s already connected to the next Integrator block. So we need tointroduce a branch line. Position the mouse in the middle of the arrow connecting thetwo Integrators, hold down the CTRL key with one hand, simultaneously push downthe left mouse button with the other hand, and drag the mouse around to the input portof the block entitled “Gain1”. At this point we’re almost done; we just need a blockfor viewing the output. Open up the “Sinks” library and drag a copy of the Scopeblock into the model window. Hook this up with a branch line (again using the CTRL
key) to the line connecting the second Integrator and the Gain block. At this pointyou might want to relabel some of the blocks (by editing the text under each block),and also label some more of the arrows as before. We end up with the model shownin Figure 8.6.
Scope
1s
Integrator1
1s
Integrator
−2
Gain1
−5
Gain
u’ u −5uu’’
−2u’
Figure 8.6. A Simulink Model for u′′ = −5u − 2u′.
Now we’re ready to run our simulation. First, it is a good idea to save themodel, using Save as... from the File menu. One might choose to give it the namedampedosc. (MATLAB automatically adds the file extension .mdl, which standsfor “model.”) To see what is happening during the simulation, double-click on theScope block to open an “oscilloscope” that will plot u as a function of t. Of courseone needs to set initial conditions also; this can be done by double-clicking on the In-tegrator blocks and changing the line of the Block Parameters box that reads “Initialcondition”. For example, suppose that we set the initial condition for u′ (in the firstIntegrator block) to 5 and the condition for u (in the second Integrator block) to 1. Inother words, we are solving the system
u′′ + 2u′ + 5u = 0,
u(0) = 1,
u′(0) = 5,
which happens to have the exact solution
u(t) = 3e−t sin(2t) + e−t cos(2t).

An Engineering Example 115
Go to the Simulation menu and hit Start. You should see in the Scope window some-thing like Figure 8.7. This of course is simply the graph of the function 3e−t sin(2t)+e−t cos(2t). (By the way, you might need to change the scale on the vertical axis of theScope window. Clicking on the “binoculars” icon does an “automatic” rescale, andright-clicking on the vertical axis opens an Axes Properties... menu that enables youto select manually the minimum and maximum values of the dependent variable.) Itis easy to go back and change some of the parameters and re-run the simulation again.
Figure 8.7. Scope Solution of u′′ = −5u − 2u′, u(0) = 1, u′(0) = 5.
✓ Your first instinct might be to rely on the Derivative block, rather than theIntegrator block, for simulating differential equations. But this has two draw-backs: it is harder to put in the initial conditions, and also numerical differ-entiation is much less stable than numerical integration.
Finally, suppose that one now wants to study the inhomogeneous equation for“forced oscillations,” u′′ + 2u′ + 5u = g(t), where g is a specified “forcing” term.For this, all we have to do is add another block to the model from the Sources library.Click on the shaft of the arrow at the top of the model going into the first Integrator anduse Cut from the Edit menu to remove it. Then drag in another “Sum” block (fromthe Math Operations library) before the first Integrator and input a suitable source toone input port of the “Sum” block. For example, if g(t) is to represent “noise,” dragthe Band-Limited White Noise block from the “Sources” library into the model andhook everything up as shown in Figure 8.8.
The output from this revised model (with the default values of 0.1 for the noisepower and 0.1 for the noise sample time) looks like Figure 8.9. The effect of noise onthe system is clearly visible from the simulation.
✰ An Engineering Example
Now we present a more complicated example, typical of an engineering applicationof Simulink. Consider a crane used for loading shipping containers at a port. It canbe schematically represented by Figure 8.10.

116 Chapter 8. Simulink
Scope
1s
Integrator1
1s
Integrator
−2
Gain1
−5
Gain
Band−LimitedWhite Noise
u’ u −5u
−2u’
u’’
−5u−2u’
Figure 8.8. A Simulink Model of u′′ = −5u − 2u′ + g(t).
Figure 8.9. Scope Solution of an ODE with Noise.
Here we assume for simplicity that the radii of the pulleys and the size of the con-tainer are negligible, and that the pulley in the upper right can be moved horizontally,so that the crane operator can adjust the parameters w (the separation of the two pul-leys) and l (the length of the cable holding the container) at will. We place our originat the fixed pulley, so that, in terms of the parameters w, l, and θ (the angle betweenthe cable and the vertical), the container is located at the point with coordinates
(x, y) = (w, 0) + (l sin θ,−l cos θ) = (w + l sin θ,−l cos θ). (8.1)
We want to simulate the result of lifting the container off the ground at point (w0,−l0),dragging it, and then depositing it again at point (w1,−l0). In particular, we want tocontrol the side-to-side oscillations, so that the swinging container won’t hit some-thing or somebody. For simplicity, we assume that the only forces on the containerare tension in the cable (which can vary with time) and gravity. (So we neglect airresistance, for example.)
Let’s make a further simplification: we assume that the crane operator moves thecontainer in three steps, where in the first step the container is lifted straight up, in thesecond step l (the length of the cable connecting the container to the movable pulley)is held fixed, and in the third step the container is lowered straight down. Steps 1 and

An Engineering Example 117
lw
Figure 8.10. A Crane for Loading Containers.
3 are not especially interesting, so we concentrate on step 2, which means we assumethat l is held constant and w is a function of time to be selected by the crane operator,with initial value w0 and final value w1. Let m be the mass of the container. To get theequations of motion, note that the kinetic energy K and gravitational potential energyV of the container are given by
K =m
2((x′)2 + (y′)2
)=
m
2
((w′ + l(cos θ)θ′
)2 +(l(sin θ)θ′
)2)
=m
2
((w′)2 + l2(θ′)2 + 2lw′(cos θ)θ′
)
V = mgy = −mgl cos θ.
(8.2)
In Lagrangian mechanics, the equation of motion is
∂L
∂θ=
d
dt
∂L
∂θ′,
where the Lagrangian is L = K − V , so (after dividing out by the constant factor ofm) we get
−gl sin θ − lw′(t)(sin θ)θ′ =d
dt
(l2θ′ + lw′(t) cos θ
)
= l2θ′′ + lw′′(t) cos θ − lw′(t)(sin θ)θ′,
or (after dividing by l2)
θ′′ +1lw′′(t) cos θ +
g
lsin θ = 0, (8.3)
which is the usual “pendulum equation” (see the discussion of the nonlinear pendulumin Chapter 10) with an extra term in it involving w′′(t), the horizontal accelerationof the crane. Now we can build our Simulink model for the crane. We want toexperiment with various possibilities for w(t) and see what effect these have on themeasure of “swinging,” θ(t). Let’s use meters and seconds as our units and take

118 Chapter 8. Simulink
g = 9.81 m/sec2, l = 5 m, w0 = 0, and w1 = 10 m. The time required to move thecontainer should be on the order of a few minutes, or let’s say about 200 sec. So wewant w to be a continuous function, preferably with a continuous second derivative(since the force on the motor driving the pulley is proportional to w′′ and should be acontinuous function of time), with w(0) = 0 and w(200) = 10. A way to get such afunction is to take
w(t) = 5 + a(t − 100) + b(t − 100)3 + c(t − 100)5.
This ensures that w(100) = 5 and that the graph of w has odd symmetry around thepoint (100, 5). In fact, since only odd powers of t − 100 appear in the formula forw(t)− 5, it follows that w(100 + t)− 5 = −(w(100− t)− 5), and, on setting t = 0,we see that 2w(100) = 10 or w(100) = 5. Putting t = 100 into this equation givesw(200) − 5 = −w(0) + 5, so we’ll have w(200) = 10 if w(0) = 0. Thus we solvefor the coefficients a, b, and c so that w(0) = w′(0) = w′′(0) = 0. Here is a solutionobtained using MATLAB:
>> syms t a b c;>> w = 5 + a*(t-100) + b*(t-100)ˆ3 + c*(t-100)ˆ5;>> w0 = subs(w, t, 0);>> w1 = subs(diff(w,t), t, 0);>> w2 = subs(diff(w,t,2), t, 0);>> [aa, bb, cc] = solve(w0, w1, w2);>> w = subs(w, [a,b,c], [aa,bb,cc])
w =-35/8+3/32*t-1/160000*(t-100)ˆ3+3/16000000000*(t-100)ˆ5
A plot of this function is shown in Figure 8.11. For this function, the formula for
0 50 100 150 2000
1
2
3
4
5
6
7
8
9
10
t
w(t)
Figure 8.11. A Possible w(t).
w′′(t) is:
>> diff(w, t, 2)
ans =-3/80000*t+3/800+3/800000000*(t-100)ˆ3

An Engineering Example 119
Figure 8.12. A Simulink Model for Studying the Motion of a Crane.
A possible Simulink model for studying this system is shown in Figure 8.12. Let’sdiscuss how this model works and how to assemble it. We begin by rewriting equation(8.3) in the form
θ′′ = −g
lsin θ − 1
lw′′(t) cos θ.
Thus we want to represent θ′′ as a sum of two terms, each with a “minus sign” in front,which are assembled together in an Add block. (By the way, there is no differencebetween the Add and Sum blocks except for the shape of the representing icon.) Thesignal representing θ′′ then enters the block called Integrator1 at the upper left, andthe signal exiting the second Integrator represents θ itself. The Clock block outputsthe value of t, which goes into a Function block (from the User-Defined Functionslibrary) used for computing w′′(t). The Product and Trigonometric Function blocks,both from the Math Operations library, are self-explanatory. There are two Gainblocks, again from the Math Operations library, used to multiply sin θ and cos θ bythe constants g/l and 1/l, respectively. For convenience, we have renamed thesetwo blocks to indicate which is which. To rename a block, click on the label under theblock and the label will be surrounded by a gray box. You can then erase the old nameand insert a new one. As in the example in the previous section, the Gain blocks haveto be customized for the appropriate constants using the Block Parameters dialog box.Similarly, the Block Parameters dialog box for the “Trigonometric Function1” blockcan be used to switch from the sine function (the default) to the cosine function thatwe need. Since the crane starts at rest (with initial conditions θ(0) = θ′(0) = 0, wedo not need to change the default initial condition of 0 in each of the Integrator blocks.One does need to customize the Function block by inserting the formula for w′′(u).(Simulink insists here that the independent variable be called u, not t.) Finally, oneneeds to click on the Simulation menu to change the maximum value of t from thedefault of 5 to the value 200 needed for this problem.
Running the simulation results (after you have clicked on the “binoculars” iconto rescale the graph) in the Scope picture shown in Figure 8.13. If you look at thelegend on the picture, you will see that the maximum value of θ is on the order of

120 Chapter 8. Simulink
2 × 10−4 radians, which is pretty small, even when multiplied by the length of thecable, l = 5 m. So we conclude that the shaking of the container is not a seriousproblem in this case.
Figure 8.13. Scope Output of the Oscillations of a Crane.
✰ Communication with the Workspace
The examples we have discussed should suffice to give you an idea of how to useSimulink as a stand-alone simulation tool. But part of the power of Simulink comesfrom the way it can be combined with MATLAB. For example, one can run a Simulinkmodel from within an M-file, or do further processing within MATLAB on the outputof a Simulink simulation. In this section, we discuss some of the key commands forcombining Simulink with MATLAB.
We’ll begin with a practical example. Suppose that we want to recompute theformula for w(t) in the crane example so that w reaches the value of 10 at t = 20instead of at t = 200. In other words, we want to retain the shape of w(t) in Figure8.11, but compress the scale on the horizontal axis by a factor of 10. What happens tothe oscillations now that the crane moves the container more rapidly? Is the processnow dangerous? To answer this question, we replace the old w(t) by
>> w = simplify(subs(w, t, 10*t))
w =1/80*tˆ3+3/160000*tˆ5-3/3200*tˆ4
and replace the old w′′(t) by
>> diff(w, t, 2)
ans =3/40*t+3/8000*tˆ3-9/800*tˆ2
The first thing we need to do is to make a change in the parameters of the block labeledf(u) in Figure 8.12. It is possible to do this with the commands get_param and

Communication with the Workspace 121
set_param from the command line or from an M-file, not just by bringing up theBlock Parameters box. This is especially convenient if you need to a run a simulationmany times with various values of the parameters. Sometimes it helps to use thecommands gcs (“get current system”) and find_system to locate the names ofthe relevant blocks. Here’s an example, based on the supposition that we’ve alreadyopened the model in Figure 8.12.
>> gcs
ans =crane
>> find_system(gcs, ’Type’, ’block’)
ans =’crane/1//l’’crane/Add’’crane/Clock’’crane/Integrator’’crane/Integrator1’’crane/Product’’crane/Scope’’crane/Trigonometric
Function’’crane/Trigonometric
Function1’’crane/g//l’’crane/w"’
This gives us the names of all of the blocks; in this case, we need to change the param-eters of the block entitled ’crane/w"’. (If we wanted to change the cable length,we would also have to change the blocks ’crane/1//l’ and ’crane/g//l’.)To see the current value of the ’Expr’ parameter of this block, which encodes thefunction w′′(t), we type
>> get_param(’crane/w"’, ’Expr’)
ans =-3/80000*u+3/800+3/800000000*(u-100)ˆ3
So we can reset this with
>> set_param(’crane/w"’, ’Expr’, ...’3/40*u+3/8000*uˆ3-9/800*uˆ2’)
To re-run the model, instead of using Simulation:Start, we can use the commandsim from the command line or within an M-file. The simplest form of this commandjust runs the model with the existing parameters. But one can also use this commandto set the time interval and to send the output to the workspace. For example, in oursituation, we would type
>> [t, theta] = sim(’crane’, [0, 20]);
We could then type

122 Chapter 8. Simulink
>> plot(t, theta)
to plot the results, giving the picture in Figure 8.14. Here the curve that ends up on toprepresents θ(t), and the other curve represents θ′(t). Or to duplicate what would be
0 5 10 15 20−0.025
−0.02
−0.015
−0.01
−0.005
0
0.005
0.01
0.015
0.02
Figure 8.14. Plot of θ(t) and θ′(t) for the Revised Crane Model.
seen in the Scope window, we can replace plot by simplot, getting Figure 8.15:
>> simplot(t, theta(:,1))
0 5 10 15 20−0.025
−0.02
−0.015
−0.01
−0.005
0
0.005
0.01
0.015
0.02
Time
Figure 8.15. “Scope” Plot of θ(t) for the Revised Crane Model.
✓ Incidentally, if you draw a plot with simplot, it always appears in the figurewindow as in Figure 8.15, with a light-colored plot on a black background.But if you print the plot (either to the printer or to a file), it will sometimes(depending on your print defaults) appear with the colors reversed, i.e., asa dark plot on a white background. To undo this color reversal, you need toinsert the command
>> set(gcf, ’InvertHardcopy’, ’off’)
before executing the print command.
The result of our analysis shows that, if the shipping container is moved in 20seconds instead of 200, the oscillations are on the order of 0.02 radians. Thus thecontainer will swing back and forth about 0.10 m or 10 cm, which is again a reason-able amount. We leave it to the reader to see what happens if the container is movedin only 2 seconds!

Chapter 9
✰ GUIs
With MATLAB you can create your own Graphical User Interface, or GUI, whichconsists of a Figure window containing menus, buttons, text, graphics, etc., that auser can manipulate interactively with the mouse and keyboard. There are two mainsteps in creating a GUI: one is designing its layout, and the other is writing callbackfunctions that perform the desired operations when the user selects different features.
GUI Layout and GUIDE
Specifying the location and properties of various objects in a GUI can be done withcommands such as uicontrol, uimenu, and uicontextmenu in an M-file.MATLAB also provides an interactive tool (a GUI itself!) called GUIDE (this standsfor Graphical User Interface Development Environment) that greatly simplifies thetask of building a GUI. We will describe here how to get started writing GUIs withthe MATLAB 7 version of GUIDE, which has some significant enhancements overearlier versions. The version of GUIDE in MATLAB 6 is roughly similar, but someof the menu items and options are different or missing.
✓ One possible drawback of GUIDE is that it equips your GUI with commandsthat are new in MATLAB 7 and it saves the layout of the GUI in a binary.fig file. If your goal is to create a robust GUI that many different users canuse with different versions of MATLAB, you may be better off writing theGUI from scratch as an M-file.
To open GUIDE, select File:New:GUI from the Desktop menu bar or type guidein the Command Window. You will see the GUIDE Quick Start dialog box, shown inFigure 9.1.
Note that there are two tabs at the top. The left-hand one, “Create New GUI”,is open by default. You can start by selecting one of the various kinds of GUIs onthe left. This will pop open the Layout Editor, in which you design the appearanceof your GUI. For purposes of the example here, we’ll assume that you select thethird item, “GUI with Axes and Menu”. The Layout Editor that opens looks likeFigure 9.2. (We’ve shown the version that appears in UNIX or Linux. In Windows,there is one extra button on the left, for “ActiveX” controls.) Let’s say that you wantto design a GUI that will accept a MATLAB plotting command as input, display thecorresponding output, and have buttons for making various changes in the appearanceof the output.
123

124 Chapter 9. GUIs
Figure 9.1. The GUIDE Quick Start Dialog Box.
Figure 9.2. The Layout Editor.
The buttons at the left of the Layout Editor are used for inserting various kindsof objects. You build a GUI by clicking on one of these buttons, then moving to adesired location in the grid, and clicking again to place an object on the grid. To seewhat type of object each button corresponds to, move the mouse over a button butdon’t click; soon a yellow box with the name of the button will appear. Once youhave placed an object on the grid, you can click and drag (hold down the left mousebutton and move the mouse) on the middle of the object to move it or click and dragon a corner to resize the object. After you have placed several objects, you can selectmultiple objects by clicking and dragging on the background grid to enclose themwith a rectangle. Then you can move the objects as a block with the mouse, or alignthem by selecting Align Objects... from the Tools menu.
To change properties of an object such as its color, the text within it, etc., you mustopen the Property Inspector window. To do so, you can double-click on an object,or choose Property Inspector from the View menu and then select the object youwant to alter with the left mouse button. You can leave the Property Inspector open

GUI Layout and GUIDE 125
throughout your GUIDE session and go back and forth between it and the LayoutEditor.
Figure 9.3. The Layout Editor with Design for a “Plot GUI”.
Figure 9.3 shows what the Layout Editor window looks like after several objectshave been placed and their properties adjusted. Let us describe how we created theobjects that make up the GUI.
The two boxes on the top, as well as the one labeled “Set axis scaling:”, areStatic Text boxes, which the user of the GUI will not be allowed to manipulate. Tocreate each of them, we first clicked on the “Static Text” button – the one to theleft of the grid labeled “TXT” – and then clicked in the grid where we wanted toadd the text. Next, to set the text for the box we opened the Property Inspector andclicked on the square button next to “String”, which opens a new window that containseditable default text. Finally, we resized each box according to the length of its text(by clicking on a corner and dragging it).
The buttons labeled “Plot it!”, “Change axis limits”, and “Clear figure” are allPush Button objects, created using the button labeled “OK”. To make these buttonsall the same size, we first created one of them and then, after sizing it, we duplicatedit (twice) by clicking the right mouse button on the existing object and selecting Du-plicate. We then moved each new Push Button to a different position and changed itstext in the same way as we did for the Static Text boxes.
The blank box near the top of the grid is an Edit Text box, which allows the userto enter text. We created it with the button labeled “EDIT” and then cleared its defaulttext in the same way that we changed text before. Below the Edit Text box is a largeAxes box, resized from the one already present in Figure 9.2, and in the lower rightthe button labeled “Hold is OFF” is a Toggle Button, created with the button labeled

126 Chapter 9. GUIs
“TGL”. For toggling (on–off) commands you could also use a Radio Button or aCheckbox, which are denoted, respectively, by the buttons with a dot and a checkmark in them. Finally, the box on the right that says “equal” is a Popup Menu – itsbutton in the Layout Editor is right below the Edit Text button. Popup Menus andListbox objects allow you to let the user choose among several options.
We moved, resized, and in most cases changed the properties of each object in thefashion described above. In the case of the Popup Menu, after we selected the “String”button in the Property Inspector, we entered into the window that appeared threewords on three separate lines: equal, normal, and square. Using multiple linesis necessary in order to give the user multiple choices in a Popup Menu or Listboxobject.
✓ In addition to populating your GUI with the objects we described above, youcan create a menu bar for it using the Menu Editor, which you can open byselecting Menu Editor... from the Tools menu. You can also use the MenuEditor to create a context menu for an object; this is a menu that appears whenyou click the right mouse button on the object. See the online documentationfor GUIDE to learn how to use the Menu Editor.
We also gave our GUI a title, which will appear in the title bar of its window, asfollows. We clicked on the background grid in the Layout Editor to select the entireGUI (as opposed to an object within it) and went to the Property Inspector. There wechanged the text to the right of “Name” from “Untitled” to “Simple Plot GUI”.
Saving and Running a GUI
To save a GUI, select Save As... from the File menu. Type a file name for your GUIwithout any extension; for the GUI described above we chose plotgui. When yousave, two files are created, an M-file and a binary file with extension .fig, so inour case the resulting files were named plotgui.m and plotgui.fig. Whenyou save a GUI for the first time, the M-file for the GUI will appear in a separateEditor/Debugger window. We will describe how and why to modify this M-file in thenext section.
➯ The instructions in this and the following section assume the default set-tings of the GUI Options..., which you may have inspected upon start-ing GUIDE, as described above. Otherwise, you can access them fromthe Tools menu. We assume in particular that “Generate FIG-file andM-file”, “Generate callback function prototypes”, and “GUI allows onlyone instance to run” are selected.
Once it has been saved, you can run the GUI from the Command Window bytyping its name, in our case plotgui, whether or not GUIDE is running. Both the.fig file and the .m file must be in your current directory or MATLAB path. Youcan also run it from the Layout Editor by typing CTRL+T or selecting Run from theTools menu. A copy of the GUI will appear in a separate window, without all the

GUI Callback Functions 127
surrounding menus and buttons of the Layout Editor. (If you have added new objectssince the last time you saved or activated the GUI, the M-file associated with the GUIwill also be brought to the front.) Figure 9.4 shows how the GUI we created abovelooks when activated. The plot in the axes window will be explained in the sectionGUI Callback Functions.
Figure 9.4. The “Plot GUI” Activated.
Notice that the appearance of the GUI differs slightly from that in the GUIDEwindow; in particular, the font size may differ. For this reason you may have to goback to the GUIDE window after activating a GUI and resize some objects accord-ingly. The changes you make will not immediately appear in the active GUI; to seetheir effect you must activate the GUI again.
The objects you create in the Layout Editor are inert within that window – youcan’t type text in the Edit Text box, you can’t see the additional options by clickingon the Popup Menu, etc. But, in an activated GUI window, objects such as ToggleButtons and Popup Menus will respond to mouse clicks. However, they will notactually perform any operations until you write a callback function for each of them.
GUI Callback Functions
When you are ready to create a callback function for a given object, make sure you’vesaved your GUI. Then look at the Property Inspector for the object in the LayoutEditor, and under Tag you will see the tag by which it is identified in the M-fileassociated with the GUI. Open the M-file in an Editor/Debugger window (if it’s notopen already), and go to the corresponding section of the M-file. You will see a smallblock of text that looks like this:

128 Chapter 9. GUIs
% --- Executes on button press in pushbutton1.function pushbutton1_Callback(hObject, eventdata, handles)% hObject handle to pushbutton2 (see GCBO)% eventdata reserved - to be defined in a future version of MATLAB% handles structure with handles and user data (see GUIDATA)
All you need to do now to bring this Push Button to life is to add the commands thatyou want performed when the user clicks on the button. Of course you also need tosave the M-file, which you can do in the usual way from the Editor/Debugger, or byactivating the GUI from the Layout Editor. Each time you save or activate a GUI,a block of five lines like the ones above is automatically added to the GUI’s M-filefor any new objects or menu items that you have added to the GUI and that shouldhave callback functions. In many cases, after you have set enough properties of anobject, GUIDE is smart enough to insert some appropriate commands into the M-fileautomatically, but you may need to modify them. For example, GUIDE puts into theM-file a section that begins
% --- Executes just before plotgui is made visible.function plotgui_OpeningFcn(hObject, eventdata, handles, varargin)% This function has no output args, see OutputFcn.
and includes the lines
% This sets up the initial plot - only do when we are invisible% so window can get raised using plotgui.if strcmp(get(hObject,’Visible’),’off’)
plot(rand(5));end
It is this section of the M-file that is responsible for the “random lines” that you seein the axes window in Figure 9.4. Had we taken these lines out or modified them, theGUI could have come loaded with a very different picture, or with no picture at all.
For the Popup Menu on the right-hand side of the GUI, we put the following linesinto its callback function (modified from the template that came with the primordialGUI of Figure 9.2).
popup_sel_index = get(hObject, ’Value’);switch popup_sel_index
case 1axis equal
case 2axis normal
case 3axis square
end
Each time the user of the GUI selects an item from a Popup Menu, MATLAB setsthe “Value” property of the object to the line number selected and runs the associatedcallback function. As we described in Chapter 5, you can use get to retrieve thecurrent setting of a property of a graphics object. When you use the callback templatesprovided by GUIDE as we have described, the variable hObject will contain thehandle (the required first argument of get and set) for the associated object. (If

GUI Callback Functions 129
you are using another method to write callback functions, you can use the MATLABcommand gcbo in place of hObject.) For our sample GUI, line 1 of the PopupMenu says “equal”, and, if the user selects line 1, the callback function above runsaxis equal; line 2 says “normal”, etc.
✓ You may have noticed that the Popup Menu in Figure 9.4 says “normal” ratherthan “equal” as in Figure 9.3; that’s because we set its “Value” property to 2when we created the GUI, using the Property Inspector. In this way youcan make the default selection something other than the first item in a PopupMenu or Listbox.
For the Push Button labeled “Plot it!”, we wrote the following callback function:
set(handles.figure1, ’HandleVisibility’, ’callback’);eval(get(handles.edit1, ’String’))
Here handles.figure1 and handles.edit1 are the handles for the entireGUI window and for the Edit Text box, respectively. Again these variables are pro-vided by the callback templates in GUIDE, and if you do not use this feature youcan generate the appropriate handles with gcbf and findobj(gcbf, ’Tag’,’edit1’), respectively. The second line of the callback function above uses getto find the text in the Edit Text box and then runs the corresponding command witheval. The first line uses set to make the GUI window accessible to graphics com-mands used within callback functions; if we did not do this, a plotting command runby the second line would open a separate figure window.
✓ We could also associate a callback function with the Edit Text box; this func-tion would be run each time the user presses the ENTER key after typing textin the box. The callback function eval(get(hObject, ’String’))will run the command just typed, providing an alternative to (or making su-perfluous) the “Plot it!” button.
✓ Another way to enable plotting within a GUI window is to select GUI Op-tions... from the Tools menu in the Layout Editor, and within the windowthat appears change “Command-line accessibility” from “Callback” to “On”.This has the possible drawback of allowing plotting commands the user typesin the Command Window to affect the GUI window. A safer approach is tokeep “Command-line accessibility” set to “Callback”. With this setting, theline
set(handles.figure1, ’HandleVisibility’, ’callback’);
in the callback functions becomes unnecessary. However, we recommendkeeping this line in the callback functions in case you decide to change the“Command-line accessibility” later.
In the example plotgui from the previous section, there is one case where weused an existing MATLAB command as a callback function. For the Push Button la-beled “Change axis limits...”, we simply entered axlimdlg into its callback function

130 Chapter 9. GUIs
in plotgui.m. This command opens a dialog box that allows a user to type newvalues for the ranges of the x- and y-axes. MATLAB has a number of dialog boxesthat you can use either as callback functions or in an ordinary M-file. For example,you can use inputdlg in place of input. Type help uitools for informationon available dialog boxes.
Here is our callback function for the Push Button labeled “Clear figure”:
set(handles.edit1, ’String’, ’’);set(handles.figure1, ’HandleVisibility’, ’callback’);cla reset
The first line clears the text in the Edit Text box and the last line clears the Axes box inthe GUI window. (If your GUI contains more than one Axes box, you can use axesto select the one you want to manipulate in each of your callback functions.)
We used the following callback function for the Toggle Button labeled “Hold isOFF”:
set(handles.figure1, ’HandleVisibility’, ’callback’);if get(hObject, ’Value’)
hold onset(hObject, ’String’, ’Hold is ON’);
elsehold offset(hObject, ’String’, ’Hold is OFF’);
end
We get the “Value” property of the Toggle Button in the same way as in the PopupMenu callback function above, but for a Toggle Button this value is either 0 if thebutton is “out” (the default) or 1 if the button is pressed “in.” (Radio Buttons andCheckboxes also have a “Value” property of either 0 or 1.) When the user first pressesthe Toggle Button, the value is set to 1, so the callback function above runs hold onand resets the string displayed on the Toggle Button to reflect the change. The nexttime the user presses the button, these operations are reversed.
Finally, with an object in a GUI you can also associate a variant of a callbackfunction called a “ButtonDownFcn” instead. Such a function will begin somethinglike
% --- Executes on mouse press over axes background.function axes1_ButtonDownFcn(hObject, eventdata, handles)
and will be run when the user clicks in the axes window, or in the case of otherobjects such as a Push Button, clicks with the right mouse button (as opposed to theleft mouse button for the callback function). To create such a function, you can right-click on the object in the Layout Editor and select View Callbacks:ButtonDownFcn.You can associate functions with several other types of user events as well; to learnmore, see the online documentation, or experiment by clicking the right mouse buttonon various objects and on the grid behind them in the Layout Editor.

Chapter 10
Applications
In this chapter, we present examples showing you how to apply MATLAB to prob-lems in several disciplines. Each example is presented in the form of a MATLABM-file, published to LATEX. We modified the default style sheet for publishing toLATEX to adjust the spacing between input, output, and text, and to allow formattingof mathematical formulas not just as displayed equations but also within a paragraph.We also made a few minor adjustments to the published LATEX code to improve linebreaks. Finally, because publish does not produce italic text, we used bold textinstead in places. These examples are illustrations of the kinds of polished, integrateddocuments that you can create with MATLAB. The examples are:
• Illuminating a Room
• Mortgage Payments
• Monte Carlo Simulation
• Population Dynamics
• Linear Economic Models
• Linear Programming
• The 360◦ Pendulum
• ✰ Numerical Solution of the Heat Equation
• ✰ A Model of Traffic Flow
We have not explained all the MATLAB commands that we use; you can learn aboutthe new commands from the online help. Simulink is used in A Model of TrafficFlow and as an optional accessory in Population Dynamics and Numerical Solutionof the Heat Equation. The example on Linear Programming also requires an M-filefound (in slightly different forms) in the Simulink and Optimization toolboxes. Theexamples require different levels of mathematical background and expertise in othersubjects. Illuminating a Room, Mortgage Payments, and Population Dynamics useonly high-school mathematics. Monte Carlo Simulation uses some probability andstatistics; Linear Economic Models and Linear Programming, some linear algebra;The 360◦ Pendulum, some ordinary differential equations; Numerical Solution of theHeat Equation, some partial differential equations; and A Model of Traffic Flow, dif-ferential equations, linear algebra, and familiarity with the function ez for z a complexnumber. Even if you don’t have the background for a particular example, you shouldbe able to learn something about MATLAB from the presentation.
131

132 Chapter 10. Applications
Illuminating a Room
Suppose that we need to decide where to put light fixtures on the ceiling of a roommeasuring 10 m by 4 m by 3 m high in order to illuminate it best. For aestheticreasons, we are asked to use a small number of incandescent bulbs. We want thebulbs to total a maximum of 300 watts. For a given number of bulbs, how should theybe placed to maximize the intensity of the light in the darkest part of the room? Wealso would like to see how much improvement there is in going from one 300-wattbulb to two 150-watt bulbs to three 100-watt bulbs, and so on. To keep things simple,we assume that there is no furniture in the room and that the light reflected from thewalls is insignificant compared with the direct light from the bulbs.
One 300-Watt Bulb
If there is only one bulb, then we want to put the bulb in the center of the ceiling.Let’s picture how well the floor is illuminated. We introduce coordinates x runningfrom 0 to 10 in the long direction of the room, and y running from 0 to 4 in the shortdirection. The intensity at a given point, measured in watts per square meter, is thepower of the bulb, 300, divided by 4π times the square of the distance from the bulb.Since the bulb is 3 m above the point (5, 2) on the floor, at a point (x, y) on the floor,we can express the intensity as follows.
syms x y; illum = 300/(4*pi*((x - 5)ˆ2 + (y - 2)ˆ2 + 3ˆ2))
illum =
75/pi/((x-5)ˆ2+(y-2)ˆ2+9)
We can use ezcontourf to plot this expression over the entire floor. We use the op-tion colormap to arrange for a color gradation that helps us to see the illumination.(See the online help for more colormap options.)
ezcontourf(illum, [0 10 0 4])colormap(’gray’); axis equal tight
x
y
75/π/((x−5)2+(y−2)2+9)
0 2 4 6 8 100
1
2
3
4
The darkest parts of the floor are the corners. Let us find the intensity of the light atthe corners and at the center of the room.

Illuminating a Room 133
subs(illum, {x, y}, {0, 0})
ans =
0.6282
subs(illum, {x, y}, {5, 2})
ans =
2.6526
The center of the room, at floor level, is about four times as bright as the cornerswhen there is only one bulb on the ceiling. Our objective is to light the room moreuniformly using more bulbs with the same total amount of power. Before proceedingto deal with multiple bulbs, we observe that the use of ezcontourf is somewhatconfining, as it does not allow us to control the number of contours in our pictures.This will be helpful in seeing the light intensity; therefore we shall plot numericallyrather than symbolically, that is we shall use contourf instead of ezcontourf.
Two 150-Watt Bulbs
In this case we need to decide where to put the two bulbs. Common sense tells us toarrange the bulbs symmetrically along a line down the center of the room in the longdirection; that is, along the line y = 2. Define a function that gives the intensity oflight at a point (x, y) on the floor due to a 150-watt bulb at a position (d, 2) on theceiling.
light2 = @(x,y,d) 150./(4*pi*((x - d).ˆ2 + (y - 2).ˆ2 + 3ˆ2));
Let’s get an idea of the illumination pattern if we put one light at d = 3 and the otherat d = 7. We specify the drawing of 20 contours in this and the following plots.
[X,Y] = meshgrid(0:0.1:10, 0:0.1:4);contourf(light2(X, Y, 3) + light2(X, Y, 7), 20);colormap(’gray’); axis equal tight
20 40 60 80 100
10
20
30
40
The floor is more evenly lit than with one bulb, but it looks as if the bulbs are closertogether than they should be. If we move the bulbs further apart, the center of theroom will get dimmer but the corners will get brighter. Let’s try changing the locationof the lights to d = 2 and d = 8.

134 Chapter 10. Applications
contourf(light2(X, Y, 2) + light2(X, Y, 8), 20);colormap(’gray’); axis equal tight
20 40 60 80 100
10
20
30
40
This is an improvement. The corners are still the darkest spots of the room, thoughthe light intensity along the walls toward the middle of the room (near x = 5) isdiminishing as we move the bulbs further apart. Still, to better illuminate the darkestspots we should keep moving the bulbs apart. Let’s try lights at d = 1 and d = 9.
contourf(light2(X, Y, 1) + light2(X, Y, 9), 20);colormap(’gray’); axis equal tight
20 40 60 80 100
10
20
30
40
Looking along the long walls, the room is now darker toward the middle than atthe corners. This indicates that we have spread the lights too far apart. We couldproceed with further contour plots, but instead let’s be systematic about finding thebest position for the lights. In general, we can put one light at x = d and the othersymmetrically at x = 10 − d for d between 0 and 5. Judging from the examplesabove, the darkest spots will be either at the corners or at the midpoints of the twolong walls. By symmetry, the intensity will be the same at all four corners, so let’sgraph the intensity at one of the corners (0, 0) as a function of d.
d = 0:0.1:5;plot(d, light2(0, 0, d) + light2(0, 0, 10 - d))

Illuminating a Room 135
0 1 2 3 4 5
0.7
0.8
0.9
1
1.1
As expected, the smaller d is, the brighter the corners are. In contrast, the graph forthe intensity at the midpoint (5, 0) of a long wall (again by symmetry it does notmatter which of the two long walls we choose) should grow as d increases toward 5.
d = 0:0.1:5;plot(d, light2(5, 0, d) + light2(5, 0, 10 - d))
0 1 2 3 4 5
0.8
1
1.2
1.4
1.6
1.8
2
We are after the value of d for which the lower of the two numbers on the abovegraphs (corresponding to the darkest spot in the room) is as high as possible. We canfind this value by showing both curves on one graph.
hold on; plot(d, light2(0, 0, d) + light2(0, 0, 10 - d))hold off

136 Chapter 10. Applications
0 1 2 3 4 5
0.8
1
1.2
1.4
1.6
1.8
2
The optimal value of d is at the point of intersection, near 1.4, with minimum intensitya little under 1. To get the optimum value of d, we find exactly where the two curvesintersect.
syms d;eqn = @(d) light2(0, 0, d) + light2(0, 0, 10 - d) - ...
light2(5, 0, d) - light2(5, 0, 10 - d);dint = fzero(eqn, [0 5])
dint =
1.4410
So the lights should be placed about 1.44 m from the short walls. For this configura-tion, the approximate intensity at the darkest spots on the floor is as follows.
light2(0, 0, dint) + light2(0, 0, 10 - dint)
ans =
0.9301
The darkest spots in the room have intensity around 0.93, as opposed to 0.63 for asingle bulb. This is an improvement of about 50%.
Three 100-Watt Bulbs
We redefine the intensity function for 100-watt bulbs.
light3 = @(x,y,d) 100./(4*pi*((x - d).ˆ2 + (y - 2).ˆ2 + 3ˆ2))

Illuminating a Room 137
light3 =
@(x,y,d) 100./(4*pi*((x - d).ˆ2 + (y - 2).ˆ2 + 3ˆ2))
Assume that we put one bulb at the center of the room and place the other two sym-metrically as before. Here we show the illumination of the floor when the off-centerbulbs are 1 m from the short walls.
[X,Y] = meshgrid(0:0.1:10, 0:0.1:4);contourf(light3(X, Y, 1) + light3(X, Y, 5) + ...
light3(X, Y, 9), 20);colormap(’gray’); axis equal tight
20 40 60 80 100
10
20
30
40
It appears that we should put the bulbs even closer to the walls. (This might not beaesthetically pleasing for everyone!) Let d be the distance of the bulbs from the shortwalls. We define a function giving the intensity at position x along a long wall andthen graph the intensity as a function of d for several values of x.
d = 0:0.1:5;for x = 0:0.5:5
plot(d, light3(x, 0, d) + light3(x, 0, 5) + ...light3(x, 0, 10 - d))
hold onend; hold off
0 1 2 3 4 5
0.8
1
1.2
1.4
1.6
1.8
2
We know that, for d near 5, the intensity will increase as x increases from 0 to 5, so thebottom curve corresponds to x = 0 and the top curve to x = 5. Notice that the x = 0

138 Chapter 10. Applications
curve is the lowest one for all d, and it rises as d decreases. Thus d = 0 maximizesthe intensity of the darkest spots in the room, which are the corners (corresponding tox = 0). There the intensity is as follows.
light3(0, 0, 0) + light3(0, 0, 5) + light3(0, 0, 10)
ans =
0.8920
This is surprising; we do worse than with two bulbs. In going from two bulbs to three,with a decrease in wattage per bulb, we are forced to move wattage away from theends of the room and bring it back to the center. We could probably improve on thetwo-bulb scenario if we used brighter bulbs at the ends of the room and a dimmer bulbin the center, or if we used four 75-watt bulbs. But our results so far indicate that theamount to be gained in going to more than two bulbs is likely to be small comparedwith the amount we gained by going from one bulb to two.
Mortgage Payments
We want to understand the relationships between the mortgage payment of a fixedrate mortgage, the principal (the amount borrowed), the annual interest rate, and theperiod of the loan. We are going to assume (as is usually the case in the United States)that payments are made monthly, even though the interest rate is given as an annualrate. Let’s define
peryear = 1/12; percent = 1/100;
So the number of payments on a 30-year loan is
30*12
ans =
360
and an annual percentage rate of, say, 8% comes out to a monthly rate of
8*percent*peryear
ans =
0.0067

Mortgage Payments 139
Now consider what happens with each monthly payment. Some of the payment isapplied to interest on the outstanding principal amount, P , and some of the paymentis applied to reduce the principal owed. The total amount, R, of the monthly payment,remains constant over the life of the loan. So if J denotes the monthly interest rate,then the amount applied to reduce the principal is R−JP , and the new principal afterthe payment is applied is
P − R + JP = P (1 + J) − R = Pm − R,
where m = 1 + J . So a table of the amount of the principal still outstanding after npayments is tabulated as follows for a loan of initial amount A, for n from 0 to 6:
syms m J P R A ndisp(’No. of Payments Remaining Principal’);P = A;for n = 0:6
disp([num2str(n), ’ ’, char(P)])P = simplify(-R + P*m);
end
No. of Payments Remaining Principal0 A1 -R+A*m2 -R-m*R+A*mˆ23 -R-m*R-mˆ2*R+A*mˆ34 -R-m*R-mˆ2*R-mˆ3*R+A*mˆ45 -R-m*R-mˆ2*R-mˆ3*R-mˆ4*R+A*mˆ56 -R-m*R-mˆ2*R-mˆ3*R-mˆ4*R-mˆ5*R+A*mˆ6
We can write this in a simpler way by noticing that
P = Amn + (terms divisible by R)
For example, with n = 7 we have:
factor(P - A*mˆ7)
ans =
-R*(1+m+mˆ2+mˆ3+mˆ4+mˆ5+mˆ6)
But on the other hand the quantity inside the parentheses is the sum of a geometricseries

140 Chapter 10. Applications
n−1∑k=1
mk =mn − 1m − 1
.
So we see that the principal after n payments can be written as
P = Amn − R(mn − 1)/(m − 1).
Now we can solve for the monthly payment amount R under the assumption that theloan is paid off in N installments, i.e., P is reduced to 0 after N payments:
syms N;solve(A*mˆN - R*(mˆN - 1)/(m - 1), R)R = subs(ans, m, J + 1)
ans =
A*mˆN*(m-1)/(mˆN-1)
R =
A*(J+1)ˆN*J/((J+1)ˆN-1)
For example, with an initial loan amount A = $150,000 and a loan lifetime of 30years (360 payments), we get the following table of payment amounts as a functionof annual interest rate:
format bank;disp(’ Rate (%) Monthly Payment ($)’);for rate = 1:10,disp([rate,double(subs(R, {A, N, J}, ...
{150000, 360, rate*percent*peryear}))])end
Rate (%) Monthly Payment ($)1.00 482.46
2.00 554.43
3.00 632.41
4.00 716.12

Mortgage Payments 141
5.00 805.23
6.00 899.33
7.00 997.95
8.00 1100.65
9.00 1206.93
10.00 1316.36
Note the use of format bank to write the floating-point numbers with two digitsafter the decimal point.
There’s another way to understand these calculations that’s a little slicker, and thatuses MATLAB’s linear-algebra capability. Namely, we can write the fundamentalequation
Pnew = Poldm − R
in matrix form as
vnew = Bvold,
where
v =(
P1
)
and
B =(
m −R0 1
).
We can check this using matrix multiplication:
syms R P; B = [m -R; 0 1]; v = [P; 1]; B*v
ans =
m*P-R1

142 Chapter 10. Applications
which agrees with the formula we had above. Thus the column vector [P; 1] re-sulting after n payments can be computed by left-multiplying the starting vector [A;1] by the matrix Bn. Assuming that m > 1, that is, a positive rate of interest, thecalculation
[eigenvectors, diagonalform] = eig(B)
eigenvectors =
[ 1, 1][ 0, (m-1)/R]
diagonalform =
[ m, 0][ 0, 1]
shows us that the matrix B has eigenvalues m, 1, and corresponding eigenvectors
(10
)and
(1
(m − 1)/R
)=
(1
J/R
).
Now we can write the vector [A; 1] as a linear combination of the eigenvectors:
(A1
)= x
(10
)+ y
(1
J/R
).
We can solve for the coefficients:
[x, y] = solve(’A = x*1 + y*1’, ’1 = x*0 + y*J/R’)
x =
(A*J-R)/J
y =
1/J*R

Mortgage Payments 143
and so
(A1
)= (A − (R/J))
(10
)+ (R/J)
(1
J/R
).
and
Bn
(A1
)= (A − (R/J))mn
(10
)+ (R/J)
(1
J/R
).
So the principal remaining after n payments is:
P = ((AJ − R)mn + R) /J = Amn − R(mn − 1)/J.
This is the same result that we obtained earlier. To conclude, let’s determine theamount of money A one can afford to borrow as a function of what one can afford topay as the monthly payment R. We simply solve for A in the equation that P = 0after N payments.
solve(A*mˆN - R*(mˆN - 1)/(m - 1), A)
ans =
R*(mˆN-1)/(mˆN)/(m-1)
For example, if one is shopping for a house and can afford to pay $1500 per month fora 30-year fixed-rate mortgage, the maximal loan amount as a function of the interestrate is given by
disp(’ Rate (%) Maximal Loan ($)’);for rate = 1:10,
disp([rate,double(subs(ans, {R, N, m}, ...{1500, 360, 1 + rate*percent*peryear}))])
end
Rate (%) Maximal Loan ($)1.00 466360.60
2.00 405822.77
3.00 355784.07
4.00 314191.86

144 Chapter 10. Applications
5.00 279422.43
6.00 250187.42
7.00 225461.35
8.00 204425.24
9.00 186422.80
10.00 170926.23
Monte Carlo Simulation
In order to make statistical predictions about the long-term results of a random pro-cess, it is often useful to do a simulation based on one’s understanding of the under-lying probabilities. This procedure is referred to as the Monte Carlo method.
As an example, consider a casino game in which a player bets against the casino, andthe casino wins 51% of the time. The question is as follows: how many games haveto be played before the casino is reasonably sure of coming out ahead? This scenariois common enough that mathematicians long ago figured out very precisely what thestatistics are, but here we want to illustrate how to get a good idea of what can happenin practice without having to absorb a lot of mathematics.
First we construct an expression that computes the net revenue to the casino for asingle game, based on a random number chosen between 0 and 1 by the MATLABfunction rand. If the random number is less than or equal to 0.51, the casino winsone betting unit, whereas if the number exceeds 0.51, the casino loses one unit. (In ahigh-stakes game, each bet may be worth $1000 or more. Thus it is important for thecasino to know how bad a losing streak it may have to weather in order to turn a profitso that it doesn’t go bankrupt first!) Here is an expression that returns 1 if the outputof rand is less than 0.51 and −1 if the output of rand is greater than 0.51 (it willalso return 0 if the output of rand is exactly 0.51, but this is extremely unlikely).
revenue = sign(0.51 - rand)
revenue =
-1
To simulate several games at once, say ten games, we can generate a vector of ten ran-dom numbers with the command rand(1,10) and then apply the same operation.

Monte Carlo Simulation 145
revenues = sign(0.51 - rand(1, 10))
revenues =
1 -1 1 -1 -1 1 1 -1 1 -1
Each 1 represents a game that the casino won, and each −1 represents a game that itlost. For a larger number of games, say 100, we can let MATLAB sum the revenuefrom the individual bets as follows:
profit = sum(sign(0.51 - rand(1, 100)))
profit =
-4
The output represents the net profit (or loss, if negative) for the casino after 100 games.On average, every 100 games the casino should win 51 times and the player(s) shouldwin 49 times, so the casino should make a profit of 2 units (on average). Let’s seewhat happens in a few trial runs.
profits = sum(sign(0.51 - rand(100, 10)))
profits =
14 -12 6 2 -4 0 -10 12 0 12
We see that the net profit can fluctuate significantly from one set of 100 games to thenext, and there is a sizable probability that the casino has lost money after 100 games.To get an idea of how the net profit is likely to be distributed in general, we can repeatthe experiment a large number of times and make a histogram of the results. Thefollowing function computes the net profits for k different trials of n games each.
profits = @(n,k) sum(sign(0.51 - rand(n, k)))
profits =
@(n,k) sum(sign(0.51 - rand(n, k)))
What this function does is to generate an n × k matrix of random numbers and thenperform the same operations as above on each entry of the matrix to obtain a matrixwith entries 1 for bets the casino won and −1 for bets it lost. Finally it sums thecolumns of the matrix to obtain a row vector of k elements, each of which representsthe total profit from a column of n bets.

146 Chapter 10. Applications
Now we make a histogram of the output of profits using n = 100 and k = 100.Theoretically the casino could win or lose up to 100 units, but in practice we findthat the outcomes are almost always within 30 or so of 0. Thus we let the bins of thehistogram range from −40 to 40 in increments of 2 (since the net profit is always evenafter 100 bets).
hist(profits(100, 100), -40:2:40); axis tight
−40 −20 0 20 400
2
4
6
8
10
The histogram confirms our impression that there is a wide variation in the outcomesafter 100 games. It looks like the casino is about as likely to have lost money as to haveprofited. However, the distribution shown above is irregular enough to indicate that wereally should run more trials to see a better approximation to the actual distribution.Let’s try 1000 trials.
hist(profits(100, 1000), -40:2:40); axis tight
−40 −20 0 20 400
10
20
30
40
50
60
70
80
According to the “Central Limit Theorem,” when both n and k are large, the histogramshould be shaped like a “bell curve,” and we begin to see this shape emerging above.Let’s move on to 10,000 trials.
hist(profits(100, 10000), -40:2:40); axis tight

Monte Carlo Simulation 147
−40 −20 0 20 400
100
200
300
400
500
600
700
Here we see very clearly the shape of a bell curve. Though we haven’t gained thatmuch in terms of knowing how likely the casino is to be behind after 100 games, andhow large its net loss is likely to be in that case, we do gain confidence that our resultsafter 1000 trials are a good depiction of the distribution of possible outcomes.
Now we consider the net profit after 1000 games. We expect on average the casino towin 510 games and the player(s) to win 490, for a net profit of 20 units. Let’s startwith 1000 trials.
hist(profits(1000, 1000), -100:10:150); axis tight
−100 −50 0 50 100 1500
20
40
60
80
100
120
Though the range of values we observe for the profit after 1000 games is larger thanthe range for 100 games, the range of possible values is ten times as large, so thatrelatively speaking the outcomes are closer together than before. This reflects thetheoretical principle (also a consequence of the Central Limit Theorem) that the aver-age “spread” of outcomes after a large number of trials should be proportional to thesquare root of the number n of games played in each trial. This is important for thecasino, since if the spread were proportional to n, then the casino could never be toosure of making a profit. When we increase n by a factor of 10, the spread should onlyincrease by a factor of
√10, or a little more than 3.

148 Chapter 10. Applications
Notice that, after 1000 games, the casino is definitely more likely to be ahead thanbehind. However, the chances of being behind still look sizable. Let’s repeat the sim-ulation with 10,000 trials to be more certain of our results. We might be tempted totype hist(profits(1000, 10000), -100:10:150), but notice that thisinvolves an array of 10 million numbers. While most computers can now store thismany numbers in memory, using this much memory can slow MATLAB down. Gen-erally we find that it is best not to go too far over a million numbers in an array whenpossible, and on our computers it is quicker in this instance to perform the 10,000trials in batches of 1000, using a loop to assemble the results into a single vector.
profitvec = [];for j = 1:10
profitvec = [profitvec profits(1000, 1000)];endhist(profitvec, -100:10:150); axis tight
−100 −50 0 50 100 1500
200
400
600
800
1000
1200
We see the bell-curve shape emerging again. Though it is unlikely, the chance that thecasino is behind by more than 50 units after 1000 games is not insignificant. If eachunit is worth $1000, then we might advise the casino to have at least $100,000 cashon hand in order to be prepared for this possibility. Maybe even that is not enough –to see we have to experiment further.
Let’s see now what happens after 10,000 games. We expect on average the casinoto be ahead by 200 units at this point, and, on the basis of our earlier discussion, therange of values we use to make the histogram need go up only by a factor of threeor so from the previous case. Let’s go straight to 10,000 trials. This time we do 100batches of 100 trials each.
profitvec = [];for j = 1:100
profitvec = [profitvec profits(10000, 100)];endhist(profitvec, -200:25:600); axis tight

Monte Carlo Simulation 149
−200 0 200 400 6000
200
400
600
800
1000
It seems that turning a profit after 10,000 games is highly likely. But though thechance of a loss is quite small at this point, it is not negligible; more than 1% of thetrials resulted in a loss, and sometimes the loss was more than 100 units. However,the overall trend toward profitability seems clear, and we expect that after 100,000games the casino is overwhelmingly likely to have made a profit. On the basis of ourprevious observations of the growth of the spread of outcomes, we expect that mostof the time the net profit will be within 1000 of the expected value of 2000. Since10,000 trials of 10,000 games each took a while to run, we’ll do only 1000 trials thistime.
profitvec = [];for j = 1:100
profitvec = [profitvec profits(100000, 10)];endhist(profitvec, 500:100:3500); axis tight
500 1000 1500 2000 2500 3000 35000
20
40
60
80
100
120
The results are consistent with our projections. The casino seems almost certain tohave made a profit after 100,000 games, but it should have reserves of several hundredbetting units on hand in order to cover the possible losses along the way.

150 Chapter 10. Applications
Population Dynamics
We are going to look at two models for population growth of a species. The first isa standard exponential growth/decay model that describes quite well the populationof a species becoming extinct, or the short-term behavior of a population growing inan unchecked fashion. The second, more realistic, model describes the growth of aspecies subject to constraints of space, food supply, and competitors/predators.
Exponential Growth/Decay
We assume that the species starts with an initial population P0. The population after ntime units is denoted Pn. Suppose that, in each time interval, the population increasesor decreases by a fixed proportion of its value at the beginning of the interval. Thus
Pn+1 = Pn + rPn, n ≥ 0.
The constant r represents the difference between the birth rate and the death rate. Thepopulation increases if r is positive, decreases if r is negative, and remains fixed ifr = 0.
Here is a simple M-file that we will use to compute the population at stage n, giventhe population at the previous stage and the rate r.
type itseq
function X = itseq(f, Xinit, n, r)% Computes an iterative sequence of values.X = zeros(n + 1, 1);X(1) = Xinit;for k = 1:n
X(k + 1) = f(X(k), r);end
In fact, this is a simple program for computing iteratively the values of a sequencexk+1 = f(xk, r), n ≥ 0, given any function f , the value of its parameter r, and theinitial value x0 of the sequence.
Now let’s use the program to compute two populations at 5-year intervals for r = 0.1and then r = −0.1:
Xinit = 100; f = @(x, r) x*(1 + r);X = itseq(f, Xinit, 100, 0.1);format long; X(1:5:101)

Population Dynamics 151
ans =
1.0e+06 *
0.000100000000000.000161051000000.000259374246010.000417724816940.000672749994930.001083470594340.001744940226890.002810243684810.004525925556820.007289048368510.011739085287970.018905914247130.030448163954140.049037072529790.078974695679940.127189537139510.204840021458550.329896902959210.531302261184830.855667604660781.37806123398224
X = itseq(f, Xinit, 100, -0.1); X(1:5:101)
ans =
1.0e+02 *
1.000000000000000.590490000000000.348678440100000.205891132094650.121576654590570.071789798769190.042391158275220.025031555049930.014780882941430.008727963568090.005153775207320.003043252722170.001797010299910.001061116612000.000626578748220.000369988485040.00021847450053

152 Chapter 10. Applications
0.000129007007820.000076177348050.000044981962250.00002656139889
In the first case, the population is growing rapidly; in the second, decaying rapidly. Infact, it is clear from the model that, for any n, the quotient Pn/Pn+1 = (1 + r), andtherefore it follows that Pn = P0(1 + r)n, n ≥ 0. This accounts for the expression“exponential growth/decay.” The model predicts a population growth without bound(for growing populations), and is therefore not realistic. Our next model allows fora check on the population caused by limited space, limited food supply, competitors,and predators.
Logistic Growth
The previous model assumes that the relative change in population is constant, that is
(Pn+1 − Pn)/Pn = r.
Now let’s build in a term that holds down the growth, namely
(Pn+1 − Pn)/Pn = r − uPn.
We shall simplify matters by assuming that u = 1 + r, so that our recursion relationbecomes
Pn+1 = uPn(1 − Pn),
where u is a positive constant. In this model, the population P is constrained to liebetween 0 and 1, and should be interpreted as a percentage of a maximum possiblepopulation in the environment in question. So let us define the function we will usein the iterative procedure:
f = @(x, u) u*x*(1 - x);
Now let’s compute a few examples, and use plot to display the results.
Xinit = 0.5; X = itseq(f, Xinit, 20, 0.5); plot(X)

Population Dynamics 153
0 5 10 15 20 250
0.1
0.2
0.3
0.4
0.5
X = itseq(f, Xinit, 20, 1); plot(X)
0 5 10 15 20 250
0.1
0.2
0.3
0.4
0.5
X = itseq(f, Xinit, 20, 1.5); plot(X)
0 5 10 15 20 25
0.35
0.4
0.45
0.5
X = itseq(f, Xinit, 20, 3.4); plot(X)

154 Chapter 10. Applications
0 5 10 15 20 250.4
0.5
0.6
0.7
0.8
0.9
In the first computation, we have used our iterative program to compute the populationdensity for 20 time intervals, assuming a logistic growth constant u = 0.5, and aninitial population density of 50%. The population seems to be dying out. In theremaining examples, we kept the initial population density at 50%; the only thingwe varied was the logistic growth constant. In the second example, with a growthconstant u = 1, once again the population is dying out – although more slowly. In thethird example, with a growth constant of 1.5 the population seems to be stabilizing at33.3...%. Finally, in the last example, with a constant of 3.4 the population seems tooscillate between densities of approximately 45% and 84%.
These examples illustrate the remarkable features of the logistic population dynamicsmodel. This model has been studied for more than 150 years, its origins lying in ananalysis by the Belgian mathematician Verhulst. Here are some of the facts associatedwith this model. We will corroborate some of them with MATLAB. In particular, weshall use bar as well as plot to display some of the data.
• The logistic constant cannot be larger than 4.
In order for the model to work, the output at any point must be between 0 and 1. Butthe parabola ux(1 − x), for 0 ≤ x ≤ 1, has its maximum height when x = 1/2,where its value is u/4. To keep that number between 0 and 1, we must restrict u ≤ 4.Here is what happens if u is greater than 4:
X = itseq(f, 0.5, 10, 4.5)
X =
1.0e+173 *
0.000000000000000.00000000000000
-0.00000000000000-0.00000000000000-0.00000000000000

Population Dynamics 155
-0.00000000000000-0.00000000000000-0.00000000000000-0.00000000000000-0.00000000000000-8.31506542713596
• If 0 ≤ u ≤ 1, the population density tends to zero for any initial value.
X = itseq(f, 0.5, 100, 0.8); X(101)
ans =
2.420473970178059e-11
X = itseq(f, 0.5, 20, 1); bar(X)
0 5 10 15 20 250
0.1
0.2
0.3
0.4
0.5
• If 1 < u ≤ 3, the population will stabilize at density 1 − 1/u for any initialdensity other than zero.
The third of the original four examples corroborates the assertion (with u = 1.5 and1 − 1/u = 1/3). In the following examples, we set u = 2, 2.5, and 3, respectively,so that 1 − 1/u equals 0.5, 0.6, and 0.666 . . ., respectively. The convergence inthe last computation is rather slow (as one might expect from a boundary case – or“bifurcation point”).
X = itseq(f, 0.25, 100, 2); X(101)
ans =
0.50000000000000

156 Chapter 10. Applications
X = itseq(f, 0.75, 100, 2); X(101)
ans =
0.50000000000000
X = itseq(f, 0.5, 20, 2.5);plot(X)
0 5 10 15 20 250.5
0.52
0.54
0.56
0.58
0.6
0.62
0.64
X = itseq(f, 0.5, 100, 3);bar(X); axis([0 100 0 0.8])
0 20 40 60 80 1000
0.1
0.2
0.3
0.4
0.5
0.6
0.7
0.8
• If 3 < u < 3.56994 . . ., then there is a periodic cycle.
The theory is quite subtle. For a fuller explanation, the reader may consult Encoun-ters with Chaos, by Denny Gulick, McGraw-Hill, New York, 1992, Section 1.5. Infact there is a sequence
u0 = 3 < u1 = 1 +√
6 < u2 < u3 < · · · < 4,

Population Dynamics 157
such that between u0 and u1 there is a cycle of period 2; between u1 and u2 thereis cycle of period 4; and in general, between uk and uk+1 there is a cycle of period2k+1. In fact one knows that, at least for small k, one has the approximation uk+1 ≈1 +
√3 + uk. So:
u1 = 1 + sqrt(6)
u1 =
3.44948974278318
u2approx = 1 + sqrt(3 + u1)
u2approx =
3.53958456106175
This explains the oscillatory behavior we saw in the last of the original four examples(with u0 < u = 3.4 < u1). Here is the behavior for u1 < u = 3.5 < u2. Thecommand bar is particularly effective here for spotting the cycle of order 4.
X = itseq(f, 0.75, 100, 3.5);bar(X); axis([0 100 0 0.9])
0 20 40 60 80 1000
0.1
0.2
0.3
0.4
0.5
0.6
0.7
0.8
• There is a value u < 4 beyond which – chaos!
It is possible to prove that the sequence uk tends to a limit u∞. The value of u∞,sometimes called the “Feigenbaum parameter,” is approximately 3.56994 . . .. Let’ssee what happens if we use a value of u between the Feigenbaum parameter and 4.
X = itseq(f, 0.75, 100, 3.7);plot(X); axis([0 100 0 1])

158 Chapter 10. Applications
0 20 40 60 80 1000
0.2
0.4
0.6
0.8
1
This is an example of what mathematicians call a “chaotic” phenomenon! It is notrandom – the sequence was generated by a precise, fixed mathematical procedure,but the results manifest no discernible pattern. Chaotic phenomena are unpredictable,but with modern methods (including computer analysis), mathematicians have beenable to identify certain patterns of behavior in chaotic phenomena. For example,the last figure suggests the possibility of unstable periodic cycles and other recurringphenomena. Indeed a great deal of information is known. The aforementioned bookby Gulick is a fine reference, as well as the source of an excellent bibliography on thesubject.
Re-running the Model with Simulink
The logistic growth model that we have been exploring lends itself particularly wellto simulation using Simulink. Here is a simple Simulink model that corresponds tothe above calculations:
open_system popdyn
z
1
Unit Delay
Scope
PulseGenerator
Product
3.4 LogisticConstant
1 1u
1−x
x
x
Let’s briefly explain how this works. If you ignore the Pulse Generator block and theSum block in the lower left for a moment, this model implements the equation
x at next time = ux(1 − x) at current time,

Population Dynamics 159
which is the equation for the logistic model. The Scope block displays a plot of xas a function of (discrete) time. However, we need somehow to build in the initialcondition for x. The simplest way to do this is as illustrated here: we add to theright-hand side a discrete pulse that is the initial value of x (here we use 0.5) at timet = 0 and is 0 thereafter. Since the model is discrete, you can achieve this by settingthe Pulse Generator block to “Sample based” mode, setting the period of the pulse tosomething longer than the length of the simulation, setting the width of the pulse to 1,and setting the amplitude of the pulse to the initial value of x. The outputs from themodel in the two interesting cases of u = 3.4 and u = 3.7 are shown here:
[t, x] = sim(’popdyn’, [0 120]);simplot(t, x); title(’u = 3.4’)
0 20 40 60 80 1000
0.2
0.4
0.6
0.8
1
Time
u = 3.4
In the first case of u = 3.4, the periodic behavior is clearly visible.
set_param(’popdyn/Logistic Constant’, ’Value’, ’3.7’)[t, x] = sim(’popdyn’, [0 120]);simplot(t, x); title(’u = 3.7’)
0 20 40 60 80 1000
0.2
0.4
0.6
0.8
1
Time
u = 3.7

160 Chapter 10. Applications
On the other hand, when u = 3.7, we get chaotic behavior.
Linear Economic Models
MATLAB’s linear algebra capabilities make it a good vehicle for studying linear eco-nomic models, sometimes called “Leontief models” (after their primary developer,Nobel Prize-winning economist Wassily Leontief) or “input-output models.” We willgive a few examples. The simplest such model is the “linear exchange model” or“closed Leontief model” of an economy. This model supposes that an economy is di-vided into, say, n sectors, such as agriculture, manufacturing, service, consumers, etc.Each sector receives input from the various sectors (including itself) and produces anoutput, which is divided among the various sectors. (For example, agriculture pro-duces food for home consumption and for export, but also seeds and new livestockwhich are reinvested in the agricultural sector, as well as chemicals that may be usedby the manufacturing sector, and so on.) The meaning of a closed model is that totalproduction is equal to total consumption. The economy is in equilibrium when eachsector of the economy (at least) breaks even. For this to happen, the prices of thevarious outputs have to be adjusted by market forces. Let aij denote the fraction ofthe output of the jth sector consumed by the ith sector. Then the aij are the entries ofa square matrix, called the “exchange matrix” A, each of whose columns sums to 1.Let pi be the price of the output of the ith sector of the economy. Since each sector isto break even, pi cannot be smaller than the value of the inputs consumed by the ithsector, or in other words,
pi ≥∑
j
aijpj .
But, on summing over i and using the fact that
∑i
aij = 1,
we see that the two sides must be equal. In matrix language, that means that (I −A)p = 0, where p is the column vector of prices. Thus p is an eigenvector of A forthe eigenvalue 1, and the theory of stochastic matrices implies (assuming that A is“irreducible,” meaning that there is no proper subset E of the sectors of the economysuch that outputs from E all stay inside E) that p is uniquely determined up to a scalarfactor. In other words, a closed irreducible linear economy has an essentially uniqueequilibrium state. For example, if we have
A = [0.3, 0.1, 0.05, 0.2; 0.1, 0.2, 0.3, 0.3; ...0.3, 0.5, 0.2, 0.3; 0.3, 0.2, 0.45, 0.2]

Linear Economic Models 161
A =
0.3000 0.1000 0.0500 0.20000.1000 0.2000 0.3000 0.30000.3000 0.5000 0.2000 0.30000.3000 0.2000 0.4500 0.2000
then, as required,
sum(A)
ans =
1 1 1 1
that is, all the columns sum to 1, and
[V, D] = eig(A); D(1, 1)p = V(:, 1)
ans =
1.0000
p =
0.27390.47680.61330.5669
shows that 1 is an eigenvalue of A with price eigenvector p as shown.
Somewhat more realistic is the (static, linear) open Leontief model of an economy,which takes labor, consumption, etc., into account. Let’s illustrate with an exam-ple. The following command inputs an actual input-output transactions table for theeconomy of the United Kingdom in 1963. (This table is taken from Input-OutputAnalysis and its Applications by R. O’Connor and E. W. Henry, Hafner Press, NewYork, 1975.) Tables such as this one can be obtained from official government statis-tics. The table T is a 10 × 9 matrix. Units are millions of British pounds. Therows represent, respectively, agriculture, industry, services, total inter-industry, im-ports, sales by final buyers, indirect taxes, wages and profits, total primary inputs,and total inputs. The columns represent, respectively, agriculture, industry, services,total inter-industry, consumption, capital formation, exports, total final demand, andoutput. Thus outputs from each sector can be read off along a row, and inputs into asector can be read off along a column.

162 Chapter 10. Applications
T = [ 277 444 14 735 1123 35 51 1209 1944; ...587 11148 1884 13619 8174 4497 3934 16605 30224; ...236 2915 1572 4723 11657 430 1452 13539 18262; ...1100 14507 3470 19077 20954 4962 5437 31353 50430; ...133 2844 676 3653 1770 250 273 2293 5946; ...3 134 42 179 -90 -177 88 -179 0; ...
-246 499 442 695 2675 100 17 2792 3487; ...954 12240 13632 26826 0 0 0 0 26826; ...844 15717 14792 31353 4355 173 378 4906 36259; ...1944 30224 18262 50430 25309 5135 5815 36259 86689];
A few features of this matrix are apparent from the following:
T(4, :) - T(1, :) - T(2, :) - T(3, :)T(9, :) - T(5, :) - T(6, :) - T(7, :) - T(8, :)T(10, :) - T(4, :) - T(9, :)T(10, 1:4) - T(1:4, 9)’
ans =
0 0 0 0 0 0 0 0 0
ans =
0 0 0 0 0 0 0 0 0
ans =
0 0 0 0 0 0 0 0 0
ans =
0 0 0 0
Thus the fourth row, which summarizes inter-industry inputs, is the sum of the firstthree rows; the ninth row, which summarizes “primary inputs,” is the sum of rows 5through 8; the tenth row, total inputs, is the sum of rows 4 and 9, and the first fourentries of the last row agree with the first four entries of the last column (meaning thatall output from the industrial sectors is accounted for). Also we have:
(T(:, 4) - T(:, 1) - T(:, 2) - T(:, 3))’(T(:, 8) - T(:, 5) - T(:, 6) - T(:, 7))’(T(:, 9) - T(:, 4) - T(:, 8))’
ans =

Linear Economic Models 163
0 0 0 0 0 0 0 0 0 0
ans =
0 0 0 0 0 0 0 0 0 0
ans =
0 0 0 0 0 0 0 0 0 0
so the fourth column, representing total inter-industry output, is the sum of columns 1through 3; the eighth column, representing total “final demand,” is the sum of columns5 through 7; and the ninth column, representing total output, is the sum of columns 4and 8. The matrix A of “inter-industry technical coefficients” is obtained by dividingthe columns of T corresponding to industrial sectors (in our case there are three ofthese) by the corresponding total inputs. Thus we have:
A = [T(:, 1)/T(10, 1), T(:, 2)/T(10, 2), T(:, 3)/T(10, 3)]
A =
0.1425 0.0147 0.00080.3020 0.3688 0.10320.1214 0.0964 0.08610.5658 0.4800 0.19000.0684 0.0941 0.03700.0015 0.0044 0.0023-0.1265 0.0165 0.02420.4907 0.4050 0.74650.4342 0.5200 0.81001.0000 1.0000 1.0000
Here the square upper block (the first three rows) is most important, so we make thereplacement
A = A(1:3, :)
A =
0.1425 0.0147 0.00080.3020 0.3688 0.10320.1214 0.0964 0.0861
If the vector Y represents total final demand for the various industrial sectors, and thevector X represents total outputs for these sectors, then the fact that the last column

164 Chapter 10. Applications
of T is the sum of columns 4 (total inter-industry outputs) and 8 (total final demand)translates into the matrix equation
X = AX + Y, or Y = (1 − A)X.
Let’s check this:
Y = T(1:3, 8); X = T(1:3, 9); Y - (eye(3) - A)*X
ans =
000
Now one can do various numerical experiments. For example, what would be theeffect on output of an increase of £10 billion (10,000 in the units of our problem)in final demand for industrial output, with no corresponding increase in demand forservices or for agricultural products? Since the economy is assumed to be linear, thechange ∆X in X is obtained by solving the linear equation
∆Y = (1 − A)∆X,
and
deltaX = (eye(3) - A) \ [0; 10000; 0]
deltaX =
1.0e+04 *
0.02801.62650.1754
Thus agricultural output would increase by £280 million, industrial output would in-crease by £16.265 billion, and service output would increase by £1.754 billion. Wecan illustrate the result of doing this for similar increases in demand for the othersectors with the following pie charts:
deltaX1 = (eye(3) - A) \ [10000; 0; 0];deltaX2 = (eye(3) - A) \ [0; 0; 10000];subplot(1, 3, 1), pie(deltaX1, {’Ag.’, ’Ind.’, ’Serv.’})subplot(1, 3, 2), pie(deltaX, {’Ag.’, ’Ind.’, ’Serv.’})

Linear Programming 165
title([’Effect of increases in demand for each of the ’ ...’3 sectors’], ’FontSize’, 13)
subplot(1, 3, 3), pie(deltaX2, {’Ag.’, ’Ind.’, ’Serv.’})colormap(gray)
Ag.Ind.
Serv. Ag.
Ind.
Serv.
Effect of increases in demand for each of the 3 sectorsAg.Ind.
Serv.
Linear Programming
MATLAB is ideally suited to handle so-called linear programming problems. Theseare problems in which you have a quantity, depending linearly on several variables,that you want to maximize or minimize subject to several constraints that are ex-pressed as linear inequalities in the same variables. If the number of variables and thenumber of constraints are small, then there are numerous mathematical techniquesfor solving a linear programming problem – indeed, these techniques are often taughtin high-school or university-level courses in finite mathematics. But sometimes thesenumbers are high, or, even if they are low, the constants in the linear inequalities or theobject expression for the quantity to be optimized may be numerically complicated –in which case a software package like MATLAB is required to effect a solution. Weshall illustrate the method of linear programming by means of a simple example, giv-ing a combined graphical/numerical solution, and then solve both a slightly as well asa substantially more complicated problem.
Suppose that a farmer has 75 acres on which to plant two crops: wheat and barley.To produce these crops, it costs the farmer (for seed, fertilizer, etc.) $120 per acrefor the wheat and $210 per acre for the barley. The farmer has $15,000 availablefor expenses. But after the harvest, the farmer must store the crops while awaitingfavorable market conditions. The farmer has storage space for 4000 bushels. Eachacre yields an average of 110 bushels of wheat or 30 bushels of barley. If the netprofit per bushel of wheat (after all expenses have been subtracted) is $1.30 and forbarley is $2.00, how should the farmer plant the 75 acres to maximize profit?
We begin by formulating the problem mathematically. First we express the objective,that is the profit, and the constraints algebraically, then we graph them, and lastly wearrive at the solution by graphical inspection and a minor arithmetic calculation.
Let x denote the number of acres allotted to wheat and y the number of acres allottedto barley. Then the expression to be maximized, that is the profit, is clearly
P = (110)(1.30)x + (30)(2.00)y = 143x + 60y.

166 Chapter 10. Applications
There are three constraint inequalities, specified by the limits on expenses, storage,and acreage. They are, respectively,
120x + 210y ≤ 15000,
110x + 30y ≤ 4000,
x + y ≤ 75.
Strictly speaking there are two more constraint inequalities forced by the fact that thefarmer cannot plant a negative number of acres, namely
x ≥ 0, y ≥ 0.
Next we graph the regions specified by the constraints. The last two say that we needto consider only the first quadrant in the x-y plane. Here’s a graph delineating thetriangular region in the first quadrant determined by the first inequality.
X = 0:125;Y1 = (15000 - 120.*X)./210;area(X, Y1)
0 20 40 60 80 100 1200
10
20
30
40
50
60
70
80
Now let’s put in the other two constraint inequalities.
Y2 = max((4000 - 110.*X)./30, 0);Y3 = max(75 - X, 0);Ytop = min([Y1; Y2; Y3]);area(X, Ytop)

Linear Programming 167
0 20 40 60 80 100 1200
10
20
30
40
50
60
70
80
It’s a little hard to see the polygonal boundary of the region clearly. Let’s home in abit.
area(X, Ytop); axis([0 40 40 75])
0 10 20 30 4040
45
50
55
60
65
70
75
Now let’s superimpose on top of this picture a contour plot of the objective functionP .
hold on[U V] = meshgrid(0:40, 40:75);contour(U, V, 143.*U + 60.*V); hold off

168 Chapter 10. Applications
0 10 20 30 4040
45
50
55
60
65
70
75
It seems apparent that the maximum value of P will occur on the level curve (that is,level line) that passes through the vertex of the polygon that lies near (22, 53). In factwe can compute
[x, y] = solve(’x + y = 75’, ’110*x + 30*y = 4000’)
x =
175/8
y =
425/8
double([x, y])
ans =
21.8750 53.1250
The acreage that results in the maximum profit is 21.875 for wheat and 53.125 forbarley. In that case the profit is
P = 143*x + 60*y
P =
50525/8

Linear Programming 169
format bank; double(P)
ans =
6315.62
that is, $6,315.63.
This problem illustrates and is governed by the “Fundamental Theorem of LinearProgramming,” which is stated here for two variables: a linear expression ax + by,defined over a closed bounded convex set S whose sides are line segments, takes onits maximum and minimum values at vertices of S. If S is unbounded, there mightbut need not be an optimum value, but if there is, it occurs at a vertex. (A convex setis one for which any line segment joining two points of the set lies entirely inside theset.)
In fact the Simulink Toolbox has a built-in function, simlp, that implements thesolution of a linear programming problem. The Optimization Toolbox has an almostidentical function called linprog. You can learn about either one from the onlinehelp. We will use simlp on the above problem. After that we will use it to solvetwo more complicated problems involving more variables and constraints. Here is thebeginning of its help text.
helptext = help(’simlp’); helptext(1:190)
ans =
SIMLP Helper function for GETXO; solves linear programming problem.X=SIMLP(f,A,b) solves the linear programming problem:
min f’x subject to: Ax <= bx
So
f = [-143 -60];A = [120 210; 110 30; 1 1; -1 0; 0 -1];b = [15000; 4000; 75; 0; 0];
format short; simlp(f, A, b)
ans =
21.875053.1250

170 Chapter 10. Applications
This is the same answer that we obtained before. Note that we entered the negative ofthe coefficients for the objective function P into the vector f because simlp searchesfor a minimum rather than a maximum. Note also that the non-negativity constraintsare accounted for in the last two rows of A and b.
Well, we could have done this problem by hand. But suppose that the farmer is dealingwith a third crop, say corn, and that the corresponding data are
• Cost per acre: $150.75,• Yield per acre: 125 bushels,• Profit per bushel: $1.56.
If we denote the number of acres allotted to corn by z, then the objective functionbecomes
P = (110)(1.30)x + (30)(2.00)y + (125)(1.56) = 143x + 60y + 195z,
and the constraint inequalities are
120x + 210y + 150.75z ≤ 15000,
110x + 30y + 125z ≤ 4000,
x + y + z ≤ 75,
x ≥ 0, y ≥ 0, z ≥ 0.
The problem is solved with simlp as follows:
f = [-143 -60 -195];A = [120 210 150.75; 110 30 125; 1 1 1; -1 0 0; ...
0 -1 0; 0 0 -1];b = [15000; 4000; 75; 0; 0; 0];
simlp(f, A, b)
ans =
056.578918.4211
So the farmer should ditch the wheat and plant 56.5789 acres of barley and 18.4211acres of corn.
There is no practical limit on the number of variables and constraints that MATLABcan handle – certainly none that the relatively unsophisticated user will encounter.

Linear Programming 171
Indeed, in many real applications of the technique of linear programming, one needsto deal with many variables and constraints. The solution of such a problem by handis not feasible, and software like MATLAB is crucial to success. For example, in thefarming problem with which we have been working, one could have more crops thantwo or three – think agribusiness instead of family farmer. Also one could have con-straints that arise from other things beside expenses, storage, and acreage limitations– for example the following.
• Availability of seed. This might lead to constraint inequalities like xj ≤ k.• Personal preferences. Thus the farmer’s spouse might have a preference for
one variety over another and insist on a corresponding planting, or somethingsimilar with a collection of crops; thus constraint inequalities like xi ≤ xj orx1 + x2 ≥ x3.
• Government subsidies. It may take a moment’s reflection on the reader’s part,but this could lead to inequalities like xj ≥ k.
Below is a sequence of commands that solves exactly such a problem. You should beable to recognize the objective expression and the constraints from the data that areentered. But as an aid, you might answer the following questions.
• How many crops are under consideration?• What are the corresponding expenses? How much is available for expenses?• What are the yields in each case? What is the storage capacity?• How many acres are available?• What crops are constrained by seed limitations? To what extent?• What about preferences?• What are the minimum acreages for each crop?
f = [-110*1.3 -30*2.0 -125*1.56 -75*1.8 -95*.95 ...-100*2.25 -50*1.35];
A = [120 210 150.75 115 186 140 85; ...110 30 125 75 95 100 50; 1 1 1 1 1 1 1; 1 0 0 0 0 0 0; ...0 0 1 0 0 0 0; 0 0 0 0 0 1 0; 1 -1 0 0 0 0 0; ...0 0 1 0 -2 0 0; 0 0 0 -1 0 -1 1; -1 0 0 0 0 0 0; ...0 -1 0 0 0 0 0; 0 0 -1 0 0 0 0; 0 0 0 -1 0 0 0; ...0 0 0 0 -1 0 0; 0 0 0 0 0 -1 0; 0 0 0 0 0 0 -1];
b = [55000; 40000; 400; 100; 50; 250; 0; 0; 0; -10; -10; ...-10; -10; -20; -20; -20];
simlp(f, A, b)
ans =
10.000010.000040.000045.652220.0000250.000020.0000

172 Chapter 10. Applications
Note that, despite the complexity of the problem, MATLAB solves it almost instanta-neously. It seems the farmer should bet the farm on crop number 6. We suggest thatyou alter the expense and/or the storage limit in the problem and see what effect thathas on the answer.
The 360◦ Pendulum
Normally we think of a pendulum as a weight suspended by a flexible string or cable,so that it may swing back and forth. Another type of pendulum consists of a weightattached by a light (but inflexible) rod to an axle, so that it can swing through largerangles, even making a 360◦ rotation if given enough velocity.
Equations of Motion
Though it is not precisely correct in practice, we often assume that the magnitude ofthe frictional forces that eventually slow the pendulum to a halt is proportional to thevelocity of the pendulum. Assume also that the length of the pendulum is 1 m, theweight at the end of the pendulum has mass 1 kg, and the coefficient of friction is 0.5.In that case, the equations of motion for the pendulum are as follows.
x′(t) = y(t), y′(t) = −0.5y(t) − 9.81 sin(x(t)),
where t represents time in seconds, x represents the angle of the pendulum from thevertical in radians (so that x = 0 is the rest position), y represents the angular velocityof the pendulum in radians per second, and 9.81 is approximately the acceleration dueto gravity in meters per second squared. Now here is a phase portrait of the solutionwith initial position x(0) = 0 and initial velocity y(0) = 5. This is a graph of x versusy as a function of t, on the time interval 0 < t < 20. (To use MATLAB’s numericaldifferential-equation solver ode45, we combine x and y into a single vector x; seethe online help for ode45.)
g = @(t, x) [x(2); -0.5*x(2) - 9.81*sin(x(1))];[t, xa] = ode45(g, [0:0.01:20], [0 5]);plot(xa(:, 1), xa(:, 2))

The 360◦ Pendulum 173
−1.5 −1 −0.5 0 0.5 1 1.5 2−4
−2
0
2
4
6
Recall that the x-coordinate corresponds to the angle of the pendulum and the y-coordinate corresponds to its velocity. Starting at (0, 5), as t increases we follow thecurve as it spirals clockwise toward (0, 0). The angle oscillates back and forth, butwith each swing it gets smaller until the pendulum is virtually at rest by the timet = 20. Meanwhile the velocity oscillates as well, taking its maximum value duringeach oscillation when the pendulum is in the middle of its swing (the angle is nearzero) and crossing zero when the pendulum is at the end of its swing.
A Higher Initial Velocity
We increase the initial velocity to 10.
[t, xa] = ode45(g, [0:0.01:20], [0 10]);plot(xa(:,1), xa(:,2))
0 5 10 15−5
0
5
10
This time the angle increases to over 14 radians before the curve spirals in to a pointnear (12.5, 0). More precisely, it spirals toward (4π, 0), because 4π radians representsthe same position for the pendulum as 0 radians does. The pendulum has swungoverhead and made two complete revolutions before beginning its damped oscillationtoward its rest position. The velocity at first decreases but then rises after the angle

174 Chapter 10. Applications
passes through π, as the pendulum passes the upright position and gains momentum.The pendulum has just enough momentum to swing through the upright position oncemore at the angle 3π.
Finding the Initial Velocity that Causes the Pendulum to Swing Overhead
Suppose that we want to find, to within 0.1, the minimum initial velocity required tomake the pendulum, starting from its rest position, swing overhead once. It will beuseful to be able to see the solutions corresponding to several different initial veloci-ties on one graph.
First we consider the integer velocities 5 to 10.
hold onfor a = 5:10
[t, xa] = ode45(g, [0:0.01:20], [0 a]);plot(xa(:, 1), xa(:, 2))
endhold off
−5 0 5 10 15−6
−4
−2
0
2
4
6
8
10
Initial velocities 5, 6, and 7 are not large enough for the angle to increase past π, butinitial velocities 8, 9, and 10 are enough to make the pendulum swing overhead. Let’ssee what happens between 7 and 8.
Second Iteration
hold onfor a = 7.0:0.2:8.0
[t, xa] = ode45(g, [0:0.01:20], [0 a]);plot(xa(:, 1), xa(:, 2))
endhold off

Numerical Solution of the Heat Equation 175
−5 0 5 10 15−6
−4
−2
0
2
4
6
8
10
We see that the cut-off is somewhere between 7.2 and 7.4. Let’s make one morerefinement.
Third Iteration
hold onfor a = 7.2:0.05:7.4
[t, xa] = ode45(g, [0:0.01:20], [0 a]);plot(xa(:, 1), xa(:, 2))
endhold off
−5 0 5 10 15−6
−4
−2
0
2
4
6
8
10
We conclude that the minimum velocity needed is somewhere between 7.25 and 7.3.
✰ Numerical Solution of the Heat Equation
In this section we will use MATLAB to numerically solve the heat equation (alsoknown as the diffusion equation), a partial differential equation that describes many

176 Chapter 10. Applications
physical processes such as conductive heat flow or the diffusion of an impurity in amotionless fluid. You can picture the process of diffusion as a drop of dye spreadingin a glass of water. (To a certain extent you could also picture cream in a cup of cof-fee, but in that case the mixing is generally complicated by the fluid motion causedby pouring the cream into the coffee, and is further accelerated by stirring the coffee.)The dye consists of a large number of individual particles, each of which repeatedlybounces off the surrounding water molecules, following an essentially random path.There are so many dye particles that their individual random motions form an es-sentially deterministic overall pattern as the dye spreads evenly in all directions (weignore here the possible effect of gravity). In a similar way, you can imagine heatenergy spreading through random interactions of nearby particles.
In a three-dimensional medium, the heat equation is
∂u
∂t= k
(∂2u
∂x2+
∂2u
∂y2+
∂2u
∂z2
).
Here u is a function of t, x, y, and z that represents the temperature, or concentrationof impurity in the case of diffusion, at time t at position (x, y, z) in the medium. Theconstant k depends on the materials involved, and is called the thermal conductivityin the case of heat flow, and the diffusion coefficient in the case of diffusion. Tosimplify matters, let us assume that the medium is instead one-dimensional. Thiscould represent diffusion in a thin water-filled tube or heat flow in a thin insulatedwire; let us think primarily of the case of heat flow. Then the partial differentialequation becomes
∂u
∂t= k
∂2u
∂x2,
where u(x, t) is the temperature at time t a distance x along the wire.
A Finite-Difference Solution
To solve this partial differential equation we need both initial conditions of the formu(x, 0) = f(x), where f(x) gives the temperature distribution in the wire at time 0,and boundary conditions at the endpoints of the wire, call them x = a and x = b.We choose so-called Dirichlet boundary conditions u(a, t) = Ta and u(b, t) = Tb,which correspond to the temperature being held steady at values Ta and Tb at thetwo endpoints. Though an exact solution is available in this scenario, let us insteadillustrate the numerical method of finite differences.
To begin with, on the computer we can keep track of the temperature u onlyat a discrete set of times and a discrete set of positions x. Let the times be0, ∆t, 2∆t, . . . , N∆t, and let the positions be a, a + ∆x, . . . , a + J∆x = b, and

Numerical Solution of the Heat Equation 177
let unj = u(a + j∆t, n∆t). After rewriting the partial differential equation in terms
of finite-difference approximations to the derivatives, we get
un+1j − un
j
∆t= k
unj+1 − 2un
j + unj−1
∆x2.
(These are the simplest approximations we can use for the derivatives, and this methodcan be refined by using more accurate approximations, especially for the t derivative.)Thus if, for a particular n, we know the values of un
j for all j, we can solve theequation above to find for each j,
un+1j = un
j +k∆t
∆x2(un
j+1 − 2unj + un
j−1) = s(unj+1 + un
j−1) + (1 − 2s)unj ,
where s = k∆t/(∆x)2. In other words, this equation tells us how to find the tem-perature distribution at time step n + 1 given the temperature distribution at time stepn. (At the endpoints j = 0 and j = J , this equation refers to temperatures outsidethe prescribed range for x, but at these points we will ignore the equation above andapply the boundary conditions instead.) We can interpret this equation as saying thatthe temperature at a given location at the next time step is a weighted average of itstemperature and the temperatures of its neighbors at the current time step. In otherwords, in time ∆t, a given section of the wire of length ∆x transfers to each of itsneighbors a portion s of its heat energy and keeps the remaining portion 1− 2s. Thusour numerical implementation of the heat equation is a discretized version of the mi-croscopic description of diffusion we gave initially, that heat energy spreads due torandom interactions between nearby particles.
The following M-file, which we have named heat.m, iterates the procedure de-scribed above.
type heat
function u = heat(k, t, x, init, bdry)% Solve the 1D heat equation on the rectangle described by% vectors x and t with initial condition u(t(1), x) = init% and Dirichlet boundary conditions u(t, x(1)) = bdry(1),% u(t, x(end)) = bdry(2).
J = length(x);N = length(t);dx = mean(diff(x));dt = mean(diff(t));s = k*dt/dxˆ2;
u = zeros(N,J);

178 Chapter 10. Applications
u(1,:) = init;
for n = 1:N-1u(n+1,2:J-1) = s*(u(n,3:J) + u(n,1:J-2)) + ...
(1-2*s)*u(n,2:J-1);u(n+1,1) = bdry(1);u(n+1,J) = bdry(2);
end
The function heat takes as inputs the value of k, vectors of t and x values, a vectorinit of initial values (which is assumed to have the same length as x), and a vectorbdry containing a pair of boundary values. Its output is a matrix of u values. Noticethat since indices of arrays in MATLAB must start at 1, not 0, we have deviatedslightly from our earlier notation by letting n = 1 represent the initial time and j =1 represent the left endpoint. Notice also that, in the first line following the forstatement, we compute an entire row of u, except for the first and last values, in oneline; each term is a vector of length J − 2, with the index j increased by 1 in the termu(n,3:J) and decreased by 1 in the term u(n,1:J-2).
Let’s use the M-file above to solve the one-dimensional heat equation with k = 2 onthe interval −5 ≤ x ≤ 5 from time 0 to time 4, using boundary temperatures 15 and25, and an initial temperature distribution of 15 for x < 0 and 25 for x > 0. You canimagine that two separate wires of length 5 with different temperatures are joined attime 0 at position x = 0, and each of their far ends remains in an environment thatholds it at its initial temperature. We must choose values for ∆t and ∆x; let’s try∆t = 0.1 and ∆x = 0.5, so that there are 41 values of t ranging from 0 to 4 and 21values of x ranging from −5 to 5.
tvals = linspace(0, 4, 41);xvals = linspace(-5, 5, 21);init = 20 + 5*sign(xvals);uvals = heat(2, tvals, xvals, init, [15 25]);surf(xvals, tvals, uvals)xlabel x; ylabel t; zlabel u
−5
0
5
0
2
4−1
−0.5
0
0.5
1
x 1012
xt
u

Numerical Solution of the Heat Equation 179
Here we used surf to show the entire solution u(x, t). The output is clearly unre-alistic; notice the scale on the u-axis! The numerical solution of partial differentialequations is fraught with dangers, and instability like that seen above is a commonproblem with finite-difference schemes. For many partial differential equations afinite-difference scheme will not work at all, but for the heat equation and similarequations it will work well with proper choice of ∆t and ∆x. One might be inclinedto think that, since our choice of ∆x was larger, it should be reduced, but in fact thiswould only make matters worse. Ultimately the only parameter in the iteration we’reusing is the constant s, and one drawback of doing all the computations in an M-fileas we did above is that we do not automatically see the intermediate quantities it com-putes. In this case we can easily calculate that s = 2(0.1)/(0.5)2 = 0.8. Notice thatthis implies that the coefficient 1 − 2s of un
j in the iteration above is negative. Thusthe “weighted average” we described before in our interpretation of the iterative stepis not a true average; each section of wire is transferring more energy than it has ateach time step!
The solution to the problem above is thus to reduce the time step ∆t; for instance, ifwe cut it in half, then s = 0.4, and all coefficients in the iteration are positive.
tvals = linspace(0, 4, 81);uvals = heat(2, tvals, xvals, init, [15 25]);surf(xvals, tvals, uvals)xlabel x; ylabel t; zlabel u
−5
0
5
0
2
415
20
25
xt
u
This looks much better! As time increases, the temperature distribution seems toapproach a linear function of x. Indeed, u(x, t) = 20 + x is the limiting “steadystate” for this problem; it satisfies the boundary conditions and it yields 0 on bothsides of the partial differential equation.
Generally speaking, it is best to understand some of the theory of partial differentialequations before attempting a numerical solution as we have done here. However, forthis particular case at least, the simple rule of thumb of keeping the coefficients of theiteration positive yields realistic results. A theoretical examination of the stability ofthis finite-difference scheme for the one-dimensional heat equation shows that indeedany value of s between 0 and 0.5 will work, and suggests that the best value of ∆t

180 Chapter 10. Applications
to use for a given ∆x is the one that makes s = 0.25. Notice that, while we can getmore accurate results in this case by reducing ∆x, if we reduce it by a factor of 10 wemust reduce ∆t by a factor of 100 to compensate, making the computation take 1000times as long and use 1000 times the memory!
The Case of Variable Conductivity
Earlier we mentioned that the problem we solved numerically could also be solvedanalytically. The value of the numerical method is that it can be applied to similarpartial differential equations for which an exact solution is not possible or at least notknown. For example, consider the one-dimensional heat equation with a variable co-efficient, representing an inhomogeneous material with varying thermal conductivityk(x),
∂u
∂t=
∂
∂x
(k(x)
∂u
∂x
)= k(x)
∂2u
∂x2+ k′(x)
∂u
∂x.
For the first derivatives on the right-hand side, we use a symmetric finite-differenceapproximation, so that our discrete approximation to the partial differential equationsbecomes
un+1j − un
j
∆t= kj
unj+1 − 2un
j + unj−1
∆x2+
kj+1 − kj−1
2∆x
uj+1 − uj−1
2∆x,
where kj = k(a + j∆x). Then the time iteration for this method is
un+1j = sj(un
j+1 + unj−1) + (1 − 2sj)un
j + 0.25(sj+1 − sj−1)(unj+1 − un
j−1),
where sj = kj∆t/(∆x)2. In the following M-file, which we called heatvc.m, wemodify our previous M-file to incorporate this iteration.
type heatvc
function u = heatvc(k, t, x, init, bdry)% Solve the 1D heat equation with variable-coefficient k% on the rectangle described by vectors x and t with% u(t(1), x) = init and Dirichlet boundary conditions% u(t, x(1)) = bdry(1), u(t, x(end)) = bdry(2).
J = length(x);N = length(t);dx = mean(diff(x));

Numerical Solution of the Heat Equation 181
dt = mean(diff(t));s = k*dt/dxˆ2;
u = zeros(N,J);u(1,:) = init;
for n = 1:N-1u(n+1,2:J-1) = s(2:J-1).*(u(n,3:J) + u(n,1:J-2)) + ...
(1 - 2*s(2:J-1)).*u(n,2:J-1) + ...0.25*(s(3:J) - s(1:J-2)).*(u(n,3:J) - u(n,1:J-2));
u(n+1,1) = bdry(1);u(n+1,J) = bdry(2);
end
Notice that k is now assumed to be a vector with the same length as x, and that as aresult so is s. This in turn requires that we use vectorized multiplication in the mainiteration, which we have now split into three lines.
Let’s use this M-file to solve the one-dimensional variable coefficient heat equationwith the same boundary and initial conditions as before, using k(x) = 1 + (x/5)2.Since the maximum value of k is 2, we can use the same values of ∆t and ∆x asbefore.
kvals = 1 + (xvals/5).ˆ2;uvals = heatvc(kvals, tvals, xvals, init, [15 25]);surf(xvals, tvals, uvals)xlabel x; ylabel t; zlabel u
−5
0
5
0
2
415
20
25
xt
u
In this case the limiting temperature distribution is not linear; it has a steeper tempera-ture gradient in the middle, where the thermal conductivity is lower. Again one couldfind the exact form of this limiting distribution, u(x, t) = 20(1+(1/π) arctan(x/5)),by setting the t derivative to zero in the original equation and solving the resulting or-dinary differential equation.
You can use the method of finite differences to solve the heat equation in two or threespace dimensions as well. For this and other partial differential equations with time

182 Chapter 10. Applications
and two space dimensions, you can also use the PDE Toolbox, which implements themore sophisticated “finite-element method.”
A Simulink Solution
We can also solve the heat equation using Simulink. To do this we continue to approx-imate the x-derivatives with finite differences, but think of the equation as a vector-valued ordinary differential equation, with t as the independent variable. Simulinksolves the model using MATLAB’s ODE solver, ode45. To illustrate how to dothis, let’s take the example we started with, the case in which k = 2 on the interval−5 ≤ x ≤ 5 from time 0 to time 4, using boundary temperatures 15 and 25, and aninitial temperature distribution of 15 for x < 0 and 25 for x > 0. We replace u(x, t)for fixed t by the vector u of values of u(x, t), with, say, x = -5:5. Here thereare 11 values of x at which we are sampling u, but, since u(x, t) is pre-determined atthe endpoints, we can take u to be a nine-dimensional vector, and we just tack on thevalues at the endpoints when we have finished. Since we’re replacing ∂2/∂x2 by itsfinite difference approximation and we’ve taken ∆x = 1 for simplicity, our equationbecomes the vector-valued ODE
∂u∂t
= k(Au + c)
Here the right-hand side represents our approximation to k(∂2u/∂x2). The matrix Ais
⎛⎜⎜⎜⎜⎝
−2 1 . . . 0
1 −2. . .
......
. . . . . . 10 . . . 1 −2
⎞⎟⎟⎟⎟⎠ ,
since we are replacing ∂2u/∂x2 at (n, t) with u(n − 1, t) − 2u(n, t) + u(n +1, t). We represent this matrix in MATLAB’s notation by -2*eye(9) +diag(ones(8,1), 1) + diag(ones(8,1), -1). The vector c comesfrom the boundary conditions, and has 15 in its first entry, 25 in its last entry, and0’s in between. We represent it in MATLAB’s notation as [15; zeros(7,1);25]. The formula for c comes from the fact that u(1) represents u(−4, t), and∂2u/∂x2 at this point is approximated by
u(−5, t) − 2u(−4, t) + u(−3, t) = 15 − 2u(1) + u(2)
and similarly at the other endpoint. Here’s a Simulink model representing this equa-tion:

Numerical Solution of the Heat Equation 183
open_system heateq.mdl
2
k
−C− boundaryconditions
Scope
1s
Integrator
K*u
Gain
Note that one needs to specify the initial conditions for u as Block Parameters for theIntegrator block, and that in the Block Parameters dialog box for the Gain block, oneneeds to set the multiplication type to “Matrix”. Since u(1) through u(4) representthe solution u(x, t) at x = −4 through −1, and u(6) through u(9) represent u(x, t)at x = 1 through 4, we take the initial value of u to be [15*ones(4,1); 20;25*ones(4,1)]. (We use 20 as a compromise at x = 0, since this is right in themiddle of the regions where u is 15 and 25.) The output from the model is displayedin the Scope block in the form of graphs of the various entries of u as a function oft, but it’s more useful to save the output to the MATLAB Workspace and then plot itwith surf. Incidentally, it helps to reset the y-axis limits on the Scope block to runfrom 15 to 25. To make this adjustment and run the model from t = 0 to t = 4, weexecute the commands
set_param(’heateq/Scope’, ’YMin’, ’15’);set_param(’heateq/Scope’, ’YMax’, ’25’);[tout, uout] = sim(’heateq.mdl’, [0,4]);simplot(tout, uout)
0 1 2 3 415
20
25
Time
This saves the simulation times (from 0 to 4) as a vector tout and the computedvalues of u as uout, a matrix with nine columns. Each row of these arrays corre-sponds to a single time step, and each column of uout corresponds to one value ofx. But remember that we have to add in the values of u at the endpoints as additionalcolumns in u. So we plot the data as follows:

184 Chapter 10. Applications
u = [15*ones(length(tout),1), uout, ...25*ones(length(tout),1)];
x = -5:5;clf resetset(gcf, ’Color’, ’White’)surf(x, tout, u)xlabel(’x’), ylabel(’t’), zlabel(’u’)title(’Solution to heat equation in a rod’)
−5
0
5
0
2
415
20
25
x
Solution to heat equation in a rod
t
u
Notice how similar this is to the picture obtained before for constant conductivity k =2. We leave it to the reader to modify the model for the case of variable conductivity.
Solution with pdepe
MATLAB has a built-in solver pdepe for partial differential equations in one spacedimension (as well as time t). To find out more about it, read the online help onpdepe. The instructions for use of pdepe are quite explicit but somewhat compli-cated. The method it uses is somewhat similar to that used in the Simulink solutionabove; i.e., it uses an ODE solver in t and finite differences in x. The following M-filesolves the second problem above, the one with variable conductivity. Note the use offunction handles and subfunctions.
type heateqex2
function heateqex2% Solves a Dirichlet problem for the heat equation in a rod,% this time with variable conductivity, 21 mesh points.m = 0; % This simply means geometry is linear.x = linspace(-5, 5, 21);t = linspace(0, 4, 81);sol = pdepe(m, @pdex, @pdexic, @pdexbc, x, t);% Extract the first solution component as u.u = sol(:,:,1);

A Model of Traffic Flow 185
% A surface plot is often a good way to study a solution.surf(x, t, u)title(’Numerical solution computed with 21 mesh points in x’)xlabel(’x’), ylabel(’t’), zlabel(’u’)% ----------------------------------------------------------function [c, f, s] = pdex(x, t, u, DuDx)c = 1;f = (1 + (x/5).ˆ2)*DuDx; % flux = conductivity times u_xs = 0;% ----------------------------------------------------------function u0 = pdexic(x)u0 = 20 + 5*sign(x); % initial condition at t = 0% ----------------------------------------------------------function [pl, ql, pr, qr] = pdexbc(xl, ul, xr, ur, t)% q’s are zero since we have Dirichlet conditions% pl = 0 at the left, pr = 0 at the right endpointpl = ul - 15;ql = 0;pr = ur - 25;qr = 0;
Running it gives:
heateqex2
−5
0
5
0
2
415
20
25
x
Numerical solution computed with 21 mesh points in x
t
u
Again the results are very similar to those obtained before.
✰ A Model of Traffic Flow
Everyone has had the experience of sitting in a traffic jam, or of seeing cars bunchup on a road for no apparent good reason. MATLAB and Simulink are good toolsfor studying models of such behavior. Our analysis here will be based on so-called“follow-the-leader” theories of traffic flow, about which you can read more in KineticTheory of Vehicular Traffic, by Ilya Prigogine and Robert Herman, Elsevier, New

186 Chapter 10. Applications
York, 1971, or in The Theory of Road Traffic Flow, by Winifred Ashton, Methuen,London, 1966. We will analyze here an extremely simple model that already exhibitsquite complicated behavior. We consider a one-lane, one-way, circular road with anumber of cars on it (a very primitive model of, say, the Outer Loop of the CapitalBeltway around Washington, DC, since, in very dense traffic, it is hard to changelanes and each lane behaves like a one-lane road). Each driver slows down or speedsup on the basis of his own speed, the speed of the car ahead of him, and the distance tothe car ahead of him. But human drivers have a finite reaction time. In other words, ittakes them a certain amount of time (usually about a second) to observe what is goingon around them and to press the gas pedal or the brake, as appropriate. The standard“follow-the-leader” theory supposes that
un(t + T ) = λ(un−1(t) − un(t)
), (†)
where t is time, T is the reaction time, un is the position of the nth car, and the“sensitivity coefficient” λ may depend on un−1(t)−un(t), the spacing between cars,and/or un(t), the speed of the nth car. The idea behind this equation is this. A driverwill tend to decelerate if he is going faster than the car in front of him, or if he is closeto the car in front of him, and will tend to accelerate if he is going slower than the carin front of him. In addition, a driver (especially in light traffic) may tend to speed upor slow down depending on whether he is going slower or faster (respectively) thana “reasonable” speed for the road (often, but not always, equal to the posted speedlimit). Since our road is circular, in this equation u0 is interpreted as uN , where N isthe total number of cars.
The simplest version of the model is the one in which the “sensitivity coefficient” λis a (positive) constant. Then we have a homogeneous linear differential/differenceequation with constant coefficients for the velocities un(t). Obviously there is a“steady-state” solution when all the velocities are equal and constant (i.e., traffic isflowing at a uniform speed), but what we are interested in is the stability of the flow,or the question of what effect is produced by small differences in the velocities of thecars. The solution of (†) will be a superposition of exponential solutions of the form
un(t) = exp(αt)vn,
where the vn’s and α are (complex) constants, and the system will be unstable ifthe velocities are unbounded, i.e., there are any solutions where the real part of α ispositive. Using vector notation, we have
u(t) = exp(αt)v, u(t + T ) = α exp(αT ) exp(αt)v.
Substituting back into (†), we get the equation

A Model of Traffic Flow 187
α exp(αT ) exp(αt)v = λ(S − I) exp(αt)v,
where
S =
⎛⎜⎜⎜⎜⎜⎝
0 0 · · · 0 11 0 · · · 0 00 1 · · · 0 0...
.... . .
......
0 0 · · · 1 0
⎞⎟⎟⎟⎟⎟⎠
is the “shift” matrix that, when it multiplies a vector on the left, cyclically permutesthe entries of the vector. We can cancel the exp(αt) on each side to get
α exp(αT )v = λ(S − I)v,
or
(S −
(1 +
α
λexp(αT )
)I)v = 0, (∗∗)
which says that v is an eigenvector for S with eigenvalue
1 +α
λexp(αT ).
Since the eigenvalues of S are the N th roots of unity, which are evenly spaced aroundthe unit circle in the complex plane, and closely spaced together for large N , there ispotential instability whenever
1 +α
λexp(αT )
has absolute value 1 for some α with positive real part; that is, whenever
(αT
λT
)eαT
can be of the form exp(iθ)−1 for some αT with positive real part. Whether instabilityoccurs depends on the value of the product λT . We can see this by plotting values

188 Chapter 10. Applications
of z exp(z) for z = αT = iy a complex number on the critical line Re z = 0, andcomparing with plots of λT (eiθ − 1) for various values of the parameter λT .
syms y; expand(i*y*(cos(y) + i*sin(y)))
ans =
i*y*cos(y)-y*sin(y)
ezplot(-y*sin(y), y*cos(y), [-2*pi, 2*pi]); hold ontheta = 0:0.05*pi:2*pi;plot((1/2)*(cos(theta) - 1), (1/2)*sin(theta), ’-’);plot(cos(theta) - 1, sin(theta), ’:’)plot(2*(cos(theta) - 1), 2*sin(theta), ’--’);title(’iyeˆ{iy} and circles \lambda T(eˆ{i\theta}-1)’)hold off
−6 −4 −2 0 2 4 6 8−6
−4
−2
0
2
4
6
x
y
iyeiy and circles λ T(eiθ−1)
Here the small solid circle corresponds to λT = 1/2, and we are just at the limitof stability, since this circle does not cross the spiral produced by z exp(z) for z acomplex number on the critical line Re z = 0, though it “hugs” the spiral closely.The dotted and dashed circles, corresponding to λT = 1 or 2, do cross the spiral, sothey correspond to unstable traffic flow.
We can check these theoretical predictions with a simulation using Simulink. We’llgive a picture of the Simulink model and then explain it.
open_system traffic

A Model of Traffic Flow 189
0.8
sensitivityparameter
relativecar positions
−C−
initial velocities
−C−
initial car positions
car speeds
In1 Out1
Subsystem:computes velocity
differences
Reaction−timeDelay
Ramp
1sxo
Integrateu’ to get u
1sxo
Integrateu" to get u’
Here the Subsystem, which corresponds to multiplication by S − I , looks like this:
open_system ’traffic/Subsystem: computes velocity differences’
1
Out1
em1
In1
Most of the model is like the example in Chapter 8, except that our unknown function(called u), representing the car positions, is vector-valued, not scalar-valued. Themajor exceptions are these.
• We need to incorporate the reaction-time delay, so we’ve inserted a TransportDelay block from the Continuous block library, with the “Time delay” param-eter T set to 0.5.
• The parameter λ shows up as the value of the gain in the “sensitivity parameter”Gain block in the upper right.
• Plotting car positions by themselves is not terribly useful, since only the rela-tive positions matter. So before outputting the car positions to the Scope blocklabeled “relative car positions,” we’ve subtracted a constant linear function (cor-responding to uniform motion at the average car speed) created by the Rampblock from the Sources block library.
• We’ve made use of the option in the Integrator blocks to input the initial con-ditions, instead of having them built into the block. This makes the logicalstructure a little clearer.
• We’ve used the subsystem feature of Simulink. If you enclose a bunch of blockswith the mouse and then click on “Create subsystem” in the model’s Edit menu,Simulink will package them as a subsystem. This is helpful if your model islarge or if there is some combination of blocks that you expect to use morethan once. Our subsystem sends a vector v to (S − I)v = Sv − v. A Sumblock (with one of the signs changed to a minus) is used for vector subtraction.

190 Chapter 10. Applications
To model the action of S, we’ve used the Demux and Mux blocks from theSignal Routing block library. The Demux block, with the “number of outputs”parameter set to [4, 1], splits a five-dimensional vector into a pair consistingof a four-dimensional vector and a scalar (corresponding to the last car). Thenwe reverse the order of these and put them back together with the Mux block,with the “number of inputs” parameter set to [1, 4].
Once the model has been assembled, it can be run with various inputs. You can seethe results yourself in the two Scope windows, but here we’ve run the simulationfrom the command line and plotted the results with the simplot command, thatdoes almost the same thing as a Scope but in a regular MATLAB figure window. Thefollowing pictures are produced with λ = 0.8, corresponding to stable flow (though,to be honest, we’ve let two cars cross through each other briefly!):
set_param(’traffic/sensitivity parameter’, ’Gain’, ’0.8’);[t, x] = sim(’traffic’);
The variable t stores the time parameter, the variable x stores car velocities in its firstfive columns and car positions in the second five columns. In this example, the averagevelocity is 3.15. First we plot the relative positions, then we plot the velocities.
relpos = x(:,6:10) - 3.15*t*ones(1,5);simplot(t, relpos), title(’Relative Positions’)axis([0, 20, 0, 1]), axis normal
0 5 10 15 200
0.2
0.4
0.6
0.8
1
Time
Relative Positions
simplot(t, x(:,1:5)), title(’Car Velocities’)axis([0, 20, 3, 3.3])

A Model of Traffic Flow 191
0 5 10 15 203
3.05
3.1
3.15
3.2
3.25
3.3
Time
Car Velocities
As you can see, the speeds fluctuate but eventually converge to a single value, and theseparations between cars eventually stabilize. On the other hand, if λ is increased bychanging the “sensitivity parameter” in the Gain block in the upper right, say from0.8 to 2.0, we get the following output, which is typical of instability:
set_param(’traffic/sensitivity parameter’, ’Gain’, ’2.0’);[t, x] = sim(’traffic’);relpos = x(:,6:10) - 3.15*t*ones(1,5);simplot(t, relpos), title(’Relative Positions’)axis([0, 20, -10, 10])
0 5 10 15 20−10
−5
0
5
10
Time
Relative Positions
simplot(t, x(:,1:5)), title(’Car Velocities’)axis([0, 20, -10, 10])

192 Chapter 10. Applications
0 5 10 15 20−10
−5
0
5
10
Time
Car Velocities
We encourage you to go back and tinker with the model (for instance using a sensi-tivity parameter that is also inversely proportional to the spacing between cars) andstudy the results.
Finally, you can create a movie with the following code:
clf resetset(gcf, ’Color’, ’White’)clear Mtheta = (0:0.025:2)*pi;for j = 1:length(t)
plot(cos(x(j, 1:5)), sin(x(j, 1:5)), ’o’);axis([-1, 1, -1, 1]);hold on; plot(cos(theta), sin(theta), ’r’); hold offaxis equal;M(j) = getframe;
end
−1 −0.5 0 0.5 1−1
−0.5
0
0.5
1
The idea here is that we have taken the circular road to have radius 1 (in suitableunits), so that the command plot(cos(theta),sin(theta),’r’) draws ared circle (representing the road) in each frame of the movie, and on top of that the

A Model of Traffic Flow 193
cars are shown with moving little circles. The graph above is the last frame of themovie; you can view the entire movie by typing movie(M) or movieview(M).Try it!
We should mention here one fine point needed to create a realistic movie. Namely, weneed the values of t to be equally spaced – otherwise the cars will appear to be movingfaster when the time steps are large, and will appear to be moving slower when thetime steps are small. In its default mode of operation, Simulink uses a variable-stepdifferential-equation solver based on MATLAB’s command ode45, so the entriesof t will not be equally spaced. We have fixed this by opening the ConfigurationParameters dialog box using the Simulation menu in the model window, and, underthe Data Import/Export item, changing the Output options box to read Producespecified output only, with Output times chosen to be [0:0.5:20].Then the model will output the car positions only at times that are multiples of 0.5,and the MATLAB program above will produce a 41-frame movie.


Practice Set C
Developing Your MATLABSkills
Problems 5, 7, 14, and 15 are a bit more advanced than the others. Problems 8 and9 require either simlp from Simulink or else the Optimization Toolbox. Problem11(a) requires the Symbolic Math Toolbox; the others do not. Simulink is needed forProblems 12 and 13.
1. Captain Picard is hiding in a square arena, 50 meters on a side, which is pro-tected by a level-5 force field. Unfortunately, the Cardassians, who are firingon the arena, have a death ray that can penetrate the force field. The point ofimpact of the death ray is exposed to 10,000 illumatons of lethal radiation. Itrequires only 50 illumatons to dispatch the Captain; anything less has no effect.The number of illumatons that arrive at point (x, y) when the death ray strikesone meter above ground at point (x0, y0) is governed by an inverse square law,namely
100004π((x − x0)2 + (y − y0)2 + 1)
.
The Cardassian sensors cannot locate Picard’s exact position, so they fire at arandom point in the arena.
(a) Use contour to display the arena after five random bursts of the deathray. The half-life of the radiation is very short, so one can assume that itdisappears almost immediately – only its initial burst has any effect. Nev-ertheless, include all five bursts in your picture, like a time-lapse photo.Where in the arena do you think Captain Picard should hide?
(b) Suppose that Picard stands in the center of the arena. Moreover, supposethat the Cardassians fire the death ray 100 times, each shot landing at arandom point in the arena. Is Picard killed?
(c) Re-run the “experiment” in part (b) 100 times, and approximate the prob-ability that Captain Picard can survive an attack of 100 shots.
(d) Redo part (c) but place the Captain halfway to one side (i.e., at x = 37.5,y = 25 if the coordinates of the arena are 0 ≤ x ≤ 50, 0 ≤ y ≤ 50).
(e) Redo the simulation with the Captain completely to one side, and finallyin a corner. What self-evident fact is reinforced for you?
195

196 Practice Set C. Developing Your MATLAB Skills
2. Consider an account that has M dollars in it and pays monthly interest J . Sup-pose that, beginning at a certain point, an amount S is deposited monthly andno withdrawals are made.
(a) Assume first that S = 0. Using the Mortgage Payments application inChapter 10 as a model, derive an equation relating J , M , the number nof months elapsed, and the total T in the account after n months. Assumethat the interest is credited on the last day of the month and the total T iscomputed on the last day after the interest is credited.
(b) Now assume that M = 0, that S is deposited on the first day of the month,and that as before interest is credited on the last day of the month, and thetotal T is computed on the last day after the interest has been credited.Once again, using the mortgage application as a model, derive an equationrelating J , S, the number n of months elapsed, and the total T in theaccount after n months.
(c) By combining the last two models derive an equation relating all of M ,S, J , n, and T , now of course assuming that there is an initial amount inthe account (M ) as well as a monthly deposit (S).
(d) If the annual interest rate is 5%, and no monthly deposits are made, howmany years does it take to double your initial stash of money? What if theannual interest rate is 10%?
(e) In this and the next part, there is no initial stash. Assume an annual interestrate of 8%. How much do you have to deposit monthly to be a millionairein 35 years (a career)?
(f) If the interest rate remains as in (e) and you can afford to deposit only$300 each month, how long do you have to work to retire a millionaire?
(g) You hit the lottery and win $100,000. You have two choices: take themoney, pay the taxes, and invest what’s left; or receive $100,000/240monthly for 20 years, depositing what’s left after taxes. Assume that a$100,000 windfall costs you $35,000 in federal and state taxes, but thatthe smaller monthly payoff causes only a 20% tax liability. In which wayare you better off 20 years later? Assume a 5% annual interest rate here.
(h) Historically, banks have paid roughly 5%, while the stock market hastended to return 8% on average over a 10-year period. So parts (e) and(f) relate more to investing than to saving. But suppose that the marketin a 5-year period returns 13%, 15%, −3%, 5% and 10% in five succes-sive years, and then repeats the cycle. (Note that the [arithmetic] averageis 8%, though a geometric mean would be more relevant here.) Assumethat $50,000 is invested at the start of a 5-year market period. How muchdoes it grow to in 5 years? Now recompute four more times, assumingthat you enter the cycle at the beginning of the second year, the third year,etc. Which choice yields the best/worst results? Can you explain why?Compare the results with a fixed-rate account paying 8%. Assume sim-

197
ple annual interest. Redo the five investment computations, assuming that$10,000 is invested at the start of each year. Again analyze the results.
3. Tony Gwynn had a lifetime batting average of .338. This means that, for every1000 at bats, he had 338 hits. (For this exercise, we shall ignore walks, hitbatsmen, sacrifices, and other plate appearances that do not result in an officialat bat.) In an average year he amassed 500 official at bats.
(a) Design a Monte Carlo simulation of a year in Tony’s career. Run it. Whatis his batting average?
(b) Now simulate a 20-year career. Assume 500 official at bats every year.What is his best batting average in his career? What is his worst? What ishis lifetime average?
(c) Now run the 20-year career simulation four more times. Answer the ques-tions in part (b) for each of the four simulations.
(d) Compute the average of the five lifetime averages you computed in parts(b) and (c). What do you think would happen if you ran the 20-yearsimulation 100 times and took the average of the lifetime averages for all100 simulations?
The next four problems illustrate some basic MATLAB programming skills.
4. For a positive integer n, let A(n) be the n× n matrix whose entry in the (i, j)-position is aij = 1/(i + j − 1). For example,
A(3) =
⎛⎝1 1
213
12
13
14
13
14
15
⎞⎠ .
The eigenvalues of A(n) are all real numbers. Write a script M-file that printsthe largest eigenvalue of A(500), without any extraneous output. (Hint: theM-file may take a while to run if you use a loop within a loop to define A. Tryto avoid this!)
5. ✰ Write a script M-file that draws a bulls-eye pattern with a central circle col-ored red, surrounded by alternating circular strips (annuli) of white and black,say ten of each. Make sure that the final display shows circles, not ellipses.(Hint: one way to color the region between two circles black is to color theentire inside of the outer circle black, then color the inside of the inner circlewhite.)
6. MATLAB has a function lcm that finds the least common multiple of two num-bers. Write a function M-file mylcm.m that finds the least common multipleof an arbitrary number of positive integers, which may be given as separatearguments or in a vector. For example, mylcm(4, 5, 6) and mylcm([45 6]) should both produce the answer 60. The program should produce a

198 Practice Set C. Developing Your MATLAB Skills
helpful error message if any of the inputs are not positive integers. (Hint: forthree numbers you could use lcm to find the least common multiple m of thefirst two numbers, then use lcm again to find the least common multiple of mand the third number. Your M-file can generalize this approach.)
7. ✰ Write a function M-file that takes as input a string containing the name of atext file and produces a histogram of the number of occurrences of each letterfrom A to Z in the file. Try to label the figure and axes as usefully as you can.
8. Consider the following linear programming problem. Jane Doe is running forCounty Commissioner. She wants to personally canvass voters in the four maincities in the county: Gotham, Metropolis, Oz, and River City. She needs tofigure out how many residences (private homes, apartments, etc.) to visit ineach city. The constraints are as follows.
(i) She intends to leave a campaign pamphlet at each residence; she has only50,000 available.
(ii) The travel costs she incurs for each residence are $0.50 in each of Gothamand Metropolis, $1 in Oz, and $2 in River City; she has $40,000 available.
(iii) The number of minutes (on average) that her visits to each residence re-quire are 2 minutes in Gotham, 3 minutes in Metropolis, a minute in Oz,and 4 minutes in River City; she has 300 hours available.
(iv) Because of political profiles Jane knows that she should not visit anymore residences in Gotham than she does in Metropolis, and that, how-ever many residences she visits in Metropolis and Oz, the total of the twoshould not exceed the number she visits in River City.
(v) Jane expects to receive, during her visits, on average, campaign contribu-tions of one dollar from each residence in Gotham, a quarter from thosein Metropolis, a half-dollar from the Oz residents, and three dollars fromthe folks in River City. She must raise at least $10,000 from her entirecanvass.
Jane’s goal is to maximize the number of supporters (those likely to vote forher). She estimates that for each residence she visits in Gotham the odds are 0.6that she picks up a supporter, and the corresponding probabilities in Metropolis,Oz, and River City are, respectively, 0.6, 0.5, and 0.3.
(a) How many residences should she visit in each of the four cities?
(b) Suppose that she can double the time she can allot to visits. Now what isthe profile for visits?
(c) But suppose that the extra time (in part (b)) also mandates that she doublethe contributions she receives. What is the profile now?
9. Consider the following linear programming problem. The famous footballcoach Joe Glibb is trying to decide how many hours to spend with each compo-nent of his offensive unit during the coming week – that is, the quarterback, therunning backs, the receivers, and the linemen. The constraints are as follows.

199
(i) The number of hours available to Joe during the week is 50.
(ii) Joe figures he needs 20 points to win the next game. He estimates thatfor each hour he spends with the quarterback, he can expect a point returnof 0.5. The corresponding numbers for the running backs, receivers andlinemen are 0.3, 0.4, and 0.1, respectively.
(iii) In spite of their enormous size, the players are relatively thin skinned.Each hour with the quarterback is likely to require Joe to criticize himonce. The corresponding numbers of criticisms per hour for the otherthree groups are 2 for running backs, 3 for receivers, and 0.5 for linemen.Joe figures he can bleat out only 75 criticisms in a week before he losescontrol.
(iv) Finally, the players are prima donnas who engage in rivalries. Because ofthat, he must spend exactly the same number of hours with the runningbacks as he does with the receivers, at least as many hours with the quar-terback as he does with the runners and receivers combined, and at leastas many hours with the receivers as with the linemen.
Joe worries that he’s going to be fired at the end of the season regardless of theoutcome of the game, so his primary goal is to maximize his pleasure duringthe week. (The team’s owner should only know.) He estimates that, on a slidingscale from 0 to 1, he gets 0.2 units of personal satisfaction for each hour withthe quarterback. The corresponding numbers for the runners, receivers andlinemen are 0.4, 0.3, and 0.6, respectively.
(a) How many hours should Joe spend with each group?
(b) Suppose that he needs only 15 points to win; then how many?
(c) Finally suppose, despite needing only 15 points, that the troops are gettingrestless and he can only dish out only 70 criticisms this week. Is Joegetting the most out of his week?
diodebattery
resistor
Ri
V0
Figure C.1. A Nonlinear Circuit.
10. This problem, suggested to us by our colleague Tom Antonsen, concerns anelectrical circuit, one of whose components does not behave linearly. Consider

200 Practice Set C. Developing Your MATLAB Skills
the circuit in Figure C.1. Unlike the resistor, the diode is a non-linear element– it does not obey Ohm’s Law. In fact its behavior is specified by the formula
i = I0 exp(VD/VT ), (C.1)
where i is the current in the diode (which is the same as that in the resistor byKirchhoff’s Current Law), VD is the voltage across the diode, I0 is the leakagecurrent of the diode, and VT = kT/e, where k is Boltzmann’s constant, T isthe temperature of the diode, and e is the electrical charge.
Now, by application of Ohm’s Law to the resistor, we also know that VR = iR,where VR is the voltage across the resistor and R is its resistance. But, byKirchhoff’s Voltage Law, we also have VR = V0 − VD. This gives a secondequation relating the diode current and voltage, namely
i = (V0 − VD)/R. (C.2)
Note now that (C.2) says that i is a decreasing linear function of VD with valueV0/R when VD is zero. At the same time (C.1) says that i is an exponentiallygrowing function of VD starting out at I0. Since, typically, RI0 < V0, thetwo resulting curves (for i as a function of VD) must cross once. Eliminatingi from the two equations, we see that the voltage in the diode must satisfy thetranscendental equation
(V0 − VD)/R = I0 exp(VD/VT ),
orVD = V0 − RI0 exp(VD/VT ).
(a) Reasonable values for the electrical constants are V0 = 1.5 volts, R =1000 ohms, I0 = 10−5 amperes, and VT = 0.0025 volts. Use fzero tofind the voltage VD and current i in the circuit.
(b) In the remainder of the problem, we assume that the voltage V0 in the bat-tery and the resistance R of the resistor are unchanged. But suppose thatwe have some freedom to alter the electrical characteristics of the diode.For example, suppose that I0 is halved. What happens to the voltage?
(c) Suppose that, instead of halving I0, we halve VT . Then what is the effecton VD?
(d) Suppose that both I0 and VT are cut in half. What then?
(e) Finally, we want to examine the behavior of the voltage if both I0 andVT are decreased toward zero. For definitiveness, assume that we setI0 = 10−5x and VT = 0.0025x, and let x → 0. Specifically, computethe solution for x = 10−j , j = 0, . . . , 5. Then, display a loglog plotof the solution values, for the voltage as a function of I0. What do youconclude?

201
11. This problem is based on the Population Dynamics and The 360˚ Pendulumapplications from Chapter 10. The growth of a species was modeled in theformer by a difference equation. In this problem we will model populationgrowth by a differential equation, akin to the second application mentionedabove. In fact we can give a differential-equation model for the logistic growthof a population x as a function of time t by means of the equation
x = x(1 − x) = x − x2, (C.3)
where x denotes the derivative of x with respect to t. We think of x as a fractionof some maximal possible population. One advantage of this continuous modelover the discrete model in Chapter 10 is that we can get a “reading” of thepopulation at any point in time (not just on integer intervals).
(a) Symbolic
The differential equation (C.3) is solved in any beginning course in or-dinary differential equations, but you can do it easily with the MATLABcommand dsolve. (Look up the syntax via online help.)
(b) Now find the solution assuming an initial value x0 = x(0) of x. Use thevalues x0 = 0, 0.25, . . . , 2.0. Graph the solutions and use your picture tojustify the statement: “Regardless of x0 > 0, the solution of (C.3) tendsto the constant solution x(t) ≡ 1 in the long term.”
The logistic model presumes two underlying features of population growth: (i)that ideally the population expands at a rate proportional to its current total (i.e.,exponential growth – this corresponds to the x term on the right-hand side of(C.3)); and (ii) because of interactions between members of the species andnatural limits to growth, unfettered exponential growth is held in check by thelogistic term, given by the −x2 expression in (C.3). Now assume that thereare two species x(t) and y(t), competing for the same resources to survive.Then there will be another negative term in the differential equation that re-flects the interaction between the species. The usual model presumes it to beproportional to the product of the two populations, and the larger the constantof proportionality, the more severe the interaction, as well as the resulting checkon population growth.
(c) Here is a typical pair of differential equations that model the growth inpopulation of two competing species x(t) and y(t):
x(t) = x − x2 − 0.5xy
y(t) = y − y2 − 0.5xy.(C.4)
The command dsolve can solve many pairs of ordinary differentialequations – especially linear ones. But the mixture of quadratic termsin (C.4) makes it unsolvable symbolically, so we need to use a numerical

202 Practice Set C. Developing Your MATLAB Skills
ODE solver as we did in the pendulum application. Using the commandsin that application as a template, graph numerical solution curves to thesystem (C.4) for initial data
x(0) = 0 : 1/12 : 13/12y(0) = 0 : 1/12 : 13/12.
(Hint: use axis to limit your view to the square 0 ≤ x, y ≤ 13/12.)
(d) The picture you drew is called a phase portrait of the system. Interpret it.Explain the long-term behavior of any population distribution that startswith only one species present. Relate it to part (b). What happens inthe long term if both populations are present initially? Is there an initialpopulation distribution that remains undisturbed? What is it? Relate thosenumbers to the model (C.4).
(e) Now replace 0.5 in the model by 2, that is consider the new model
x(t) = x − x2 − 2xy
y(t) = y − y2 − 2xy.(C.5)
Draw the phase portrait. (Use the same initial data and viewing square.)Answer the same questions as in part (d). Do you see a special solutiontrajectory that emanates from near the origin and proceeds to the specialfixed point? Do you see another trajectory from the upper right to thefixed point? What happens to all population distributions that do not starton these trajectories?
(f) Explain why model (C.4) is called “peaceful coexistence” and model(C.5) is called “doomsday.” Now explain heuristically why the changein coefficient from 0.5 to 2 converts coexistence into doomsday.
12. Build a Simulink model corresponding to the pendulum equation
x(t) = −0.5x(t) − 9.81 sin(x(t)) (C.6)
from The 360˚ Pendulum in Chapter 10. You will need the Trigonometric Func-tion block from the Math library. Use your model to redraw some of the phaseportraits.
13. As you know, Galileo and Newton discovered that all bodies near theEarth’s surface fall with the same acceleration g due to gravity, approximately32.2 ft/sec2. However, real bodies are also subjected to forces due to air resis-tance. If we take both gravity and air resistance into account, a moving ball canbe modeled by the differential equation
x = [0,−g] − c ‖x‖ x. (C.7)

203
Here x, a function of the time t, is the vector giving the position of the ball (thefirst coordinate is measured horizontally, the second one vertically), x is the ve-locity vector of the ball, x is the acceleration of the ball, ‖x‖ is the magnitudeof the velocity, that is, the speed, and c is a constant depending on the surfacecharacteristics and mass of the ball and the density of the air. (We are neglectingthe lift force that comes from the ball’s rotation, which can also play a majorrole in some situations, for instance in analyzing the path of a curve ball, as wellas forces due to wind currents.) For a baseball, the constant c turns out to beapproximately 0.0017, assuming that distances are measured in feet and timeis measured in seconds. (See, for example, Chapter 18, “Balls and Strikes andHome Runs,” in Towing Icebergs, Falling Dominoes, and Other Adventures inApplied Mathematics, by Robert Banks, Princeton University Press, Princeton,1998.) Build a Simulink model corresponding to equation (C.7), and use it tostudy the trajectory of a batted baseball. Here are a few hints. Represent x, x,and x as vector signals, joined by two Integrator blocks. The quantity x, ac-cording to (C.7), should be computed from a Sum block with two vector inputs.One should be a Constant block with the vector value [0,−32.2], representinggravity, and the other should represent the drag term on the right-hand side ofequation (C.7), computed from the value of x. You should be able to changeone of the parameters to study what happens both with and without air resis-tance (the cases of c = 0.0017 and c = 0, respectively). Attach the output toan XY Graph block, with the parameters x-min = 0, y-min = 0, x-max = 500,y-max = 150, so you can see the path of the ball out to a distance of 500 feetfrom home plate and up to a height of 150 feet.
(a) Let x(0) = [0, 4] and x(0) = [80, 80]. (This corresponds to the ball start-ing at t = 0 from home plate, 4 feet off the ground, with the horizontaland vertical components of its velocity both equal to 80 ft/sec. This cor-responds to a speed off the bat of about 77 mph, which is not unrealistic.)How far (approximately – you can read this from your XY Graph output)will the ball travel before it hits the ground, both with and without air re-sistance? About how long will it take the ball to hit the ground, and howfast will the ball be traveling at that time (again, both with and without airresistance)? (The last parts of the question are relevant for outfielders.)
(b) Suppose that a game is played in Denver, Colorado, where because ofthinning of the atmosphere due to the high altitude, c is only 0.0014. Howfar will the ball travel now (given the same initial velocity as in (a))?
(c) (This is not a MATLAB problem.) Estimate from a comparison of youranswers to (a) and (b) what effect altitude might have on the team battingaverage and team earned run average of the Colorado Rockies.
14. ✰ Write a function M-file (with no arguments or outputs) that scans the cur-rent directory for the most recently modified M-file and opens it in the Edi-tor/Debugger. If the current directory contains no M-files, your M-file shouldproduce an error message. Ideally, you should try to write the M-file so it works

204 Practice Set C. Developing Your MATLAB Skills
in either Windows or UNIX, but at least make it work with your own operatingsystem.
15. ✰ Consider a sequence of complex numbers generated from a starting value z0
by the rule zn+1 = z2n − 0.75. For some values of z0, the sequence of numbers
will diverge to infinity as n increases, but for other values of z0, the sequencewill remain inside a bounded region forever. The boundary of the set consistingof the latter values of z0 is called the Julia set for the function f(z) = z2−0.75.Use image or imagesc to draw a picture of this Julia set. (Hint: the Juliaset lies within the region where the real part of z0 is between −2 and 2, andits imaginary part is between −1.5 and 1.5. Form a grid of z0 values withinthis rectangle (we suggest using roughly a 300 × 400 array) and calculate thecorresponding values of z1, z2, . . . , zn for some n. Color the pixel of each z0
according to how large the corresponding zn is. The larger you make n, themore accurate (and interesting) the picture will be, but the computation willalso take longer, so start with a relatively small value of n and work your wayup.)

Chapter 11
Troubleshooting
In this chapter, we offer advice for dealing with some common problems that youmay encounter. We also list and describe the most common mistakes that MATLABusers make. Finally, we offer some simple but useful techniques for debugging yourM-files.
Common Problems
Problems manifest themselves in various ways: totally unexpected or plainly wrongoutput appears; MATLAB produces an error message (or at least a warning); MAT-LAB refuses to process an input line; something that worked earlier stops working;or, worst of all, the computer freezes. Fortunately, these problems are often causedby several easily identifiable and correctable mistakes. What follows is a descriptionof some common problems, together with a presentation of likely causes, suggestedsolutions, and illustrative examples. We also refer to places in the book where relatedissues are discussed.
Here is a list of the problems:
• Wrong or unexpected output
• Syntax error
• Spelling error
• Error or warning messages when plotting
• A previously saved M-file evaluates differently
• Computer won’t respond.
Wrong or Unexpected Output
There are many possible causes for this problem, but they are likely to be among thefollowing.
CAUSE: Forgetting to clear or reset variables.
SOLUTION: Clear or initialize variables before using them, especially in a long session.
☞ See Variables and Assignments in Chapter 2.
205

206 Chapter 11. Troubleshooting
EXAMPLE: Suppose that you set up a loop like
>> for i = 1:10...end
and later in your session you enter the complex number 2+i; then in fact you haveentered the number 12, because at the end of the loop the variable i is set equal to 10.In order to restore it to its intrinsic value
√−1, you need to type clear i.
CAUSE: Conflicting definitions.
SOLUTION: Do not use the same name for two different functions or variables, and, in partic-ular, do not overwrite the names of any of MATLAB’s built-in functions.
You can accidentally mask one of MATLAB’s built-in M-files either with your ownM-file of the same name or with a variable (including, perhaps, an inline or anony-mous function). When unexpected output occurs and you think this might be thecause, it helps to use which to find out what M-file, function, or variable is actuallybeing referenced. The preceding example illustrates this problem, but here is perhapsa more extreme example.
EXAMPLE:
>> plot = gcf;>> x = -2:0.1:2;>> plot(x, x.ˆ2)
??? Subscript indices must either be real positive integers orlogicals.
What’s wrong, of course, is that plot has been masked by a variable with the same
name. You could detect this with
>> which plot
plot is a variable.
If you type clear plot and execute the plot command again, you’ll get a pictureof the desired parabola. A more subtle example could occur if you did this on purpose,not thinking you would use plot, and then called some other graphics script M-filethat uses it indirectly.
CAUSE: Not keeping track of ans.
SOLUTION: Assign variable names to any output that you intend to use.
If you decide at some point in a session that you wish to refer to prior output thatwas unnamed, then give the output a name, and execute the command again. (TheUP-ARROW key or Command History Window is useful for recalling the command toedit it.) Do not rely on ans since it is likely to be overwritten before you execute thecommand that references the prior output.
CAUSE: Improper use of built-in functions.
SOLUTION: Always use the names of built-in functions exactly as MATLAB specifies them;always enclose inputs in parentheses, not brackets and not braces; always list theinputs in the required order.

Common Problems 207
☞ See Managing Variables and Online Help in Chapter 2
CAUSE: Inattention to precedence of arithmetic operations.
SOLUTION: Use parentheses liberally and correctly when entering arithmetic or algebraic ex-pressions.
EXAMPLE: MATLAB, like any calculator, first exponentiates, then divides and multiplies,and finally adds and subtracts, unless a different order is specified by using parenthe-ses. So if you attempt to compute 52/3 − 25/(2 ∗ 3) by typing
>> 5ˆ2/3 - 25/2*3
ans =-29.1667
the answer MATLAB produces is not what you intended because 5 is raised to thepower 2 before the division by 3, and 25 is divided by 2 before the multiplication by3. Here is the correct calculation:
>> 5ˆ(2/3) - 25/(2*3)
ans =-1.2426
Syntax Error
CAUSE: Mismatched parentheses, quote marks, braces, or brackets.
SOLUTION: Look carefully at the input line to find a missing or an extra delimiter.
MATLAB usually catches this kind of mistake. In addition, the MATLAB Desktopautomatically highlights matching delimiters as you type, and color-codes strings (ex-pressions enclosed in single quotes) so that you can see where they begin and end. Inthe Command Window of MATLAB 5 and earlier versions, however, you have to huntfor matching delimiters by hand.
CAUSE: Wrong delimiters: using parentheses in place of brackets, or vice versa, andso on.
SOLUTION: Remember the basic rules about delimiters in MATLAB.
Parentheses are used both for grouping arithmetic expressions and for enclosing in-puts to a MATLAB command, an M-file, or an inline function. They are also usedfor referring to an entry in a matrix. Square brackets are used for defining vectors ormatrices. Single quote marks are used for defining strings.
EXAMPLE: The following illustrates what can happen if you don’t follow these rules:
>> X = -1:0.01:1;>> X[1]
??? X[1]|
Error: Unbalanced or misused parentheses or brackets.

208 Chapter 11. Troubleshooting
>> A = (0,1,2)
??? A = (0,1,2)|
Error: Incomplete or misformed expression or statement.
These examples are fairly straightforward to understand; in the first case, X(1) was
intended, and in the second case, A = [0,1,2] was intended. But here’s a trickierexample:
>> abs 3
ans =51
Here there’s no error message, but if one looks closely, one discovers that MATLABhas printed out the absolute value of 51, not of 3. The explanation is as follows:any time a MATLAB command is followed by a space and then an argument to thecommand (as in the construct clear x), the argument is always interpreted as astring. Thus MATLAB has interpreted 3 not as the number 3, but as the string ’3’!And sure enough, one discovers:
>> char(51)
ans =3
In other words, in MATLAB’s encoding scheme, the string ’3’ is stored as the num-ber 51, which is why abs 3 (or also abs(’3’)) produces as output the absolutevalue of 51.
Braces or curly brackets are used less often than either parentheses or squarebrackets, and are usually not needed by beginners. Their main use is with cell arrays.One example to keep in mind is that, if you want an M-file to take a variable numberof inputs or produce a variable number of outputs, then these are stored in the cellarrays varargin and varargout, and braces are used to refer to the cells of thesearrays. Similarly, case is sometimes used with braces in the middle of a switchconstruct. If you want to construct an array of strings, then it has to be done withbraces, since brackets when applied to strings are interpreted as concatenation.
EXAMPLE:
>> {’a’, ’b’}
ans =’a’ ’b’
>> [’a’, ’b’]
ans =ab
CAUSE: Improper use of arithmetic symbols.

Common Problems 209
SOLUTION: When you encounter a syntax error, review your input line carefully for mistakesin typing.
EXAMPLE: If the user, intending to compute 2 times −4, inadvertently switches the symbols,the result is
>> 2 - * 4
??? 2 - * 4|
Error: Missing variable or function.
Here the vertical bar highlights the place where MATLAB believes the error is lo-
cated. In this case, the actual error is earlier in the input line.
Spelling Error
CAUSE: Using uppercase instead of lowercase letters in MATLAB commands, or mis-spelling the command.
SOLUTION: Fix the spelling.
Consider the following accidental misspellings.EXAMPLE:
>> Sin(pi/2)
??? Undefined command/function ’Sin’.
>> ffzero(@(x) xˆ2 - 3, 1)
??? Undefined command/function ’ffzero’.
>> fzero(@(x) xˆ2 - 3, 1)
ans =1.7321
Error or Warning Messages When Plotting
CAUSE: There are several possible explanations, but usually the problem is the wrongtype of input for the plotting command chosen.
SOLUTION: Carefully follow the examples in the help lines of the plotting command, andpay attention to the error and warning messages.
EXAMPLE:
>> X = -3:0.05:3;>> plot(X, X.ˆ(1/3))
Warning: imaginary parts of complex X and/or Y argumentsignored.

210 Chapter 11. Troubleshooting
−3 −2 −1 0 1 2 30
0.5
1
1.5
Figure 11.1. A Spurious Graph of y = x1/3.
Figure 11.1 is not the graph of y = x1/3 on the interval −3 ≤ x ≤ 3. Actually, thegraph to the right of the origin looks correct, but to the left of the origin the graphis certainly not right. The warning message provides a clue. What has happened isthat MATLAB is plotting the real part of x1/3, but for a different branch of the multi-valued function than the one we want. MATLAB is interpreting x1/3 for x negativeas meaning [(1 +
√3i)/2]|x|1/3. In order to fix the problem, we must specify the
function in MATLAB more carefully. The correct graph in Figure 11.2 results from
>> plot(X, sign(X).*abs(X).ˆ(1/3))
−3 −2 −1 0 1 2 3−1.5
−1
−0.5
0
0.5
1
1.5
Figure 11.2. Correct Graph of y = x1/3.
A Previously Saved M-File Evaluates Differently
One of the most frustrating problems you may encounter occurs when a previouslysaved M-file, which you are sure is in good shape, won’t evaluate or evaluates incor-

The Most Common Mistakes 211
rectly when opened in a new session.
CAUSE: Change in the sequence of evaluation, or failure to initialize variables.
SOLUTION: Make sure to clear or initialize variables that are not inputs to the M-file.
EXAMPLE: The problem is illustrated by the following simple, but poorly designed, program.To compute n! (n-factorial), a user writes the following script M-file:
%% computing n!for k = 1:n
f = f*k;endf
thinking he will initialize f = 1 outside the file when choosing n. If he fails toinitialize f the second time he runs the file, he is in for a nasty surprise. Can you seewhy?
Computer Won’t Respond
CAUSE: MATLAB is caught in a very large calculation, or some other calamity hasoccurred, which has caused it to fail to respond. Perhaps you are using an arraythat is too large for your computer memory to handle.
SOLUTION: Abort the calculation with CTRL+C.
If overuse of computer memory is the problem, try to redo your calculation usingsmaller arrays, e.g., by using fewer grid points in a 3D plot, or by breaking a largevectorized calculation into smaller pieces using a loop. Clearing large arrays fromyour Workspace may help too.
EXAMPLE: You’ll know it when you see it!
The Most Common Mistakes
The most common mistakes are all accounted for in the causes of the problems de-scribed earlier. But to help you prevent these mistakes, we compile them here in asingle list to which you can refer periodically. Doing so will help you to establish“good MATLAB habits.”
• Forgetting to clear or initialize variables
• Improper use of built-in functions
• Inattention to the order of precedence of arithmetic operations
• Improper use of arithmetic symbols
• Mismatched delimiters
• Using the wrong delimiters

212 Chapter 11. Troubleshooting
• Plotting the wrong kind of object
• Using uppercase instead of lowercase letters in MATLAB commands, or mis-spelling commands.
Debugging Techniques
Now that we have discussed the most common mistakes, it’s time to discuss how todebug your M-files, and how to locate and fix those pesky problems that don’t fit intothe neat categories above.
If one of your M-files is not working the way you expected, perhaps the easiestthing you can do to debug it is to insert the command keyboard somewhere in themiddle. This temporarily suspends (but does not stop) execution and returns com-mand to the keyboard, where you are given a special prompt with a K in it. You canexecute whatever commands you want at this point (for instance, to examine some ofthe variables). To return to execution of the M-file, type return or dbcont, shortfor “debug continue.”
A more systematic way to debug M-files is to use the debugging features of theMATLAB M-file Editor/Debugger. Start by going to the menu item Tools:CheckCode with M-Lint. This checks the code of the M-file for common mistakes andsyntax errors and prints out a report specifying where potential problems are located.(You can do the same thing from the Command Window with the command mlintfollowed by a space and the name of the file.) Next, use the debugger to insert “break-points” in the file. Usually you would do this with the Breakpoints menu or with the“Set/clear breakpoint” icon at the top of the Editor/Debugger window, but you canalso do it from the Command Window with the command dbstop. (See its onlinehelp.) Once a breakpoint has been inserted in the M-file, you will see a little red dotnext to the appropriate line in the Editor/Debugger. (An example is illustrated in Fig-ure 11.8 below.) Then, when you call the M-file, execution will stop at the breakpoint,and, just as in the case of keyboard, control will return to the Command Window,where you will be given a special prompt with a K in it. Again, when you are ready toresume execution of the M-file, type dbcont. When you have finished the debuggingprocess, dbclear “clears” the breakpoint from the M-file.
Let’s illustrate these techniques with a real example. Suppose that you want toconstruct a function M-file that takes as input two expressions f and g (given eitheras symbolic expressions or as strings) and two numbers a and b, plots the functionsf and g between x = a and x = b, and shades the region in between them. As afirst try, you might start with the nine-line function M-file shadecurves.m givenas follows:
function shadecurves(f, g, a, b)%SHADECURVES Draws the region between two curves% SHADECURVES(f, g, a, b) takes strings or expressions f% and g, interprets them as functions, plots them between% x = a and x = b, and shades the region in between.% Example: shadecurves(’sin(x)’, ’-sin(x)’, 0, pi)

Debugging Techniques 213
ffun = inline(vectorize(f)); gfun = inline(vectorize(g));xvals = a:(b - a)/50:b;plot([xvals, xvals], [ffun(xvals), gfun(xvals)])
Let’s run the M-file with the data specified in the help lines:
0 0.5 1 1.5 2 2.5 3 3.5−1
−0.8
−0.6
−0.4
−0.2
0
0.2
0.4
0.6
0.8
1
Figure 11.3. A First Attempt at Shading the Region between sin x and − sin x.
The graph in Figure 11.3 was obtained by executing
>> shadecurves(’sin(x)’, ’-sin(x)’, 0, pi)
or
>> syms x; shadecurves(sin(x), -sin(x), 0, pi)
This is not really what we wanted; the figure we seek is shown in Figure 11.4.
0 0.5 1 1.5 2 2.5 3 3.5−1
−0.8
−0.6
−0.4
−0.2
0
0.2
0.4
0.6
0.8
1
Figure 11.4. The Shaded Region between sin x and − sin x.
To begin to determine what went wrong, let’s try a different example, say
>> syms x; shadecurves(xˆ2, sqrt(x), 0, 1); axis square
Now we get the output shown in Figure 11.5.

214 Chapter 11. Troubleshooting
0 0.2 0.4 0.6 0.8 10
0.1
0.2
0.3
0.4
0.5
0.6
0.7
0.8
0.9
1
Figure 11.5. A First Attempt at Shading the Region between x2 and√
x.
It’s not too hard to figure out why our regions aren’t shaded; that’s because we usedplot (which plots curves) instead of patch (which plots filled patches). So thatsuggests we should try changing the last line of the M-file to:
patch([xvals, xvals], [ffun(xvals), gfun(xvals)])
That gives the error message:
??? Error using ==> patchNot enough input arguments.
Error in ==> shadecurves at 9patch([xvals, xvals], [ffun(xvals), gfun(xvals)])
so we go back and try
>> help patch
to see whether we can get the syntax right. The help lines indicate that patch re-quires a third argument, the color (in RGB coordinates) with which our patch is to befilled. So we change our final line to, for instance,
patch([xvals, xvals], [ffun(xvals), gfun(xvals)], [.5,0,.7])
That gives us now as output to
>> syms x; shadecurves(xˆ2, sqrt(x), 0, 1); axis square
the picture shown in Figure 11.6.That’s better, but still not quite right, because we can see a mysterious diagonal
line down the middle. Not only that, but if we try
>> syms x; shadecurves(xˆ2, xˆ4, -1.5, 1.5)
we now get the bizarre picture shown in Figure 11.7.There aren’t a lot of lines in the M-file, and lines 7 and 8 seem OK, so the problemmust be with the last line. We need to reread the online help for patch. It indicatesthat patch draws a filled two-dimensional polygon defined by the vectors X and

Debugging Techniques 215
0 0.2 0.4 0.6 0.8 10
0.1
0.2
0.3
0.4
0.5
0.6
0.7
0.8
0.9
1
Figure 11.6. A Second Attempt at Shading the Region between x2 and√
x.
−1.5 −1 −0.5 0 0.5 1 1.50
1
2
3
4
5
6
Figure 11.7. A First Attempt at Shading the Region between x2 and x4.
Y, which are its first two inputs. A way to see how this is working is to changethe “50” in line 9 of the M-file to something much smaller, say 5, and then insert abreakpoint in the M-file before line 9. At this point, our M-file in the Editor/Debuggerwindow now looks like Figure 11.8. Note the large dot to the left of the last line,indicating the breakpoint. When we run the M-file with the same input, we nowobtain in the Command Window a K>> prompt. At this point, it is logical to try to listthe coordinates of the points that are the vertices of our filled polygon, so we try
K>> [[xvals, xvals]’, [ffun(xvals), gfun(xvals)]’]
ans =-1.5000 2.2500-0.9000 0.8100-0.3000 0.09000.3000 0.09000.9000 0.81001.5000 2.2500-1.5000 5.0625

216 Chapter 11. Troubleshooting
Figure 11.8. The Editor/Debugger.
-0.9000 0.6561-0.3000 0.00810.3000 0.00810.9000 0.65611.5000 5.0625
If we now type
K>> dbcont
we see in the figure window what is shown in Figure 11.9 below.
−1.5 −1 −0.5 0 0.5 1 1.50
1
2
3
4
5
6
Figure 11.9. A Second Attempt at Shading the Region between x2 and x4.
Finally we can understand what is going on; MATLAB has “connected the dots”using the points whose coordinates were just printed out. In particular, MATLAB hasdrawn a line from the point (1.5, 2.25) to the point (−1.5, 5.0625). This is not whatwe wanted; we wanted MATLAB to join the point (1.5, 2.25) on the curve y = x2 tothe point (1.5, 5.0625) on the curve y = x4. We can fix this by reversing the orderof the x-coordinates at which we evaluate the second function g. So, letting slavx

Debugging Techniques 217
denote xvals reversed, we correct our M-file to read:
function shadecurves(f, g, a, b)%SHADECURVES Draws the region between two curves% SHADECURVES(f, g, a, b) takes strings or expressions f% and g, interprets them as functions, plots them between% x = a and x = b, and shades the region in between.% Example: shadecurves(’sin(x)’, ’-sin(x)’, 0, pi)ffun = inline(vectorize(f)); gfun = inline(vectorize(g));xvals = a:(b - a)/50:b; slavx = b:(a - b)/50:a;patch([xvals, slavx], [ffun(xvals), gfun(slavx)], [.5,0,.7])
Now it works properly. Sample output from this M-file is shown in Figure 11.4. Tryit out on the other examples we have discussed, or on others of your choice.


Solutions to the Practice Sets
Solutions to Practice Set A: Algebra and Arithmetic
1.
(a)
1111 - 345
ans =
766
(b)
format long; [exp(14), 382801*pi]
ans =
1.0e+06 *
1.20260428416478 1.20260480938683
The second number is bigger.
(c)
[2709/1024; 10583/4000; 2024/765]
ans =
2.645507812500002.645750000000002.64575163398693
sqrt(7)
ans =
2.64575131106459
The third, that is 2024/765, is the best approximation.
219

220 Solutions to the Practice Sets
2.
(a)
cosh(0.1)
ans =
1.00500416805580
(b)
log(2)
ans =
0.69314718055995
(c)
atan(1/2)
ans =
0.46364760900081
format short
3.
[x, y, z] = solve(’3*x + 4*y + 5*z = 2’, ...’2*x - 3*y + 7*z = -1’, ’x - 6*y + z = 3’, ...’x’, ’y’, ’z’)
x =
241/92
y =
-21/92

Solutions to Practice Set A: Algebra and Arithmetic 221
z =
-91/92
Now we’ll check the answer.
A = [3, 4, 5; 2, -3, 7; 1, -6, 1]; A*[x; y; z]
ans =
2-13
It works!
4.
[x, y, z] = solve(’3*x - 9*y + 8*z = 2’, ...’2*x - 3*y + 7*z = -1’, ’x - 6*y + z = 3’, ...’x’, ’y’, ’z’)
x =
22/5+39/5*y
y =
y
z =
-9/5*y-7/5
We get a one-parameter family of answers depending on the variable y. In fact thethree planes determined by the three linear equations are not independent, because thefirst equation is the sum of the second and third. The locus of points that satisfy thethree equations is not a point, the intersection of three independent planes, but rathera line, the intersection of two distinct planes. Once again we check.

222 Solutions to the Practice Sets
B = [3, -9, 8; 2, -3, 7; 1, -6, 1]; B*[x; y; z]
ans =
2-13
5.
syms x y; factor(xˆ4 - yˆ4)
ans =
(x-y)*(x+y)*(xˆ2+yˆ2)
6.
(a)
simplify(1/(1 + 1/(1 + 1/x)))
ans =
(x+1)/(2*x+1)
(b)
simplify(cos(x)ˆ2 - sin(x)ˆ2)
ans =
2*cos(x)ˆ2-1
Let’s try simple instead.
[better, how] = simple(cos(x)ˆ2 - sin(x)ˆ2)

Solutions to Practice Set A: Algebra and Arithmetic 223
better =
cos(2*x)
how =
combine(trig)
7.
3ˆ301
pretty(sym(’3’)ˆ301)
ans =
4.1067e+143
4106744371757651279739780821462649478993910868760123094144405702351069915\3249722978140061846706682416475145332179398212844053819829708732369\8003
But note the following:
sym(’3ˆ301’)
ans =
3ˆ301
This does not work because sym, by itself, does not cause an evaluation.
8.
(a)
solve(’67*x + 32 = 0’, ’x’)
ans =
-32/67

224 Solutions to the Practice Sets
(b)
vpa(ans, 15)
ans =
-.477611940298507
(c)
pretty(solve(’xˆ3 + p*x + q = 0’, ’x’))
[ 1/3 p ][ 1/6 %1 - 2 ----- ][ 1/3 ][ %1 ][ ][ 1/3 p 1/2 / 1/3 p \][- 1/12 %1 + ----- + 1/2 I 3 |1/6 %1 + 2 -----|][ 1/3 | 1/3|][ %1 \ %1 /][ ][ 1/3 p 1/2 / 1/3 p \][- 1/12 %1 + ----- - 1/2 I 3 |1/6 %1 + 2 -----|][ 1/3 | 1/3|][ %1 \ %1 /]
3 2 1/2%1 := -108 q + 12 (12 p + 81 q )
Note how pretty separates out the subexpression
−108q + 12√
12p3 + 81q2,
which occurs in the formulas for all three of the roots, and gives it a name. Thisexpression is closely related to the discriminant of the cubic equation.
(d)
ezplot(’exp(x)’); hold on; ezplot(’8*x - 4’)title(’eˆx and 8x - 4’)

Solutions to Practice Set A: Algebra and Arithmetic 225
−6 −4 −2 0 2 4 6−60
−40
−20
0
20
40
x
ex and 8x − 4
fzero(’exp(x) - 8*x + 4’, 1)
ans =
0.7700
fzero(’exp(x) - 8*x + 4’, 3)
ans =
2.9929
9.
(a)
hold off; ezplot(’xˆ3 - x’, [-4 4])
−4 −2 0 2 4
−60
−40
−20
0
20
40
60
x
x3 − x

226 Solutions to the Practice Sets
(b)
ezplot(’sin(1/xˆ2)’, [-2 2])
−2 −1 0 1 2
−1
−0.5
0
0.5
1
x
sin(1/x2)
X = -2:0.1:2; plot(X, sin(1./X.ˆ2))
Warning: Divide by zero.
−2 −1 0 1 2−1
−0.5
0
0.5
1
Both pictures are incomplete. Let’s see what happens if we refine the mesh.
X = -2:0.001:2; plot(X, sin(1./X.ˆ2))
Warning: Divide by zero.

Solutions to Practice Set A: Algebra and Arithmetic 227
−2 −1 0 1 2−1
−0.5
0
0.5
1
This is better, but because of the wild oscillation near x = 0, neither plot norezplot gives a totally accurate graph of the function.
(c)
ezplot(’tan(x/2)’, [-pi pi]); axis([-pi, pi, -10, 10])
−3 −2 −1 0 1 2 3−10
−5
0
5
10
x
tan(x/2)
(d)
X = -1.5:0.01:1.5;plot(X, exp(-X.ˆ2), X, X.ˆ4 - X.ˆ2)

228 Solutions to the Practice Sets
−1.5 −1 −0.5 0 0.5 1 1.5−0.5
0
0.5
1
1.5
2
2.5
3
10.
Let’s plot 2x and x4 and look for points of intersection. We plot them first withezplot just to get a feel for the graph.
ezplot(’xˆ4’); hold on; ezplot(’2ˆx’); hold offtitle(’xˆ4 and 2ˆx’)
−6 −4 −2 0 2 4 6
0
10
20
30
40
50
x
x4 and 2x
Note the large vertical range. We learn from the plot that there are no points ofintersection between 2 and 6 or between −6 and −2; but there are apparently twopoints of intersection between −2 and 2. Let’s change to plot now and focus on theinterval between −2 and 2. We’ll plot x4 dashed.
X = -2:0.1:2; plot(X, 2.ˆX);hold on; plot(X, X.ˆ4, ’--’); hold off

Solutions to Practice Set A: Algebra and Arithmetic 229
−2 −1 0 1 20
2
4
6
8
10
12
14
16
We see that there are points of intersection near −0.9 and 1.2. Are there any otherpoints of intersection? To the left of 0, 2x is always less than 1, whereas x4 goes toinfinity as x goes to negative infinity. On the other hand, both x4 and 2x go to infinityas x goes to infinity, so the graphs may cross again to the right of 6. Let’s check.
X = 6:0.1:20; plot(X, 2.ˆX);hold on; plot(X, X.ˆ4, ’--’); hold off
6 8 10 12 14 16 18 200
2
4
6
8
10
12x 10
5
We see that they do cross again, near x = 16. If you know a little calculus, you canshow that the graphs never cross again (by taking logarithms, for example), so wehave found all the points of intersection. Now let’s use fzero to find these pointsof intersection numerically. This command looks for a solution near a given startingpoint. To find the three different points of intersection we will have to use threedifferent starting points. The above graphical analysis suggests appropriate startingpoints.
r1 = fzero(’2ˆx - xˆ4’, -0.9)r2 = fzero(’2ˆx - xˆ4’, 1.2)r3 = fzero(’2ˆx - xˆ4’, 16)

230 Solutions to the Practice Sets
r1 =
-0.8613
r2 =
1.2396
r3 =
16
Let’s check that these “solutions” satisfy the equation.
subs(’2ˆx - xˆ4’, ’x’, r1)subs(’2ˆx - xˆ4’, ’x’, r2)subs(’2ˆx - xˆ4’, ’x’, r3)
ans =
1.1102e-16
ans =
-8.8818e-16
ans =
0
So r1 and r2 very nearly satisfy the equation, and r3 satisfies it exactly. It is easilyseen that 16 is a solution. It is also interesting to try solve on this equation.
symroots = solve(’2ˆx - xˆ4 = 0’)
symroots =
-4*lambertw(-1/4*log(2))/log(2)-4*lambertw(-1,-1/4*log(2))/log(2)-4*lambertw(-1/4*i*log(2))/log(2)
-4*lambertw(1/4*log(2))/log(2)-4*lambertw(1/4*i*log(2))/log(2)

Solutions to Practice Set B: Calculus, Graphics, and Linear Algebra 231
The function lambertw is a “special function” that is built into MATLAB. You canlearn more about it by typing help lambertw. Let’s see the decimal values of thesolutions.
double(symroots)
ans =
1.239616.0000-0.1609 + 0.9591i-0.8613-0.1609 - 0.9591i
In fact we get the three real solutions already found and two complex solutions. Onlythe real solutions correspond to points where the graphs intersect.
Solutions to Practice Set B: Calculus, Graphics, and LinearAlgebra
1.
(a)
[X, Y] = meshgrid(-1:0.1:1, -1:0.1:1);contour(X, Y, 3*Y + Y.ˆ3 - X.ˆ3, ’k’)
−1 −0.5 0 0.5 1−1
−0.5
0
0.5
1
[X, Y] = meshgrid(-10:0.1:10, -10:0.1:10);contour(X, Y, 3*Y + Y.ˆ3 - X.ˆ3, ’k’)

232 Solutions to the Practice Sets
−10 −5 0 5 10−10
−5
0
5
10
Here is a plot with more level curves.
[X, Y] = meshgrid(-10:0.1:10, -10:0.1:10);contour(X, Y, 3*Y + Y.ˆ3 - X.ˆ3, 30, ’k’)
−10 −5 0 5 10−10
−5
0
5
10
(b)
Now we plot the level curve through 5.
[X, Y] = meshgrid(-5:0.1:5, -5:0.1:5);contour(X, Y, 3.*Y + Y.ˆ3 - X.ˆ3, [5 5], ’k’)

Solutions to Practice Set B: Calculus, Graphics, and Linear Algebra 233
−5 0 5−5
0
5
(c)
We note that f(1, 1) = 0, so the appropriate commands to plot the level curve of fthrough the point (1, 1) are
[X, Y] = meshgrid(0:0.1:2, 0:0.1:2);contour(X, Y, Y.*log(X) + X.*log(Y), [0 0], ’k’)
Warning: Log of zero.Warning: Log of zero.
0 0.5 1 1.5 20
0.5
1
1.5
2
2.
We find the derivatives of the given functions:
syms x r

234 Solutions to the Practice Sets
(a)
diff(6*xˆ3 - 5*xˆ2 + 2*x - 3, x)
ans =
18*xˆ2-10*x+2
(b)
diff((2*x - 1)/(xˆ2 + 1), x)
ans =
2/(xˆ2+1)-2*(2*x-1)/(xˆ2+1)ˆ2*x
simplify(ans)
ans =
-2*(xˆ2-1-x)/(xˆ2+1)ˆ2
(c)
diff(sin(3*xˆ2 + 2), x)
ans =
6*cos(3*xˆ2+2)*x
(d)
diff(asin(2*x + 3), x)
ans =
1/(-2-xˆ2-3*x)ˆ(1/2)

Solutions to Practice Set B: Calculus, Graphics, and Linear Algebra 235
(e)
diff(sqrt(1 + xˆ4), x)
ans =
2/(1+xˆ4)ˆ(1/2)*xˆ3
(f)
diff(xˆr, x)
ans =
xˆr*r/x
(g)
diff(atan(xˆ2 + 1), x)
ans =
2*x/(1+(xˆ2+1)ˆ2)
3.
We compute the following integrals.
(a)
int(cos(x), x, 0, pi/2)
ans =
1

236 Solutions to the Practice Sets
(b)
int(x*sin(xˆ2), x)
ans =
-1/2*cos(xˆ2)
To check the indefinite integral, we just differentiate.
diff(-cos(xˆ2)/2, x)
ans =
x*sin(xˆ2)
(c)
int(sin(3*x)*sqrt(1 - cos(3*x)), x)
ans =
2/9*(1-cos(3*x))ˆ(3/2)
diff(ans, x)
ans =
sin(3*x)*(1-cos(3*x))ˆ(1/2)
(d)
int(xˆ2*sqrt(x + 4), x)
ans =
2/7*(x+4)ˆ(7/2)-16/5*(x+4)ˆ(5/2)+32/3*(x+4)ˆ(3/2)

Solutions to Practice Set B: Calculus, Graphics, and Linear Algebra 237
diff(ans, x)
ans =
(x+4)ˆ(5/2)-8*(x+4)ˆ(3/2)+16*(x+4)ˆ(1/2)
simplify(ans)
ans =
xˆ2*(x+4)ˆ(1/2)
(e)
int(exp(-xˆ2), x, -Inf, Inf)
ans =
piˆ(1/2)
4.
(a)
syms x; int(exp(sin(x)), x, 0, pi)
Warning: Explicit integral could not be found.
ans =
int(exp(sin(x)),x = 0 .. pi)
format long; quadl(@(x) exp(sin(x)), 0, pi)
ans =
6.20875803571375

238 Solutions to the Practice Sets
(b)
quadl(@(x) sqrt(x.ˆ3 + 1), 0, 1)
ans =
1.11144798484585
(c)
MATLAB integrated this one exactly in 3(e) above; let’s integrate it numerically andcompare answers. Unfortunately, the range is infinite, so to use quadl we have toapproximate the interval. Note that
exp(-35)
ans =
6.305116760146989e-16
which is close to the standard floating-point accuracy, so
format long; quadl(@(x) exp(-x.ˆ2), -35, 35)
ans =
1.77245385102263
sqrt(pi)
ans =
1.77245385090552
The answers agree up to at least eight digits.
5.
(a)
limit(sin(x)/x, x, 0)
ans =
1

Solutions to Practice Set B: Calculus, Graphics, and Linear Algebra 239
(b)
limit((1 + cos(x))/(x + pi), x, -pi)
ans =
0
(c)
limit(xˆ2*exp(-x), x, Inf)
ans =
0
(d)
limit(1/(x - 1), x, 1, ’left’)
ans =
-Inf
(e)
limit(sin(1/x), x, 0, ’right’)
ans =
-1 .. 1
This means that every real number in the interval between −1 and +1 is a “limitpoint” of sin(1/x) as x tends to zero. You can see why if you plot sin(1/x) on theinterval (0, 1].
ezplot(sin(1/x), [0 1])

240 Solutions to the Practice Sets
0 0.2 0.4 0.6 0.8 1
−1
−0.5
0
0.5
1
x
sin(1/x)
6.
(a)
syms k n r x zsymsum(kˆ2, k, 0, n)
ans =
1/3*(n+1)ˆ3-1/2*(n+1)ˆ2+1/6*n+1/6
simplify(ans)
ans =
1/3*nˆ3+1/2*nˆ2+1/6*n
(b)
symsum(rˆk, k, 0, n)
ans =
rˆ(n+1)/(r-1)-1/(r-1)

Solutions to Practice Set B: Calculus, Graphics, and Linear Algebra 241
pretty(ans)
(n + 1)r 1-------- - -----r - 1 r - 1
(c)
symsum(xˆk/factorial(k), k, 0, Inf)
Error using ==> factorialN must be a matrix of non-negative integers.
Here are two ways around this difficulty.
symsum(xˆk/gamma(k + 1), k, 0, Inf)
ans =
exp(x)
symsum(xˆk/sym(’k!’), k, 0, Inf)
ans =
exp(x)
(d)
symsum(1/(z - k)ˆ2, k, -Inf, Inf)
ans =
piˆ2+piˆ2*cot(pi*z)ˆ2

242 Solutions to the Practice Sets
7.
(a)
taylor(exp(x), 7, 0)
ans =
1+x+1/2*xˆ2+1/6*xˆ3+1/24*xˆ4+1/120*xˆ5+1/720*xˆ6
(b)
taylor(sin(x), 5, 0)
ans =
x-1/6*xˆ3
taylor(sin(x), 6, 0)
ans =
x-1/6*xˆ3+1/120*xˆ5
(c)
pretty(taylor(sin(x), 6, 2))
2 3sin(2) + cos(2) (x - 2) - 1/2 sin(2) (x - 2) - 1/6 cos(2) (x - 2)
4 5+ 1/24 sin(2) (x - 2) + 1/120 cos(2) (x - 2)
(d)
taylor(tan(x), 7, 0)
ans =
x+1/3*xˆ3+2/15*xˆ5

Solutions to Practice Set B: Calculus, Graphics, and Linear Algebra 243
(e)
taylor(log(x), 5, 1)
ans =
x-1-1/2*(x-1)ˆ2+1/3*(x-1)ˆ3-1/4*(x-1)ˆ4
(f)
pretty(taylor(erf(x), 9, 0))
3 5 7x x x x
2 ----- - 2/3 ----- + 1/5 ----- - 1/21 -----1/2 1/2 1/2 1/2
pi pi pi pi
8.
(a)
syms x y; ezsurf(sin(x)*sin(y), [-3*pi 3*pi -3*pi 3*pi])
−50
5
−50
5
−1
−0.5
0
0.5
1
x
sin(x) sin(y)
y
(b)
syms x y; ezsurf((xˆ2 + yˆ2)*cos(xˆ2 + yˆ2), [-1 1 -1 1])

244 Solutions to the Practice Sets
−1−0.5
00.5
1
−1
0
1−1
−0.5
0
0.5
1
x
(x2+y2) cos(x2+y2)
y
9.
T = 0:0.01:1;for j = 0:16
fill(4*cos(j*pi/8)+(1/2)*cos(2*pi*T), ...4*sin(j*pi/8)+(1/2)*sin(2*pi*T), ’r’);
axis equal; axis([-5 5 -5 5]);M(j+1) = getframe;
endmovie(M)
−5 0 5−5
0
5
Obviously we can’t show the movie in this book, but you see the last frame above.

Solutions to Practice Set B: Calculus, Graphics, and Linear Algebra 245
10.
(a)
A1 = [3 4 5; 2 -3 7; 1 -6 1]; b = [2; -1; 3];format short; x = A1\b
x =
2.6196-0.2283-0.9891
A1*x
ans =
2.0000-1.00003.0000
(b)
A2 = [3 -9 8; 2 -3 7; 1 -6 1]; b = [2; -1; 3];x = A2\b
Warning: Matrix is close to singular or badly scaled.Results may be inaccurate. RCOND = 4.189521e-18.
x =
-6.0000-1.33331.0000
A2*x
ans =
2-13
The matrix A2 is singular. In fact,
det(A2)
ans =
0

246 Solutions to the Practice Sets
(c)
A3 = [1 3 -2 4; -2 3 4 -1; -4 -3 1 2; 2 3 -4 1];b3 = [1; 1; 1; 1]; x = A3\b3
x =
-0.57140.3333-0.2857
0
A3*x
ans =
1.00001.00001.00001.0000
(d)
syms a b c d x y u v;A4 = [a b; c d]; A4\[u; v]
ans =
(d*u-b*v)/(d*a-b*c)-(c*u-v*a)/(d*a-b*c)
det(A4)
ans =
d*a-b*c
The determinant of the coefficient matrix is the denominator in the answer. So onegets an answer only if the coefficient matrix is non-singular.

Solutions to Practice Set B: Calculus, Graphics, and Linear Algebra 247
11.
(a)
rank(A1)
ans =
3
rank(A2)
ans =
2
rank(A3)
ans =
4
rank(A4)
ans =
2
MATLAB implicitly assumes that ad − bc is not 0 here.
(b)
Only the second one computed is singular.

248 Solutions to the Practice Sets
(c)
det(A1)
ans =
92
inv(A1)
ans =
0.4239 -0.3696 0.46740.0543 -0.0217 -0.1196-0.0978 0.2391 -0.1848
det(A2)
ans =
0
The matrix A2 does not have an inverse.
det(A3)
ans =
294
inv(A3)
ans =
0.1837 -0.1531 -0.2857 -0.31630 0.1667 0 0.1667
0.1633 0.0306 -0.1429 -0.33670.2857 -0.0714 0 -0.2143
det(A4)

Solutions to Practice Set B: Calculus, Graphics, and Linear Algebra 249
ans =
d*a-b*c
inv(A4)
ans =
[ d/(d*a-b*c), -b/(d*a-b*c)][ -c/(d*a-b*c), a/(d*a-b*c)]
12.
(a)
[U1, R1] = eig(A1)
U1 =
-0.9749 0.6036 0.6036-0.2003 0.0624 + 0.5401i 0.0624 - 0.5401i0.0977 -0.5522 + 0.1877i -0.5522 - 0.1877i
R1 =
3.3206 0 00 -1.1603 + 5.1342i 00 0 -1.1603 - 5.1342i
A1*U1 - U1*R1
ans =
1.0e-14 *
0.3109 0.2776 - 0.3997i 0.2776 + 0.3997i-0.0444 0 - 0.0777i 0 + 0.0777i-0.0833 0.0999 - 0.1776i 0.0999 + 0.1776i
This is essentially zero. Notice the e-14.
[U2, R2] = eig(A2)

250 Solutions to the Practice Sets
U2 =
0.9669 0.7405 0.74050.1240 0.4574 - 0.2848i 0.4574 + 0.2848i
-0.2231 0.2831 + 0.2848i 0.2831 - 0.2848i
R2 =
-0.0000 0 00 0.5000 + 6.5383i 00 0 0.5000 - 6.5383i
A2*U2 - U2*R2
ans =
1.0e-14 *
-0.2224 -0.2554 - 0.2665i -0.2554 + 0.2665i-0.1498 0.0888 0.0888-0.1156 -0.0222 + 0.0666i -0.0222 - 0.0666i
Same comment as in (a).
[U3, R3] = eig(A3);
max(abs(A3*U3 - U3*R3))
ans =
1.0e-14 *
0.4529 0.4529 0.5245 0.5245
Ditto yet again. (Note that we suppressed the output of the first command, andtook the maximum of the absolute values of the entries in each column of A3*U3- U3*R3, in order to keep the data from scrolling off the screen.)
[U4, R4] = eig(A4);pretty(U4)
[ 2 2 1/2[ 1/2 d - 1/2 a - 1/2 (d - 2 d a + a + 4 b c)[- ------------------------------------------------ ,[ c

Solutions to Practice Set B: Calculus, Graphics, and Linear Algebra 251
2 2 1/2]1/2 d - 1/2 a + 1/2 (d - 2 d a + a + 4 b c) ]
- ------------------------------------------------]c ]
[1 , 1]
pretty(R4)
[ 2 2 1/2 ][1/2 d + 1/2 a + 1/2 (d - 2 d a + a + 4 b c) , 0][ ][ 2 2 1/2][0 , 1/2 d + 1/2 a - 1/2 (d - 2 d a + a + 4 b c) ]
simplify(A4*U4 - U4*R4)
ans =
[ 0, 0][ 0, 0]
(b)
A = [1 0 2; -1 0 4; -1 -1 5];[U1, R1] = eig(A)
U1 =
-0.8165 0.5774 0.7071-0.4082 0.5774 -0.7071-0.4082 0.5774 0.0000
R1 =
2.0000 0 00 3.0000 00 0 1.0000
B = [5 2 -8; 3 6 -10; 3 3 -7];[U2, R2] = eig(B)

252 Solutions to the Practice Sets
U2 =
0.8165 -0.5774 0.70710.4082 -0.5774 -0.70710.4082 -0.5774 0.0000
R2 =
2.0000 0 00 -1.0000 00 0 3.0000
We observe that the first and second columns of U1 are negatives of the correspondingcolumns of U2, and the third columns are identical. Finally,
A*B - B*A
ans =
0 0 00 0 00 0 0
13.
(a)
If we set Xn to be the column matrix with entries xn, yn, and zn, and M the squarematrix with entries 1, 1/4, 0; 0, 1/2, 0; 0, 1/4, 1 then Xn+1 = MXn.
(b)
We have Xn = MXn−1 = M2Xn−2 = ... = MnX0.
(c)
M = [1, 1/4, 0; 0, 1/2, 0; 0, 1/4, 1];[U,R] = eig(M)
U =
1.0000 0 -0.40820 0 0.81650 1.0000 -0.4082

Solutions to Practice Set B: Calculus, Graphics, and Linear Algebra 253
R =
1.0000 0 00 1.0000 00 0 0.5000
(d)
M should be URU−1. Let’s check:
M - U*R*inv(U)
ans =
0 0 00 0 00 0 0
Since Rn is the diagonal matrix with entries 1, 1, 1/2n, we know that R∞ is thediagonal matrix with entries 1, 1, 0. Therefore M∞ = UR∞U−1. So
Minf = U*diag([1, 1, 0])*inv(U)
Minf =
1.0000 0.5000 00 0 00 0.5000 1.0000
(e)
syms x0 y0 z0; X0 = [x0; y0; z0]; Minf*X0
ans =
x0+1/2*y00
1/2*y0+z0
Half of the mixed genotype migrates to the dominant genotype and the other half ofthe mixed genotype migrates to the recessive genotype. These are added to the twooriginal pure types, whose proportions are preserved.

254 Solutions to the Practice Sets
(f)
Mˆ5*X0
ans =
x0+31/64*y01/32*y0
31/64*y0+z0
Mˆ10*X0
ans =
x0+1023/2048*y01/1024*y0
1023/2048*y0+z0
(g)
With the suggested alternate model, only the first three columns of the table are rel-evant, the transition matrix M becomes M = [1 1/2 0; 0 1/2 1; 0 0 0].You can compute that the eventual population distribution is [1 0 0], and is inde-pendent of the initial population.
14.
The following commands create a JPEG file of the French flag. The set commandhas no effect on the JPEG file; we include it only to turn off the axis ticks in the figurewindow.
A = zeros(200, 300, 3);A(:, 1:100, 3) = ones(200, 100);A(:, 101:200, 1) = ones(200, 100);A(:, 101:200, 2) = ones(200, 100);A(:, 101:200, 3) = ones(200, 100);A(:, 201:300, 1) = ones(200, 100);image(A); axis equal tightset(gca, ’XTick’, []), set(gca, ’YTick’, [])imwrite(A, ’tricolore.jpg’)

Solutions to Practice Set C: Developing Your MATLAB Skills 255
We now redefine the color of the leftmost third of the array and create a JPEG file ofthe Italian flag.
A(:, 1:100, 3) = zeros(200, 100);A(:, 1:100, 2) = ones(200, 100);image(A); axis equal tightset(gca, ’XTick’, []), set(gca, ’YTick’, [])imwrite(A, ’italia.jpg’)
Of course you will have to run the commands above yourself to see the flags in color.Then you can run the commands below to see a movie transforming the French flaginto the Italian flag.
clear Mfor k = 0:10
A(:, 1:100, 3) = (10-k)*ones(200, 100)/10;A(:, 1:100, 2) = k*ones(200, 100)/10;M(k+1) = im2frame(A);
endmovie(M)
Solutions to Practice Set C: Developing Your MATLAB Skills
clear all

256 Solutions to the Practice Sets
1.
(a)
radiation = @(x, y, x0, y0) 10000./(4*pi*((x - x0).ˆ2 + ...(y - y0).ˆ2 + 1));
x0 = 50*rand(1, 5); y0 = 50*rand(1, 5);[X, Y] = meshgrid(0:0.1:50, 0:0.1:50);contourf(X, Y, radiation(X, Y, x0(1), y0(1)) + ...
radiation(X, Y, x0(2), y0(2)) + ...radiation(X, Y, x0(3), y0(3)) + ...radiation(X, Y, x0(4), y0(4)) + ...radiation(X, Y, x0(5), y0(5)), 20)
colormap(’gray’)
0 10 20 30 40 500
10
20
30
40
50
It is not so clear from the picture where to hide, although it looks as if the Captainhas a pretty good chance of surviving a small number of shots. But 100 shots may beenough to find him. Intuition says he ought to stay close to the boundary.
(b)
Below is a series of commands that places Picard at the center of the arena, fires thedeath ray 100 times, and then determines the health of Picard. It uses the followingfunction M-file lifeordeath.m, which computes the fate of the Captain after asingle shot.
type lifeordeath
function r = lifeordeath(x1, y1, x0, y0)% This function computes the number of illumatons% that arrive at the point (x1,y1), assuming that the% death ray strikes 1 meter above the point (x0,y0).% If that number exceeds 50, a "1" is returned in the% variable "r"; otherwise a "0" is returned for "r".

Solutions to Practice Set C: Developing Your MATLAB Skills 257
dosage = 10000/(4*pi*((x1 - x0)ˆ2 + (y1 - y0)ˆ2 + 1));if dosage > 50
r = 1;else
r = 0;end
Here is the series of commands to test the Captain’s survival possibilities:
x1 = 25; y1 = 25; h = 0;for n = 1:100
x0 = 50*rand;y0 = 50*rand;r = lifeordeath(x1, y1, x0, y0);h = h + r;
endif h > 0
disp(’The Captain is dead!’)else
disp(’Picard lives!’)end
The Captain is dead!
In fact if you run this sequence of commands multiple times, you will see the Captaindie far more often than he lives.
(c)
We now use another M-file, simulation.m, which runs the loop from part (b) 100times, and reports how many times Picard survives, given his location as input.
type simulation
function c = simulation(x1, y1)c = 0;for k = 1:100
h = 0;for n = 1:100
x0 = 50*rand;y0 = 50*rand;r = lifeordeath(x1, y1, x0, y0);h = h + r;
endif h == 0
c = c + 1;end
end

258 Solutions to the Practice Sets
So let’s do a Monte Carlo simulation to see what his odds are:
x1 = 25; y1 = 25;disp([’The chances of Picard surviving are ’, ...
num2str(simulation(x1, y1)/100)])
The chances of Picard surviving are 0.13
We ran this simulation a few times and saw survival chances ranging from 8% to 19%.
(d)
x1 = 37.5; y1 = 25;disp([’The chances of Picard surviving are ’, ...
num2str(simulation(x1, y1)/100)])
The chances of Picard surviving are 0.15
This time the numbers were between 10% and 24%. Let’s keep moving him towardthe periphery.
(e)
x1 = 50; y1 = 25;disp([’The chances of Picard surviving are ’, ...
num2str(simulation(x1, y1)/100)])
The chances of Picard surviving are 0.46
The numbers now hover between 32% and 47% upon multiple runnings of this sce-nario; so finally, suppose that he cowers in the corner.
x1 = 50; y1 = 50;disp([’The chances of Picard surviving are ’, ...
num2str(simulation(x1, y1)/100)])
The chances of Picard surviving are 0.63
We saw numbers between 54% and 68%. They say a brave man dies but a singletime, but a coward dies a thousand deaths. But the person who said that probablynever encountered a Cardassian. Long live Picard!

Solutions to Practice Set C: Developing Your MATLAB Skills 259
2.
(a)
Consider the status of the bank account on the last day of each month. At the end ofthe first month, the account has M + M × J = M(1 + J) dollars. Then at the endof the second month the account contains [M(1 + J)](1 + J) = M(1 + J)2 dollars.Similarly, at the end of n months, the account will hold M(1 + J)n dollars. So ourformula is
T = M(1 + J)n.
(b)
Now we take M = 0 and S dollars deposited monthly. At the end of the first monththe account has S + S × J = S(1 + J) dollars. The next day, S dollars are added tothat sum, and then at the end of the second month the account contains [S(1 + J) +S](1 + J) = S[(1 + J)2 + (1 + J)] dollars. Similarly, at the end of n months, theaccount will hold S[(1 + J)n + (1 + J)n−1 + · · · + (1 + J)] dollars. Summing thegeometric series, the amount T in the account after n months equals
T = S[((1 + J)n+1 − (J + 1))/((1 + J) − 1)] = S[((1 + J)n+1 − 1)/J − 1].
(c)
By combining the two models it is clear that, in an account with an initial balance Mand monthly deposits S, the amount of money T after n months is given by
T = M(1 + J)n + S[((1 + J)n+1 − 1)/J − 1].
(d)
We are asked to solve the equation
(1 + J)n = 2
with the values J = 0.05/12 and J = 0.1/12.

260 Solutions to the Practice Sets
months = solve(’(1 + 0.05/12)ˆn = 2’);years = double(months)/12
years =
13.8918
months = solve(’(1 + 0.1/12)ˆn = 2’);years = double(months)/12
years =
6.9603
If you double the interest rate, you roughly halve the time required to achieve thegoal.
(e)
format bank1000000/(((1 + 0.08/12)ˆ(12*35 + 1) - 1)/(0.08/12) - 1)
ans =
433.06
You need to deposit $433.06 every month.
(f)
syms nT = 300*(((1 + 0.08/12)ˆ(n + 1) - 1)/(0.08/12) - 1);months = solve(T - 1000000);years = double(months)/12
years =
39.37
You have to work nearly five more years.

Solutions to Practice Set C: Developing Your MATLAB Skills 261
(g)
First, taking the whole bundle at once, after 20 years the $65,000 left after taxesgenerates
option1 = 65000*(1 + 0.05/12)ˆ(12*20)
option1 =
176321.62
The stash grows to about $176,322. The second option yields
S = 0.8*(100000/240);option2 = S*(((1 + 0.05/12)ˆ(12*20 + 1) - 1)/(0.05/12) - 1)
option2 =
137582.10
You accumulate only $137,582 this way. Taking the lump sum up front is clearly thebetter strategy.
(h)
rates = [.13, .15, -.03, .05, .10, .13, .15, -.03, .05];
for k = 0:4T = 50000;for j = 1:5
T = T*(1 + rates(k + j));enddisp([k + 1, T])
end
1.00 72794.74
2.00 72794.74
3.00 72794.74
4.00 72794.74
5.00 72794.74

262 Solutions to the Practice Sets
The results are all the same; you wind up with $72,795 regardless of where you enterin the cycle, because the product
∏1≤j≤5(1 + rates(j)) is independent of the order in
which you place the factors. If you put the $50,000 in a bank account paying 8%, youget
50000*(1 + 0.08)ˆ5
ans =
73466.40
That is, $73,466 – better than the market. The market’s volatility hurts you comparedwith the bank’s stability. But of course that assumes you can find a bank that will pay8%. Now let’s see what happens with no stash, but an annual investment instead. Theanalysis is more subtle here. Set S = 10,000. At the end of one year, the accountcontains S(1+ r1); then at the end of the second year [S(1+ r1)+S](1+ r2), wherewe have written rj for rates(j). So at the end of five years, the amount in theaccount will be the product of S and the number
∏j≥1
(1 + rj) +∏j≥2
(1 + rj) +∏j≥3
(1 + rj) +∏j≥4
(1 + rj) + (1 + r5).
If you enter at a different year in the business cycle the terms get cycled appropriately.So now we can compute
for k = 0:4T = ones(1, 5);for j = 1:5
TT = 1;for l = j:5
TT = TT*(1 + rates(k + l));endT(j) = TT;
enddisp([k + 1, 10000*sum(T)])
end
1.00 61196.47
2.00 64000.40
3.00 68357.67
4.00 61884.76
5.00 60192.11

Solutions to Practice Set C: Developing Your MATLAB Skills 263
Not surprisingly, all the amounts are less than what one obtains by investing the orig-inal $50,000 all at once. But in this model it matters where you enter the businesscycle. It’s clearly best to start your investment program when a recession is in forceand end in a boom. Incidentally, the bank model yields in this case
10000*(((1 + 0.08)ˆ6 - 1)/0.08 - 1)
ans =
63359.29
which is better than some investment models and worse than others.
3.
(a)
We can use the expression (rand < 0.338) to compute whether Tony gets a hitor not during a single at bat, based on a random number chosen between 0 and 1.If the random number is less than 0.338, the expression evaluates to 1 and Tony iscredited with a hit; otherwise, the expression evaluates to 0 and Tony is retired by theopposition.
We could simulate a year in Tony’s career by evaluating this expression 500 times in aloop. More simply, we can put 500 random numbers into this expression at once andsum the results, dividing by 500 to get his batting average for the year. The followingfunction does just this, allowing more generally for n at bats in the year, although weshall use only 500.
yearbattingaverage = @(n) sum(rand(n, 1) < 0.338)/n;
Now we run the function.
format shortyearbattingaverage(500)
ans =
0.3380
(b)
Now let’s write a function M-file that simulates a 20-year career. As with the numberof at bats in a year, we’ll allow for a varying-length career.
type career

264 Solutions to the Practice Sets
function ave = career(n, k)% This function file computes the batting average for each% year in a k-year career, assuming n at bats in each year.% Then it lists the average for each of the years in the% career, and finally computes a lifetime average.Y = zeros(1, k);for j = 1:k
Y(j) = sum(rand(n, 1) < 0.338)/n;endave = sum(Y)/k;disp([’Best avg: ’, num2str(max(Y), 4)])disp([’Worst average: ’, num2str(min(Y), 4)])disp([’Lifetime avg: ’, num2str(ave, 4)])
Next we run the simulation.
ave1 = career(500, 20);
Best avg: 0.39Worst average: 0.292Lifetime avg: 0.3394
(c)
Now we run the simulation four more times:
ave2 = career(500, 20);
Best avg: 0.372Worst average: 0.294Lifetime avg: 0.334
ave3 = career(500, 20);
Best avg: 0.382Worst average: 0.306Lifetime avg: 0.339
ave4 = career(500, 20);
Best avg: 0.36Worst average: 0.292Lifetime avg: 0.3314
ave5 = career(500, 20);
Best avg: 0.38Worst average: 0.294Lifetime avg: 0.339

Solutions to Practice Set C: Developing Your MATLAB Skills 265
(d)
The average for the five different 20-year careers is:
(ave1 + ave2 + ave3 + ave4 + ave5)/5
ans =
0.3366
Not bad. In fact if we ran the simulation 100 times and took the average it would bevery close to 0.338.
4.
Our solution and its output is below. First we set n to 500 in order to save typing inthe following lines and make it easier to change this value later. Then we set up a zeromatrix A of the appropriate sizes and begin a loop that successively defines each rowof the matrix. Finally, we extract the maximum value from the list of eigenvalues ofA.
n = 500;A = zeros(n);for k = 1:n
A(k,:) = 1./(k:(k + n - 1));endmax(eig(A))
ans =
2.3769
5.
Again we display below our solution and its output. First we define a vector t ofvalues between 0 and 2π, in order to be able later to represent circles parametricallyas x = r cos t, y = r sin t. Then we clear any previous figure that might exist andprepare to create the figure in several steps. Let’s say that the red circle will haveradius 1; then the first black ring should have inner radius 2 and outer radius 3, andthus the tenth black ring should have inner radius 20 and outer radius 21. We startdrawing from the outside in because the idea is to fill the largest circle in black, thenfill the next largest circle in white leaving only a ring of black, then fill the next largestcircle in black leaving a ring of white, etc. The if statement tests true when r is oddand false when it is even. We stop the alternation of black and white at a radius of 2in order to make the last circle red instead of black, then we adjust the axes to makethe circles appear round.

266 Solutions to the Practice Sets
t = linspace(0, 2*pi, 100);cla reset; hold onfor r = 21:-1:2
if mod(r,2)fill(r*cos(t), r*sin(t), ’k’)
elsefill(r*cos(t), r*sin(t), ’w’)
endendfill(cos(t), sin(t), ’r’)axis equal; hold off
−20 −10 0 10 20−20
−15
−10
−5
0
5
10
15
20
6.
Here are the contents of our solution M-file.
type mylcm
function m = mylcm(varargin)
nums = [varargin{:}];if ˜isnumeric(nums) | any(nums ˜= round(real(nums))) | ...
any(nums <= 0)error(’Arguments must be positive integers.’)
end
for k = 2:length(nums);nums(k) = lcm(nums(k), nums(k-1));
endm = nums(end);
Here are some examples. First, cases in which it should work:
mylcm([4 5 6])

Solutions to Practice Set C: Developing Your MATLAB Skills 267
ans =
60
mylcm([6 7 12 15])
ans =
420
Next, cases in which we expect an error:
mylcm(4.5, 6)
Error using ==> mylcmArguments must be positive integers.
mylcm(’a’, ’b’, ’c’)
Error using ==> mylcmArguments must be positive integers.
7.
Here are the contents of our solution M-file.
type letcount
function letcount(file)if isunix
[stat, str] = unix([’cat ’ file]);else
[stat, str] = dos([’type ’ file]);end
letters = ’abcdefghijklmnopqrstuvwxyz’;caps = ’ABCDEFGHIJKLMNOPQRSTUVWXYZ’;for n = 1:26
count(n) = sum(str == letters(n)) + sum(str == caps(n));endbar(count)ylabel ’Number of occurrences’title([’Letter frequencies in ’ file])set(gca, ’XLim’, [0 27], ’XTick’, 1:26, ’XTickLabel’, ...
letters’)

268 Solutions to the Practice Sets
Here is the output when we run this M-file on itself.
letcount(’letcount.m’)
a b c d e f g h i j k l m n o p q r s t u v w x y z0
5
10
15
20
25
30
Num
ber
of o
ccur
renc
es
Letter frequencies in letcount.m
8.
We let w, x, y, and z denote the number of residences canvassed in the four citiesGotham, Metropolis, Oz, and River City, respectively. Then the linear inequalitiesspecified by the given data are as follows:
• Non-negative data: w ≥ 0, x ≥ 0, y ≥ 0, z ≥ 0;• Pamphlets: w + x + y + z ≤ 50,000;• Travel cost: 0.5w + 0.5x + y + 2z ≤ 40,000;• Time available: 2w + 3x + y + 4z ≤ 18,000;• Preferences: w ≤ x, x + y ≤ z;• Contributions: w + 0.25x + 0.5y + 3z ≥ 10,000.
The quantity to be maximized is as follows:
• Voter support: 0.6w + 0.6x + 0.5y + 0.3z.
(a)
This enables us to set up and solve the Linear Programming problem in MATLAB asfollows:
f = [-0.6 -0.6 -0.5 -0.3];A = [1 1 1 1; 0.5 0.5 1 2; 2 3 1 4; 1 -1 0 0; 0 1 1 -1; ...
-1 -0.25 -0.5 -3; -1 0 0 0; 0 -1 0 0; 0 0 -1 0; 0 0 0 -1];b = [50000; 40000; 18000; 0; 0; -10000; 0; 0; 0; 0];simlp(f, A, b)

Solutions to Practice Set C: Developing Your MATLAB Skills 269
ans =
1.0e+03 *
1.26831.26831.31712.5854
Jane should canvass 1268 residences in each of Gotham and Metropolis, 1317 resi-dences in Oz, and 2585 residences in River City.
(b)
If the allotment for time doubles, then
b = [50000; 40000; 36000; 0; 0; -10000; 0; 0; 0; 0];simlp(f, A, b)
ans =
1.0e+03 *
4.00004.0000-0.00004.0000
Jane should canvass 4000 residences in each of Gotham, Metropolis, and River City,and ignore Oz.
(c)
Finally, if in addition she needs to raise $20,000 in contributions, then
b = [50000; 40000; 36000; 0; 0; -20000; 0; 0; 0; 0];simlp(f, A, b)
ans =
1.0e+03 *
2.53662.53662.63415.1707
Jane needs to canvass 2537 residences in each of Gotham and Metropolis, 2634 resi-dences in Oz, and 5171 in River City.

270 Solutions to the Practice Sets
9.
We let w, x, y, and z denote the numbers of hours that Joe spends with the quarter-back, the running backs, the receivers, and the linemen, respectively. Then the linearinequalities specified by the given data are as follows:
• Non-negative data: w ≥ 0, x ≥ 0, y ≥ 0, z ≥ 0;• Time available: w + x + y + z ≤ 50;• Point production: 0.5w + 0.3x + 0.4y + 0.1z ≥ 20;• Criticisms: w + 2x + 3y + 0.5z ≤ 75;• Prima-donna status: x = y, w ≥ x + y, x ≥ z.
The quantity to be maximized is:
• Personal satisfaction: 0.2w + 0.4x + 0.3y + 0.6z.
(a)
This enables us to set up and solve the Linear Programming problem in MATLAB asfollows:
f = [-0.2 -0.4 -0.3 -0.6];A = [1 1 1 1; -0.5 -0.3 -0.4 -0.1; 1 2 3 0.5; 0 -1 1 0; ...
0 1 -1 0; -1 1 1 0; 0 -1 0 1; -1 0 0 0; 0 -1 0 0; ...0 0 -1 0; 0 0 0 -1];
b = [50; -20; 75; 0; 0; 0; 0; 0; 0; 0; 0];simlp(f, A, b)
ans =
25.92599.25939.25935.5556
Joe should spend 9.3 hours each with the running backs and receivers; 5.6 hours withthe linemen; and the majority of his time, 25.9 hours, with the quarterback.
(b)
If the team needs only 15 points to win, then
b = [50; -15; 75; 0; 0; 0; 0; 0; 0; 0; 0];simlp(f, A, b)

Solutions to Practice Set C: Developing Your MATLAB Skills 271
ans =
20.000010.000010.000010.0000
Joe can spread his time more evenly, 10 hours each with the running backs, receiversand linemen; but still the biggest chunk of his time, 20 hours, with the quarterback.
(c)
Finally, if in addition the number of criticisms is reduced to 70, then
b = [50; -15; 70; 0; 0; 0; 0; 0; 0; 0; 0];simlp(f, A, b)
ans =
18.66679.33339.33339.3333
Joe must spend 1823 hours with the quarterback, and 91
3 hours with each of the otherthree groups. Notice that the total is less than 50, leaving Joe some free time to tendto his NASCAR teams.
10.
We let f be the quantity to be set to zero. It is a function of the diode voltage, VD,and the parameters V0, R, I0, and VT. Notice that f should be zero for some valuebetween 0 and V0.
f = @(V, V0, R, I0, VT) V - V0 + R*I0*exp(V/VT);
(a)
f1 = @(V) f(V, 1.5, 1000, 10ˆ(-5), .0025);VD = fzero(f1, [0, 1.5])
VD =
0.0125

272 Solutions to the Practice Sets
That’s the voltage; the current is therefore
I = (1.5 - VD)/1000
I =
0.0015
(b)
f2 = @(V) f(V, 1.5, 1000, 10ˆ(-5)/2, .0025);fzero(f2, [0, 1.5])
ans =
0.0142
Not surprisingly, the voltage goes up slightly.
(c)
f2 = @(V) f(V, 1.5, 1000, 10ˆ(-5), .0025/2);fzero(f2, [0, 1.5])
Error using ==> fzeroFunction values at interval endpoints must be finite and real.
The problem is that the values of the exponential are too big at the right-hand endpointof the test interval. We have to specify an interval big enough to catch the solution,but small enough to prevent the exponential from blowing up too drastically at theright-hand endpoint. This will be the case even more dramatically in part (e) below.
fzero(f2, [0, 0.5])
ans =
0.0063
This time the voltage goes down.

Solutions to Practice Set C: Developing Your MATLAB Skills 273
(d)
Next we halve both:
f2 = @(V) f(V, 1.5, 1000, 10ˆ(-5)/2, .0025/2);fzero(f2, [0, 0.5])
ans =
0.0071
The voltage is less than in part (b) but more than in part (c).
(e)
X = 10.ˆ(0:-1:-5);f3 = @(V, x) f(V, 1.5, 1000, 10ˆ(-5)*x, .0025*x);VD = 0:5; % initialize vector of VD-valuesfor j = 1:6
f4 = @(V) f3(V, X(j));VD(j) = fzero(f4, [0, X(j)/10]);
endloglog(10ˆ(-5)*X, VD, ’x-’)xlabel ’I_0’ylabel ’V_D’
10−10
10−5
10−8
10−6
10−4
10−2
100
I0
VD
The loglog plot appears linear. This suggests that VD is roughly a constant times apower of I0.
11.
(a)
dsolve(’Dx = x - xˆ2’)

274 Solutions to the Practice Sets
ans =
1/(1+exp(-t)*C1)
syms x0; sol = dsolve(’Dx = x - xˆ2’, ’x(0) = x0’)
sol =
1/(1-exp(-t)*(-1+x0)/x0)
Note that this includes the zero solution; indeed,
bettersol = simplify(sol)
bettersol =
-x0/(-x0-exp(-t)+exp(-t)*x0)
subs(bettersol, x0, 0)
ans =
0
(b)
We have already solved the equation in (a) above, so all we need to do is to substitutethe initial conditions in for x0 and plot the results. We increase the LineWidthfrom its default value so that the zero solution stands out better.
T = 0:0.1:5;
cla reset; hold onsolcurves = @(t,x0) eval(vectorize(bettersol));for initval = 0:0.25:2.0
plot(T, solcurves(T, initval), ’LineWidth’, 1.5)endaxis tighttitle ’Solutions of Dx = x - xˆ2, with x(0) = 0, 0.25, ..., 2’xlabel ’t’ylabel ’x’hold off

Solutions to Practice Set C: Developing Your MATLAB Skills 275
0 1 2 3 4 50
0.5
1
1.5
2Solutions of Dx = x − x2, with x(0) = 0, 0.25, ..., 2
t
x
The graphical evidence suggests that the solution that starts at zero stays there; all theothers tend toward the constant solution 1.
(c)
To use ode45, we want to write the differential equations as a single equation in avector variable x. Its two components represent the two populations x and y.
cla reset; hold onf = @(t,x) [x(1) - x(1)ˆ2 - 0.5*x(1)*x(2); ...
x(2) - x(2)ˆ2 - 0.5*x(1)*x(2)];for a = 0:1/12:13/12
for b = 0:1/12:13/12[t, xa] = ode45(f, [0 3], [a, b]);plot(xa(:, 1), xa(:, 2))
endendaxis([0 13/12 0 13/12]); hold off
0 0.2 0.4 0.6 0.8 10
0.2
0.4
0.6
0.8
1

276 Solutions to the Practice Sets
(d)
The endpoints on the curves are the start points. So clearly any curve that starts insidethe first quadrant, that is one that corresponds to a situation in which both populationsare present at the outset, tends toward a unique point – which from the graph appearsto be about (2/3, 2/3). In fact, if x = y = 2/3, then the right-hand sides of bothequations in (C.4) vanish, so the derivatives are zero and the values of x(t) and y(t)remain constant – they don’t depend on t. If only one species is present at the outset,that is you start out on one of the axes, then the solution tends toward either (1, 0)or (0, 1) depending on whether x or y is the species present. That is precisely thebehavior we saw in part (b).
(e)
cla reset; hold onf = @(t,x) [x(1) - x(1)ˆ2 - 2*x(1)*x(2); ...
x(2) - x(2)ˆ2 - 2*x(1)*x(2)];for a = 0:1/12:13/12
for b = 0:1/12:13/12[t, xa] = ode45(f, [0 3], [a, b]);plot(xa(:, 1), xa(:, 2))
endendaxis([0 13/12 0 13/12]); hold off
0 0.2 0.4 0.6 0.8 10
0.2
0.4
0.6
0.8
1
This time most of the curves seem to be tending toward one of the points (1, 0) or(0, 1) – in particular, any solution curve that starts on one of the axes (correspondingto no initial population for the other species) does so. It seems that whichever specieshas a greater population at the outset will eventually take over all the population –the other will die out. But there is a delicate balance in the middle – it appears that,if the two populations are about equal at the outset, then they tend to the uniquepopulation distribution at which, if you start there, nothing happens. That value lookslike (1/3, 1/3). In fact, that is the value that renders both sides of (C.5) zero – whichis analogous to the role (2/3, 2/3) had in part (d).

Solutions to Practice Set C: Developing Your MATLAB Skills 277
(f)
It makes sense to refer to the model (C.4) as “peaceful coexistence,” since whateverinitial populations you have – provided that both are present – you wind up with equalpopulations eventually. “Doomsday” is an appropriate name for model (C.5) since, ifyou start out with unequal populations, then the smaller group becomes extinct. Thelower coefficient 0.5 means relatively small interaction between the species, allowingtheir coexistence. The larger coefficient 2 means stronger interaction and competitionprecluding the survival of both.
12.
Here is a Simulink model for redoing the pendulum application from Chapter 9:
open_system pendulum
sin x
XY Graph
sin
TrigonometricFunction
Scope
1s
Integrator1
1s
Integrator
−K−Gravity
0.5
Friction
x"
x
x
x
x’
x’ x’
With the initial conditions x(0) = 0 and x(0) = 10, the XY Graph block shows thefollowing phase portrait of x versus x.
[t, x] = sim(’pendulum’);
0 5 10−4
−2
0
2
4
6
8
10
X Axis
Y A
xis
X Y Plot
Meanwhile, the Scope block gives the following graph of x as a function of t.

278 Solutions to the Practice Sets
simplot(t, x(:,1))axis([0 30 0 15])
0 5 10 15 20 25 300
5
10
15
Time
13.
Here is a Simulink model for studying the equation of motion of a baseball.
open_system baseball
y vs. t
magnitudeof velocity
[80,80] initialvelocity
XY Graph
sqrt
MathFunction
1sxo
Integratex’’ to get x’
1s
Integratex’ to get x
−C− Gravity
0
Gain
Dot Product
em
Computeaccelerationdue to drag
|x’|
The way this works is fairly straightforward. The Integrator block in the upper leftintegrates the acceleration (a vector quantity) to get the velocity (also a vector). Thisblock requires the initial value of the velocity as an initial condition; we define it inthe “initial velocity” Constant block. Output from the first Integrator goes into thesecond Integrator, which integrates the velocity to get the position (also a vector).The initial condition for the position, [0, 4], is stored in the parameters of thissecond Integrator. The position vector is fed into a Demux block, which splits offthe horizontal and vertical components of the position. These are fed into the XYGraph block, and also the vertical component is fed into a scope block so that we cansee the height of the ball as a function of time. The hardest part is the computationof the right-hand side of (C.7). This is computed by adding the two terms on the

Solutions to Practice Set C: Developing Your MATLAB Skills 279
right with the Sum block near the lower left. The value of [0, -g] is stored in the“gravity” Constant block. The second term on the right is computed in the Productblock labeled “Compute acceleration due to drag,” which multiplies the velocity (avector) by −c times the speed (a scalar). We compute the speed by taking the dotproduct of the velocity with itself and then taking the square root; then we multiplyby −c in the Gain block in the middle bottom of the model. The Scope block in thelower right plots the ball’s speed as a function of time.
(a)
With c set to 0 (no air resistance) and the initial velocity set to [80, 80], the ball followsa familiar parabolic trajectory, as seen in the following picture.
[t, x] = sim(’baseball’);
0 100 200 300 400 5000
50
100
150
X Axis
Y A
xis
X Y Plot
Note that the ball travels about 400 feet before hitting the ground, so the trajectoryis just about what is required for a home run in most ballparks. We can read off theflight time and final speed from the other two scopes:
simplot(t, x(:,2))axis([0 10 0 150])title ’Height versus Time’

280 Solutions to the Practice Sets
0 2 4 6 8 100
50
100
150
Time
Height versus Time
simplot(t, sqrt(x(:,3).ˆ2 + x(:,4).ˆ2))axis([0 10 50 300])title ’Speed versus Time’
0 2 4 6 8 1050
100
150
200
250
300
Time
Speed versus Time
Thus the ball stays in the air about 5.0 seconds and is traveling at about 115 ft/secwhen it hits the ground. (Notice that the simulation continues beyond this time; sincethe model doesn’t take into account hitting the ground, the height continues to de-crease and the velocity continues to increase as if the ball had been batted off a cliff.)
Now let’s see what happens when we factor in air resistance, again with the initialvelocity set to [80, 80]. First we take c = 0.0017. The trajectory now looks like this:
set_param(’baseball/Gain’, ’Gain’, ’-0.0017’)[t, x] = sim(’baseball’);

Solutions to Practice Set C: Developing Your MATLAB Skills 281
0 100 200 300 400 5000
50
100
150
X Axis
Y A
xis
X Y Plot
Note the enormous difference air resistance makes; the ball travels only about 270feet. We can also investigate the flight time and speed with the other two scopes:
simplot(t, x(:,2))axis([0 10 0 150])title ’Height versus Time’
0 2 4 6 8 100
50
100
150
Time
Height versus Time
simplot(t, sqrt(x(:,3).ˆ2 + x(:,4).ˆ2))axis([0 10 50 300])title ’Speed versus Time’

282 Solutions to the Practice Sets
0 2 4 6 8 1050
100
150
200
250
300
Time
Speed versus Time
So the ball is about 80 feet up in the air at its peak, and hits the ground in about 4.5seconds.
(b)
Let’s now redo exactly the same calculation with c = 0.0014 (corresponding to play-ing in Denver). The ball’s trajectory is now
set_param(’baseball/Gain’, ’Gain’, ’-0.0014’)[t, x] = sim(’baseball’);
0 100 200 300 400 5000
50
100
150
X Axis
Y A
xis
X Y Plot
The ball goes about 285 feet, or about 15 feet further than when playing at sea level.This particular ball is probably an easy play, but, with some hard-hit balls, those extra15 feet could mean the difference between an out and a home run. If we look at theheight scope for the Denver calculation, we see:
simplot(t, x(:,2))axis([0 10 0 150])title ’Height versus Time’

Solutions to Practice Set C: Developing Your MATLAB Skills 283
0 2 4 6 8 100
50
100
150
Time
Height versus Time
so there is a very small increase in the flight time. Similarly, if we look at the speedscope for the Denver calculation, we see:
simplot(t, sqrt(x(:,3).ˆ2 + x(:,4).ˆ2))axis([0 10 50 300])title ’Speed versus Time’
0 2 4 6 8 1050
100
150
200
250
300
Time
Speed versus Time
So the final speed is a bit faster, about 83 ft/sec.
(c)
One would expect that batting averages and earned run averages would both be higherin Denver, as indeed is the case according to Major League Baseball statistics.
14.
The following M-file performs the desired task:

284 Solutions to the Practice Sets
type editrecent
function editrecent
directory = dir(’*.m’);if any(size(directory) == 0)
error(’No M-files found.’)enddates = datenum({directory.date});[maximum, index] = max(dates);edit(directory(index).name)
By assigning the output of dir to a variable, we get a structure array that containsamong other things the names of all the M-files in the current directory and theirmodification dates. If the structure array has 0 elements, we print an error message.Otherwise, we form the dates into a cell array of strings, and use datenum to convertthe strings into numbers. We find the index of the largest number, indicating the mostrecent date, and finally pass the name of the corresponding file to edit.
15.
As suggested in the hint, we start by defining an array Z of complex numbers whosereal parts are chosen from the vector xvals and whose imaginary parts are chosenfrom the vector yvals.
xvals = linspace(-2, 2, 400);yvals = linspace(-1.5, 1.5, 300);[X, Y] = meshgrid(xvals, yvals);Z = X + i*Y;
Next we then apply the given function 100 times to each number in the array. By thattime, most of the sequences that are going to diverge to infinity have already becomelarger than the largest floating-point number that MATLAB can store.
for k = 1:100Z = Z.ˆ2 - 0.75;
end
We now use isfinite to assign a value of 1 to the values in the array that arestill finite floating-point numbers and 0 to those that have diverged. We then useimagesc to color the points with ones differently from those with zeros, and select agray colormap to make the colors white and black. Finally, we use set to reverse thevertical axis; without this command, the lower numbers would appear at the top of thegraph. This is the default for image and imagesc, but is not the way mathematicalgraphs are normally drawn.

Solutions to Practice Set C: Developing Your MATLAB Skills 285
clf resetset(gcf, ’Color’, ’White’)imagesc(xvals, yvals, isfinite(Z))colormap(gray)set(gca, ’YDir’, ’normal’)axis equal tight
−2 −1 0 1 2−1.5
−1
−0.5
0
0.5
1
1.5
The Julia set consists (approximately) of the boundary between the black and whiteregions. This boundary is an example of a “fractal,” and you can draw a variety ofother fractals by changing the expression z2 − 0.75. For example, try changing 0.75to 0.75 + 0.1i and see what a difference it makes!


Glossary
We present here the most commonly used MATLAB objects in six categories: op-erators, built-in constants, built-in functions, commands, graphics commands, andMATLAB programming constructs. After this we list the most important Simulinkcommands and blocks. Though MATLAB does not distinguish between commandsand functions, it is convenient to think of a MATLAB function as we normally think ofmathematical functions. A MATLAB function is something that can be evaluated orplotted; a command is something that manipulates data or expressions or that initiatesa process.
We list each operator, function, and command together with a short descriptionof its effect, followed by one or more examples. Many MATLAB commands canappear in a number of different forms, because you can apply them to different kindsof objects. In our examples, we have illustrated the most commonly used forms ofthe commands. Many commands also have numerous optional arguments; in thisGlossary, we have included only some very common options. You can find a fulldescription of all forms of a command, and get a more complete accounting of all theoptional arguments available for it, by reading the help text – which you can accessby typing either help <commandname> or doc <commandname>.
This Glossary is not comprehensive. We have selected those MATLAB com-mands that play a prominent role in this book, or that we believe will be most helpfulto the user. You can find a more comprehensive list in the Help Browser.
☞ See Online Help in Chapter 2 for a detailed description of the Help Browser.
MATLAB Operators
\ Left matrix division. X = A\B is the solution of the equation A*X = B. Type helpslash for more information.A = [1 0; 2 1]; B = [3; 5];A\B
/ Ordinary scalar division, or right matrix division. For matrices, A/B is essentially equiv-alent to A*inv(B). Type help slash for more information.
* Scalar or matrix multiplication. See the online help for mtimes.
. Not a true MATLAB operator. Used in conjunction with arithmetic operators to forceelement-by-element operations on arrays. Also used to access fields of a structure array.a = [1 2 3]; b = [4 -6 8];a.*bsyms x y; solve(x + y - 2, x - y); ans.x
.* Element-by-element multiplication of arrays. See the previous entry and the online helpfor times.
ˆ Scalar or matrix powers. See the online help for mpower.
287

288 Glossary
.ˆ Element-by-element powers. See the online help for power.
: Range operator, used for defining vectors and matrices. Type help colon for moreinformation.
, Separates elements of a row of a matrix, or arguments to a command. Can also be usedto separate commands on a command line.
; Suppresses output of a MATLAB command, and can be used to separate commands on acommand line. Also used to separate the rows of a matrix or column vector.X = 0:0.1:30;[1; 2; 3]
’ Complex conjugate transpose of a matrix. See ctranspose. Also delimits the begin-ning and end of a string.
.’ Transpose of a matrix. See transpose.
... Line-continuation operator. Cannot be used inside quoted strings. Type helppunct for more information.1 + 3 + 5 + 7 + 9 + 11 ...
+ 13 + 15 + 17[’This is a way to create very long strings that ’, ...’span more than one line. Note the square brackets.’]
! Runs a command from the operating system.!C:\Programs\program.bat
% Comment. MATLAB will ignore the rest of the same line.
%% Starts a new cell (if it occurs at the beginning of a line in a script M-file).
@ Creates a function handle or anonymous function.fminbnd(@cos, 0, 2*pi)f = @(x) x.ˆ2 - x
Built-in Constants
eps Roughly the size of the computer’s floating-point round-off error; on most computersit is around 2 × 10−16.
exp(1) e = 2.71828 . . .. Note that e has no special meaning.
i i =√−1. This assignment can be overridden, e.g., if you want to use i as an index in a
for loop. In that case j can be used for the imaginary unit.
Inf ∞. Also inf.
NaN Not a number. Used for indeterminate expressions like 0/0.
pi π = 3.14159 . . ..
Built-in Functions
abs |x|.acos arccos x.
asin arcsin x.

289
atan arctan x. Use atan2 instead if you want the angular coordinate θ of the point(x, y).
bessel Bessel functions; besselj(n, x) and bessely(n, x) are linearly inde-pendent solutions of Bessel’s equation of order n.
conj Gives the complex conjugate of a complex number.conj(1 - 5*i)
cos cos x.
cosh cosh x.
cot cot x.
erf The error function erf(x) = (2/√
π)∫ x
0e−t2 dt.
exp ex.
expm Matrix exponential.
gamma The gamma function Γ(x) =∫ ∞0
e−ttx−1dt (when Re x > 0). The propertyΓ(k + 1) = k!, for non-negative integers k, is sometimes useful.
imag imag(z), the imaginary part of a complex number.
log The natural logarithm lnx = loge x.
real real(z), the real part of a complex number.
sec sec x.
sech sech x.
sign Returns −1, 0, or 1, depending on whether the argument is negative, zero, or positive.
sin sin x.
sinh sinhx.
sqrt√
x.
tan tan x.
tanh tanh x.
MATLAB Commands
addpath Adds the specified directory to MATLAB’s file-search path.addpath C:\my_mfiles
ans A variable holding the value of the most recent unassigned output.
cd Makes the specified directory the current (working) directory.cd C:\mydocs\mfiles
char Converts a symbolic expression into a string. Useful for defining inline functions.syms x y; f = inline(char(sin(x)*sin(y)))
clear Clears values and definitions for variables and functions. If you specify one ormore variables, then only those variables are cleared.clearclear f g
collect Collects coefficients of powers of the specified symbolic variable in a givensymbolic expression.

290 Glossary
syms x y; collect(xˆ2 - 2*y*xˆ2 + 3*x + x*y, x)
compose Composition of functions.syms x y; f = exp(x); g = sin(y); h = compose(f, g)
ctranspose Conjugate transpose of a matrix. Usually invoked with the ’ operator.Equivalent to transpose for real matrices.A = [1 3 i]A’
D Not a true MATLAB command. Used in dsolve to denote differentiation. See diff.dsolve(’x*Dy + y = sin(x)’, ’x’)
delete Deletes a file.delete <filename>
det The determinant of a matrix.det([1 3; 4 5])
diag Gives a square matrix with a prescribed diagonal vector, or picks out the diagonal ina square matrix.V = [2 3 4 5]; diag(V)X = [2 3; 4 5]; diag(X)
diary Writes a transcript of a MATLAB session to a file.diary <filename>diary off
diff Symbolic differentiation operator (also difference operator).syms x; diff(xˆ3)diff(’x*yˆ2’, ’y’)
dir Lists the files in the current working directory. Similar to ls.
disp Displays output without first giving its name.x = 5.6; disp(x)syms x; disp(xˆ2)disp(’This will print without quotes.’)
doc Opens the Help Browser to documentation on a specific command.doc print
double Gives a double-precision value for either a numerical or a symbolic quantity. Ap-plied to a string, double returns a vector of ASCII codes for the characters in the string.z = sym(’pi’); double(z)double(’think’)
dsolve Symbolic ODE solver. By default, the independent variable is t, but a differentvariable can be specified as the last argument.dsolve(’D2y - x*y = 0’, ’x’)dsolve(’Dy + yˆ2 = 0’, ’y(0) = 1’, ’x’)[x, y] = dsolve(’Dx = 2x + y’, ’Dy = -x’)
echo Turns on or off the echoing of commands inside script M-files.
edit Opens the specified M-file in the Editor/Debugger.edit mymfile
eig Computes eigenvalues and eigenvectors of a square matrix.eig([2, 3; 4, 5])[e, v] = eig([1, 0, 0; 1, 1, 1; 1, 2, 4])

291
end Last entry of a vector. Also a programming command.v(end)v(3:end)
eval Evaluates a string as a MATLAB expression. Useful in M-files.eval(’cos(x)’)
expand Expands an algebraic expression.syms x y; expand((x - y)ˆ2)
eye The identity matrix of the specified size.eye(5)
factor Factors a polynomial or integer.syms x y; factor(xˆ4 - yˆ4)
feval Evaluates a function specified by a string. Useful in function M-files.feval(’exp’, 1)
find Finds the indices of non-zero elements of a vector or matrix.X = [2 0 5]; find(X)
fminbnd Finds the smallest (approximate) value of a function over an interval.fminbnd(@(x) xˆ4 - xˆ2 + 1, 0, 1)
format Specifies the output format for numerical variables.format long
fzero Tries to find a zero of the specified function near a given starting point or on aspecified interval.fzero(@(x) cos(x) - x, 1)fzero(@cos, [-pi 0])
guide Opens the GUI Design Environment.guide mygui
help Asks for documentation for a MATLAB command. See also lookfor.help factor
inline Constructs a MATLAB inline function from a string expression.f = inline(’xˆ5 - x’); f(3)
int Integration operator for both definite and indefinite integrals.int(’1/(1 + xˆ2)’, ’x’)syms x; int(exp(-x), x, 0, Inf)
inv Inverse of a square matrix.inv([1 2; 3 5])
jacobian Computes the Jacobian matrix, or, for a scalar function, the symbolic gradient.syms x y; f = xˆ2*yˆ3; jacobian(f)
length Returns the number of elements in a vector or string.length(’abcde’)
limit Finds a two-sided limit, if it exists. Use ’right’ or ’left’ for one-sided limits.syms x; limit(sin(x)/x, x, 0)syms x; limit(1/x, x, Inf, ’left’)
linspace Generates a vector of linearly spaced points.linspace(0, 2*pi, 30)
load Loads Workspace variables from a disk file.

292 Glossary
load filename
lookfor Searches for a specified string in the first line of all M-files found in the MAT-LAB path.lookfor ode
ls Lists files in the current working directory. Similar to dir.
maple Provides direct access to the Maple kernel. Not available in the Student Version.maple(’csgn’, ’-1+i’)
mhelp Queries the Maple kernel for help on a Maple command. Not available in theStudent Version.mhelp csgn
max Computes the arithmetic maximum of the entries of a vector.X = [3 5 1 -6 23 -56 100]; max(X)
mean Computes the arithmetic average of the entries of a vector.X = [3 5 1 -6 23 -56 100]; mean(X)
median Computes the arithmetic median of the entries of a vector.X = [3 5 1 -6 23 -56 100]; median(X)
min Computes the arithmetic minimum of the entries of a vector.X = [3 5 1 -6 23 -56 100]; min(X)
more Turns on (or off) page-by-page scrolling of MATLAB output. Use the SPACE BAR
to advance to the next page, the RETURN key to advance line-by-line, and Q to abort theoutput.more on, help printmore off
notebook Opens an M-Book (Windows only).notebook problem1.docnotebook -setup
num2str Converts a number to a string. Useful in programming.disp([’The value of pi is ’, num2str(pi)])
ode45 Numerical ODE solver for first-order equations. See MATLAB’s online help forode45 for a list of other MATLAB ODE solvers.[t, y] = ode45(@(t, y) tˆ2 + y, [0 10], 1);plot(t, y)
ones Creates a matrix of ones.ones(3)ones(3, 1)
open Opens a file. The way this is done depends on the filename extension.open myfigure.fig
path Without an argument, displays the search path. With an argument, sets the searchpath. Type help path for details.
pathtool Opens the “Set Path” tool.
pretty Displays a symbolic expression in a more readable format.syms x y; expr = x/(x - 3)/(x + 2/y)pretty(expr)
prod Computes the product of the entries of a vector.

293
X = [3 5 1 -6 23 -56 100]; prod(X)
publish Runs an M-file and “publishes” it. The default is to publish to html, but onecan specify other formats.publish(’mymfile’, ’latex’)
pwd Shows the name of the current (working) directory.
quadl Numerical integration command. In MATLAB 5.3 or earlier, use quad8 instead.format long; quadl(@(x) sin(exp(x)), 0, 1)g = inline(’sin(exp(x))’); quad8(g, 0, 1)
quit Terminates a MATLAB session.
rand Random-number generator; creates arrays of random numbers between 0 and 1.
randn Normal random-number generator; creates arrays of normal random numbers withmean 0 and variance 1.
rank Gives the rank of a matrix.A = [2 3 5; 4 6 8]; rank(A)
roots Finds the roots of a polynomial whose coefficients are given by the elements of thevector argument.roots([1 2 2])
round Rounds a number to the nearest integer.
save Saves Workspace variables to a specified file. See also diary and load.save filename
simple Attempts to simplify an expression using multiple methods.syms x y;[expression, how] = simple(sin(x)*cos(y) + cos(x)*sin(y))
simplify Attempts to simplify an expression symbolically.syms x; simplify(1/(1 + x)ˆ2 - 1/(1 - x)ˆ2)
size Returns the number of rows and the number of columns in a matrix.A = [1 3 2; 4 1 5][r, c] = size(A)
solve Solves an equation or set of equations. If the right-hand side of the equation isomitted, “0” is assumed.solve(’2*xˆ2 - 3*x + 6’)[x, y] = solve(’x + 3*y = 4’, ’-x - 5*y = 3’, ’x’, ’y’)
sound Plays a vector through the computer speakers.sound(sin((0:0.1:1000)*pi))
str2num Converts a string to a number. Useful in programming.constant = ’a7’index = str2num(constant(2))
subs Substitutes for parts of an expression.subs(’xˆ3 - 4*x + 1’, ’x’, 2)subs(’sin(x)ˆ2 + cos(x)’, ’sin(x)’, ’z’)
sum Sums a vector, or sums the columns of a matrix.k = 1:10; sum(k)
sym Creates a symbolic variable or number.sym pi

294 Glossary
x = sym(’x’)constant = sym(’1/2’)
syms Defines symbolic variables – syms x is equivalent to x = sym(’x’).syms x y z
symsum Performs a symbolic summation of a vector, possibly with infinitely many entries.syms x k n; symsum(xˆk, k, 0, n)syms n; symsum(nˆ(-2), n, 1, Inf)
taylor Gives a Taylor polynomial approximation with a specified number of terms (thedefault is 6) at a specified point (default 0). Note: the number of terms includes theconstant term, so the default is a polynomial of degree 5, not degree 6.syms x; taylor(cos(x), 8, 0)taylor(exp(1/x), 10, Inf)
transpose Transpose of a matrix (compare ctranspose). Converts a column vectorinto a row vector, and vice versa. Usually invoked with the .’ operator.A = [1 3 4]A.’
type Displays the contents of a specified file.type myfile.m
vectorize Vectorizes a symbolic expression. Useful in defining inline functions.f = inline(vectorize(’xˆ2 - 1/x’))
vpa Evaluates an expression to the specified degree of accuracy using variable-precisionarithmetic.vpa(’1/3’, 20)
web Opens a web browser.web(’http://www.mathworks.com’)
which Displays the pathname of a command with a given name.which ezplotwhich ezplot -all
whos Lists current information on all the variables in the Workspace.
zeros Creates a matrix of zeros.zeros(10)zeros(3, 1)
Graphics Commands
area Produces a shaded graph of the area between the x-axis and a curve.X = (0:0.01:4)*pi; Y = sin(X); area(X, Y)
axes Creates an empty figure window.
axis Sets axis scaling and appearance.axis([xmin xmax ymin ymax]) – sets ranges for the axes.axis tight – sets the axis limits to the full range of the data.axis equal – makes the horizontal and vertical scales equal.axis square – makes the axis box square.axis off – hides the axes and tick marks.
bar Draws a bar graph.

295
bar([2, 7, 1.5, 6])
cla Clears axes.
close Closes the current figure window. close all closes all figure windows.
colormap Sets the colormap features of the current figure; type help graph3d to seeexamples of colormaps.ezmesh sin(x)*cos(y); colormap cool
comet Displays an animated parametric plot.t = (0:0.01:4)*pi; comet(t.*cos(t), t.*sin(t))
contour Plots the level curves of a function of two variables; usually used withmeshgrid.[X, Y] = meshgrid(-3:0.1:3, -3:0.1:3);contour(X, Y, X.ˆ2 - Y.ˆ2)
contourf Filled contour plot. Often used with colormap.[X,Y] = meshgrid(-2:0.1:2, -2:0.1:2);contourf(X, Y, X.ˆ2 - Y.ˆ3);colormap autumn
ezcontour Easy plot command for contour or level curves.ezcontour(’xˆ2 - yˆ2’)syms x y; ezcontour(x - yˆ2)
ezmesh Easy plot command for mesh view of surfaces.ezmesh(’xˆ2 + yˆ2’)syms x y; ezmesh(x*y)
ezplot Easy plot command for symbolic expressions.ezplot(’exp(-xˆ2)’, [-5, 5])syms x; ezplot(sin(x))
ezplot3 Easy plot command for 3D parametric curves.ezplot3(’cos(t)’, ’sin(t)’, ’t’)syms t; ezplot3(1 - cos(t), t - sin(t), t, [0 4*pi])
ezsurf Easy plot command for standard shaded view of surfaces.ezsurf(’(xˆ2 + yˆ2)*exp(-(xˆ2 + yˆ2))’)syms x y; ezsurf(sin(x*y), [-pi pi -pi pi])
figure Creates a new figure window.
fill Creates a filled polygon. See also patch.fill([0 1 1 0], [0 0 1 1], ’b’); axis equal tight
findobj Finds graphics objects with specified property values.findobj(’Type’, ’Line’)
gca Gets current axes.
gcf Gets current figure.
get Gets properties of a figure.get(gcf)
getframe Command to get the frames of a movie or animation.T = (0:0.01:2)*pi;for j = 1:12
plot(5*cos(j*pi/6) + cos(T), 5*sin(j*pi/6) + sin(T));

296 Glossary
axis([-6 6 -6 6]);M(j) = getframe;
endmovie(M)
ginput Gathers coordinates from a figure using the mouse (press the ENTER or RETURN
key to finish).[X, Y] = ginput
grid Puts a grid on a figure.
gtext Places a text label using the mouse.gtext(’Region of instability’)
hist Draws a histogram.hist(rand(200, 1))
hold Holds the current graph. Superimpose any new graphics generated by MATLAB ontop of the current figure.hold onhold off
image Displays a matrix as an image.image(ones(50,100))
imagesc Like image, but scales the data if necessary.imagesc(randn(50,100))
imread Reads in a graphics file and converts it to a matrix.A = imread(’myimage.jpg’);
imwrite Converts a matrix into a graphics file.imwrite(A, ’picture.jpg’)
legend Creates a legend for a figure.t = 0:0.1:2*pi;plot(t, cos(t), t, sin(t))legend(’cos(t)’, ’sin(t)’)
loglog Creates a log-log plot.x = 0.0001:0.1:12; loglog(x, x.ˆ5)
mesh Draws a mesh surface.[X,Y] = meshgrid(-2:.1:2, -2:.1:2);mesh(X, Y, sin(pi*X).*cos(pi*Y))
meshgrid Creates a vector array that can be used as input to a graphics command, forexample, contour, quiver, or surf.[X, Y] = meshgrid(0:0.1:1, 0:0.1:2)contour(X, Y, X.ˆ2 + Y.ˆ2)
movie Plays back a movie. See the entry for getframe.
movieview Similar to movie, but has a playback button.
patch Creates a filled polygon or colored surface patch. See also fill.t = (0:1:5)*2*pi/5; patch(cos(t), sin(t), ’r’); axis equal
pie Draws a pie plot of the data in a vector.Z = [34 5 32 6]; pie(Z)
plot Plots vectors of data.

297
X = [0:0.1:2];plot(X, X.ˆ3)
plot3 Plots curves in three-dimensional space.t = [0:0.1:30];plot3(t, t.*cos(t), t.*sin(t))
polar Polar-coordinate plot command.theta = (0:0.01:2)*pi; rho = theta; polar(theta, rho)
print Sends the contents of the current figure window to the printer or to a file.printprint -deps picture.eps
quiver Plots a (numerical) vector field in the plane.[x, y] = meshgrid(-4:0.5:4, -4:0.5:4);quiver(x, y, x.*(y - 2), y.*x); axis tight
semilogy Creates a semi-log plot, with the logarithmic scale along the vertical axis.x = 0:0.1:12; semilogy(x, exp(x))
set Sets properties of a figure.set(gcf, ’Color’, [0, 0.8, 0.8])
subplot Breaks the figure window into a grid of smaller plots.subplot(2, 2, 1), ezplot(’xˆ2’)subplot(2, 2, 2), ezplot(’xˆ3’)subplot(2, 2, 3), ezplot(’xˆ4’)subplot(2, 2, 4), ezplot(’xˆ5’)
surf Draws a solid surface.[X,Y] = meshgrid(-2:.1:2, -2:.1:2);surf(X, Y, sin(pi*X).*cos(pi*Y))
text Annotates a figure, by placing text at specified coordinates.text(x, y, ’string’)
title Assigns a title to the current figure window.title ’Nice Picture’
xlabel Assigns a label to the horizontal coordinate axis.xlabel(’Year’)
ylabel Assigns a label to the vertical coordinate axis.ylabel(’Population’)
view Specifies a point from which to view a 3D graph.ezsurf(’(xˆ2 + yˆ2)*exp(-(xˆ2 + yˆ2))’); view([0 0 1])syms x y; ezmesh(x*y); view([1 0 0])
zoom Rescales a figure by a specified factor; zoom by itself enables use of the mouse forzooming in or out.zoomzoom(4)
MATLAB Programming
any True if any element of an array is non-zero.if any(imag(x) ˜= 0); error(’Inputs must be real.’); end

298 Glossary
all True if all the elements of an array are non-zero.
break Breaks out of a for or while loop.
case Used to delimit cases after a switch statement.
computer Outputs the type of computer on which MATLAB is running.
dbclear Clears breakpoints from a file.dbclear all
dbcont Returns to an M-file after stopping at a breakpoint.
dbstep Executes an M-file line-by-line after stopping at a breakpoint.
dbstop Inserts a breakpoint in a file.dbstop in <filename> at <linenumber>
dbquit Terminates an M-file after stopping at a breakpoint.
dos Runs a command from the operating system, saving the result in a variable. Similar tounix.
end Terminates an if, for, while, or switch statement.
else Alternative in a conditional statement. See if.
elseif Nested alternative in a conditional statement. See the online help for if.
error Displays an error message and aborts execution of an M-file.
find Reports indices of non-zero elements of an array.n = find(isspace(mystring));if ˜isempty(n)
firstword = mystring(1:n(1)-1);restofstring = mystring(n(1)+1:end);
end
for Begins a loop. Must be terminated by end.close; axes; hold ont = -1:0.05:1;for k = 0:10
plot(t, t.ˆk)end
function Used on the first line of an M-file to make it a function M-file.function y = myfunction(x)
if Allows conditional execution of MATLAB statements. Must be terminated by end.if (x >= 0)
sqrt(x)else
error(’Invalid input.’)end
input Prompts for user input.answer = input(’Please enter [x, y] coordinates: ’)
isa Checks whether an object is of a given class (double, sym, etc.).isa(x, ’sym’)
ischar True if an array is a character string.
isempty True if an array is empty.

299
isequal Checks whether two arrays are equal. Unlike ==, does not produce an errormessage if the arrays have different sizes.isequal([1 2], [1 2 3])
isfinite Checks whether elements of an array are finite.isfinite([1 0 1]./[1 0 0])
ishold True if hold on is in effect.
isinf Checks whether elements of an array are infinite.isinf([1 0 1]./[1 0 0])
isletter Checks whether elements of a string are letters of the alphabet.str = ’remove my spaces’; str(isletter(str))
isnan Checks whether elements of an array are “not-a-number” (which results from inde-terminate forms like 0/0).isnan([-1 0 1]/0)
isnumeric True if an object is of a numerical class.
ispc True if MATLAB is running on a Windows computer.
isreal True if an array consists only of real numbers.
isspace Checks whether elements of a string are spaces, tabs, etc.
isunix True if MATLAB is running on a UNIX computer.
keyboard Returns control from an M-file to the keyboard. Useful for debugging M-files.
mex Compiles a MEX program.
mlint Checks an M-file for common syntax errors.mlint mymfile
nargin Returns the number of input arguments passed to a function M-file.if (nargin < 2); error(’Wrong number of arguments’); end
nargout Returns the number of output arguments requested from a function M-file.
otherwise Used to delimit an alternative case after a switch statement.
pause Suspends execution of an M-file until the user presses a key.
return Terminates execution of an M-file early, or returns to an M-file after a keyboardcommand.if abs(err) < tol; return; end
switch Alternative to if that allows branching to more than two cases. Must be termi-nated by end.switch numcase 1
disp(’Yes.’)case 0
disp(’No.’)otherwise
disp(’Maybe.’)end
unix Runs a command from the operating system, saving the result in a variable. Similarto dos.
varargin Used in a function M-file to handle a variable number of inputs.

300 Glossary
varargout Used in a function M-file to allow a variable number of outputs.
warning Displays a warning message.warning(’Taking the square root of negative number.’)
while Repeats a block of commands until a condition fails to be met. Must be terminatedby end.mysum = 0;x = 1;while x > eps
mysum = mysum + x;x = x/2;
endmysum
Simulink Commands
find_system Finds name of desired Simulink system.find_system(gcs, ’Type’, ’block’)
gcs “Get current system.” Returns name of current Simulink model.
get_param Gets parameters of a Simulink block or system.
open_system Opens a Simulink model.
set_param Sets parameters of a Simulink block or system.
sim Runs a Simulink model.sim(’model’, [0, 20])
simlp Solves a linear programming problem.simlp([-1 -1], [1 4; 2 3; 4 1], [3; 2; 3])
simplot Plots data in the style of a Simulink Scope window. Similar to plot in mostrespects.
simulink Opens the Simulink library.
Simulink Blocks
Algebraic Constraint (Math Operations Library) Equation solver like fzero.
Clock (Sources Library) Outputs the simulation time.
Constant (Sources Library) Outputs a specified constant.
Demux (Signal Routing Library) Disassembles a vector signal into its components.
From Workspace (Sources Library) Takes input from the MATLAB Workspace.
Gain (Math Operations Library) Multiplies by a constant or a constant matrix.
Integrator (Continuous Library) Computes the definite integral, using a specified initial con-dition.
Math Function (Math Operations Library) Computes exponentials, logarithms, etc.
Mux (Signal Routing Library) Assembles scalar signals into a vector signal.
Polynomial (Math Operations Library) Evaluates a polynomial function.
Product (Math Operations Library) Multiplies or divides signals. Can also invert matrixsignals.

301
Ramp (Sources Library) Outputs a function that is initially constant and then increases lin-early starting at the specified time.
Scope (Sinks Library) Plots a signal as a function of time.
Sine Wave (Sources Library) Outputs a sine wave. You can adjust the amplitude, frequency,and phase.
Sum (Math Operations Library) Adds or subtracts inputs.
To Workspace (Sinks Library) Outputs a signal to the Workspace.
Trigonometric Function (Math Operations Library) Computes trigonometric or hyperbolicfunctions.
Unit Delay (Discrete Library) Useful in modeling difference or differential/difference equa-tions.
XY Graph (Sinks Library) Plots one signal against another.

Index
!, 101, 288’, 13, 15, 288’*’, 70’+’, 70’-’, 70’--’, 70’:’, 70*, 9, 287,, 11, 45, 288., 14, 21, 24, 287.’, 288.*, 14, 52, 287..., 38, 47, 109, 288./, 14, 52.ˆ, 13, 24, 52, 288/, 287:, 13, 53, 90, 96, 254, 265, 288;, 14, 15, 24, 34, 35, 41, 45, 60, 77, 288=, 18, 45==, 87, 92, 99, 299?, 4@, 16, 33, 49, 65, 97, 98, 288%, 32, 51, 288%%, 32, 36, 104, 288&, 87, 88\, 53, 70, 245, 287ˆ, 287|, 87, 88˜, 88, 89˜=, 89
aborting calculations, 9abs, 86, 288accuracy, floating-point, 93acos, 288activate, 127Add, 119addition, 8addpath, 29, 33, 289agribusiness, 171air resistance, 202, 203, 279Algebraic Constraint, 300all, 89, 298
amperes, 200amplitude, 78animation, 77, 295anonymous function, 16, 18, 22, 49, 65,
97, 98, 288anonymous-function, 33ans, 8, 51, 96, 206, 289any, 89, 297area, 294argument, 34, 46, 51, 52, 95, 96arithmetic, 8
complex, 51, 52exact, 8, 11floating-point, 11variable-precision, 11
arithmetic operations, 207, 211arithmetic symbols, 208, 211array, 14, 18, 46Array Editor, 28asin, 55, 288assignment, 18, 19, 87, 206asterisk, 8atan, 15, 43, 289atan2, 51, 98, 289Automation Server, 106axes, 22, 70axes, 294Axes Properties..., 23axis, 23, 44, 59–61, 68, 76, 77, 202, 294axlimdlg, 129
backslash, 53, 81, 245Band-Limited White Noise, 115bank, 141bank account, 259bankrupt, 144bar, 294baseball, 203batting average, 197, 203, 263, 283Beethoven, 78bell curve, 146bessel, 289besselj, 15, 67, 105
302

Index 303
bifurcation point, 155Block Parameters, 114, 119, 121blocks, 111Boltzmann’s constant, 200border, 72braces, 96, 206, 208brackets, 96, 206–208
curly, 208branch line, 114branching, 85, 87, 89, 93break, 93, 298breakpoint, 100, 212, 215built-in constant, 15built-in function, 15, 211bulb, 132bulls-eye, 197ButtonDownFcn, 130Bytes, 18
C, xi, xiii, 101calculus, 54callback function, 123, 127–130Camera Toolbar, 66Captain Picard, 195Cardassian, 195case, 91, 208, 298casino, 144cd, 29, 33, 101, 289Cell, 32, 36cell, 32, 36, 104
corrupted, 109cell, 94cell array, 94, 96, 208Cell Markers, 107Central Limit Theorem, 146, 147chaos, 157, 158char, 47, 289char array, 17, 18Checkbox, 126, 130chessboard, 72Children, 72circuit, electrical, 199cla, 295class, 46clear, 18, 28, 32, 50, 289clear variables, 211Clock, 119, 300close, 24, 32, 66, 295coefficient of friction, 172collect, 289colon, xiv, 13, 52, 90
colon, 288Color, 72color, 70
background, 72colorbar, 76colormap, 74colormap, 75, 76, 132, 284, 295column, 52, 53column vector, 13, 14, 46comet, 76, 295comma, 11, 45, 288command history, 9Command History Window, 2, 27, 30, 31,
206command prompt, 2Command Window, 2, 7, 18, 27, 28, 37,
38, 87, 103, 107, 108, 111comment, 32, 36common mistakes, 211competing species, 201complex arithmetic, 51, 52complex number, 15, 21, 51, 52, 86, 88,
96compose, 290computer, 101, 298computer won’t respond, 205, 211concatenation, 47conductivity, thermal, 176, 180conj, 289Constant, 203, 300constant, built-in, 15containers, shipping, 115Continuous library, 112continuous model, 201contour, 60, 64, 79, 195, 231, 295contour plot, 60contourf, 133, 256, 295convex set, 169cos, 15, 289cosh, 289cot, 289crane, 115ctranspose, 13, 15, 290CTRL+C, 9, 37, 92, 211CTRL+ENTER, 41, 107, 109current directory, 28, 29, 31, 33, 39Current Directory Browser, 2, 18, 27–29,
31current, electrical, 200CurrentAxes, 72

304 Index
curve, 79level, 60
cylindrical coordinates, 64
D, 54, 290damped harmonic oscillator, 111dashed line, 70data class, 18, 46, 49Data Cursor, 66data type, 94datenum, 284dbclear, 100, 212, 298dbcont, 100, 212, 298dblquad, 55dbquit, 100, 298dbstep, 100, 298dbstop, 100, 212, 298deal, 97debug, 41, 100, 212debugger, 31, 212default variables, 57definite integral, 54definitions, conflicting, 206delete, 37, 101, 290delimiters, 207, 211demo, 5Demux, 300Denver, Colorado, 203Derivative, 115derivative, 54, 79descendents, 72Desktop, xiii, 2, 3, 6, 7, 18, 27, 28, 111,
207Desktop, 27det, 81, 245, 290determinant, 82, 246diag, 253, 290dialog box, 130diary, 35, 37diary, 37, 290diff, 54, 290difference equation, 201differential equation, 111, 115, 201differential/difference equation, 186, 301differentiation, 54diffusion coefficient, 176diffusion equation, 175digit, 19, 43digits, 12dingbats, xivdiode, 200
dir, 28, 101, 284, 290Dirichlet boundary condition, 176discrete model, 201discriminant, 224disp, 38, 45, 98, 99, 141, 257, 290display pane, 4division, 8, 207doc, 4, 290Dock, 27documentation, 5doomsday, 202, 277DOS, 101dos, 101, 102, 298dotted line, 70double, 20, 47, 48, 290double array, 17, 18double-precision, 8, 18down-arrow key, 9, 30dsolve, 58, 201, 273, 290dynamics, 149
e, 288earned run average, 203echo, 33, 35–38, 41, 290Edit, 23edit, 31, 85, 284, 290Edit Text, 125, 127, 129editing input, 9Editor/Debugger, 31, 36, 41, 86, 100, 103,
104, 126–128, 212, 215, 216editpath, 29eig, 53, 142, 249, 290eigenpair, 53eigenvalue, 53, 83, 142, 187, 197, 265eigenvector, 53, 83, 142, 187element, 14, 52element-by-element, 14, 24, 52else, 85, 86, 89, 256, 298elseif, 86–88, 92, 298Enable Cell Mode, 32end, 35, 86, 89, 91–93, 256, 291, 298energy
kinetic, 117potential, 117
engineering, 115eps, 288equal sign, 18, 45erf, 15, 289error, 19, 105, 241
syntax, 9error, 95, 98, 99, 284, 298

Index 305
error function, 289error message, 9, 205, 214, 284
plotting, 209error messages, multiple, 209errors, common, 9eval, 97, 129, 291Evaluate Cell, 41Evaluate Current Cell, 32evaluation, 97
suppressing, 48, 49exact arithmetic, 8, 11exchange matrix, 160execute, 31exp, 10, 14, 15, 289expand, 10, 291expm, 14, 289exponential function, 14
matrix, 14exponential growth, 201exponential growth/decay, 150expression, 48external program, 101extinct, 150eye, 53, 291ezcontour, 61, 295ezcontourf, 132, 133ezmesh, 64, 65, 295ezplot, 22, 25, 44, 59–61, 63, 94, 295ezplot3, 63, 295ezsurf, 64, 65, 243, 295
factor, 10, 47, 222, 291factorial, 35factorial, 80, 241Feigenbaum parameter, 157feval, 98, 291field, vector, 62figure, 77
current, 66figure, 37, 39, 42, 66, 108, 295Figure Palette, 67, 70Figure Toolbar, 67figure window, 6file extension, 28, 31, 114, 123, 126, 292fill, 72, 73, 265, 295find, 291, 298find_system, 121, 300findobj, 72, 129, 295finite difference, 176finite element method, 182flag
French, 83Italian, 83
flipdim, 75fliplr, 75flipud, 75floating-point arithmetic, 8, 11floating-point number, 46, 48fminbnd, 291FontName, 69, 71FontSize, 69, 70FontWeight, 69football coach, 198fopen, 102for, 35, 39, 73, 85, 87, 92, 93, 257, 298forced oscillations, 115format, 30, 32, 33, 291format long, 8format short, 8Fortran, xi, xiii, 101fprintf, 102fractal, 285fraction, 8frequency, 78friction, 172From Workspace, 300Function, 119function, 48
built-in, 15user-defined, 16
function, 34, 94, 263, 298function handle, 17, 18, 46, 49, 97, 98,
288function M-file, 31, 33, 49, 50, 85, 94, 95Fundamental Theorem of Linear Program-
ming, 169fzero, 20, 21, 44, 200, 225, 271, 291
Gain, 113, 119, 300Galileo, 202gamma, 15, 80, 241, 289gamma function, 80, 289gca, 70, 72, 295gcbf, 129gcbo, 129gcf, 66, 71, 122, 295gcs, 121, 300genotype, 82, 83geometric series, 57, 259get, 71, 72, 128, 129, 295get_param, 120, 300getframe, 77, 295

306 Index
ginput, 67, 99, 100, 296gradient, 291graph, 44graph2d, 59graph3d, 59Graphical User Interface, xiiigraphics, 22, 38, 59, 66
customizing, 71M-book, 108
gravity, 202Greek letters, 70grid, 296gtext, 296GUI, xiii, 123–130GUIDE, 123, 125–129guide, 123, 291Gwynn, Tony, 197
half-life, 195handle, 71, 72, 128, 129heat equation, 131, 175heat flow, 175helix, 63help, 3help, 4, 5, 10, 23, 34, 51, 108, 209, 291Help Browser, 4, 5, 58, 68, 70Help Navigator, 4help text, 46, 47, 51helpdesk, 5, 68helpwin, 5hist, 296histogram, 145, 198hold, 25, 39, 42, 66, 76, 77, 99, 100, 296homogeneous equation, 111HTML, 35, 36, 103
i, 15, 20, 52, 288if, 85–89, 91–93, 95, 256, 298illumatons, 195illumination, 131im2frame, 255imag, 289image, 74image, 72, 74–76, 204, 255, 296imagesc, 76, 204, 284, 296imaginary number, 52implicit plot, 61Import Wizard, 102improper integral, 55imread, 74, 296imwrite, 76, 255, 296
increment, 13fractional, 13negative, 13
ind2rgb, 74indefinite integral, 54, 236indeterminate form, 89indexed image, 74Inf, 15, 56, 288infinite loop, 92inhomogeneous equation, 115initial condition, 114, 115initial value, 201initialize variables, 211inline, 16, 33, 49, 291inline function, 18, 46, 49, 97, 98inline object, 17, 18input, 7, 51, 95, 96
editing, 9input, 38, 99, 130, 298input-output model, 160inputdlg, 130Insert Cell Divider, 32Insert Text Markup, 36installation, 2int, 47, 49, 54, 55, 291int32, 95integral, 79
definite, 54improper, 55indefinite, 54, 236multiple, 55symbolic, 79
Integrator, 112, 114, 115, 119, 203, 300interest, 196interest rate, 138, 260interrupting calculations, 211intersection point, 44inv, 82, 248, 291inverse, 248InvertHardcopy, 122isa, 298ischar, 95, 298isempty, 99, 298isequal, 92, 99, 299isfinite, 284, 299ishold, 99, 299isinf, 299isletter, 299isnan, 299isnumeric, 95, 96, 299

Index 307
ispc, 101, 299isreal, 299isspace, 299isunix, 101, 299
j, 288jacobian, 291Julia set, 204, 285
keyboard, 42, 99, 100, 212, 299keyboard shortcuts, 27kinetic energy, 117Kirchhoff’s Current Law, 200Kirchhoff’s Voltage Law, 200
label, 23Lagrangian, 117Lagrangian mechanics, 117LATEX, 36, 131Launch Pad, 111Layout Editor, 123–130lcm, 197least common multiple, 197left-arrow key, 9, 30left-matrix-divide, 81legend, 69, 108, 296lemniscate, 61, 69length, 50, 90, 291Leontief model, 160Leontief, Wassily, 160level curve, 60, 79, 232limit, 55
one-sided, 55limit, 55, 238, 291Line, 72line
dashed, 70dotted, 70solid, 70
line, 72line style, 70linear algebra, 12, 82, 141, 160linear economic model, 160linear inequality, 165linear programming, 131, 165, 198, 268LineStyle, 72LineWidth, 274linprog, 169linspace, 178, 184, 291Linux, 1, 101Listbox, 126
ln, 15load, 28, 102, 291loan, 138local variable, 34, 50location of MATLAB, 2log, 10, 15, 43, 52, 56, 289logical, 105logical array, 88logical expression, 87, 89logistic constant, 154logistic growth, 152, 201loglog, 200, 273, 296lookfor, 4, 29, 292loop, 35, 39, 73, 85, 92, 93loops, avoiding, 90, 91, 197lowercase, 19, 209, 212ls, 28, 292
M-book, 35, 40, 103, 108M-books, enabling, 40M-file, xiii, 16, 27, 31, 39, 49–51, 68, 85,
94, 99, 100, 108, 120, 123, 126,127, 206
function, 31, 33, 49, 51problems with, 205script, 31, 32, 35, 50
Macintosh, 1Maple, 58maple, 58, 292Maple kernel, 58, 292Math Function, 300Math library, 202Math Operations library, 113, 119mating, 83MATLAB Desktop, 2matrix, 14, 46, 52, 53matrix multiplication, 14max, 284, 292mean, 180, 292median, 292memory, managing, 211menu bar, 2, 4, 27, 66, 126Menu Editor, 126menu items, xivmesh, 64, 296meshgrid, 60, 61, 64, 231, 296mex, 299mhelp, 58, 292Microsoft Word, xiii, 106millionaire, 196min, 292

308 Index
minus sign, 109mismatched delimiters, 207, 211mistake, 205mkdir, 29mldivide, 53mlint, 212, 299model window, 111Monte Carlo simulation, 131, 144, 197,
258monthly payment, 139more, 4, 109, 292more on, 23mortgage, 131, 138movie, 81, 84, 192, 295movie, 77, 192, 244, 255, 296movie2avi, 77movieview, 77, 192, 296multiple curves, 25multiple integral, 55multiplication, 8Mux, 300
NaN, 89, 288nargin, 95, 299nargout, 95, 96, 299Newton, 202nodesktop, 28noise, 115non-singular, 82Notebook, 41notebook, 40, 106, 292num2str, 47, 99, 292numerical differentiation, 115numerical integration, 55, 115numerical ODE solver, 202numerical output, 10numerical solution, 175
objective function, 170ode45, 49, 172, 182, 275, 276, 292Ohm’s Law, 200ohms, 200ones, 53, 67, 89, 90, 254, 292online help, 3, 47, 131open, 292open_system, 300openvar, 28optimal value, 136Optimization Toolbox, 169order of integration, 55ordinary differential equation, 182
oscillation, 173otherwise, 91, 299output, 7, 51, 95, 96
numerical, 10suppressing, 15symbolic, 10unexpected, 205wrong, 205
overloaded, 47
pane, 4parabolic trajectory, 279parameter, 59parametric plot, 59parametric surface, 64parentheses, 87, 206, 207parsing, 95partial derivative, 54partial differential equation, 175, 179, 184patch, 214, 296path, 29, 33path, 29, 292pathtool, 29, 292pause, 37, 41, 42, 99, 299PDE Toolbox, 182pdepe, 184PDF, 68, 111peaceful coexistence, 202, 277pendulum, 117, 131, 172, 202, 277percent sign, 32, 51period, 14periodic cycle, 156, 158phase portrait, 202pi, 11, 12, 15, 288pie, 296pitch, of sound, 78pixel, 74platforms, 1plot
contour, 60log-log, 296parametric, 59semi-log, 297three-dimensional, 62two-dimensional, 59
plot, 24, 25, 39, 44, 59, 62, 70, 73, 76,206, 214, 296
Plot Browser, 67plot style, 70plot3, 62, 70, 297plotting several functions, 25

Index 309
plottools, 67polar, 297polar coordinates, 51, 64, 96Polynomial, 300polynomial, 43population density, 155population growth, 150, 201Popup Menu, 126–128PostScript, 39potential energy, 117PowerPoint, 103precedence, 207, 211pretty, 38, 250, 292pretty print, 38previously saved M-file, 210prima donna, 199prime number, 47principal, 138print, 38, 39, 42, 122, 297Printable Documentation, 68printing, suppressing, 15problems, 205prod, 56, 89, 90, 292Product, 119, 300product, element-by-element, 52Professional Version, 1, 58profit, 144, 165prompt, 35Property Editor, 67, 68, 70–72Property Inspector, 124–127, 129publish, 32publish, xiii, 27, 35, 36, 41, 103, 105,
131, 293punct, 288Push Button, 125, 129pwd, 28, 101, 293
quad, 55quad8, 293quadl, 55, 80, 237, 293quit, 293quit MATLAB, 6quiver, 62, 297quote marks, 207
Radio Button, 126, 130Ramp, 301rand, 144, 256, 293randn, 293random number, 144range, 23
rank, 81rank, 81, 247, 293real, 289rectangle, 72relational operator, 87–89, 92relop, 87, 88rescale, 297reshape, 90resistor, 200return, 42, 90, 212, 299RGB, 72, 74right-arrow key, 9, 30right-click, 30rmpath, 33roots, 293round, 293round-off error, 288row, 52, 53row vector, 13, 14, 34, 46
saddle point, 62saddle surface, 64save, 28, 102, 293Save As..., 39scalar, 14, 18, 46scale-factor, 62Scope, 114, 115, 119, 122, 301
rescaling axes in, 115script M-file, 31, 32, 34, 35, 50sec, 289sech, 289semicolon, 14, 15, 24, 25, 34, 35, 41, 45,
60, 77, 288semilogy, 297sensitivity coefficient, 186sequence of evaluation, 211set, 70–73, 128, 129, 297Set Path, 29set_param, 121, 300sign, 86, 289signal, 112sim, 121, 300simlp, 169, 268, 300simple, 10, 43, 222, 293simplify, 10, 43, 222, 293simplot, 122, 300simulation, 264
Monte Carlo, 131, 144, 258Simulink, xi, xiii, 112, 120, 131, 158, 182,
188, 203, 277simulink, 111, 300

310 Index
Simulink Toolbox, 169Simulink Library Browser, 111Simulink library window, 111sin, 4, 15, 18, 54, 289Sine Wave, 301singular, 247sinh, 289Sinks library, 114size, 67, 89, 90, 293slash, 52slash, 30smiley face, 109Solaris, 101solve, 20, 21, 44, 52, 58, 220, 293solving equations, 20sound, 78sound, 77, 78, 293soundsc, 78Sources library, 115space, in argument of command, 208specgraph, 59species, 150spelling error, 205, 209sphere, 64spherical coordinates, 64sqrt, 8, 15, 52, 289square, 23, 60, 61sscanf, 101starting MATLAB, 2Static Text, 125steady state, 179, 186stock market, 196str2num, 47, 101, 293strcmp, 92string, 12, 20, 46, 47, 49, 70, 207, 208struct, 94, 105structure array, 94, 105Student Version, xiv, 1, 292style, line, 70subfunction, 94submatrix, 52submenu items, xivsubplot, 67, 297subs, 11, 50, 230, 293substitution, 50subtraction, 8Sum, 113, 119, 203, 301sum, 56, 293summation sign, 70suppressing output, 34, 35, 41, 45
surf, 64, 178, 297surface, 72switch, 85, 91, 208, 299sym, 12, 47, 48, 53, 80, 223, 293sym object, 17symbol, 70Symbol font, 71symbolic, 10symbolic expression, 11, 22, 46, 48, 49Symbolic Math Toolbox, xiv, 2, 10, 11, 43,
54, 58, 79, 93, 195symbolic output, 10symbolic variable, 18syms, 10, 12, 22, 48, 294symsum, 56, 58, 93, 294syntax error, 205, 207, 209
Tag, 127tan, 15, 289tanh, 289taylor, 57, 242, 294Taylor polynomial, 57, 80TEX, 70text, 69, 297thermal conductivity, 176, 180tick mark, 70tight, 23time-lapse photo, 195title, 23, 25, 39, 61, 68, 69, 108, 297title bar, 2To Workspace, 301Toggle Button, 125, 130tool bar, 2, 4, 27, 31, 66toolboxes, 2, 5, 29, 131traffic flow, 131, 185transpose, 13, 15transpose, 15, 294Trigonometric Function, 119, 202, 301type, 49, 85, 94, 101, 105, 266, 294
uicontextmenu, 123uicontrol, 123uiimport, 102uimenu, 123uint32, 95underscore, 19Unit Delay, 301UNIX, 1, 101, 299unix, 101, 102, 299up-arrow key, 9, 30uppercase, 19, 209, 212

Index 311
user-defined function, 16User-Defined Functions library, 119
valid name, 19varargin, 95, 96, 208, 299varargout, 95, 97, 208, 300variable, 8, 10, 19
symbolic, 10variable-precision arithmetic, 11, 12variables
clearing, 205default, 57
vector, 13, 16, 21, 24, 52column, 14, 46element of, 52row, 14, 46
vector field, 62vectorize, 47, 294vectorized, 16Verhulst, 154versions, 1vertex, 169vertical range, 23view, 66, 297viewpoint, 66voltage, 200volts, 200vpa, 12, 294
warning, 205, 226warning, 98, 300watts, 132wavread, 78wavwrite, 78web, 103, 294which, 206, 294while, 92, 93, 300whos, 17, 28, 46, 88, 294window, figure, 66Windows, 1, 101, 299Windows 2000, 1Windows Explorer, 106Windows NT, 1Windows XP, 1word processor, 106Word, Microsoft, 39Workspace, 28, 46, 50, 51, 102, 211workspace, 18, 28Workspace Browser, 2, 18, 27, 28, 46wrap, 38wrong output, 205
XData, 72xlabel, 23, 61, 69, 108, 178, 297XTick, 70XTickLabel, 70XY Graph, 203, 301
YData, 72ylabel, 23, 61, 69, 108, 178, 297
zeros, 53, 254, 294zlabel, 69, 178zoom, 66, 297zoom in, 66