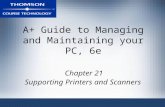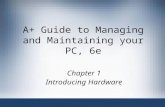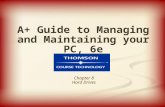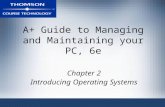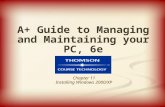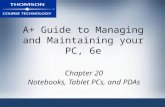A+ Guide to Managing and Maintaining your PC, 6e Chapter 12 Maintaining Windows 2000/XP.
-
Upload
christal-gaines -
Category
Documents
-
view
225 -
download
0
Transcript of A+ Guide to Managing and Maintaining your PC, 6e Chapter 12 Maintaining Windows 2000/XP.

A+ Guide to Managing and Maintaining your
PC, 6e
Chapter 12Maintaining Windows 2000/XP

2A+ Guide to Managing and Maintaining your PC, 6e
Objectives
Learn how to install and manage hardware and applications using Windows 2000/XP
Learn how to protect and maintain Windows 2000/XP system files
Learn about the Windows 2000/XP registry
Learn how to optimize the Windows 2000/XP environment for best performance

3A+ Guide to Managing and Maintaining your PC, 6e
Introduction
Topics to cover: Installing and supporting hardware Installing and supporting applications Protecting and maintaining Windows
system files Optimizing the OS Windows registry

4A+ Guide to Managing and Maintaining your PC, 6e
Supporting Hardware and Applications
Hard drives are installed in a unique way
Things to learn: Special tools and methods used to install
hard drives How to troubleshoot problems with a
hardware device Installing applications, including legacy
applications Monitoring and managing hardware and
applications

5A+ Guide to Managing and Maintaining your PC, 6e
Installing Hardware and Applications
Administrator privileges needed for most installations
Any user can install device under certain conditions: Device drivers can be installed without user input All files necessary for complete installation are present The drivers have been digitally signed There are no errors during installation
Recommendation: use drivers written for the OS Drivers are usually on CDs bundled with the device Manufacturer’s Web site is a source of drivers Other sites have drivers; e.g., www.driverzone.com

6A+ Guide to Managing and Maintaining your PC, 6e
General directions for installing a hardware device Download driver files to your hard drive (if necessary) Determine if driver should be installed before device If driver needs to be installed first, run setup program
Steps to install a hardware device using Windows XP If device installed first, plug in device and turn on PC After Wizard appears, pick automatic driver installation Instruct Wizard to locate and install drivers Check for errors and then test the device
Installing Hardware and Applications
(continued)

7A+ Guide to Managing and Maintaining your PC, 6e
Figure 12-5 The Found New Hardware Wizard asks for directions to locate driver files

8A+ Guide to Managing and Maintaining your PC, 6e
XP may automatically install a Microsoft driver Prevent this action by running setup program After the fact, use Device Manager to update driver
Steps to install a device using Windows 2000 Run the setup CD or physically install the device The Found New Hardware Wizard dialog appears Choose whether to search for a device or display a list If necessary, specify a search location Allow Windows 2000 to complete the installation
Installing Hardware and Applications (continued)

9A+ Guide to Managing and Maintaining your PC, 6e
Figure 12-10 Point to the location of driver files for a new device

10A+ Guide to Managing and Maintaining your PC, 6e
Preparing a Hard Drive for First Use
OS tools to partition and format a hard drive: During installation: use Windows setup program Programs to use after installation:
Disk Management, Windows Explorer, Diskpart, Format Third-party software can be used; e.g.,
PartitionMagic Reasons to partition and format a hard drive:
Preparation for first time use (required) To overwrite an existing partition that is error-prone Backup a drive that is infected with a virus Wipe a hard drive clean and install a new OS

11A+ Guide to Managing and Maintaining your PC, 6e
Preparing a Hard Drive for First Use (continued)
Disk Management graphical user interface: Used to create partitions and format logical
drives Can create volumes on dynamic disks Can also convert a basic disk to a dynamic disk
Two ways to access the Disk Management utility Control Panel Administrative ToolsComputer
ManagementDisk Management Enter Diskmgmt.msc in Run dialog box

12A+ Guide to Managing and Maintaining your PC, 6e
Figure 12-14 This one hard drive has three partitions

13A+ Guide to Managing and Maintaining your PC, 6e
Preparing a Hard Drive for First Use (continued)
Partitioning and formatting with Disk Management After opening utility, right-click a new drive Select New Partition to launch New Partition
Wizard Choose Primary partition and then click Next Allocate space for the partition Choose drive letter, file system, and volume
name Test the new drive by creating and using a
folder

14A+ Guide to Managing and Maintaining your PC, 6e
Figure 12-16 The first partition on a hard drive should be the primary partition

15A+ Guide to Managing and Maintaining your PC, 6e
Figure 12-17 One partition created and formatted on the new hard drive

16A+ Guide to Managing and Maintaining your PC, 6e
Solving Hardware Problems Using Windows
2000/XP
Preparatory steps Question the user Identify recent changes to the system Make an initial determination of the problem Document symptoms, actions taken, and
outcome Some corrective measures
Try a simple reboot Uninstall the device, reboot and reinstall drivers Update device drivers Return to an earlier restore point

17A+ Guide to Managing and Maintaining your PC, 6e
Figure 12-18 Use Device Manager to uninstall a device

18A+ Guide to Managing and Maintaining your PC, 6e
Solving Hardware Problems Using Windows
2000/XP (continued)
Updating drivers Locate the drivers or download them from the Web Right-click device in Device Manager, select
Properties Select Driver tab and click Update Driver Respond to queries of Hardware Update Wizard
Roll Back Driver Feature that enables you to revert to a previous
driver Accessed in the Properties window for the device If driver files are not present, copy them to the PC

19A+ Guide to Managing and Maintaining your PC, 6e
Figure 12-20 Use Device Manager to update drivers for a device

20A+ Guide to Managing and Maintaining your PC, 6e
Solving Hardware Problems Using Windows
2000/XP (continued)
Verify that drivers are certified by Microsoft Use the File Signature Verification tool
(Sigverif.exe) Use the Driver Query tool (Driverquery/si >
myfile.txt) Use the Device Manager (Driver Details)
How to control OS response to an unsigned driver Open the System Properties window Click the Hardware tab to open Driver Signing
Options Select how Windows should handle driver
installation

21A+ Guide to Managing and Maintaining your PC, 6e
Figure 12-22 Tell Windows how you want it to handle installing an unsigned driver

22A+ Guide to Managing and Maintaining your PC, 6e
Installing and Supporting Applications
Two methods: Use the Add or Remove Program applet Run the application’s setup program
How to troubleshoot malfunctioning legacy software Check the Microsoft Web site for updates Check the Manufacturer’s Web site for
updates/advice Consider upgrading the software to a later version Use the Windows XP Compatibility Mode utility
Compatibility Mode utility emulates native OS of program Can be set in Properties dialog box of shortcut menu

23A+ Guide to Managing and Maintaining your PC, 6e
Figure 12-25 Setting Windows XP to run a legacy program in compatibility mode

24A+ Guide to Managing and Maintaining your PC, 6e
Installing and Supporting Applications (continued)
How to solve problems with applications Use the Error Reporting service or Dr. Watson Try a reboot Scan for viruses Run Windows Update Free up system resources Uninstall and reinstall the application Run or install application under another user
account Create a new data file Try restoring default settings

25A+ Guide to Managing and Maintaining your PC, 6e
Tools Useful to Manage Hardware and Applications
Console: window to one or more administrative tools
Snap-in: individual tool placed in a console Computer Management
Console consolidating several administrative tools Accessed from Administrative Tools in Control Panel Two snap-ins: Disk Management and Device Manager
Microsoft Management Console (MMC) Used to build customized console windows File saved with .msc extension; e.g. Compmgmt.msc Administrator privileges are required to use
functions

26A+ Guide to Managing and Maintaining your PC, 6e
Figure 12-31 Windows 2000/XP Computer Management combines several administrative tools into a single easy-to-access window

27A+ Guide to Managing and Maintaining your PC, 6e
Figure 12-34 The Add/Remove Snap-in window

28A+ Guide to Managing and Maintaining your PC, 6e
Tools Useful to Manage Hardware and Applications
(continued)
Event Viewer (Eventvwr.msc) Computer Management console snap-in Displays logs of significant events; e.g., network failure Three standard logs: application, security, and system Event types (non-security): Information, Warning,
Error Events can be filtered via Properties dialog box of log Log file size can also be limited via Properties
Windows 2000/XP support tools Located in the \Support\Tools folder on the setup CD Dependency Walker: list files used by an application

29A+ Guide to Managing and Maintaining your PC, 6e
Figure 12-36 Use Event Viewer to see information about events with applications, security, and the system

30A+ Guide to Managing and Maintaining your PC, 6e
Figure 12-40 Dependency Walker shows files the Notepad.exe program needs to runhttp://www.dependencywalker.com/

31A+ Guide to Managing and Maintaining your PC, 6e
Protecting and Maintaining Windows
System Files Tools for protecting and backing up system
files: Windows File Protection System Restore (Windows XP only) Backing up the system state Automated System Recovery (Windows XP only)
System state data: critical files for loading an OS
Types of system state data: All files necessary to boot the OS The Windows 2000/XP registry All system files in the %SystemRoot% folder

32A+ Guide to Managing and Maintaining your PC, 6e
Windows File Protection
Protects files from being changed or deleted Files protected: .sys, .dll, .ttf, .fon, .ocs, or .exe How Windows Files Protection (WFP) works
Keeps good system files in C:\..\system32\dllcache System files are tested against copy in dllcache
folder Copy in dllcache folder replaces a questionable file WFP may request that you insert the setup CD
System File Checker (SFC): tool used by WFP Checks system files after unattended installation Verifies that the correct system files are being used

33A+ Guide to Managing and Maintaining your PC, 6e
Figure 12-42 Windows File Protection stores good copies of system files in the C:\Windows\system32\dllcache folder

34A+ Guide to Managing and Maintaining your PC, 6e
Windows XP System Restore
Restores system to a prior state (restore point)
Restore point: snapshot of the system Impact of restore process on the system
Does not affect the data on the hard drive Can affect software, hardware, and various settings Does not generally help recovery from virus or
worm Ways to create a restore point
By system: when you install new devices or software
By PC technician: whenever circumstance require

35A+ Guide to Managing and Maintaining your PC, 6e
Back Up and Restore the System State
Back up the system before making major changes Enables you to undo changes, if necessary
How to back up the system state Open up the Backup Utility window Click the Backup tab Check the System State box in the list of items Click Browse to point to where backup will be
saved Choose an appropriate location to save backup files Click Start Backup to begin the process Click Start Backup again

36A+ Guide to Managing and Maintaining your PC, 6e
Figure 12-48 Back up the Windows 2000/XP registry and all critical system files

37A+ Guide to Managing and Maintaining your PC, 6e
Back Up and Restore the System State (continued)
Restoring the system state restores the registry
How to restore the system state Launch the Windows Backup tool Click the Restore and Manage Media tab Select the backup you want to restore Select the location to which backup is to be
restored Click the Start Restore button to start the
process Caveat: Windows desktop is needed to use
utility

38A+ Guide to Managing and Maintaining your PC, 6e
Figure 12-49 Restore the system state from the Restore and Manage Media tab of the Backup dialog box

39A+ Guide to Managing and Maintaining your PC, 6e
Windows XP Automated System Recovery
Automated System Recovery (ASR) Backs up entire drive on which Windows is
installed Recovery does not include changes since
backup Creating the ASR backup and ASR disk
Open the Backup or Restore Wizard Click Advanced Mode to open Backup Utility Click Automated System Recovery Wizard Click Next to open Backup Destination Select location to store backup files Click Finish to create backup and ASR disk

40A+ Guide to Managing and Maintaining your PC, 6e
Figure 12-51 The Backup utility can create a backup of drive C and an ASR disk to be used later for the Automated System Recovery utility

41A+ Guide to Managing and Maintaining your PC, 6e
Windows XP Automated System Recovery
(continued)
Restoring the system using an ASR backup Boot the system from the Windows XP CD Press F6 if your system uses RAID or SCSI Press F2 to start the ASR process Insert the ASR floppy disk From this point, Windows XP Setup manages recovery
Planning ahead for Automated System Recovery Create a partition for the OS and software (drive C) Use a second partition for user data (drive D) Backup drive C using ASR, backup D using Ntbackup

42A+ Guide to Managing and Maintaining your PC, 6e
Figure 12-53 As part of the Automatic System Recovery process, Windows XP Setup repartitions and reformats the volume holding Windows XP

43A+ Guide to Managing and Maintaining your PC, 6e
The Windows 2000/XP Registry
Hierarchical database containing system information
Most system components depend on the Registry
PC technicians should be familiar with the Registry It may be necessary to manually edit the
Registry

44A+ Guide to Managing and Maintaining your PC, 6e
Table 12-4 Components that use the Windows 2000/XP registry

45A+ Guide to Managing and Maintaining your PC, 6e
How the Registry is Organized
Windows Registry Editor: used to view/edit registry
Logical organization Inverted tree with Windows Registry at root Six branches (keys); e.g., HKEY_LOCAL_MACHINE Subkeys hold other subkeys or values
Physical organization Differs significantly from the logical organization Registry is stored in five files called hives
HKEY_PERFORMANCE_DATA does not use a hive Hives are stored in %SystemRoot%\system32\config

46A+ Guide to Managing and Maintaining your PC, 6e
Figure 12-54 The Windows 2000/XP registry is logically organized in an upside-down tree structure of keys, subkeys, and values

47A+ Guide to Managing and Maintaining your PC, 6e
Figure 12-56 The relationship between registry subtrees (keys) and hives

48A+ Guide to Managing and Maintaining your PC, 6e
Backing Up and Recovering the Registry
Choices: back up system state or individual keys
Back up the registry by backing up the system state Backup Utility copies files to one of two locations Restore registry using Ntbackup Also restore registry by copying files to C:\..\
config Backing up individual keys in the registry
Open the registry editor Select desired key Export the key to a desired location

49A+ Guide to Managing and Maintaining your PC, 6e
Figure 12-57 Using the Windows XP registry editor, you can back up a key and its subkeys using the Export command

50A+ Guide to Managing and Maintaining your PC, 6e
Editing the Registry
One of the reasons for editing the registry Remove entries remaining after application uninstalled
Windows XP has a single registry editor: Regedit.exe
Windows 2000 has two registry editors Editing the registry to change name of Recycle
Bin Open the Registry Editor Locate subkey for Recyle Bin (under HKCU) Export current key to Desktop for backup purposes Double-click (Default), the name of the value Enter a new name, such as “Jean’s Trash Can”

51A+ Guide to Managing and Maintaining your PC, 6e
Figure 12-60 Editing a registry subkey value

52A+ Guide to Managing and Maintaining your PC, 6e
Optimizing the Windows 2000/XP Environment
Create procedures to backup the system and data
Provide for scheduled downloads of updates
Protect system with firewall and antivirus software
Create user accounts with limited set of privileges
Run only needed services and optimize memory

53A+ Guide to Managing and Maintaining your PC, 6e
Tools to Manage Software
Task Manager Used to view running process and performance
data Accessed in three ways; e.g., press Ctrl+Alt+Delete Five tabs in Windows XP (three tabs in Windows
2000) Applications: displays running applications Processes: lists system services and other processes Performance: provides details about resource usage Networking: monitors network activity and bandwidth Users: indicates current users on the system
Use tools to diagnose and solve performance issues Example: close unneeded services via Processes tab

54A+ Guide to Managing and Maintaining your PC, 6e
Figure 12-62 This Processes tab of Task Manager shows Windows processes runningin the background of a barebones Windows XP system

55A+ Guide to Managing and Maintaining your PC, 6e
Tools to Manage Software (continued)
System Configuration Utility (MSCONFIG) Identifies processes launched at startup Used to temporarily disable a process from loading Not available in Windows 2000 (use third-party utility) To use Msconfig, enter msconfig.exe in the Run dialog
Services Console Controls installed Windows and third-party services To launch console, enter Services.msc in Run dialog Types of services: Automatic, Manual, Disabled Properties dialog of a service provides more details

56A+ Guide to Managing and Maintaining your PC, 6e
Figure 12-71 Control startup items on the Startup tab of Msconfig

57A+ Guide to Managing and Maintaining your PC, 6e
Figure 12-72 The Services window is used to manage Windows services

58A+ Guide to Managing and Maintaining your PC, 6e
Uninstall Unwanted Software
Using the Add or Remove Programs applet Access the applet in the Control Panel Select the hardware device or application Click Change/Remove and follow directions onscreen
Uninstall routine Second removal choice after Add or Remove
Programs Example: WinPatrol application includes this routine
Delete program files Third removal choice Files are usually located in C:\Program Files

59A+ Guide to Managing and Maintaining your PC, 6e
Figure 12-74 Use the Add or Remove Programs applet to uninstall a few hardware devices and most applications

60A+ Guide to Managing and Maintaining your PC, 6e
Uninstall Unwanted Software (continued)
Delete registry entries Open the Registry Editor Locate the Uninstall key to the Windows desktop Backup the Uninstall key, save it to Desktop Locate file to delete (dependent on the Uninstall key) Delete the targeted file Open Add or Remove Programs to verify deletion
If the program list is not correct, restore the Uninstall key If program list is correct, delete backup to Uninstall key
Restart the PC and troubleshoot any startup errors

61A+ Guide to Managing and Maintaining your PC, 6e
Figure 12-78 Select a subkey under the Uninstall key to display its values and data in the right pane

62A+ Guide to Managing and Maintaining your PC, 6e
Managing Windows 2000/XP Memory
Virtual Memory Manager (VMM) Interface between software and physical/virtual memory Provides a set of memory addresses to each program Memory is allocated in 4KB segments (pages) Pages are stored in RAM or swap file on hard drive
Some guidelines for managing memory If drive space is limited, limit maximum size of page file If RAM space is limited, expand page file size to 4 GB Spread page file over several physical devices Do not completely eliminate virtual memory

63A+ Guide to Managing and Maintaining your PC, 6e
Figure 12-80 Windows 2000/XP memory management

64A+ Guide to Managing and Maintaining your PC, 6e
Summary
Administrator privileges are generally required to install hardware and software
Disk Management utility: partition/format hard drive
Console: window with administrative tools (snap-ins)
Microsoft Management Console (MMC): build customized console windows
Windows File Protection: protects system files from inadvertent changes or deletions

65A+ Guide to Managing and Maintaining your PC, 6e
Summary (continued)
System Restore utility: returns system to earlier state
Two backup tools: Backup Utility and Automated System Recovery (ASR)
Windows registry: hierarchical database storing all information about system components
Tools to manage software: Task Manager, System Configuration Utility, and the Services console
Virtual Memory Manager (VMM): manage physical and virtual memory