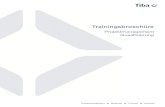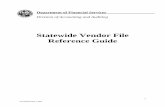A Guide for Statewide Financial System Users eMarketplac… · Getting Started ... This guide...
Transcript of A Guide for Statewide Financial System Users eMarketplac… · Getting Started ... This guide...

New York State
eMarketplace
A Guide for Statewide
Financial System Users

2
Contents
1. Getting Started ................................................................................................... 3
1.1 What is the eMarketplace? .......................................................................... 3
1.2 How to Use This Guide ................................................................................. 3
1.3 Getting to the eMarketplace ........................................................................ 3
2. Featured Groups and Search Manager .............................................................. 4
2.1 Featured Groups ........................................................................................... 4
2.2 Search Manager ............................................................................................ 5
2.3 Search Results ............................................................................................... 5
2.4 Attribute Icons .............................................................................................. 5
2.5 Filters ............................................................................................................ 7
2.6 Advanced Search .......................................................................................... 7
2.7 Product Details ............................................................................................. 8
2.8 Comparing Products ..................................................................................... 9
2.9 Adding Items to the Cart ............................................................................ 11
2.9.1 Form Items ........................................................................................... 11
2.9.2 Punchout Items .................................................................................... 13
2.9.3 Punchout Suppliers .............................................................................. 13
2.10 Cart....................................................................................................... 13
2.11 Quick Entry........................................................................................... 14
3. Reviewing the Requisition in SFS ...................................................................... 15
4. Who to Contact for Assistance ......................................................................... 16

3
1. Getting Started
1.1 What is the eMarketplace?
The NYS eMarketplace is a procurement website administered by the Office of General
Services and hosted by Proactis. With the ability to accept P-Cards and transmit purchase
orders electronically, the NYS eMarketplace makes purchasing from Preferred Sources and
OGS Centralized Contracts more streamlined and efficient.
1.2 How to Use This Guide
This guide provides information on how to navigate and use the eMarketplace. It is designed
for Buyers/Requisitioners accessing the eMarketplace from within the Statewide Financial
System (SFS).
This guide should be used in addition to any job aids or trainings provided by the Statewide
Financial System (SFS), the Office of the State Comptroller (OSC), or the Business Services
Center (BSC).
1.3 Getting to the eMarketplace
From the SFS Create Requisition screen, navigate to NYS eMarketplace under Web.

4
2. Featured Groups and Search Manager
There are two ways to start searching for commodities in the eMarketplace. Featured Groups
allows you to browse by award description. The Search Manager returns products from any
award that meet your search criteria.
2.1 Featured Groups
If you already know what contract you are interested in purchasing from, click on the award
description under Featured Groups. Click on More featured groups to view all awards
available on the eMarketplace.
Clicking on a contract award description will display all items from all suppliers on that award.
You can sort and filter the results as needed.

5
2.2 Search Manager
In Search Manager, use the Search Box to look up items by name/description, product ID
number, manufacturer, contract number, supplier, UNSPSC, etc.
For example, doing a search for the brand name “Rendezvous” returns Rendezvous brand
safety glasses.
2.3 Search Results
The Search Manager includes a Sort by dropdown in the top right corner, as well as a Filters
Pane on the left to narrow down search results.
Items in the Search Results include information such as images, manufacturer, product
number, and unit of measure.
2.4 Attribute Icons
The following is a list of icons that you may encounter on products in the NYS eMarketplace.
These icons are assigned to the products by the supplier, except for the GreenNY icon.
Green*
Biohazard

6
Recycled**
Corrosive
Chemical
Environmental Danger
Kit Products
Explosive
Free Shipping
Flammable
Additional Shipping Info Available
Harmful
Shipping (Freight) Charges
Oxidizing
Preferred Source
Radiation
Service-Disabled Veteran-Owned Business
Hazmat
Minority/Woman-Owned Business Enterprise
GreenNY***
*The Green icon is used by suppliers to identify and market their products. This icon does not
indicate compliance with specifications developed under Executive Order 4 (EO4).
**The Recycled icon identifies products that comply with FTC guidelines for environmental
claims.
***The GreenNY icon identifies products that meet an Executive Order 4 (EO4) specification
for environmentally preferable products. For a full list of EO4 specifications visit
https://ogs.ny.gov/greenny/.

7
2.5 Filters
The Filters Pane, found on the left, allows you to narrow search results by various categories. For example, you can choose to view items by award, supplier, or manufacturer, within a specific price range, or containing specific attributes, such as the Color, Material, MWBE, SDVOB, etc. Click on the attribute to narrow your search results. Click on more... to view all categories of attributes. Click on the category to view all options. The NYS Supplier Assignment filter allows you to narrow your search results to Preferred Sources, MWBE and SDVOB.
2.6 Advanced Search
Advanced Search allows for a more specific product search. Clicking on Advanced Search will
expand the search bar and allow you to use additional fields and controls, such as an exact
phrase, excluding words, searching only specific suppliers, or Preferred Sources. Click the
Search button located at the bottom right corner of the pane, and results will appear in the
Search Manager.

8
2.7 Product Details
From the Search Manager, hover over the thumbnail image or the product title. A message
balloon will appear with additional details about the product.
Additional product information is also available in the Product Details page for each item. Click
either the thumbnail image or the product title to view the long description, additional images,
the attribute icons, lead time, and other details.

9
You can add the item to your cart from this page by adjusting the Order Quantity, if needed,
and clicking the Add to cart button.
2.8 Comparing Products
The Compare Products feature allows users to analyze multiple products in one view. On the
Search Results screen each item has a checkbox to the left of the thumbnail. Check two or
more products and then click the Compare Products button.

10
This will bring up a screen that shows you the details of the products side-by- side. To get an
Excel file of the comparison, click on the Get comparison in XLS format button. To purchase
from this screen, edit Quantity and click on the Add to cart button.

11
2.9 Adding Items to the Cart
Adding an item to your cart can be done from the Search Results screen, the Product Details
screen, or the Compare Products screen. Adjust the Quantity and click Add to cart.
To add more than one item to the cart at once from the Search Results screen, select the
items using the checkboxes to the left of the items, adjust the Quantity, and click Add to cart.
2.9.1 Form Items
Some items have a gears icon or a Fill in form button instead of the Add to cart button.
These represent a different process for adding an item to your cart.

12
A Fill in form button or a gears icon indicates that you must select options or make
customizations to the product before adding it to your cart. These selections may relate to
shipping, zoned pricing, product customization such as size or color, or quantity discounts.
Clicking on the gears icon or Fill in form button page will display the Product Details page
where these selections can be made. For example, first click on the tab for your zone, then
click on the Fill in form button for the quantity tier you are purchasing.
The crossed-out shopping cart icon is another indicator that selections must be made.
Adjust the quantity if needed. Select additional attributes, such as delivery method. Choices
in color or material will also be made on this page. Then click Add to cart.

13
2.9.2 Punchout Items
The globe icon represents Punchout Items.
Punchout Items have the product details stored on a supplier’s NYS-dedicated website. The
search results appear in Search Manager. Click on the globe icon to be redirected to the
supplier’s website where you can view product details and add the items to your cart.
Submit your cart on the supplier’s website, and you will be redirected back to the
eMarketplace. The items added from the supplier’s website will be in your eMarketplace
Cart.
2.9.3 Punchout Suppliers
Some eMarketplace suppliers do not have any product information stored within the
eMarketplace. From the list of Featured Groups, click on the contract award description. For
punchout suppliers, the Search Results will display one line for all contract items. View and
add items to your Cart from these suppliers by clicking in the globe icon to be redirected to
the supplier’s website.
Submit your cart on the supplier’s website, and your eMarketplace Cart will automatically
update.
2.10 Cart
To review your Cart, click on the Cart link on the top right.
To update an item's quantity, edit the Quantity and click the Update (blue arrows) icon. You
can also remove any items from your cart by clicking the Delete (trash bin) icon at the end of
the product line or by checking the checkboxes next to multiple items and clicking on the
Delete Selected button.

14
Quantities cannot be edited once you have submitted your Cart, which creates the line on your
requisition in SFS.
2.11 Quick Entry
If you already know the supplier and product ID for the item you want to order, click on the
Quick Entry button.
To select the supplier, click on the binocular icon, then click on the supplier name. Enter the
Product ID and Quantity. Then click Add to Cart.

15
3. Reviewing the Requisition in SFS
When you submit your cart, requisition lines are automatically populated with the product and supplier
information. Account codes may be changed. Do not change the Category Code or Item ID, or the
requisition will fail.
Lines created from the eMarketplace cannot be edited in SFS. This includes the Category Code. The line
is hard coded to disable editing.
To increase the quantity on a line, click Add More Items to return to the eMarketplace. Search for the
same item, add the item to your cart, edit the quantity, and re-submit the cart. This will redirect to your
requisition in SFS. The original quantity on the line will be updated to reflect your change.
To add additional lines to the requisition using the eMarketplace, click the Add More Items button. This
will take you back into the eMarketplace where you can continue to shop for more products. Your cart
will be empty as the previous items were already added to the requisition.

16
SFS users will follow the normal process for submitting the requisition for approval in SFS. The
requisition will proceed through requisition workflow. Upon approval, the requisition will be auto-
sourced to a Purchase Order and electronically dispatched to the supplier.
4. Who to Contact for Assistance
If you have any issues using the eMarketplace, or if you have questions that are not answered in this
guide, please contact OGS Procurement Services eProcurement Team at [email protected].
For issues or questions regarding the contracts or suppliers, please contact the OGS Contract Manager
assigned to the contract. The contract number is available on the Product Details page for all products
in the eMarketplace. The Contract Manager is listed on the award page for each contract on the OGS
website.
For issues or questions regarding SFS, please contact the SFS Help Desk at [email protected].