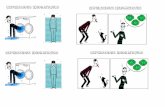a Good Use Of Sql Expressions -...
Transcript of a Good Use Of Sql Expressions -...
WHAT ARE SQL EXPRESSIONS?
1. They are just like formula fields They appear in your Field Explorer to add to the report…..but how you
write them is different….
2. How do you write SQL Expressions? They are written in the SQL Query language
(specific to the database you are using in the report.)
2
WHY USE SQL EXPRESSIONS?
Optimizes report performance! (Typically used for this…) 1. Processing of SQL Expressions are done on the database server instead of the local machine. 2. Able to use database functions (which are not available in the formula editor)
When to use SQL Expressions to Speed Your Report up…. 1. Complicated Record Selection Formulas
Instead of doing a record selection formula, change it into a SQL Expression and it will speed up your report immensely!
2. Speed up Processing of Summarized IF-THEN-ELSE Formulas. If you a trying to sum an IF-THEN-ELSE formula, trying changing it to
a SQL Expression using CASE statements. 3. When Performing Grouping on the Server is Enabled.
When Perform Grouping on Server is selected: DO NOT:
Sort on formula fields Group on formula fields Total on a formula fields
Instead, change that sorting, grouping or totaling formula field to a SQL Expression!
3
WHEN YOU CANNOT USE SQL EXPRESSIONS
Can’t use if you are connecting to more than 1 data source in your report.
After adding more than 1 data source in your report, it gives you this warning
The option to create a SQL Expression field is NOT even in the Field Explorer
4
OTHER “SIMPLE” USES OF SQL EXPRESSIONS
Using database functions! What about using a SQL Expression in
the footer of all your reports that states….. The database name: where the data
is coming from The database server
Why??? Great when you are reporting
against lots of different databases! Great for keeping track of the SDLC
of a report. Is the report pointing against development, QA, or production?
Great for database upgrades….
*Note: Don’t worry, you won’t need to know, learn, or write any SQL for this exercise!!!
5
HOW TO WRITE A SQL EXPRESSION STEPS 1-2
1. Go to the Field Explorer and right-click on SQL Expressions and select NEW.
2. Give your SQL Expression a name, like Database Name.
We will start will pulling out the name of the database the Employee Listing report (previously created) is using….
7
HOW TO WRITE A SQL EXPRESSION STEPS 3-4
3. If prompted, enter in your database connection information. (i.e. username and password).
4. Next the Formula Workshop – SQL Expression Editor window should appear.
Which looks very similar to the Formula Workshop Formula Field Editor window!
8
HOW TO WRITE A SQL EXPRESSION STEPS 5-6
5. In the middle of the Formula Workshop Window in the Functions box, click the plus sign next to System…. Notice that the functions listed here are SQL functions,
not like the ones you see in the Formula Field Workshop window.
6. The function we want to use here to get the name of the database is DATABASE(). So, double-click on DATABASE() and it will bring it into the formula window….
9
HOW TO WRITE A SQL EXPRESSION STEPS 7-8
7. Click the formula checker button in the upper left-hand corner to check your formula and you should get a “no errors found” message box.
8. Click OK to close the message box and then click on the Save and Close button to save and close this SQL Expression.
10
HOW TO WRITE A SQL EXPRESSION STEPS 9-10
9. Now your new SQL Expression called: Database Name should now appear under the SQL Expressions section in the Field Explorer….
10. Now it is a field we can drag and drop into the bottom left-hand corner of the Page Footer section of your report (you may need to switch to Design mode to do this…).
11
HOW TO WRITE A SQL EXPRESSION STEPS 11-12
11. Switch to Preview mode to see if the database name is displayed correctly…
12. You could now add a text field to the report with the label: Database Name and insert this field into that text field….
12
To get the Database Server Name….
In order to do the same thing and return the name of the server the database you report points to, you repeat the same steps above.
Except, when you get to steps 5 and 6, there is no built-in function to use in the Formula Workshop.
You would instead just type in the Transact-SQL statement: SERVERPROPERTY('servername')
13
HOW TO WRITE A SQL EXPRESSION
HOW TO WRITE A SQL EXPRESSION To get the Database Server Name….
Then, just drop that new SQL Expression field: Database Server Name onto the bottom left-hand corner of the Page Footer section right under the database name….and Preview the report….
14