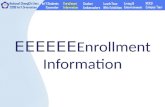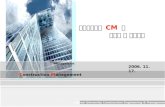A DVANCED C ONSTRUCTION I NFORMATION D...
Transcript of A DVANCED C ONSTRUCTION I NFORMATION D...

ACID
DVANCEDONSTRUCTION
EVELOPMENTNFORMATION

Basic Setting

ADVANCED CONSTRUCTION INFORMATION DEVELOPMENT
Basic Setting
1.0 Revit Setting and Configuration- Set up folder structure, file location
“Work In Progress” Data Repository
Verified Shared Data
Issuing Data
Archived Data Repository
Incoming Data Repository
Project Support Files
Project Document Files

ADVANCED CONSTRUCTION INFORMATION DEVELOPMENT
Basic Setting
2.0 Revit Setting for Project Team Collaboration- Create central model
The central model stores the current ownership information for all worksets and elements in the project, and acts as the distribution point for all changes made to the model. All users should save their own local file, edit locally in this workspace, and then synchronize with central to publish changes to the central model so that other users can see their work.
Workset Name DescriptionsSITE Landscaping, anything outside buildingEXTERNAL ENVELOPE FacadeVERTICAL TRANSPORTATION
Lift, staircase escalators
HIDDEN Temporary elements for co-ordination but not for drawing production e.g. Structural walls at preliminary design stage
LEVEL L01 Project broken by levels
When you work on a workshared project, you can specify an active workset to work with. Once you select the workset, all new model elements you create in the project, will then be contained in the active workset.
- Create worksets

ADVANCED CONSTRUCTION INFORMATION DEVELOPMENT
Basic Setting
3.0 Naming Convention
Naming of model files shall be based on CIC BIM Standards. For full compliance, recommended character restrictions should be adopted.
- Model Files
Field 1: Project (1 to 8 alphanumeric)User definable project reference coding.
Field 2: Author (3 alphanumeric)Can use the list of agent responsible codes which can be downloadedfrom the Development Bureau web site.
Field 3: Zone (2 alphanumeric)Identifier of which building, area, phase or zone of the project the modelfile relates to if the project is sub-divided by zones. For infrastructure(linear) the zone may be replaced by a location defined as a chainageand offset.
Field 4: Level (2 alphanumeric)Identifier of which level, or group of levels, the model file relates to if theproject is sub-divided by levels.
Field 5: Type (2 alphanumeric)Document type, which will be M3 for 3D model files or QT for quantitytake off.
Field 6: Role (2 alphabetic)Indicates the discipline. For list of ID’s refer to table below.
Field 7: Description (1 to 8 alphanumeric)Descriptive field to define the type of data portrayed in the file. Avoidrepeating information codified in other fields. Can be used to describeany part of the previous fields, or to further clarify any other aspect of thecontained data.
ID DisciplineAR ArchitectBS Building SurveyorCL ClientCN ContractorCV Civil EngineerDR Drainage EngineerEE or EL Electrical EngineerFM Facilities ManagerFS Fire Services EngineerGE Geotechnical EngineerGS Geographical Information System Engineers or land surveyorsHY Highways EngineerIN Interior DesignerLS Land SurveyorLA Landscape ArchitectME Building Services Engineer, MEP EngineerMV or AC Mechanical Ventilation & Air Conditioning EngineerPL Plumbing EngineerPM Project ManagerQS Quantity SurveyorSC Sub-ContractorST Structural EngineerTP Town Planner
7
Description
6
Role
5
Type
4
Level
3
Zone
2
Author
1
Project

ADVANCED CONSTRUCTION INFORMATION DEVELOPMENT
Basic Setting
3.0 Naming Convention
View naming shall be consistent across all references to that view. Renaming of views shall be carried out with care as any changes will be automatically reflected across all documentation.
- View Naming
Field 1: Level (Optional)Concise description of the content and purpose of the view
Field 2: ContentWhere appropriate, further clarification of the location of information shown
Name
LEVEL 1 – FLOOR PLAN
LEVEL 1 – CEILING PLAN
LEVEL 3 – DETAIL PLAN AT ELEVATOR 1
NORTH-SOUTH BUILDING SECTION
WALL SECTION 1
SOUTH ELEVATION
- Drawing Sheet Naming
Sheet naming shall be based on the Document and Drawing Numbering protocols established for the project. These names automatically match the text as it appears in the titleblock and any schedules.
2
Content
1
Level

ADVANCED CONSTRUCTION INFORMATION DEVELOPMENT
Basic Setting
3.0 Naming Convention- Families Naming
Family Name DOR-SGL-AEC-Wood-w_Louver.rfa DescriptionsCategory DOR-SGL-AEC-Wood-w_Louver.rfa A Door, DOR is the short from of the Category type “door”
Functional Type DOR-SGL-AEC-Wood-w_Louver.rfa A Single Door, SGL is the short from of the functional type
Originator DOR-SGL-AEC-Wood-w_Louver.rfa AEC is the short from of the default Architecture-Engineering-Construction Industry. It can be replaced by the name of the creator in short from of three characters.
Descriptor 1 DOR-SGL-AEC-Wood-w_Louver.rfa A door is made of Wood. An optional descriptive text
Descriptor 2 DOR-SGL-AEC-Wood-w_Louver.rfa A door is built with Louver. This text further describes the Family
File Extension DOR-SGL-AEC-Wood-w_Louver.rfa Revit Family File Extension
Format<Category> - <Functional Type> - <Originator> - <Descriptor 1> - <Descriptor 2>
- Type Naming
Type names should indicate the key differences between types (size, count, material) and, when applicable, reflect standard sizes. In some cases, you may base names on size difference, but use common terms rather than numbers.
*Do not include the family name or category in the name.
Below is an example of a Window Family with different Family Types

ADVANCED CONSTRUCTION INFORMATION DEVELOPMENT
Basic Setting
4.0 Define Grid, Level, Project Base Point and Survey Point- Adding Grid - Adding Level
- Project Base Point
Grid Grid are 3D elements that are visible only in views that intersect the grid extents. Structural columns automatically join to grid intersections.
Level These elements are usually visible only in a 2D view. They can be used to move any model element that references them.
Project Base Point Common point for Linking File (Usually Cross of Gridline)
Survey Point Actual Geographical location according to survey plan
- Survey Point

ADVANCED CONSTRUCTION INFORMATION DEVELOPMENT
Basic Setting
5.0 Define True North and Project North- True North
Specify an angle on the Options Bar or click in the view to define the angle.
To see the change reflected in a particular view, edit view properties to change the Orientation parameter to True North.
- Project North
Model elements and detail elements rotate the specified angle in the drawing area. The view’s Orientation property should always set to Project North.

ADVANCED CONSTRUCTION INFORMATION DEVELOPMENT
Basic Setting
6.0 Link Revit models from different disciplines- Link Revit
The most straightforward method to insert a Revit link is to use the Link Revit tool on the Insert tab. It can connect link Revit models from different disciplines.
Defines the common coordinate system for all BIM data. DWG/DGN can also be inserted into Revit project but the common coordinate would be different.
- Shared Coordinates

ADVANCED CONSTRUCTION INFORMATION DEVELOPMENT
Basic Setting
7.0 Copy & Monitor Grid line & Level from Arch Model
When multiple teams collaborate on a project, effectively monitoring and coordinating work can help to reduce mistakes and abortive works.
- Copy & Monitor

ADVANCED CONSTRUCTION INFORMATION DEVELOPMENT
Basic Setting
8.0 Create Location Plan & Boundary Line
In the new project to Revit, open “Site” view in Floor Plans Link Site plan CAD the scale set up to 1:2000
- Location Plan
- Boundary Line
In the Plan view Click Massing & Site tab Modify Site panel Click “Property Line” Create by sketching

ADVANCED CONSTRUCTION INFORMATION DEVELOPMENT
Basic Setting
9.0 Phasing
To define project phases and apply phase filters to views and schedules to show various stages of work of project.
- Phasing
Phase Filters Definition
None Does not apply a phase filter to the view. The view displays all elements from all phases.
Show All Shows new elements and existing, demolished, and temporary elements.
Show Complete Shows the completed project, after demolition and new work have been performed in the current phase.
Show Demo + New Shows demolished elements and all new elements added to the building model.
Show New Shows all new elements added to the building model.
Show Previous + Demo Shows existing elements and demolished elements.
Show Previous + New Shows all original elements that were not demolished (Show Previous) and all new elements added to the building model (+ New).
Show Previous Phase Shows all elements from the previous phase. In the first phase of a project, existing elements are new to that phase, so applying the Show Previous Phase filter causes no elements would be displayed.
- Display of Phase Filters
All project/template contains the following default phase filters:

ADVANCED CONSTRUCTION INFORMATION DEVELOPMENT
Basic Setting
9.0 Phasing
All project/template contains the following default phase Status:
- Phase Status
- Graphic Override in phasing
Material for phasing features shall be set as follow:
Phase Filters Definition
New Element was created in the phase of the current view.
Existing Element was created in an earlier phase and continues to exist in the current phase.
Demolished Element was created in an earlier phase and demolished in the current phase.
Temporary Element was created and demolished during the current phase.
Status Material Name Color Code
Existing Phase - Exist RGB 127-127-127
Demolished Phase - Demo RGB 250-000-000
New Phase – New RGB 080-080-080
Temporary Phase - Temporary RGB 000-000-127

ADVANCED CONSTRUCTION INFORMATION DEVELOPMENT
Basic Setting
10.0 Define Text Font
All text shall be restricted to the following sizes (Fonts : Arial Narrow):
-Text Assignment
Text Height (mm) Plotted
LineWeight
Usage
1.8 2 General text, dimensions, notes – used on A3 & A4 size drawings
2.5 3 General text, dimensions, notes
3.5 4 Sub-headings,
3.5 5 General text, dimensions, notes – A0 drawings
5.0 7 Normal titles, drawing numbers
7.0 8 Major titles
*Alternative text sizes shall not be used without the consent of the BIM Co-ordinator.
1.8mm 2.5mm 5.0mm 7.0mm3.5mmLine Weight : 4
3.5mmLine Weight : 5

ADVANCED CONSTRUCTION INFORMATION DEVELOPMENT
Basic Setting
11.0 Material Setting
On the Manage tab Settings Panel Click “Materials” Select Material in the left list Set up Graphic in the Graphic tab on the right Click “OK”
- Material Browser - Asset Browser
Material Browser Click In the Asset Browser Select the material double-click

ADVANCED CONSTRUCTION INFORMATION DEVELOPMENT
Basic Setting
12.0 Transfer Project Standards from other project
In the exercise project file there are some custom wall types you want to copy into a new project.
- Transfer Project Standards
New Only will copy only walls that are not currently in the new project.
This is especially important to verify if you have more than two project files open to ensure that you copy from the expected file.

ADVANCED CONSTRUCTION INFORMATION DEVELOPMENT
Basic Setting
13.0 Drawing Revision
In the Sheets view Annotate tab Detail panel Click “ Revision Cloud” Create Revision Cloud Sketch Finish the edit mode
- Revision Cloud
Add a revision cloud to the current view or sheet to indicate design areas that have changed.
- Revision dialog
Specify the minimum arc length for revision clouds in the project on the Sheet Issues/ Revision dialog.

ADVANCED CONSTRUCTION INFORMATION DEVELOPMENT
Basic Setting
14.0 How to Archived Model- eTransmit
With eTransmit for Revit software products, user can copy a Revit model and link files to a single folder for internet transmission.
- Export to DWF / DWFx
User can export a Revit model to DWF or DWFx format, so user can share the model with others who do not have Revit.

ADVANCED CONSTRUCTION INFORMATION DEVELOPMENT
Basic Setting
15.0 3D Grid and Multi-segment for curved grid
In Revit, users cannot display and draw grid line in 3D View, so need to create family (Template : Metric Generic Model line based) for the 3D Grid.
- 3D Grid
User can use Multi-Segment to sketch grids requiring more than one segment
- Multi-segment grid

Skills for Modeling

ADVANCED CONSTRUCTION INFORMATION DEVELOPMENT
Basic Setting
1.0 Select Element in View- Tab
Key Action
CTRL Select multiple elements
TAB Cycle through the pre-highlight of elements to select among ones that are close to one another
TAB Pre-highlight wall faces or wall centerlines when placing dimensions
TAB Toggle between selecting a curtain wall or a glazed panel in a plan view
SHIFT + TAB Reverse the order in which TAB cycles through the pre-highlighting of elements
CTRL + A Select all rows in the Worksets dialog

ADVANCED CONSTRUCTION INFORMATION DEVELOPMENT
Basic Setting
2.0 Detail Level & Visual Style- Detail Level
Set the detail level for newly created views based on a view scale.
Coarse Medium Fine

ADVANCED CONSTRUCTION INFORMATION DEVELOPMENT
Basic Setting
2.0 Detail Level & Visual Style- Visual Styles - Specify graphic styles
You can control the display of the model with a visual style.
- Apply Transparency to Faces of Model Element Categories

ADVANCED CONSTRUCTION INFORMATION DEVELOPMENT
Basic Setting
3.0 Displace Element
- Displace element
Displacing elements is a view-specific override much like hiding an element in a view affects that one view only. The changes made usingDisplacement will not affect the model or any other views of the model.
In the 3D view and click element Modify tab View panel Click
Display lines that connect exploded elements to their place of origin.

ADVANCED CONSTRUCTION INFORMATION DEVELOPMENT
Basic Setting
4.0 View properties control - View Properties
The following properties are common to most view types.
Name Description
View Scale Changes the scale of the view as it appears on the drawing sheet. Select a scale value from the list.
Detail Level Applies a detail level setting to the view scale: coarse, medium, or fine. This setting overrides the automatic detail level setting for the view.
Underlay Displays another slice of the model under the current plan view. That slice of the model can be from above or below the current level. The underlay appears dimmed and is visible even in hidden line. The underlay is useful to understand the relation of components on different floors.
Orientation Switches the orientation of the project in the view between Project North and True North.
Discipline Determine how elements display in the view.
Crop View Select the Crop View check box to enable a crop boundary around the model. Select the boundary and resize it using the drag controls. As you resize the boundary, the visibility of the model changes. To turn off the boundary and maintain the cropping, clear the Crop Region Visible check box.
View Range Within the view properties of any plan view, you can set the View Range. With View Range, you can control the specific geometric planes that define the boundaries of each view. These boundaries are set by defining the exact cut plane as well as the top and bottom clip planes.
Scope Box If you draw a scope box in a view, you can associate the view's crop region with that scope box, so the crop region is visible and matches the scope box extents. This property is available for plan, elevation, and section views. When you select a scope box value for this property, the Crop Region and Crop Region Visible properties become read-only.

ADVANCED CONSTRUCTION INFORMATION DEVELOPMENT
Basic Setting
5.0 Use Section Box- Section Box
This will allow you to control how much of the project is shown and is helpful for creating cutaway visualizations in real time or in renderings.
- Once a section box is enabled in a 3D view;
- Select section box in order to stretch or rotate it according to your need;
- The section box is not considered a crop region;
- Section box is not affected when you use the Crop Region Visible command
New for the 2016 release is the Selection Box tool. This is an easy way to isolate selected elements in the current view and switch over to a 3D view with only these elements visible (it also works in a 3D view to isolate elements). The tool enables the 3D view section box, which will be set to reflect the selected objects only

ADVANCED CONSTRUCTION INFORMATION DEVELOPMENT
Basic Setting
6.0 Filter setting under VV- Filter Setting
- Similar to the filters available in schedules;
- Could either display or hide elements matching user-specified criteria;
- Filters can also override the graphic appearance of elements within a view;
- The view filters is virtually limitless to the possible combination and application;
Filters are another view configuration and customization tool that can be developed and deployed in Revit project templates.

ADVANCED CONSTRUCTION INFORMATION DEVELOPMENT
Basic Setting
7.0 Ramp- Ramp
- Floor : Modify Sub Elements
- Floor : Slope Arrow
On the Architecture tab On the Circulation panel Click “Ramp”
Display
On the Architecture tab On the Build panel Click “Floor” Draw boundary line Draw Slope Arrow
Click Floor element On the Shape Editing panel Click “Modify Sub Elements”

ADVANCED CONSTRUCTION INFORMATION DEVELOPMENT
Basic Setting
8.0 Stair- Stair by Sketch
On the Architecture tab On the Circulation panel Stair drop-down Click “Stair by Sketch” On the Modify | Create Stairs Sketch tab Draw panel Click “Run”
When you finish the sketch, a railing is applied automatically. The Run tool limits the design of your stairs to straight runs, straight runs with landings, and spiral staircases. For more control when designing stairs, sketch the run by sketching the boundary and riser lines.

ADVANCED CONSTRUCTION INFORMATION DEVELOPMENT
Basic Setting
9.0 Opening-Wall Opening
Type 1 : On the Architecture tab Opening panel Click “Wall” Sketch Rectangular Straight Wall Opening on wall element
Based on wall element, Three type of wall opening shall be created:
Type 2 : Select wall element On the modify tab Mode panel Click “Edit Profile”
Type 3 : Create new family Template : “Metric Generic Model wall based” Sketch Void Forms based on wall Cut Geometry wall and void forms Load into project On the Architecture tab Build Panel Component drop-down Click “Place a component” Click in the wall element

ADVANCED CONSTRUCTION INFORMATION DEVELOPMENT
Basic Setting
10.0 Interference check between Arch & Structural Model- Elements Requiring Interference Checking
Some examples of elements that could be checked for interference include:
Structural girders and purlins Roofs and floors
Structural columns and architectural columns Specialty equipment and floors
Structural braces and walls A linked Revit model and elements in the current model
Structural braces, doors, and windows
Click Collaborate tab Coordinate panel Interference Check drop-down Click “Interference Check”

ADVANCED CONSTRUCTION INFORMATION DEVELOPMENT
Basic Setting
11.0 Place Mass / Void- Mass
During the conceptual design phase, create masses to explore ideas and perform early analyses. As the design matures, manipulate these forms to use as the basis for more detailed architecture.
Create walls, floor, roof and curtain system from mass instances by picking lines or faces using the model by Face tool.

ADVANCED CONSTRUCTION INFORMATION DEVELOPMENT
Basic Setting
11.0 Place Mass / Void
- Blend = Shape 1 + Shape 2 + Height
- Extrude = Shape + Height

ADVANCED CONSTRUCTION INFORMATION DEVELOPMENT
Basic Setting
11.0 Place Mass / Void
- Sweep = Shape + Path
- Revolve = Shape + Axis

ADVANCED CONSTRUCTION INFORMATION DEVELOPMENT
Basic Setting
11.0 Place Mass / Void- Void
Create negative geometry (voids) to cut solid geometry with the Create Void tool.
1. In the drawing area Draw a closed loop that intersects solid geometry
2. In the Create tab Forms panel Void Forms drop-down and click anyone
3. Sketch the void shape on work plane

ADVANCED CONSTRUCTION INFORMATION DEVELOPMENT
Basic Setting
12.0 RC Structural elements- Hong Kong family libraries / template
Can choose Hong Kong in content pack for download to Hong Kong standard family and the default content set US Metric.

ADVANCED CONSTRUCTION INFORMATION DEVELOPMENT
Basic Setting
13.0 Link / Bind Model- Link Model
The most straightforward method to insert a Revit link is to use the Link Revit tool on the Insert tab. This exercise will take a different approach by using existing geometry instead in the project and converting it to two Revit links.
- Bind Link
Use the Bind Link tool to select the elements and datum from a linked model to convert to a group.

ADVANCED CONSTRUCTION INFORMATION DEVELOPMENT
Basic Setting
14.0 Placing Reinforcement – by 3D view- Reinforcement
Use reinforcement tools to add reinforcement to structural elements*.
Click Structural element in plan view, elevation view or section view In the Modify tab Reinforcement panel Click “Rebar”
*Concrete columns, Beams, Walls, Foundations, and Structural floors

ADVANCED CONSTRUCTION INFORMATION DEVELOPMENT
Basic Setting
15.0 Direct build up a steel truss - Circular Hollow Sections (CHS)
In the 3D View Click Structure tab Structure panel Click “Beam” Click “Load Family”
Family Link : C:\ProgramData\Autodesk\RVT 2016\Libraries\Hong_Kong\Structural Framing\Steel\Hong Kong Specific\Circular Hollow Sections.rfa
Select one or more types on the right for each family listed on the left
In the 3D view Based on work plane or element line Click “3D Snapping”

ADVANCED CONSTRUCTION INFORMATION DEVELOPMENT
Basic Setting
16.0 Toposurface- Toposurface
As its name suggests, a toposurface is a surface-based representation of the topography context supporting a project. It is not modeled as a solid in Revit Architecture. However, a toposurface will appear as if it were a solid in any section cut view.
Based on Topographic Survey Plan, Four type of topography shall be created:1. Existing Ground - Import the 3D Map into Revit project.2. Site Survey - Split Surface for site boundary on Existing Ground. (Existing Ground should be preserved)3. Reference - Reference is modelled is modelled for calculation.4. Excavation / Back Fill (e.g. Cut Slop, Berm /Platform) - The toposurface shall be split at different parts of the excavation profile.

ADVANCED CONSTRUCTION INFORMATION DEVELOPMENT
Basic Setting
17.0 Curtain System- Create a curtain system of a mass / generic models face
Based on mass / generic models On the Architecture tab Build panel Click “Curtain System” Pick a mass / generic models face to create curtain system

ADVANCED CONSTRUCTION INFORMATION DEVELOPMENT
Basic Setting
17.0 Curtain System- Edit a curtain system
Select a curtain system In the Properties Browser Click “Edit Type” User can edit the horizontal and vertical grid layout and spacing and choose the mullions type to follow the grid

ADVANCED CONSTRUCTION INFORMATION DEVELOPMENT
Basic Setting
18.0 Room / Area- Defining rooms in spaces
In the floor plan view Architecture tab Room & Area panel drow-down Click “Area and Volume Computations” In Room Area Computation Click” At wall core layer”
- Set up room bounding (wall)
Click wall element In the properties browser Based on constraints Click room bounding for architectural wall or unclick for structural wall

ADVANCED CONSTRUCTION INFORMATION DEVELOPMENT
Basic Setting
18.0 Room / Area- Separation Line
Room boundaries are automatically defined by many tapes to model elements. User can add separation lines to add and adjust room boundaries.
Architecture tab Room & Area panel Click “Room Separator” Draw the room separation line in plan view

ADVANCED CONSTRUCTION INFORMATION DEVELOPMENT
Basic Setting
19.0 Wall, Door, Window- Wall
On the Architectural tab Click “Wall” Choose draw tool from the draw gallery
User can set a few parameters before user draw your wall.

ADVANCED CONSTRUCTION INFORMATION DEVELOPMENT
Basic Setting
19.0 Wall, Door, Window- Preliminary Design - Detail Design / Coordination
Select Wall In the Properties Browser “Edit Type” In “Structural” Parameter click “Edit”
- Set up material and add wall finish

ADVANCED CONSTRUCTION INFORMATION DEVELOPMENT
Basic Setting
19.0 Wall, Door, Window- Door
Based on walls element On the Architecture tab Click “Door”
- Window
Based on walls element On the Architecture tab Click “Window”

ADVANCED CONSTRUCTION INFORMATION DEVELOPMENT
Basic Setting
20.0 Apply material to Revit Model- Materials Library
On the manage tab Settings panel Click “Materials” Drop – down Click “Create new material” Click
Double click a material to replaces the current asset in the editor with this asset Right click to rename the materials Edit the materials setting in the right tab Click OK

Skills for Create 2D Drawing

ADVANCED CONSTRUCTION INFORMATION DEVELOPMENT
Basic Setting
1.0 Create New Sheets in Revit- Sheet
On the view tab Sheet composition panel Sheet Select the sheet type
In the Project Browser, expand the list of views, locate the view, and drag it onto the sheet.- To add views to a sheet
- Modify a View on a Sheet
1. In the drawing area, select a view on the sheet.2. Click Modify | Viewports tab Viewport panel Activate View3. Change the scale of the view. On the View Control Bar, for Scale, select the desired scale.4. To deactivate the view on the sheet, double-click outside of the view, or right-click, and click Deactivate View.

ADVANCED CONSTRUCTION INFORMATION DEVELOPMENT
Basic Setting
2.0 View Range Setting- View Range
In the properties browser Under extents View Range Click “Edit”
1. Top
2. Cut plane
3. Bottom
4. Offset
5. Primary Range
6. View Depth

ADVANCED CONSTRUCTION INFORMATION DEVELOPMENT
Basic Setting
3.0 Show Part View (Plan Region)- Using Plan Region
The Plan Region tool allows user to sketch a boundary line within which the View Range dialog box will be available to make specific changes.
On the view tab Create panel Drop-down plan view Click “Plan Region”Sketch the boundary Set the plan region view range
- Create Plan Region

ADVANCED CONSTRUCTION INFORMATION DEVELOPMENT
Basic Setting
4.0 Show Crop Region & How to Crop View- Using Crop Region
With the exception of schedules and drafting views, the extents of all views can be limited using crop regions.
- Show Crop RegionIn the view control bar Click “Show Crop Region” and Click “Crop Region”
- Edit a Crop Region
In the plan, elevation, or section view select a crop region In the Edit modify | <view> tab Model panel Edit Crop

ADVANCED CONSTRUCTION INFORMATION DEVELOPMENT
Basic Setting
5.0 Create Detail Group- Using Detail Group
Detail groups are similar to blocks in AutoCAD and are a quick alternative to creating detail component families. Like modeled groups, these are a collection of graphics that contain detail lines, detail components, or 2D elements.
- Create Detail Group
Select 2D element On the modify tab Create panel Click “Create Group”
- Edit Detail Group
Click the detail group In the modify | detail groups Group panel Click “Edit Group” Add or Remove the element in the group

ADVANCED CONSTRUCTION INFORMATION DEVELOPMENT
Basic Setting
6.0 Drafting View- Using Drafting View
Drafting views give user the ability to draw without first creating a reference to something in your project.
- Create Drafting View
On the View tab Create panel Click “Drafting View” In the new drafting view browser Set up view name and scale
User can refer to this view when creating an elevation, section, detail, and so on that would normally rely on an actual view of the model.

ADVANCED CONSTRUCTION INFORMATION DEVELOPMENT
Basic Setting
7.0 Explode Import CAD Drawing to Create Detail Item from CAD- Create Detail Item family
Create new families Select template file : Metric Detail item
- Import CAD file
On the Insert tab Import panel Click “Import CAD”
1. Click “Current view only”2. Set up the import units follow the CAD drawing units

ADVANCED CONSTRUCTION INFORMATION DEVELOPMENT
Basic Setting
8.0 Masking Region Under Detail Panel- Masking Regions
Typically used to “hide” or mask certain content from a view that user don’t want shown or printed.
- Create Masking Regions
On the annotate tab Detail panel Region drop – down Click “Masking Region”
Create Masking Region Boundary Select line type

ADVANCED CONSTRUCTION INFORMATION DEVELOPMENT
Basic Setting
9.0 Detail Component- Detail Component
They are most often used in drafting views; however, detail components can also be placed in plan, elevation, and section views.
1. Select Detail Component from the Component drop-down menu list located on the Annotate tab.
2. Use the Type Selector to choose from detail components that are already inserted into the model.
On the annotate tab Detail panel Component drop – down Click “Detail Component”

ADVANCED CONSTRUCTION INFORMATION DEVELOPMENT
Basic Setting
10.0 Hide in Viewv- Hide in View
User can hide individual elements or categories of elements in a view permanently or temporarily.
- Use Hide in View
In the View Right Click the element Click “Hide in View” Choose “Elements”, “Category” and “By Filter”
- Unhide in View
On the View Control Bar Click Right click the hide element Click “Unhide in View” Choose “Elements”, “Category” and “By Filter”

ADVANCED CONSTRUCTION INFORMATION DEVELOPMENT
Basic Setting
11.0 Control Visibility / Properties of Element in View- Visibility Graphics(VV/VG)
Controls the visibility and graphic display of model elements, datum elements, and view specific elements for each view in a project. The Visibility/Graphic Overrides dialog box allows overrides of elements in two essential ways: visibility (turn object categories on/off) and graphics (customize line thickness, color, and fill pattern).

ADVANCED CONSTRUCTION INFORMATION DEVELOPMENT
Basic Setting
12.0 Linework- Linework*
The Linework tool allows you to modify the edges of model elements in a view-specific context.
*This tool is not available in a drafting view because it works only on model elements.
- Use the Linework
On the Modify tab View panel Linework Choose the line style in the selector panel

ADVANCED CONSTRUCTION INFORMATION DEVELOPMENT
Basic Setting
13.0 Create & Edit New Line Patterns & Line Styles- Set up Line Patterns
On the manage tab Settings panel Drop – down additional settings Click “Line Patterns”
Click “New” Made up of dashes, dots, and spaces

ADVANCED CONSTRUCTION INFORMATION DEVELOPMENT
Basic Setting
13.0 Create & Edit New Line Patterns & Line Styles- Set up Line Styles
On the manage tab Settings panel Drop – down additional settings Click “Line Styles”
Click “New” Set line weight, color, and patterns

ADVANCED CONSTRUCTION INFORMATION DEVELOPMENT
Basic Setting
14.0 Line Weight setting- Line Weights
On the view tab Sheet Composition panel Sheet Select the sheet type

ADVANCED CONSTRUCTION INFORMATION DEVELOPMENT
Basic Setting
15.0 Fill Pattern- Fill Pattern
Materials are often represented with simple hatch patterns. For any material used, user can define a surface pattern and a cut pattern.
On the manage tab Settings panel Additional settings drop – down Click “Fill Pattern”
- Set up Fill Pattern
- Sketch Fill Pattern
On the annotate tab Detail panel Drop – down region Click “Fill Pattern”

ADVANCED CONSTRUCTION INFORMATION DEVELOPMENT
Basic Setting
16.0 RVT Link Display Settings- Display Settings
On the view Click VV (Visibility/Graphic Overrides) Click Revit Links tab Choose the link and click the button in the display settings
To begin customizing the display of elements in the linked file, user must first choose the custom option in the Basics tab.
Select the Model Categories tab and choose <Custom> in the drop-down list at the top of the dialog box

ADVANCED CONSTRUCTION INFORMATION DEVELOPMENT
Basic Setting
17.0 Linked View- Linked View
Select the view in the linked model whose display settings user want to use for the linked model in the current host view.
For example, if the selected view has a filter applied, then that filter will apply to the linked model in the current host view, too.

ADVANCED CONSTRUCTION INFORMATION DEVELOPMENT
Basic Setting
18.0 Change Level Head Family & Adjust Unit Format- Level Head
Open the Family “M_Level Head – Triangle”Family Path : C:\ProgramData\Autodesk\RVT 2017\Libraries\US Metric\Annotations
- Set up unit format
In the Manage tab Settings panel Click “Project Units” Choose Length and click the button in the format Edit the unit and rounding
- Set up unit symbol
Click “Elevation” In the modify tab Click “Edit Label” Label Parameters Add a suffix to the parameter value by adding a text string in this column.

ADVANCED CONSTRUCTION INFORMATION DEVELOPMENT
Basic Setting
19.0 Create Schedule- Schedule
On the view tab Create panel Schedules drop – down Click “Schedule/Quantities” Select Category
Add the fields from Available fields to Scheduled fields: Select parameter in Available fields box Click “Add”

ADVANCED CONSTRUCTION INFORMATION DEVELOPMENT
Basic Setting
19.0 Create Schedule- Add Parameter
Click “Add Parameter” Pick “Share Parameter” Click “Select” Choose a parameter group, and a parameter Click OK
- Calculated Value

ADVANCED CONSTRUCTION INFORMATION DEVELOPMENT
Basic Setting
20.0 Group the Header at Schedule- Header at Schedule
See examples of sorting and grouping for schedules, including itemizing instances, sorting, and totals.

ADVANCED CONSTRUCTION INFORMATION DEVELOPMENT
Basic Setting
21.0 Create Sheet List- Sheet List
On the view tab Create panel Schedules drop – down Click “Sheet List”

ADVANCED CONSTRUCTION INFORMATION DEVELOPMENT
Basic Setting
22.0 Create New View Template- View Template
A view template is a collection of view properties, such as view scale, discipline, detail level, and visibility settings.
- Create View Template
On the View tab Graphics panel View Templates drop – down Click “Create Template from Current View”
- Apply View Template
Click “Apply Template from Current View” View type filter drop –down Select <all>

ADVANCED CONSTRUCTION INFORMATION DEVELOPMENT
Basic Setting
23.0 Callout- Callout
Shows some portion of another view at a larger scale. In a construction document set, use callouts to provide an orderly progression of labeled views at increasing levels of detail.
On the view tab Create panel Callout drop – down Click “Rectangle” or “Sketch”
Right click callout boundary Click “Go to View”

ADVANCED CONSTRUCTION INFORMATION DEVELOPMENT
Basic Setting
24.0 3D Dimension / 2D Dimension - Dimension
On the annotate tab Dimension panel Choose the dimension type and click it
- Create Dimension in 3D View
In the work plane panel Click “Set” Set the work plane in the 3D view Use the Dimension tool
Horizontal Plane Vertical Plane

Output

ADVANCED CONSTRUCTION INFORMATION DEVELOPMENT
Basic Setting
1.0 Export Revit project - DWF/ DWFx
User can view files in DWF/ DWFx format. If user export sheets to DWFx and the markups are linked back into Revit, the markups will be automatically placed on the corresponding sheet.
- Export DWF/ DWFx
Select the Application Menu Choose Export DWF/ DWFx In the DWF Export Settings dialog box Select the sheet or view and click “Next”

ADVANCED CONSTRUCTION INFORMATION DEVELOPMENT
Basic Setting
1.0 Export Revit project - Markup in Autodesk Design Review
Open the DWFx Choose the Markup & Measure tab Draw panel
On the Insert tab Link panel Click “DWF Markup”
- Insert Markup to Revit
In the Link Markup Page to Revit Sheets dialog box Select the markup view

ADVANCED CONSTRUCTION INFORMATION DEVELOPMENT
Basic Setting
2.0 Compare different version- Compare Sheets
In the Autodesk Design Review On the tools tab Canvas panel Click “Compare Sheets”
In the Compare dialog box Select file Select sheet to compare Click “OK”

ADVANCED CONSTRUCTION INFORMATION DEVELOPMENT
Basic Setting
3.0 Print setup for hardcopy - Print PDF
1. Select the application menu Choose print Click print In the printer panel Select printer
2. Print range panel Choose Selected view/sheets Click “Select” Select view and sheets
3. In the settings panel Click “Setup” Follow sample print setup dialog box setting

ADVANCED CONSTRUCTION INFORMATION DEVELOPMENT
Basic Setting
4.0 ACS Plugins – GBP Submission
Automatic calculations refer to a script or plug-in which will automatically refer to the statutory tables for GBP Submission and perform the calculation, returns with a result and fill in the requirement schedule such as Site Coverage & Plot Ratio, List of GFA Concession, Fire Resistance, Provision of Exit Doors & Exit Routes, Provision of MOE, Sanitary Fitments calculation etc.
- Automatic Calculation System

ADVANCED CONSTRUCTION INFORMATION DEVELOPMENT
Basic Setting
4.0 ACS Plugins – GBP Submission

ADVANCED CONSTRUCTION INFORMATION DEVELOPMENT
Basic Setting
5.0 Export Revit model to Fuzor- Fuzor
In the 3D view On the Fuzor Plugin tab Click “Launch Fuzor 2017 Ultimate”
In the Fuzor Revit Documents Manager dialog box Choose the link file to sync Select By Linked VG and choose the view
In the Fuzor panel Click the document tab On the FuzorProject Panel Click Save to Export CHE file for Fuzor

Family

ADVANCED CONSTRUCTION INFORMATION DEVELOPMENT
Basic Setting
1.0 Select Suitable Template for Creating New Family- Create New Family
In the start menu Families panel Click “New” Choose the suitable template*
*Family Path : C:\ProgramData\Autodesk\RVT 2016\Family Templates\English

ADVANCED CONSTRUCTION INFORMATION DEVELOPMENT
Basic Setting
2.0 Shared Parameter & Project Parameter- Create Project Parameter
On the Manage tab Settings panel Click “Project Parameters” Click “Add”
Categories is the list of element types in which this new property will appear. This is where you define all the category types you’ll associate with the new parameter. Category selections are flexible. If you decide you need to change categories after you create your parameter, you can easily come back to the Project Parameters tool and modify your selection.
- Click “Project parameter” (1)
- Set the Name (2)This is used for describing the parameter as well as referencing it in schedules and the Properties palette.
- Choose type of parameter (3)Choosing between project and shared parameter is the first choice you’ll need to make. We’ll get to shared parameters later, so for now, leave it at the default of Project Parameter.
- Click “Type” or “Instance” (4)Set to Instance. This setting controls the uniqueness of the parameter itself. Both parameter types can be mixed within a given family. In this example, use an instance parameter because a user wants to designate whether something is reusable on an element-by-element basis.
- Select Categories (5)

ADVANCED CONSTRUCTION INFORMATION DEVELOPMENT
Basic Setting
2.0 Shared Parameter & Project Parameter
1
3
4
5
2

ADVANCED CONSTRUCTION INFORMATION DEVELOPMENT
Basic Setting
2.0 Shared Parameter & Project Parameter- Create Shared Parameter
On the Manage tab Settings panel Click “Shared Parameters” Click “Create”
In the Edit Shared Parameters Dialog, user can create a Parameter group and add new parameters in Parameter group
- Create New Parameter Group
In Group panel Click “New” Set the group name
In Parameter panel Click “New” Set parameter name Choose type of parameter
- Create New Parameters
- Set up Shared Parameter in Project
On the Manage tab Settings panel Click “Project Parameters” Click “Add” Click “Shared parameter” (1) Click “Type” or “Instance” (4) Select Categories (5)
Project Parameter Shared Parameter
Appear in schedule O O
Be used in tags X O
Be used in multiple projects + families X O
Be used in Key schedule to drive main schedule O X
- Project Parameter vs. Shared Parameter

ADVANCED CONSTRUCTION INFORMATION DEVELOPMENT
Basic Setting
3.0 Create Tag Family- Tag Family
If user want to be able to both schedule and tag your parameter, it will need to create a shared parameter
Select the application menu Choose “New” Click “Family Choose the family template in the Annotations folder Use the suitable template
*Family Path : C:\ProgramData\Autodesk\RVT 2016\Family Templates\English\Annotations
- Create Tag FamilyOn the Create tab Text panel Click “Label” In the Edit Label dialog box Click “Create” (1)
1
- Set up Parameters

ADVANCED CONSTRUCTION INFORMATION DEVELOPMENT
Basic Setting
4.0 Purge Unused Items- Purge Unused
If your file is very large, it can take several minutes to run, but eventually user will be presented with a list of all the unused elements within your file.
On the Manage tab Settings panel Click “Purge Unused” In Purge unused dialog box Click the item as user will delete it

ADVANCED CONSTRUCTION INFORMATION DEVELOPMENT
Basic Setting
5.0 Making Family Tools- Family Tools
There are five discrete geometry types in the Family Editor: Extrusion, Sweep, Blend,Revolve, and Swept Blend. Both solid and void forms can be modeled from these shapes.
Example Description
Extrusion A solid or void extrusion is the easiest form to create. You sketch a 2D profile of the form on a work plane, and then extrude that profile perpendicular to the plane on which you sketched it.
Click “Extrusion” Sketch the profile
Blend The Blend tool blends 2 profiles (boundaries) together. For example, if you sketch a large rectangle and a smaller rectangle on top of it, Revit LT blends the 2 shapes together.
Click “Blend” Sketch the base profile Click “Edit Top” on the Modify tab Sketch the Top profile

ADVANCED CONSTRUCTION INFORMATION DEVELOPMENT
Basic Setting
Example Description
Revolve A revolve is a form that user create by revolving a shape around an axis. User can revolve the shape in a circle or any fraction of a circle. If the axis touches the revolve shape, the result is a solid.
Click “Revolve” Sketch the revolve Sketch a closed loop Click “Axis Line” on the Modify tab Specify the start and endpoint of the axis at the desired orientation
Sweep Create a 3D shape by sweeping a 2D profile along a path.
Click “Sweep” Click “Sketch Path” Sketch a single closed or single open path Click “Select Profile” on the Modify tab Click Edit Profile Sketch the profile
Swept Blend The Swept Blend tool allows you to create a blend that has 2 different profiles and then sweep it along a path.
Click “Swept Blend” Click “Sketch Path” Sketch a path Click “Select Profile 1” on the Modify tab Click Edit Profile Sketch the profile Click “Select Profile 2” on the Modify tab Click Edit Profile Sketch the profile
5.0 Making Family Tools

ADVANCED CONSTRUCTION INFORMATION DEVELOPMENT
Basic Setting
6.0 Introducing Generic Model Under Family- Generic Model
If no suitable template for create family, we suggest use generic model template to create it. Generic model haven’t any information and default parameters, so user need set up the parameters in family for family information
Select the Application menu Choose New Click “Family” Choose the family template “Metric Generic Model”*
*Family Path : C:\ProgramData\Autodesk\RVT 2016\Family Templates\English
Generic Model template have different base template
- Generic Model Type

ADVANCED CONSTRUCTION INFORMATION DEVELOPMENT
Basic Setting
7.0 Work Plane / Reference Plane / Reference Line- Work Planes
A work plane is a virtual 2-dimensional surface, it is used in the following ways :
1. As the origin for a view
2. For sketching elements
3. For enabling tools in particular views, such as Rotate and Mirror in a 3D view
4. For placing work plane-based components
- Set Work Planes
On the Architecture/ Structure/ Systems tab Work Plane panel Click “Set”
In the Work Plane dialog box :1. Click “Name” Select plane follow from the list, includes level, grid or reference
plane
2. Click “Pick a plane” Select any plane that can be dimensioned, including wall faces, faces in linked models, extrusion faces, levels, grids, and reference planes
3. Click “Pick a line and use the work plane it was sketched in” Revit creates a work plane that is coplanar with the work plane of the selected line
- Show Work Planes
On the Architecture/ Structure/ Systems tab Work Plane panel Click “Show”

ADVANCED CONSTRUCTION INFORMATION DEVELOPMENT
Basic Setting
7.0 Work Plane / Reference Plane / Reference Line- Reference Plane
These define a single plane that can be set to host sketch lines or geometry
By definition these datum objects have endpoints and are great for controlling angular and directional relationships
- Reference Line
They’re best for controlling linear geometric relationships—that is to say, geometry that will flex in a linear fashion. Reference planes don’t have endpoints. This is important because user don’t want to use reference planes for controlling angular or directional relationships.
They can have four axes of reference, two along the length of the line (which are perpendicular to each other) and one at each end that is perpendicular to the line. User can also creates curved reference lines, but they have only planes that may be used for hosting at each end. There are no references along the curved line.
- Reference Plane Sample : - Reference Line Sample :

ADVANCED CONSTRUCTION INFORMATION DEVELOPMENT
Basic Setting
8.0 Change Generic Model to Structural Elements- Change the category
Select the Application menu Choose New Click “Family” Choose the family template “Metric Generic Model”* On the Create tab Properties panel Click “Family Category & Parameters” In the dialog box Select the Structural Connections on the list
*Family Path : C:\ProgramData\Autodesk\RVT 2016\Family Templates\English
- Change the category when no suitable family template
1. Air Terminals
2. Cable Tray Fittings
3. Communication Devices
4. Conduit Fittings
5. Duct Accessories
6. Duct Fittings
7. Lighting Devices
8. Nurse Call Devices
9. Pipe Accessories
10. Pipe Fittings
11. Security Devices
12. Sprinklers
13. Structural Connections

ADVANCED CONSTRUCTION INFORMATION DEVELOPMENT
Basic Setting
9.0 Nested Family- Nested Family
User can nest (insert) families within other families to create new families that contain the combined family geometry
When user create a nested family of shared components, the first decision user need to make is what category the host family is belongs to. This decision has many downstream implications for tagging, scheduling, and ODBC information, as described in the examples below.
- Nested and shared families loaded into a project
Notice the double hung windows are tagged and scheduled separately. The fixed window that was the host is not included in the schedule and not tagged. However, notice the ganged window name, Gang _ Fixed Host, is listed with the subcomponents. This window represents the main window composed of the of the 3 subcomponent windows.
In order to get both the fixed and double hung sub-component windows to tag and schedule, the same triple window family was created, but this time a new window family is used as the host family and both the fixed window and the double-hung windows loaded as shared families. Notice the difference in the tagging and scheduling.

ADVANCED CONSTRUCTION INFORMATION DEVELOPMENT
Basic Setting
10.0 Symbol / Leader with Text- Placing Annotation Symbols
Much like detail components, annotation symbols are families that contain only 2D graphics including lines, text, and fill or masking regions
- Create Symbol
Select the Application menu Choose New Click “Family” Choose the family template “Metric Generic Annotation”* On the Create tab Detail panel Click “Line” for draw symbol and Click “Filled Region” for fill the pattern in symbol (User draw the symbol scale need 1:1)
*Family Path : C:\ProgramData\Autodesk\RVT 2016\Family Templates\English\Annotations
- In Family - In Project (1:100)

ADVANCED CONSTRUCTION INFORMATION DEVELOPMENT
Basic Setting
10.0 Symbol / Leader with Text- Add Leader
In the project Click the symbol element On the Modify tab Leader panel Click “Add” And click the symbol element Click “Edit Type” in the Properties browser Choose the Leader Arrowhead type
- Add Text
In the Family On the Create tab Text panel Click “Label” Add the parameter in family

ADVANCED CONSTRUCTION INFORMATION DEVELOPMENT
Basic Setting
11.0 3 Point Set Up Plane - Unique a Work Plane
If user can’t set up the unique work plane, we suggest create a 3 point family to supply user find the plane
- Create family
Select the Application menu Choose New Click “Family” Choose the family template “Metric Generic Model Adaptive”* On the Create tab Draw panel Click “Reference” Choose “Line” and Click “3D Snapping” Draw the triangle in view and Click it Click “Create Form” on the modify tab and choose face solid form
*Family Path : C:\ProgramData\Autodesk\RVT 2016\Family Templates\English
- Use the 3 point family
Select 3 reference point Click “Make Adaptive” on the modify tab Click “Load into Project” Click “Component” and use it Click “Set” on the architecture tab and click “pick a plane” Pick a face to set up unique plane

Annotation

ADVANCED CONSTRUCTION INFORMATION DEVELOPMENT
Basic Setting
1.0 Apply Keynote for All Structural Materials- Keynotes
A keynote parameter is available for all model elements (including detail components) and materials. User can tag each of these elements using a keynote tag family. The keynote value is derived from a separate text file that contains a list of keynotes.
- Keynoting Settings
1. On the annotate tab Tag panel Keynote drop – down Click “Keynoting Settings” In the Keynoting Settings browser Go to file location to edit Keynote file (User can click “View” open the keynote list)

ADVANCED CONSTRUCTION INFORMATION DEVELOPMENT
Basic Setting
2.0 Tag- Tag
It is Annotation for identifying elements in a drawing. Tags are text labels for elements such as doors, walls, windows, rooms, and several other objects that architects typically need to refer to in a set of drawings.
- Tag By Category
The Tag By Category button is possibly one of the most frequently used Tag commands
On the Annotate tab Tag panel Click “Tag By Category” Click a single element in 2D view
- Tag All
The Tag All button, which activates the Tag All Not Tagged command, will do exactly that: tag all the untagged elements of a selected category within a given view
On the Annotate tab Tag panel Click “Tag All” Select the element categories to tag all Can click Leader to tag (if it is link file, click include elements from linked files)

Steel

ADVANCED CONSTRUCTION INFORMATION DEVELOPMENT
Basic Setting
1.0 Load Structural Steel Family- Steel
Suggest to choose Hong Kong in content pack for download to Hong Kong standard steel and the default content set US Metric as install Revit.
*Family Path : C:\ProgramData\Autodesk\RVT 2016\Libraries\Hong_Kong\Structural Framing\Steel\Hong Kong Specific
On the Structural tab Structure panel Click “Beam” On the modify tab Click “Load Family” Choose the family by structural framing*

ADVANCED CONSTRUCTION INFORMATION DEVELOPMENT
Basic Setting
2.0 Create Steel Family - Beams and Braces & Detail Item- Create Steel Family
Select the Application menu Choose New Click “Family” Choose the family template “Metric Structural Framing - Beams and Braces” Go to elevation view – Left or Right Click element In the Modify tab Click “Edit Extrusion”
- Detail Item – Break Line
On the Annotate tab Detail panel Component drop – down Click “Detail Component” Choose the family category by Detail Item Choose “M_Break Line”* ( Need modify this family for Circular Hollow Sections)
*Family Path : C:\ProgramData\Autodesk\RVT 2016\Libraries\Hong_Kong\Detail Items\Div 01-General

ADVANCED CONSTRUCTION INFORMATION DEVELOPMENT
Basic Setting
3.0 Steel connection at corner - Steel Join
Confirm Structural Framing end point same location On the Modify tab Geometry panel Click
Click the arrow, a longer beam is cut back from a shorter beam

ADVANCED CONSTRUCTION INFORMATION DEVELOPMENT
Basic Setting
4.0 Copping Steel Member- Cope
Coping applies to steel beams and column, such as locations where beams frame into grids On the Modify tab Geometry panel Click “cope”
A
B
First click A, then click B Select A element In the Properties Structural list Set up the coping Distance to 1

ADVANCED CONSTRUCTION INFORMATION DEVELOPMENT
Basic Setting
5.0 Connection Details/ Stiffener, Gusset Plate- Structural Stiffener
On the Structure Model panel Component drop – down Click “Place a Component” On the Properties palette Type selector drop – down Select a stiffener type
- Gusset PlateOn the Structure Model panel Component drop – down Click “Place a Component” Click “Load Family” Choose the family on Structural Connections*
*Family Path : C:\ProgramData\Autodesk\RVT 2016\Libraries\Hong_Kong\Structural Connections\Steel

ADVANCED CONSTRUCTION INFORMATION DEVELOPMENT
Basic Setting
6.0 Load & Create Bolt Detail- Load Bolt & Nuts
On the Structure Model panel Component drop – down Click “Place a Component” Click “Load Family” Choose the family on Structural Connections*
*Family Path : C:\ProgramData\Autodesk\RVT 2016\Libraries\Hong_Kong\Structural Connections\Mounting Parts\Anchor Bolts
- Create Bolt & Nuts
Select the Application menu Choose New Click “Family” Choose the family template “Metric Generic Model face based” On the Create tab Properties panel Click “Family Category & Parameters” Click Structural Connections on the Family Category list

ADVANCED CONSTRUCTION INFORMATION DEVELOPMENT
Basic Setting
7.0 Edit Analytical Model Node- Analytical Model
In the view Open Visibility / Graphic Overrides On the Analytical Model Categories Click “Analytical Nodes” Click

Miscellaneous

ADVANCED CONSTRUCTION INFORMATION DEVELOPMENT
Basic Setting
1.0 Family Library Interchange Program- FLIP
Family Library Interchange Program (FLIP) is the collaboration between Autodesk Far East Ltd and local BIM Consultant Advanced Construction Information Development Ltd (A.C.I.D.) and Synnex Technology International (HK) Ltd.
It is a well-organized web-based platform that standardized and localized Families are stored and categorized according to strict guidelines. Naming convention, styles, level of details and parametric properties are systematically organized according to local practices.
Suggested Family Type for use with the FLIP System based on FLIP-specific naming convention system and technical consideration for the local market
Website : http://www.aiab.org/index.php/flip-guideline

ADVANCED CONSTRUCTION INFORMATION DEVELOPMENT
Basic Setting
2.0 Exchange Apps- Exchanges Apps
Autodesk Exchange Apps is an online resource where you can browse and purchase Apps (including product-specific content such as models, training materials, and eBooks) – and is available to several Autodesk Products.

ADVANCED CONSTRUCTION INFORMATION DEVELOPMENT
Basic Setting
3.0 Revit Formulas for "everyday" usage- Exponentiation
XY = X ^ Y
- Circles with pi π
Usage in Revit = pi()Circumference = pi() * (Radius * 2)Circumference = pi() * DiameterCircle Area = pi() * Radius ^ 2
- Conditional statements
Conditional statement uses this structure:IF (<condition>, <result-if-true>, <result-if-false>)
Supported Conditional Operators< Less than> Greater than= Equal/ DivideAND Both statements are trueOR One of the statements is trueNOT Statement is false
- Round Function In Formulas
ROUND(x) round ( 23.4) = 23round ( 23.5) = 24round ( 23.6) = 24round (-23.4) = -23round (-23.5) = -23round (-23.6) = -24
ROUNDDOWN(x) rounddown ( 23.0) = 23rounddown ( 23.5) = 23rounddown ( 23.9) = 23rounddown (-23.0) = -23rounddown (-23.5) = -24rounddown (-23.9) = -24
roundup ( 23.0) = 23roundup ( 23.5) = 24roundup ( 23.9) = 24roundup (-23.0) = -23roundup (-23.5) = -23roundup (-23.9) = -23
ROUNDUP(x)
- More Revit Formulas
Website : http://www.revitforum.org/tutorials-tips-tricks/1046-revit-formulas-everyday-usage.html

ADVANCED CONSTRUCTION INFORMATION DEVELOPMENT
Basic Setting
4.0 Keyboard shortcut- Keyboard Shortcuts (K+S)
You can edit your keyboard shortcuts without the hassle of rooting through your hard drive looking for a TXT file

ADVANCED CONSTRUCTION INFORMATION DEVELOPMENT
Basic Setting
5.0 Recover Collapse Model from Existing and Backup Version- Restore a Previous Version of a Server-Based Central Model
When using server-based worksharing, you can restore an earlier version of a central model
Locate the backup folder for the central model, and copy this folder to another location On the Collaborate tab Manage Models panel Click “Restore Backup” In the Browse for Folder dialog, navigate to the copy of the backup folder for the central model Click Open.
Select the file version whose date and time correspond most closely to the period user wish to roll back to Click Save As to save this older version as a new model

Thank you !