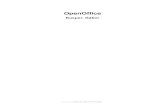A dokumentum megosztása másokkal .
description
Transcript of A dokumentum megosztása másokkal .

A dokumentum megosztása másokkal.
A WORD 2007 szövegszerkesztő főbb jellemzői:
Alkalmazott Informatikai Tanszék SZÁMÍTÁSTECHNIKA I. dr.Dudás László 6./1.
Majdnem kiadványszerkesztő: ábrák, képek, táblázatok, diagramok, hasábok, hangok beszúrhatók, tartalomjegyzék, tárgymutató automatikusan létrehozható, fejléc, lábléc, széljegyzet lehetséges.
Egy dokumentum két dolgot egyesít: a tartalmat és a formát. Lehetséges csak a tartalom - szöveg - teljes bevitele és annak utólagos formázása, akár automatikusan, előre megadott formátumok, stílusok felhasználásával.
Növelt számú és finomított grafikai elemek.
Beépített képletszerkesztő és
Fejlett dokumentum és tartalomvédelem.

A WORD 2007 szövegszerkesztő főbb jellemzői:
Alkalmazott Informatikai Tanszék SZÁMÍTÁSTECHNIKA I. dr.Dudás László 6./2.
Mentés lehetősége .pdf formátumban.
Fejlett levelezés és körlevélkészítés.
Három ablaktáblás megjelenítés lehetősége.
Kész stílusok és dokumentumtémák – automatikus formázás.
Magyar helyesírásellenőrzés, elválasztás.
Rárajzolási lehetőség a dokumentumra.

Alkalmazott Informatikai Tanszék SZÁMÍTÁSTECHNIKA I. dr.Dudás László 6./3.
Stílusok használata
A stílus a szövegeken, táblázatokon, listákon alkalmazható, előre beállított formátumjellemzők együttese. Alkalmazásával gyorsan készíthetők egységes kinézetű dokumentumok.
A stílusokat a Stílusok ablak segítségével hozhatjuk létre, tárolhatjuk és onnan alkalmazhatjuk.
Az egyszer létrehozott stílus a kijelölt szövegrészeken akárhányszor érvényesíthető.
Formázatlan szöveg

Alkalmazott Informatikai Tanszék SZÁMÍTÁSTECHNIKA I. dr.Dudás László 6./4.
Stílusok munkaablak
Lépések: szöveg kijelölése, majd a stílus kiválasztása
Szükség esetén a stílus módosítható
Kezdőlap/Stílusok (legörgetve)/Stílusok alkalmazása

Alkalmazott Informatikai Tanszék SZÁMÍTÁSTECHNIKA I. dr.Dudás László 6./5.
A Stílusok munkaablak használatban

Alkalmazott Informatikai Tanszék SZÁMÍTÁSTECHNIKA I. dr.Dudás László 6./6.
Kész oldalstílusok alkalmazása
Kezdőlap/Stílusok/Stílusmódosítás/Stíluskészlet

Alkalmazott Informatikai Tanszék SZÁMÍTÁSTECHNIKA I. dr.Dudás László 6./7.
Tartalomjegyzék automatikus létrehozása
1
2
2
2
2
3
3
3
3
Jelenítsük meg a mindig felül maradó szintmegadó ablakot az Alt+Shift+O billentyűkombinációval!Majd ismételjük a következő lépéseket:
Váltás a dokumentumra Szöveg kijelölése Váltás a szintmegadó ablakra A szint megadása
Végül zárjuk be az ablakot!
Tartalomjegyzéket legegyszerűbben a Word az általunk kijelölt és szintmegadásokkal ellátott címből, fejezetcímekből tud létrehozni.

Alkalmazott Informatikai Tanszék SZÁMÍTÁSTECHNIKA I. dr.Dudás László 6./8.
Tartalomjegyzék automatikus létrehozása ..
Vigyük a kurzort a Tartalomjegyzék beszúrásának helyére. Válasszuk a Hivatkozás menüponton belül a
Tartalom/Tartalomjegyzék beszúrása alpontot. Válasszuk a
Tartalomjegyzék fületés válasszunk aFormátumok közül.
A Beállítások gombbal előhívott ablakban jelöljük be a TJ mezők alapján jelölőnégyzetet, a Stílusok és a Vázlatszintek bejelöléseket töröljük.
Zárjuk be az ablakokat.

Alkalmazott Informatikai Tanszék SZÁMÍTÁSTECHNIKA I. dr.Dudás László 6./9.
Tartalomjegyzék automatikus létrehozása ..
A tartalomjegyzék a kurzor által jelölt helyen szúródik be:
Hasonló egyszerűséggel hozhatunk létre tárgymutatót, ábrajegyzéket és hivatkozásmutatót.

Alkalmazott Informatikai Tanszék SZÁMÍTÁSTECHNIKA I. dr.Dudás László 6./10.
Űrlapok, kérdőívek létrehozása
Az űrlapok, kérdőívek a felhasználó által kitöltendő, beállítandó, kiválasztandó tartalmú mezőkből és a felhasználó által nem módosítható információs részekből álló speciális dokumentumok, sablonok. A sablon tulajdonság azt jelenti, hogy a dokumentumsablon a felhasználó számára megadott formátumot, elrendezést nyújt, melynek következtében az azonos sablonnal készített dokumentumoknak jellegzetes közös vonásai lesznek.
Az űrlapként, kérdőívként használt dokumentumsablon információt adó részeit a felhasználó általi illetéktelen módosítás megelőzésére védelemmel láthatjuk el, így a felhasználó csak a neki szánt részekre írhat, módosíthatja azokat.

Alkalmazott Informatikai Tanszék SZÁMÍTÁSTECHNIKA I. dr.Dudás László 6./11.
Űrlapok, kérdőívek létrehozásának lépései
1. lépés: A Word beállítása az űrlapkészítésre Microsoft Office gomb , majd A Word beállításai gomb Kattintás a Népszerű elemek-en Jelöljük be a Fejlesztőeszközök lap megjelenítése a szalagon
jelölőnégyzetet, majd kattintsunk az OK gombra.
.

Alkalmazott Informatikai Tanszék SZÁMÍTÁSTECHNIKA I. dr.Dudás László 6./12.
Űrlapok, kérdőívek létrehozásának lépései ..
Hozzunk létre egy induló sablont. Alakítsuk ki az űrlap szerkezetét:
Helyezzük el benne a nem módosítandó tájékoztató szövegeket, tartalmakat. Alkalmazzunk szövegdoboz, jelölőnégyzet és legördülő lista űrlapmezőket. Állítsuk be az űrlapmezők kívánt kinézetét, formáját, valamint rendeljük hozzá a
működést a jellemzőik beállításával. Az űrlap funkcionalitását fokozhatjuk súgók és makrók beillesztésével.
Lássuk el védelemmel az űrlapot Teszteljük a működés összes lehetőségét Küldjük el a felhasználókhoz. Gyűjtsük be és értékeljük ki azokat.
.

Alkalmazott Informatikai Tanszék SZÁMÍTÁSTECHNIKA I. dr.Dudás László 6./13.
Az induló sablonfájl létrehozása
Mentsük le az induló dokumentumot Dokumentumsablon fájltípussal. Az ilyen fájlok automatikusan a Sablonok alkönyvtárba mentődnek. Később is felhasználhatók új dokumentum sablonjaként az Üres és legutóbbi sablonok lapról.

Alkalmazott Informatikai Tanszék SZÁMÍTÁSTECHNIKA I. dr.Dudás László 6./14.
Az űrlap szerkezetének kialakítása
Nem módosítandó tájékoztató szövegek elhelyezése

Alkalmazott Informatikai Tanszék SZÁMÍTÁSTECHNIKA I. dr.Dudás László 6./15.
Űrlapmezők alkalmazása az Űrlapok eszköztár segítségével

Alkalmazott Informatikai Tanszék SZÁMÍTÁSTECHNIKA I. dr.Dudás László 6./16.
Szöveges űrlapmezők jellemzőinek beállításaKattintás a szövegmezőn jobb gombbal, majd Tulajdonságok menüpont:

Alkalmazott Informatikai Tanszék SZÁMÍTÁSTECHNIKA I. dr.Dudás László 6./17.
Szöveges űrlapmezők jellemzőinek beállítása Numerikus input- és outputmező jellemzőinek megadása:

Alkalmazott Informatikai Tanszék SZÁMÍTÁSTECHNIKA I. dr.Dudás László 6./18.
További űrlapmezők jellemzőinek beállítása Legördíthető választómenü feltöltése, jelölőnégyzet beállítása:

Alkalmazott Informatikai Tanszék SZÁMÍTÁSTECHNIKA I. dr.Dudás László 6./19.
Az űrlap tesztelése előtt kapcsoljuk be az űrlapvédelmet
A működő űrlap: a felhasználó csak a zöld inputmezőket írhatja, a
kék output mezők mindig aktuális értéket mutatnak.
A védett űrlap .doc fájlként menthető, tölthető, inputmezői
módosíthatók.

Alkalmazott Informatikai Tanszék SZÁMÍTÁSTECHNIKA I. dr.Dudás László 6./20.
Rajzolás, a rajzoló eszköztár használata:
Ábra
bubi
A rajzi eszközök gazdag lehetőséget nyújtanak dokumentumaink színesítésére.