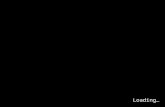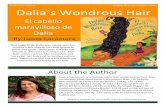A Comprehensive Guide: Illustrator’s Paintbrush Tool and Brush Panel
-
Upload
renan-abarro -
Category
Documents
-
view
224 -
download
0
Transcript of A Comprehensive Guide: Illustrator’s Paintbrush Tool and Brush Panel

7/28/2019 A Comprehensive Guide: Illustrator’s Paintbrush Tool and Brush Panel
http://slidepdf.com/reader/full/a-comprehensive-guide-illustrators-paintbrush-tool-and-brush-panel 1/37
A Comprehensive Guide: Illustrator’s Paintbrush Tool and Brush Panel Rype on Jul 15th 2011 with 54 Comments
This entry is part 4 of 12 in the Guides to Il lustrator Tools Session - Show All
« PreviousNext »
A few times a each month we revisit some of our reader’s favorite posts from throughout the history of
Vectortuts+. This tutorial by Ryan Putnam was first published on September 20th 2008.
Illustrator’s Paintbrush Tool (B) and Brush Panel are some of it’s most powerfu l tools. With the Paintbrush Tool (B)
and Brush Panel you can dress up your vector paths into compelling flourishes, patterns, tapered edges, and more. In
this tutorial, I will break down the basics of the Paintbrush Tool and Brush Panel and show you how to create your
own brushes.
The Paintbrush Tool
Basically, the Paintbrush Tool (B) functions like the Pencil Tool, allowing you to click and drag to create a path.
The difference is the Paintbrush Tool (B) applies predefined vector art to the paths you create. This might seem like
a simple distinction, but using brushes will greatly improve you Illustrator productivity and helps you create artwork
you never thought possible.
Illustrator’s Four Brush Types
Illustrator has four kinds of brushes. These various brushes offer a different kind of behaviors when applied to a
path.
Calligraphic Brush:
The Calligraphic Brush creates a brush stroke that looks like it was scribed by a ink pen or paintbrush. With a
Calligraphic Brush you can define a nib or pen point.
Scatter Brush:
The Scatter Brush will define vector art as a brush. The Scatter Brush will then scatter copies of the art across a
path when applied to a path.

7/28/2019 A Comprehensive Guide: Illustrator’s Paintbrush Tool and Brush Panel
http://slidepdf.com/reader/full/a-comprehensive-guide-illustrators-paintbrush-tool-and-brush-panel 2/37
Art Brush:
The Art Brush will define vector art as a brush. The Art Brush will stretch the art across a path when applied to a
path.
Pattern Brush:
The Pattern Brush allows you to specify five defined patterns to a brush and then distribute along a path.
Applying and Drawing with Brushes
There are two ways you can use Illustrator Brushes. You can draw them with the Paintbrush Tool (B) or you can
apply them to an existing path.
Brush Tool: To draw a brush stroke with the Paintbrush Tool (B), select the Paintbrush Tool (B), chose a brush
from the Brush Panel and start drawing.

7/28/2019 A Comprehensive Guide: Illustrator’s Paintbrush Tool and Brush Panel
http://slidepdf.com/reader/full/a-comprehensive-guide-illustrators-paintbrush-tool-and-brush-panel 3/37
Apply to Existing Path: Select the path and then select a brush from the Brush Panel.
Paintbrush Tool Preferences
Double-click on the Brush Tool in the Tools panel to bring up the Paintbrush Tool Options. Below is a breakdown
of the options.
Tolerance:
Fidelity: Setting a low Fidelity will add more anchor points to your path. Conversely, having a higher Fidelity will
generate fewer anchor points in a path.
Smoothness: Setting a higher percentage than 0 will smooth out paths.

7/28/2019 A Comprehensive Guide: Illustrator’s Paintbrush Tool and Brush Panel
http://slidepdf.com/reader/full/a-comprehensive-guide-illustrators-paintbrush-tool-and-brush-panel 4/37
Options:
Fill New Brush Stroke: This option will fill the path once finished.
Keep Selected: This option keeps the brush stroke selected after drawn.
Edit Selected Paths: This option will let you edit a path on top of a created path within a certain pixel range. The
pixel range can be changed from the slider bar below the Edit Selected Paths checkbox.

7/28/2019 A Comprehensive Guide: Illustrator’s Paintbrush Tool and Brush Panel
http://slidepdf.com/reader/full/a-comprehensive-guide-illustrators-paintbrush-tool-and-brush-panel 5/37
Paintbrush Tool Keyboard Shortcuts and Keyboard Controls
Keyboard Shortcut (B).
Hold Shift to constrain movements to 45°, 90°, 135°, or 180° when creating brush strokes.
Hold Option (Alt) to show the Smooth Tool.
Brush Panel
The Brush Panel is where you can access the four brush types. The Calligraphic and Scatter Brushes will be
displayed is a small thumbnail box, while the Art and Pattern Brushes are displayed in a horizontal rectangle (as
long as the thumbnail view is selected from the drop-down menu of the Brush Panel). If your Brush Panel isn’t
opened, go to Window > Brushes (F5) to open it.
Brush Panel Breakdown
Brush Panel drop-down menu: In this menus you can change the view of the brushes, select unused brushes, open
other brush libraries, and more.
Brush Libraries Menu Button: Click this button to open a drop-down menu to open other brush libraries on your
computer or save a set of brushes.
Remove Brush Stroke Button: Click this button when a path with a brush is selected to remove the stroke.
Stroke Options: Click this button to open the Stroke Options dialog for a particular selected brush stroke.

7/28/2019 A Comprehensive Guide: Illustrator’s Paintbrush Tool and Brush Panel
http://slidepdf.com/reader/full/a-comprehensive-guide-illustrators-paintbrush-tool-and-brush-panel 6/37
New Brush: Click this button to create a new brush from the New Brush dialog.
Delete Brush: Click this button to delete a brush from the Brush Panel.
Defining a Calligraphic Brush
Illustrator already has several preset Calligraphic Brushes, but you can use the following steps to create a new
Calligraphic Brush.
Unless you are working with a tablet, don’t change the settings for the Variations of the Angle and Diameter
options. I won’t go into the pen tablet settings, but If you are using a drawing tablet, you can refer to my post on
Vectips, Wacom Setting in Illustrator .
1. Click New Brush from the Brush Panel and select New Calligraphic Brush from the New Brush dialog. This
will open up the Calligraphic Brush Options.

7/28/2019 A Comprehensive Guide: Illustrator’s Paintbrush Tool and Brush Panel
http://slidepdf.com/reader/full/a-comprehensive-guide-illustrators-paintbrush-tool-and-brush-panel 7/37
2. Change the name of the brush if you wish.
3. Angle: Type a value in the angle box. This value will determine the angle of the brush.

7/28/2019 A Comprehensive Guide: Illustrator’s Paintbrush Tool and Brush Panel
http://slidepdf.com/reader/full/a-comprehensive-guide-illustrators-paintbrush-tool-and-brush-panel 8/37
4. Roundness: Entering a lower number than 100% will produce a flatter brush. Setting the Variation to Random
with a high value will create more variation in the roundness of the brush.
5. Diameter: Entering a high value will create a larger diameter brush.

7/28/2019 A Comprehensive Guide: Illustrator’s Paintbrush Tool and Brush Panel
http://slidepdf.com/reader/full/a-comprehensive-guide-illustrators-paintbrush-tool-and-brush-panel 9/37
6. Click OK to save your new Calligraphic Brush.Edit Calligraphic Brush
To edit a preexisting Calligraphic Brush, double-click on the particular brush in the Brush Panel to bring up the
Calligraphic Brush dialog.
Defining a Scatter Brush
1. Create some artwork for the Scatter Brush. Gradients and Effects cannot be used when creating a Scatter
Brush.

7/28/2019 A Comprehensive Guide: Illustrator’s Paintbrush Tool and Brush Panel
http://slidepdf.com/reader/full/a-comprehensive-guide-illustrators-paintbrush-tool-and-brush-panel 10/37
2. Select all the created artwork and drag it into the Brush Panel. When the New Art Brush dialog opens, select
New Scatter Brush from the options to bring up the Scatter Brush Options.
3. Change the name of the brush if you wish.

7/28/2019 A Comprehensive Guide: Illustrator’s Paintbrush Tool and Brush Panel
http://slidepdf.com/reader/full/a-comprehensive-guide-illustrators-paintbrush-tool-and-brush-panel 11/37
4. Size: Use the slider to define a fixed or random size of the art in relation to the original. If you want to define
a random size, select Random from the drop-down menu next to the Size sliders. You will need a pen tablet to
utilize the other options from the drop-down menu. Again, you can refer to my Wacom Setting in
Illustrator article on Vectips.

7/28/2019 A Comprehensive Guide: Illustrator’s Paintbrush Tool and Brush Panel
http://slidepdf.com/reader/full/a-comprehensive-guide-illustrators-paintbrush-tool-and-brush-panel 12/37
5. Spacing: Use the slider to define a fixed or random amount of spacing between instances of the artwork. If
you want to define a random size, select Random from the drop-down menu next to the Spacing sliders.
Again, refer to Vectips for pen tablet integration.

7/28/2019 A Comprehensive Guide: Illustrator’s Paintbrush Tool and Brush Panel
http://slidepdf.com/reader/full/a-comprehensive-guide-illustrators-paintbrush-tool-and-brush-panel 13/37
6. Scatter: Use the slider to define how far the artwork will scatter from the path the brush is applied to. Use the
same option for Random settings and pen tablet setting as the Size and Spacing.
7. Rotating: Use the sliders to define how much the art will rotate as the brush is applied to a path. Use the same
option for Random settings and pen tablet settings as the Size, Spacing and Scatter.

7/28/2019 A Comprehensive Guide: Illustrator’s Paintbrush Tool and Brush Panel
http://slidepdf.com/reader/full/a-comprehensive-guide-illustrators-paintbrush-tool-and-brush-panel 14/37

7/28/2019 A Comprehensive Guide: Illustrator’s Paintbrush Tool and Brush Panel
http://slidepdf.com/reader/full/a-comprehensive-guide-illustrators-paintbrush-tool-and-brush-panel 15/37
9. Colorization: Set the colorization to None, Tints, Tints and Shades, and Hue Shift, depending on how you
want color added to the original stroke art color.

7/28/2019 A Comprehensive Guide: Illustrator’s Paintbrush Tool and Brush Panel
http://slidepdf.com/reader/full/a-comprehensive-guide-illustrators-paintbrush-tool-and-brush-panel 16/37
10. Click OK to save your new Scatter Brush.
Edit Scatter Brush
To edit a preexisting Scatter Brush, double-click on the particular brush in the Brush Panel to bring up the Scatter
Brush dialog.
Defining an Art Brush
Illustrator already has several preset Art Brushes, but you can use the following steps to create an new Art Brush.
1. Create some artwork for the Art Brush. Gradients and Effects cannot be used when creating a Art Brush.
2. Select all the created artwork and drag it into the Brush Panel. When the New Art Brush dialog opens, select
New Art Brush from the options, to bring up the Art Brush Options.

7/28/2019 A Comprehensive Guide: Illustrator’s Paintbrush Tool and Brush Panel
http://slidepdf.com/reader/full/a-comprehensive-guide-illustrators-paintbrush-tool-and-brush-panel 17/37
3. Change the name of the brush if you wish.

7/28/2019 A Comprehensive Guide: Illustrator’s Paintbrush Tool and Brush Panel
http://slidepdf.com/reader/full/a-comprehensive-guide-illustrators-paintbrush-tool-and-brush-panel 18/37
4. Direction: The Direction setting sets the orientation of the art in relation to the path to which the brush us
applied. Select one of the four arrow to change this option. The blue arrow that appears in the preview area
allows you to see how the art will be drawn on a path.

7/28/2019 A Comprehensive Guide: Illustrator’s Paintbrush Tool and Brush Panel
http://slidepdf.com/reader/full/a-comprehensive-guide-illustrators-paintbrush-tool-and-brush-panel 19/37
5. Width: Change this value to define how large the art will display in relation to the path to which the brush is
applied. For the most part you want to check the Proportional box to keep the height-to-width ration
unchanged as you scale the object to which the brush is applied.

7/28/2019 A Comprehensive Guide: Illustrator’s Paintbrush Tool and Brush Panel
http://slidepdf.com/reader/full/a-comprehensive-guide-illustrators-paintbrush-tool-and-brush-panel 20/37
6. Flip Along and Flip Across: These check boxes allow you to flip the art over the horizontal and vertical axis.

7/28/2019 A Comprehensive Guide: Illustrator’s Paintbrush Tool and Brush Panel
http://slidepdf.com/reader/full/a-comprehensive-guide-illustrators-paintbrush-tool-and-brush-panel 21/37
7. Colorization: The Colorization options are the same as the Scatter Brush options.

7/28/2019 A Comprehensive Guide: Illustrator’s Paintbrush Tool and Brush Panel
http://slidepdf.com/reader/full/a-comprehensive-guide-illustrators-paintbrush-tool-and-brush-panel 22/37
8. Click OK to save your new Art Brush.
Edit Art Brush
To edit a preexisting Art Brush, double-click on the particular brush in the Brush Panel to bring up the Art Brush
dialog.
Defining a Pattern Brush
Pattern brushes are arguably the most difficult to master. A Pattern Brush can consist of five different pattern
swatches. You can use different artwork for the start, finish, side (center), inside corner, and outside corner. Creating
a Pattern Brush with five pattern swatches requires you to create some pattern tiles. I will first go over creating a
simple Pattern Brush then explain how to create a Pattern Brush with multiple pattern swatches.
1. Create some artwork for the Pattern Brush. Gradients and Effects cannot be used when creating a Pattern
Brush.

7/28/2019 A Comprehensive Guide: Illustrator’s Paintbrush Tool and Brush Panel
http://slidepdf.com/reader/full/a-comprehensive-guide-illustrators-paintbrush-tool-and-brush-panel 23/37
2. Select all the created artwork and drag it into the Brush Panel. When the New Art Brush dialog opens select
New Pattern Brush from the options, to bring up the Pattern Brush Options.
3. Change the name of the brush if you wish.

7/28/2019 A Comprehensive Guide: Illustrator’s Paintbrush Tool and Brush Panel
http://slidepdf.com/reader/full/a-comprehensive-guide-illustrators-paintbrush-tool-and-brush-panel 24/37
4. Scale: The Scale determines how big or small the art is drawn on the path, relative to the size of the art.

7/28/2019 A Comprehensive Guide: Illustrator’s Paintbrush Tool and Brush Panel
http://slidepdf.com/reader/full/a-comprehensive-guide-illustrators-paintbrush-tool-and-brush-panel 25/37
5. Spacing: The Spacing determines the amount of spacing between the art.

7/28/2019 A Comprehensive Guide: Illustrator’s Paintbrush Tool and Brush Panel
http://slidepdf.com/reader/full/a-comprehensive-guide-illustrators-paintbrush-tool-and-brush-panel 26/37
6. Flip Along and Flip Across: These check boxes allow you to flip the art over the horizontal and vertical axis.

7/28/2019 A Comprehensive Guide: Illustrator’s Paintbrush Tool and Brush Panel
http://slidepdf.com/reader/full/a-comprehensive-guide-illustrators-paintbrush-tool-and-brush-panel 27/37
7. Fit: The Stretch to Fit Options makes a perfect fit across the entire path. The Add Space to Fit changes the
spacing of the art so it fits evenly across the entire path. The Approximate Path option changes the path so it
fits with the art.

7/28/2019 A Comprehensive Guide: Illustrator’s Paintbrush Tool and Brush Panel
http://slidepdf.com/reader/full/a-comprehensive-guide-illustrators-paintbrush-tool-and-brush-panel 28/37
8. Colorization: The Colorization options are the same as the previous brush options.

7/28/2019 A Comprehensive Guide: Illustrator’s Paintbrush Tool and Brush Panel
http://slidepdf.com/reader/full/a-comprehensive-guide-illustrators-paintbrush-tool-and-brush-panel 29/37
Adding Multiple Swatch Pattern
You can create a Pattern Brush with multiple swatches to create banners, picture frames, and much more
1. Create some artwork for the Pattern Brush. Gradients and Effects cannot be used when creating a Pattern
Brush.

7/28/2019 A Comprehensive Guide: Illustrator’s Paintbrush Tool and Brush Panel
http://slidepdf.com/reader/full/a-comprehensive-guide-illustrators-paintbrush-tool-and-brush-panel 30/37

7/28/2019 A Comprehensive Guide: Illustrator’s Paintbrush Tool and Brush Panel
http://slidepdf.com/reader/full/a-comprehensive-guide-illustrators-paintbrush-tool-and-brush-panel 31/37
2. Define each separate element as an individual pattern swatch by dragging each element in to the Swatch Panel
one at a time. It helps to name the pattern swatch after you created it. To do this, double-click on the swatch in
the Swatch Panel and renaming it.

7/28/2019 A Comprehensive Guide: Illustrator’s Paintbrush Tool and Brush Panel
http://slidepdf.com/reader/full/a-comprehensive-guide-illustrators-paintbrush-tool-and-brush-panel 32/37

7/28/2019 A Comprehensive Guide: Illustrator’s Paintbrush Tool and Brush Panel
http://slidepdf.com/reader/full/a-comprehensive-guide-illustrators-paintbrush-tool-and-brush-panel 33/37
3. Click New Brush from the Brush Panel and select new Pattern Brush from the New Brush dialog. This will
open up the Pattern Brush Options.
4. To add the swatch to the particular part of the path (start, finish, side (center), inside corner, and outside
corner), click on the corresponding thumbnail at the top of the Pattern Brush Options dialog. Once selected
you can choose the appropriate pattern swatch from the list.
5. Follow the rest of the options for creating a simple Pattern Brush and you will have a multi-swatch Pattern
Brush.
Edit Pattern Brush

7/28/2019 A Comprehensive Guide: Illustrator’s Paintbrush Tool and Brush Panel
http://slidepdf.com/reader/full/a-comprehensive-guide-illustrators-paintbrush-tool-and-brush-panel 34/37
To edit a preexisting Art Brush, double-click on the particular brush in the Brush Panel to bring up the Art Brush
dialog.
Saving Brushes
Now that you have create a bunch of new brushes, you might want to save them so you can access them from any
new document you create. To save the brushes, click the Brush Libraries Menu and select Save Bushes. Name the brushes, and next you need them Click the Brush Libraries Menu, then choose your brushes under the User Defined
section.

7/28/2019 A Comprehensive Guide: Illustrator’s Paintbrush Tool and Brush Panel
http://slidepdf.com/reader/full/a-comprehensive-guide-illustrators-paintbrush-tool-and-brush-panel 35/37

7/28/2019 A Comprehensive Guide: Illustrator’s Paintbrush Tool and Brush Panel
http://slidepdf.com/reader/full/a-comprehensive-guide-illustrators-paintbrush-tool-and-brush-panel 36/37
Best Practices and Tips
Use Scatter Brushes to quickly fill a page with random looking art.
If you need to edit on instance of a brush, use the Stoke Options button from the Brush Panel. You can make
changes to a certain brush stroke without affecting the other strokes.
You cannot use gradients in brushes, but you can use blends. You can create a blend that looks like a gradient and
create a brush out of it.
Free Illustrator Brushes
Below is a list of Free brushes around the web. I suggest downloading some of the brushes and figure out how the
creators made them and try to recreate them.
Vectips Watercolor Brushes
Vectips Sketch Brushes
28 Free Illustrator Brushes for making Swooshes and Swirls
35 Free Abstract Illustrator Brushes
Free Illustrator Brushes: Ink/Watercolor
Victorian Decoration Brushes
50 Killer Retro Starburst Brushes
50 Ridiculous Retro-Style Broken Line Illustrator Brushes
Illustrator Brushes
Paint Brushes Set 1
Illustrator Brushes
VECTORTUTS Brushes
Below you can download all the brushes created in this guide. Play around with the different brushes with different
shapes, colors, and paths. Work on recreating brushes, practicing, and experimenting, then you will become a brush
master!

7/28/2019 A Comprehensive Guide: Illustrator’s Paintbrush Tool and Brush Panel
http://slidepdf.com/reader/full/a-comprehensive-guide-illustrators-paintbrush-tool-and-brush-panel 37/37
![[OS6-3] Tactile Paintbrush: A Procedural Method for ... Paintbrush: A Procedural Method for Generating Spatial Haptic Texture David J. Meyer, Michael A. Peshkin, and J. Edward Colgate](https://static.fdocuments.net/doc/165x107/5ab90fc67f8b9aa6018d60e3/os6-3-tactile-paintbrush-a-procedural-method-for-paintbrush-a-procedural.jpg)