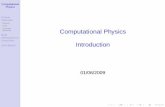CMSC 1041 Operating Systems II A brief look at common Unix Commands.
A Brief Introduction to UNIX - Duke Computer Science · 2012-01-31 · A Brief Introduction to UNIX...
Transcript of A Brief Introduction to UNIX - Duke Computer Science · 2012-01-31 · A Brief Introduction to UNIX...

A Brief Introduction to UNIX
Lindsay Kubasik, Geoffrey Lawler, Andrew Hilton
Version 1.0Duke University Computer Science, January 2012
Contents
1 Fundamentals of UNIX 21.1 What is UNIX? . . . . . . . . . . . . . . . . . . . . . . . . . . . . . . . . 21.2 Why UNIX? . . . . . . . . . . . . . . . . . . . . . . . . . . . . . . . . . . 2
2 Accessing a UNIX Shell 22.1 From Mac OS X . . . . . . . . . . . . . . . . . . . . . . . . . . . . . . . . 22.2 From Windows . . . . . . . . . . . . . . . . . . . . . . . . . . . . . . . . 32.3 Connecting to the Duke Linux Cluster . . . . . . . . . . . . . . . . . . . 32.4 Logging Out . . . . . . . . . . . . . . . . . . . . . . . . . . . . . . . . . . 8
3 Directory Structure 83.1 The UNIX Directory Structure . . . . . . . . . . . . . . . . . . . . . . . 83.2 Navigating UNIX Directories . . . . . . . . . . . . . . . . . . . . . . . . . 9
4 UNIX Commands 104.1 Control Symbols . . . . . . . . . . . . . . . . . . . . . . . . . . . . . . . 104.2 Commands for Directory Navigation . . . . . . . . . . . . . . . . . . . . 114.3 Copying, Moving, and Deleting . . . . . . . . . . . . . . . . . . . . . . . 124.4 Secure Copy . . . . . . . . . . . . . . . . . . . . . . . . . . . . . . . . . . 134.5 Viewing, Comparing, and Searching Files . . . . . . . . . . . . . . . . . . 144.6 Flags . . . . . . . . . . . . . . . . . . . . . . . . . . . . . . . . . . . . . . 15
5 Coding and Compiling 155.1 Text Editors . . . . . . . . . . . . . . . . . . . . . . . . . . . . . . . . . . 155.2 Compiling . . . . . . . . . . . . . . . . . . . . . . . . . . . . . . . . . . . 165.3 Debugging . . . . . . . . . . . . . . . . . . . . . . . . . . . . . . . . . . . 16
6 Other Operations 176.1 clear . . . . . . . . . . . . . . . . . . . . . . . . . . . . . . . . . . . . . . 176.2 Subversioning . . . . . . . . . . . . . . . . . . . . . . . . . . . . . . . . . 176.3 Scripting . . . . . . . . . . . . . . . . . . . . . . . . . . . . . . . . . . . . 17
1

1 Fundamentals of UNIX
1.1 What is UNIX?
UNIX is an operating system originally developed in the late 1960s at AT&T’s Bell Labs.Today, many common operating systems are based on UNIX including Mac OS X, Solaris,all variants of Linux, Android, and iOS.
User interaction with any UNIX system is facilitated by either a shell or, more recently,a full graphical user interface (GUI) such as that found on Windows or Mac OS X. Ashell is a simple command line prompt that allows a user to interact with the computerand run programs. UNIX was built to support multiple simultaneous users, so a singleUNIX workstation can be accessed by multiple local or remote users at any given time.
Using the UNIX shell is not very different in concept than using any other operatingsystem, but rather than having a visual interface, you use commands typed into theprompt to navigate or run programs. Similar to the file system of your operating system,you can organize files by making new folders, or directories, navigating between differentdirectories, and seeing the contents of these directories. You can also use various programsto open files that exist in any of these directories, edit them, and save them.
1.2 Why UNIX?
There are also merits to UNIX that make it particularly useful. For the purposes of thisclass, it is important to use UNIX because it allows remote access to another computer.This means that using your own laptop you can connect to a computer in the DukeComputer Science Linux Cluster in the LSRC. Because your files will be stored remotely,you will be able to access them on any other computer as well by remotely connectingusing your CS login. In addition to having access to your files, you will be able to compileand run your files on the CS Linux cluster rather than trying to compile and run yourfiles on your own computer. You will also be able to turn in your projects directly usingUNIX, and because they are all being compiled on the same machines with the samecompilers, any discrepancies resulting from different compilers can be avoided.
Beyond all of the class-specific reasons to use UNIX, it is important for any computerscience major to understand how to navigate and operate using the command line. Most“real world” server environments are based on some flavor of UNIX, and knowing how towork in/with them is an essential job skill.
2 Accessing a UNIX Shell
2.1 From Mac OS X
Mac OS X is based on UNIX, meaning all commands described will work within an OS Xshell. Mac provides a shell application called Terminal which can be found in /Applica-tions/Utilities. The easiest way to open this is to click on the spotlight magnifying glassin the right hand corner of your screen and type Terminal and then enter. Terminal isalso available by opening Finder, looking in your Applications folder, opening the Utilities
2

sub-folder, and then clicking on Terminal. This shell is capable of executing commandson the host machine or connecting to a remote server such as via SSH as described later.
2.2 From Windows
Windows is not based on UNIX and the MS-DOS command prompt cannot execute UNIXcommands. In order to remotely access a UNIX machine Windows users must download aterminal emulator such as PuTTY. PuTTY is available from the OIT software downloadwebsite,
http://oit.duke.edu/comp-print/software/
where you can then click on the ”Browse and order software” link. After downloading,installing, and running PuTTY, you will be brought to a PuTTY Configuration screen.From here, you will be able to connect to a remote server. In addition to PuTTY, you willalso need X-Win32 (also available through OIT) to allow you to have external graphicalwindows pop up. X-Win32 will allow you to use programs outside of the command lineprompt while connected remotely. There are a few options when you login to OIT, and”X-Win 32 2012, build 67 with SSH” is the one you should use. There is also a PDF filethat is a part of the two files you can download from OIT when installing the softwarecalled Activation Instructions (2011 & 2012). The PDF file explains how to get X-Win2012 licensed. Note: if you are off-campus, you must use the Activation License and notthe License Server. Go to the last page of the instructions.
2.3 Connecting to the Duke Linux Cluster
For any of the work done in this class, it is important to understand how to remotelyconnect to the Duke Linux Cluster. Before doing this, you will need to have a CS loginand password. Once you have this information, you will be able to connect by usingeither PuTTY on Windows or Terminal on Mac OS X.
2.3.1 Windows
You should start by running X-Win32 (in your start menu you want to pick the one calledX-Win32 2012). You only need to open X-Win32 and have it running in the background.Now, you should open PuTTY. After you are on the PuTTY Configuration screen, youwill need to enter a Host Name. For this class, the host will be
linux.cs.duke.edu
The connection type should by default be set to SSH, and the port to 22. Your screenshould look like the one in Figure 1 below.
Next, you need to enable X11 forwarding, which allows PuTTY to use X-Win32effectively. To do this, click the ”+” next to SSH on the left panel of the PuTTYconfiguration screen, then click ”X11”. Click the box next to ”Enable X11 forwarding”(shown below in Figure 2) and then click on ”Session” in the menu on the left to get backto the screen with the host.
3

Figure 1: Putty Config Screen
Now, it makes sense to save this session so that you do not need to redo these stepsevery time. You can give a name to this session in the saved sessions block and hit thesave button. In the future, this session will be listed and you can simply click on it andthen hit load instead of rewriting the host name and enabling X11 forwarding. Yourscreen should now look similar to the one in Figure 3 below.
4

Figure 2: Enabling X11 Forwarding
At this point, you should hit open. You may get a security alert message, and unlessyou believe there is a security problem, you should click yes to add the host to your listof trusted hosts. Next, you will need to provide your CS login on the screen shown inFigure 4.
5

Figure 3: Saved Session
Figure 4: Login Screen
After entering your login, you will need to enter your password. If it connects success-fully, you will now be in your CS home directory, and you should have a prompt similarto the one below in Figure 5.
6

Figure 5: Successful Login
2.3.2 Mac OS X
You will want to start by opening Terminal, as described above. After launching Terminal,you will type the command below (replace CSLOGIN with your username):
ssh -XY [email protected]
This is also shown in Figure 6 below.
Figure 6: SSH Command in Terminal
The -XY is only necessary if you plan to use any graphical programs during yoursession. If you plan only to use programs in the command line you can omit this part
7

of the command. At this point you may be asked to add the connection to your trustednetworks by typing yes/no, at which point you should type yes unless you believe thereare security problems. After this, you will need to enter your CS account password. Ifyou are then welcomed to Ubuntu, you have successfully connected. When prompted forterminal type, you can simply hit enter. You should now be connected and in your CShome directory, and you should have a prompt with your CS login, similar to the onebelow in Figure 7.
Figure 7: Successful Login
2.4 Logging Out
When you are finished using an UNIX machine that you have connected to remotely, youmay terminate your connection simply by typing:
logout
at the command prompt.
3 Directory Structure
3.1 The UNIX Directory Structure
When using a UNIX or UNIX-like system, one of the most important things to un-derstand is the directory structure. Understanding the directory structure is similar tounderstanding how folders and files on your computer are organized. UNIX filesystems,like most filesystems, are hierarchical, that is the directory structure can be represented
8

as a tree. The root node of any UNIX filesystem is referred to simply as root and isdenoted as a slash (/). All directories are direct or indirect subdirectories of root.
Each user in a UNIX system is given their own directory for storage referred to as ahome directory. In file paths, a home directory is written ∼username or simply ∼ forthe current user. UNIX ties a user-based permission scheme to the file system to protectsystem files and preserve a user’s privacy. For example files in a user’s home directoryusually may only be viewed and edited by that user. System files are often only editableby an administrative user, referred to as the root user.
3.2 Navigating UNIX Directories
Being able to navigate the file system of a UNIX machine from the shell is essential foralmost any use of a UNIX machine. Directories in UNIX can be accessed by their path,which is the chain of directories separating two locations separated by forward slashes(/) just like on the web. Any file or directory is addressed by its path relative to somelocation. For example the location of user Bob’s source file code.c could be referencedfrom Bob’s home directory at
∼/cps104/project1/src/code.c
or from the root of the filesystem
/home/home1/cps104/project1/src/code.c
A shell will also have a current or ”working” directory. You can find what a shell’sworking directory is at any point by typing pwd (print working directory) at the com-mand prompt. In addition to referencing locations from the home directory or root, filepaths can be referenced from the current working directory. In fact, if a path does notbegin with ∼ or / then it is assumed that the path begins at the working directory. Inthe above example if the working directory is
/home/home1/cps104/project1
then code.c may be referred to simply as
src/code.c
The two most commonly used commands when navigating a UNIX filesystem arecd (change directory) and ls (list stuff). cd is used to change the working directoryto the path supplied as an argument. ls lists all non-hidden contents in the workingdirectory. These commands are explained in somewhat more detail in their respectivesections below.
Every directory in UNIX contains two special directories ”.” and ”..”, which are notreal directories but links to other directories. The single dot ”.” refers to the currentdirectory and the double dot ”..” refers to the directory one level above the currentdirectory. In the previous example, another way to access code.c would be to use
./src/code.c
as the path. One could change to the ∼bob/cps104/ directory by typing
9

cd ..
You may wonder why the ls command doesn’t display ”.” or ”..”. This is because allfilenames in UNIX which begin with a dot ( . ) are considered hidden and are excludedfrom most commands unless explicitly specified.
4 UNIX Commands
4.1 Control Symbols
4.1.1 Control C
Control-C is done by hitting the control key and then C—the same as the keyboardshortcut for copy. In Mac OS X this is actually Control-C, not Command-C. In thecommand line this is not copy, and instead it is an abort command to abort a runningprocess. On Mac OSX, you can still copy with Command-C. On Windows, you typicallyneed to use the menu to copy. Note that if you are in Emacs (described in Section 5.1.1),you can copy with Control-w.
4.1.2 Control Z
Control-Z is done by hitting the control key and then Z–the same as the keyboard shortcutfor undo. In the command line this is not undo, and instead it suspends the currentprocess. This returns you to the command line, allowing you to execute other commandswhile leaving your first program “frozen”. You can bring a suspended program backwith the fg command (short for foreground), or let it run in the background with the bg
command. The jobs command shows you all background and suspended jobs. You cangive a job number (from the output of jobs) to fg or bg as a command line argument toaffect a particular job.
4.1.3 Input/Output
In UNIX you can use the characters < and > to redirect input and/or output. Onecommon case for this would be to redirect the output of a command—which wouldnormally show up directly in the terminal—to a text file. This can be done by using the> symbol. As an example, typing
ls > fileList
would put the list of files that would normally appear in the shell into a file named fileList.This can be useful when you want to save the output of something running, for examplethe error list when compiling code or the output of running code. Input redirection isless common, but is useful if you want to run a program or command that takes a file asinput. This is done the same as above, but with the < symbol instead. Note that youare encouraged to use both of these in homework 1 to help you test your program.
10

4.2 Commands for Directory Navigation
Directory navigation in UNIX is not much different than your folders on your currentoperating system, but you navigate using the command line rather than by clicking onvisual folders. The file system is discussed in more detail in later sections.
4.2.1 Finding Current Directory
The command for finding your current directory is
pwd
which prints your current working directory. This is useful when you need to figure outthe path of your current location.
4.2.2 List Stuff
The command for listing everything in the directory is
ls
This command is similar to looking into a folder to see everything that is inside. Asdiscussed in the directory section above, some things in a directory could be hidden, butthese can be revealed using flags, which are also discussed below.
4.2.3 Change Directory
The command for changing directories is
cd
This is similar to clicking on a folder to move into that folder. The change directorycommand can be used with absolute or relative paths. Different ways to express pathsare discussed above, and the general form for using cd is
cd Path/TargetDirectory
In this example, we want to get to TargetDirectory. The Path could be nothing (as in wedo only cd TargetDirectory), or it could be a path of folders we need to move through toget to the location of TargetDirectory.
4.2.4 Make Directory
The command for making a new directory is
mkdir
This is similar to clicking ”new folder” in a GUI environment. This command can beused to make a new directory by typing
mkdir NewDirectoryName
This will make a new directory called NewDirectoryName.
11

4.3 Copying, Moving, and Deleting
4.3.1 Copying
The command for copying a file is
cp
Files can be copied to the same directory, or to another directory. To copy a file toanother file you can use
cp SourceFile TargetFile
where SourceFile is the file you want to copy, and TargetFile is the name of the new fileyou want it to be copied into. Files can be copied into a different directory using
cp SourceFile TargetPath
where SourceFile is the file you want to copy, and TargetPath is the path to where youwant the file to be copied.
4.3.2 Moving
The command for moving a file is
mv
The move command moves files or directories from one place to another. As a result, thiscan be used to rename files as well. To rename a file, you can use
mv OldFile NewFile
This will rename OldFile to NewFile. You may also want to use this command to movethe file to a new location. This can be done using
mv OldFile SomePath/OldFile
In this case we are moving something called OldFile to a new location, SomePath, andkeeping the name as OldFile. After the path we could have changed the name of the file,like below.
mv OldFile SomePath/NewFile
In this case we are moving something called OldFile to a new location, SomePath, andkeeping the name as NewFile.
4.3.3 Removing
The command for removing (or deleting) a file is
rm
In order to remove a file from your current directory, you can use
rm FileName
where FileName is the name of the file that you want to remove. Directories can beremoved by adding the -r flag to the rm command, such as:
rm -r aDirectory
Be careful when using the -r flag as directories once removed cannot be recovered.
12

4.4 Secure Copy
Secure copy is used for transferring files between your local computer and a remote host,or two remote hosts. In this class, you can use this command to transfer files from yourpersonal computer into your CS account space on the CS Linux cluster.
4.4.1 Mac OS X
Once you have terminal open, in order to copy a file from your computer to the remotehost, you can use
scp SourceFile [email protected]:path/TargetFile
where SourceFile is the file you want to copy, path is the path from your CS homedirectory to where you want the file copied, and TargetFile is what you want the file tobe named when it is on the remote host. You can copy files from the remote host to yourcomputer by using
scp [email protected]:path/SourceFile TargetFile
where SourceFile is the file you want to copy, path is the path from your CS homedirectory to where the source file is located, and TargetFile is what you want the file tobe named when it is on your home computer. The file would be copied to your currentlocation on your home computer when you use this command.
4.4.2 Windows
In order to use secure copy on Windows you will need to open another program. Whenyou download PuTTY from OIT, a program called psftp will also be downloaded andput into the PuTTY folder in your start menu. When you want to use secure copy, youshould open this program, which should open a terminal window that says on top thatno host is specified. When you see this you should type
open linux.cs.duke.edu
and then enter your CS account name and password as you do when connecting throughPuTTY. Once this connects you will be in you CS directory and you can navigate towherever you want to copy files to or from. Now you can transfer files frome the remotehost to your personal computer using
get myfile
which will fetch myfile from the server and save it on your personal computer. You canalso put files from your personal computer onto the server by using
put myfile
which will put the file myfile from your personal computer onto the server.
13

4.5 Viewing, Comparing, and Searching Files
4.5.1 less
Less is used to view but not change the contexts of a text file within the shell. By typing
less file_name
you can use less to open the file called file name and view it in the shell, one screen at atime.
4.5.2 diff
The diff command can be used to compare the contents of two files, as you have seen inhomework 1. This command is useful in telling if there have been changes made to a file,or for comparing outputs of a program to see if anything has changed. This command isused by typing
diff original_file new_file
where the output of the command is the changes that would have to be made to origi-nal file to make it into new file. If there is no output then the files are the same.
4.5.3 grep
This command is used for searching in the command line. One example of how this canbe used is
grep dog animals.txt
where the command would return any line containing the character sequence ”dog”. Thiscommand can also be used more generically with *, like in the command
grep dog *.txt
where any file ending it .txt will be searched for the character sequence ”dog”. Thiscommand becomes more powerful with the use of regular expressions, as you can readmore about from other resources.
4.5.4 find
Find is used in the command line to search and locate files based on criteria specified bythe user, and then applies an action to these files as specified by the user. This could beused to find and copy or find and remove a bunch of files with a certain characteristic.The find command can be used in many different ways, and the wikipedia article
http://en.wikipedia.org/wiki/Find
has many examples of how to take advantage of the command.
14

4.6 Flags
Flags can be used in conjunction with various UNIX commands in order to alter orenhance the commands. Flags are inserted in-line with a UNIX command and consist ofa ”-” followed by a letter. Different letters have different meanings and are relevant todifferent commands. As an example, in the command
rm -v foo
the -v will cause rm to detail any successful removals that happen. In the case of rm, -icould also be used to require yes/no confirmation before a file is deleted. Each commandhas different flags that can be useful, they are typically described in the man page for thecommand. Type man whateverCommand to get information about any commands flagsand arguments.
5 Coding and Compiling
5.1 Text Editors
There are a variety of text editors that you can use when logged in to your CS account.Text editors are what you will use to actually view, edit, and write your code. This is abrief discussion of two popular options.
5.1.1 Emacs
In order to run emacs once you are logged into you CS account you can simply type
emacs &
The default mode emacs opens in is a graphical version. The & causes emacs to openin the background (as if you did ctrl-Z, then bg), so that you can use your terminal forother commands while emacs is open. If you do not have graphical support on yourconnection (e.g., you did not install/setup X support above), you will need to leave offthe &, as you will get the terminal version which is not useful in the backgroun. You canalso get the terminal version by supplying the -nw argument to emacs (e.g., if you are ona very slow connection).
When you are first starting, using emacs in a graphical version is probably the easiestoption. This will feel similar to using any other program when you can use the file menuor other commands at the top of the screen so save and open files. As you frequentlyuse commands, you can learn their keyboard shortcuts from the menus, and transitionto soley using the keyboard. Once you are familiar with the keyboard shortcuts, you canuse the graphical or terminal version as you prefer. Using the terminal version is typicallyfaster over a remote connection, as there is less data to transfer.
5.1.2 VIM
Another option for text editing is VIM. VIM is a command line text editor, which meansthat you will work within the shell instead of in an external window. You can start VIMby typing
15

vim
VIM has many useful features, but it is more complicated than emacs, so if you areinterested in this option, you may want to look at a tutorial, such as
http://blog.interlinked.org/tutorials/vim_tutorial.html
5.2 Compiling
For this class, we will be using the gcc compiler. This is available on the CS Linux clusterswhen you are remotely logged on. When you are ready to try compiling your code, youcan try a command such as
gcc myprog.c
where myprog.c is a c file that you are trying to compile. This is the simplest way tocompile your program, but there are many flags that will be useful in trying to actuallyensure your code is working properly. For example, compiling as
gcc myprog.c -o myexe
will create an executable program called myexe that would be run by typing ./myexe intothe command line. Because you are running a program and not just giving a path youmust explicitly type the ./ when in the same directory as your program. The -o followedby myexe is used to name your executable file myexe, otherwise a default name will beused. Another useful way to compile would be to use
gcc -ggdb3 myprog.c -o myexe
where the -ggdb3 adds debugging information that can be used by gdb in the case thatyour code does not run properly (in particular, it adds the maximum debugging infor-mation possible). There are many other useful flags in compiling, but these are the mostuseful for this class.
5.3 Debugging
In this class, debugging will be done using gdb in the command line. This debugger isa very powerful tool, but there is some overhead in learning how to use it. gdb will becovered in lecture, but here is a tutorial with more information and some examples onhow you can use gdb to examine your code. Remember that in order to use gdb to debugyour code you must include the -ggdb3 flag while compiling.
http://www.cs.cmu.edu/~gilpin/tutorial/
16

6 Other Operations
6.1 clear
Clear is a useful command when your shell gets crowded with lots of text. At any pointyou can use
clear
to clear your screen of the shell. This does not delete all your previous commands, butit inserts a large blank space so that you can start with a clean screen.
6.2 Subversioning
This document will not go into the details of subversioning (SVN) but it is a useful toolthat allows you to track different iterations of a document. This could be useful as youmake changes to your code so that you can revert to previous versions or see what youchanged between different versions. Feel free to read more information on this topic if itis something you want to use while coding.
6.3 Scripting
Scripting is also not covered in this document, but is a tool that could be useful to thosewho are interested. One advantage of using the command line is the ability to write scriptsto perform certain tasks. For example, a script could be used to run many different testfiles on a program you have written. Scripts can be very useful and powerful for anyonewho is interested in learning how to write them. Feel free to read more information onthis topic if it is something you want to use while coding.
17











![A Gentler Introduction to Unix · Since this course is to run C/C++ in a Unix like environment, we start with a brief introduction to Unix, based on[1], to learn some of the basic](https://static.fdocuments.net/doc/165x107/5fd3e2ffc4635d7207499ac0/a-gentler-introduction-to-unix-since-this-course-is-to-run-cc-in-a-unix-like.jpg)