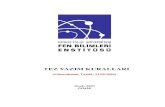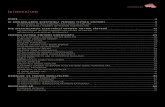A BİLGİSAYAR DESTEKLİ DEVRE TASARIM PROGRAMI …kisi.deu.edu.tr/ozlem.karaca/A.pdf · Proteus...
Transcript of A BİLGİSAYAR DESTEKLİ DEVRE TASARIM PROGRAMI …kisi.deu.edu.tr/ozlem.karaca/A.pdf · Proteus...

A
BİLGİSAYAR DESTEKLİ DEVRE TASARIM PROGRAMI TEMELLERİ
A
1 Programlama-1
2

A
2 Programlama-1
Proteus; elektronikle ilgili devre çizimi, baskı devre çizimi yapabileceğiniz ayrıca çizilen devrelerin simülasyon ve animasyonunu yaparak çalışıp çalışmadığını deneyebileceğimiz oldukça gelişmiş bir programdır. Proteus programı kullanmamızın bize kazandırdıklarına şöyle bir bakacak olursak;
• Gerçek malzemelerle devre monte edilmediğinden zaman, para, enerji tasarrufu sağlanır.
• Kullanımı kolay olup, kablo karmaşasından bizi kurtarır ve gerçek devreye yakın sonuçlar almamızı sağlar.
• Devrenin çalışıp çalışmadığı bilgisayarda denenebilir • Birçok elektronik cihaz istenildiği anda devrelerimiz de kullanılabilir. (Sinyal
Jeneratörü, Osilaskop……) • Programda kurduğumuz devredeki elemanların değerleri değiştirilebilir,
sonuç tekrar tekrar görülebilir. • Grafik tabanlı simülasyon yapılabilir. • Micro controller tabanlı her türlü sistemi kurup test edebiliriz. • Program binlerce elektronik eleman içeren devre tasarımlarının üretiminde
kullanılabilir. • Çizilen devrelerin malzeme listesi çıkarılabilir.
Bu programı çalıştırabilmek için bilgisayarınızda Windows XP yada daha üstü bir işletim sisteminin yüklü olması gerekir. Bu programın bilgisayarınızda verimli çalışabilmesi için; işlemcinizin en az Celeron yada Pentium III, RAM belleğinizin en az 256 MB olması tavsiye edilmektedir. Proteusun demo versiyonu internetten www.labcenter.co.uk den elde edilebilir. ISIS programı proteusun elektronik devre çizimini, simülasyonunu ve analizini yapan kısımdır. Çalıştırılması;
PROTEUS VE İSİS GENEL TANITIMI
BİLGİSAYAR DESTEKLİ DEVRE TASARIM PROGRAMI TEMELLERİ

A
3 Programlama-1
“Başlat-Programlar-Proteus 7 Professional- ISIS 7 Professional” tıklandığında karşımıza aşağıdaki ekran görüntüsü çıkar. Menü Çubuğu Araç Çubukları Başlık Çubuğu
Tasarım Alanı Durum Çubuğu

A
4 Programlama-1
Ekran görüntüsününe şöyle bir bakacazk olursak; En üstte Başlık Çubuğu yer almaktadır. Altında Menü Çubuğu vardır. Menü çubuğunda File ile başlayıp Help ile biten 12 adet menü vardır. Menü çubuğunun altında Araç çubukları bulunmaktadır. Toplam 5 adet araç çubuğu bulunmaktadır ve bu araç çubuklarına View menüsünden toolbars tıklayarak ulaşabiliriz. Tıklamamız durumunda Show hide toolbars penceesinde görüntümüz şu şekilde olacaktır.
Tasarım alanında yaptığımız çalışmanın küçültülmüş bir şeklini
görüntüsünün üstünde dikdörtgen şeklinde “Tasarım alanı lÖn Görünüş” kutucuğu içinde görebiliriz. Ekranın tam ortasında bulunan mavi
renkli alan ise bizim tasarımlarımızı yapacağımız alandır. Yandaki şekilde verilen düğmeler eleman çağırmak, kütüphane oluşturmak kütüphane silmek vs amacıyla kullanılır.
Yanda verilen panel; sol baştan itibaren seçilen elamanın yönünü sağa –sola –açı vererek döndürmek, seçilen elamanın X eksenininde ve Yekseninde döndürmek, tasarımını yaptığımız devreyi çalıştırmak (enerji vermek)-adım adım çalıştırmak-çalışmayı duraktmak ve durdurmak amacıyla kullanılır.
Yanda verilen bilgi mesaj çubuğunda ise yaptığımız simülasyonda herhangi bir hata, uyarı varsa bunlar listelenir. Buraya iki kez tıklarsak Simulation Error Log penceresi gelir ve burada hata, uyarı açıklamaları yer alır. Bu pencerede kırmızı satırlarda hatanın nasıl ve nerde olduğu belirtilir.Bu yerlere bakarak hatanın düzeltilmesi yapılarak tekrar çalıştırmak gerekir.
İSİS TASARIM ALANI

A
5 Programlama-1
Durum Çubuğu o anda yaptığımız işle ilgili ve de üzerlerine gelindiğinde menü ve araç düğmelerinin görevleri ile ilgili kullanıcıyı bilgilendirmek amaçlı kullanılır. En sağ altta bulunan koordinatlar kısmı tasarım alanının ortasında bulunan orjin noktasından ne kadar uzaklaştığımızı gösterir. Şimdi ana menüde bulunan 12 tane seçeneği tek tek inceleyelim. Bu menülere fare ile tıklayıp ulaşabileceğimiz gibi klavyeden Alt tuşuna basılı tuttuğumuzda menülerin bazı harflerinin altı çizgili olduğu görülmektedir. Alt ile beraber ilgili menünün altı çizgili harfine basarsak ilgili menü açılacak veya Alt abasıp bırakıp ok tuşları ile menünün üzerine gelip enter yapmamız yeterli olacaktır.
1.New Design: Tasarım alanında yeni bir devre çizimine başlarken istenilen ölçülerde, boş bir tasarım alanı açmak için kullanılır. 2. Open Design: Daha önce oluşturmuş olduğumuz dosyayı tasarım alanına çağırmak için kullanılır. 3. Save Design: Yapmış olduğumuz çalışmaları kaydetmek için kullanılır. 4. Save Design As: Tasarım alanındaki çalışmaya bir isim veya yeni bir isim vererek kaydetmemizi sağlar. 5. save Design As Template: Tasarım alanında yapmış olduğumuz her türlü düzenleme ;her türlü grafik stilleri 4. Windows Explorer: “C:\Program Files\Labcenter Electronics\Proteus 7 Professional\Samples” klasörü içeriğini göstermek için kullanılır. 5. İmport Bitmap: Çalışma alanına Bitmap bir dosya eklemek için kullanılır. 6. import Section: Export section ile kaydedilmiş olan daha önce yapılmış bir dosyanın tamamı yada bir bölümünü tasarım alanına tekrar çağırmak için kullanılır.
7. Export Section: Tasarım alanındaki çalışmanın bir kısmını veya tamamını daha sonra başka çalışmalarda kullanmak için kaydedilmesini sağlar.
İSİS MENÜLERİ
1. File Menüsü

A
6 Programlama-1
8. Export Graphics: Çalışma alanındaki dosyamızı resim dosyası olarak kaydetmemizi sağlar. 9. Mail To: Dosyayı Outluk expres ile internetten göndermememizi sağlar. 10. Print: Tasarımı kağıda aktarmak için kullanılır. 11. Printer Setup: Aktif olan yazıcıyı değiştirip, yazıcı ayarlarını yapıp sayfa boyutu seçmek için kullanılır. 12. Printer İnformation: Windows işletim sistemi ve ISIS programına bağlı olarak bilgisayara bağlı yazıcının her türlü teknik ve grafik özelliklerini vermektedir. 13. Set Area: Tasarım alanındaki çalışmanın istenilen bölümünü kağıda aktarmak için kullanılır. 14. Exit: ISIS programından çıkmak için kullanılır. Programın ekran görüntüsünü ayarlamak için kullanılır.
1. Redraw: Tasarımın refresh yapılması tazelenmesi için kullanılır. 2. Grid: Tasarım alanındaki ızgaranın görünüp görünmememesini sağlar. 3.Origin:Tasarım alanında yeni bir origin noktası belirlememizi sağlar. 4.X Cursor: Tasarım alanındaki fare göstergesinin şeklinin belirlenmesi için kullanılır. 5. Snap 10th -50th-0.1in -0.5in: Farenin tasarım alanındaki adımlarını belirler 6. Pan: Tasarım alanında bulunan devrenin istediğimiz bir yerini ekranda merkezlemek için kullanılır. 7. Zoom In:Tasarım alanında bulunan çalışmanın ekran görüntüsünü büyütür. 8. Zoom Out: Tasarım alanında bulunan çalışmanın ekran görüntüsünü küçültür. 9. Zoom All: Tasarım alanın tamamını ekranı kaplayacak şekilde gösterir. 10. Zoom To Area: Tasarım alanında bulunan çalışmanın seçilen kısmını büyütmek için kullanılır.
11. Toolbars: Araç çubuklarının istenilen ekranda görünüp - gizlenmesini sağlar. Kes, kopyala, yapıştır işlemlerinin yapıldığı yerdir. 1. Undo: Bu seçeneğe her tıkladığımızda en son yapılan işlemleri sırasıyla geri alır. System Set Enviroment Number of Undo Levels 2. Redo: Son geri alınan işlemi tekrarlar, yani işlemi yeniden yapar.
2. View Menüsü
3. Edit Menüsü

A
7 Programlama-1
3. Find and Edit Component: Tasarım alanındaki elemanları düzenlemek için kullanılır.
4.Cut to clipboard: Seçilen elemanı ya da belirlenen alanı bulunduğu yerden kesip alır. 4.Copy to clipboard: Seçilen elemanın ya da belirlenen alanın bir kopyasını alır. 5. Paste from clipboard: Cut to clipboard veya copy to clipboard ile panoya alınan elamanı istenilen yere yapıştırır. 6. Send to back: Birbirinin üzerine istenilmeden veya istenilerek konmuş olan elemanlardan seçileni ötekinin altına gönderir. 7. Bring to front: Birbirinin üzerine istenilmeden veya istenilerek konmuş olan elemanlardan seçileni ötekinin üstüne alır.
8.Tidy: Bu seçenek çalıştırıldığında “ Eleman kutusunda bulunupta tasarım alanında kullanılmayan elemanlar silinir. rrr
Real Time Annotation: Bu seçenek onaylı olduğu sürece tasarım alanına yerleştirdiğimiz elamanların sembol numaraları sıralı bir biçimde verilir. ( C1,C2,C3,….) Bu seçeneğin onayı kaldırılırsa sembol numaralarını kullanıcının vermesi beklenecektir. (C? ) Wire Auto Router: Otomatik bağlantı enable /disable. Enable ise, program bağlantı yollarını kendisi belirler. Disable ise, kullanıcının kendisi belirler. Search and Tag: Çalışma alanında bulunan şema da, verilen kriterlere göre arama yapar. Arama sonuçlarına göre bulunan elaman yada elemanları etiketler. Durum çubuğunda kaç adet elaman bulunduğu ve etiketlendiği hakkında bilgi verir.
4. Tools Menüsü

A
8 Programlama-1
Property Assigment Tool: Library ‘e eklemek için tasarım alanında oluşturulan elamana özellik tanımlamak için kullanılır. Global Annotator: Tasarım alanında bulunan çalışmada, bütün elamanların veya seçilen elamanların sembol numaralarını istenilen şekilde düzenlememizi sağlar. Karşımıza çıkan Scope seçeneğiyle; bütün dizaynlarda mı, yoksa aktif dizaynda mı, Mod seçeneğiyle ise; bütün elamanların mı yoksa bazı elamanların mı seçileceği belirlenir. ASCII Data İmport: Tasarım alanında bulunan çalışmaya ASCII veri dosyası eklemek için kullanılır. Bill of Materials: Tasarım alanında bulunan çalışmanın parça elaman listesini çıkarır ve bu listeyi bize dosya halinde sunar. Electrical Rule Check: Tasarım alanında bulunan pencerede elektriksel hata olup olmadığına dair rapor verir. Netlist Compiler: Tasarım çalışma alanında bulunan devrenin bağlantı listelerinin çıktı biçimi, bağlantı modu, kapsamı, derinliği ve üretilecek olan netlist formatının belirlenmesini sağlar Model Complier: Simülasyon için yeni model dosyalarının derlenmesini sağlar. Netlist to Ares:Tasarım alanında bulunan dosyanın Netlistini çıkarır ve ARES’ e geçiş yapar. Backannotate from ARES: ARES programına aktarılmış olan tasarımlarda eleman referans değerlerinde değişiklik yapılması durumunda, bu değişikliklerin ISIS programında bulunan tasarımda da güncellenmesini sağlar.
Edit Design Properties:Bu seçenek design dosyamıza ; isim doküman numarası yenileme numarası ve açıklamalar eklemek için kullanılır. Edit Sheet Properties:Aktif tasarım alanımıza başlık ve isim vermek için kullanılır. Edit Design Notes:Yaptığımız tasarım ile ilgili unutmamamız gereken herhangi bir şey veya yazacağımız bir not varsa açılan pencereye not edilir. Configure Power Rails: Netlist işleminin tam olarak yapılabilmesi için besleme ayarlarının yapılabilmesini sağlar. New Sheet: Yeni bir tasarım katmanı açar. Remove Sheet: Bir design dosyasında birden çok tasarım alanı ile çalışılıyor ise istediğimiz tasarım alanını aktif ederek design dosyasından silebiliriz.
Previous Sheet: Bir design dosyasında birçok tasarım alanı (katman) ile çalışılıyor ise bu seçenek kullanılarak bir önceki numaralı tasarım alanına geçilir. Next Sheet: Bir design dosyasında birçok tasarım alanı (katman) ile çalışılıyor ise bu seçenek kullanılarak bir sonraki numaralı tasarım alanına geçilir. Goto Sheet: Bir design dosyasında birçok tasarım alanı (katman) ile çalışılıyor ise bu seçenek kullanılarak istenilen tasarım alanına geçilir
5. Design Menüsü

A
9 Programlama-1
Design Explorer: Birden çok tasarım alanı ile çalışılıyorsa bu seçenek kullanılarak alt katmanlar görüntülenebilir ve hangi katmanda hangi elamanlar kullanılmış ve bu elamanların net bağlantıları listelenir.
Edit Graph: Tasarım alanında oluşturulmuş olan grafiği düzenlemek için kullanılır. Add Trace: Tasarım alanın da bulunan grafiğe izleme noktaları eklemek için kullanılır. Simulate Graph: Tasarım alanında bulunan devrede değişiklik yapılmış ve bu değişiklik grafiği etkiliyorsa bu seçenek kullanılarak grafik tekrar oluşturulur. View Log: Tasarım alanında oluşturulan grafik Simulate graph yapıldıktan sonra bu seçenek ile simülasyon
hakkında bilgiler elde edebiliriz. Export Data: Bu seçenek tasarım alanında bulunan grafiğin zamana bağlı olarak matematiksel verilerini bir dosya olarak kaydetmek için kullanılır. Clear Data: Grafikte oluşan verileri silmek ve grafik simülasyonunu en baştan yaptırmak için kullanılır. Conformance Analysis(All Graphs):Tasarım alanında oluşan grafiklerin uygunluk analizini yapar daha çok microcontroller tabanlı uygulamalarda kullanılır. Batch Mode Conformance Analysis(All Graphs): Aynı grafik için alınmış birçok sonucu kıyaslar.Bu karşılaştırma sonucunda kullanıcıyı bilgilendirmek için bir rapor hazırlar.
Add/Remove Source File: Microcontrolcü simülasyonlarında kullanılmak amacıyla kaynak dosyalaın eklenmesi kaldırılması ve bu dosyaların derlenmesi için gerekli işlemlerin yapılmasını sağlar. Define Code Generation Tools : Bu seçenek çalıştırıldığında karşımıza gelen pencereden microcontrolcü simülasyonlarında kullanılan derleyicilere ait çeşitli özelliklerin düzenlemelerin yapılması sağlanabilir.
Setup External Text Editör : Microcontrolcü simülasyonlarında Kaynak kodların yazılabileceği harici text editörünün belirlenmesini sağlar. Build All : Bu menüde yapılan ayarlar sonucu kaynak kodların derlenmesini sağlar.
6. Graph Menüsü
7.Source Menüsü

A
10 Programlama-1
Tasarım alanında bulunan devrenin çalışması, durdurulması, adım adım çalıştırılması, vb. gibi işlemlerin yapılabilmesi için kullanılır.
Start / Restart Debugging : Tasarım alanında bulunan devreyi adım adım incelemek üzere çalıştırır ve hemen pause yapar. Hata ayıklamak amaçlı kullanılır. Pause Animation : Tasarım alanında bulunan devrenin çalışmasına ara verir. Devrenin çalışması o anda durur ve devre Restart yapıldığı anda devrenin çalışması kaldığı yerden devam eder. Stop Animation : Tasarım alanında bulunan devrenin çalışmasını durdurur. Devrenin çalışması tekrar start yapıldığında simülasyon işlemi tekrar baştan başlar. Execute: Simülasyonun başlatılmasını sağlar. Execute Without Breakpoints: Devrenin çalışması istenirken, bazı noktalarda kontrol noktaları konmuş ise bu kontrol noktalarını görmezden gelerek devreyi çalıştırır. Simülasyon Execute ile başladı ise belirlenen tüm noktalarda durur. Execute for Specified Time: Bu
seçenek devrenin ne kadar süre (sn) çalışacağını belirlemektedir. Bu seçenek çalıştırıldığında karşımıza çıkacak olan “Time to execute seconds” seçeneği karşısına zaman dilimi girilir. Step Over : Tasarım alanında bulunan devreyi, hata ayıklamak için fonksiyon modunda adım adım çalıştırır. Step Into : Aktif olan fonksiyonu veya alt programı ( subroutine ) ileri çalıştırır. Ayrıca bu seçenek, kaynak popup penceresi aktif iken kullanılır. Step Out : Devrenin çalışması hata ayıklama durumundan çıkarılarak, normal çalışma moduna dönülür. Step To : Bu seçenek animasyonu, kursörün o anki pozisyonuna ulaşana kadar çalıştırır. Ayrıca, bu seçenek, kaynak popup penceresi aktif durumdayken kullanılabilir. Reset Popup Windows : Bu seçenek çalıştırıldığında, VSM simülasyon pencereleri normal (default) ayarlarına döner. Reset Persistent Model data : EPROM ve EEPROM serisi elemanlarda datayı resetler. Yani simülasyon işlemi başladıktan sonra EPROM’arın içeriği değişti ise, bu seçenek çalıştırıldıktan sonra EPROM’ların içeriği simülasyon başladığı andaki değerini alır. Configure Diagnostics: Tasarım alanında bulunan devre ile ilgili ; ISIS programının yapacağı simülasyon ve tasarım alanında bulunan programlanabilir entegrelerin simülasyonu ile ilgili ayarlar yapılır. Use Remote Debug Monitor : VSM simülasyonu için Virtual Debug Monitör’ü enable eder. Yani hata ayıklama işleminde kullanılmak üzere harici görüntüleme kaynağı kullanılmasına imkan verir.
8.Debug Menüsü

A
11 Programlama-1
Tile Horizontally : ISIS programı içerisinde açık açık bulunan pencereleri, ekranı yatay kaplayacak şekilde yerleştirir. Tile Vertically : ISIS programı içerisinde açık açık bulunan pencereleri, ekranı dikey kaplayacak şekilde yerleştirir. Tasarım alanında devre çalışıyor durumdayken Debug menüsü altında oluşan seçenekler ; Simulation Log : bu seçenek devre çalıştırıldıktan sonra seçilebilir. Bu seçenek bize, devre simülasyonunun çalışması ile ilgili ( netlist, spice models, devrenin derlenmesi, besleme hataları, vb. gibi. ) bilgiler verir. Eğer devremizde hata varsa karşımıza gelen Simulation Error Log penceresinde hatanın bildirildiği satır kırmızı renkli satırdır. Watch Window : Bu seçenek çalıştırıldığında izleme penceresi adını verebileceğimiz pencere karşınıza gelir. Bu pencere aracılığı ile devremiz ile ilgili izleme noktaları ve breakpoints adı verilen kontrol noktaları oluşturabiliriz Library, kelime anlamı olarak kütüphane demektir. Eleman çağırma, eleman oluşturma, kütüphaneyi düzenleme gibi kütüphane ile ilgili işlemleri yapmamızı sağlar.
Pick Device/Symbol : Library ’ den tasarım alanına ismini bildiğimiz bir elemanı çağırmak için bu seçenek kullanılır. Make Device : Kütüphaneye yeni eleman oluşturulup eklemek için kullanılır. Make Symbol : Kütüphaneye eklemek için oluşturulan yeni elemana sembol ismi vermek için kullanılır. Packaging Tool : Kütüphaneye eklemek için oluşturulan yeni eleman paketlenerek kütüphaneye konulur.
Decompose : Kütüphanede var olan bir elemanı tasarım alanına çağırdıktan sonra, ayrıştırmak ( text, box, pin, pin number, vb.) için kullanılır. Ayrıştırmanın nedeni ; bu elemandan faydalanarak yeni bir eleman yapmayı ya da bu elemana yeni özellikler kazandırmayı sağlamaktır. Bu seçeneği kullanabilmek için ; önce tasarım alanına elman çağrılır. Daha sonra fare imleci üzerine getirilip sağ tıklanarak eleman seçilir ve kırmızı renk alması sağlanır. Bu işlemlerden sonra Decompose seçeneği çalıştırılırsa eleman ayrıştırılmış olur. Compile to Library : Oluşturulan yeni eleman kütüphaneye derlenir. Autoplace Library : Herhangi bir kütüphane dosyası seçilerek, bu kütüphane içerisinde bulunan elemanlar DEVICES elemanlar kutusuna alınır.
9.Library Menüsü

A
12 Programlama-1
Verify Packaging : Kütüphaneye paket olarak yerleştirilen elemanların doğru olarak yerleştirildiği test edilir. Seçilen elamanla ilgili kılıf bilgilerini doğrular. Library Manager : Kütüphane ile ilgili her türlü işlem bu seçenek aracılığıyla yapılır. Örn: Yeni kütüphane oluşturmak, düzenleme, silme, kütüphaneler arası elaman aktarımı,.. Bu menü, tasarım alanının ve tasarım alanında bulunan her şeyin ( ızgaranın, yolların, grafiklerin, şasenin, kutuların, yazıların, vb. gibi ) rengini, yazıların yazı tipi ile büyüklüğünü, yolların kalınlığını vb. gibi işlemleri yapar.
Goto Master Sheet: Ana tasarım alanına geçmek ve düzenleme yapmak için kullanılır. Set Design Defaults : Tasarıma ilişkin renk ve font şablonlarının ayarlanmasını sağlar.. Set Graph Colours : Bu seçenek grafik ile ilgili renk ayarlarını yapmak için kullanılır Set Graphics Styles : Bu seçenek global ( analiz grafikleri haricindeki; yeni oluşturulacak elaman, pin, port, sub-circuit
kutusu, vb.) grafik stillerini ayarlamak için kullanılır. Set Text Styles : Bu menü tasarım alanında oluşturulan devre elemanların sahip olduğu yazıların yazı tipini, yüksekliğini, rengini ve efektifini ayarlamak için kullanılır Set Graphics Text : 2D grafiklerinde kullanılan yazıların yazı tipini, büyüklüğünü ve efektini ayarlamak için kullanılır. Set Junction Dots: Bu seçenek tasarım alanında oluşturduğumuz devrede kullanılan bağlantı noktalarının ayarlarını yapmak için kullanılır. Load Styles From Design : Bu seçenek başka bir ISIS dosyasının şablon ayarlarını çalıştığımız dosyaya uygular. Çalıştırıldığında karşımıza gelen pencereden dosya seçilir ve “Aç” butonuna tıklanırsa, bu dosyanın tasarım alanı ayarları o an çalışılan dosyaya uygulanır. Bu menü ISIS programının sistem (animasyon, simülasyon, editör, sayfa, kısayol tuşu vb.)ayarlarını yapmak için kullanılır. System Info : Programın sürüm ve lisans ile ilgili bilgiler verir. Update Maneger: İnternet aracılığıyla programın üreticisine bağlanarak, kullanılan ISIS programının güncellenmesini sağlar. Text Viewer: Hata, simülasyon log, vb. gibi mesajları gösterir.
10.Template Menüsü
11.System Menüsü

A
13 Programlama-1
Set BOM Scripts : Bu seçenek Tools-Bill of Materials seçeneğinin çalıştırılmasıyla elde edilen devrenin eleman listesi raporunun konfigürasyon ayarının yapılmasına olanak sağlar. Set Environment : Bu seçenek çalıştırıldığında karşımıza gelen menüden ortam ayarları yapılır.
Autosave Time ( minutes) : Çalışmayı otomatik kaydetme süresi seçilir.
Number of Undo Levels:
Undo ( geri al ) seçeneğinin kaç işlemi hafızada tutacağı seçilir.
Tooltip Delay (milliseconds) : Bilgi penceresi gecikme süresi seçilir.
Number of filenames on File menu: dosya Menüsü altında son çalışılan kaç dosyanın görüntüleneceği seçilir.
Auto Syncronise/Save with ARES: Onaylandığında ISIS programı ön plana
geldiğinde ARES’de çalışılan dosya otomatik olarak kaydedilir.
Save /load ISIS state in design files: Onaylandığında tasarım alanında bulunan dosya ile birlikte ISIS programının ayarlarında yaptığınız değişiklikler de otomatik olarak kaydedilir ve bu dosya ile birlikte aynı ayarlar çağrılmış olur.
Set Paths : ISIS programının kullanıldığı Library, Model ve simülasyon sonuçları yolları tanımlanır, yeni yollar varsa pencerenin sonundaki “+” butonu ile eklenir. Set Property Definitions: ISIS programı kütüphanesine yeni elemanlar oluşturulurken, oluşturulacak olan elemanların genel tanımlama ayarları yapılır. Set Sheet Sizes: Tasarım alanı boyutları ayarlanır. Hiyerarşik tasarımlarda yani birden çok çalışma sayfası ile yapılan dizayn dosyalarında , bu seçenek aktif olan çalışma sayfasının boyutlarını ayarlar. Set Text Editör: Text editör yazı tipi, yazı tipi stili, yazı boyutu, yazı efekti ve rengi ayarlanır. Set Keyboard Mapping:Bu seçenek ISIS programı ana menü alt seçeneklerine kısayol tuşları tanımlamak için kullanılır. Set Animation Options: Simülasyon hızı, voltaj, akım değer aralığı, simülasyon esnasında elaman bacaklarının lojik durumunun, hatların voltaj durumlarının ve hat akım yönlerinin gösterilmesi gibi animasyon seçeneklerinin düzenlenmesini sağlar. Set Simulator Options : Simülasyon ayarlarını yapmak için kullanılır. Save Prefences: Bu seçenek “System” menüsü altında yapmış olduğumuz ayarların kaydedilmesi için kullanılır.

A
14 Programlama-1
Proteus programı yardım menüsüdür.
ISIS Help : Bu seçenek çalıştırıldığında karşınıza standart Windows yardım iletişim penceresi gelecektir. Yardım istenen konu sol taraftaki bölmeden seçilerek, sağ taraftaki bölmeden açıklama okunur. Proteus VSM Help: Proteus VSM simülasyonu hakkında yardım penceresini ekrana getirir. Proteus VSM SDK: Proteus VSM SDK hakkında yardım penceresini ekrana getirir. Sample Design : Proteus programının SAMPLES klasöründe bulunan örnek çalışmalar listelenir ve çağrılarak incelenebilir. Stop Pres: Bu seçenek çalıştırıldığında Proteus Readme Help
File penceresi karşımıza gelir ve bu versiyonda ne gibi yenilikler olduğu anlatılır. About ISIS : Proteus programının versiyonu, lisans, boş hafıza ve işletim sisteminiz hakkında kısaca bilgi veren bir pencere karşınıza gelir. ISIS programında 5 adet araç çubuğu bulunmaktadır. Bunlar ; Mode Selector Toolbar File Toolbar View Toolbar Edit Toolbar Design Toolbar Bu araç çubuğu üç bölümden oluşur. Main, Modes, Gadgets, 2D Graphics
Main Modes ( Ana Modlar )
Selection: Eleman seçmek ve düzenlemek için kullanılır
Component : Tasarım alanında kullanılan elamanların malzeme kutusunda listelenmesi için kullanılır. Kütüphane bileşenlerinin yönetimini sağlar.
Junction dot : Junction ( birleşme noktası ) koyar.
Wire label : Hat ( iletken bağlantısı ) etiketlemek, isimlendirmek için kullanılır.
12.Help Menüsü
İSİS ARAÇLARI
4.1. Mode Selector Toolbar ( Tasarım (Mod Seçim) Araç Çubuğu )

A
15 Programlama-1
Text scripts : Text ( metin ) yazmak için kullanılır.
Bus : Bus ( çoklu iletken ) çizmek için kullanılır
Sub- circuit : Port bağlantı noktalarının belirlenmesi için kullanılır.
Gadgets ( Aygıtlar )
Terminals Mode: Terminal eklemek için kullanılır. (Pover, ground..)
Device pin : Pin eklemek için kullanılır.
Graph : Simülasyon grafiği oluşturmak için kullanılır
Tape Recorder: Bir devrede bir bölümün çıkışını yakalamak için kullanılır.
Generator : Sinyal üreteçlerini içerir.
Voltage Probe : Ölçüm yapabilmek için gerilim probunu içerir
Current Probe : Ölçüm yapabilmek için akım probunu içerir.
Multi Meter: Kullanıcı kütüphanesinde VSM cihazları listeler ve kullanımımıza sunar. Ayrıca simülasyon esnasında, devredeki bir işlem noktasının çalışma durumunun tespitinde bulunur.
2D Graphics ( İki Boyutlu Grafik ) :
Line : Çizgi çizer.
Box : Dikdörtgen çizilmesini sağlar.
Circle : Çember çizer.
Arc : Yay çizer.
2D Path : İstenen bir geometrik (serbest) şekil çizer.

A
16 Programlama-1
Text : Yazı yazmak için kullanılır.
Symbol : Tasarım alanında bulunan sembolü düzenlemek veya yeni oluşturulan elemana sembol ismi vermek için kullanılır.
Marker: Elemanlar için orijin belirlenmesini sağlar.
File/Print Commands ( Dosya /Yazdırma Araç Çubuğu )
New : Yeni bir dizayn dosyası oluşturur.
Open: Daha önceden var olan bir dizayn dosyasını çağırır.
Save : Çalışılan dizayn dosyasını kaydeder.
Import Section: Başka bir dizayn dosyasından belirlenmiş bir bloğu çalışılan dizayn dosyasına alır.
Export Section: Çalışılan bir dizayn dosyasından belirlenmiş bir bloğu başka bir dizayn dosyasına taşır.
Print : Aktif olan dizayn dosyasını kağıda yazdırır.
Print Area: Bu buton seçildikten sonra tasarım alanındaki devreden belirli bir alan seçilir ve print edilirse, yalnızca belirlenen alan yazdırılır.
Display Commands ( Görünüm Araç Çubuğu )
Readraw: Tasarım alanı ekranını yeniler.
Grid: Izgarayı görünür/görünmez yapar.
False Origin: Tasarım alanında yeni bir orijin noktası belirleme imkanı sağlar.
Pan: Bu buton seçildikten sonra, tasarım alanında herhangi bir yere tıklanırsa orası merkez seçilir ve ekran o noktadan merkezlenir.
Zoom İn: Tasarım alanındaki görüntüyü büyütür.
Zoom Out: Tasarım alanındaki görüntüyü küçültür.
View All: Tasarım alanının tamamını ekranda gösterir.

A
17 Programlama-1
View Area : Bu buton seçildikten sonra bir alan belirlenirse o alan
büyütülür.
Editing Commands ( Düzen Araç Çubuğu )
Undo: Son yapılan işlemi geri alır.
Redo : Son yapılan geri alma işlemini iptal eder.
Cut: Seçilen elemanı ya da belirlenen bloğu keserek, panoya alır.
Copy : Seçilen elemanı ya da belirlenen bloğu panoya kopyalar.
Paste: Panodaki elemanı ya da bloğu tasarım alanına yapıştırır.
Block Copy: Tasarım alanında seçilen bir elemanı ya da belirlenen bir bloğu kopyalayarak çoğaltır.
Block Move: Tasarım alanında seçilen bir elemanı ya da belirlenen bir bloğu başka bir yere taşır.
Block Delete: Tasarım alanında seçilen bir elemanı ya da
belirlenen bir bloğu siler
Pick device: Kütüphaneden tasarım alanına eleman çağırmak için
kullanılır
Make device: Yeni bir eleman oluşturmak için kullanılır.
Package Tool: Tasarım alanında bir eleman seçilir ve bu düğmeye tıklanırsa, seçilen elemanın kütüphane bilgileri PCB ayak bağlantıları ekrana gelir.
Decompose: Seçilen elamanın pin ve grafikler gibi bileşenlerine ayrılmasını sağlar.
Design Tools ( Dizayn Araçları )
Toogle Wire Autorouter: Bu buton aktifken, proğram bağlantı yollarını omatik olarak belirler ( enable ). Buton aktif değilken bağlantı yollarını kullanıcı kendisi belirler ( disable ).Ayrıca,alktif iken her bağlantının izleyeceği yolun tam olarak çizimine gerek kalmadan, hattın gideceği son noktayı göstermek çizim yapmak için yeterlidir.

A
18 Programlama-1
Search and Tag Components New: bu butonu aktif hale getirildiğinde eleman arar ve denk olan elemanları işaretler.
Property Assigment Tool: Property Assigmant Tool penceresini çağırır, elaman özelliklerinin yönetimini sağlar.
Design Explorer: Hiyerarşik tasarımlarda, yani birden çok tasarım alanı ile çalışılıyorsa bu seçenek kullanılarak alt katmanlar görüntülenebileceği gibi, hangi katmanda hangi elamanlar kullanılmış ve bu elamanların net bağlantıları listelenir.
New (root) sheet: Yeni bir tasarım alanı açar.
Remove/Delete sheet: üzerinde çalışılan tasarım alanını katmanı siler.
Exit to Parent Sheet : Hiyerarşik tasarımlarda alt çalışma sayfasına geçilir. .
View BOM Report: Tasarım alanında kullanılan elemanların listesini oluşturmak için kullanılır.
View Electrical Report: Bu butona tıklandığında karşınıza gelen iletişim penceresinden devrede elektriksel hata olup olmadığını öğrenebilirsiniz.
Netlist Transfer to ARES : Netlist çıkarılır ve aynı anda ARES programına geçilir. ISIS programı da aktif kalır.
Orientation Toolbar ( Yön Araç Çubuğu ) Bu araç çubuğu iki bölümden oluşur. Birincisi Rotation –Döndürme araç çubuğu , ikincisi Reflection –Yansıma ,Ayna araç çubuğu. 1. Rotation Araç Çubuğu
Rotate Clockwise: Seçilen elemanı 90˚ sağa döndürür.
Rotate Anticlocwise: Seçilen elemanı 90˚ sola döndürür.
Angle : Elemanı istediğiz derecede döndürmek için kullanılır.
2. Reflection (Yansıma – Ayna) Araç Çubuğu
Horizontal reflection : Elemanın yatay da ayna görüntüsünü alır.
Vertical reflection: Elemanın dikey de ayna görüntüsünü alır.

A
19 Programlama-1
The Animation Control Panel
Play button: Devreyi çalıştırır .
Step button: Devreyi adım adım çalıştırır.
Pause button: Devrenin çalışmasına ara verir.
Stop button: Devrenin çalışmasını durdurur.
Isis Kütüphanesi ISIS programı simülasyon ve analiz programları içersinde kütüphanesi en zengin olan programlardan olup, kütüphanesinde olmayan elamanları kullanıcı tarafından oluşturma imkanı tanıması ve kompanentleri internet aracılığıyla paylaşması ile kullanıcıya kolaylıklar sağlayan bir programdır. Isıs’te kütüphaneyi incelemek için, eleman kutusu üzerindeki P düğmesine tıklamamız gerekir.Açılan Pick Devices penceresinde;
ISIS KÜTÜPHANESİ VE ELEMAN OLUŞTURMA

A
20 Programlama-1
• Category, kısmında kütüphaneler • Sub Category, kısmında bulunan kütüphanelerin alt kategorileri • Manufacturer, kısmında seçilen elamanın üretici firmaları • Resuls, kısmında seçilen kütüphanede bulunan elamanlar • Part Preview , kısmında seçilen elamanın sembolü • PCB Preview, kısmında seçilen elamanın PCB şekli görülmektedir.
Yukarıdaki şekilde TTL 74 serisi kütüphane, alt kategoride Gates&İnverters seçilmiş bu listelenen elamanlardan 7400 elamanı seçilmiştir. Sağ üstte elaman sembolü ve sağ altta bacak bağlantısı görülmektedir. Diğer kütüphaneler arasındaki kompanentleri incelemek istersek o kütüphaneyi tıklamamız yeterli olacaktır.
Eleman Oluşturmak Elaman oluşturmada 2 yöntem vardır; birincisi var olan bir elamanda değişiklikler yaparak elaman oluşturmak, ikincisi ise sıfırdan bir eleman oluşturmak. Var olan bir elamanda değişiklikler yaparak elaman oluşturduğumuzda mutlaka asıl elamanın kopyasını almalıyız hata yaptığımızda kütüphaneye zarar vermiş oluruz diğerinde ise böyle bir sorunumuz yoktur en fazla yanlış bir elaman oluşturmuş oluruz. İsis programında oluşturacağımız elaman ancak Proteus VSM SDK programı ile simüle edilecektir. Bu durumda bizim baştan yaptığımız elaman simüle edilemeyecek, sembol işlevsel olarak bize yardımcı olacaktır. Ancak başka bir elaman üzerinde yaptığımız değişiklik sonucu oluşturduğumuz elaman bize yardımcı olacaktır. Konunun anlaşılması için bir örnek üzerinden gidecek olursak,
UYGULAMA-1 Eleman oluşturulması ve kütüphaneye eklenmesi.
ISD2560 entegresini oluşturalım. 1. Yeni bir .DSN dosyası açınız.
2. 2D Graphics araç çubuğu üzerinde bulunan box düğmesine basınız. Ve aktifhale getiriniz.
3. Açılan Graphic Styles seçeneklerinden COMPONENT’i seçiniz. 4. Tasarım alanında sol tuşa basılı tutarak istediğiniz boyutta bir dikdörtgen
çiziniz. Böylece elemanınızın dış çerçevesini belirlemiş oldunuz.
5. Oluşturduğunuz dikdörtgeni farenin sağ tuşunu kullanarak blok içerisine alınız.

A
21 Programlama-1
6. Library→Make Symbol seçeneklerini çalıştırınız. 7. Açılan Make Symbol penceresini aşağıdaki şekildeki gibi düzenleyiniz.OK
butonuna basınız. Kullanıcı elaman kutusunda eklediğimiz elamanın ismini göreceğiz.
8. Gadgets araç çubuğu üzerinde bulunan ( device pin) düğmesine basınız ve açılan PINS seçenekleri içerisinden DEFAULT’u seçiniz.
9. Yeni oluşturduğunuz kompanentin pinlerini oluşturacağınız yerlerine fare imlecini götürünüz ve bir kere sol tıklayınız şekilde görüldüğü gibi Elemanın pinlerini yerleştiriniz.
10. Elemanın pinlerine numara ve isim vermek için düzenleme moduna geçiniz. Fare imlecini elemanın soldan 3. pini üzerine götürünüz ve çift tıklayınız. Açılan Edit Pin penceresini aşağıdaki şekil’deki gibi düzenleyiniz. (Şekilde ayrıca ilk iki pinin isim verilip onaylanmış hali görülmektedir.)

A
22 Programlama-1
Elemana isim ve sembol verilmesi Elemana PCB kılıf tanımlanması
11. 3. sıradaki 2 nolu pine isim ve numara verdikten sonra aynı yöntemle diğer pinlere de isim ve numara veriniz. Onay verdiğinizde pin görüntüleri aşağıdaki şekildeki gibi olacaktır.
12. Pin isim ve numaraları verilen elamanı farenin sağ tuşunu kullanarak blok
içine alınız. Elamanın rengi kırmızı olmalıdır. 13. “Library→Make Device” seçeneklerini çalıştırınız.
Device Name : Elamana isim veriniz. Referance Prefix : Elamana sembol ismi veriniz.

A
23 Programlama-1
14. Daha sonra “Next” butonuna basınız. Karşımıza gelecek pencerede “Add/Edit” butonuna basınız.
15. Açılan pencerede PCB tanımlamaları yapabileceğimiz gibi pinlerin durumunu tekrar gözden geçirebilir ve düzeltebilirsiniz. Sonra “Add” butonuna basınız. Karşımıza gelen pencere aracılığıyla bu elamana uygun baskı devre çiziminde kullanılacak PCB paketini seçiniz ve farenin göstergesi üzerindeyken sol butona çift tıklayınız.

A
24 Programlama-1
16. Elamanımızın PCB paketi seçildikten sonra aşağıdaki pencere gelecektir.
Package Device Penceresi

A
25 Programlama-1
Make Device Penceresi
17. Package Device Penceresini incelediğimizde pencerenin sağında elaman için seçtiğimiz PCB paketi, solda ise elamanın pinleri ve özellikleri görülmektedir. Pin isimlerinin üzerine sol tıklanarak seçili hale getirilir.Seçili durumda sağ tıklanarak özellikleri değiştirilebilir.
18. “Assign Package” butonuna tıklayınız. Next
Eleman özellikleri tanımlama penceresi

A
26 Programlama-1
Bu pencere ile eleman özellikleri değiştirilebilir. New butonu ile elamana özellik ekleyebilir. Sağ taraftaki bölümden tanımlamalar yapabiliriz. İşimiz bittiğinde Next diyoruz.
19. Açılan pencere Data Sheet dosyası tanımlama penceresidir. Elaman için Help dosyası oluşturuldu ise bu pencere aracılığı ile tanımlanır. Daha sonra Next diyoruz.
20. Açılan pencere elaman oluşturma işleminin tamamlandığını ve elamana katogori vermemizi sağlayan bir penceredir. Seçip OK diyoruz.

A
27 Programlama-1
21. Böylece ISD2560 entegresini oluşturmuş Microprocessor ICs katogorisi ve Peripherals alt katogorisine yerleştirilmiş oldu. Oluşturduğunuz elamanı tasarım alanına çağırıp kullanabilirsiniz.
UYGULAMA-2 Bir Elemanın Üzerinde Değişiklik Yaparak Yeni Bir Elaman Oluşturmak.
Bu yöntem uygulanırken üzerinde değişiklik yapılacak elamanın kaybolmaması için bir kopyasını almak ya da yeni elamana farklı isim vermek gereğidir. Oluşturacağımız elamanın adı CNY70 Bu elamanı aşağıdaki devrede kullanmak istiyoruz.
31
2 4

A
28 Programlama-1
Bunun için ;
1. Yeni bir .DSN dosyası açınız. 2. Kütüphaneden “OPTOCOUPLER_NPN” elamanını tasarı alanına çağırıyoruz.
3. Elamanı seçili duruma getiriyoruz bunun için kırmızı olması lazım. 4. Seçili durumda iken “Library – Decompose yapıyoruz böylece elamanı
parçalarına ayırabilmemiz mümkün hale geliyor.
5. Elamanı Blok içine alıyoruz. Bunun için kırmızı olması lazım. 6. “Library - Make Device “ penceresini çalıştırıp buradan elamana isim ve
sembol kodu veriyoruz. Next diyoruz.

A
29 Programlama-1
7. Daha sonra elamana PCB kılıf tanımlayabileceğimiz pencere gelir. Kılıf değiştirmek istiyorsak Add/Edit düğmesine basıyoruz. Kılıf uygun ise “Next” düğmesine tıklıyoruz.
8. Karşımıza gelen pencere elamana ait özelliklerin tanımlandığı penceredir. İstenilen değişiklikler yapıldıktan sonra Next diyoruz.

A
30 Programlama-1
9. Karşımıza gelen Data sheets tanımlama penceresine de Next diyoruz.
10. Gelen pencere elamanın kütüphaneye yerleştirilmesini sağlayan penceredir. Elamana katogori ve alt katogori seçiyoruz. OK diyoruz.

A
31 Programlama-1
Artık yeni bir elaman oluşturmuş olduk bu elamanı tasarım alanına çağıp kullanabiliriz.