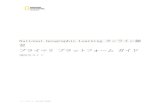A プリント時のカラーマネジメント設定 法を解説 … 6 以降 Adobe Photoshop...
Transcript of A プリント時のカラーマネジメント設定 法を解説 … 6 以降 Adobe Photoshop...

プリンタードライバーでカラーマネジメントを行うには、撮影データに合わせてプリンタードライバー側でも色空間を設定します。ここではその方法を解説します。プリント時のカラーマネジメント設定
プリンタードライバーで、sRGBまたはAdobe RGBを設定する手順
下表は最新のプリンタードライバーを前提としています
ので、最新版のプリンタードライバーをダウンロード・イン
ストールしてください。
アプリケーションとOSのバージョンの違いによる正しい[カラー処理]の設定
カラーマネージメントなし
Adobe PhotoshopCS3以降
プリンタによるカラー管理
カラーマネージメントなし
プリンタによるカラー管理
カラーマネージメント
なし
プリンタによるカラー管理
Adobe PhotoshopCS2以前
Adobe PhotoshopElements 6 以降
Adobe PhotoshopElements 5 以前
Adobe PhotoshopLightroom 1 以降
WindowsXP SP2以降、Vista、7
Mac OSX10.5以降
WindowsXP SP1以前
Mac OS9.1~X10.4.x
資 料 A
Photoshop Elementsのプリント設定(9.0での例)
[プリント]画面で、左下にある[詳細オプション]を
クリックします。
プリンタードライバーの設定
主なプリンターでsRGB出力または
Adobe RGB出力を行う際の、プリ
ンタードライバーの設定手順です。
主なプリンターにおけるsRGB、Adobe RGB出力の設定方法
そのほかのプリンターの場合
PX-5Vの場合
Windo
ws
の場合
Macinto
sh
の場合
PX-5500、PX-5600、PX-5800、PX-5002
プリンター機種名
PX-G5100、PX-G5000、PX-G930
PX-G5300、EP-903A、EP-803A
設定方法プロファイルの種類
[基本設定]→[自動]→[EPSON基準色(sRGB)]
[基本設定]→[自動]→[Adobe RGB]
[基本設定]→[詳細設定]→[設定変更]→[マニュアル色補正]→[EPSON基準色]
[基本設定]→[詳細設定]→[設定変更]→[マニュアル色補正]→[Adobe RGB]
[基本設定]→[ユーザー設定]→[設定]→[手動設定]→[EPSON基準色]
[基本設定]→[ユーザー設定]→[設定]→[手動設定]→[Adobe RGB]
sRGB
Adobe RGB
sRGB
Adobe RGB
sRGB
Adobe RGB
PX-5600、PX-5800、PX-5002、PX-5500、PX-G5100、PX-G5000
プリンター機種名
PX-G5300
PX-G930
EP-903A、EP-803A
設定方法プロファイルの種類
[基本設定]→[マニュアル色補正]→[EPSON基準色(sRGB)]
[基本設定]→[マニュアル色補正]→[Adobe RGB]
[基本設定]→[手動設定]→[EPSON基準色]
[基本設定]→[手動設定]→[Adobe RGB]
[基本設定]→[マニュアル色補正]→[EPSON基準色]
[基本設定]→[マニュアル色補正]→[Adobe RGB]
[カラー設定]→[手動設定]→[EPSON基準色]
[カラー設定]→[手動設定]→[Adobe RGB]
sRGB
Adobe RGB
sRGB
Adobe RGB
sRGB
Adobe RGB
sRGB
Adobe RGB
主なプリンターでsRGB出力またはAd o b e
RGB出力を行う際の、プリンタードライバーの
設定手順です。
主なプリンターにおけるsRGB、Adobe RGB出力の設定方法
[カラーマネジメント]タブを選択します。
[カラー処理]リストから[プリンターによるカラー管理]を選択し
ます。
このとき、OSやPhotoshop Elementsのバージョンによって選
ぶべき項目が異なります。左下の表を参照してください。
[ソースカラースペース]に表示されるカラースペースが「sRGB
…」か「Adobe RGB…」かを確認し、覚えておいてください。
[プリンターの環境設定]ボタンをクリックします。
[カラーマネジメント]タブを選択します。
[カラー処理]リストから[プリンターによるカラー管理]を選択します。
このとき、OSやPhotoshop Elementsのバージョンによって選ぶべき
項目が異なります。左の表を参照してください。
[ソースカラースペース]に表示されるカラースペースが「sRGB…」か
「Adobe RGB…」かを確認し、覚えておいてください。
[OK]ボタンをクリックします。
Photoshop Elementsのプリント画面に戻りますので、[プリント]ボタ
ンをクリックします。
[用紙種類]リストから使用する用紙を選
択します。
[色補正]リストから[EPSON基準色
(sRGB)]か[Adobe RGB]を選択します。
[色補正]リストに[ E P S O N基準色
(sRGB)]や[Adobe RGB]が表示されな
い場合は、[ユーザー設定]または[詳細
設定]ボタンをクリックして に進みます。
[プリンタ]リストから使用するプリンターを選択します。
リストから[印刷設定]を選択します。
[用紙種類]リストから使用する用紙を選択します。
[カラー調整]のポップアップメニューで、[マニュアル色補正]から[EPSON基準色
(sRGB)]か[Adobe RGB]を選択します。
[手動設定]をチェックします。
[色補正方法]リストから[EPSON基準色(sRGB)]
か[Adobe RGB]を選択します。
このほか、印刷品質や用紙サイズなどの項目
を設定して印刷します。
図はPX-5Vの場合です。ほかの主な機種の設定方法については下表を参照してください。
このほか、印刷品質などの項目を設定して印刷します。

写真用紙<光沢>
用紙の種類
Photo Paper(SG) ※
Photo Entry ※
PhotoPaper(G)、PGPP
Photo Crispia、UPGP
Matte Paper Pigment、Matte paper、Photo Matte、PMAT
Ultra Smooth Fine Art Paper、USmoothFineArt、USFAP
Watercolor Paper-Radiant White、MCRW、WCPaper Pigment、Watercolor
Velvet Fine Art Paper、Velvet Fine Art、VFAP
写真用紙<エントリー>
写真用紙<絹目調>
写真用紙<クリスピア>
フォトマット紙/顔料専用
UltraSmooth Fine Art Paper
Velvet Fine Art Paper
画材用紙/顔料専用
ICCプロファイル名
Photoshop Elementsのプリント設定(9.0での例)
アプリケーションでカラーマネジメントする場合
もう1つのカラーマネジメント設定資 料
実際のプロファイル名は「プリンターの機種名_○○○」というように表示されます。
○○○の部分は用紙を表していますが、機種によって異なりますので下表を参照し
てください。例えば、プリンターはPX-5Vで用紙は写真用紙<クリスピア>を使う場
合、選ぶべきプロファイル名は「PX-5V_Photo Crispia」となります。
プロファイル名:「プリンターの機種名 _○○○」
[プリント]画面で、左下にある[詳細オプション]をクリックします。
Windo
ws
の場合
Macinto
sh
の場合
主なプリンターにおける[色補正なし]の設定方法
PX-5600PX-5800PX-5002PX-5500
PX-G5300PX-G5100PX-G5000PX-G930
EP-903AEP-803A
プリンター機種名
[基本設定]→[オフ(色補正なし)]
[基本設定]→[色補正なし]
[カラー設定]→[色補正なし]
設定方法
主なプリンターにおける[色補正なし]の設定方法
アプリケーション側でカラーマネジメントを行う場合は、用紙に合った正しいプリン
タープロファイルを指定する必要があります。プリンタープロファイルが違っていると
適切な色でプリントされません。
※表示されない場合は、写真用紙<光沢>のプロファイルを選択してください
B
プリンタードライバーの設定
[プリンタ]リストから使用するプリンターを選択します。
リストから[印刷設定]を選択します。
[用紙種類]リストから使用する用紙を選択します。
[カラー調整]リストが[オフ(色補正なし)]になっていることを確認します。
[用紙種類]リストから使用する用紙を選択します。
[色補正]リストから[オフ(色補正なし)]を選択します。
[カラーマネジメント]タブを選択します。
[カラー処理]リストから[Photoshop Elements によるカラー管
理]を選択します。
[プリンタープロファイル]リストから、用紙に合ったプリンタープロ
ファイルを選択します。
主なプロファイル名については左下の表を参照してください。
[プリンターの環境設定]ボタンをクリックします。
[カラーマネジメント]タブを選択します。
[カラー処理]リストから[Photoshop Elementsによるカラー管理]を選
択します。
[プリンタープロファイル]リストから、用紙に合ったプリンタープロファイル
を選択します。
主なプロファイル名については左の表を参照してください。
[OK]ボタンをクリックします。
Photoshop Elementsのプリント画面に戻りますので、[プリント]ボタン
をクリックします。
資料 では、プリンタードライバー側で色補正(カラーマネジメント)を行いましたが、ここではアプリケーション側でカラーマネジメントをする方法を説明します。
A
PX-5600PX-5800PX-5002
PX-5500PX-G5100PX-G5000PX-G930
PX-G5300EP-903AEP-803A
プリンター機種名
[基本設定]→[ユーザー設定]→[オフ(色補正なし)]
[基本設定]→[詳細設定]→[設定変更]→[色補正なし]
[基本設定]→[ユーザー設定]→[設定]→[色補正なし]
設定方法
このほか、印刷品質などの項目を設定して印刷します。
画面はPX-5Vの場合です。ほかの主な機種の設定
方法については右表を参照してください。
このほか、印刷品質や用紙サイズなどの項目を設定
して印刷します。
画面は PX-5V の場合です。ほかの主な機種の設定方法については右表を参照してください。