99-00545-00 PMWT-560/580 Installation ... - Smart Technologies
Transcript of 99-00545-00 PMWT-560/580 Installation ... - Smart Technologies

Projector Wall Mountfor SMART Board interactive whiteboards
TM
PMWT-560/580
Guide
Installation

Trademark Notice
Copyright Notice
SMART Board and the SMART logo are trademarks of SMART Technologies Inc. TORX is a trademark of Textron Inc.NEC is a registered trademark of NEC Corporation. All other third-party product and company names are mentioned foridentification purposes only and may be trademarks of their respective owners.
U.S. Patent No. 6,540,366. Other patents pending.
© 1995–2005 SMART Technologies Inc. All rights reserved. No part of this publication may be reproduced, transmitted,transcribed, stored in a retrieval system or translated into any language in any form by any means without the priorwritten consent of SMART. Information in this manual is subject to change without notice and does not represent acommitment on the part of SMART.
Printed in Canada 01/2005

Installation Overview
Please read these instructions carefully before you install your projector wall mount.
Use this guide to assemble and install the projector wall mount for SMART Board™ interactive whiteboards, which is a projector mount for your SMART Board interactive whiteboard (models 560 or 580) and an NEC WT600 projector (purchased separately). The SMART Board 560 interactive whiteboard is 60" (152.4 cm) measured diagonally, and the 580 measures 72" (182.9 cm). The projector wall mount does not work with the 42" (106.7 cm) SMART Board 540 interactive whiteboard.
You can use this guide if you’re installing the projector wall mount on a standard drywall, concrete or cinder block wall. If you have any other material cladding your wall (such as brick and masonry), consult professionals with the appropriate expertise.
The 560 weighs approximately 59 1/2 lb. (27.0 kg) when combined with the projector mount and projector. The 580, when combined with the projector mount and the projector, weighs approximately 64 1/2 lb. (29.3 kg). Before installing, make sure the wall can support such weight.
A qualified service technician and an assistant should install the projector mount. A qualified service technician includes:
• your SMART reseller
• a SMART technical staff member
• a qualified member of your staff who’s familiar with the structure of the room and the procedures for mounting objects on the particular type of wall (e.g., drywall, concrete or cinder block)
Other PrecautionsFor operating safety and to avoid damage, read this guide carefully before setting up and using the projector mount. Observe the following precautions:
• Adding more weight or applying an unexpected force to the projector support may cause it to break and possibly cause injury.
WARNING The projector wall mount is projector-specific. Only use it to mount an NEC WT600 projector. Any other weight hung from the projector support may cause the support to bend or break, which can injure anyone beneath it.
IMPORTANT If you’re installing the projector mount for a 560, the ceiling should be at least 8'5" (2.57 m) high. If you’re installing the projector mount for a 580, the ceiling should be at least 8'9" (2.67 m) high. If the ceiling doesn’t meet these requirements, the interactive whiteboard’s pen tray will be below the recommended height.
IMPORTANTDon’t install the interactive whiteboard on an unsupported wall, because the mount may vibrate and interfere with the interactive whiteboard’s orientation when you write on the screen.
PMWT-560/580 Installation Guide 1

Approximate50% of actuasize
• Do not hang anything from the support or hit or jostle it in any way.
• If you require replacement parts, the service technician must use replacement parts that are specified by SMART Technologies Inc. or SMART-approved parts with the same characteristics as the original.
Accessory Kit Contents
This accessory kit contains:
• a hole placement template
• a wall mounting bracket
• six 1/4-20 toggle wall anchors
• a lower support
• an upper support
• two projector brackets
• a projector plate
• ten No. 8-32 x 1/2" security hex screws
• four No. 8-32 x 1" security hex screws
• six 1/4-20 x 2" security hex screws
• four TORX® M4 x 40 mm security screws
• a 5/32" security hex key
• a TR20 security TORX key
Tools required (but not supplied):
• a ladder
• an electric drill with a 1/2" bit
• a bubble level
• a pencil
• a tape measure
The following items are required (but not supplied) for an installation on concrete or cinder block:
• six anchoring devices that are suitable for the type of wall and compatible with the provided 1/4-20 x 2" security hex screws. Such anchors are likely to require a drill and bit of a particular type and size. For more information, consult the directions that come with your anchoring devices.
NOTE: If you’re installing a new SMART Board interactive whiteboard at the same time as the projector mount, unpack the interactive whiteboard and its accessories and check the contents against the list included in the SMART Board Setup Instructions. However, don’t use the wall bracket that’s shipped with the interactive whiteboard. Instead, mount the interactive whiteboard on the wall mount bracket that’s part of the projector wall mount, as described on page 12.
WARNING
To install the projector wall mount, you must complete the following tasks:
1. Find a suitable location for the projector wall mount (page 3).
2. Install the wall mounting hardware (pages 3 and 4).
3. Assemble and mount the projector support (page 5).
4. Attach the projector plate to the projector (page 9).
5. Attach the projector to the projector support (page 11).
6. Hang the interactive whiteboard (page 12).
To avoid equipment damage or injury, you’ll need an assistant for portions of this installation.
ly l
2 PMWT-560/580 Installation Guide

7. Route the projector cables (page 13).
8. Adjust the projected image on the interactive whiteboard (page 13).
If you’re installing the SMART Board projector mount above an existing SMART Board interactive whiteboard, you must first remove the interactive whiteboard. Follow the instructions in this guide to install the projector mount and reinstall the SMART Board interactive whiteboard.
1. Disconnect the SMART Board interactive whiteboard from the computer.
2. Carefully remove the interactive whiteboard from the wall and lay it down where it won’t be damaged.
IMPORTANT: Do not stand the SMART Board interactive whiteboard on its pen tray – this may cause the pen tray bracket to bend.
3. Unscrew the mounting bracket from the wall and discard.
Finding a Suitable Location for the Projector Wall MountIt’s important that you find a suitable location for the projector wall mount. If you center the projector mount on a wall stud, you can install a wall outlet behind the projector mount that’s accessible through the large hole in the wall mount bracket. You could then use this outlet to run the projector power, video and network cables up through the wall and to the outlet, resulting in a tidier installation.
In the absence of such an outlet, you must route the projector cables through the projector mount and along the top of the interactive whiteboard, as described on page 13.
IMPORTANT
Installing the Wall Mounting Hardware in Drywall1. Using the provided template, mark the anchor hole locations with a pencil. Use a
bubble level to verify that the template is level.
NOTE: If you would like to install the interactive whiteboard at the recommended installation height, make sure the lowest anchor holes are at least:
• 74 1/2" (189.2 cm) from the floor, if you’re installing a 560
• 77" (195.6 cm) from the floor, if you’re installing a 580
If the room’s ceiling is lower than recommended (see the Important Note above), you must measure down from the ceiling rather than up from the floor. This guarantees that there is enough clearance between the projector mount and the ceiling. Make sure the highest anchor holes are at least:
• 4" (10.2 cm) from the ceiling, if you’re installing a 560
To remove an existing SMART board interactive whiteboard
If you’re installing the projector mount for a 560, the ceiling should be at least 8'5" (2.57 m) high. If you’re installing the projector mount for a 580, the ceiling should be at least 8'9" (2.67 m) high. If the ceiling doesn’t meet these requirements, the interactive whiteboard’s pen tray will be below the recommended height. The projector mount extends approximately 28" (71.1 cm) from the wall, and the room need only be wide enough to accommodate the interactive whiteboard.
PMWT-560/580 Installation Guide 3

• 4 1/2" (11.4 cm) from the ceiling, if you’re installing a 580
2. Using an electric drill with a 1/2" bit, drill holes in the drywall at the six anchor hole locations that you marked in the previous step.
3. Prepare a supplied toggle wall anchor by sliding one of the plastic ends back to make the metal end lie flat.
Plastic End Metal End
4. Insert the toggle wall anchor into one of the drilled holes. The metal end straightens against the inside of the drywall to create an anchor.
5. Slide the plastic cap into the hole, flush with the drywall, and bend the plastic handles up and down to break them off.
Drywall
Plastic Cap
6. Repeat this procedure for the remaining five anchor holes.
7. Thread one of the supplied 1/4-20 x 2" security hex screws into the upper right wall anchor by hand until the screw protrudes 1/4" (6 mm) from the wall.
8. Repeat this procedure for the upper left, lower left and lower right anchor holes. Leave the remaining two anchors vacant for now.
Installing the Wall Mounting Hardware in Concrete or Cinder BlockIMPORTANT
1. Using the provided template, mark the anchor hole locations with a pencil. Use a bubble level to verify that the template is level.
NOTE: If you would like to install the interactive whiteboard at the recommended installation height, make sure the lowest anchor holes are at least:
• 74 1/2" (189.2 cm) from the floor, if you’re installing a 560
• 77" (195.6 cm) from the floor, if you’re installing a 580
A qualified technician should complete the following procedure. The technician must be familiar with the structure of the room and the procedures for mounting objects on the particular type of wall.
4 PMWT-560/580 Installation Guide

If the room’s ceiling is lower than recommended (see the Important Note on page 3), you must measure down from the ceiling rather than up from the floor. This guarantees that there is enough clearance between the projector mount and the ceiling. Make sure the highest anchor holes are at least:
• 4" (10.2 cm) from the ceiling, if you’re installing a 560
• 4 1/2" (11.4 cm) from the ceiling, if you’re installing a 580
2. Following the instructions that came with the anchoring devices, install the anchors at the six anchor hole locations that you marked in the previous step.
3. Partially thread one of the supplied 1/4-20 x 2" security hex screws into the upper right anchor, leaving 1/4" (6 mm) protruding from the wall.
4. Repeat this procedure for the upper left, lower left and lower right anchors. Leave the remaining two anchors vacant for now.
Assembling and Mounting the Projector SupportFollow these instructions to assemble the projector mount and mount it on the wall.
Upper Support
Lower Support
Projector Brackets
Wall Mount Bracket
NOTE: This illustration shows the projector wall mount for the 580.
PMWT-560/580 Installation Guide 5

1. Using the provided 5/32" security hex key, attach each projector bracket to the upper support with a No. 8-32 x 1/2" security hex screw and a No. 8-32 x 1" security hex screw, as shown in the following two diagrams.
IMPORTANT
Protruding Threaded Inserts
Projector Brackets
1/2" Screw
1" Screw
Projector Bracket Attachment for a 560
Projector Bracket Attachment for a 580
2. Lay the wall mount bracket on the floor or any large, flat surface.
Different brackets are provided for the 560 and the 580, and the brackets attach to the upper support at different locations. For the 560, place the 1" screw in the hole farther from the upper support’s curved end. For the 580, place the 1" screw in the hole closest to the curved end. For both brackets, make sure the threaded inserts protrude toward the center of the upper support.
Protruding Threaded Inserts
Projector Brackets
1/2" Screw
1" Screw
6 PMWT-560/580 Installation Guide

3. Using the same security hex key, attach the upper support to the wall mount bracket by inserting two No. 8-32 x 1/2" security hex screws in the third hole from the bottom, as shown in the diagram below. Leave the screws loose enough to allow for movement of the upper support.
Upper Support
Wall Mount Bracket
4. Attach the lower support to the wall mount bracket by inserting two No. 8-32 x 1/2" security hex screws in the third hole from the bottom, as shown in the diagram below. Leave the screws loose enough to allow for movement of the lower support.
Wall Mount Bracket
Lower Support
Upper Support
PMWT-560/580 Installation Guide 7

5. Align the vacant screw holes on the lower support with the ones on the upper support, and insert a No. 8-32 x 1" security hex screw in each side.
Vacant Screw Hole
Lower Support
Upper Support
NOTE: The location of the vacant holes differs between the projector mounts for the 560 and 580, as shown in the following two diagrams.
Attaching the Upper and Lower Support for a 560
Attaching the Upper and Lower Support for a 580
6. Tighten all the screws that attach the upper and lower supports to the wall mount bracket.
Vacant Screw HoleUpper Support
Lower Support
8 PMWT-560/580 Installation Guide

7. Hang the assembled projector mount on the four wall screws, pushing the mount down firmly so the keyholes fit snugly on the protruding screws.
8. Thread the remaining 1/4-20 x 2" security hex screws into the two vacant wall anchors.
9. Using the 5/32" security hex key, tighten the six wall screws.
IMPORTANT If you’ve installed the projector mount on drywall, it’s important not to overtighten the wall screws. Doing so may damage the drywall on the interior of the wall. Tighten the screw until it is snug, and then do another half-turn.
Attaching the Projector Plate to the Projector1. Close and lock the projector’s mirror cover.
2. Turn the projector over.
3. Remove the projector’s feet.
PMWT-560/580 Installation Guide 9

4. Align the projector plate with the feet position, and replace the feet. The feet attach the projector plate to the bottom of the projector.
Projector Plate
Projector Feet (x4)
5. Insert the four No. 8-32 x 1" TORX screws through the four small holes in the projector plate and anchor them in the projector’s matching screw holes by hand until they are snug. Then, using the supplied TR20 TORX security hex key, tighten the screws another half a rotation.
CAUTION Do not overtighten these screws, and do not use a power tool to insert them. If you do, you could damage your projector. These screws are not the main attachment between the projector and the projector plate. They make the projector less susceptible to theft and provide a backup support in case the feet attachments fail. It’s normal for the screws to protrude a significant distance even when you’ve tightened them.
10 PMWT-560/580 Installation Guide

Attaching the Projector to the Projector Support1. While an assistant supports the projector from below, align the projector plate with the
projector brackets that extend from the upper support of the projector wall mount. Position the projector so that each bracket’s screw holes are visible at the center of the slots in the projector plate’s vertical flanges.
Slot in Projector Plate
Screw Hole in Projector Bracket
2. Attach the projector plate to the projector bracket by inserting a No. 8-32 x 1/2" security hex screw through the projector plate’s slot and into the projector bracket’s screw hole. Don’t tighten the screw completely. Insert it only until the screw becomes visible on the inside of the projector bracket.
Slot in Projector Plate
PMWT-560/580 Installation Guide 11

3. Repeat this process for the three remaining screws.
TIP
Hanging the Interactive Whiteboard1. With an assistant, lift the interactive whiteboard and hold it flush against the wall so
the top is just below the bottom of the side flanges on the wall mount bracket.
2. Gently lower the interactive whiteboard until the brackets on the wall mount and the interactive whiteboard engage.
Interactive Whiteboard
Wall Mount Bracket
3. Horizontally center the interactive whiteboard below the projector mount, if necessary.
4. Connect the interactive whiteboard to your computer. Consult the installation guide that came with your interactive whiteboard for details.
If you insert the next screw in the projector’s opposite corner, your assistant won’t have to support the projector while you insert the third and fourth screws.
12 PMWT-560/580 Installation Guide

Routing the Projector CablesRun the projector’s cables up through the gap between the bottom of the lower support and the wall mounting bracket. Then route the cables through the holes in the upper support, as shown below. NOTE: The cables supplied with the NEC WT600 projector are unlikely to be long enough to reach the power outlet and the computer. You must purchase longer cables if you need them.
Adjusting the Projected Image on the Interactive WhiteboardNOTE: Don’t adjust the projected image until after you’ve set your computer to the projector’s native resolution: 1024 × 768. Also, do not use a log on screen as you adjust the image. Wait until the desktop appears.
After you unlock and lower the projector’s mirror cover, you can adjust the position of the projected image in a variety of ways:
• To reduce or enlarge the image, move the projector toward or away from the interactive whiteboard by sliding it along the slots in the projector plate. Be sure to tighten the screws in those slots when you’re finished.
• Move the interactive whiteboard by as much as 4" (10.2 cm) to the left or right. Moving the interactive whiteboard more than this distance may make it off-balance.
• Use the projector’s feet to make adjustments as well. To lower one side of the projector, loosen the feet on that side of the projector slightly. To lower the front or back of the projector, loosen the front or back feet slightly.
IMPORTANTDo not route the cables behind the interactive whiteboard. Run them along the top instead.
PMWT-560/580 Installation Guide 13

After you’ve adjusted the image location as much as possible by moving the projector or the interactive whiteboard, you can use the WT600’s Digital Zoom and 3D Reform features to enlarge or reduce the image. The WT600 also features keystone, pincushion and cornerstone correction. See the WT600 owner’s manual for details.
Position the image to the greatest extent you can by moving the projector and the interactive whiteboard. Although you can make additional adjustments digitally, digital adjustment can degrade the projected image’s quality.
NOTE: After you’ve adjusted the image position, there may be a border of 1/4"–1/2" (0.6 cm–1.3 cm) between the projected image and the edges of the interactive whiteboard. This is normal.
14 PMWT-560/580 Installation Guide

Customer Support
Contacting SMART Technical SupportSMART’s Technical Support team welcomes your call. However, you may first want to contact your local reseller if you experience any difficulty with your projector wall mount for your SMART Board interactive whiteboard, as they may be able to solve the problem without delay.
All SMART products include free telephone, fax and e-mail support.
Telephone: 1.866.518.6791 (toll-free in Canada/U.S.) or +1.403.228.5940 (all other countries)(Available 7 a.m. – 6 p.m. Mountain time from Monday to Friday)
Fax: +1.403.806.1256
E-mail: [email protected]
Web Site: www.smarttech.com/support
General InquiriesMain Switchboard: 1.888.42.SMART (toll-free in Canada/U.S.)
or +1.403.245.0333 (all other countries)
Fax: +1.403.228.2500
E-mail: [email protected]
Address: SMART Technologies Inc.Suite 300, 1207 – 11th Avenue SWCalgary, AB CANADA T3C 0M5
Returning Defective MerchandiseAll projector wall mounts for SMART Board interactive whiteboards (PMWT-560/580) are covered by a two-year limited equipment warranty. To return defective merchandise, call SMART Technical Support. You will receive the appropriate Return of Merchandise authorization and instructions for transporting your projector wall mount to an authorized service center.
You are responsible for transporting the projector wall mount to the service center, and SMART pays return shipping via ground service on any product that’s returned for service within the warranty period. If you request a rush order, any associated charges are billed to you. Read the warranty that was included with your projector wall mount for details.
NOTE: After the warranty period, you are responsible for transporting the product to and from the service center.
Warranty Shipping Charges
PMWT-560/580 Installation Guide 15

99-00545-00 REV D0
300, 1207 – 11th Avenue SWCalgary, AB CANADA T3C 0M5Main Switchboard: 1.888.42.SMART (Canada/U.S.) or +1.403.245.0333 (all other countries)Support Tel: 1.866.518.6791 (Canada/U.S.) or +1.403.228.5940 (all other countries)Support Fax: [email protected] www.smarttech.com


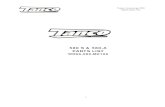
![[XLS] · Web view580 580 580 580 580 580 580 580 580 580 580 580 580 580 580 580 580 580 580 580 580 580 580 580 580 580 580 580 580 580 580 580 580 580 580 580 580 580 580 580 580](https://static.fdocuments.net/doc/165x107/5ba1448d09d3f2666b8bff1c/xls-web-view580-580-580-580-580-580-580-580-580-580-580-580-580-580-580-580.jpg)















