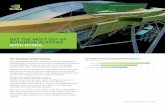978-1-58503-499-4 -- Autodesk AutoCAD 2010: Fundamentals · Autodesk AutoCAD 2010: Fundamentals...
Transcript of 978-1-58503-499-4 -- Autodesk AutoCAD 2010: Fundamentals · Autodesk AutoCAD 2010: Fundamentals...
![Page 1: 978-1-58503-499-4 -- Autodesk AutoCAD 2010: Fundamentals · Autodesk AutoCAD 2010: Fundamentals 3-10 5. Specify next point or [Undo]: Move your mouse near #3 and click to complete](https://reader034.fdocuments.net/reader034/viewer/2022052310/5f0c12cd7e708231d4339ccb/html5/thumbnails/1.jpg)
Autodesk AutoCAD 2010:
Fundamentals
Elise Moss
SDC
Schroff Development Corporation
www.schroff.com
PUBLICATIONS
![Page 2: 978-1-58503-499-4 -- Autodesk AutoCAD 2010: Fundamentals · Autodesk AutoCAD 2010: Fundamentals 3-10 5. Specify next point or [Undo]: Move your mouse near #3 and click to complete](https://reader034.fdocuments.net/reader034/viewer/2022052310/5f0c12cd7e708231d4339ccb/html5/thumbnails/2.jpg)
Autodesk AutoCAD 2010: Fundamentals
3-1
Lesson 3.0 – Drawing Lines Estimated Class Time: 2 Hours
Objectives
This section introduces AutoCAD commands, for creating a simple drawing. Starting with a New
drawing, the user will learn to draw lines using different methods.
• Start From Scratch Use the New command to begin a new drawing from “scratch”.
• Line Draw line segments.
Using Direct Distance Method Using Polar Tracking
Using Cartesian Coordinates
Absolute Coordinates
Relative Coordinates
Polar Coordinates Drag Method
• Coordinate Entry
• Erase Deleting AutoCAD entities
![Page 3: 978-1-58503-499-4 -- Autodesk AutoCAD 2010: Fundamentals · Autodesk AutoCAD 2010: Fundamentals 3-10 5. Specify next point or [Undo]: Move your mouse near #3 and click to complete](https://reader034.fdocuments.net/reader034/viewer/2022052310/5f0c12cd7e708231d4339ccb/html5/thumbnails/3.jpg)
Autodesk AutoCAD 2010: Fundamentals
3-2
SS tt aa rr tt ff rr oo mm SS cc rr aa tt cc hh
Command Locator
Toolbar Menu Standard/New
Pull Down Menu File / New
Command New
Alias Ctrl+N
For the exercises in this section, we will be using the acad.dwt template. This template setting
was made when AutoCAD was installed. If you want to set a different default template to be
used, go to the Options dialog and select the default template you wish to use.
Figure 1 – The Options Dialog
Command Overview
To Create a New drawing, choose New. Every time the New
drawing command is invoked, a new drawing is created with the
title Drawing1, Drawing2, Drawing3, etc.
![Page 4: 978-1-58503-499-4 -- Autodesk AutoCAD 2010: Fundamentals · Autodesk AutoCAD 2010: Fundamentals 3-10 5. Specify next point or [Undo]: Move your mouse near #3 and click to complete](https://reader034.fdocuments.net/reader034/viewer/2022052310/5f0c12cd7e708231d4339ccb/html5/thumbnails/4.jpg)
Drawing Lines
3-3
General Procedures
1. Select the New button from the Standard Toolbar
� Make it a habit to select the New file icon from the Standard
Toolbar. This is a quicker way to access the command, then from
the Pull-Down menu.
� Close drawings that are not being used.
The graphics window uses a Cartesian coordinate system. The lower left
corner of the screen shows a UCS (user coordinate system) icon. The icon
shows x for horizontal and y for vertical. The z-axis is pointed toward the
user. The UCS is located at the 0,0 or origin point.
At the lower left corner of your screen, you will see
some numbers. These numbers reflect the coordinate
point (x, y) of your mouse. Move your mouse around
and note how the coordinate values change.
Tip: Use F6 to toggle your coordinates ON and off.
Your graphics window in AutoCAD emulates a piece of paper. LIMITS
controls the size of your piece of paper. When you start a new file, you can
specify the size of paper you want to draw on using Wizards or Templates.
AutoCAD really doesn’t care where you draw in your graphics window.
You can draw outside the limits with impunity.
AutoCAD allows you to draw geometry using four methods:
• Absolute Coordinates
• Relative Coordinates
• Polar Coordinates
• Direct Entry
Absolute Coordinates use absolute values relative to the origin.
Relative Coordinates use coordinates relative to the last point selected.
Polar Coordinates use a distance and angle relative to the last point selected.
Direct Entry allows the user to set ORTHO on (this is like using a ruler to draw a straight line),
move the mouse in the desired direction, and then enter in the desired distance.
![Page 5: 978-1-58503-499-4 -- Autodesk AutoCAD 2010: Fundamentals · Autodesk AutoCAD 2010: Fundamentals 3-10 5. Specify next point or [Undo]: Move your mouse near #3 and click to complete](https://reader034.fdocuments.net/reader034/viewer/2022052310/5f0c12cd7e708231d4339ccb/html5/thumbnails/5.jpg)
Autodesk AutoCAD 2010: Fundamentals
3-4
LL ii nn ee
Command Locator
Toolbar Menu Draw/Line
Pull Down Menu Draw/Line
Command Line
Alias L
Command Overview
A line is defined by two endpoints. A line has 0 width and 0
thickness. When drawing a line, specify the first point, then
specify the next point. Press the enter button on the mouse (with
the cursor in the drawing window) to access the Line Shortcut
menu. Type C to close two or more line segments.
Figure 2 – Line Shortcut Menu
=
Line Short-Cut Menu
Option:
Overview
Enter Select to exit the Line command.
Cancel Cancels the command.
Recent Input Lists the most recently entered point coordinates
Close Closes the line to form a closed polygon.
Undo Undoes the last segment of the line.
Snap Overrides Allows the user to select a snap
Pan Begins Real-Time Pan
Zoom Begins Real-Time Zoom
Steering Wheels Launches the Steering Wheel control
QuickCalc Launches a calculator
![Page 6: 978-1-58503-499-4 -- Autodesk AutoCAD 2010: Fundamentals · Autodesk AutoCAD 2010: Fundamentals 3-10 5. Specify next point or [Undo]: Move your mouse near #3 and click to complete](https://reader034.fdocuments.net/reader034/viewer/2022052310/5f0c12cd7e708231d4339ccb/html5/thumbnails/6.jpg)
Drawing Lines
3-5
General Procedures
1. Begin the line command by selecting the line icon in the Draw Toolbar or typing L at the
blank command prompt.
2. Select the first point, select the next point, and continue selecting the endpoints of each
successive line segment.
3. Press the <ENTER> button on the mouse (with the cursor in the drawing window), then
select <ENTER> to end the Line command.
4. Press <ENTER> to Repeat the Line command.
� Move the mouse after selecting each endpoint of the line. This will
make it easier to see the last line segment created.
� Double click on ORTHO in the Status Bar (or press F8) to alternate
between drawing straight or angled line segments.
� Typing U for Undo in the middle of the line command will undo the
last line segment. Typing U after completing line segments (at the
blank command prompt) will Undo the entire line command.
![Page 7: 978-1-58503-499-4 -- Autodesk AutoCAD 2010: Fundamentals · Autodesk AutoCAD 2010: Fundamentals 3-10 5. Specify next point or [Undo]: Move your mouse near #3 and click to complete](https://reader034.fdocuments.net/reader034/viewer/2022052310/5f0c12cd7e708231d4339ccb/html5/thumbnails/7.jpg)
Autodesk AutoCAD 2010: Fundamentals
3-6
Command Exercise
Exercise 3-1 – Line using Direct Distance
Method
Drawing Name: Begin a new drawing Estimated Time to Completion: 10 Minutes
Scope
Start a New drawing using the acad.dwt template. Enable DYN. With ORTHO
on, draw the object below. Drag the line in the desired direction and type the
distance. Do not add the dimensions.
Figure 3 – Line Exercise
Solution
1. Turn ORTHO on by pressing <F8> until the
command line says '<Ortho on>'.
2. Invoke the Line command (l or line).
3. Specify next point or [Undo]:
Type 2.5 for the X-coordinate. Type 3.5 for the Y-coordinate. Press ENTER.
4.
Specify next point or [Undo]:
Drag the cursor downward and type 2.00 and press <ENTER>.
![Page 8: 978-1-58503-499-4 -- Autodesk AutoCAD 2010: Fundamentals · Autodesk AutoCAD 2010: Fundamentals 3-10 5. Specify next point or [Undo]: Move your mouse near #3 and click to complete](https://reader034.fdocuments.net/reader034/viewer/2022052310/5f0c12cd7e708231d4339ccb/html5/thumbnails/8.jpg)
Drawing Lines
3-7
5.
Specify next point or [Undo]:
Drag the cursor to the right and type 1.00 and press <ENTER>.
6.
Specify next point or [Close/Undo]:
Drag the cursor downward and type 1.00 and press <ENTER>.
7.
Specify next point or [Close/Undo]:
Drag the cursor to the right and type 1.00 and press <ENTER>.
8.
Specify next point or [Close/Undo]:
Drag the cursor downward and type 1.00 and press <ENTER>.
9.
Specify next point or [Close/Undo]:
Drag the cursor to the right and type 2.00 and press <ENTER>.
10.
Specify next point or [Close/Undo]:
Drag the cursor up and type 2.00 and press <ENTER>.
11.
Specify next point or [Close/Undo]:
Drag the cursor to the right and type 1.00 and press <ENTER>.
![Page 9: 978-1-58503-499-4 -- Autodesk AutoCAD 2010: Fundamentals · Autodesk AutoCAD 2010: Fundamentals 3-10 5. Specify next point or [Undo]: Move your mouse near #3 and click to complete](https://reader034.fdocuments.net/reader034/viewer/2022052310/5f0c12cd7e708231d4339ccb/html5/thumbnails/9.jpg)
Autodesk AutoCAD 2010: Fundamentals
3-8
12.
Specify next point or [Close/ Undo]:
Drag the cursor upward and type 2.00 and press <ENTER>.
13.
Specify next point or [Close/Undo]:
Drag the cursor to the right and type 1.00 and press <ENTER>.
14.
Specify next point or [Close/Undo]:
Drag the cursor downward and type 1.00 and press <ENTER>.
15.
Specify next point or [Close/Undo]:
Drag the cursor to the left and type 1.00 and press <ENTER>.
16.
Specify next point or [Close/Undo]:
Drag the cursor upward and type 1.00 and press <ENTER>.
17.
Specify next point or [Close/Undo]:
Right-click in the drawing area and select 'Close' or type 'C' and press
<ENTER>.
Tip: If the lines look crooked, then ORTHO is not on. You must begin again. Try
to draw all of the line segments without starting and stopping the line command.
The Close option only works if you draw in one continuous line. Otherwise, you
can simply draw a closing line from endpoint to endpoint.
![Page 10: 978-1-58503-499-4 -- Autodesk AutoCAD 2010: Fundamentals · Autodesk AutoCAD 2010: Fundamentals 3-10 5. Specify next point or [Undo]: Move your mouse near #3 and click to complete](https://reader034.fdocuments.net/reader034/viewer/2022052310/5f0c12cd7e708231d4339ccb/html5/thumbnails/10.jpg)
Drawing Lines
3-9
Command Exercise
Exercise 3-2 – Line Using Polar Tracking
Drawing Name: Line2.dwg Estimated Time to Completion: 10 Minutes
Scope
Open 'line2.dwg' and draw the object shown in the example using the line
command with POLAR enabled. Polar settings have already been made to
create the necessary angles. When you have completed the third segment, type C
to close the object. Press <ENTER> to repeat the line command, press
<ENTER> again, and see that the line picks up from the last point selected.
Figure 4 – Line Exercise
Solution
1.
Turn POLAR on.
2.
Invoke the Line command (l or line).
3. Specify first point:
Pick a start point of the line with your left mouse button near the #1 on the drawing.
4.
Specify next point or [Undo]:
Pick a second point near the #2 on the drawing.
As you draw your line up to the #2, look for the Tooltip
indicating the 57-degree angle.
![Page 11: 978-1-58503-499-4 -- Autodesk AutoCAD 2010: Fundamentals · Autodesk AutoCAD 2010: Fundamentals 3-10 5. Specify next point or [Undo]: Move your mouse near #3 and click to complete](https://reader034.fdocuments.net/reader034/viewer/2022052310/5f0c12cd7e708231d4339ccb/html5/thumbnails/11.jpg)
Autodesk AutoCAD 2010: Fundamentals
3-10
5.
Specify next point or [Undo]:
Move your mouse near #3 and click to complete the
second line segment.
As you draw your line up to the #2, look for the
Tooltip indicating the 0-degree angle.
6.
Specify next point or [Close/Undo]:
Use Object Tracking to line up your end point
and set the Polar Angle to 240-degrees.
7.
Specify next point or [Close/Undo]:
Right-click in the drawing area and select Close or type 'C' or
'CLOSE' and press <ENTER> at the command line to create
the final line segment.
8. Specify next point or [Close/Undo]:
Right-click in the drawing area and select Close or type 'C' or 'CLOSE' and press
<ENTER> at the command line to create the final line segment.
9. Right-click in the drawing area and select Repeat Line or press <ENTER> to repeat the
line command.
10. Specify first point:
Press <ENTER> to start the line at the last point selected.
11. Specify next point or [Undo]:
Press <Esc> to clear the command line.
Tips: When you closed your object did it complete the parallelogram? If not, you
may have stopped and restarted the line sequence, in which case the close option
will refer to the new start point.
Move your mouse, as you work to see what line segments you have just
completed.
Click on ORTHO in the Status bar, or press the <F8> function key. Whichever is
more convenient at the time.
Make a habit of using the <ENTER> key to complete your AutoCAD commands,
and to repeat the last command used. Alternately, you may click the right mouse
button and select the Repeat option.
In order for Polar Tracking to click to specific angle values, you have to have
them set. Use Settings in the Polar Tracking dialog to add angles you want to
use in your drafting.
![Page 12: 978-1-58503-499-4 -- Autodesk AutoCAD 2010: Fundamentals · Autodesk AutoCAD 2010: Fundamentals 3-10 5. Specify next point or [Undo]: Move your mouse near #3 and click to complete](https://reader034.fdocuments.net/reader034/viewer/2022052310/5f0c12cd7e708231d4339ccb/html5/thumbnails/12.jpg)
Drawing Lines
3-11
Command Exercise
Exercise 3-3 – Line Using Cartesian
Coordinates
Drawing Name: Begin a new drawing Estimated Time to Completion: 10 Minutes
Scope
Start a New Drawing using the acad.dwt template and draw the object shown in
the example using the line command with Cartesian Coordinates. When you
have completed the third segment, type C to close the object. Press <ENTER> to
repeat the line command, press <ENTER> again, and see that the line picks up
from the last point selected. Turn DYN off and ORTHO on for this exercise.
Figure 5 – Line Exercise
Solution
1. Invoke the Line command (l or line).
2. Specify first point: Type 0,0 at the command line.
3. Specify next point or [Undo]: Type 3,0.
4. Specify next point or [Undo]: 3,2
5. Specify next point or [Close/Undo]: 4,2
6. Specify next point or [Close/Undo]: 1.5,6
7. Specify next point or [Close/Undo]: -1,2
8. Specify next point or [Close/Undo]: 0,2
9. Specify next point or [Close/Undo]: Right-click in the drawing area and select 'Close' or type 'C' or 'CLOSE' and press
<ENTER> at the command line to create the final line segment.
Tip: If your drawing did not turn out properly, make sure you had DYN OFF. To
check your data entry, press F2 and the text window will open and you can
review your entries.
![Page 13: 978-1-58503-499-4 -- Autodesk AutoCAD 2010: Fundamentals · Autodesk AutoCAD 2010: Fundamentals 3-10 5. Specify next point or [Undo]: Move your mouse near #3 and click to complete](https://reader034.fdocuments.net/reader034/viewer/2022052310/5f0c12cd7e708231d4339ccb/html5/thumbnails/13.jpg)
Autodesk AutoCAD 2010: Fundamentals
3-12
CC oo oo rr dd ii nn aa tt ee EE nn tt rr yy
Command Overview
Once the Units have been established, coordinates can be typed to specify points or distances. Always draw full scale. There are
four ways to specify coordinates: absolute, relative, polar, and
direct distance.
Coordinate Entry Method Overview Examples
Absolute Coordinates The x and y coordinates are determined by an absolute Origin point of 0,0.
X,Y 1,5
Relative Coordinates The x and y coordinates reference the last point selected in the drawing.
@x,y @3,5
Polar Coordinates The distance and angle specified references the last point selected in the drawing
@distance<angle @5<45
Direct Distance Select the first point, then drag the cursor in the desired direction and type the distance.
Type the distance 4
General Procedures
Using Absolute Coordinates:
1. When prompted to specify a point, type the Absolute coordinates for x and y (x,y)
2. Type the Absolute Coordinate for each successive point (x,y).
Typical Example: Inserting a Title Block or an Externally Referenced Drawing at a specific
location.
Using Relative Coordinates:
1. When prompted to specify a point, select a point in the drawing.
2. Type the Relative Coordinate for each successive point (@x,y).
Typical Example: Drawing a Rectangle.
Using Polar Coordinates:
1. When prompted to specify a point, select a point in the drawing.
2. Type the Polar Coordinate for each successive point (@distance < angle).
Typical Example: Drawing lines or moving objects at a specified distance and angle other
then orthogonal angles.
Using Direct Distance:
1. When prompted to specify a point, select a point in the drawing.
2. Turn ORTHO on and drag the cursor in the desired direction.
3. Type the distance and press <ENTER>.
Typical Example: Drawing lines or using the Move, Copy or Stretch commands.
![Page 14: 978-1-58503-499-4 -- Autodesk AutoCAD 2010: Fundamentals · Autodesk AutoCAD 2010: Fundamentals 3-10 5. Specify next point or [Undo]: Move your mouse near #3 and click to complete](https://reader034.fdocuments.net/reader034/viewer/2022052310/5f0c12cd7e708231d4339ccb/html5/thumbnails/14.jpg)
Drawing Lines
3-13
� Always use object snap for selecting specific points in the drawing.
� Remember to separate the x and y coordinates by a comma.
Example: 1,5 means the absolute coordinate where x=1 and y=5. � It is not necessary to type the z coordinate when z = 0.
� Angles are typically measured counter-clockwise. Angle 0 is
typically East.
� Precede Relative and Polar coordinate information with an @ sign
(over the number 2 on the keyboard).
� ORTHO should be on when using the direct distance method. � When drawing lines, or moving objects at specific angles(other than
with ORTHO on), type the polar coordinate (example: @10<45) or
use Polar Tracking Settings.
� Typing the minimum number of keystrokes is important for drawing
efficiently. AutoCAD will fill in leading and trailing zeros and the appropriate Unit endings.
� AutoCAD will convert decimal equivalents to feet and inches.
� AutoCAD will assume inches, unless the foot mark ' is typed.
� The Coordinates Display can be turned on or off from the Status Bar
by double clicking on it (LMB). If in the middle of a Draw or Modify command, a third option will display the distance and
<angle.
� The DYN toggle can be used to display and enter coordinates.
![Page 15: 978-1-58503-499-4 -- Autodesk AutoCAD 2010: Fundamentals · Autodesk AutoCAD 2010: Fundamentals 3-10 5. Specify next point or [Undo]: Move your mouse near #3 and click to complete](https://reader034.fdocuments.net/reader034/viewer/2022052310/5f0c12cd7e708231d4339ccb/html5/thumbnails/15.jpg)
Autodesk AutoCAD 2010: Fundamentals
3-14
Command Exercise
Exercise 3-4 – Absolute Coordinates
Drawing Name: entry1.dwg Estimated Time to Completion: 5 Minutes
Scope
Start the line command. Draw the objects using the absolute coordinates in the
order indicated. Connect the points using only the keyboard. Turn DYN off and
ORTHO on.
Figure 6 – Absolute Coordinates Exercise
Solution
1. Invoke the Line command (l or line).
2. Specify first point: Type 1,1 at the command line and press <ENTER>. Notice where the first point of the line is created.
3. Specify next point or [Undo]: Type 4,1 at the command line and press <ENTER>.
4. Specify next point or [Undo]: Type 4,2 at the command line and press <ENTER>.
5. Specify next point or [Close/Undo]: Type 8,2 and press <ENTER>.
6. Specify next point or [Close/Undo]: Type 8,4 and press <ENTER>.
7. Specify next point or [Close/Undo]: Type 1,4 and press <ENTER>.
8. Specify next point or [Close/Undo]:
Type 1,1 and press <ENTER>.
9. Specify next point or [Close/Undo]: Press the <ENTER> key to end the command.
Tip: You can also use the close option to complete the exercise rather than typing
in the final '1,1'.
![Page 16: 978-1-58503-499-4 -- Autodesk AutoCAD 2010: Fundamentals · Autodesk AutoCAD 2010: Fundamentals 3-10 5. Specify next point or [Undo]: Move your mouse near #3 and click to complete](https://reader034.fdocuments.net/reader034/viewer/2022052310/5f0c12cd7e708231d4339ccb/html5/thumbnails/16.jpg)
Drawing Lines
3-15
Command Exercise
Exercise 3-5 – Relative Coordinates
Drawing Name: entry2.dwg Estimated Time to Completion: 5 Minutes
Scope
Start the line command. Draw the objects using the relative coordinates in the
order indicated. Connect the points using only the keyboard.
Figure 7 – Relative Coordinates Exercise
Solution
1. Invoke the Line command (l or line).
2. Specify first point: Type 1,1 at the command line and press <ENTER>.
Notice where the first point of the line is created.
3. Specify next point or [Undo]: Type @3,0 at the command line and press <ENTER>.
4. Specify next point or [Undo]: Type @0,1 at the command line and press <ENTER>.
5. Specify next point or [Close/Undo]: Type @4,0 and press <ENTER>.
6. Specify next point or [Close/Undo]: Type @0,2 and press <ENTER>.
7. Specify next point or [Close/Undo]: Type @-7,0 and press <ENTER>.
8. Specify next point or [Close/Undo]: Type @0,-3 and press <ENTER>.
9. Specify next point or [Close/Undo]: Press the <ENTER> key to end the command.
Extra: What would you type in to create the shape in a clockwise fashion
instead of counter clockwise direction? Try It.
![Page 17: 978-1-58503-499-4 -- Autodesk AutoCAD 2010: Fundamentals · Autodesk AutoCAD 2010: Fundamentals 3-10 5. Specify next point or [Undo]: Move your mouse near #3 and click to complete](https://reader034.fdocuments.net/reader034/viewer/2022052310/5f0c12cd7e708231d4339ccb/html5/thumbnails/17.jpg)
Autodesk AutoCAD 2010: Fundamentals
3-16
Command Exercise
Exercise 3-6 – Polar Coordinates
Drawing Name: entry3.dwg Estimated Time to Completion: 5 Minutes
Scope
Start the line command. Draw the objects using the polar coordinates in the
order indicated. Connect the points using only the keyboard.
Figure 8 – Polar Coordinates Exercise
Solution
1. Invoke the Line command (l or line).
2. Specify first point: Type 1,1 at the command line and press <ENTER>.
Notice where the first point of the line is created.
3. Specify next point or [Undo]: Type @3<0 at the command line and press <ENTER>.
4. Specify next point or [Undo]: Type @1<90 and press <ENTER>.
5. Specify next point or [Close/Undo]: Type @4<0 and press <ENTER>.
6. Specify next point or [Close/Undo]: Type @2<90 and press <ENTER>.
7. Specify next point or [Close/Undo]: Type @7<180 and press <ENTER>.
8. Specify next point or [Close/Undo]: Type @3<270 and press <ENTER>.
9. Specify next point or [Close/Undo]: Press the <ENTER> key to end the command.
Extra: What would happen if you typed @-3<180 in step 3 in the
exercise? Try it.
![Page 18: 978-1-58503-499-4 -- Autodesk AutoCAD 2010: Fundamentals · Autodesk AutoCAD 2010: Fundamentals 3-10 5. Specify next point or [Undo]: Move your mouse near #3 and click to complete](https://reader034.fdocuments.net/reader034/viewer/2022052310/5f0c12cd7e708231d4339ccb/html5/thumbnails/18.jpg)
Drawing Lines
3-17
Command Exercise
Exercise 3-7 – Drag Method
Drawing Name: entry4.dwg Estimated Time to Completion: 5 Minutes
Scope
Start the line command. Draw the objects using the direct distance method to
draw the object.
Figure 9 – Drag Method Exercise
Solution
1. Invoke the Line command (l or line).
2. Specify first point: Type 1,1 and press <ENTER>. Notice where the first point of the line is created.
3. Specify next point or [Undo]: Toggle ORTHO on at the status bar.
4. Specify next point or [Undo]: Drag the mouse to the right, type 3 and press <ENTER>.
5. Specify next point or [Undo]: Drag the mouse upward, type 1 and press <ENTER>.
6. Specify next point or [Close/Undo]: Drag the mouse to the right, type 4 and press <ENTER>.
7. Specify next point or [Close/Undo]: Drag the mouse upward, type 2 and press <ENTER>.
8. Specify next point or [Close/Undo]: Drag the mouse to the left, type 7 and press <ENTER>.
9. Specify next point or [Close/Undo]: Drag the mouse downward, type 3 and press <ENTER>.
10. Specify next point or [Close/Undo]: Press the <ENTER> key to end the command.
![Page 19: 978-1-58503-499-4 -- Autodesk AutoCAD 2010: Fundamentals · Autodesk AutoCAD 2010: Fundamentals 3-10 5. Specify next point or [Undo]: Move your mouse near #3 and click to complete](https://reader034.fdocuments.net/reader034/viewer/2022052310/5f0c12cd7e708231d4339ccb/html5/thumbnails/19.jpg)
Autodesk AutoCAD 2010: Fundamentals
3-18
EE rr aa ss ee
Command Locator
Toolbar Menu Modify/Erase
Pull Down Menu Modify/Erase
Command Erase
Alias E
Command Overview
Erase deletes selected objects. Press <ENTER> after selecting
the objects to erase to execute the command. Type OOPS to bring back the last set of erased objects, even if other objects
were drawn since the last erase.
General Procedures
1. Begin the erase command by selecting the Erase icon from the Modify Toolbar or typing
E at the blank command prompt.
2. Place the cursor over the objects to erase and pick (LMB).
� If the cursor is not over an object, a selection window will appear.
Make the other corner of the selection window. � A Selection Window made from Left to Right will select only the
objects completely in the window.
� A Selection Window made from Right to Left will select all objects
the window crosses.
� Typing All (and pressing <ENTER>) will select all objects in the
drawing to erase. Press <ENTER> to execute the command.
![Page 20: 978-1-58503-499-4 -- Autodesk AutoCAD 2010: Fundamentals · Autodesk AutoCAD 2010: Fundamentals 3-10 5. Specify next point or [Undo]: Move your mouse near #3 and click to complete](https://reader034.fdocuments.net/reader034/viewer/2022052310/5f0c12cd7e708231d4339ccb/html5/thumbnails/20.jpg)
Drawing Lines
3-19
Command Exercise
Exercise 3-8 – Erase
Drawing Name: erase1.dwg Estimated Time to Completion: 5 Minutes
Scope
Erase the objects in the drawing. Draw some more lines. Type OOPS to bring
back the last set of erased objects.
Figure 10 – Erase Exercise
Solution
1. Invoke the Erase command (e or erase).
2. Select objects: Select the objects by typing ALL and pressing <ENTER>, picking each line
individually, or using the Window method. When all the objects are highlighted, press <ENTER> to execute the Erase command.
3. Invoke the Line command (l or line).
4. Specify first point: Use your LMB to pick the start point of a line segment. Select any location on the
drawing.
5. Specify next point or [Undo]: Continue to use the LMB to create lines on the drawing.
6. Specify next point or [Close/Undo]: Press the <ENTER> key to end the line command.
7. Type OOPS at the command line and press the <ENTER> key.
Tip: Select all the objects to erase, then press <ENTER> to execute the
command. To remove an object from the selection set, hold down the shift key
and select the object again. See that it is removed from the selection set. Then
press <ENTER>.
![Page 21: 978-1-58503-499-4 -- Autodesk AutoCAD 2010: Fundamentals · Autodesk AutoCAD 2010: Fundamentals 3-10 5. Specify next point or [Undo]: Move your mouse near #3 and click to complete](https://reader034.fdocuments.net/reader034/viewer/2022052310/5f0c12cd7e708231d4339ccb/html5/thumbnails/21.jpg)
Autodesk AutoCAD 2010: Fundamentals
3-20
Review Questions
1. At the select object prompt, what letter must you type to select using a window?
� W
� SO
� SP
� S
2. Write down the letter to type for each of the following Object Selection options:
Previous ________________________
Last ________________________
Fence ________________________
All ________________________
Crossing Window ________________________
Crossing Polygon ________________________
Window Polygon ________________________
3. When selecting objects by picking in a blank area in the drawing window, what is the
difference between the following:
Making a select box from right to left. ________
Making a select box from left to right. ________
4. When using the POLAR method of coordinate entry, which tray button should be
enabled?
5. When entering direct coordinates, which tray button should be disabled?
![Page 22: 978-1-58503-499-4 -- Autodesk AutoCAD 2010: Fundamentals · Autodesk AutoCAD 2010: Fundamentals 3-10 5. Specify next point or [Undo]: Move your mouse near #3 and click to complete](https://reader034.fdocuments.net/reader034/viewer/2022052310/5f0c12cd7e708231d4339ccb/html5/thumbnails/22.jpg)
Drawing Lines
3-21
Review Answers
1. At the select object prompt, what letter must you type to select using a window?
� W (W for window)
2. Write down the letter to type for each of the following Object Selection options:
P,L,F,A or enter, CW, CP, CW.
3. When selecting objects by picking in a blank area in the drawing window, what is the
difference between the following:
WINDOW, CROSSING
4. When using the POLAR method of coordinate entry, which tray button should be
enabled?
POLAR
5. When entering direct coordinates, which tray button should be disabled?
DYN