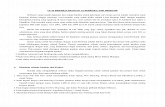978-1-58503-373-7 -- Introduction to Autodesk Land Desktop 2008 · 2018. 4. 25. · If Land Desktop...
Transcript of 978-1-58503-373-7 -- Introduction to Autodesk Land Desktop 2008 · 2018. 4. 25. · If Land Desktop...
-
Introduction to
Autodesk Land Desktop 2008 and
Civil Design 2008
Geoffrey J. Coleman, PE
Learn the land development software used by Civil Engineers and Land Surveyors around the world.
SDC
Schroff Development Corporation
www.schroff.com www.schroff-europe.com
PUBLICATIONS
-
Copyrighted Material
Copyrighted
Material
Copyrighted Material
Copyrighted
Material 10.1
Assignment #10
Point Labeling and Description Keys Recommended Assignments Prior to Working this Assignment:
Assignments 1-9
Required Assignments Prior to Working this Assignment:
None Goals and Objectives
When AEC points are inserted into the drawing environment, they display the point marker, number, elevation and raw description by default. The point settings can be configured to show any combination of number, elevation and raw description or configured not to show any of them at all. The “Point Settings” configuration only affects points about to be inserted into a drawing environment. If it is desirable to change the appearance of points already in the drawing environment without reinserting them, then users must use the command “Points�Edit Points�Display Properties”.
Just as we labeled lines in previous lessons, points can also be labeled. One advantage to using point labels as opposed to standard point markers (Marker, number, elevation, Description) is that users can display more information with point labels than a standard point marker. Point labels can be used to label points with any text string, and/or a variety of other information such as Northings and Eastings which may be extracted from the external COGO (Coordinate Geometry) points database. Point labeling also gives users the flexibility of including a symbol in the form of a block with their label.
One popular point labeling application occurs with tree labeling. A label style can be set up so that points shot on trees only display a tree number, elevation and symbol. If tree points are inserted into the drawing environment using point labels in the above referenced application, then the tree block comes in automatically along with the tree number and elevation.
-
Copyrighted Material
Copyrighted
Material
Copyrighted Material
Copyrighted
Material
Introduction to Land Desktop 2008
10.2
The point label style shown above will generate a point label displaying the tree
number, elevation and COGO tree symbol t33 upon point(s) insertions into the drawing environment. The symbol block path is specified on the “Insert” tab of the “Point Settings” dialogue box. Point labeling must also be enabled on the “Insert” tab if it is desired that Land Desktop label points.
Users might also choose to set up additional label styles for importing utility points. As an example, a label style could be set up for inserting points and symbols locating fire hydrants. In this case, a user may only want to display the fire hydrant and spot elevation.
Although point labels in the above applications will save users time, it is not desirable to set different label styles current as points are inserted to the drawing environment by group or description. In the above referenced examples, users would have needed to set each of the label styles current prior to bringing in points respective to the point labels. The tree label style would have needed to be set current prior to inserting tree points, just as the fire hydrant label style would have needed to be set current prior to inserting fire hydrant points.
Before you set up point label styles for every manhole, mailbox, catch basin, tree, sign and bush, there is another Land Desktop feature that enables users to automate labeling to some degree. This feature is referred to as “Description Keys”. “Description Keys” are used in conjunction with point labeling and are quite powerful. Whereas point labeling allows users to label batches of points inserted to the drawing environment having common parameters, the implementation of “Description Keys” permits users to read in and label all points at once regardless of what they are. “Description Keys” permit block symbol & layer mapping as well as scaling. Symbol blocks can be scaled by parameters in the point descriptor. For instance, the descriptor “T O 7” can be read in
-
Copyrighted Material
Copyrighted
Material
Copyrighted Material
Copyrighted
Material
Point Labeling and Description Keys
10.3
and manipulated using “Description Keys” and point labeling to read “7 inch Oak” in the drawing, be assigned a tree number, be mapped to a tree symbol and have the symbol scaled by a factor of 7 upon its insertion into the drawing environment. In this example, the layer containing the point marker could be placed on one layer, while the point label be placed on a second layer and the block symbol placed on a third layer. In the above referenced example, the description “T O 7” represents the “Raw Description” and “7 inch Oak” takes the place of the “Full Description”.
In this assignment, you will create a point label style for trees, and a point label style for all other points to be inserted into the drawing environment. You will also create a description key file to map descriptors with the label styles, layers, text and symbol blocks.
Exercise Instructions
• Logon to your workstation and begin a session of Land Desktop. If Land Desktop has been configured on your workstation to display the “Start Up” dialogue box, then cancel this feature so that the AutoCAD model space environment is displayed. If launching Land Desktop brings you directly into the AutoCAD model space environment, then Land Desktop has been configured to begin without the startup dialogue. If the AutoCAD Map “Task Pane” is shown, then close this dialogue box as well. Users that have the ability to customize their profiles can turn these features off permanently by following the procedure described in Assignment #1.
• Begin a new drawing by selecting “File�New”. Choose to create a new project by picking the button labeled “Create Project”. Select the “Prototype:” “Default (Feet)” from the drop down list. Give the project the “Name:” “Assign10-##” where the “##” reflects the number which was assigned to you on the first day of class. If the number assigned to you is a single digit (for example 4 as opposed to 14), then enter a zero preceding the single digit (such as 04). Write “Point Labeling and Description keys” in the “Description:” and “Keywords:” areas. This will serve as a project summary which may be used to find or filter projects using the Project Manager.
• Select “OK” to bring you back to the “New Drawing” dialogue box and type the “Name:” “Assign10-##” where the “##” reflects the number which was assigned to you on the first day of class. Make sure that the “Project Name:” displays the correct project.
• Select the “Acad.dwt” template and then “OK” to generate a new drawing in the “DWG” folder of the current project. After selecting the “OK” button, you may be prompted to save changes to the previous drawing session. Since there were no objects in the previous drawing session worth saving, choose not to save changes.
-
Copyrighted Material
Copyrighted
Material
Copyrighted Material
Copyrighted
Material
Introduction to Land Desktop 2008
10.4
• You will be prompted with the “Load Settings” dialogue box which displays a list of drawing setups to choose from. These setups are saved back to the path determined by the Network Administrator who installed the software. The default path is to the local machine and is displayed in the dialogue box. We will set up our parameters manually, so select “Next” to set up your project with the following parameters:
Units Area
Linear Units = Feet Angle Units = Degrees Angle Display Style = Bearings Display Precision Linear = 2 Display Precision Elevation = 2
Display Precision Coordinate = 5 Display Precision Angular = 4
“Next”
Scale Area Horizontal = 60 Vertical = 1 Paper Size = 8 x 11(A) “Next”
Zone Area “Next”
Orientation Area “Next”
Text Style Area Leroy.stp L80
• Then select “Finish” and a screen will display providing the user with a summary of the settings chosen. Review the settings and select “OK”. Although users have the ability to save settings for retrieval with future projects, assignments in this text require that you set up the parameters manually for practice in each project.
• You will be prompted with the “Create Point Database” dialogue box. Accept the default settings by choosing “OK”.
-
Copyrighted Material
Copyrighted
Material
Copyrighted Material
Copyrighted
Material
Point Labeling and Description Keys
10.5
• Create several new layers with the following parameters:
Layer Color Linetype C-ANNO-VPRT White Continuous C-PNTS-TREE Red Continuous C-PNTS-UTIL Green Continuous C-TREE-EXST Green Continuous C-UTIL-SYMB Cyan Continuous
• Set your point settings (Refer to Assignment 3 if you can't remember how this was accomplished) so that your point text comes in with the L80 text style. Using the “+” marker, your marker height should be set at ½ the model space text height. The corresponding marker height for a text height of 4.8 units is 2.4. Set a text rotation angle of 30 degrees.
• Set your point settings to allow the use of point labels by selecting “Points�Point Settings�Insert (Tab) ” and turning on the checkbox to “Use Current Point Label Style When Inserting Points”. The “Search Path for Symbol Block Drawing Files” is the path that Land Desktop uses to find blocks which are inserted with point labeling. Change the path to reflect the COGO folder for the Land Desktop 2008 symbol manager folder. Although the location of this folder can be altered with the software installation the default installation path is:
“c:\documents and settings\all users\application data\autodesk\autodesk land
desktop 2008\r17.1\data\symbol manager\cogo\” Refer to the graphic below for reference.
-
Copyrighted Material
Copyrighted
Material
Copyrighted Material
Copyrighted
Material
Introduction to Land Desktop 2008
10.6
• Launch the description key manager through the menu “Points�Point Management�Description Key Manager”. After the dialogue box opens, select “Manager�Create Desckey File” and give it the file name “Assign10”. Right select on the newly created description key file and select “Create Desckey”. Proceed to fill out information as shown in the dialogue box below. In the “Desckey Code” area type “t*”. Fill in areas as shown below for three different Description keys. Keep in mind that description keys are case sensitive.
-
Copyrighted Material
Copyrighted
Material
Copyrighted Material
Copyrighted
Material
Point Labeling and Description Keys
10.7
The Description Key for the Fire Hydrant uses the “DescKey” Code: “fh”
The Description Key for the Utility Pole uses the “DescKey” Code: “jp”
-
Copyrighted Material
Copyrighted
Material
Copyrighted Material
Copyrighted
Material
Introduction to Land Desktop 2008
10.8
• The “Description Parameter”, “2”, found on the “Scale/Rotate Symbol”, tab instructs Land Desktop to read the second parameter past the base descriptor for scaling the associated block. In the description “Tree O 7”, the base descriptor is “Tree”. The first parameter is “O” for Oak tree. The second parameter is the number “7”. The $2 instructs Land Desktop to scale the symbol by a factor of 7.
• When you are finished entering description key information, the dialogue box should look something like the one below.
• Exit the description key manager and select “Labels�Edit Label Styles�Point Label Styles” to create two new point label styles as shown below named “Elevation, Block” and “Point, Elevation, Block”.
-
Copyrighted Material
Copyrighted
Material
Copyrighted Material
Copyrighted
Material
Point Labeling and Description Keys
10.9
-
Copyrighted Material
Copyrighted
Material
Copyrighted Material
Copyrighted
Material
Introduction to Land Desktop 2008
10.10
“DescKey Matching On” must be checked to allow the point label style to obtain information from the description key file. Specify the “Desckey File: ” which you just created for this assignment. A “Common Symbol” is not required, because the symbol will be inserted to the CAD environment using the Description Key file. In order to accomplish this, make sure the check box “Substitute DescKey Symbol” is checked. The “Substitute DescKey Description” checkbox instructs Land Desktop to alter the Point(s) full description to take on the description specified in the “Description Format” area for each Description Key in the Description Key Manager.
• Select “Labels�Settings�Point Labels” and set the “Elevation, Block” label style which you just created current. Specify a rotation angle of 30 degrees.
• Set the “C-PNTS-UTIL” layer current and select “Points�Import/Export Points�Import Points” to read in your project points which correspond to this lesson using the “PNEZD” comma delimited format. Lesson files may be downloaded from www.schroff1.com. As you read these points in, add them to a new point group named “All_Points”. Choose to overwrite points when prompted with the “Cogo Database Import Options”. Zoom extents, and you should see spot elevations and symbols in the drawing environment.
• In “Labels�Settings�Point Labels” set the “Point, Elevation, Block” label style current. While on the “C-PNTS-TREE” layer, insert only points having the description tree. Refer to Assignments 4 & 5 if you can't remember how this is done. Choose to replace all points when prompted. The tree spot elevations are now on their respective layer. Tree symbols have been inserted into the drawing environment and scaled.
• Pick the layout tab currently titled “Layout1” so that this layout becomes active. Right click on this tab and choose to rename the layout tab to “Plat”. Now that you are in paperspace, change to the layer “C-ANNO-VPRT” and
create a landscape viewport 11′×8.5′ at a 60 scale for the map.
• Save and exit this drawing. You have successfully completed this assignment.
-
Copyrighted Material
Copyrighted
Material
Copyrighted Material
Copyrighted
Material
Point Labeling and Description Keys
10.11
Reference Figure: Assignment 10
-
Copyrighted Material
Copyrighted
Material
Copyrighted Material
Copyrighted
Material
Introduction to Land Desktop 2008
10.12
NOTES:
/ColorImageDict > /JPEG2000ColorACSImageDict > /JPEG2000ColorImageDict > /AntiAliasGrayImages false /DownsampleGrayImages true /GrayImageDownsampleType /Bicubic /GrayImageResolution 300 /GrayImageDepth -1 /GrayImageDownsampleThreshold 1.50000 /EncodeGrayImages true /GrayImageFilter /DCTEncode /AutoFilterGrayImages true /GrayImageAutoFilterStrategy /JPEG /GrayACSImageDict > /GrayImageDict > /JPEG2000GrayACSImageDict > /JPEG2000GrayImageDict > /AntiAliasMonoImages false /DownsampleMonoImages true /MonoImageDownsampleType /Bicubic /MonoImageResolution 1200 /MonoImageDepth -1 /MonoImageDownsampleThreshold 1.50000 /EncodeMonoImages true /MonoImageFilter /CCITTFaxEncode /MonoImageDict > /AllowPSXObjects false /PDFX1aCheck false /PDFX3Check false /PDFXCompliantPDFOnly false /PDFXNoTrimBoxError true /PDFXTrimBoxToMediaBoxOffset [ 0.00000 0.00000 0.00000 0.00000 ] /PDFXSetBleedBoxToMediaBox true /PDFXBleedBoxToTrimBoxOffset [ 0.00000 0.00000 0.00000 0.00000 ] /PDFXOutputIntentProfile () /PDFXOutputCondition () /PDFXRegistryName (http://www.color.org) /PDFXTrapped /Unknown
/Description >>> setdistillerparams> setpagedevice