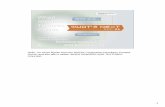94632 Shaders Textures
-
Upload
taurai-chiwanza -
Category
Documents
-
view
249 -
download
0
Transcript of 94632 Shaders Textures
-
8/8/2019 94632 Shaders Textures
1/9
1
Shaders and Textures in Artlantis 2.0By Grard Bomer, Abvent
In Artlantis, Shaders and / or Textures are used to define the aspect of materials.
In Artlantis there are a few procedural shaders that have a color for the diffuse (Basic, Expert, FresnelWater, etc.) The majority of shaders have images to define the diffuse (Bricks, Wood...).
1/ Procedural Shaders
Procedural shaders (Basic or Expert) are recommended:
- for simple surfaces because they use very little memory,
- as a support for texture mapping
Basic and Expert shaders can simulate several surfaces.
Basic Shader sample: from matte to lacquer painting by changing the reflection and shininess:
R=0 - S= 0 R=0.2 - S=20 R= 0.5 - S= 350 R=0.5 - S=1000
Diffuse=green Diffuse=green Diffuse=green Diffuse=green
Expert shader sample:
Aluminum, Steel, Chrome, Bubble
Shininess=160 Shininess=400 Shininess=1000 Shininess=900
Diffuse=Dark-gray Diffuse=Black Diffuse=Black Diffuse=Black Reflection=Gray Reflection=Gray-blue Reflection=white Reflection=light gray
Transparency=light gray
Other procedural shaders (Fresnel Water, Fresnel Glazing, etc.) are used for specific cases, which cannot
be simulated by others.
Fresnel Water shader sample:
-
8/8/2019 94632 Shaders Textures
2/9
2
2/ Image Shaders
Image Shaders are "pre-set" materials, ready to use. They have common behaviors:
- Automatic repeat of the diffuse image file to cover the entire surface with a perfect tiling
- Sliders with minimum and maximum values are pre-set to prevent faulty settings, i.e. coating
shaders have no reflection
- Unique and Simple user interface (Some image channels and parameters are hidden)
- Automatic scaling with the model
The Mix Color:The diffuse is defined by an image that has its own colors, but it is possible to modify this color with the
mix color function.
This is an RGB color, and the neutral color is gray. Gray does not change the original picture aspect,
even if the Mix box is checked.
Sample: changing the mix color on the wall in the back
Mix Color in the UI No mix Mix=Brown Mix=Green
Tip: If your scene illumination is correct except for one material that is lighter or darker than you
expect, you can use the Mix Color.
Note: it has a greater effect on direct lighting.
-
8/8/2019 94632 Shaders Textures
3/9
3
In this sample, dark gray was mixed with the carpet shader
Reflection and Shininess
These work exactly the same way as procedural shaders (see above) but minimum and maximum values
can be limited. To change these limits, use Create Shader feature.
Note: if Shininess is 0, Reflection does not have any effect on your scene. You have to set a minimum
value to Shininess to see Reflection.
Tips: if Reflection > 0 the LED is red; if you click on it, Reflection is reset to 0
Here, the maximum value of Reflection is limited to 0.4 (max. possible is 1.0)
Bump mapping and/or Normal mapping
These parameters can simulate roughness or relief of the surface. But there is no modification of the
geometry.
Relief simulation with Bump mapping:
Tip: if Bump number is 0, the LED becomes red; by clicking on it, the Bump is reset to 0 (neutralposition)
-
8/8/2019 94632 Shaders Textures
4/9
4
(Bump map and Normal map samples are detailed in the Create Shader tutorial.)
Note: If the Normal map slider is disabled it means that there is no Normal map in the shader definition.
Transparency
All shaders are opaque by default. This is the normal use, but it can be useful to have an X-ray vision of
some of them in a special view. So it is possible to adjust global transparency for each shader.
Transparency=0 Transparency=170 Transparency=243 Transparency=255
Material ID parameters: Smoothness
In the drawer of the Shader inspector you will find the entire list of materials used in your project.
Select a material and right click on it:
-
8/8/2019 94632 Shaders Textures
5/9
5
Smoothness=0 Smoothness=0.2
Material ID parameters: Visibility and Shadow casting
In some cases, it is useful to mask a part of the model or to change the shadow processing.
In the sample below, the following settings are applied to the sphere:
Tip: use Material Cast Shadows for the grass to disable the radiosity color bleeding:
- On the left, light is bouncing on the green floor and creates green color bleeding on the wall.
- On the right, light goes though the green floor and there is no green color on the wall
-
8/8/2019 94632 Shaders Textures
6/9
6
3 / Texture mapping
Mapping a texture on a surface does not replace a shader in the material structure; textures
are ALWAYS placed over an existing shader.
Texture mapping can be used in various ways:
1- to create a specific or repeating ornament
2- to modify the shaders aspect
3- to cover an entire surface like shaders
Note: In any case you can have several textures mapped on the same shader and they can be used in the
same or different ways.
4.1 - Sample 1: create a frieze and a painting on a wall shader
figure 1 figure 2 figure 3
Select the wall in the preview (figure 1), then put a texture on it by dragging and dropping from the
catalog or your hard drive; or by right-clicking on the appropriate shader in the material list andchoosing add texture from the menu.
Select the Texture (figure 2); make some adjustments (size, etc.) in the Texture inspector then move it to
the right place (figure 3).
Check the Repeat Horizontally box to apply the frieze.
-
8/8/2019 94632 Shaders Textures
7/9
7
Note: There are three different ways to select a shader or a texture and display it in the appropriate inspector:
- click on the shader directly in the preview window
- select it from the list of materials
- scroll with the arrows until the material is displayed in the inspector
GGsigne.psd
cadre.jpg
In Artlantis 2.0, textures are independent; you can select and move them separately. You can link them
in the same way you create a hierarchy in the object list.
In our sample, after moving cadre.jpg over a GGsinge.psd in the list, we obtain:
The link means that every manipulation on the main texture will be applied to both (rotation, translation,
scaling, etc.).
Note: rendering effects are not concerned.
-
8/8/2019 94632 Shaders Textures
8/9
8
It is also possible to merge the origin vertex of all linked textures. The cross in the thumbnail from the
inspector defines the origin of the image. To merge the origins, select the appropriate texture in the
hierarchy list and choose it from the menu:
4.2 - Texture mapping to modify the surface aspect of an existing shader
Example: Add more relief effect on a Coating shader
The texture mapping settings are:
Bump = 3 - Transparency = 255 - Repeat H = ON - Repeat V = ON
-
8/8/2019 94632 Shaders Textures
9/9
9
It is possible to combine with a specific texture to simulate dirt on the bottom of the wall:
Texture mapping settings are: use Alpha Channel = ON + Repeat H = ON
Repeat V = OFF
Note: This Texture has an alpha channel that creates a progressive transparency from bottom to top.
4.3 - Texture mapping to simulate a shader
If you do not have the right shader in the library you can use a texture as a shader. If you use the same
image to map surfaces in several projects, it is highly recommended to transform it into a shader (seeCreate Shader)
Note: it is recommended having a basic shader under the texture.
Paris, January 2008

![REAL -TIME REALISTIC ILLUMINATION AND ENDERING OF … · Another aspect is the use of textures, fractals and shaders to represent the details. Musgrave [15] has extensively used them](https://static.fdocuments.net/doc/165x107/5f9555524353080f11118c52/real-time-realistic-illumination-and-endering-of-another-aspect-is-the-use-of-textures.jpg)