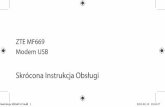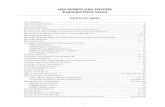90BG [H50-55 Non-ES] 90B6 [H50-50 ES] 90B7 [H50-50 Non-ES ... · 8 Podręcznik użytkownika...
-
Upload
nguyendiep -
Category
Documents
-
view
231 -
download
0
Transcript of 90BG [H50-55 Non-ES] 90B6 [H50-50 ES] 90B7 [H50-50 Non-ES ... · 8 Podręcznik użytkownika...
Version 1.0
Machine type: 90BF [H50-55 ES] 90BG [H50-55 Non-ES] 90B6 [H50-50 ES] 90B7 [H50-50 Non-ES] 90BH [H50-05] 90C1 [H50-00]
2014.06
LenovoH50 SeriesPodręcznik użytkownika
SP40F92923
Ważne informacje dotyczące bezpieczeństwa
Przed rozpoczęciem korzystania z niniejszego podręcznika należy zapoznać się ze wszystkimi istotnymi informacjami dotyczącymi bezpieczeństwa dla tego produktu. Najnowsze informacje dotyczące bezpieczeństwa zawiera Podręcznika na temat bezpieczeństwa i gwarancji dostarczany wraz z produktem. Zapoznanie się z informacjami dotyczącymi bezpieczeństwa zmniejsza ryzyko obrażeń ciała i uszkodzenia produktu.
Interfejs i funkcje przedstawione w tym Podręczniku użytkownika mają charakter wyłącznie informacyjny i mogą być inne niż w zakupionym produkcie. Konstrukcja i specyfikacje produktu mogą ulegać zmianie bez powiadamiania.
Niebezpieczeństwo: Należy mieć świadomość sytuacji stwarzających największe niebezpieczeństwo, włącznie z zagrożeniem śmiercią.
Ostrzeżenie: Istnieje możliwość uszkodzenia programów, urządzeń lub danych.
Uwaga: Ważne informacje!
© Copyright Lenovo 2014. Wszelkie prawa zastrzeżone.KLAUZULA DOTYCZĄCA OGRANICZONYCH PRAW: Jeśli dane lub oprogramowanie są dostarczane zgodnie z przepisami amerykańskiej agencji rządowej GSA (General Services Administration), korzystanie, reprodukcja i rozpowszechnianie podlegają ograniczeniom wynikającym z kontraktu nr GS-35F-05925.
iSpis treści
Spis treści
Ważne informacje dotyczące bezpieczeństwa
Używanie sprzętu komputerowego .......................................... 1Widok obudowy z przodu ..........................................................................2
Widok obudowy z tyłu ................................................................................3
Opisy podstawowych złączy ......................................................................7
Podłączanie komputera ..............................................................................8
Instrukcje konfiguracji sygnału audio 5.1 .....................................................9
Podłączanie kabla zasilającego ................................................................10
Wyświetl instrukcje połączeń podczas odtwarzania płyt Blu-ray Disc ........11
Podłączanie do Internetu ..........................................................................11
Klawiatura przewodowa (tylko wybrane modele) .......................................12
Korzystanie z systemu Windows 8.1 ...................................... 13Przełączanie między głównymi interfejsami systemu Windows 8.1 ............14
Pasek Panele funkcji ................................................................................14
Wyłączanie komputera .............................................................................14
Przełączanie między aplikacjami ...............................................................15
Zamykanie aplikacji ..................................................................................15
Otwieranie innych programów systemowych ............................................15
Pomoc i obsługa techniczna systemu Windows .......................................15
Używanie oprogramowania Rescue System ......................... 17OneKey Recovery ....................................................................................18
Instalacja sterowników i aplikacji ...............................................................19
Używanie oprogramowania ..................................................... 21Program Lenovo Support .........................................................................22
ii Spis treści
Rozwiązywanie problemów i potwierdzenie konfiguracji ..... 23Rozwiązywanie problemów z ekranem .....................................................24
Rozwiązywanie problemów z dźwiękiem ..................................................25
Rozwiązywanie problemów z oprogramowaniem .....................................26
Rozwiązywanie problemów z napędami optycznymi i dyskami
twardymi ..................................................................................................27
Szczególne uwarunkowania przy rozwiązywaniu problemów
w systemie Windows ................................................................................28
Pomoc i obsługa techniczna systemu Windows .......................................28
Program BIOS setup utility .......................................................................28
Codzienne czynności konserwacyjne .......................................................29
Podręcznik wymiany części .................................................... 31Lokalizacje ...............................................................................................35
Wymiana sprzętu .....................................................................................40
Dodatek ..................................................................................... 53Deklaracja ................................................................................................53
Znaki towarowe ........................................................................................54
Deklaracja zgodności z normą Energy Star ...............................................54
Włączanie trybu zgodności z dyrektywą ErP .............................................55
Uwagi dotyczące emisji elektromagnetycznej ...................... 56
Uwaga dotycząca regulacji prawnych w Meksyku ............... 57
Ten rozdział zawiera następujące tematy: Wprowadzenie do sprzętu komputerowego
Informacje o podłączaniu komputera
Uwaga: Opisywniniejszymrozdzialemogąnieodpowiadaćdanemukomputerowizewzględunaróżnicemodeluikonfiguracji.
Podręcznik użytkownika 1
Używanie sprzętu komputerowego
2 Podręcznik użytkownika
Widok obudowy z przodu
Ostrzeżenie: Uważaj,abyniezablokowaćotworówwentylacyjnychwobudowiekomputera.Zablokowanietychotworówgroziprzegrzaniemkomputera.
1
5
3
66
74
8
2
Kontrolka dysku twardego
Przycisk zasilania
Napęd optyczny (tylko wybrane modele)
Przycisk wysuwania dysku optycznego
Czytnik kart pamięci (tylko wybrane modele)
Złącza USB 2.0 (2)
Złącze słuchawek
Złącze mikrofonu
3Podręcznik użytkownika
Widok obudowy z tyłu(Jeśli rozmieszczenie elementów z tyłu komputera przedstawione w tym rozdziale nie odpowiada posiadanemu komputerowi, odnoś zamieszczone informacje do stanu faktycznego).
H50-00
56
9
78
34
2
1
Złącze USB 3.0
Złącze VGA na płycie
Złącza USB 2.0 (2)
Złącze sieci Ethernet
Złącza audio
Złącze zasilania
Antena WiFi (tylko wybrane modele)
Klips kablowy
Gniazdo kart rozszerzeń
4 Podręcznik użytkownika
H50-05
1
2
68
10
79
35
4
Złącze VGA na płycie
Złącze HDMI-OUT (tylko wybrane modele)
Złącza USB 2.0 (2)
Złącze sieci Ethernet
Złącza USB 3.0 (2)
Złącza audio
Antena WiFi (tylko wybrane modele)
Złącze zasilania
Klips kablowy
Gniazda kart rozszerzeń (niektóre modele wyposażono w kartę graficzną, kartę USB 3.0 lub kartę tunera TV)
5Podręcznik użytkownika
H50-50
12
3
45
6 79
8
10
Złącze zasilania
Przełącznik napięcia zasilania (tylko wybrane modele)
Złącze HDMI-OUT (tylko wybrane modele)
Złącze VGA na płycie
Złącza USB 3.0 (2)
Złącza USB 2.0 (2)
Złącze sieci Ethernet
Złącza audio
Antena WiFi (tylko wybrane modele)
Gniazda kart rozszerzeń (niektóre modele wyposażono w kartę graficzną, kartę USB 3.0 lub kartę tunera TV)
6 Podręcznik użytkownika
H50-55
12
3
4
5
6 7
98
10
Złącze zasilania
Przełącznik napięcia zasilania (tylko wybrane modele)
Złącze HDMI-OUT (tylko wybrane modele)
Złącze VGA na płycie
Złącza USB 3.0 (2)
Złącza USB 2.0 (2)
Złącze sieci Ethernet
Złącza audio
Antena WiFi (tylko wybrane modele)
Gniazda kart rozszerzeń (niektóre modele wyposażono w kartę graficzną, kartę USB 3.0 lub kartę tunera TV)
Uwaga: Jeśliwdanymmodelusądwazłączamonitora,użyjzłączanakarciegraficznej.
Ostrzeżenie: NieotwierajpokrywyantenyWiFi.
7Podręcznik użytkownika
Opisy podstawowych złączy
Uwaga: Komputermożeniemiećwszystkichzłączyopisanychwniniejszejsekcji.
Złącze Opis
Mikrofon Użyj tego złącza, aby podłączyć mikrofon do swojego komputera, jeśli chcesz nagrać dźwięk lub jeśli używasz oprogramowania rozpoznającego mowę.
Słuchawki Użyj tego złącza, aby podłączyć do komputera słuchawki, jeśli chcesz słuchać muzyki lub innych dźwięków, nie przeszkadzając innym.
Złącze wejścia liniowego dźwięku
To złącze umożliwia podłączenie sygnału audio z zewnętrznego urządzenia audio, na przykład z wieży stereo. W celu podłączenia zewnętrznego urządzenia audio należy połączyć przewodem wyjście liniowe dźwięku tego urządzenia z wejściem liniowym dźwięku w komputerze.
Złącze wyjścia liniowego dźwięku
Służy do przesyłania sygnału audio z komputera do urządzeń zewnętrznych, takich jak zasilane głośniki stereo (głośniki z wbudowanym wzmacniaczem), słuchawek, klawiatur multimedialnych lub wejścia liniowego dźwięku w wieży stereo albo innym urządzeniu do nagrywania dźwięku.
Czytnik kart pamięci Służy do wyświetlania i udostępniania zdjęć, muzyki i materiałów wideo zapisanych na karcie pamięci.
Złącze zasilania Podłącz do źródła prądu. Wygląd tego złącza może być różny.
Złącze USB Służy do podłączania urządzeń wymagających połączenia USB.
Złącze sieci Ethernet Służy do podłączania komputera do ethernetowej sieci LAN.
Złącze VGA Służy do podłączenia monitora VGA lub innych urządzeń posiadających złącze monitora VGA.
Złącze DVI Służy do podłączenia monitora DVI lub innych urządzeń posiadających złącze monitora DVI.
Złącze HDMI (opcjonalne)
Umożliwia podłączenie do komputera wyświetlacza lub odbiornika TV wyposażonego w złącze HDMI.
8 Podręcznik użytkownika
Złącze Opis
Złącze tunera TV (opcjonalne)
Obsługiwane tylko w systemach z opcjonalną kartą tunera TV.
Uwaga: Jeślikomputerjestwyposażonywbezprzewodowąklawiaturęlubmysz,podłączjezgodniezinstrukcjąinstalacjitychurządzeń.
Podłączanie komputeraPodłączając swój komputer, skorzystaj z następujących informacji.• Znajdź ikony złączy z tyłu komputera. Dopasuj wtyczki do ikon.
• Jeżeli kable i panel złączy komputera mają oznaczenia kolorowe, dopasuj kolor końcówki kabla do koloru złącza.
Uwaga: Komputermożeniemiećwszystkichzłączyopisanychwniniejszejsekcji.
Sprawdź pozycję przełącznika napięcia zasilania z tyłu komputera. Użyj długopisu, aby przesunąć przełącznik w razie potrzeby.
Uwaga: Niektórekomputeryniemająprzełącznikanapięciazasilania.Tekomputeryautomatyczniedostosowująsiędonapięciasieci.
• Jeżeli zakres napięcia zasilania to 100-127 V prądu zmiennego, ustaw przełącznik na 115 V.
• Jeżeli zakres napięcia zasilania to 200-240 V prądu zmiennego, ustaw przełącznik na 230 V.
115
230
9Podręcznik użytkownika
Instrukcje konfiguracji sygnału audio 5.1Ten model komputera obsługuje konwersję dźwięku stereo do dźwięku surround 5.1.Podłączając urządzenie dźwiękowe surround 5.1, skorzystaj z następujących wskazówek:
Głośnikiprzednie
Głośnikisurround
Głośnikśrodkowy/subwoofer
Niebieskiezłączewejścialiniowego
Zielonezłączewyjścialiniowego
Różowezłączemikrofonu
Konfiguracja przebiega następująco:
1. Kliknij prawym przyciskiem myszy ikonę Dźwięk na pasku zadań i wybierz opcję Urządzenia do odtwarzania, aby skonfigurować dźwięki w wyskakującym oknie dialogowym.
2. Wybierz urządzenie odtwarzania w oknie dialogowym Odtwarzanie, a następnie kliknij przycisk Konfiguruj, aby je skonfigurować.
3. Wybierz pozycję 5.1 Surround z listy kanałów audio w wyskakującym oknie Konfiguracja głośników i skonfiguruj głośniki zgodnie z poleceniami.
4. Po zakończeniu tej procedury można korzystać z dźwięku przestrzennego w trybie 5.1.
Uwaga: Jeśliopisanypowyżejinterfejskonfiguracjidźwiękuróżnisięodtegowużywanymkomputerze,możnaskorzystaćzpowyższychkrokówjakopomocywkonfiguracjisystemudźwiękuprzestrzennego5.1wswoiminterfejsiekonfiguracji;jeślipotrzebnebędądodatkoweinformacje,należyskorzystaćzpomocyelektronicznej.
10 Podręcznik użytkownika
Podłączanie kabla zasilającegoPodłącz przewód zasilający do gniazda elektrycznego. Zalecamy użycie połączenia z uziemieniem lub zabezpieczenia przed przepięciami.
Niektóre modele wyposażono w zasilacz sieciowy.
11Podręcznik użytkownika
Wyświetl instrukcje połączeń podczas odtwarzania płyt Blu-ray Disc
Uwaga: TylkoniektóremodelesąwyposażonewnapędoptycznyBlu-ray.
Sprawdź złącza komputera i urządzenia wyświetlającego, i wybierz odpowiednie kable zgodnie z poniższą tabelą. Inne typy kabli nie spełniają wymagań standardu Blu-ray.Jeśli komputer nie jest wyposażony w odpowiedni kabel, należy go zakupić osobno.W tej tabeli zamieszczono informacje pomocne w identyfikacji złącz w komputerze i urządzeniu wyświetlającym.
Typ połączenia Komputer KabelUrządzenie
wyświetlające
DVI na DVI(Kabel DVI)
DVI na HDMI(Kabel DVI-HDMI)
HDMI na HDMI(Kabel HDMI)
HDMI na DVI(Kabel HDMI-DVI)
Podłączanie do InternetuPołączenie z Internetem wymaga zawarcia umowy z usługodawcą internetowym (ISP) oraz dodatkowego sprzętu.Usługodawcy ISP i ich oferty różnią się w poszczególnych krajach. Skontaktuj się z usługodawcą ISP, aby poznać ofertę dostępną w danym kraju.Komputer obsługuje połączenia sieci bezprzewodowej (tylko wybrane modele) lub przewodowej, która łączy komputer z innymi urządzeniami.
Przewodowe połączenie sieciowe
W przypadku sieci przewodowych podłącz jeden koniec kabla ethernetowego (nabywany osobno) do złącza sieci Ethernet w komputerze, a drugi koniec podłącz do routera sieciowego lub modemu szerokopasmowego. Skontaktuj się z usługodawcą ISP w celu uzyskania szczegółowych instrukcji konfiguracji.
12 Podręcznik użytkownika
Uwaga: Proceduryinstalacjimodemuszerokopasmowegolubrouteraróżniąsięwzależnościodproducentaurządzenia.Postępujzgodniezinstrukcjamiproducenta.
Bezprzewodowe połączenie sieciowe
W celu uzyskania dostępu do domowej sieci bezprzewodowej można użyć wbudowanej anteny sieci bezprzewodowej.Aby połączyć komputer z siecią bezprzewodową:1. Przenieś kursor w prawy górny lub prawy dolny róg ekranu, a następnie kliknij
opcję Ustawienia. (Jeśli komputer jest wyposażony w ekran dotykowy, przesuń szybko palcem od prawej krawędzi i dotknij opcję Ustawienia).
2. Kliknij lub dotknij ikonę sieci , następnie wybierz nazwę routera. Kliknij lub dotknij opcję Podłącz, następnie postępuj zgodnie z instrukcjami wyświetlanymi na ekranie.
Przetestuj sieć bezprzewodową, otwierając przeglądarkę sieci Web i uzyskując dostęp do witryn internetowych.
Klawiatura przewodowa (tylko wybrane modele)LVT —— Po przejściu do systemu Windows naciśnij ten klawisz, aby uruchomić
program LVT (Lenovo Vantage Technology) — instalowane fabrycznie oprogramowanie firmy Lenovo przeznaczone dla komputerów domowych. Oprócz własnych funkcji, program LVT umożliwia uruchamianie innych programów kompatybilnych z systemem Windows, specjalnie skonfigurowanych do działania w tym modelu komputera.
Uwagi:
• WniektórychmodelachprogramLVTjestniedostępny.
• WmodelachbezprogramuLVTklawiszLVTnaklawiaturzejestnieczynny.
F2 ——Na tym komputerze zainstalowano oprogramowanie Lenovo Rescue System. Aby uzyskać dodatkowe informacje o tym programie, naciskaj i zwalniaj klawisz F2 zaraz po włączeniu komputera, dopóki nie zostanie uruchomiony program Lenovo Rescue System.
Korzystanie z systemu Windows 8.1
Ten rozdział zawiera następujące tematy: Przełączanie między głównymi interfejsami systemu
Windows 8.1 Pasek Panele funkcji Wyłączanie komputera Przełączanie między aplikacjami Zamykanie aplikacji Otwieranie innych programów systemowych Pomoc i obsługa techniczna systemu Windows
Ostrzeżenie: SystemoperacyjnyWindows8.1jestdostarczanyprzezfirmęMicrosoftCorporation.NależyzniegokorzystaćzgodniezUmowąLicencyjnąUżytkownikaOprogramowania(EULA)zawartąmiędzyużytkownikiemifirmąMicrosoft.WprzypadkupytańdotyczącychsystemuoperacyjnegonależykontaktowaćsiębezpośredniozfirmąMicrosoft.
Podręcznik użytkownika 13
14 Podręcznik użytkownika
Przełączanie między głównymi interfejsami systemu Windows 8.1System Windows 8.1 posiada dwa główne interfejsy użytkownika: ekran startowy i pulpit systemu Windows.Aby przełączyć z ekranu startowego do pulpitu Windows, wykonaj jedną z następujących czynności:• Wybierz kafelek pulpitu Windows na ekranie startowym.
• Naciśnij kombinację klawiszy Windows + D.
Aby przełączyć z pulpitu do ekranu startowego, wykonaj jedną z następujących czynności:• Wybierz opcję Start na pasku Panele funkcji.
• Przesuń kursor do lewego dolnego rogu, a następnie wybierz miniaturę ekranu startowego, gdy zostanie wyświetlona.
• Naciśnij klawisz Windows .
Pasek Panele funkcjiPanele funkcji udostępniają nowe, szybsze sposoby wykonywania wielu podstawowych zadań.Aby wyświetlić panele funkcji, wykonaj jedną z następujących czynności:• Przenieś kursor w prawy górny lub prawy dolny róg ekranu.
• Jeśli komputer jest wyposażony w ekran dotykowy, przesuń szybko palcem od prawej krawędzi ekranu.
• Naciśnij kombinację klawiszy Windows + C.
Wyłączanie komputeraAby wyłączyć komputer:1. Przenieś kursor w prawy górny lub prawy dolny róg ekranu, a następnie kliknij
opcję Ustawienia. (Jeśli komputer jest wyposażony w ekran dotykowy, przesuń szybko palcem od prawej krawędzi i dotknij opcję Ustawienia).
2. Wybierz opcję Zasilanie → Zamknij.
15Podręcznik użytkownika
Przełączanie między aplikacjamiNiekiedy zachodzi potrzeba powrotu do aplikacji używanej przed chwilą albo szybkiego przeglądu ostatnich aplikacji.Aby przełączać się między aplikacjami:Przenieś kursor do lewego górnego rogu, następnie kliknij, aby wyświetlić następną aplikację. (Jeśli komputer jest wyposażony w ekran dotykowy, przesuń szybko palcem od lewej krawędzi, aby wyświetlić następną aplikację).
Zamykanie aplikacjiAby zamknąć aplikację, wykonaj jedną z następujących czynności:• Przesuń kursor do lewego górnego rogu ekranu. Po wyświetleniu miniatury
przeciągnij ją do dołu ekranu.
• Przesuń kursor do górnej krawędzi ekranu. Gdy kursor przybierze kształt dłoni, przeciągnij stronę aplikacji do dołu ekranu.
• Jeśli komputer jest wyposażony w ekran dotykowy, przesuń szybko palcem od górnej krawędzi ekranu. Gdy strona aplikacji zmniejszy się, przeciągnij ją do dołu ekranu.
Otwieranie innych programów systemowychIstnieje szybki sposób otwierania innych programów systemowych. Aby otworzyć menu, wykonaj jedną z następujących czynności:• Przesuń kursor do lewego dolnego rogu ekranu. Po wyświetleniu miniatury
kliknij prawym przyciskiem myszy, aby otworzyć menu.
• Naciśnij kombinację klawiszy Windows + X.
Pomoc i obsługa techniczna systemu WindowsW razie problemów z systemem operacyjnym zobacz menu Pomoc i obsługa techniczna systemu Windows. Aby otworzyć menu Pomoc i obsługa techniczna systemu Windows, wykonaj jedną z następujących czynności:• Wybierz panel Ustawienia, następnie wybierz opcję Pomoc.
• Naciśnij kombinację klawiszy Windows + F1.
Zostanie wyświetlone menu Pomoc i obsługa techniczna systemu Windows. Można także uzyskać pomoc i wsparcie techniczne online, klikając jedno z dwóch łączy wyświetlonych pod nagłówkiem Więcej do odkrycia.
Używanie oprogramowania Rescue System
Ten rozdział zawiera następujące tematy: OneKey Recovery Instalacja sterowników i aplikacji
Ostrzeżenie: UżycieprogramuOneKeyRecoveryspowodujeutratędanych.
• ZapomocąprogramuOneKey RecoverymożnaprzywrócićnadyskuCkomputerafabryczneustawieniadomyślnelubstanzostatniejkopiizapasowejsystemu.WtakimprzypadkuwszystkieistniejącedanenadyskuC:zostanąutracone,formatizawartośćinnychpartycjidyskutwardegopozostanąniezmienione.
• AbyzainstalowaćsystemoperacyjnyiutworzyćjegokopięzapasowązapomocąprogramuOneKey Recovery,należysformatowaćdyskC:doformatuNTFSizainstalowaćsystemoperacyjnynapartycjiC:WprzeciwnymrazieniebędziemożnauruchomićprogramuOneKey Recovery.
Podręcznik użytkownika 17
18 Podręcznik użytkownika
Uwaga dotycząca partycji serwisowej:Pliki i dane używane przez system odzyskiwania są zapisywane na partycji serwisowej. Usunięcie tej partycji spowoduje, że system odzyskiwania stanie się bezużyteczny. Aby uzyskać szczegółowe informacje, zapoznaj się z poniższymi instrukcjami:
Na panelu Wyszukiwanie wybierz opcję Aplikacje → Panel sterowania → Narzędzia administracyjne → Zarządzanie komputerem → Zarządzanie dyskami. Zostanie wyświetlona partycja serwisowa, której nie wolno usunąć.
Uwaga: Plikiidaneużywaneprzezsystemodzyskiwaniasązapisywanenapartycjiserwisowej.FirmaLenovonieponosiodpowiedzialnościzażadnestratywynikającezusunięcialubuszkodzeniapartycjiserwisowejprzezosobyinneniżautoryzowanypersonelserwisowyfirmyLenovo.
OneKey RecoveryOneKey Recovery to prosta w użyciu aplikacja. Za jej pomocą można przywrócić komputer do domyślnych ustawień systemowych lub do stanu z momentu tworzenia ostatniej kopii zapasowej.
Procedura szczegółowa
1. Po włączeniu komputera kolejno naciskaj i zwalniaj klawisz F2, dopóki nie zostanie uruchomiony program Lenovo Rescue System, następnie wybierz opcję OneKey Recovery.
Uwaga: ProgramSystemRecoverynadpiszewszystkiedanenadyskuC:Abyzapobiecutraciedanych,przedprocedurąprzywracaniasystemuutwórzkopięzapasowątychdanych.
2. Postępuj zgodnie z instrukcjami wyświetlanymi na ekranie, aby wybrać kopię zapasową do przywrócenia i dysk, na którym zostanie zainstalowany system operacyjny, a następnie naciśnij przycisk Dalej, aby rozpocząć odtwarzanie.
3. Poczekaj na zakończenie przywracania systemu. Nie przerywaj operacji.
4. Po pomyślnym przywróceniu systemu zostanie wyświetlone polecenie zrestartowania komputera. Zrestartuj komputer i uruchom system operacyjny.
19Podręcznik użytkownika
Instalacja sterowników i aplikacjiFunkcja Instalacja sterowników i aplikacji dostępna w systemie odzyskiwania umożliwia ponowne zainstalowanie wszystkich aplikacji i sterowników Lenovo dostarczonych z komputerem Lenovo.
Metoda 1: Instalacja automatycznaPo włączeniu komputera kolejno naciskaj i zwalniaj klawisz F2, dopóki nie zostanie uruchomiony program Lenovo Rescue System, następnie wybierz opcję Instalacja sterowników i aplikacji.
Postępuj zgodnie z poleceniami wyświetlanymi na ekranie, aby zainstalować sterowniki i aplikacje Lenovo. Kliknij przycisk OK, aby uruchomić instalację oprogramowania Instalacja sterowników i aplikacji Lenovo.
System zostanie zrestartowany. Po zrestartowaniu systemu proces instalacji sterowników i aplikacji będzie kontynuowany aż do zakończenia.
Metoda 2: Instalacja ręcznaW systemie Windows wybierz opcję Instalacja sterowników i aplikacji na panelu Wyszukiwanie.
Po uruchomieniu procedury zainstaluj ręcznie sterowniki i oprogramowanie, wykonując wyświetlane instrukcje.
Uwagi:
1. Nieinstalujoprogramowania,którejużznajdujesięnakomputerze.
2. Przeduzyskaniemdostępudosystemuoperacyjnegosprawdź,czyoprogramowanieInstalacjasterownikówiaplikacjizostałozainstalowaneautomatycznie.Funkcjainstalacjiręcznejmożebyćużywanatylkopozainstalowaniutegooprogramowania.
Używanie oprogramowania
Ten rozdział zawiera następujący temat: Instrukcje dotyczące oprogramowania
Uwaga: Interfejsidziałaniekażdejztychfunkcjizależąodoprogramowaniadostarczonegoznabytymmodelemkomputera.
Podręcznik użytkownika 21
22 Podręcznik użytkownika
Program Lenovo SupportProgram Lenovo Support umożliwia zarejestrowanie swojego komputera w firmie Lenovo, pobieranie i wyświetlanie podręczników użytkownika dla komputera, pobierania informacji o gwarancji dla komputera oraz przeglądanie informacji pomocy i pomocy technicznej.
Aby otworzyć ten program, wykonaj następujące kroki:
Kliknij ikonę Lenovo Support na panelu startowym lub na panelu Wyszukiwanie.
Główne funkcje tego programu opisano poniżej. (Ten program obsługuje aktualizacje w trybie online. Funkcje przedstawione poniżej mają charakter poglądowy, funkcjonalność będzie zależeć od ikon wyświetlanych rzeczywiście na ekranie.)
RejestracjaRejestracja zapewnia dostęp do pomocy technicznej dla produktu, aktualizacji i alertów dotyczących danych tematów. Skorzystaj z wielokrotnie nagradzanych usług firmy Lenovo.
Podręcznik użytkownikaPodręcznik użytkownika zawiera więcej informacji o komputerze.
Serwis i gwarancjaTa opcja pozwala rozszerzyć gwarancję na komputer. Firma Lenovo udostępnia elastyczne opcje dopasowane do potrzeb indywidualnych i zawodowych.
Rozwiązywanie problemów i potwierdzenie konfiguracji
Ten rozdział zawiera następujący temat: Rozwiązywanie problemów
Podręcznik użytkownika 23
24 Podręcznik użytkownika
Rozwiązywanie problemówRozwiązując problemy dotyczące komputera, należy postępować zgodnie z poniższymi wskazówkami:
• Jeśli przed wystąpieniem problemu dodano lub usunięto jakiś podzespół, przejrzyj procedurę instalacyjną, aby sprawdzić, czy ten podzespół został poprawnie zainstalowany.
• Jeśli urządzenie peryferyjne nie działa, upewnij się, że jest poprawnie podłączone.
• Jeśli na ekranie zostanie wyświetlony komunikat o błędzie, zapisz go. Ten komunikat może pomóc personelowi wsparcia w zdiagnozowaniu i usunięciu problemu.
• Jeśli komunikat o błędzie występuje w programie, poszukaj informacji w Pomocy do tego programu.
Rozwiązywanie problemów z ekranemProblem: Pusty ekran — monitor nie wyświetla obrazu
Rozwiązanie problemu:
1. Sprawdź, czy monitor jest włączony; jeśli nie, naciśnij przycisk zasilania.
2. Sprawdź, czy kabel zasilający monitora nie jest obluzowany; jeśli tak, dociśnij go.
3. Sprawdź, czy kabel sygnału monitora jest pewnie podłączony do złącza karty graficznej komputera; jeśli nie, wyłącz komputer, a następnie dobrze zamocuj kabel sygnału monitora.
Problem: Wymagana jest zmiana ustawień właściwości ekranu.
Ustawianie właściwości tła i ikon:
1. Kliknij prawym przyciskiem myszy dowolne puste miejsce na pulpicie, a następnie z menu podręcznego wybierz opcję Personalizuj.
2. W wyświetlonym oknie dialogowym możesz wybrać odpowiednie opcje, aby:
• zmienić tło pulpitu
• wybrać wygaszacz ekranu
• wybrać kolor dla obramowań i paska zadań
• wybrać kompozycje
3. Kliknij prawym przyciskiem myszy dowolne puste miejsce na pulpicie, a następnie z menu podręcznego wybierz opcję Rozdzielczość ekranu, aby zmienić sposób wyświetlania.
25Podręcznik użytkownika
Problem: Fale na ekranie
Rozwiązanie problemu:
1. Sprawdź, czy w odległości mniejszej niż jeden metr od komputera znajdują się dowolne z następujących urządzeń: lodówka, wentylator elektryczny, suszarka elektryczna, zasilacz UPS, regulator, lampa fluorescencyjna lub inny komputer; te urządzenia mogą generować zakłócenia magnetyczne.
2. Odsuń wszelkie urządzenia powodujące zakłócenia od komputera.
3. Jeżeli problem występuje nadal, skontaktuj się z serwisem Lenovo.
Rozwiązywanie problemów z dźwiękiemProblem: Brak dźwięku ze zintegrowanych głośników.
Rozwiązanie problemu:
• Ustaw głośność w systemie Windows — wybierz ikonę głośnika na panelu Ustawienia lub kliknij strzałkę na pasku zadań, aby wyświetlić ukryte ikony w trybie pulpitu Windows, następnie kliknij ikonę głośnika. Sprawdź, czy głośność jest odpowiednio wysoka, a dźwięk nie jest wyciszony. Ustaw głośność oraz niskie i wysokie tony, aby wyeliminować zniekształcenia.
• Ponownie zainstaluj sterownik dźwięku.
• Odłącz słuchawki od złącza słuchawek. Dźwięk z głośników jest automatycznie wyłączany, kiedy słuchawki są podłączone do bocznego złącza słuchawek w komputerze.
Problem: Brak dźwięku ze słuchawek.
Rozwiązanie problemu:
• Sprawdź podłączenie kabla słuchawek. Upewnij się, że wtyczka jest poprawnie włożona do złącza słuchawek.
• Ustaw głośność w systemie Windows — wybierz ikonę głośnika na panelu Ustawienia lub kliknij strzałkę na pasku zadań, aby wyświetlić ukryte ikony w trybie pulpitu Windows, następnie kliknij ikonę głośnika. Sprawdź, czy głośność jest odpowiednio wysoka, a dźwięk nie jest wyciszony.
26 Podręcznik użytkownika
Rozwiązywanie problemów z oprogramowaniemProblem: Nie można normalnie zakończyć programu.
Rozwiązanie problemu:
1. Naciśnij jednocześnie klawisze Ctrl, Alt i Delete, następnie wybierz opcję Menedżer zadań w wyświetlonym oknie dialogowym.
2. Wybierz program sprawiający problemy, a następnie kliknij przycisk Zakończ zadanie.
Problem: Trzeba zainstalować lub zdeinstalować program.
Rozwiązanie problemu:
Nie wolno przerywać procesu instalowania przez wyłączenie systemu ani w żaden inny drastyczny sposób. Może to spowodować problemy w systemie dotyczące programu lub nawet awarię podczas inicjowania systemu.
Podczas odinstalowywania nie wolno bezpośrednio usuwać plików ani folderów. Jest to szkodliwe dla systemu operacyjnego i może spowodować jego wadliwe działanie.Aby poprawnie odinstalować program, skorzystaj z poniższej procedury:
1. Przed usunięciem programu utwórz kopię zapasową wszystkich dokumentów i ustawień systemowych związanych z tym programem.
2. Jeśli program wyposażono we własny dezinstalator, uruchom go, aby odinstalować program.
3. Jeśli program nie ma własnego deinstalatora, wybierz Aplikacje → Panel sterowania z panelu Wyszukiwanie.
4. W Panel sterowania wybierz kolejno Programy → Programy i funkcje.
5. Znajdź odpowiedni program w oknie dialogowym Programy i funkcje, a następnie wybierz opcję Odinstaluj/Zmień.
6. Wykonaj wyświetlane instrukcje, aby odinstalować oprogramowanie.
27Podręcznik użytkownika
Rozwiązywanie problemów z napędami optycznymi i dyskami twardymiProblem: Napęd optyczny nie może odczytać dysku CD/DVD.
Rozwiązanie problemu:
1. Sprawdź, czy w menedżerze zasobów systemu operacyjnego jest ikona napędu optycznego. Jeśli nie, zrestartuj komputer. Jeśli nadal nie ma ikony, skontaktuj się z serwisem Lenovo. W przeciwnym razie przejdź do kolejnego kroku procedury.
2. Upewnij się, że dysk CD/DVD został prawidłowo umieszczony w napędzie. Jeśli nie, załaduj go ponownie. W przeciwnym razie przejdź do kolejnego kroku procedury.
3. Sprawdź specyfikacje komputera, aby potwierdzić, że napęd optyczny ma możliwość odczytu danego typu dysków CD lub DVD.
4. Jeśli nie można odczytać dysku CD/DVD, zastąp go dyskiem CD/DVD, który na pewno jest dobry, np. dostarczonym z komputerem.
5. Jeśli i tego dysku nie można odczytać, sprawdź wizualnie, czy nie ma on defektów po stronie danych.
Problem: Wielkość dysku twardego pokazywana w systemie jest mniejsza niż nominalna.
Rozwiązanie problemu: W przypadku komputerów wyposażonych w opcję OneKey Recovery musi ona zajmować pewną ilość miejsca na dysku. Może to tłumaczyć pozorny deficyt miejsca na dysku twardym.
Dodatkowe wyjaśnienie techniczne: Nominalna wielkość dysku twardego wyrażana jest w systemie dziesiętnym, gdzie jednostką obliczeniową jest 1000 bajtów. Jednak faktyczna wielkość dysku jest wyrażana w systemie dwójkowym jako wielokrotność 1024 bajtów (np. nominalna wielkość 1 GB to 1000 MB, podczas gdy faktyczna wielkość 1 GB to 1024 MB).
Wielkość dysku twardego wyświetlaną w systemie Windows można obliczyć jak w poniższym przykładzie:
Nominalna wielkość dysku twardego to 40 GB, podczas gdy faktyczna wielkość to: 40 x 1000 x 1000 x 1000/(1024 x 1024 x 1024) = 37 GB.
Po odjęciu partycji serwisowej o wielkości 3 GB — 3 x 1000 x 1000 x 1000/(1024 x 1024 x 1024) = 2,79 GB uzyskuje się wielkość dysku twardego wyświetlaną w systemie.
28 Podręcznik użytkownika
Wielkość dysku twardego obliczana z użyciem tej metody może nieznacznie różnić się od faktycznej wielkości w związku z zaokrąglaniem.
Szczególne uwarunkowania przy rozwiązywaniu problemów w systemie WindowsZapisz następujące informacje, ponieważ mogą się one potem przydać przy rozwiązywaniu problemów dotyczących systemu:Sterowniki tego modelu komputera obsługują jedynie system operacyjny Windows 8.1.
Pomoc i obsługa techniczna systemu WindowsW razie problemów z systemem operacyjnym zobacz menu Pomoc i obsługa techniczna systemu Windows. Aby otworzyć menu Pomoc i obsługa techniczna systemu Windows, wykonaj jedną z następujących czynności:
• Wybierz panel Ustawienia, następnie wybierz opcję Pomoc.
• Naciśnij kombinację klawiszy Windows + F1.
Zostanie wyświetlone menu Pomoc i obsługa techniczna systemu Windows. Można także uzyskać pomoc i wsparcie techniczne online, klikając jedno z dwóch łączy wyświetlonych pod nagłówkiem Więcej do odkrycia.
Program BIOS setup utilityCo to jest program BIOS setup utility?BIOS setup utility to oprogramowanie zapisane w pamięci ROM komputera. Udostępnia ono podstawowe informacje dotyczące komputera oraz opcje do ustawiania kolejności urządzeń rozruchowych, zabezpieczeń, trybu sprzętowego i innych preferencji.
Jak uruchomić program BIOS setup utility?Aby uruchomić program BIOS setup utility:1. Wyłącz komputer.2. Naciśnij kilkukrotnie klawisz F1 po włączeniu komputera, aby uruchomić
program Setup Utility.
29Podręcznik użytkownika
Jak zmienić tryb rozruchu?Są dwa tryby rozruchu: UEFI i Legacy. Aby zmienić tryb uruchamiania, uruchom program BIOS setup utility i wybierz opcję Startup (Uruchamianie) → Boot Priority (Priorytet rozruchu), następnie wybierz tryb rozruchu UEFI lub Legacy.
Kiedy trzeba zmienić tryb rozruchu?Domyślny tryb rozruchu komputera to UEFI. W razie zamiaru zainstalowania na komputerze starszej wersji systemu operacyjnego Windows (dowolnej wersji wcześniejszej niż Windows 8.1) konieczna jest zmiana trybu rozruchu na Legacy. Jeśli tryb rozruchu nie zostanie zmieniony, nie będzie można zainstalować starszej wersji systemu Windows.
Codzienne czynności konserwacyjneCzyszczenie komponentów komputera
Ponieważ wiele komponentów komputera zawiera zaawansowane płyty z układami scalonymi, ważne jest okresowe czyszczenie komputera w celu zapobiegania gromadzeniu się kurzu. Do czyszczenia komponentów potrzebne są: odkurzacz, miękka bawełniana ściereczka, czysta woda (demineralizowana lub destylowana) i bawełniane waciki.
Ostrzeżenie: Przedczyszczeniemkomputeraodłączgoodgniazdaelektrycznego.Czyśćkomputermiękkąściereczkązwilżonąwodą.Nieużywajpłynówaniaerozoliczyszczących,któremogązawieraćsubstancjełatwopalne.
Uwaga:Abyuniknąćuszkodzeniakomputeralubekranu,nierozpylajpłynuczyszczącegobezpośrednionaekran.Używajtylkoproduktówprzeznaczonychspecjalniedoczyszczeniaekranów.Postępujzgodniezinstrukcjamidołączonymidoproduktu.
Poniżej przedstawiono ogólne metody czyszczenia komponentów:
• Użyj miękkiej ściereczki do usunięcia kurzu z powierzchni komputera, monitora, drukarki, głośników i myszy.
• Użyj odkurzacza do wyczyszczenia trudno dostępnych zakamarków.
• Aby dokładnie wyczyścić klawiaturę, wyłącz komputer i delikatnie przetrzyj ją wilgotną ściereczką. Używaj klawiatury dopiero po jej wyschnięciu.
30 Podręcznik użytkownika
Dodatkowo przestrzegaj poniższych zaleceń:
• Nie dopuszczaj do przedostania się wody do wnętrza komputera.
• Nie używaj bardzo mokrej ściereczki.
• Nie rozpylaj wody bezpośrednio na powierzchnię monitora ani do wnętrza komputera.
Monitor LCD należy czyścić codziennie. Codziennie usuwaj kurz z monitora i klawiatury suchą ściereczką. Utrzymuj wszystkie powierzchnie w czystości i chroń przed zatłuszczeniem.
Podręcznik wymiany części
Ten rozdział zawiera następujące tematy: Znajdowanie komponentów
Identyfikowanie części na płycie głównej
Zdejmowanie pokrywy komputera
Zdejmowanie i wymiana przedniej listwy
Wymiana modułu pamięci
Wymiana napędu dysku twardego
Wymiana napędu dysków optycznych
Wymiana karty PCI express
Wymiana klawiatury i myszy
Kończenie instalacji
Podręcznik użytkownika 31
32 Podręcznik użytkownika
PrzeglądNiniejszy podręcznik jest przeznaczony dla użytkowników, którzy wymieniają części Customer Replaceable Units (Części wymieniane przez klienta), w skrócie CRU, oraz dla przeszkolonych pracowników serwisu, którzy wymieniają części Field Replaceable Units (Części wymieniane u klienta), w skrócie FRU. W tym podręczniku części CRU i FRU będą określane wspólnie terminem „części”.
Uwaga: Przeszkolenipracownicyserwisuznajdąinformacje na temat zamawiania części wpodręcznikuHardwareMaintenanceManual(HMM).
Ten podręcznik nie zawiera procedur dotyczących wszystkich części. Zakłada się, że kable, przełączniki i niektóre części mechaniczne mogą być wymieniane przez przeszkolonych pracowników serwisu bez potrzeby korzystania z procedur krok po kroku.
Uwaga:UżywajwyłącznieczęścidostarczanychprzezfirmęLenovo™.
Opis karty tunera TV w tym podręczniku dotyczy jedynie komputerów, które wyposażono w kartę tunera TV. Nie ma on zastosowania do produktów bez karty tunera TV.
W tym podręczniku opisano procedury wymiany następujących części: • Moduły pamięci
• Dysk twardy
• Napęd optyczny
• Karta graficzna
• Moduł czytnika kart
• Klawiatura
• Mysz
Informacje dotyczące bezpieczeństwa przy wymianie części CRUNie otwieraj komputera, ani nie próbuj żadnych napraw przed zapoznaniem się z rozdziałem „Ważne informacje dotyczące bezpieczeństwa” w Podręczniku na temat bezpieczeństwa i gwarancji dostarczanym wraz z komputerem. Jeśli nie masz egzemplarza Podręcznika na temat bezpieczeństwa i gwarancji, możesz go pobrać z serwisu WWW wsparcia pod adresem http://support.lenovo.com.
33Podręcznik użytkownika
Dodatkowe źródła informacjiUżytkownicy mający dostęp do Internetu mogą znaleźć aktualne informacje o swoim komputerze w sieci WWW. Można tam znaleźć następujące informacje: • Informacje o demontażu i instalacji części CRU
• Publikacje
• Informacje o rozwiązywaniu problemów
• Informacje o częściach
• Odsyłacze do innych przydatnych źródeł informacji
Aby uzyskać dostęp do tych informacji, otwórz stronę http://support.lenovo.com.
Wymagane narzędziaDo demontażu komputera potrzebne są następujące narzędzia:• Bransoleta uziemiająca oraz mata przewodząca zapobiegające wyładowaniom
elektrostatycznym
• Wkrętak płaski
• Wkrętak krzyżowy
• Wkrętak imbusowy
• Plastikowy wkrętak płaski
• Plastikowa pęseta
Uwaga:Wkrętymocująceróżnekomponentymogąróżnićsięwielkością.Podczasdemontażunależyodłożyćwkrętyobokodpowiadającychimkomponentów,abyuniknąćproblemówzdopasowaniempodczasponownegomontażu.
34 Podręcznik użytkownika
Postępowanie z urządzeniami czułymi na wyładowania elektrostatyczneElektryczność statyczna nie jest groźna dla użytkownika, ale może poważnie uszkodzić elementy komputera. Podczas wymiany części nie wolno otwierać opakowania antystatycznego zawierającego nową część, dopóki uszkodzona część nie zostanie wyjęta z komputera i użytkownik nie będzie gotowy do zainstalowania nowej. Należy przedsięwziąć następujące środki ostrożności, aby uniknąć uszkodzenia części i innych elementów komputera przez ładunki elektrostatyczne: • Ogranicz swoje ruchy. Ruch może spowodować tworzenie się ładunków
elektrostatycznych.
• Zawsze zachowuj ostrożność, biorąc do rąk części i inne elementy komputera. Adaptery, moduły pamięci, płyty systemowe i mikroprocesory chwytaj za brzegi. Nigdy nie dotykaj odsłoniętych obwodów elektronicznych.
• Nie pozwól innym osobom dotykać części ani innych elementów komputera.
• Przed wymianą części na nową przyłóż opakowanie antystatyczne z tą częścią do metalowego gniazda rozszerzeń lub innej niemalowanej powierzchni metalowej komputera na co najmniej dwie sekundy. Spowoduje to rozładowanie ładunków elektrostatycznych w opakowaniu i w ciele.
• W miarę możliwości wyjmij nową część z opakowania antystatycznego i zainstaluj ją bezpośrednio w komputerze bez odkładania jej. Jeśli nie jest to możliwe, połóż opakowanie antystatyczne tej części na gładkiej, równej powierzchni i umieść na nim tę część.
• Nie kładź części na obudowie komputera ani innych powierzchniach metalowych.
35Podręcznik użytkownika
LokalizacjeW tej sekcji znajdują się ilustracje pomocne w znalezieniu różnych złączy, elementów sterujących i komponentów komputera. Aby zdjąć pokrywę komputera, patrz rozdział „Zdejmowanie pokrywy komputera”.
Znajdowanie komponentówPoniższa ilustracja pomoże w znalezieniu różnych komponentów komputera.
Wentylator i radiator procesora Moduły pamięci
Karta PCI Express Złącza karty PCI Express
Wentylator systemu Napęd optyczny
Dysk twardy
36 Podręcznik użytkownika
Identyfikowanie części na płycie głównejPłyta główna systemu to główna płytka drukowana w komputerze. Udostępnia ona podstawowe funkcje komputera i obsługuje różne urządzenia zainstalowane fabrycznie lub przez użytkownika.
Na poniższych ilustracjach pokazano rozmieszczenie części na płycie głównej.
Lenovo H50-00
1
5
13
32
6
7
8
9
4
11 101215 14
Złącze wentylatora systemu Procesor i radiator
Złącze wentylatora procesora Złącze pamięci
Złącze zasilania dysku twardego i napędu optycznego
Złącza SATA (2)
37Podręcznik użytkownika
Złącze karty graficznej PCI express x 16
Bateria
Zworka zerowania pamięci CMOS złącze debugowania LPC
Złącze panelu przedniego Złącze wentylatora zasilacza
Złącza USB z przodu (2) Złącze Mini PCI-E
Złącze dźwięku z przodu
Lenovo H50-05
21 3
4
5
67811 1012 9
Procesor i radiator Złącze wentylatora procesora
Złącza pamięci (2) Złącze zasilania dysku twardego
Zworka zerowania pamięci CMOS Złącze panelu przedniego
38 Podręcznik użytkownika
Złącza SATA (2) Złącze Mini PCI-E
Złącza USB z przodu (2) Złącze dźwięku z przodu
Złącze karty graficznej PCI express x 1
Złącze karty graficznej PCI express x 16
1 2 3 4 5
101112151617
18
19
1314
7
6
9
8
Lenovo H50-50
Złącze zasilania 12 V Procesor i radiator
Złącze wentylatora procesora Złącza pamięci (2)
Czujnik temperatury Złącze zasilania dysku twardego
Złącze zasilania Złącze wentylatora zasilacza
Złącza SATA (3) Złącze panelu przedniego
39Podręcznik użytkownika
Złącza USB z przodu (2) złącze debugowania LPC
Złącze Mini PCI-E Złącza karty PCI express X 1 (3)
Zworka zerowania pamięci CMOS Złącze dźwięku z przodu
Złącze karty graficznej PCI express x 16
Złącze wentylatora systemu
Bateria
1 3 4 5 6 7
910
11
12
14
2
8
13
15171819 16
Lenovo H50-55
Złącze zasilania 12 V Bateria
Złącze wentylatora systemu Procesor i radiator
Złącze wentylatora procesora Złącza pamięci (2)
40 Podręcznik użytkownika
Czujnik temperatury Złącze wentylatora dysku twardego
Złącze zasilania dysku twardego Złącze zasilania napędu dysków optycznych
Złącze zasilania Złącza SATA (4)
Złącze wentylatora zasilacza Złącze panelu przedniego
Złącza USB z przodu (2) Złącze Mini PCI-E
Złącze karty PCI express X 1 (2) Złącze karty graficznej PCI express x 16
Złącze dźwięku z przodu
Wymiana sprzętu
Uwaga: NależystosowaćwyłącznieczęścidostarczoneprzezfirmęLenovo.
Zdejmowanie pokrywy komputera
Ostrzeżenie:Przedzdjęciempokrywywyłączkomputeriodczekajodtrzechdopięciuminut,ażwystygnie.
Aby zdjąć pokrywę komputera: 1. Wyjmij wszystkie nośniki (dyskietki, dyski CD lub karty pamięci) z napędów,
zamknij system operacyjny i wyłącz komputer oraz wszystkie podłączone urządzenia.
2. Odłącz wszystkie kable zasilające od gniazd elektrycznych.
3. Odłącz wszystkie kable podłączone do komputera. Dotyczy to kabli zasilających, wejścia/wyjścia i wszelkich innych kabli podłączonych do komputera. Patrz rozdział „Znajdowanie złączy z tyłu komputera”.
4. Odkręć dwie śruby mocujące pokrywę komputera z tylnej części obudowy.
41Podręcznik użytkownika
5. Aby zdjąć pokrywę komputera, przesuń ją do tyłu.
Uwaga: Tęczynnośćłatwiejwykonaćpopołożeniukomputeranaboku.
42 Podręcznik użytkownika
Zdejmowanie i wymiana przedniej listwyAby zdjąć i wymienić przednią listwę: 1. Zdejmij pokrywę komputera. Patrz rozdział „Zdejmowanie pokrywy komputera”.
Uwaga:Tęczynnośćłatwiejwykonaćpopołożeniukomputeranaboku.
2. Zdejmij przednią listwę, zwalniając trzy plastikowe zatrzaski wewnątrz obudowy i wypychając listwę na zewnątrz jak na rysunku.
3. Aby ponownie zamocować listwę, ustaw plastikowe zatrzaski u dołu listwy odpowiednio do otworów w obudowie, a następnie zatrzaśnij je na dole i na górze obudowy.
4. Patrz rozdział „Kończenie instalacji”.
43Podręcznik użytkownika
Wymiana modułu pamięciAby wymienić moduł pamięci: 1. Zdejmij pokrywę komputera. Patrz rozdział „Zdejmowanie pokrywy komputera”.
2. Znajdź złącza modułu pamięci. Patrz rozdział „Znajdowanie komponentów”.
W przypadku modelu Lenovo H50-00 zastosuj poniższe instrukcje:
3. Usuń wymieniany moduł pamięci, otwierając zatrzaski mocujące jak na ilustracji.
4. Włóż nowy moduł pamięci stroną z wycięciami do gniazda. Naciśnij moduł pamięci i obróć go aż zaskoczy na miejsce. Sprawdź, czy moduł pamięci jest pewnie umieszczony w gnieździe i nie daje się łatwo wyjąć.
5. Patrz rozdział „Kończenie instalacji”.
44 Podręcznik użytkownika
W przypadku modeli Lenovo H50-05, H50-50 i H50-55 zastosuj poniższe instrukcje:
3. Usuń wymieniany moduł pamięci, otwierając zatrzaski mocujące jak na ilustracji.
4. Umieść nowy moduł pamięci nad złączem pamięci. Upewnij się, że wycięcie w module pamięci jest wyrównane z wypustem w złączu na płycie głównej. Wciśnij moduł pamięci prosto do złącza, aż zamkną się zatrzaski.
5. Patrz rozdział „Kończenie instalacji”.
45Podręcznik użytkownika
Wymiana napędu dysku twardegoAby wymienić napęd twardego dysku: 1. Zdejmij pokrywę komputera. Patrz rozdział „Zdejmowanie pokrywy komputera”.
Uwaga:Tęczynnośćłatwiejwykonaćpopołożeniukomputeranaboku.
2. Odłącz kable danych i zasilający od napędu dysku twardego.
3. Usuń cztery śruby mocujące napęd dysku twardego do kieszeni napędu.
4. Usuń napęd dysku twardego, wyciągając go prosto na zewnątrz kieszeni napędu.
23
1
5. Wsuń nowy napęd dysku twardego do kieszeni napędu.
6. Przykręć nowy napęd twardego dysku do kieszeni czterema śrubami.
7. Podłącz kable danych i zasilający do napędu dysku twardego. Patrz rozdział „Identyfikowanie części na płycie głównej”.
8. Patrz rozdział „Kończenie instalacji”.
46 Podręcznik użytkownika
Wymiana napędu dysków optycznychAby wymienić napęd optyczny1. Zdejmij pokrywę komputera. Patrz rozdział „Zdejmowanie pokrywy komputera”.
2. Usuń przednią listwę. Patrz rozdział „Zdejmowanie i wymiana przedniej listwy”.
3. Odłącz kable danych i zasilający z tyłu napędu dysków optycznych.
4. Wykręć dwie śruby mocujące napęd optyczny do kieszeni napędu.
5. Wypchnij napęd optyczny prosto na zewnątrz obudowy.
6. Wsuń nowy napęd optyczny do kieszeni, aż zaskoczy na miejsce.
7. Przykręć napęd optyczny do kieszeni dwoma śrubami.
8. Podłącz kable danych i zasilający do napędu.
9. Zamocuj przednią listwę. Patrz rozdział „Zdejmowanie i wymiana przedniej listwy”.
10. Patrz rozdział „Kończenie instalacji”.
47Podręcznik użytkownika
Wymiana modułu czytnika kartAby wymienić moduł czytnika kart1. Zdejmij pokrywę komputera. Patrz rozdział „Zdejmowanie pokrywy komputera”.
2. Usuń przednią listwę. Patrz rozdział „Zdejmowanie i wymiana przedniej listwy”.
3. Odłącz kabel danych czytnika kart od złącza na płycie głównej.
4. Wykręć wkręt mocujący moduł czytnika kart do obudowy.
5. Wysuń moduł czytnika kart jak na rysunku.
6. Wyrównaj nowy moduł czytnika kart z otworem montażowym w obudowie, a następnie wsuń go na miejsce.
7. Przykręć moduł czytnika kart do obudowy przy użyciu wkrętu.
8. Zamocuj przednią listwę. Patrz rozdział „Zdejmowanie i wymiana przedniej listwy”.
9. Patrz rozdział „Kończenie instalacji”.
48 Podręcznik użytkownika
Wymiana karty PCI expressAby wymienić kartę: 1. Zdejmij pokrywę komputera. Patrz rozdział „Zdejmowanie pokrywy komputera”.
2. Wykręć śrubę mocującą zatrzask do obudowy , otwórz zatrzask kart , a następnie wyjmij kartę, wyciągając ją prosto ze złącza.
49Podręcznik użytkownika
3. Zainstaluj nową kartę w tym samym złączu.
4. Sprawdź, czy karta jest całkowicie osadzona w złączu.
5. Przykręć zatrzask do obudowy.
6. Patrz rozdział „Kończenie instalacji”.
50 Podręcznik użytkownika
Wymiana klawiatury i myszyAby wymienić klawiaturę: 1. Wyjmij wszystkie nośniki (dyskietki, dyski CD lub karty pamięci) z napędów,
zamknij system operacyjny i wyłącz komputer oraz wszystkie podłączone urządzenia.
2. Odłącz wszystkie kable zasilające od gniazd elektrycznych.
3. Znajdź złącze klawiatury. Patrz rozdziały „Znajdowanie złączy z tyłu komputera” i „Znajdowanie złączy z przodu komputera”.
Uwaga:KlawiaturęmożnapodłączyćdozłączaUSBznajdującegosięzdowolnegobokulubztyłukomputera.
4. Odłącz kabel uszkodzonej klawiatury od komputera i podłącz kabel nowej klawiatury do tego samego złącza.
5. Patrz rozdział „Kończenie instalacji”.
* Mysz można wymienić w ten sam sposób.
51Podręcznik użytkownika
Kończenie instalacjiPo wymianie części należy zamknąć pokrywę komputera i ponownie podłączyć kable, w tym telefoniczne i zasilające. Niektóre części wymagają potwierdzenia zaktualizowanych informacji w programie Narzędzie konfiguracji. Patrz rozdział „Uruchamianie Narzędzia konfiguracji” w podręczniku Hardware Maintenance Manual.
Aby zakończyć instalację: 1. Upewnij się, że wszystkie komponenty są poprawnie złożone i że żadne
narzędzia ani niepotrzebne śruby nie pozostały wewnątrz komputera. Patrz rozdział „Znajdowanie komponentów” w celu znalezienia poszczególnych komponentów.
2. Przed założeniem pokrywy komputera upewnij się, że kable są poprowadzone poprawnie.
3. Umieść pokrywę komputera na obudowie tak, aby prowadnice u dołu pokrywy pokrywały się z szynami w obudowie. Następnie dociśnij zamkniętą pokrywę komputera, aż zaskoczy na swoją pozycję. Przykręć dwie śruby do obudowy.
52 Podręcznik użytkownika
4. Podłącz kable zewnętrzne i kable zasilające ponownie do komputera. Patrz rozdziały „Znajdowanie złączy z przodu komputera” i „Znajdowanie złączy z tyłu komputera”.
Uwaga: WwiększościkrajówiregionówfirmaLenovowymagazwrotuwadliwejczęściCRU.InformacjatakaprzychodziwrazzczęściąCRUlubwkilkadnipodostarczeniuczęściCRU.
53Podręcznik użytkownika
Dodatek
DeklaracjaDziękujemy za korzystanie z produktów firmy Lenovo.
Prosimy o staranne przeczytanie wszystkich dokumentów dostarczonych z komputerem przed zainstalowaniem i pierwszym użyciem produktu. Firma Lenovo nie ponosi odpowiedzialności za żadne szkody z wyjątkiem spowodowanych w trakcie instalacji i czynności wykonywanych przez wykwalifikowany personel serwisowy firmy Lenovo. W przypadku obsługi produktu niezgodnej z instrukcjami i wymaganiami opisanymi w podręcznikach dołączonych do komputera lub nieodpowiedniej obsługi odpowiedzialność ponosi użytkownik.
Ten podręcznik może zawierać nieścisłości techniczne lub błędy typograficzne. Informacje zawarte w niniejszej publikacji podlegają okresowym zmianom i będą wprowadzane w nowych edycjach tej publikacji. W celu doskonalenia jakości usług firma Lenovo zastrzega sobie prawo do ulepszania i modyfikowania produktów oraz oprogramowania opisanych w podręcznikach dołączonych do komputera, a także treści samych podręczników w dowolnym czasie i bez powiadamiania.
Podręczniki dołączone do komputera mają na celu pomóc użytkownikowi w odpowiednim korzystaniu z produktów firmy Lenovo. Informacje o konfiguracji produktu można znaleźć w odpowiedniej umowie (o ile taką zawarto), na liście pakunkowej produktu lub uzyskać od sprzedawcy.
Treść podręczników dołączonych do komputera jest chroniona prawem autorskim. Żadnych podręczników dołączonych do komputera nie można powielać bądź przepisywać w żaden sposób ani tłumaczyć na żaden język bez wcześniejszej pisemnej zgody Lenovo.
Interfejs i funkcje oprogramowania oraz konfiguracja sprzętu opisane w podręcznikach mogą odbiegać od rzeczywistej konfiguracji zakupionego komputera. W przypadku uwag dotyczących podręczników dołączonych do komputera prosimy o kontakt. Aby uzyskać najnowsze informacje, zadać pytania lub przekazać opinie, prosimy odwiedzić witrynę internetową firmy Lenovo:
Witryna pomocy technicznej: http://support.lenovo.com
54 Podręcznik użytkownika
Znaki towaroweNazwa Lenovo i logo Lenovo to znaki towarowe firmy Lenovo w Stanach Zjednoczonych i/lub innych krajach.
Microsoft, Windows i Windows Vista są znakami towarowymi firm z grupy Microsoft.
Intel Inside to znak towarowy firmy Intel Corporation w Stanach Zjednoczonych i/lub innych krajach.
AMD, logo AMD, ATI, AMD Athlon, AMD LIVE!, AMD Opteron, AMD Phenom, AMD Sempron, Catalyst, Cool’n’Quiet, CrossFireX, PowerPlay, Radeon oraz The Ultimate Visual Experience są znakami towarowymi firmy Advanced Micro Devices, Inc.
Nazwy innych firm, produktów i usług przywoływane w tej lub w innych publikacjach firmy Lenovo mogą być znakami towarowymi lub znakami usługowymi innych podmiotów.
Wszelkie prawa zastrzeżone.
Nazwy lub znaki niektórych przedsiębiorstw wymienione w podręcznikach dołączonych do komputera lub w niniejszym dokumencie nie oznaczają, że dane oprogramowanie lub sprzęt dołączono do komputera. Rzeczywista konfiguracja produktu zależy od opisu w liście pakunkowej.
Deklaracja zgodności z normą Energy Star
ENERGY STAR® to wspólny program Agencji Ochrony Środowiska USA i Departamentu Energii USA, którego celem są oszczędności finansowe oraz ochrona środowiska dzięki zastosowaniu energooszczędnych produktów i praktyk.
Firma Lenovo z dumą oferuje swym klientom produkty spełniające wymagania normy ENERGY STAR. Wymienione poniżej typy komputerów zostały skonstruowane i przetestowane pod kątem zgodności z wymaganiami programu ENERGY STAR dla komputerów w czasie produkcji. Więcej informacji na temat ocen komputerów Lenovo według programu ENERGY STAR można znaleźć w witrynie http://www.lenovo.com.
• 90BF• 90B6
55Podręcznik użytkownika
• 90BH• 90C1
Używanie produktów z oznaczeniem ENERGY STAR oraz wykorzystanie funkcji zarządzania energią komputera umożliwia zmniejszenie zużycia energii. Zmniejszone zużycie energii prowadzi do oszczędności finansowych, umożliwia ochronę środowiska oraz zmniejszenie emisji gazów cieplarnianych.
Więcej informacji o programie ENERGY STAR można znaleźć w witrynie: http://www.energystar.gov.
Firma Lenovo zaleca wydajne wykorzystanie energii podczas codziennego użytkowania komputera. W tym celu firma Lenovo zaprogramowała następujące funkcje oszczędzania energii, które włączają się w przypadku nieaktywności komputera przez określony czas:
Funkcje zarządzania energią ENERGY STAR według systemu operacyjnego
Microsoft Windows Vista, Windows 7, Windows 8 i Windows 8.1
Plan zasilania: Zrównoważony• Wyłącz wyświetlacz: Po 10 minutach• Przełącz komputer w tryb uśpienia: Po 25 minutach• Zaawansowane ustawienia zasilania:
- Wyłącz dyski twarde: Po 20 minutach- Hibernacja: Nigdy
Aby przełączyć komputer z trybu uśpienia lub wstrzymania, należy nacisnąć dowolny klawisz na klawiaturze. Aby uzyskać więcej informacji na temat tych ustawień, należy skorzystać z systemu informacyjnego Pomoc i obsługa techniczna systemu Windows.
Włączanie trybu zgodności z dyrektywą ErPTryb zgodności z dyrektywą dotyczącą produktów istotnych pod względem zużycia energii (ErP) można włączyć w menu Power (Zasilanie) w programie Narzędzie konfiguracji. Ten tryb redukuje zużycie energii w trybie wstrzymania i po wyłączeniu komputera.
Aby włączyć tryb zgodności z dyrektywą ErP w programie Narzędzie konfiguracji, wykonaj następujące czynności:
1. Naciśnij kilkukrotnie klawisz F1 po włączeniu komputera, aby uruchomić program Narzędzie konfiguracji.
2. W menu głównym programu Narzędzie konfiguracji wybierz opcję Power (Zasilanie) → ErP i naciśnij klawisz Enter.
3. Wybierz opcję Enabled (Włączone) i naciśnij klawisz Enter.
56 Podręcznik użytkownika
4. Naciśnij klawisz F10, aby zapisać zmiany i zakończ działanie programu Narzędzie konfiguracji. Po wyświetleniu polecenia potwierdzenia naciśnij klawisz Enter.
Uwaga:PowłączeniutrybuzgodnościzdyrektywąErPtylkonaciśnięcieprzyciskuzasilaniaspowodujewłączeniekomputeraztrybuwstrzymania.
W systemach operacyjnych Windows 8 i Windows 8.1 należy także wyłączyć funkcję szybkiego uruchamiania, aby spełnić wymagania zgodności z dyrektywą ErP dotyczące trybu.Aby wyłączyć funkcję szybkiego uruchamiania, wykonaj następujące kroki:
1. Wybierz opcję Aplikacje → Panel sterowania z panelu Wyszukiwanie.
2. W Panelu sterowania wybierz opcję Wszystkie elementy Panelu sterowania → Opcje zasilania.
3. W wyświetlonym oknie dialogowym wybierz opcję Wybierz działanie przycisków zasilania.
4. Wybierz opcję Zmień ustawienia, które są obecnie niedostępne i anuluj zaznaczenie opcji Włącz szybkie uruchamianie na liście Ustawienia zamykania.
Dodatkowe informacje zgodnie z wymogami Rozporządzenia UE 617/2013 implementującego dyrektywę Ecodesign (2009/125/EC) dla komputerów i serwerów można znaleźć na stronie: www.lenovo.com/ecodeclaration.
Uwagi dotyczące emisji elektromagnetycznej
Poniższe informacje dotyczą następujących typów komputerów firmy Lenovo:• 90BF• 90BG• 90B6• 90B7• 90BH• 90C1
Deklaracja zgodności FCC (Federal Communications Commission)
To urządzenie zostało przetestowane i uznane za spełniające wymagania dla urządzeń klasy B, zgodnie z częścią 15 przepisów FCC. Wymagania te zostały dobrane w celu zapewnienia odpowiedniej ochrony przed szkodliwymi zakłóceniami
57Podręcznik użytkownika
w budynkach mieszkalnych. Urządzenie generuje, używa i emituje energię o częstotliwości radiowej oraz, jeśli nie jest zainstalowane i używane zgodnie z instrukcją, może powodować zakłócenia w komunikacji radiowej. Nie ma jednak gwarancji, że zakłócenia nie wystąpią w określonej lokalizacji. Jeśli urządzenie powoduje zakłócenia w odbiorze programów radiowych lub telewizyjnych, które można stwierdzić przez włączanie i wyłączanie urządzenia, użytkownik powinien spróbować wyeliminować zakłócenia, korzystając z następujących sposobów:• Zmiana położenia lub orientacji anteny odbiorczej.• Zwiększenie odległości pomiędzy urządzeniem a odbiornikiem.• Podłączenie urządzenia do gniazda znajdującego się w innym obwodzie niż to,
do którego jest podłączony odbiornik.• W celu uzyskania pomocy skonsultuj się z autoryzowanym sprzedawcą lub
przedstawicielem serwisu.
Firma Lenovo nie odpowiada za zakłócenia programów radiowych i telewizyjnych wynikające z używania przewodów oraz złączy innych niż zalecane lub z dokonania nieautoryzowanych modyfikacji w urządzeniu. Dokonanie nieautoryzowanych zmian lub modyfikacji może unieważnić prawo użytkownika do korzystania z urządzenia.
To urządzenie spełnia wymagania opisane w części 15 przepisów FCC. Eksploatacja urządzenia podlega dwóm ograniczeniom: (1) urządzenie nie może powodować zakłóceń i (2) urządzenie musi akceptować odbierane zakłócenia, w tym mogące powodować niepożądane działanie.
Strona odpowiedzialna:Lenovo (United States) Incorporated1009 Think Place - Building OneMorrisville, NC 27560USATelefon: (919) 294-5900
Uwaga dotycząca regulacji prawnych w Meksyku
Advertencia: En Mexico la operación de este equipo está sujeta a las siguientes dos condiciones: (1) es posible que este equipo o dispositivo no cause interferencia perjudicial y (2) este equipo o dispositivo debe aceptar cualquier interferencia, incluyendo la que pueda causar su operación no deseada.
![Page 1: 90BG [H50-55 Non-ES] 90B6 [H50-50 ES] 90B7 [H50-50 Non-ES ... · 8 Podręcznik użytkownika Złącze Opis Złącze tunera TV (opcjonalne) Obsługiwane tylko w systemach z opcjonalną](https://reader042.fdocuments.net/reader042/viewer/2022021810/5c75e3ce09d3f25d028b74e8/html5/thumbnails/1.jpg)
![Page 2: 90BG [H50-55 Non-ES] 90B6 [H50-50 ES] 90B7 [H50-50 Non-ES ... · 8 Podręcznik użytkownika Złącze Opis Złącze tunera TV (opcjonalne) Obsługiwane tylko w systemach z opcjonalną](https://reader042.fdocuments.net/reader042/viewer/2022021810/5c75e3ce09d3f25d028b74e8/html5/thumbnails/2.jpg)
![Page 3: 90BG [H50-55 Non-ES] 90B6 [H50-50 ES] 90B7 [H50-50 Non-ES ... · 8 Podręcznik użytkownika Złącze Opis Złącze tunera TV (opcjonalne) Obsługiwane tylko w systemach z opcjonalną](https://reader042.fdocuments.net/reader042/viewer/2022021810/5c75e3ce09d3f25d028b74e8/html5/thumbnails/3.jpg)
![Page 4: 90BG [H50-55 Non-ES] 90B6 [H50-50 ES] 90B7 [H50-50 Non-ES ... · 8 Podręcznik użytkownika Złącze Opis Złącze tunera TV (opcjonalne) Obsługiwane tylko w systemach z opcjonalną](https://reader042.fdocuments.net/reader042/viewer/2022021810/5c75e3ce09d3f25d028b74e8/html5/thumbnails/4.jpg)
![Page 5: 90BG [H50-55 Non-ES] 90B6 [H50-50 ES] 90B7 [H50-50 Non-ES ... · 8 Podręcznik użytkownika Złącze Opis Złącze tunera TV (opcjonalne) Obsługiwane tylko w systemach z opcjonalną](https://reader042.fdocuments.net/reader042/viewer/2022021810/5c75e3ce09d3f25d028b74e8/html5/thumbnails/5.jpg)
![Page 6: 90BG [H50-55 Non-ES] 90B6 [H50-50 ES] 90B7 [H50-50 Non-ES ... · 8 Podręcznik użytkownika Złącze Opis Złącze tunera TV (opcjonalne) Obsługiwane tylko w systemach z opcjonalną](https://reader042.fdocuments.net/reader042/viewer/2022021810/5c75e3ce09d3f25d028b74e8/html5/thumbnails/6.jpg)
![Page 7: 90BG [H50-55 Non-ES] 90B6 [H50-50 ES] 90B7 [H50-50 Non-ES ... · 8 Podręcznik użytkownika Złącze Opis Złącze tunera TV (opcjonalne) Obsługiwane tylko w systemach z opcjonalną](https://reader042.fdocuments.net/reader042/viewer/2022021810/5c75e3ce09d3f25d028b74e8/html5/thumbnails/7.jpg)
![Page 8: 90BG [H50-55 Non-ES] 90B6 [H50-50 ES] 90B7 [H50-50 Non-ES ... · 8 Podręcznik użytkownika Złącze Opis Złącze tunera TV (opcjonalne) Obsługiwane tylko w systemach z opcjonalną](https://reader042.fdocuments.net/reader042/viewer/2022021810/5c75e3ce09d3f25d028b74e8/html5/thumbnails/8.jpg)
![Page 9: 90BG [H50-55 Non-ES] 90B6 [H50-50 ES] 90B7 [H50-50 Non-ES ... · 8 Podręcznik użytkownika Złącze Opis Złącze tunera TV (opcjonalne) Obsługiwane tylko w systemach z opcjonalną](https://reader042.fdocuments.net/reader042/viewer/2022021810/5c75e3ce09d3f25d028b74e8/html5/thumbnails/9.jpg)
![Page 10: 90BG [H50-55 Non-ES] 90B6 [H50-50 ES] 90B7 [H50-50 Non-ES ... · 8 Podręcznik użytkownika Złącze Opis Złącze tunera TV (opcjonalne) Obsługiwane tylko w systemach z opcjonalną](https://reader042.fdocuments.net/reader042/viewer/2022021810/5c75e3ce09d3f25d028b74e8/html5/thumbnails/10.jpg)
![Page 11: 90BG [H50-55 Non-ES] 90B6 [H50-50 ES] 90B7 [H50-50 Non-ES ... · 8 Podręcznik użytkownika Złącze Opis Złącze tunera TV (opcjonalne) Obsługiwane tylko w systemach z opcjonalną](https://reader042.fdocuments.net/reader042/viewer/2022021810/5c75e3ce09d3f25d028b74e8/html5/thumbnails/11.jpg)
![Page 12: 90BG [H50-55 Non-ES] 90B6 [H50-50 ES] 90B7 [H50-50 Non-ES ... · 8 Podręcznik użytkownika Złącze Opis Złącze tunera TV (opcjonalne) Obsługiwane tylko w systemach z opcjonalną](https://reader042.fdocuments.net/reader042/viewer/2022021810/5c75e3ce09d3f25d028b74e8/html5/thumbnails/12.jpg)
![Page 13: 90BG [H50-55 Non-ES] 90B6 [H50-50 ES] 90B7 [H50-50 Non-ES ... · 8 Podręcznik użytkownika Złącze Opis Złącze tunera TV (opcjonalne) Obsługiwane tylko w systemach z opcjonalną](https://reader042.fdocuments.net/reader042/viewer/2022021810/5c75e3ce09d3f25d028b74e8/html5/thumbnails/13.jpg)
![Page 14: 90BG [H50-55 Non-ES] 90B6 [H50-50 ES] 90B7 [H50-50 Non-ES ... · 8 Podręcznik użytkownika Złącze Opis Złącze tunera TV (opcjonalne) Obsługiwane tylko w systemach z opcjonalną](https://reader042.fdocuments.net/reader042/viewer/2022021810/5c75e3ce09d3f25d028b74e8/html5/thumbnails/14.jpg)
![Page 15: 90BG [H50-55 Non-ES] 90B6 [H50-50 ES] 90B7 [H50-50 Non-ES ... · 8 Podręcznik użytkownika Złącze Opis Złącze tunera TV (opcjonalne) Obsługiwane tylko w systemach z opcjonalną](https://reader042.fdocuments.net/reader042/viewer/2022021810/5c75e3ce09d3f25d028b74e8/html5/thumbnails/15.jpg)
![Page 16: 90BG [H50-55 Non-ES] 90B6 [H50-50 ES] 90B7 [H50-50 Non-ES ... · 8 Podręcznik użytkownika Złącze Opis Złącze tunera TV (opcjonalne) Obsługiwane tylko w systemach z opcjonalną](https://reader042.fdocuments.net/reader042/viewer/2022021810/5c75e3ce09d3f25d028b74e8/html5/thumbnails/16.jpg)
![Page 17: 90BG [H50-55 Non-ES] 90B6 [H50-50 ES] 90B7 [H50-50 Non-ES ... · 8 Podręcznik użytkownika Złącze Opis Złącze tunera TV (opcjonalne) Obsługiwane tylko w systemach z opcjonalną](https://reader042.fdocuments.net/reader042/viewer/2022021810/5c75e3ce09d3f25d028b74e8/html5/thumbnails/17.jpg)
![Page 18: 90BG [H50-55 Non-ES] 90B6 [H50-50 ES] 90B7 [H50-50 Non-ES ... · 8 Podręcznik użytkownika Złącze Opis Złącze tunera TV (opcjonalne) Obsługiwane tylko w systemach z opcjonalną](https://reader042.fdocuments.net/reader042/viewer/2022021810/5c75e3ce09d3f25d028b74e8/html5/thumbnails/18.jpg)
![Page 19: 90BG [H50-55 Non-ES] 90B6 [H50-50 ES] 90B7 [H50-50 Non-ES ... · 8 Podręcznik użytkownika Złącze Opis Złącze tunera TV (opcjonalne) Obsługiwane tylko w systemach z opcjonalną](https://reader042.fdocuments.net/reader042/viewer/2022021810/5c75e3ce09d3f25d028b74e8/html5/thumbnails/19.jpg)
![Page 20: 90BG [H50-55 Non-ES] 90B6 [H50-50 ES] 90B7 [H50-50 Non-ES ... · 8 Podręcznik użytkownika Złącze Opis Złącze tunera TV (opcjonalne) Obsługiwane tylko w systemach z opcjonalną](https://reader042.fdocuments.net/reader042/viewer/2022021810/5c75e3ce09d3f25d028b74e8/html5/thumbnails/20.jpg)
![Page 21: 90BG [H50-55 Non-ES] 90B6 [H50-50 ES] 90B7 [H50-50 Non-ES ... · 8 Podręcznik użytkownika Złącze Opis Złącze tunera TV (opcjonalne) Obsługiwane tylko w systemach z opcjonalną](https://reader042.fdocuments.net/reader042/viewer/2022021810/5c75e3ce09d3f25d028b74e8/html5/thumbnails/21.jpg)
![Page 22: 90BG [H50-55 Non-ES] 90B6 [H50-50 ES] 90B7 [H50-50 Non-ES ... · 8 Podręcznik użytkownika Złącze Opis Złącze tunera TV (opcjonalne) Obsługiwane tylko w systemach z opcjonalną](https://reader042.fdocuments.net/reader042/viewer/2022021810/5c75e3ce09d3f25d028b74e8/html5/thumbnails/22.jpg)
![Page 23: 90BG [H50-55 Non-ES] 90B6 [H50-50 ES] 90B7 [H50-50 Non-ES ... · 8 Podręcznik użytkownika Złącze Opis Złącze tunera TV (opcjonalne) Obsługiwane tylko w systemach z opcjonalną](https://reader042.fdocuments.net/reader042/viewer/2022021810/5c75e3ce09d3f25d028b74e8/html5/thumbnails/23.jpg)
![Page 24: 90BG [H50-55 Non-ES] 90B6 [H50-50 ES] 90B7 [H50-50 Non-ES ... · 8 Podręcznik użytkownika Złącze Opis Złącze tunera TV (opcjonalne) Obsługiwane tylko w systemach z opcjonalną](https://reader042.fdocuments.net/reader042/viewer/2022021810/5c75e3ce09d3f25d028b74e8/html5/thumbnails/24.jpg)
![Page 25: 90BG [H50-55 Non-ES] 90B6 [H50-50 ES] 90B7 [H50-50 Non-ES ... · 8 Podręcznik użytkownika Złącze Opis Złącze tunera TV (opcjonalne) Obsługiwane tylko w systemach z opcjonalną](https://reader042.fdocuments.net/reader042/viewer/2022021810/5c75e3ce09d3f25d028b74e8/html5/thumbnails/25.jpg)
![Page 26: 90BG [H50-55 Non-ES] 90B6 [H50-50 ES] 90B7 [H50-50 Non-ES ... · 8 Podręcznik użytkownika Złącze Opis Złącze tunera TV (opcjonalne) Obsługiwane tylko w systemach z opcjonalną](https://reader042.fdocuments.net/reader042/viewer/2022021810/5c75e3ce09d3f25d028b74e8/html5/thumbnails/26.jpg)
![Page 27: 90BG [H50-55 Non-ES] 90B6 [H50-50 ES] 90B7 [H50-50 Non-ES ... · 8 Podręcznik użytkownika Złącze Opis Złącze tunera TV (opcjonalne) Obsługiwane tylko w systemach z opcjonalną](https://reader042.fdocuments.net/reader042/viewer/2022021810/5c75e3ce09d3f25d028b74e8/html5/thumbnails/27.jpg)
![Page 28: 90BG [H50-55 Non-ES] 90B6 [H50-50 ES] 90B7 [H50-50 Non-ES ... · 8 Podręcznik użytkownika Złącze Opis Złącze tunera TV (opcjonalne) Obsługiwane tylko w systemach z opcjonalną](https://reader042.fdocuments.net/reader042/viewer/2022021810/5c75e3ce09d3f25d028b74e8/html5/thumbnails/28.jpg)
![Page 29: 90BG [H50-55 Non-ES] 90B6 [H50-50 ES] 90B7 [H50-50 Non-ES ... · 8 Podręcznik użytkownika Złącze Opis Złącze tunera TV (opcjonalne) Obsługiwane tylko w systemach z opcjonalną](https://reader042.fdocuments.net/reader042/viewer/2022021810/5c75e3ce09d3f25d028b74e8/html5/thumbnails/29.jpg)
![Page 30: 90BG [H50-55 Non-ES] 90B6 [H50-50 ES] 90B7 [H50-50 Non-ES ... · 8 Podręcznik użytkownika Złącze Opis Złącze tunera TV (opcjonalne) Obsługiwane tylko w systemach z opcjonalną](https://reader042.fdocuments.net/reader042/viewer/2022021810/5c75e3ce09d3f25d028b74e8/html5/thumbnails/30.jpg)
![Page 31: 90BG [H50-55 Non-ES] 90B6 [H50-50 ES] 90B7 [H50-50 Non-ES ... · 8 Podręcznik użytkownika Złącze Opis Złącze tunera TV (opcjonalne) Obsługiwane tylko w systemach z opcjonalną](https://reader042.fdocuments.net/reader042/viewer/2022021810/5c75e3ce09d3f25d028b74e8/html5/thumbnails/31.jpg)
![Page 32: 90BG [H50-55 Non-ES] 90B6 [H50-50 ES] 90B7 [H50-50 Non-ES ... · 8 Podręcznik użytkownika Złącze Opis Złącze tunera TV (opcjonalne) Obsługiwane tylko w systemach z opcjonalną](https://reader042.fdocuments.net/reader042/viewer/2022021810/5c75e3ce09d3f25d028b74e8/html5/thumbnails/32.jpg)
![Page 33: 90BG [H50-55 Non-ES] 90B6 [H50-50 ES] 90B7 [H50-50 Non-ES ... · 8 Podręcznik użytkownika Złącze Opis Złącze tunera TV (opcjonalne) Obsługiwane tylko w systemach z opcjonalną](https://reader042.fdocuments.net/reader042/viewer/2022021810/5c75e3ce09d3f25d028b74e8/html5/thumbnails/33.jpg)
![Page 34: 90BG [H50-55 Non-ES] 90B6 [H50-50 ES] 90B7 [H50-50 Non-ES ... · 8 Podręcznik użytkownika Złącze Opis Złącze tunera TV (opcjonalne) Obsługiwane tylko w systemach z opcjonalną](https://reader042.fdocuments.net/reader042/viewer/2022021810/5c75e3ce09d3f25d028b74e8/html5/thumbnails/34.jpg)
![Page 35: 90BG [H50-55 Non-ES] 90B6 [H50-50 ES] 90B7 [H50-50 Non-ES ... · 8 Podręcznik użytkownika Złącze Opis Złącze tunera TV (opcjonalne) Obsługiwane tylko w systemach z opcjonalną](https://reader042.fdocuments.net/reader042/viewer/2022021810/5c75e3ce09d3f25d028b74e8/html5/thumbnails/35.jpg)
![Page 36: 90BG [H50-55 Non-ES] 90B6 [H50-50 ES] 90B7 [H50-50 Non-ES ... · 8 Podręcznik użytkownika Złącze Opis Złącze tunera TV (opcjonalne) Obsługiwane tylko w systemach z opcjonalną](https://reader042.fdocuments.net/reader042/viewer/2022021810/5c75e3ce09d3f25d028b74e8/html5/thumbnails/36.jpg)
![Page 37: 90BG [H50-55 Non-ES] 90B6 [H50-50 ES] 90B7 [H50-50 Non-ES ... · 8 Podręcznik użytkownika Złącze Opis Złącze tunera TV (opcjonalne) Obsługiwane tylko w systemach z opcjonalną](https://reader042.fdocuments.net/reader042/viewer/2022021810/5c75e3ce09d3f25d028b74e8/html5/thumbnails/37.jpg)
![Page 38: 90BG [H50-55 Non-ES] 90B6 [H50-50 ES] 90B7 [H50-50 Non-ES ... · 8 Podręcznik użytkownika Złącze Opis Złącze tunera TV (opcjonalne) Obsługiwane tylko w systemach z opcjonalną](https://reader042.fdocuments.net/reader042/viewer/2022021810/5c75e3ce09d3f25d028b74e8/html5/thumbnails/38.jpg)
![Page 39: 90BG [H50-55 Non-ES] 90B6 [H50-50 ES] 90B7 [H50-50 Non-ES ... · 8 Podręcznik użytkownika Złącze Opis Złącze tunera TV (opcjonalne) Obsługiwane tylko w systemach z opcjonalną](https://reader042.fdocuments.net/reader042/viewer/2022021810/5c75e3ce09d3f25d028b74e8/html5/thumbnails/39.jpg)
![Page 40: 90BG [H50-55 Non-ES] 90B6 [H50-50 ES] 90B7 [H50-50 Non-ES ... · 8 Podręcznik użytkownika Złącze Opis Złącze tunera TV (opcjonalne) Obsługiwane tylko w systemach z opcjonalną](https://reader042.fdocuments.net/reader042/viewer/2022021810/5c75e3ce09d3f25d028b74e8/html5/thumbnails/40.jpg)
![Page 41: 90BG [H50-55 Non-ES] 90B6 [H50-50 ES] 90B7 [H50-50 Non-ES ... · 8 Podręcznik użytkownika Złącze Opis Złącze tunera TV (opcjonalne) Obsługiwane tylko w systemach z opcjonalną](https://reader042.fdocuments.net/reader042/viewer/2022021810/5c75e3ce09d3f25d028b74e8/html5/thumbnails/41.jpg)
![Page 42: 90BG [H50-55 Non-ES] 90B6 [H50-50 ES] 90B7 [H50-50 Non-ES ... · 8 Podręcznik użytkownika Złącze Opis Złącze tunera TV (opcjonalne) Obsługiwane tylko w systemach z opcjonalną](https://reader042.fdocuments.net/reader042/viewer/2022021810/5c75e3ce09d3f25d028b74e8/html5/thumbnails/42.jpg)
![Page 43: 90BG [H50-55 Non-ES] 90B6 [H50-50 ES] 90B7 [H50-50 Non-ES ... · 8 Podręcznik użytkownika Złącze Opis Złącze tunera TV (opcjonalne) Obsługiwane tylko w systemach z opcjonalną](https://reader042.fdocuments.net/reader042/viewer/2022021810/5c75e3ce09d3f25d028b74e8/html5/thumbnails/43.jpg)
![Page 44: 90BG [H50-55 Non-ES] 90B6 [H50-50 ES] 90B7 [H50-50 Non-ES ... · 8 Podręcznik użytkownika Złącze Opis Złącze tunera TV (opcjonalne) Obsługiwane tylko w systemach z opcjonalną](https://reader042.fdocuments.net/reader042/viewer/2022021810/5c75e3ce09d3f25d028b74e8/html5/thumbnails/44.jpg)
![Page 45: 90BG [H50-55 Non-ES] 90B6 [H50-50 ES] 90B7 [H50-50 Non-ES ... · 8 Podręcznik użytkownika Złącze Opis Złącze tunera TV (opcjonalne) Obsługiwane tylko w systemach z opcjonalną](https://reader042.fdocuments.net/reader042/viewer/2022021810/5c75e3ce09d3f25d028b74e8/html5/thumbnails/45.jpg)
![Page 46: 90BG [H50-55 Non-ES] 90B6 [H50-50 ES] 90B7 [H50-50 Non-ES ... · 8 Podręcznik użytkownika Złącze Opis Złącze tunera TV (opcjonalne) Obsługiwane tylko w systemach z opcjonalną](https://reader042.fdocuments.net/reader042/viewer/2022021810/5c75e3ce09d3f25d028b74e8/html5/thumbnails/46.jpg)
![Page 47: 90BG [H50-55 Non-ES] 90B6 [H50-50 ES] 90B7 [H50-50 Non-ES ... · 8 Podręcznik użytkownika Złącze Opis Złącze tunera TV (opcjonalne) Obsługiwane tylko w systemach z opcjonalną](https://reader042.fdocuments.net/reader042/viewer/2022021810/5c75e3ce09d3f25d028b74e8/html5/thumbnails/47.jpg)
![Page 48: 90BG [H50-55 Non-ES] 90B6 [H50-50 ES] 90B7 [H50-50 Non-ES ... · 8 Podręcznik użytkownika Złącze Opis Złącze tunera TV (opcjonalne) Obsługiwane tylko w systemach z opcjonalną](https://reader042.fdocuments.net/reader042/viewer/2022021810/5c75e3ce09d3f25d028b74e8/html5/thumbnails/48.jpg)
![Page 49: 90BG [H50-55 Non-ES] 90B6 [H50-50 ES] 90B7 [H50-50 Non-ES ... · 8 Podręcznik użytkownika Złącze Opis Złącze tunera TV (opcjonalne) Obsługiwane tylko w systemach z opcjonalną](https://reader042.fdocuments.net/reader042/viewer/2022021810/5c75e3ce09d3f25d028b74e8/html5/thumbnails/49.jpg)
![Page 50: 90BG [H50-55 Non-ES] 90B6 [H50-50 ES] 90B7 [H50-50 Non-ES ... · 8 Podręcznik użytkownika Złącze Opis Złącze tunera TV (opcjonalne) Obsługiwane tylko w systemach z opcjonalną](https://reader042.fdocuments.net/reader042/viewer/2022021810/5c75e3ce09d3f25d028b74e8/html5/thumbnails/50.jpg)
![Page 51: 90BG [H50-55 Non-ES] 90B6 [H50-50 ES] 90B7 [H50-50 Non-ES ... · 8 Podręcznik użytkownika Złącze Opis Złącze tunera TV (opcjonalne) Obsługiwane tylko w systemach z opcjonalną](https://reader042.fdocuments.net/reader042/viewer/2022021810/5c75e3ce09d3f25d028b74e8/html5/thumbnails/51.jpg)
![Page 52: 90BG [H50-55 Non-ES] 90B6 [H50-50 ES] 90B7 [H50-50 Non-ES ... · 8 Podręcznik użytkownika Złącze Opis Złącze tunera TV (opcjonalne) Obsługiwane tylko w systemach z opcjonalną](https://reader042.fdocuments.net/reader042/viewer/2022021810/5c75e3ce09d3f25d028b74e8/html5/thumbnails/52.jpg)
![Page 53: 90BG [H50-55 Non-ES] 90B6 [H50-50 ES] 90B7 [H50-50 Non-ES ... · 8 Podręcznik użytkownika Złącze Opis Złącze tunera TV (opcjonalne) Obsługiwane tylko w systemach z opcjonalną](https://reader042.fdocuments.net/reader042/viewer/2022021810/5c75e3ce09d3f25d028b74e8/html5/thumbnails/53.jpg)
![Page 54: 90BG [H50-55 Non-ES] 90B6 [H50-50 ES] 90B7 [H50-50 Non-ES ... · 8 Podręcznik użytkownika Złącze Opis Złącze tunera TV (opcjonalne) Obsługiwane tylko w systemach z opcjonalną](https://reader042.fdocuments.net/reader042/viewer/2022021810/5c75e3ce09d3f25d028b74e8/html5/thumbnails/54.jpg)
![Page 55: 90BG [H50-55 Non-ES] 90B6 [H50-50 ES] 90B7 [H50-50 Non-ES ... · 8 Podręcznik użytkownika Złącze Opis Złącze tunera TV (opcjonalne) Obsługiwane tylko w systemach z opcjonalną](https://reader042.fdocuments.net/reader042/viewer/2022021810/5c75e3ce09d3f25d028b74e8/html5/thumbnails/55.jpg)
![Page 56: 90BG [H50-55 Non-ES] 90B6 [H50-50 ES] 90B7 [H50-50 Non-ES ... · 8 Podręcznik użytkownika Złącze Opis Złącze tunera TV (opcjonalne) Obsługiwane tylko w systemach z opcjonalną](https://reader042.fdocuments.net/reader042/viewer/2022021810/5c75e3ce09d3f25d028b74e8/html5/thumbnails/56.jpg)
![Page 57: 90BG [H50-55 Non-ES] 90B6 [H50-50 ES] 90B7 [H50-50 Non-ES ... · 8 Podręcznik użytkownika Złącze Opis Złącze tunera TV (opcjonalne) Obsługiwane tylko w systemach z opcjonalną](https://reader042.fdocuments.net/reader042/viewer/2022021810/5c75e3ce09d3f25d028b74e8/html5/thumbnails/57.jpg)
![Page 58: 90BG [H50-55 Non-ES] 90B6 [H50-50 ES] 90B7 [H50-50 Non-ES ... · 8 Podręcznik użytkownika Złącze Opis Złącze tunera TV (opcjonalne) Obsługiwane tylko w systemach z opcjonalną](https://reader042.fdocuments.net/reader042/viewer/2022021810/5c75e3ce09d3f25d028b74e8/html5/thumbnails/58.jpg)
![Page 59: 90BG [H50-55 Non-ES] 90B6 [H50-50 ES] 90B7 [H50-50 Non-ES ... · 8 Podręcznik użytkownika Złącze Opis Złącze tunera TV (opcjonalne) Obsługiwane tylko w systemach z opcjonalną](https://reader042.fdocuments.net/reader042/viewer/2022021810/5c75e3ce09d3f25d028b74e8/html5/thumbnails/59.jpg)
![Page 60: 90BG [H50-55 Non-ES] 90B6 [H50-50 ES] 90B7 [H50-50 Non-ES ... · 8 Podręcznik użytkownika Złącze Opis Złącze tunera TV (opcjonalne) Obsługiwane tylko w systemach z opcjonalną](https://reader042.fdocuments.net/reader042/viewer/2022021810/5c75e3ce09d3f25d028b74e8/html5/thumbnails/60.jpg)
![Page 61: 90BG [H50-55 Non-ES] 90B6 [H50-50 ES] 90B7 [H50-50 Non-ES ... · 8 Podręcznik użytkownika Złącze Opis Złącze tunera TV (opcjonalne) Obsługiwane tylko w systemach z opcjonalną](https://reader042.fdocuments.net/reader042/viewer/2022021810/5c75e3ce09d3f25d028b74e8/html5/thumbnails/61.jpg)
![Page 62: 90BG [H50-55 Non-ES] 90B6 [H50-50 ES] 90B7 [H50-50 Non-ES ... · 8 Podręcznik użytkownika Złącze Opis Złącze tunera TV (opcjonalne) Obsługiwane tylko w systemach z opcjonalną](https://reader042.fdocuments.net/reader042/viewer/2022021810/5c75e3ce09d3f25d028b74e8/html5/thumbnails/62.jpg)
![Page 63: 90BG [H50-55 Non-ES] 90B6 [H50-50 ES] 90B7 [H50-50 Non-ES ... · 8 Podręcznik użytkownika Złącze Opis Złącze tunera TV (opcjonalne) Obsługiwane tylko w systemach z opcjonalną](https://reader042.fdocuments.net/reader042/viewer/2022021810/5c75e3ce09d3f25d028b74e8/html5/thumbnails/63.jpg)