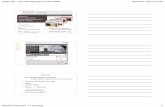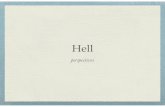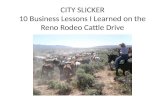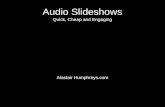9.0 Slideshow - help.infoboard.dkhelp.infoboard.dk › helpfiles › slideshow › uk ›...
Transcript of 9.0 Slideshow - help.infoboard.dkhelp.infoboard.dk › helpfiles › slideshow › uk ›...

www.visiosign.com
9.0 Slideshow
9.0 Welcome to the Manual for the Slideshow Channel 1
9.1 Introduction to the Channel 1
9.2 Slideshow Channel Page 1
9.2.1 My Bookmarks 2
9.3 What defines a slideshow? 2
9.3.1 Create a slideshow 2
9.3.2 Plan slideshows 2
9.3.3 When can you see a slideshow on the channel page? 3
9.3.4 Edit a slideshow 4
8.2.5 Who worked with a slideshow? 4
9.3.6 Delete a slideshow 4
9.4 What defines a slide? 5
9.4.1 Create a new slide 5
9.4.2 Active and inactive slides 5
9.4.3 Edit a slide 6
9.4.4 Order of slides in a slideshow 6
9.4.5 Delete a slide 6

9.0
Slid
esho
w
1
9.0 Welcome to the Manual for the Slideshow Channel
This manual explains the functions of the Slideshow Channel, including the specific characteristics of the channel and
the different options it offers.
The manual does not explain the concepts and features of the Editor which is used to produce the content of a Slideshow
Channel. Please read the manual 1.0 Editor for a detailed explanation of the Editor. The Editor manual offers a description
of the functions specific to the Editor.
This manual is part of InfoBoard® version 11.0. The content of the manual will be updated regularly. InfoBoard®.
9.1 Introduction to the Channel
Slideshow is a channel type which can be identified by its icon: . All channels can be assigned an individual title,
making it possible to distinguish between channels of the same type. This way it is possible to have 4 Slideshow channels
with 4 individual titles. Only administrators can name and rename channels. The channel icon makes it possible to
distinguish between the different channel types.
The channels you have access to will appear in the menu “Edit channel” found in the left side on the InfoBoard®
administration page.
In a Slideshow channel you can create and schedule slideshows. A slideshow consists of one or several slides. In other
words, a slide is similar to a unit in the other InfoBoard® channels. Slideshows are created and planned afterwards.
Content is produced in the text program Editor.
It is possible to time control the display period for each slideshow:
• Set a start and end date for the display
• Set a start and end time for the display
• Choose between daily, weekly, monthly and annually display
9.2 Slideshow Channel PageEach channel has a channel page. The units for a particular channel are listed on the channel page.
[Figure 1 shows the channel page for a Slideshow channel and a list of slideshows]
On the channel page you will meet the following basic functions:
Plan: plan the slideshows that have been created.

9.0
Slid
esho
w
2
Slideshows: create new slideshows or edit in an existing slideshow.
Return to the channel page (this feature only appears if you enter a unit or are in the process of creating one).
Shows a preview of how the specific channel will look on the InfoBoard®.
Add the channel to “My Bookmarks“ - a shortcut will be created on the InfoBoard® administration page.
Help from this manual as a pdf.
9.2.1 My Bookmarks
It is possible to to create a shortcut to your favorite channels by choosing the “Favorite“ button located in
the left side of the channel page. The channel will now appear on your InfoBoard® administration page under “My
Bookmarks”.
9.3 What defines a slideshow?A slideshow consists of one or more slides that appear in the order they have been listed in the slideshow.
9.3.1 Create a slideshow
To create a new slideshow, choose “Slideshows” in the left side of the channel page and then choose “New
Slideshow” .
Name: The name of the slideshow. It is not shown on InfoBoard® and is only used to distinguish between different
slideshows on the channel page.
Showtime in sec.: A standard showtime for each slide. E.g. 7 sec. This means that each slide in the slideshow will be
shown on InfoBoard® for 7 sec. This showtime may be changed when the individual slides are created.
Now it is possible to create the individual slides for the slideshow. Choose “New slide” located in the left side or
choose “Setup” next to the respective slideshow if you have returned to the channel page.
[Figure 2 shows the slides “slide 1“ and “slide 2“ that constitutes the slideshow - “unit 1“]
9.3.2 Plan slideshows

9.0
Slid
esho
w
3
Before a slideshow can be displayed on InfoBoard® it needs to be planned/scheduled. The slideshows you create will be
saved in the slideshow library .
The function “Plan” is located on the channel page. Here you can plan the time and date for the display of the
different slideshows on the InfoBoard®. When a slideshow is planned it appears on the channel page.
[Figure 3 shows the characteristics you can set when you plan a slideshow]
Name: The name will only be used on the channel page so you can differentiate between the planned slideshows. In
orther words, the name is not shown on the InfoBoard®. The naming is optional.
Search for slideshow name: Here you can find a slideshow from the library. Typing % will show a complete list of all
slideshows created in the particular channel.
Date: Choose which day(s) the slideshow should be shown. Choose “Repetition” to get the option of an end date.
Choose “Never ending” and the slideshow will run all day, every day all year without an end date.
Time: Choose a start and end time or tick off “All day” and the slideshow will be shown for 24 hours.
Repetition: Daily, weekly, monthly or yearly. When choosing one of these you get the option of setting an end date.
When the characteristics have been customized, choose “Next” to save the slideshow and return to the channel page.
Notice: if the slideshow is set to start on a future date, it will not appear on the channel page before that date. You can
choose another date by using the calendar or the arrows on the channel page.
9.3.3 When can you see a slideshow on the channel page?
A slideshow does not appear on the channel page before it has been scheduled/planned. The slideshow library, located
in the left side of the channel page, contains a list of all the slidehows that have been created in the channel. To find a
slideshow that has been set to start on a future date, choose another date by using the calendar or the arrows on the
channel page.

9.0
Slid
esho
w
4
[Figure 4 shows where the calendar and the arrows are located on the channel page]
9.3.4 Edit a slideshow
To edit a slideshow choose “Setup” . Here it is possible to change all of the characteristics that were determined
when the slideshow was planned. See section 9.3.2.
• Name
• Search for slideshow name
• Date
• Never ending
• Time
• Repetition
If you wish to change the slides in the particular slideshow choose “Edit“ . Here you have the possibility to add/
remove, activate/inactivate or make changes in the content of the individual slides. When you are finished making
changes choose “Next“ to save and return to the list of slideshows.
8.2.5 Who worked with a slideshow?
This icon illustrates who was the last user to work with the slideshow. Move the mouse over the icon to see the
username.
9.3.6 Delete a slideshow
If you wish to delete a slideshow choose “Delete” . A window will come up and ask if you wish to delete this
occurrence or all occurrences.
[Figure 5 shows your options when deleting a slideshow]
This occurrence: will only remove the slideshow on the day you are under.
All occurrences: will delete the slideshow on all the dates it is set to run.
When you have chosen what you wish to delete, press “Delete” to complete the action. If you regret press “Cancel”

9.0
Slid
esho
w
5
and the window closes.
9.4 What defines a slide?A slide is a single content unit which content is defined by the text program Editor. For example can text, images or flash
be inserted.
[Figure 6 shows the slides “slide 1“ and “slide 2“ that constitutes the Slideshow - “unit 1“]
9.4.1 Create a new slide
To create a new slide you need to create a slideshow in which the slide can be created. It is also possible to create new
slides in an existing slideshows. In other words, a slide cannot exist alone; it must be created inside a slideshow.
Create a new slideshow or choose one from the list of slideshows. If you choose an existing slideshow, choose “Edit“
and you will see the slides that constitutes the slideshow. To create a new slide press “New slide“. See figure 6.
9.4.2 Active and inactive slides
A slide can be active or inactive. Active slides are illustrated by a green lamp and inactive by a red lamp.
[Figure 7 shows both an active and inactive slide]

9.0
Slid
esho
w
6
Only active (green) slides will be shown in a slideshow. Inactive slides can be activated by clicking on the lamp next to
the respective slide.
Notice: An inactive slide will not be shown in a slideshow, not even if the slideshow has been planned for
display on specific dates and time.
9.4.3 Edit a slide
If you wish to make changes to an already existing slide, enter the slideshow where in the slide is located. Choose
“Setup” and you can change the name and the show time in sec. Choose “Edit“ to change the content of the
slide. Remember to save your changes.
[Figure 8 shows “Setup” for a slide]
Name: Name will only be used in the slideshows so you can differentiate between the different slides.
Show time in sec.: How long the individual slide will be displayed when the slideshow runs on InfoBoard®.
9.4.4 Order of slides in a slideshow
The order of slides in a slideshow will follow the order in which they have been created. If you want to change the order,
use these arrows which will move a slide one position up or down. Remember to take active and inactive slides
into account.
9.4.5 Delete a slide
To delete a slide choose “Delete” located to the right of each slide. If you regret the deletion choose cancel.