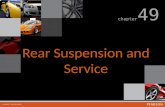9. Rear Wheel
-
Upload
mario-ravr -
Category
Documents
-
view
216 -
download
0
Transcript of 9. Rear Wheel
-
8/9/2019 9. Rear Wheel
1/27
1 | P a g e
-
8/9/2019 9. Rear Wheel
2/27
2 | P a g e
Rear Wheel
Open a new part with model units set to
millimeters.
Go to: File > New > Part
Select the three planes in the feature tree
and make them visible by clicking on the
glasses.
Change the name of the Front Plane
Double click on the Front Plane in the feature tree.
Change the name into: FRONTPLANE REAR WHEEL
Create an axis
Go to: Insert > Reference Geometry > Axis
Select the FRONTPLANE REAR WHEEL and the
Top Plane and select the Two Planes option.
Click OK
-
8/9/2019 9. Rear Wheel
3/27
3 | P a g e
Create a sketch on the FRONTPLANE REAR WHEEL by clicking on the 2D Sketch icon
Draw the sketch as shown in the picture.
Ensure that the construction line starts at the Origin.
Create a revolve
Go to:Insert > Boss/Base > Revolve
Axis of revolution : Select the new Axis1
Click OK
Create a new plane parallel at the Right Plane
Go to: Insert > Reference Geometry > Plane
Select the Right Plane.
Change the Offset Distance into 160 mm.
Ensure that the offset is directed to the middle of Revolve1.
If not, click Reverse direction
Click OK
Double click on the new Plane1 in the feature treeand change the name into MIDPLANE REAR WHEEL.
Create a sketch on the MIDPLANE REAR WHEEL
Draw the circle as shown in the picture.
Create an extrude
Go to: Insert > Boss/Base > Extrude
Direction 1 : Midplane
Change into 150 mm
Click OK
-
8/9/2019 9. Rear Wheel
4/27
4 | P a g e
Create fillets on the edges of the green surface
Select the green surface as shown in the picture.
Go to: Insert > Features > Fillet/Round > 5 mm
Click OK
Select the MIDPLANE REAR WHEEL
and create a new sketch
Draw the spline as shown in the picture.
Use the SolidWorksModel part as reference
file if the 2D sketch is unclear to you
(Extrude-Thin1, Sketch 3).
Create a thin extrude
Go to: Insert > Boss/Base > Extrude
Direction 1 : Midplane
Change into: 300 mm
Select the Thin Feature option.
Direction: Midplane
Change into: 9 mm
Feature Scope: All bodies
Click OK
-
8/9/2019 9. Rear Wheel
5/27
5 | P a g e
Select the MIDPLANE REAR WHEEL
and create a new sketch
Draw the spline as shown in the picture.
Make sure that the spline is constructedout of three points. The midpoint is just
below the upper point of the spline as
shown in the detail.
Detail
Use the SolidWorksModel part as reference
file if the 2D sketch is unclear to you
(Extrude-Thin2, Sketch 4).
Create a thin extrude
Go to: Insert > Boss/Base > Extrude
Direction 1 : Midplane
Change into: 300 mm
Select the Thin Feature option.
Direction: Midplane
Change into: 9 mm
Feature Scope: All bodies
Click OK
-
8/9/2019 9. Rear Wheel
6/27
6 | P a g e
Make the sketches of Extrude-Thin1 and
Extrude-Thin2 visible
Click on the before Extrude-Thin1 in the feature tree.
Select: Sketch3 > Right mouse click > Show
Repeat this action for Sketch4
The sketches are visible now.
Select the MIDPLANE REAR WHEEL
and create a new sketch.
Draw a construction circle with a diameter of 403 mm.
Start a spline at the intersection point between the construction circle and
Sketch3 of Extrude-Thin1. Connect the other side of the spline with Sketch4 ofExtrude-Thin2 as shown in the orange circles in the picture.
Draw the sketch and add the dimensions.
Create a thin extrude
Go to: Insert > Boss/Base > Extrude
Direction 1 : Midplane
Change into: 300 mm
Select the Thin Feature option.
Direction: Midplane
Change into: 9 mm
Feature Scope: All bodies
Click OK
-
8/9/2019 9. Rear Wheel
7/27
7 | P a g e
Select the MIDPLANE REAR WHEEL and create a new sketch
Draw a construction circle with a diameter of 298 mm.
Start a spline at the intersection point between the construction circle and
Sketch3 of the Extrude-Thin1. Connect the other side of the spline with Sketch4 of
Extrude-Thin2 as shown in the orange circles in the picture.
Draw the sketch and add the dimensions.
Create a thin extrude
Go to: Insert > Boss/Base > Extrude
Direction 1 : Midplane
Change into: 200 mm
Select the Thin Feature option.
Direction: Midplane
Change into: 9 mm
Feature Scope: All bodies
Click OK
-
8/9/2019 9. Rear Wheel
8/27
8 | P a g e
Select the MIDPLANE REAR WHEEL and create a new sketch
Draw a construction circle with a diameter of 194 mm.
Start a spline at the intersection point between the construction circle andSketch3 of Extrude-Thin1. Connect the other side of the spline with Sketch4 of
Extrude-Thin2 as shown in the picture.
Draw the sketch and add the dimensions.
Create a thin extrude
Go to: Insert > Boss/Base > Extrude
Direction 1 : Midplane
Change into: 200 mm
Select the Thin Feature option.
Direction: Midplane
Change into: 9 mm
Feature Scope: All bodies
Click OK
-
8/9/2019 9. Rear Wheel
9/27
9 | P a g e
Create a new sketch on the FRONTPLANE REAR WHEEL
Draw the sketch as shown in the picture.
Make sure that the spline is constructed out of
three points. The midpoint is just below the upper pointof the spline as shown in the detail.
Mirror the spline around the vertical construction
line in the middle of the sketch.
Use the SolidWorksModel part as reference fileif the 2D sketch is unclear to you (Cut-Revolve1,
Sketch 8).
You could change the shape of the spline by dragging
at thetangency arrows. Design acurve you like.
Detail
Create a revolved cut
Go to:Insert > Cut > Revolve
Axis of revolution : Select Axis1
Click OK
-
8/9/2019 9. Rear Wheel
10/27
1 | P a g e
Mirror the spoke of the rim
Go to: Insert > Pattern/Mirror > Mirror
Mirror Face/Plane : FRONTPLANE REAR WHEEL
Features to Mirror : Extrude-Thin1, Extrude-Thin2, Extrude-Thin3,
Extrude-Thin4, Extrude-Thin5, Cut-Revolve1
Click OK
Create fillets at the edges of the green surfaces
Select the two green surfaces at the frontand back of the rim as shown in the picture.
Go to: Insert > Features > Fillet/Round > 3 mm
Click OK
-
8/9/2019 9. Rear Wheel
11/27
11 | P a g e
Create a circular pattern
Go to: Insert > Pattern/Mirror > Circular Pattern
Pattern Axis : Axis1
Total Angle : 360 deg.
Number of instances : 3
Select the Equal Spacing option.
Features to Pattern : Extrude-Thin1, Extrude-Thin2, Extrude-Thin3,
Extrude-Thin4, Extrude-Thin5, Cut-Revolve1,
Mirror1
Click OK
Select the MIDPLANE REAR WHEEL andcreate a new sketch
Draw the sketch as shown in the picture.
Create an extrude
Go to: Insert > Boss/Base > Extrude
Direction 1 : Midplane
Change into 100 mm
Click OK
-
8/9/2019 9. Rear Wheel
12/27
12 | P a g e
Select the FRONTPLANE REAR WHEEL and create a new sketch
Draw the sketch as shown in the picture.
Create a revolve
Go to:Insert > Boss/Base > Revolve
Axis of revolution : Select Axis1.
Click OK
Select the FRONTPLANE REAR WHEEL and create a new sketch
Draw the sketch in the center of the rim as shown in the picture.
Create another revolve
Go to:Insert > Boss/Base > Revolve
Axis of revolution : Select Axis1
Click OK
-
8/9/2019 9. Rear Wheel
13/27
13 | P a g e
Create a new plane parallel at the MIDPLANE REAR WHEEL
Go to: Insert > Reference Geometry > Plane
Select the MIDPLANE REAR WHEEL.
Change the Offset Distance into 105 mm.
Ensure that the offset is directed outwards.
If not, click Reverse direction
Click OK
Create a sketch on the new Plane2
Draw the sketch as shown in the picture.
Create an extrude
Go to: Insert > Boss/Base > Extrude
Change into: 7 mm
Ensure that the extrusion is directed outwards.
If not, click Reverse direction
Click OK
-
8/9/2019 9. Rear Wheel
14/27
14 | P a g e
Create a new sketch at the front
surface of the new Extrude8
Draw the sketch as shown in the
picture.
Start with a vertical construction
line and a circle with a diameter of
8 mm as shown in the detail.
Detail
Create a linear pattern sketch
Go to: Tools > Sketch Tools >
Linear Pattern
Direction 1 : X-axis
Change into: 15 mm
Number : 4
Angle : 230 deg
Entities to Pattern : Select the circle.
Click OK
Create an extruded cut
Go to: Insert > Cut > Extrude
Direction 1 : Up To Next
Click OK
-
8/9/2019 9. Rear Wheel
15/27
15 | P a g e
Create a circular pattern
Go to: Insert > Pattern/Mirror > Circular Pattern
Pattern Axis : Axis1
Total Angle : 360 deg.
Number of instances : 14
Select the Equal Spacing option.
Features to Pattern : Extrude9
Click OK
Create a new sketch at the front surface of
Extrude3
Draw the sketch as shown in
the picture.
Create an extruded cut
Go to: Insert > Cut > Extrude
Direction 1 : Up To Next
Click OK
Create fillets at the edges of Extrude10
Select the four green edges as shown in the picture.
Go to: Insert > Features > Fillet/Round
> 5 mm
Click OK
-
8/9/2019 9. Rear Wheel
16/27
16 | P a g e
Create a circular pattern
Go to: Insert > Pattern/Mirror > Circular Pattern
Pattern Axis : Axis1
Total Angle : 360 deg
Number of instances : 9
Select the Equal Spacing option.
Features to Pattern : Extrude10, Fillet3
Click OK
Create fillets at the edges of the greensurfaces
Select the two green surfaces at the frontand back of the brake disk as shown in the picture.
Go to: Insert > Features > Fillet/Round > 1 mm
Click OK
Create a new plane parallel at Plane2
Go to: Insert > Reference Geometry > Plane
Select Plane2.
Change the Offset Distance into 3,5 mm.
Ensure that the offset is directed to the
MIDPLANE REAR WHEEL.
If not, click Reverse direction
Click OK
-
8/9/2019 9. Rear Wheel
17/27
17 | P a g e
Create a new sketch at Plane3
Draw the sketch as shown in
the picture.
Create an extrude
Go to: Insert > Boss/Base > Extrude
Direction 1 : Midplane
Change into: 30 mm
Click OK
Create chamfers on the edges of the green surface
Select the surface as shown in the picture.
Go to: Insert > Features > Chamfer
Select the Distance - distance option.
Change into: 6 mm
Change into: 20 mm
Select the Select trough faces option.
Select the Tangent propagation option.
Click OK
Repeat this action at the other side of Extrude6
-
8/9/2019 9. Rear Wheel
18/27
18 | P a g e
Create two fillets
Select the edges as shown in the picture.
Go to: Insert > Features > Fillet/Round > 8 mm
Click OK
Create fillets on the green edges
Select the edges as shown in the picture.
Go to: Insert > Features > Fillet/Round > 4 mm
Click OK
Change the color of the brake caliper:
Select the features of the brake caliper (Extrude11,
Chamfer1, Chamfer2, Fillet5, Fillet6) > Right click >Feature Properties > Color > Change color > Select the color you like
Create a new sketch on the green surface of Revolve3
Draw the sketch as shown in the picture.
-
8/9/2019 9. Rear Wheel
19/27
19 | P a g e
Create an extrude
Go to: Insert > Boss/Base > Extrude
Direction 1 : Blind (Ensure that the offset is directedoutwards)
Change into: 15 mm
Click OK
Create chamfers on the edges of Extrude12
Select the two green edges as shown in the picture.
Go to: Insert > Features > Chamfer
Select the Angle - distance option.
Change into: 4 mm
Change into: 45 deg
Select the Select trough faces option.
Select the Tangent propagation option.
Click OK
Create a new sketch
at the front of Extrude7
Draw the sketch as shown
in the picture and detail.
Detail
-
8/9/2019 9. Rear Wheel
20/27
2 | P a g e
Create an extruded cut
Go to: Insert > Cut > Extrude
Direction 1 : Blind
Change : 15 mm
Click OK
Create two fillets at the green edges
Select the two edges as shown in the picture.
Go to: Insert > Features > Fillet/Round > 2,2 mm
Click OK
Create a circular pattern
Go to: Insert > Pattern/Mirror >
Circular Pattern
Pattern Axis : Axis1
Total Angle : 360 deg.
Number of instances : 60
Select the Equal Spacing option.
Features to Pattern : Extrude13, Fillet7
Click OK
-
8/9/2019 9. Rear Wheel
21/27
21 | P a g e
Create a new sketch on the front of Extrude12
Draw the sketch as shown in the picture.
Use the SolidWorksModelpart as reference file if the
2D sketch is unclear to you
(Extrude14, Sketch 18).
Create an extruded cut
Go to: Insert > Cut > Extrude
Direction 1 : Up to next
Click OK
-
8/9/2019 9. Rear Wheel
22/27
22 | P a g e
Create another sketch on the front of Extrude12
Draw the sketch as shown in the picture.
Use the SolidWorksModel
part as reference file if the
2D sketch is unclear to you
(Extrude15, Sketch 19).
Create an extruded cut
Go to: Insert > Cut > Extrude
Direction 1 : Up to next
Click OK
-
8/9/2019 9. Rear Wheel
23/27
23 | P a g e
Create fillets at the green surfaces and edges
Select the green edges and surfaces as shown in the picture.
Go to: Insert > Features > Fillet/Round > 1 mm
Click OK
Create a circular pattern
Go to: Insert > Pattern/Mirror > Circular Pattern
Pattern Axis : Axis1
Total Angle : 360 deg.
Number of instances : 7
Select the Equal Spacing option.
Features to Pattern : Extrude14, Extrude15, Fillet8
Click OK
Select the FRONTPLANE REAR WHEEL and createa new sketch
Draw the sketch as shown in the picture.
Create a revolve
Go to:Insert > Boss/Base > Revolve
Axis of revolution : Select Axis1.
Click OK
-
8/9/2019 9. Rear Wheel
24/27
24 | P a g e
Create fillets at the green edges
Select the edges as shown in the picture.
Go to: Insert > Features > Fillet/Round > 7 mm
Click OK
Create a new plane parallel at the FRONTPLANE REAR WHEEL
Go to: Insert > Reference Geometry > Plane
Select the FRONTPLANE REAR WHEEL.
Change the Offset Distance into 400 mm.
Click OK
Create a sketch at the new Plane4
Draw the sketch as shown in the picture.
Connect all the dimensions with the
origin.
Create an extruded cut on surface
Go to: Insert > Cut > Extrude
Direction 1 : Offset from Surface
Face/Plane : Select the pink face
as shown in the picture.
Change into: 6 mm
Click OK
-
8/9/2019 9. Rear Wheel
25/27
25 | P a g e
Create a new sketch on Plane4
Draw the sketch as shown in
the picture.
Connect all the dimensions withthe origin.
Create an extruded cut on
surface
Go to: Insert > Cut > Extrude
Direction 1 : Offset from Surface
Face/Plane : Select the pink
surface as shown inthe picture.
Change into: 6 mm
Click OK
Create another sketch on Plane4
Draw the sketch as shown in
the picture.
Connect all the dimensions with
the origin.
Create an extruded cut on
surface
Go to: Insert > Cut > Extrude
Direction 1 : Offset from Surface
Face/Plane : Select the
pink surface
as shown in
the picture.
Change into: 6 mm
Click OK
-
8/9/2019 9. Rear Wheel
26/27
26 | P a g e
Create fillets on the green edges
Select the eight green corner edges as shown in the picture.
Go to: Insert > Features > Fillet/Round > 4mm
Click OK
Create a circular pattern
Go to: Insert > Pattern/Mirror > Circular Pattern
Pattern Axis : Axis1 or face1 (the green
surface in the picture)
Total Angle : 360 deg
Number of instances : 9
Select the Equal Spacing option.
Features to Pattern : Extrude16, Extrude17,
Extrude18, Fillet10
Click OK
-
8/9/2019 9. Rear Wheel
27/27
Change the color of the tire:
Select the features of the tire (Revolve4, Fillet9, Extrude16, Extrude17, Extrude18,
Fillet10, CirPattern6) > Right click > Feature Properties > Color > Change color >
Select the color you like
Hide all planes and sketches except:
- FRONTPLANE REAR WHEEL
-
MIDPLANE REAR WHEEL
Save the file with the following name: Rear Wheel
Congratulations, you just finished the Rear Wheel!