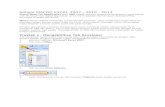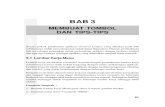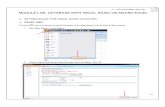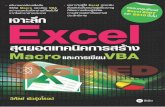9 Excel Macro Ejemplos
-
Upload
mauricio-nino-gamboa -
Category
Documents
-
view
40 -
download
0
Transcript of 9 Excel Macro Ejemplos

1
Excel Avançado 2007
Excel Avançado 2007

Excel Avançado 2007
2
Sumário:
1. Introdução......................................................................................3
2. Funções...........................................................................................3 2.1 Função SE.................................................................................4 2.2 Botão Inserir.............................................................................7 2.3 Novas Funções Condicionais....................................................8 2.4 Aninhando Funções..................................................................8
3. Análise de Dados Alternativos.........................................................9 3.1 Cenários.....................................................................................9 3.2UsodeMaisdeumCenárioAlternativo...................................12 3.3AtingirMeta..............................................................................14
4. Compartilhando Pastas de Trabalho..............................................21 4.1CompartilhandoPastas............................................................21 4.2 Gerenciando Alterações...........................................................23 4.3ProtegendoArquivosCompartilhados.....................................24
5. Macro..............................................................................................25 5.1 Conceito de Macro...................................................................25 5.2GravandoeModificandoMacros.............................................27 5.3 Exibindo Macros na Barra de Acesso Rápido...........................28 5.4PersonalizandoMacros............................................................33 5.5ExecutandoMacrosAutomaticamente....................................36

3
Excel Avançado 2007
1. Introdução
Sejabem-vindoaocursodoMicrosoftExcel2007–NívelAvançado.
Neste curso você irá aprender sobre:•Funções;•AnálisedeDados;•RecursosparaTrabalharemGrupo;•Macros.
2. Funções
Funções de uma planilha são comandos compactos e rápidos para se executarem fórmulas no Excel.Comelas,épossívelfazeroperaçõesderaciocíniocomplexodemaneiraágilesimples,uti-lizandoumaúnicafórmula.
Asfunçõesdividem-seemcategorias.Entreelas,estãoasfunçõesfinanceiraselógicas,queco-nheceremos durante este curso.
Funções Lógicas - possibilitamcompararcélulaseapresentarvaloresquenãopodemsercalcula-dos com fórmulas tradicionais.
A Função SEéumadasfunçõeslógicas,poiséusadaparacálculosqueexigemcertascondiçõesparaseremsolucionadas.Ouseja,umresultadosóépossívelsepossuiralgumascaracterísticasespecíficas.
Como funciona a função SE?
A Função SEretornaumvalorseumacondiçãoespecificadaforavaliadacomovERDADEiRAe um outro valor se for avaliado como FALSO.

Excel Avançado 2007
4
Paraisso,usamosafórmula condicional:
SE(teste_lógico;[valor_se_verdadeiro];[valor_se_falso])
É importante sempre ter em mente a lógica da fórmula da Função SE, onde:
SE(teste_lógico;[valor_se_verdadeiro];[valor_se_falso])
É a condição, ou seja, a comparação entre os lados.
Oquefazerseforverdadeira a condição. Aqui,podeter:Texto;Número;Fórmula;Função.
Oquefazerseforfalsaacondição.Aqui,podeter:Texto;Número;Fórmula;Função.
2.1 Função SE

5
Excel Avançado 2007
Nacélula,digiteafórmula=(F3>=35000;“Solicitardesconto”;“Nenhumdescontoestádisponível”)etecle Enter.
OExcel2007aceitaaFórmula,queexibe“Solicitardesconto”seovalordacélulaF3fordepelomenos35.000;casocontrário,exibirá“Nenhumdescontoestádisponível”.Ovalor“Solicitardesconto”aparecenacélulaG3.

Excel Avançado 2007
6
CliquenacélulaG3paraG4:G14,ajustandoafórmulaparare-fletirosendereçosdascélulas.
Os resultados das fórmulas copiadas aparecem nas células G4:G14.

7
Excel Avançado 2007
ObotãoinserirFunçãotraztodasasfunçõesqueoExcelrealiza.Bastalocalizá-lonaguiaFórmulas, na Barra de Ferramentas.
2.2 Botão Inserir
ParaaFunçãoSE,acaixaArgumentodaFunçãoexibetrêscampos.
O campo Teste Lógico armazena a condiçãoque desejamos verificar. Por exemplo, sequeremos verificar as faturas de entrega deumclienteacimadeR$100,000,00eesta in-formação está na célula G8, a fórmula deste lógicodeveserG8>100000.
Neste campo, coloca-se o valor se Verdadeiro, utilizadonotestelógico.Porexemplo,seesseargumentoforotexto“DentrodoOrçamen-to” e o argumento teste_lógico for avaliadocomo Verdadeiro, então a função SE mostrará o texto “DentrodoOrçamento”quando issoocorrer.
Éovaloradevolverseo teste_lógico forFalso.Porexemplo,seesseargumentoforotexto“Alémdoorçamento”eoresultadodaavaliaçãodeteste_lógicoforFalso, a função SE devolverá o texto “AlémdoOrçamento”.

Excel Avançado 2007
8
2.3 Novas Funções Condicionais
UmadasnovidadesdoExcel2007éainclusãodecinconovasfunçõescondicionais,comasquaisépossívelresumirdadosdaplanilha.vamosconhecê-las?
SEERO: exibe um valor se a fórmula resultar em um erro e outro se a fórmulaestivercorreta.
MÉDIASE: encontra a média de va-lores em um intervalo de célulasqueatendaaumdeterminado critério.
MÉDIASES: encontra a média de valores em um intervalo de células queatendaavárioscritérios.
SOMASES: encontra a soma de valoresemumintervaloqueatendaa vários critérios.
CONT. SES: contaonúmerodecélulasemumintervaloqueatenda a vários critérios.
2.4 Aninhando Funções
As funções também podem ser aninhadas,ouseja,épossívelagrupar várias funções em uma só, de forma a analisarmos uma condição com diversas variáveis.Exemplo:
Utilizaraninhar funçõesparaque,emumumaúnicafunção,hajaasseguintescondições:
Média Final igual ou maior a 7 (Média >= 7) – APROVADOMédia Final igual ou maior a 6 (Média >= 6) – RECUPERAÇÃOMédia Final menor que 6 (Média < 6) – REPROVADO
AfunçãoSEébastantesimplesdeserutilizada.Alémdisso,éfundamentalparaqualquercálculoqueexijacondições.

9
Excel Avançado 2007
3. Análise de Dados Alternativos
AsplanilhasdoExcel2007nãoservemsomenteparaoarmazenamentodedados,servemtambémpara a análise dos mesmos.
Quem trabalha com vendas, por exemplo, pode correlacionar os piores e os melhores momentos deumperíodocomeventosexternos.
Mas,parafazerestetipodecomparação,énecessáriotestarhipóteses,oquesignificaqueter-emosquealterarosdadosdaplanilhapararealizaressestestes.
Cenários:
Paraqueosdadosoriginaisnãocorramriscodeseremperdidosduranteotestedehipóteses,oExcelofereceapossibilidadedecriarconjuntosdedadosalternativosoucenários.
Aocriarumcenário,vocêfornecevaloresalternativosparaumalistadecélulasemumaplanilha.
Através do menu Gerenciador de Cenários, você pode adicionar, excluir e editar cenários. Veja ondeessaferramentaseencontranoExcel2007.
3.1 Cenários
Para localizar oGerenciador de Cenários, vá na aba Dados, na Barra de Ferramentas.

Excel Avançado 2007
10
O botão Teste de Hipóteses abrirá um menu com a opção Gerenciador de Cenários.
Na janela Gerenciador de Cenários,cliqueemAdicionar cenários.

11
Excel Avançado 2007
Nessa caixa de diálogo,você pode dar um nome aocenárioeidentificarascélulas que armazenarãoosvaloresalternativos.
Clicando em OK, você volta para a caixa Gerenciador de Cenários.
A caixa de diálogo Va-lores de cenário aparece para inserção de novos valores.

Excel Avançado 2007
12
Clicando no botão Mostrar, você substitui os valores originais daplanilha pelos alternativos queacaboudedefinir.
Atenção! Se você salvar e fechar uma pasta de trabalho com um cenárioemvigor,osvaloresoriginaisserãoperdidos,sendosubstituídospelosalternativosdaquelecenário.Criesempreumcenáriocomosvaloresoriginais.
Qualquer fórmula que utilize ascélulas com os valores alterados, teráoresultadorecalculado.Pararemover este cenário, basta clicar no botão Desfazer na Barra de Ferramentas.
3.2 Uso de Mais de um Cenário Alternativo
Comotrabalharcommaisdeumcenáriodedadosalternativo?Acompanheopassoapasso,aseguir:

13
Excel Avançado 2007
1º CliquenaguiaDados;2º Selecione a opção Teste de Hipóteses;3º Agora,selecioneaopçãoGerenciador de Cenários; 4º Cliquenobotão Adicionar;5º Informe o nome do Cenário asercriado;6ºCliquenobotãoContrair caixa de Diálogo;7ºSelecioneumacélula,porexemploaC5;8ºCliquenobotãoExpandir caixa de Diálogo;9º A coordenada C5 aparece no campo Células Variáveis;10ºCliquenobotãoOK;11º No campo de Valor, informe um valor; 12ºCliquenobotãoOK;13º CliquenobotãoAdicionar;14º Informe o nome do Cenário asercriado;15ºCliquenobotãoContrair Caixa de Diálogo;16ºSelecioneoutracélula,porexemploaC3;17ºSelecioneacélulaC6;18º CliquenobotãoExpandir Caixa de Diálogo;19º CliquenobotãoOK;20º No campo de Valor, informe outro valor; 21º No campo de Valor, informe um terceiro valor;22º CliquenobotãoOK;23º Selecione o cenário Aumento3dias;24º CliquenobotãoMostrar;25º O Excel2007aplicaocenárioemsuaplanilha;26º Selecione o cenário Aumento em básico e durante a noite;27º CliquenobotãoMostrar;28º O Excel2007aplicaocenárioemsuaplanilha;29ºCliquenobotãoResumir;30º verifiqueseobotãodeopçãodo Resumo do cenário está selecionado e se a célula E8 aparece no campo de células de resultado;31º CliquenobotãoOK;32º O Excel2007criaumResumo do cenário.

Excel Avançado 2007
14
3.3 Atingir Meta
Muitasvezes,énecessárioutilizarosdadosdasplanilhasparacalcularumameta.
OExcel2007possuiocomandoAtingir Meta,que,deumamaneirasimples,possibilitaquevocêvarie os dados da planilha para alcançar um resultado desejado.
Essaferramentaémuitoútilparacalcularasmetasdeumaempresa.Conheça,agora,umatarefaecomoresolvê-lausandooAtingirMeta.
Meta da empresa:
Reduzirocustodemãodeobradeformaqueelenãorepresentemaisdoque20%dosgastostotaisdaempresa.
Situação inicial:
GastosTotais:R$79.000.382,00=100%Mãodeobra:R$18.000.382,00=22%
Com a tabela de custos aberta, localize o botãoTeste de Hipóteses. No menu que foi aberto,acesse Atingir Meta.

15
Excel Avançado 2007
NoquadroAtingir meta, definaosvalores:
Célulaquecontémovalorquedeveseratingido.Neste caso, a porcentagemdeparticipação da mão de obranos custos da empresa.
valor quedeve seratingido.Aqui,ametaerare-duziraté20% (0,2)a participação damão de obra nos custos da empresa.
ACélulaquedeveterovalormodificado.ACélulaquede-veria ser alterada era a C3, que continha o valor em di-nheiro do custo da mão de obra.
Após definir a meta e as células quedeviam ser alteradas, o Excel exibiu a janelaStatusdocomandoatingirmeta.Nela,foipossívelvisualizarosnovosva-loresencontradospeloprograma.

Excel Avançado 2007
16
Confirmadooresultado,atab-ela foi alterada automatica-mente com os novos valores.
3.4 Ferramenta Solver
AFerramentaSolverficanaAbaDados,emAnálisedeDados,nabarraacima.

17
Excel Avançado 2007
Paracarregá-la,cliquenoBotão Microsoft Office, que irá abriruma janela com várias opções. Em seguida, clique emOpções do Excel.
CliqueemSuplementos.

Excel Avançado 2007
18
Na caixa Gerenciar, sele-cione Suplementos do Ex-cel.Emseguida,cliqueemIr.
Na caixa Suplementos disponíveis, selecione a caixa Solverecliqueem OK.

19
Excel Avançado 2007
Caso apareça esse aviso,cliqueemSim para concluir a instalação.
Pronto!A Ferramenta Solver está instalada.

Excel Avançado 2007
20
ObserveasituaçãoaseguirevejaondevocêpoderáutilizaraFerramentaSolver:
Paradistribuiroorçamentopublicitáriodeumaempresaemanúnciosa serempublicadosemrevistasespecializadas.Algunsexemplosdecondiçõesparaessecasosão:
•Maximizaronúmerodepessoasqueverãoaosanúncios;•Comprarpelomenosoitoanúnciosemtrêsrevistasepelomenosdeznaquarta;•Nãofracionaracompradeumanúncio(sóusarnúmerosinteiros);•Nãocomprarmaisdoque20anúnciosemumarevista.

21
Excel Avançado 2007
4. Compartilhando Pastas de Trabalho
Compartilhar informações em planilhas entre osmembros de uma equipe de trabalho é umasituação bastante comum e, muitas vezes, bastante necessária. O Excel permite que você compartilheseusdadoseconsigagerenciarasalteraçõesfeitasnasplanilhasporseuscolegas.
Para ativar o compartilhamentode uma pastade trabalho, vá à aba Revisão, na Barra de Ferra-mentas.
1 2
Emseguida,cliqueemCompartilhar Pasta de Trabalho.
NacaixadediálogoCom-partilhar pasta de traba-lho,marqueaopçãoPer-mitir alterações por mais de um usuário ao mesmo tempo.
4.1 Compartilhando pastas

Excel Avançado 2007
22
Opróximopassoédefinirasopçõesdecompartilhamen-tonaguiaAvançadas.
Nesta caixa, duas informações são muito importantes:
A primeira determina se o Ex-cel deve manter um histórico das alterações e, em caso afirmativo, por quantos diasdeve manter a alteração.A segunda decide qual de
duas alterações conflitantesem uma célula deve ser apli-cada.

23
Excel Avançado 2007
4.2 Gerenciando Alterações
Lembre-sedeque,quandosecompartilhaumaplanilha,éinteressantecontrolaregerenciarasalteraçõesfeitaspelaequipe.
Comestecontroleépossível,porexemplo, localizar facilmenteaspessoasquefizeramasalte-rações,casotenhaalgumadúvidasobrealgumdado.
Omelhoréquevocêtemapossibilidadededecidirseaceitaounãoestasalterações.vejacomorealizarestesprocedimentos.
1º CliquenaguiaRevisão;2ºNogrupoAlterações, selecione a opção Controlar Alterações;3º Agora,cliqueemRealçar Alterações; 4º MarqueaopçãoControlar Alterações ao Editar;5ºCliquenobotãoOK;6º Uma Caixa de Diálogoéexibida,indicandoqueoExcel2007 salvará a Pasta de Trabalho;7ºCliquenobotãoOK;8ºOExcelsalvaaPastadeTrabalhoecomeçaacontrolarasalterações;9º Cliquenumacélula,porexemploaE6;10ºDigite15% e tecle Enter;11º Umsinalizadorazulaparece; 12º Na célula E7,digite12% e tecle Enter;13º NaBarradeFerramentasdeacessorápido,cliquenobotãoSalvar;14º Selecione a opção Controlar Alterações;15ºAgora,selecioneaopçãoRealçar Alterações em uma nova planilha;16ºMarqueaopçãoRealçarAlterações;17ºCliquenobotão OK;18º O Excel cria e exibe uma planilha denominada Histórico,quecontéumalistadetodasasalte-raçõesfeitas;19º CliquenaPlanilha 1;20º Selecione a opção Controlar Alterações;21º Agora,selecioneasopçõesAceitar/Rejeitar Alterações;22º CliquenobotãoOK;23º OExcelmantémaalteraçãoe,emseguida,exibeaapróximaalteração;24º CliquenobotãoAceitar;25º O Excel2007mantémaalteraçãoeexcluiaplanilhaHistórico.AcaixadediálogoAceitar ou rejeitar alterações desaparece.

Excel Avançado 2007
24
Masoquefazerquandoaplanilhaqueserácompartilhadacontémdadosmuitoimportantesenãodeveseralteradapelaequipe?
4.3 Protegendo Arquivos Compartilhados
A solução é limitar o acesso às pastas ou a parte delas com o uso de senhas. Veja o passo a passo:
1º CliquenobotãodaMicrosoft para abrir o menu de opções;2º Selecione a opção Salvar Como;3º Na caixa de Diálogos,cliqueemFerramentas; 4º Selecione Opções Gerais;5º Em Opções Gerais,insiraumasenhadeproteção;6ºEmseguida,insiraasenha de gravação;7ºCliquenobotãoOK;8ºOExcelabriráacaixadediálogoconfirmarsenha.Reinsiraasenhaparaprosseguir;9º CliqueemSalvar.

25
Excel Avançado 2007
5. Macros 5.1 Conceito de Macro
Quandotrabalhamosfrequentementecomplanilhas,algumastarefasacabamsendoexecutadasváriasvezes.Oideal,nessescasos,éautomatizá-las,criandoumaMacro.
A MacroéumasériedeaçõesautomatizadasquereúnemaçõesmaiscomplexasquerealizamoscomfrequêncianoExcel.
Exemplo:Casoqueiradestacarváriascélulasdeumapla-nilha para enfatizar um aspecto de seus dados, é reco-mendávelcriarumaMacroquefaçaissoautomaticamente,emvezdedestacarascélulasmanualmentesemprequeapresentar tais dados.
vejaondeasMacroslocalizam-senaBarradeFerramentasdoExcel2007eopassoapassoparacriá-las.
Vá à aba Exibição.

Excel Avançado 2007
26
No botão Macros, há uma seta. Clique nelepara abrir o menu de op-ções.
ParacriarumaMacro,es-colha Gravar Macro.
A caixa Gravar Macro é exibida. Escreva o nome da Macro que deseja gravar ecliqueemOK.
Em seguida, execute as açõesquedesejaesalvenaMacro.

27
Excel Avançado 2007
Quando a ação estiver concluída,volteaobotãoMacrosecliqueemParar Gravação.
5.2 Gravando e Modificando Macros
ParacriarumaMacro,acompanheopassoapassoaseguir.
1º SelecioneaguiaExibição;2ºCliquenobotãoMacros;3º CliquenaopçãoGravar Macro; 4º Informe o nome da Macro;5ºCliquenobotãoOK;6ºCliquenodestaqueparaselecionarumintervalodecélulas;7ºSelecioneaguiaInício;8ºCliquenobotãoNegrito;9º SelecioneaguiaExibição;10ºCliquenobotãoMacros;

Excel Avançado 2007
28
11º CliquenaopçãoParar Gravação; 12ºCliquenaopçãoEditar;13º CliquenofinaldalinhalogoacimadeEnd Sub e Digite Rang(“C9”). Select.;14º AgoradigiteSelect.Font.Bold = False. Essa declaração de Macro remove a formatação de ne-gritodacélulaselecionada(C9);15ºCliquenobotãoSalvarparagravarsuaalteração;16ºCliquenobotãoFechar;17ºCliquenobotão Macros;18º CliquenaopçãoExibir Macros;19º CliquenobotãoExecutar;20º OsconteúdosdacélulaC9aparecemcomaformataçãodenegritoremovida.
5.3 Exibindo Macros na Barra de Acesso Rápido
Uma ferramenta tãopráticaquantoasMacrosdeveestardisponívelnum localde fácil acesso,comonaBarradeAcessoRápidodoExcel.Paraisso,vocêdeveseguiralgunspassosparaadicioná-las a essa barra.
Abra o menu da Barra de Ferramentas de Acesso Rápido.

29
Excel Avançado 2007
Quando abrir a janela Personalizar Barra de Ferramentas de Acesso Rápido,cliqueemMais Comandos.
Nos Comandos mais u-sados, selecione Exibir Macros e, em seguida,Adicionar.

Excel Avançado 2007
30
Com Exibir Macros se-lecionado na Barra de Ferramentas de Acesso Rápido,cliqueemOK.
Agora,obotãoMacros pode ser acessado de maneira bastanteprática.
Você também pode adicionar botõesquerepresentemasMacrosna Barra de Ferramentas de Aces-so Rápido. Assim, você pode clicar no botão para executar a Macro imediatamente.

31
Excel Avançado 2007
Faça o mesmo caminho feito anteriormente, acessando o menu da Barra de Ferramen-tas de Acesso Rápido.
Abra o menu Escolher Comandos.

Excel Avançado 2007
32
Selecione Macros e, em seguida,clique emAdicio-nar.
As Macros existentes aparecerão neste cam-poemdestaque.Bastaselecionar a desejada e clicar em Adicionar.Para confirmar a ope-ração,cliqueemOK.

33
Excel Avançado 2007
ObotãodasMacrospodeserpersonalizadoevocêpodemodificá-loquandoquiser.vejacomofazerisso:
5.4 Personalizando Macros
Acesse o botão do Microsoft Office.Na caixadediálogos,cliqueemOpções do Excel.
Abra o menu de Escolher comandos e Selecione a opção Macros.

Excel Avançado 2007
34
Clique na Macro quevocê desejar e, em se-guida,emAdicionar.
Selecione a Macro e cliqueemModificar.

35
Excel Avançado 2007
A caixa de diálogocom opções de botões é exibida. Selecione o deseja-doecliqueemOK.
Pronto!ObotãodaMacroestánaBar-ra de Ferramentas de Acesso Rápido. Quando desejar usá-la, basta clicar nele.

Excel Avançado 2007
36
vocêtambémpodefazercomqueoExcelexecuteumaMacrosemprequeumapastadetrabalhofor aberta. Veja o passo a passo:
5.5 Executando Macros Automaticamente
OtruqueestánonomequeserádadoàMacro.SemprequeoExcel2007encontraumaMacrocomonomeAbrir_auto,eleaexecutaquandoapastadetrabalhoàqualestávincu-lada é aberta.
1º Selecione o botão de opção Habilitar este conteúdo e,emseguida,cliqueem OK;2ºCliquenobotãoMacros;3º CliquenaopçãoGravar Macro; 4º Informe o nome da Macro;5ºCliquenobotãoOK;6º Selecione o botão de opção Habilitar este conteúdoe,emseguida,cliqueemOK;7ºSelecioneumintervalodecélulas,porexemplo,B3:C11;8ºCliquenaguiaInício;9º CliquenaopçãoNegrito;10ºCliquenovamentenaopçãoNegrito,paratiraraFormatação;11º CliquenaguiaExibição; 12ºCliquenovamentenobotãoMacros;13º Agora,selecioneaopçãoParar Macro;14º CliquenovamentenobotãoMacros;15º Selecione a opção Exibir Macros;16º Selecione a Macro Realçar;17ºCliquenobotão Executar;18º Selecione um intervalo de células, por exemplo, B3:C11.