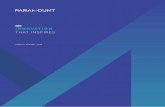8QUHDO(QJLQH€¦ · 8quhdo(qjlqh y&kdudfwhu [ r &kdu [ r _ a q p - ç ÷ s v ó Ë k % = _ a q 4 q...
Transcript of 8QUHDO(QJLQH€¦ · 8quhdo(qjlqh y&kdudfwhu [ r &kdu [ r _ a q p - ç ÷ s v ó Ë k % = _ a q 4 q...

Unreal Engine1
1.プロジェクト設定について
プロジェクト設定にあるマップ&モード内のローカルマルチプレイヤーの設定を下の画像を見て確認して
ください。
次にエンジン→レンダリングの中にある自動露光をオフにします。
次に、エンジン→インプットの中にあるコントローラの入力設定を以下の画面通りに設定します。
マッピングの名前を間違えると正しく動作しませんので注意願います。
Use splitscreen:オフにしてください。
オンにすると画面が上下に分かれます。
Skip Assign GamePad to Player1:
キーボードと1つ目のコントローラをPlayer1 に割り当て
る場合はオフ、キーボードと1つ目のコントローラを
Player1 と Player2に割りてある場合は、オンにします。
これがオンになっていると、カメラと対象物の距離に応じて
明るさが自動調整されます。

Unreal Engine2
最後にレベルエディタ→プレイにて実行時のウインドウサイズを指定します。
縦横の比が 16:9 になるサイズを入力します。
(例:1280*720 / 1600*900 / 1920*1080)

Unreal Engine3
これでプロジェクト設定は完了です。
プロジェクト内のコンテンツにある Stage フォルダの Start_Here ファイルを開いていることを
確認したら、実行を試してください。
(新規エディタウインドウでサイズが反映されたか確認してください。)
ゲーム中の操作方法については、https://youtu.be/BXCtcZlAi-s を見てください。
2.フォルダ構成とファイルについて
以下フォルダとファイルの概要を説明します。
■Blueprints フォルダ
BP_CommonController:このプロジェクトのメインプログラムファイルです。
プレイヤーの入力を受け取り、キャラクタや各種ゲージの制御を行います。
Player2 の制御は CommonController-1 という形でファイルが生成され、
Controller_ID という変数の値により、Player1 と2の識別が行われます。
BP_FightingGameMode:このプロジェクトの初期設定を行うファイルです。
基本的に設定を変更する必要はありません。
BP_GlobalCamera :カメラをコントロールしているプログラムファイルです。

Unreal Engine4
■Character フォルダ
・ Char01 フォルダ
キャラクタ毎の専用ファイルが保存されています。
キャラクターを追加する際はChar02、Char03 とフォルダを増やしてください。
・ Animations
キャラクタのアニメーションが保存されています。
・ Blueprints
・ BP_Char01
キャラクタの攻撃・ダメージの判定BOX の設定や相手のCapsule component とオーバラップした
場合の処理を記載しています。
・ Char01_AnimBP
アニメーションの再生を制御しています。
・ BP_Char01_Bullet
必殺技使用時に発生するアクター(FireBall)を制御しています。
・ BP_Char01_SP
SP ゲージがフルの時に使用できる必殺技使用時に発生するアクター(IceBall)を制御しています。
・その他アニメーションモンタージュ
立ちやしゃがみなどキャラクタの状態毎にアニメーションモンタージュを設定しています。
このファイル内で、通知を利用して攻撃判定の発生・消失のタイミングを指定しています。
・ Char01_Walk_Blend(ブレンドスペース 1D)
待機状態と前進、後退のアニメーションを制御しています。

Unreal Engine5
・ Effect/Sounds フォルダ
キャラクタ専用必殺技用のパーティクルやサウンドが保存されています。
・Materials/Mesh/Textures フォルダ
UE4 標準キャラクターであるグレーマンの素材が保存されています。
■Effect フォルダ
ヒットやガードしたときのパーティクルとその素材が保存されています。

Unreal Engine6
■Sounds フォルダ
ヒット時やウィジェットで使用するサウンドが保存されています。
■Stages フォルダ
ステージの素材やレベルのファイルが保存されています。
■Widget
メニュー画面等で必要なテクスチャを制御する Blueprint が保存されています。
3.ステージ追加の仕方
Stages フォルダに素材を格納するフォルダとレベルファイルを追加します。
ファイルとフォルダの名称は、Stage02、Stage03、Stage04 ・・・と追加してください。
Stage02 のレベルファイルを開き、レベルを作成します。
ここでは、事例として、BP_Sky_Sphere と DirectionalLight を追加しておきます。
次に地面となる Plane を追加しますが、壁があるレベルにする場合は、Plane の面積を 20m*20mに、
壁がないレベルにする場合は、面積を 60m*60mにすることをお勧めします。
(ここでは 60m*60mの Plane を追加します。)
次に、座標軸の確認をします。
このプロジェクトで、カメラに向かって正面となるのは、以下の向きの座標軸です。
ここまで確認できたら、好みのレベルを作成してください。
左側が Y軸の+方向
手前がX軸の+方向

Unreal Engine7
ここでは、Paragon の無料アセットを事例として作成します。
Stage02 のライティングビルドをして、保存したら、StartHere レベルを開き、Stage02 をサブレベルと
して追加します。
Stage02 の地面の座標を X:0 Y:2000 Z:-70 としてください。
上記の状態で、Stage02 のライティングシナリオをONにして、ライティングビルドを行います。
これ以降、StartHere レベルでサブレベルを編集する際は、可視化するのはどれか一つにしてください。
例えば、Stage01 と Stage02 を同時に可視化すると警告が表示されます。
次にゲーム実行画面内のステージセレクト画面で表示するステージ用の画像を準備します。
Stage02_Small.png(250*250pixel)
Stage02_img.png(640*480Pixel)
作成した画像はWidget→images フォルダへインポートしておきます。
次にWidget ブループリントを開き、デザイナー画面で以下のように、Stage02_Small.png を指定します。
ライティングシナリオを
ONにします。
パーシスタントレベルと
Stage02 だけ可視化します。
ドラッグ&ドロップで
追加可能です。

Unreal Engine8
[Grid_SelectStage]にあるStage02を選択し、UncheckedimageにStage02_Small.pngを選択します。
次にWidget ブループリントのグラフ画面で Select Stage の関数を開き、Set Brush from Texture に
Stage02_img.png の指定と選択後に処理を続けるノードの接続を行います。
これでビルドを行い、セレクトステージ画面とバトル画面で以下のように反映されていればOKです。

Unreal Engine9
4.キャラクター追加の仕方
キャラクターを追加する場合は、Characters フォルダに Char02 フォルダを追加します。
ここでは、Paragon アセットの Phase を事例として説明します。
キャラクター BPのファイル名称をBP_Char02、アニメーション BPを Char02_AnimBPとします。
まずは、キャラクター BPの BP_Char02 を開き、Mesh や Capsule component、攻撃、ダメージを判定
する Box Collision の設定を行います。
・Capsule component
Shape の値の以下のように設定します。
Collision と Tag を以下のように設定します。

Unreal Engine10
・Mesh
Animation の Anim Class は”なし”にしてください。
キャラクターセレクト時に Animation Blueprint は必要ないため、バトル前に手動で呼び出します。
Mesh の位置と回転を以下のように設定します。

Unreal Engine11
・Damge Box Collision (Mesh のサブコンポーネントとして追加します。)
位置と回転、Shape、コリジョンを以下のように設定します。
位置と Shape についてはキャラクターの体格に合わせて設定しますので、変更しても構いませんが
高さをあまり低くしてしまうと、他のキャラの上段攻撃が当たらなくなるので注意してください。

Unreal Engine12
・他のBox Collision について
Arm_R/Arm_L/Foot_R/Foot_L/Damage_for_bullet/Cross_attack/Damage_for_Throw/Throwに
ついては Char01 の設定値を参考に位置と回転、Shape、親ソケット、コリジョンを設定します。
各 Box Collision の名称について注意してください。
これからイベントグラフにChar01の Blueprint をコピーしますので、間違えていると正しく動きません。
・CharacterMovement について
以下のように値を設定します。

Unreal Engine13
・イベントグラフについて
まずは変数を以下のように作成します。
次に Char01 のイベントグラフのBlueprint 全体を選択してコピー&ペーストします。
ただし➃赤枠内はマクロがあり、マクロはコピーされませんので、Char01 のイベントグラフでマクロを
展開したノードをコピー&ペーストして折りたたむかマクロ化してください。
次にキャラクタ個別で設定必要な箇所を説明します。
上図の赤枠➀:キャラクターセレクト画面のキャラ選択前のアニメーションシーケンスを選択します。
上下2つあるのは Player1 と 2 の場合です。
➀
➁
➂
➃

Unreal Engine14
上図の赤枠➁:Player2 のキャラ選択時に Player1 と同キャラクターが選択された場合の処理です。
同キャラクターメッシュ内のマテリアルの色を変更するか、メッシュ自体を変更します。
メッシュ自体を変更した場合は、アニメーションシーケンスとアニメーションモンター
ジュをそのメッシュ専用で別途用意する必要がありますので注意してください。
上図の赤枠➂:キャラクター選択時のアニメーションシーケンスと使用するアニメーションブルー
プリントを設定します。
これでChar02 ブループリントの設定は完了です。
次に Char02_Anim のアニメーションブループリントを設定します。
アニメーションブループリントを設定するためにはアニメーションシーケンスとアニメーション
モンタージュが必要になるので、以下に一覧を記載します。準備が必要なアニメーションシーケンス一覧
立ち待機状態 立っている状態で何も入力されていないときのアニメーション。Char01の Idle が該当。
前歩き 前進するときのアニメーション。Char01 の Fwd_Walk が該当。
後ろ歩き 後退するときのアニメーション。Char01 の Bwd_Walk が該当。
しゃがみ待機状態 しゃがんでいる状態のアニメーション。Char01 の Crouch_Idle が該当。
しゃがみ→立ち移行 しゃがんでいる上から立つときのアニメーション。Char01の End_Crouch が該当。
ジャンプ開始 立ち状態からジャンプを始めるときのアニメーション。Char01の Start_Jumpが該当。
空中待機状態 ジャンプが完了したときのアニメーション。Char01の Loop_Jump が該当。
着地 ジャンプから着地するときのアニメーション。Char01 の End_Jump が該当。
前ステップ 前ステップするときのアニメーション。Char01 の Fwd_Dashが該当。
バックステップ バックステップするときのアニメーション。Char01 の Bwd_Step が該当。
立ちパンチ 立ちパンチするときのアニメーション。Char01の ST_Punch が該当。
立ちキック 立ちキックするときのアニメーション。Char01の ST_Kick が該当。
ジャンプパンチ ジャンプパンチするときのアニメーション。Char01 の Air_Punch が該当。
ジャンプキック ジャンプキックするときのアニメーション。Char01 の Air_Kick が該当。
しゃがみパンチ しゃがみパンチするときのアニメーション。Char01 の CR_Punch が該当。
しゃがみキック しゃがみキックするときのアニメーション。Char01 の CR_Kick が該当。
立ちガード 立ちガードするときのアニメーション。Char01の Guard が該当。
しゃがみガード しゃがみガードするときのアニメーション。Char01 の C_Guard が該当。
立ち上段やられ小 立ち状態の上段やられ小のアニメーション。Char01の Damaged_Top が該当。
立ち上段やられ大 立ち状態の上段やられ大のアニメーション。Char01の Damaged_Top_L が該当。
立ち上段やられ中 立ち状態の上段やられ中のアニメーション。Char01の Damaged_Mid が該当。
しゃがみやられ しゃがみやられするときのアニメーション。Char01 の C_Damaged が該当。
空中やられ小 空中のやられ小のアニメーション。Char01 の Damaged_inAir が該当。
空中やられ大 空中のやられ大のアニメーション。Char01 の Damaged_inAir_L が該当。
カウンターやられ カウンターでやられたときのアニメーション。Char01 の Counter が該当。
KOやられ 地上で KOされたときのアニメーション。Char01 の KOが該当。
ダウン ダウン属性の攻撃を受けたときのアニメーション。Char01 の Downが該当。

Unreal Engine15
起き上がり通常 起き上がるときのアニメーション。Char01 の Get_up01が該当。
起き上がりスタン スタン状態から起き上がるときのアニメーション。Char01 の Get_up02が該当。
スタン スタン状態のアニメーション。Char01 の Stun が該当。
投げ 相手を掴むアニメーション。Char01 の Throw001が該当。
投げ成功 相手を掴んで投げるアニメーション。Char01 の Throw002が該当。
投げやられ 投げられるアニメーション。Char01 の Damaged_Throw が該当。
投げ抜け攻め側 投げ抜けされた場合の攻撃側のアニメーション。Char01 の Throw_tech_A が該当。
投げ抜け守備側 投げ抜けした場合のアニメーション。Char01 の Throw_tech_D が該当。
必殺技(FireBall) FireBal のアニメーション。Char01の FireBall が該当。
必殺技(IceBall) IceBall のアニメーション。Char01 の SPが該当。
ラウンド勝利ポーズ ラウンド勝利時のアニメーション。Char01のWin が該当。
ラウンド敗者ポーズ タイムアウト時のラウンド敗者のアニメーション。Char01 の Drawが該当。
ゲーム勝利ポーズ ゲーム勝利時ののアニメーション。Char01の GameSet が該当。
チェンジサイド キャラクターが向きを変えるときのアニメーション。Char01 の Side_Change が該当。
準備が必要なアニメーションモンタージュ一覧
ST_Attack 立ち状態の攻撃アニメーションを登録します。AnimNotify で、カウンター攻撃を受ける時間帯、
攻撃判定が発生する時間帯、必殺技へのキャンセルを受け付ける時間帯、攻撃判定消失、攻撃中
フラグのオフを設定します。※
CR_Attack しゃがみ状態の攻撃アニメーションを登録します。AnimNotify は ST_Attack と同様です。
Attack_in_Air ジャンプ状態の攻撃アニメーションを登録します。AnimNotify は攻撃判定が発生する時間帯、攻
撃判定消失、攻撃中フラグのオフを設定します。
Dash 前ステップやバックステップのアニメーションを登録します。AnimNotify はステップのオフとバ
ックステップの無敵時間の解除タイミングを設定します。
Guard 立ちガードとしゃがみガードのアニメーションを登録します。AnimNotify の設定はありません。
Damage ダメージを受けたときの各種アニメーションを登録します。AnimNotify はダメージフラグをオフ
するタイミングの設定やカウンターフラグのオフを設定します。
Throw 投げや投げ抜けのアニメーションを登録します。AnimNotify で、カウンター攻撃を受ける時間
帯、攻撃判定が発生する時間帯、投げ抜けを許容する時間帯、攻撃判定消失、攻撃中フラグのオ
フを設定します。
Other ダウンや起き上がり、スタン、KO、向きの変更のアニメーションを登録します。
AnimNotify で、ダウンや起き上がりフラグのオフを設定します。
Result 勝利、敗北のアニメーションを登録します。AnimNotify の設定はありません。
※Char01 のアニメーションモンタージュをChar02 のメッシュでリターゲットし、アニメーションモンタージュ内のアニメーションシーケンスを入れ替えれば、AnimNotify を再利用でき、通知のタイミングを調整するだけで済みます。

Unreal Engine16
次にWalk_Blend(ブレンドスペース1D)を開き、前進と後退と待機状態を設定します。
次に以下のように値を設定します。
水平軸のName を Speed にすることが重要で他の値は参考値となります。
これでアニメーションシーケンスとモンタージュの準備が完了しましたので、Char02_AnimBPを開き、
ステートマシーンの編集を行います。
まずは以下のように変数を設定します。
次にアニムグラフを以下のように設定します。
右側のアニメーションシーケンス一覧より、左側に
Bwd_walk、中央に Idle、右側に Fwd_walk をドラッグ
&ドロップします。

Unreal Engine17
次にステートマシーンを以下のように設定します。
各項目の詳細は、Char01 のステートマシーンを参考に設定してください。
次にイベントグラフの設定ですが、Char01_AnimBPからコピー&ペーストします。
全てコピー&ペーストしたらビルドしてください。
恐らく、いくつかのカスタムイベントでエラーが出ると思います。
コピー&ペーストしただけでは有効にならない場合があるので、その場合は同じノードを作り直して、
ビルドすると解消されます。

Unreal Engine18
ビルドが通ったら、次に Play Montage や Montage Stop が参照しているアニメーションモンタージュを
Char02 のモンタージュに設定し直します。
コピーしただけでは、Char01 のモンタージュを参照しており、ビルドが通っても動作しません。
また、ダメージを受けたときのアニメーションを処理しているノードでは投げられたときのアニメー
ションが各キャラ固有になる場合がありますので、以下画像赤枠部分に、個別の設定をしてください。
Play Montage や Montage Stop の参照先をすべて Char02 用に変更したら Char02_AnimBPの設定は
完了です。
次に BP_Common_Controller の設定を行います。
変数の P01_Char_Numと P02_Char_Num をそれぞれ右クリックしてリファレンス検索を行い、
それぞれの検索先でChar01 の設定を参考にしながらChar02 の設定を行ってください。

Unreal Engine19
例えば以下の画像は Player01 のキャラクターセレクト時の処理ノードになりますが、赤枠内の
Char02 用の処理を追加しています。
全て処理を追加したら Common_Controller の設定は完了です。
最後にキャラクターセレクトとバトルで使用する画像を追加します。
まずは以下画像のようにデザイナー画面のキャラクターセレクトのグリッド背景に画像を追加します。
(125*300pixel)
次にイベントグラフ内の Select Character 関数内で以下画像のように参照 Texture を設定します。
Char_name02(300*50pixel):キャラクターセレクト時にキャラの下に表示される名前
Char_hp_name02(250*30pixel):バトル時にHPバーの下に表示される名前
Char02_P01/Char02_P02(304*335pixel)::バトル時にHPバーの横に表示されるキャラ画像

Unreal Engine20
ビルドして実行したら、以下画面のように反映されていればOKです。
5.デバッグ時の注意点
動作確認をする際は、必ずフレームレートを確認して行ってください。
(アウトプットログで Stat fps コマンドを入力するか Tick に繋いだ PrintString に
1をWorldDeltaSeconds で割った値をセットして表示させてください。)
フレームレートが下がっている状態で動作すると、フレームレートが下がっている状態でしか発生しない
不具合が発生することがあります。
以下画像のように Blueprint の実行を確認しながらプレイを行うとフレームレートが下がることを
確認しています。
これを解消するためにはマルチディスプレイを利用して、Blueprint の実行ウインドウとプレイウインドウ
を別々のモニターで実行すると 60fps をキープしながら Blueprint の実行を確認できます。
ただし、Blueprint の実行確認範囲をズームアウトして広範囲にするとマルチディスプレイにしても、
フレームレートが下がる場合があります。
以上
RareEncounter Ver.1.0