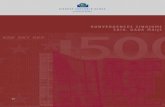8A ATTĒLU APSTRĀDE · 2011. 12. 8. · ar digitālo kameru, ieskenējot ar skeneri vai attēlu...
Transcript of 8A ATTĒLU APSTRĀDE · 2011. 12. 8. · ar digitālo kameru, ieskenējot ar skeneri vai attēlu...
-
Materiāls izstrādāts ESF Darbības programmas 2007. - 2013.gadam „Cilvēkresursi un nodarbinātība”
prioritātes 1.2. „Izglītība un prasmes”pasākuma 1.2.1.„Profesionālās izglītības un vispārējo prasmju attīstība”
aktivitātes 1.2.1.2. „Vispārējo zināšanu un prasmju uzlabošana” apakšaktivitātes 1.2.1.1.2. „Profesionālajā izglītībā iesaistīto pedagogu
kompetences paaugstināšana” Latvijas Universitātes realizētā projekta
„Profesionālajā izglītībā iesaistīto vispārizglītojošo mācību priekšmetu pedagogu kompetences paaugstināšana”
(Vienošanās Nr.2009/0274/1DP/1.2.1.1.2/09/IPIA/VIAA/003, LU reģistrācijas Nr.ESS2009/88) īstenošanai.
8A ATTĒLU APSTRĀDE
-
ATTĒLU APSTRĀDES PAMATPRINCIPI
Attēlu apstrāde Adobe Photoshop CS5 2
SATURS
8A.1. ATTĒLU APSTRĀDES PAMATPRINCIPI ................................................................... 5
8A.1.1. Datorgrafika ............................................................................................................... 5
8A.1.1.1. Vektorgrafika ...................................................................................................... 5
8A.1.1.2. Rastrgrafika ......................................................................................................... 7
8A.1.2. Digitālais attēls ........................................................................................................... 8
8A.1.2.1. Digitālā attēla izmantošanas iespējas .................................................................. 8
8A.1.2.2. Datorizētas attēlu apstrādes pamatprincipi ....................................................... 10
8A.1.2.3. Digitālā attēla veidošanas principi .................................................................... 14
8A.1.2.4. Attēla izšķirtspēja .............................................................................................. 14
8A.1.3. Krāsas ....................................................................................................................... 15
8A.1.3.1. Krāsu modeļi ..................................................................................................... 15
8A.1.3.2. Krāsu dziļums ................................................................................................... 18
8A.1.3.3. Krāsu palete ...................................................................................................... 19
8A.1.3.4. Caurspīdīgums .................................................................................................. 20
8A.1.3.5. Krāsu korekcija ................................................................................................. 22
8A.1.3.6. Gammas korekcija ............................................................................................ 22
8A.1.4. Attēla ieguves veidi .................................................................................................. 23
8A.1.4.1. Skenēšana .......................................................................................................... 23
8A.1.4.2. Ekrāndrukāšana ................................................................................................. 26
8A.1.4.3. Attēlu saglabāšana no digitālās kameras ........................................................... 27
8A.1.4.4. Attēla saglabāšana no tīmekļa lapas un attēlu bibliotēkas ................................ 30
8A.1.5. Attēlu izmantošanas autortiesības ............................................................................ 31
8A.1.6. Grafiskās lietotnes .................................................................................................... 32
8A.1.7. Grafisko datņu formāti ............................................................................................. 35
8A.1.7.1. Bezzudumu attēlu saspiešanas metodes un formāti .......................................... 36
8A.1.7.2. Zudumradošās attēlu saspiešanas metodes un formāti ...................................... 36
8A.1.7.3. Digitālo attēlu formāti PSD, PSP, XCF un CPT ............................................... 37
8A.2. DIGITĀLO ATTĒLU APSTRĀDES LIETOTNE ........................................................ 38
8A.2.1. Darba vide ................................................................................................................ 39
8A.2.1.1. Attēlu apstrādes lietotnes atvēršana .................................................................. 39
8A.2.1.2. Lietotnes logs .................................................................................................... 40
8A.2.1.3. Lietotnes josla ................................................................................................... 41
8A.2.1.4. Izvēlņu josla ...................................................................................................... 42
8A.2.1.5. Paneļi ................................................................................................................. 42
8A.2.1.6. Rīkjosla un izvēlētā rīka parametru josla .......................................................... 47
8A.2.2. Darbs ar dokumentiem ............................................................................................. 52
8A.2.2.1. Attēla datnes atvēršana ..................................................................................... 52
8A.2.2.2. Panelis Mini Bridge .......................................................................................... 54
8A.2.2.3. Dokumenta logs ................................................................................................ 60
8A.2.2.4. Pārvietošanās starp atvērtajiem attēliem ........................................................... 62
8A.2.2.5. Jaunas attēla datnes izveidošana ....................................................................... 63
8A.2.2.6. Attēla saglabāšana ............................................................................................. 66
8A.2.2.7. Attēla datnes un lietotnes aizvēršana ................................................................ 67
8A.2.3. Lietotnes palīdzības sistēmas iespēju izmantošana .................................................. 68
-
ATTĒLU APSTRĀDES PAMATPRINCIPI
Attēlu apstrāde Adobe Photoshop CS5 3
8A.3. PAMATDARBĪBAS AR ATTĒLU ................................................................................ 71
8A.3.1. Attēla apskate ........................................................................................................... 71
8A.3.1.1. Attēla tālummaiņa ............................................................................................. 71
8A.3.1.2. Pārvietošanās pa liela mēroga attēlu ................................................................. 73
8A.3.2. Izvietošanas palīglīdzekļi ......................................................................................... 74
8A.3.2.1. Lineāli ............................................................................................................... 74
8A.3.2.2. Režģis ................................................................................................................ 76
8A.3.2.3. Vadotnes ........................................................................................................... 78
8A.3.2.4. Viedās vadotnes ................................................................................................ 78
8A.3.2.5. Objektu piesaiste ............................................................................................... 79
8A.3.3. Atlases rīki ............................................................................................................... 79
8A.3.3.1. Attēla daļas atlases iespējas .............................................................................. 79
8A.3.3.2. Dažādu formu atlases rīki ................................................................................. 80
8A.3.3.3. Brīvas formas atlases rīki .................................................................................. 85
8A.3.3.4. Viedie atlases rīki .............................................................................................. 86
8A.3.3.5. Līdzīgu objektu atlase ....................................................................................... 89
8A.3.3.6. Atlases rediģēšana, izmantojot komandas ........................................................ 90
8A.3.3.7. Atlases rediģēšana, izmantojot transformēšanas režīmu .................................. 92
8A.3.4. Darbības ar attēlu un tā apgabaliem ......................................................................... 96
8A.3.4.1. Attēla lieluma maiņa ......................................................................................... 96
8A.3.4.2. Attēla pagriešana ............................................................................................... 97
8A.3.4.3. Atlasītā apgabala rediģēšanas režīms. ............................................................. 100
8A.3.4.4. Attēla vai tā daļas dublēšana ........................................................................... 104
8A.3.4.5. Attēla vai tā daļas pārvietošana ....................................................................... 105
8A.3.4.6. Attēla malu apgriešana .................................................................................... 105
8A.3.4.7. Attēla apmaļu izmēra maiņa ........................................................................... 109
8A.3.4.8. Veikto darbību atcelšana ................................................................................. 111
8A.4. ATTĒLA APSTRĀDE .................................................................................................. 113
8A.4.1. Slāņu izmantošana ................................................................................................. 113
8A.4.1.1. Slāņa jēdziens .................................................................................................. 113
8A.4.1.2. Slāņa izveidošana ............................................................................................ 113
8A.4.1.3. Slāņa dublēšana ............................................................................................... 116
8A.4.1.4. Slāņa dzēšana .................................................................................................. 116
8A.4.1.5. Slāņu secības maiņa ........................................................................................ 117
8A.4.1.6. Slāņu apvienošana ........................................................................................... 117
8A.4.1.7. Zīmēta objekta pārveidošana rastrgrafikas slānī ............................................. 118
8A.4.1.8. Slāņa iestatījumi .............................................................................................. 118
8A.4.2. Teksta formatēšana ................................................................................................ 121
8A.4.2.1. Teksta pievienošana ........................................................................................ 121
8A.4.2.2. Teksta dublēšana ............................................................................................. 122
8A.4.2.3. Teksta pārvietošana ......................................................................................... 123
8A.4.2.4. Teksta dzēšana. ............................................................................................... 123
8A.4.2.5. Teksta līdzināšana ........................................................................................... 123
8A.4.2.6. Teksta formatēšana. ........................................................................................ 124
8A.4.3. Zīmēšanas rīki ........................................................................................................ 129
8A.4.3.1. Zīmētā objekta formatēšana ............................................................................ 129
-
ATTĒLU APSTRĀDES PAMATPRINCIPI
Attēlu apstrāde Adobe Photoshop CS5 4
8A.4.3.2. Taisnas līnijas zīmēšana .................................................................................. 131
8A.4.3.3. Taisnstūra, elipses, daudzstūra un brīvas formas figūras zīmēšana ................ 132
8A.4.3.4. Zīmētā objekta rediģēšana .............................................................................. 137
8A.4.4. Krāsošanas rīki ....................................................................................................... 141
8A.4.4.1. Priekšplāna un fona krāsas iestatīšana ............................................................ 142
8A.4.4.2. Krāsas toņa iegūšanas rīks .............................................................................. 144
8A.4.4.3. Attēla vai tā daļas aizpildīšana ar krāsu pāreju ............................................... 144
8A.4.4.4. Attēla daļas iekrāsošana .................................................................................. 146
8A.4.4.5. Attēla daļas dzēšana ar dzēšgumiju ................................................................ 152
8A.4.5. Efekti un filtri ......................................................................................................... 156
8A.4.5.1. Mākslinieciskie efekti ..................................................................................... 156
8A.4.5.2. Kontrasta maiņas efekti ................................................................................... 157
8A.4.5.3. Kropļošanas efekti .......................................................................................... 158
8A.4.5.4. Apgaismojuma efekti ...................................................................................... 162
8A.4.5.5. Attēla kvalitātes uzlabošanas līdzekļi ............................................................. 163
8A.4.6. Citas attēla korekcijas un pārveidošanas iespējas .................................................. 166
8A.4.6.1. Sarkano acu efekta novēršana ......................................................................... 166
8A.4.6.2. Objektu dzēšana no attēla ............................................................................... 166
8A.4.6.3. Spiedoga izmantošana ..................................................................................... 169
8A.4.6.4. Attēla labošanas rīku izmantošana .................................................................. 171
8A.5. IZVADE ........................................................................................................................ 175
8A.5.1. Attēlu drukāšana .................................................................................................... 175
8A.5.2. Ievietošana tīmekļa lappusē ................................................................................... 177
8A.5.2.1. Attēla iestatījumu izvēle ................................................................................. 177
8A.5.2.2. Rindpārlēces izvērse ....................................................................................... 178
-
ATTĒLU APSTRĀDES PAMATPRINCIPI
Attēlu apstrāde Adobe Photoshop CS5 5
8A.1. ATTĒLU APSTRĀDES PAMATPRINCIPI
8A.1.1. Datorgrafika
Datorgrafika (computer graphics) ir informācijas apstrādes režīms, kas ar atbilstošu ievades
un apstrādes programmu un ierīču palīdzību ļauj informāciju attēlot grafiskā veidā.
Izšķir divus datorgrafikas pamatveidus:
vektorgrafika jeb objektorientētā grafika;
rastrgrafika jeb bitkartētā grafika.
Galvenā atšķirība ir attēla veidošanas un glabāšanas principi.
8A.1.1.1. Vektorgrafika
Vektorgrafikas attēla izveidošanas pamatelements ir līnija (vektors).
Līnijai var būt šādi parametri:
forma:
biezums:
krāsa:
stils:
Jebkurš vektorgrafikas attēls sastāv no vienkāršiem objektiem, piemēram:
-
ATTĒLU APSTRĀDES PAMATPRINCIPI
Attēlu apstrāde Adobe Photoshop CS5 6
Katru objektu veido kontūrlīnija un aizpildījums. Aizpildījumam var būt vairāki veidi,
piemēram:
krāsa:
tekstūra:
Katrs no objektiem tiek aprakstīts ar matemātisku formulu palīdzību, piemēram, objektu
„riņķis” (circle) raksturo tā centra koordinātas (cx un cy) un rādiusa lielums (r), pildījuma
krāsa (fill), līnijas krāsa (stroke) un līnijas biezums (stroke width), piemēram:
circle cx="100" cy="100" r="40" fill="red" stroke="blue" stroke-width="2"
Šī informācija tad arī tiek saglabāta attēla datnē.
Pirms katra objekta attēlošanas ekrānā vai printerī programma veic visu punktu koordināšu
izskaitļošanu.
Vektorgrafikas galvenās priekšrocības:
var vienkārši mainīt attēlu veidojošo objektu formu, krāsu, novietojumu u.c. parametrus, mainot to vērtības;
attēlu var neierobežoti palielināt vai samazināt, nezaudējot tā kvalitāti, piemēram:
palielinot attēlu, nemainās tā datnes izmērs, jo formulas, kas apraksta attēlu paliek nemainīgas, bet mainās tikai vērtības.
Vektorgrafikas trūkumi:
ja attēlā ir daudz krāsu nianšu un sīku detaļu, datnes izmērs var būt liels;
vektorgrafikas attēla izveidošana parasti ir darbietilpīga.
-
ATTĒLU APSTRĀDES PAMATPRINCIPI
Attēlu apstrāde Adobe Photoshop CS5 7
Vektorgrafikas formātā parasti veido zīmējumus, rasējumus, logotipus, dažādus uzrakstus u.c.
zīmētus attēlus, piemēram:
8A.1.1.2. Rastrgrafika
Rastrgrafikā attēlu veido taisnstūra matrica, kas sastāv no atsevišķiem punktiem jeb pikseļiem
(pixel).
Piemērā parādīts attēls un tā fragments palielinājumā, kad pikseļi ir labāk saskatāmi:
Rastrgrafikā līnija sastāv no pikseļiem, un informācija par katru pikseli glabājas atsevišķi.
Šāda līnija izskatās nevienmērīga, piemēram:
Rastrgrafikas galvenās priekšrocības:
var uzlabot attēla kvalitāti, kas iegūts ar ciparkameru vai skeneri, piemēram:
-
ATTĒLU APSTRĀDES PAMATPRINCIPI
Attēlu apstrāde Adobe Photoshop CS5 8
var pārveidot attēlu kopumā, piemēram, mainīt krāsu gammu vai lietot mākslinieciskus efektus, piemēram:
Rastrgrafikas galvenie trūkumi:
liels datu apjoms;
datnes izmērs ir tieši atkarīgs no attēla izmēriem;
palielinot attēlu, pasliktinās attēla kvalitāte – pāreju nevienmērīgums kļūst izteiktāks, piemēram:
samazinot attēlu, pasliktinās attēla kvalitāte – daži punkti tiek izmesti, piemēram:
Rastrgrafiku parasti izmanto ar digitālajām ierīcēm iegūto attēlu apstrādei, kā arī attēlu
sagatavošanai publicēšanai internetā un poligrāfiskajos izdevumos.
8A.1.2. Digitālais attēls
8A.1.2.1. Digitālā attēla izmantošanas iespējas
Digitālais attēls var būt veidots gan vektorgrafikā, gan rastrgrafikā, taču parasti šo terminu
attiecina uz rastrgrafikas attēliem.
Digitālu attēlu, piemēram, var iegūt:
no digitālajā fotokamerā, videokamerā vai mobilā tālruņa kamerā uzņemtas fotogrāfijas vai video;
ieskenējot zīmējumu ar skeneri;
uzzīmējot, izmantojot speciālu aparatūru un/vai programmatūru, piemēram, grafisko planšeti.
-
ATTĒLU APSTRĀDES PAMATPRINCIPI
Attēlu apstrāde Adobe Photoshop CS5 9
Digitālos attēlus, piemēram, var:
izmantot prezentācijās:
ievietot teksta dokumentos:
izdrukāt;
nosūtīt pa e-pastu:
publicēt internetā:
-
ATTĒLU APSTRĀDES PAMATPRINCIPI
Attēlu apstrāde Adobe Photoshop CS5 10
ierakstīt kompaktdiskā:
8A.1.2.2. Datorizētas attēlu apstrādes pamatprincipi
Digitālos attēlus, izmantojot datorprogrammas, var dažādi apstrādāt, piemēram, lai:
veiktu attēlu korekciju, uzlabojot to kvalitāti;
ar dažādu efektu palīdzību mākslinieciski pārveidotu;
rediģētu;
izveidotu jaunus attēlus;
sagatavotu attēlus publicēšanai internetā.
Attēlu uzlabošana
Ar korekcijas rīku palīdzību var uzlabot attēlu kvalitāti, piemēram:
uzlabot kontrastu:
-
ATTĒLU APSTRĀDES PAMATPRINCIPI
Attēlu apstrāde Adobe Photoshop CS5 11
tumšu attēlu padarīt gaišāku un otrādi:
mainīt attēla krāsu gammu:
novērst sarkano acu efektu:
Māksliniecisko efektu izmantošana
Parasti attēlu apstrādes datorprogrammas piedāvā arī dažādus attēla pārveidošanas efektus,
piemēram:
tekstūras:
-
ATTĒLU APSTRĀDES PAMATPRINCIPI
Attēlu apstrāde Adobe Photoshop CS5 12
eļļas gleznas:
stikla:
Attēlu rediģēšana
Attēla rediģēšanas rīki ar attēlu ļauj veikt, piemēram, tādas darbības kā:
attēla izmēru samazināšanu;
nevajadzīgo attēla malu apgriešanu:
objektu dzēšanu no attēla:
-
ATTĒLU APSTRĀDES PAMATPRINCIPI
Attēlu apstrāde Adobe Photoshop CS5 13
zīmētu vai teksta objektu pievienošanu:
Jaunu attēlu veidošana
Jauni attēli, piemēram, var tikt izveidoti:
izmantojot zīmēšanas rīkus:
apvienojot vairākus attēlus vai to daļas vienā attēlā:
apvienojot attēlus animācijā.
-
ATTĒLU APSTRĀDES PAMATPRINCIPI
Attēlu apstrāde Adobe Photoshop CS5 14
Attēlu sagatavošana publicēšanai internetā
Lai attēlu publicētu internetā, var būt nepieciešams veikt tā apstrādi, piemēram:
saglabāt citā, tīmeklim piemērotā, formātā;
samazināt attēla izmērus;
izveidot uz attēla hipersaišu apgabalus;
izveidot attēlam caurspīdīgus apgabalus;
izveidot animācijas.
8A.1.2.3. Digitālā attēla veidošanas principi
Digitālo attēlu veido taisnstūra matrica, kas sastāv no pikseļiem (pixel).
Piemērā redzamais attēls sastāv no 4 x 3 = 12 pikseļiem:
Katra pikseļa atrašanās vietu attēlā nosaka tā adrese – rindas un kolonnas numurs.
Informācija, kas par katru pikseli tiek glabāta, ir tā krāsa.
8A.1.2.4. Attēla izšķirtspēja
Attēla grafisko izšķirtspēju (resolution) nosaka pikseļu blīvums, un to parasti mēra pikseļos
uz collu vai punktos uz collu (dots per inch – dpi).
Augstākas izšķirtspējas attēlā ir vairāk pikseļu, un pikseļa izmērs ir mazāks. Tādā attēlā labāk
redzamas sīkākas detaļas, un krāsu pārejas ir pakāpeniskākas.
Attēla izšķirtspēju nosaka digitālā attēla veidošanas procesā, piemēram, fotografēšanas laikā
ar digitālo kameru, ieskenējot ar skeneri vai attēlu apstrādes programmā.
Izšķirtspējas izvēle ir atkarīga gan no izmantotās tehnikas iespējām, gan digitālā attēla
izmantošanas mērķiem. Tā, piemēram, poligrāfijā labas kvalitātes attēla nepieciešamā
izšķirtspēja ir vismaz 300 pikseļu uz collu, bet monitoram – 72 pikseļi uz collu.
Ja attēla izšķirtspēju maina attēlu apstrādes programmā, jāņem vērā, ka:
palielinot izšķirtspēju, sīku attēla detaļu kvalitāte neuzlabojas, jo dators, starp esošajiem pikseļiem ievietojot jaunus, izmanto „vidējo” krāsu no blakus esošajiem
pikseļiem;
samazinot izšķirtspēju, programma pēc noteikta algoritma izņem „liekos” pikseļus.
-
ATTĒLU APSTRĀDES PAMATPRINCIPI
Attēlu apstrāde Adobe Photoshop CS5 15
8A.1.3. Krāsas
Krāsa (color vai colour) ir digitālā attēla pikseļa raksturlielums.
Spektrs (spectrum) ir varavīksnes krāsas, kas sakārtotas to dabiskajā secībā: sarkana (Red),
oranža (Orange), dzeltena (Yellow), zaļa (Green), zila (Blue), indigo (Indigo) un violeta
(Violet). Saīsināti apzīmē ar ROY G BIV.
8A.1.3.1. Krāsu modeļi
Krāsu modelis (colour mode) ir noteikta sistēma, kurā ar dažu (parasti trīs vai četru) krāsu
palīdzību var iegūt vajadzīgo krāsu. Kopējo iegūstamo krāsu kopumu sauc par krāsu
diapazonu (color space).
Pastāv divi galvenie krāsu modeļi:
aditīvais (additive), kurā tiek sajauktas krāsainas gaismas stari. Modeļa pamatkrāsas ir sarkana, zila un zaļa, bet fons ir melns:
substraktīvais (substractive), kurā tiek sajauktas krāsas vai krāsainas tintes. Modeļa pamatkrāsas ir sarkana, dzeltena un zila, bet fons ir balts:
Datorgrafikā izmanto vairākus krāsu modeļus, populārākie no kuriem ir:
HSB;
RGB;
CMYK;
Lab.
-
ATTĒLU APSTRĀDES PAMATPRINCIPI
Attēlu apstrāde Adobe Photoshop CS5 16
Krāsu modelis HSB
HSB krāsu modelī krāsa tiek definēta, izmantojot trīs krāsas īpašības: tonis (Hue),
piesātinājums (Saturation) un spilgtums (Brightness).
Tonis ir jebkura no spektra krāsām.
Jebkuru krāsu iegūst no vienas tīras krāsas (tonis), kurai noteiktās proporcijās piejauc balto
un/vai melno krāsu.
Tīro krāsu raksturo tās leņķis krāsu ritenī (color wheel), piemēram:
Piesātinājums nosaka krāsas daudzumu procentos (0 – nav krāsas). Piemērā parādītas krāsas,
kas veidojas no tīras sarkanās krāsas ar dažādiem piesātinājumiem:
Spilgtums norāda, cik daudz baltās vai melnās krāsas jāpievieno. 0 nozīmē, ka jāpievieno
balta krāsa, bet 100 – ka melnā. Jo vērtība tuvāka nullei, jo krāsa ir spilgtāka, jo tuvāk 100, jo
tā ir tumšāka. Piemērā parādītas dažāda spilgtuma no tīrā sarkanā toņa iegūtās krāsas:
HSB modeli parasti izmanto attēlu apstrādes programmās, piemēram, krāsas izvēlei.
-
ATTĒLU APSTRĀDES PAMATPRINCIPI
Attēlu apstrāde Adobe Photoshop CS5 17
Krāsu modelis RGB
RGB ir aditīvais modelis, jo tas apraksta pozitīvo attēla veidošanas mehānismu, ko veido
primārās gaismas krāsas: sarkana (Red), zaļa (Green) un zila (Blue). Krāsas punkts tiek
veidots kā noteiktas intensitātes sarkanu, zaļu un zilu punktu sajaukums. Visu krāsu
maksimālā intensitāte veido baltu krāsu, bet minimālā – melnu:
RGB modelis atbilst cilvēka acs redzes mehānismam un to parasti izmanto monitoros.
Krāsu modelis CMYK
CMYK ir substraktīvais krāsu modelis, ko izmanto poligrāfijā. Krāsainajā izdrukā visas
spektra krāsas iegūst pārklājoties ciāna (Cyan), fuksīna (Magenta), dzeltenajai (Yellow) un
melnajai tintei (blacK):
Melnā krāsa ir nepieciešama tādēļ, ka triju pamatkrāsu tinšu sajaukums tajās esošo
piemaisījumu dēļ neizveido pilnīgi melnu krāsu. Otrs iemesls melnas krāsas ieviešanai ir tas,
ka tā ir lētāka par krāsainajām.
CMYK krāsu modelī krāsas tiek attēlotas kā procentuālā daļa no ciāna, fuksīna, dzeltenās un
melnās krāsas. Tā, piemēram, sarkanā krāsa sastāv no 14% ciāna, 100% fuksīna, 99%
dzeltenas un 3% melnas krāsas, bet balto krāsu veido 0% ciāna, 0% fuksīna, 0% dzeltenās un
0% melnās krāsas.
-
ATTĒLU APSTRĀDES PAMATPRINCIPI
Attēlu apstrāde Adobe Photoshop CS5 18
Lab
LAB modulī krāsa tiek definēta no apgaismojuma (luminance) un divām krāsu komponentēm
– A un B. A komponentē ietilpst krāsas no zaļas līdz sarkanai, bet B komponentē – no zilas
līdz dzeltenai. Modelis tika izstrādāts kā neatkarīgs no konkrētas ierīces, piemēram, monitora
vai printera.
Apgaismojuma vērtības mainās no 0 līdz 100, bet krāsu komponentes – robežās no -120 līdz
+120.
8A.1.3.2. Krāsu dziļums
Krāsu dziļumu (colour depth) nosaka bitu skaits, kas tiek izmantots viena pikseļa krāsas
raksturošanai. Jo lielāks krāsu dziļums, jo plašāks ir krāsu diapazons un līdz ar to krāsas
precīzāk atbilst oriģinālam.
Krāsu dziļumu mēra bitos uz pikseli (bits per pixel – bpp).
Krāsu modeļu salīdzinājums
Modelis Komponentes Vērtību
skaits
Iespējamo krāsu
skaits
HSB Tonis
Piesātinājums
Spilgtums
361
101
101
3 682 561
RGB Sarkanā
Zaļā
Zilā
256
256
256
16 777 216
CMYK
Ciāna
Fuksīna
Dzeltenā
Melnā
101
101
101
101
104 060 401
Lab Apgaismojums
A
B
101
241
241
5 866 181
-
ATTĒLU APSTRĀDES PAMATPRINCIPI
Attēlu apstrāde Adobe Photoshop CS5 19
Grafiskās lietotnes krāsas izvēles dialoglodziņā var tikt piedāvāti vairāki krāsu modeļi,
piemēram, Adobe Photoshop:
8A.1.3.3. Krāsu palete
Dažas ierīces un datņu formāti vienlaicīgi izmanto ierobežotu krāsu skaitu, piemēram, 16, 256
u.tml. Palete (palette) jeb krāsu karte (color map) norāda, kura krāsu daļa tiek izmantota, un
informācija par krāsu ir tās atrašanās vietas numurs (indekss) paletē.
Krāsu paletes izmantošanas galvenā priekšrocība ir mazāks glabājamo datu apjoms par attēlu.
Krāsu
dziļums
Krāsu
skaits
Krāsu
režīms
Palete
1 bits 2 Indeksētas Ir
4 biti 16 Indeksētas Ir
8 biti 256 Indeksētas Ir
24 biti 16 777 216 True Color Nav
216 krāsu paletes piemērs:
-
ATTĒLU APSTRĀDES PAMATPRINCIPI
Attēlu apstrāde Adobe Photoshop CS5 20
8A.1.3.4. Caurspīdīgums
Caurspīdīgumu (transparency) izmanto, lai piemēram:
veidotu attēlu no vairākiem slāņiem, kur augšējiem spīdētu cauri apakšējais fons;
izmantotu attēlu ievietošanai globālā tīmekļa lapā, kur cauri būtu redzams lappuses fona attēls vai krāsa.
Bez pilnīga caurspīdīguma pastāv arī daļējs caurspīdīgums, piemēram:
pilnībā aizpildītas krāsas:
izveidojot 50% aizpildītas krāsas dzeltenajam un sarkanajam ziedam:
savietojot objektus vienu uz otra, iegūst:
Tā kā, drukājot un izvadot informāciju uz ekrāna, katram punktam ir nepieciešama krāsa, tad
rezultātu iegūst, sajaucot attēla un fona krāsas. Dažādām grafiskajām programmām var
izmantot atšķirīgas krāsu sajaukšanas metodes.
Var būt grafikas programmas, kas caurspīdīguma efektu ignorē.
Rastrgrafikas programmās caurspīdīgums parasti tiek attēlots ar baltiem un pelēkiem
kvadrātiņiem, piemēram:
-
ATTĒLU APSTRĀDES PAMATPRINCIPI
Attēlu apstrāde Adobe Photoshop CS5 21
Caurspīdīguma veidošanai parasti izmanto divas metodes:
kāda no attēla krāsām tiek uzskatīta par caurspīdīgo. Šo paņēmienu izmanto programmā MS Paint, kurā, piemēram:
tiek izveidoti objekti:
izvēlēts caurspīdīguma režīms . Par caurspīdīgo
automātiski tiek ņemta fona krāsa (šajā gadījumā – baltā);
veicot atlasi un savietojot objektus, iegūst rezultātu:
tiek izmantots alfa kanāls.
Alfa kanāls
Alfa kanāls (alpha channel) ir maska, caur kuru tiek rādīts attēls. Tas ir 8 bitu kanāls ar 256
pelēkajiem toņiem no 0 (melnā) līdz 256 (baltā).
Baltā krāsa darbojas kā redzamais laukums, bet melnā – kā caurspīdīgā. Pelēkā nosaka
redzamību, piemēram, 50% pelēkuma nodrošina 50% redzamību.
Alfa kanālus parasti lieto kopā ar 24 bitu RGB attēliem, iegūstot RGBA attēlu (RGB + alfa
kanāls).
Piemērs:
oriģinālais attēls (RGB – 24 biti):
alfa kanāls (A – 8 biti):
-
ATTĒLU APSTRĀDES PAMATPRINCIPI
Attēlu apstrāde Adobe Photoshop CS5 22
iegūtais caurspīdīgais attēls (RGBA – 32 biti):
8A.1.3.5. Krāsu korekcija
Atkarībā no apgaismojuma vai aparatūras iestatījumiem dažkārt iegūst digitālos attēlus, kurā
kādas krāsas intensitāte ir lielāka. Izmantojot grafiskās programmas krāsu korekcijas (colour
balance) iespējas, var mainīt krāsu intensitāti un iegūt dabiskajām līdzīguu rezultātu.
Tā, piemēram, ja attēlā dominē dzeltenā krāsa, tad maina tai pretējās krāsas(zilās) intensitāti:
8A.1.3.6. Gammas korekcija
Krāsu modeļa RGB vērtības, ko parasti izmanto datoros (0–255), kā arī analogās un ciparu
televīzijas signālos, nav tieši proporcionālas gaismas atdevei no ekrāna. Acis (galvas
smadzenes) uz gaismas intensitāti reaģē nevis lineāri, bet gandrīz logaritmiski. Tāpēc RGB
vērtības tiek mērogotas nelineāri pretēji, lai tās aptuveni atbilstu spilgtuma uztverei. Šo
nelineāro RGB datu pārveidošanu sauc par gamma kodēšanu.
Gamma Monitors Rezultāts
Šis fakts jāņem vērā arī tad, kad grafiskajās programmās veic attēla apstrādi.
-
ATTĒLU APSTRĀDES PAMATPRINCIPI
Attēlu apstrāde Adobe Photoshop CS5 23
8A.1.4. Attēla ieguves veidi
8A.1.4.1. Skenēšana
Vispirms skeneri sagatavo skenēšanai:
ievieto attēlu,
veic citas nepieciešamās darbības, piemēram, izvēlas skenēšanas režīmu.
Parasti skenēšanas programma ir iekļauta skenera instalācijas diskā. Kā piemērs tiks apskatīts
skeneris Canon PIXMA MG5150.
Lai ieskenētu attēlu:
atver skenēšanas lietotni un izvēlas skenēšanas režīmu, piemēram:
izvēlas automātisko skenēšanas režīmu Auto Scan.
Atveras iestatījumu un skenēšanas logs, kurā var veikt dažādus iestatījumus:
-
ATTĒLU APSTRĀDES PAMATPRINCIPI
Attēlu apstrāde Adobe Photoshop CS5 24
ja būs atzīmēta izvēles rūtiņa , tad tiks veikta
ieskenētā attēla korekcija;
kombinētajā sarakstā ievada jaunu vai izvēlas kādu no esošajiem datņu
nosaukumiem;
sarakstā Save as type izvēlas datnes tipu:
ar pogu Set var atvērt logu, kurā izvēlēties automātiskās skenēšanas (Auto Scan)
rezultāta saglabāšanas formātu:
ja tiek noteikts, ka skenējamais materiāls ir dokuments (When Auto Scan
detected the item as document);
ja tiek noteikts, ka skenējamais materiāls ir fotogrāfija (When Auto Scan
detected the item as photo);
pogu izmanto izvēlētā formāta iestatījumu precizēšanai;
lodziņā Save in redzama adrese, kurā tiks saglabāta ieskanētā datne;
citu saglabāšanas vietu var izvēlēties pogas dialoglodziņā;
ja būs atzīmēta izvēles rūtiņa , izvēlētajā
saglabāšanas vietā tiks izveidota apakšmape ar dienas datumu un datnes tiks
saglabātas tajā;
lai uzsāktu skenēšanu, piespiež pogu ;
-
ATTĒLU APSTRĀDES PAMATPRINCIPI
Attēlu apstrāde Adobe Photoshop CS5 25
atveras informatīvs logs, kurā jāapstiprina automātiskā skenēšana un ir iespējams
iepazīties ar programmas dokumentāciju par to, kā veikt skenēšanu:
skenēšanas laikā uz ekrāna redzami informatīvi logi par skenēšanas gaitu un attēla
nosūtīšanu uz datoru, piemēram:
kad skenēšana pabeigta, atveras attēlu pārlūkprogrammas logs:
-
ATTĒLU APSTRĀDES PAMATPRINCIPI
Attēlu apstrāde Adobe Photoshop CS5 26
Ja skenēšanu sāk no skenera, tiek piedāvāts izvēlēties lietotni, piemēram:
Izvēlētajā programmā skenēšana notiek automātiski, izmantojot automātiskos skenēšanas
iestatījumus.
8A.1.4.2. Ekrāndrukāšana
Ekrāndrukāšanu izmanto, lai kādā dokumentā ievietotu visa ekrāna vai tikai aktīvā loga
saturu. Tas var būt nepieciešams, piemēram, lai:
veidotu programmu lietošanas aprakstus;
kļūmju gadījumos iegūtu situācijas ekrāna attēlu un vēlāk būtu iespējams ar kādu konsultēties.
„Noķerto” attēlu var ievietot attēla dokumentā, e-pasta vēstulē vai citā datnē.
Abos turpmāk aprakstītajos ekrāndrukāšanas variantos netiek kopēts peles rādītājs. Lai iegūtu
arī to, var izmantot speciālu programmatūru.
Lai izveidotu ekrāna kopiju un ievietotu to dokumentā:
ja vēlas kopēt visa ekrāna saturu, izmanto taustiņu , bet, ja tikai aktīvo logu, tad
taustiņu kombināciju + .;
Attēls tiek ievietots starpliktuvē (clipboard);
atver dokumentu, kurā vēlas ievietot iegūto attēlu;
ar kādu no paņēmieniem veic ielīmēšanu, piemēram, ar komandu Paste.
Lai veiktu iegūtā attēla saglabāšanu datnes veidā un/vai apstrādi, var izmantot kādu no attēlu
apstrādes lietotnēm.
MS Windows Vista un MS Windows 7 ekrāndrukāšanas veikšanai un iegūto attēlu saglabāšanai
paredzēta programma Snipping Tool.
-
ATTĒLU APSTRĀDES PAMATPRINCIPI
Attēlu apstrāde Adobe Photoshop CS5 27
8A.1.4.3. Attēlu saglabāšana no digitālās kameras
Lai saglabātu attēlus no digitālās kameras:
pievieno ieslēgtu kameru.
Atveras automātiskās atskaņošanas logs, piemēram:
izvēlas attēlu importēšanas lietotni, piemēram, Import pictures and videos.
Atveras informatīvs logs par importēšanas gaitu, piemēram:
-
ATTĒLU APSTRĀDES PAMATPRINCIPI
Attēlu apstrāde Adobe Photoshop CS5 28
pēc attēlu importēšanas datorā atveras logs, kura lodziņā var ievadīt tēmas
nosaukumu (Tag these pictures (optional):
ja nepieciešams, apskata un/vai maina importēšanas iestatījumus:
noklusētos iestatījumus var atjaunot ar pogu ;
-
ATTĒLU APSTRĀDES PAMATPRINCIPI
Attēlu apstrāde Adobe Photoshop CS5 29
sarakstā Import Image to: izvēlas attēlu saglabāšanas vietu;
sarakstā Folder name: izvēlas mapes nosaukuma veidu, kāds tiks izmantots
importēto attēlu saglabāšanas mapei. Parasti tas sastāv no datuma un tēmas
nosaukuma (ja tas ir ievadīts);
sarakstā File name: izvēlas datnes nosaukuma veidu. Parasti tiek izmantots
tēmas nosaukums (ja tas ir ievadīts) un attēla kārtas numurs;
ja ir atzīmēta izvēles rūtiņa Prompt for tag on import, tad pirms katra attēla
ievades tiek pieprasīts ievadīt tēmas nosaukumu;
ja ir atzīmēta izvēles rūtiņa Always erase from device after importing, tad pēc
attēlu importēšanas tie no digitālās kameras tiks dzēsti;
ja ir atzīmēta izvēles Rotate pictures on import, tad attēli tiks pagriezti
(portretorientēti);
ja ir atzīmēta izvēles Open Windows Explorer after import, tad pēc
importēšanas automātiski tiks atvērts importēto attēlu mapes logs, piemēram:
lai uzsāktu importēšanu, piespiež pogu .
-
ATTĒLU APSTRĀDES PAMATPRINCIPI
Attēlu apstrāde Adobe Photoshop CS5 30
8A.1.4.4. Attēla saglabāšana no tīmekļa lapas un attēlu bibliotēkas
Attēla saglabāšanas piemēri no tīmekļa lappuses atkarībā no interneta pārlūkprogrammas:
MS Internet Explorer:
lieto konteksta izvēlnes komandu Save Picture As....
Atveras attēla saglabāšanas dialoglodziņš:
izvēlas saglabāšanas vietu;
sarakstā Save As type ir redzams oriģinālais attēla tips, bet var izvēlēties arī
formātu BMP;
piespiež pogu .
Mozilla Firefox:
lieto konteksta izvēlnes komandu Save Picture As....
Atveras attēla saglabāšanas dialoglodziņš:
-
ATTĒLU APSTRĀDES PAMATPRINCIPI
Attēlu apstrāde Adobe Photoshop CS5 31
izvēlas saglabāšanas vietu;
sarakstā Save As type ir redzams oriģinālais attēla tips;
piespiež pogu .
8A.1.5. Attēlu izmantošanas autortiesības
Interneta lietotājiem ir pieejams liels daudzums dažādas informācijas, tai skaitā arī attēli.
Katra darba izmantošanas un izplatīšanas (Copyright) iespējas nosaka tās autors, kura tiesības
uz savu darbu tiek aizsargātas ar likumu.
Autora tiesības veido divas daļas:
personiskās jeb morālās tiesības;
mantiskās jeb ekonomiskās tiesības.
Autortiesību pārkāpums attiecībā uz attēliem, piemēram, ir:
bez autora atļaujas veikta attēla pavairošana;
cita autora attēla ievietošana savā darbā, piemēram, prezentācijā vai tīmekļa vietnē, nenorādot darba autoru.
Atļauta ir attēlu izmantošana mācību nolūkiem vai lai kaut ko ilustrētu. Piemēram:
Eksistē publiskas attēlu vietnes (public domain images), no kurām attēlus var lejupielādēt un
brīvi izmantot. Meklējot šādas attēlu vietnes internetā, var lietot frāzes „free images”, „royalty
free”, „not copyrighted”, „no rights reserved” u.tml., piemēram:
-
ATTĒLU APSTRĀDES PAMATPRINCIPI
Attēlu apstrāde Adobe Photoshop CS5 32
Lai varētu savus attēlus publicēt internetā un mazinātu risku, ka tie bez autora ziņas tiktu
izmantoti komerciāliem mērķiem, lieto dažādus aizsardzības paņēmienus, piemēram:
ūdenszīmi (watermark) vai autortiesības, ko vizuāli iestrādā attēlā, izmantojot attēlu apstrādes lietotni, piemēram:
informāciju par autoru saglabā datnē.
8A.1.6. Grafiskās lietotnes
Parasti grafiskās lietotnes paredzētas pārsvarā darbam vienā no grafikas veidiem:
attēlu apstrādei rastrgrafikā;
zīmēšanai rastrgrafikā;
zīmēšanai vektorgrafikā.
Grafisko programmu iespēju klāsts arī var būt ļoti plašs. Līdzīgi kā biroja lietotnes, arī
grafiskās programmas var iegādāties pakotnēs.
Grafisko lietotņu piemēri:
attēlu apstrādei un vienkāršai zīmēšanai rastrgrafikā – Paint (Microsoft Windows 7):
-
ATTĒLU APSTRĀDES PAMATPRINCIPI
Attēlu apstrāde Adobe Photoshop CS5 33
vienkāršai attēlu apstrādei un pārvaldīšanai – Microsoft Office Picture Manager:
zīmēšanai vektorgrafikā – Adobe Illustrator:
-
ATTĒLU APSTRĀDES PAMATPRINCIPI
Attēlu apstrāde Adobe Photoshop CS5 34
attēlu apstrādei – Adobe Photoshop:
Var izmantot arī tiešsaistes grafiskās lietotnes, piemēram:
http://www.cellsea.com/media/index.htm – attēlu apstrādei:
http://www.cellsea.com/media/index.htm
-
ATTĒLU APSTRĀDES PAMATPRINCIPI
Attēlu apstrāde Adobe Photoshop CS5 35
http://www.sumopaint.com/home/ – attēlu apstrādei un zīmēšanai:
8A.1.7. Grafisko datņu formāti
Pastāv daudz grafisko datņu formātu, kas izstrādāti dažādām vajadzībām. Tā kā rastrgrafikas
datnes parasti ir liela izmēra, tad ir izveidoti formāti, kas nodrošina mazāku datņu lielumu,
saspiežot datus.
Lieto divu veidu attēlu saspiešanas algoritmus:
bezzudumu (lossless), kad attēls tiek saspiests, nezaudējot tā kvalitāti;
zudumradošie (lossy), kad lielāks samazinājums kā bezzudumu algoritmiem tiek panākts ar informācijas zudumiem. Šiem formātiem lietotājam var būt iespēja
izvēlēties attēla kvalitātes līmeni. Jo mazāku datnes izmēru vēlas iegūt, jo zemāka
būs tā kvalitāte, taču var izvēlēties tādu saspiešanas pakāpi, kad kvalitātes zudumi
praktiski nav pamanāmi.
http://www.sumopaint.com/home/
-
ATTĒLU APSTRĀDES PAMATPRINCIPI
Attēlu apstrāde Adobe Photoshop CS5 36
8A.1.7.1. Bezzudumu attēlu saspiešanas metodes un formāti
BMP
BMP (Bit MaP) datņu formāta paplašinājums ir .bmp. Tas ir ierīču neatkarīgs un izstrādāts
operētājsistēmām Windows un OS/2.
Formāts atbalsta 1, 4, 8 un 24 bitu krāsu dziļumu. To izmantojot, var glabāt gan krāsainus,
gan melnbaltus divdimensiju attēlus.
Atbalsta dažādas izšķirtspējas, alfa kanālu un ļauj iekļaut krāsu paletes.
Lai arī tas nodrošina bezzudumu saspiešanu, var būt grafiskās un citas lietotnes, kas strādā
tikai ar nesaspiestiem BMP attēliem.
Formāta priekšrocība ir tā vienkāršība un plašā lietojamība, jo to atbalsta gandrīz visas MS
Windows operētājsistēmā darbojošās programmas.
Galvenais formāta trūkums ir lielais attēla datnes izmērs.
TIFF
Universālais grafisko datņu formāta (Tagged Image File Format – TIFF) paplašinājums ir .tif. Tas ir universāls formāts, ar kura palīdzību var pārnest grafiskos datus no vienas
operētājsistēmas uz citu, nezaudējot attēla kvalitāti.
Šo formātu izmanto skeneri, kas attēlu uz datoru pārsūta TIFF formātā, bet no programmas,
kurā veic skenēšanu, attēlu var saglabāt arī citā formātā. Formātu tradicionāli izmanto
poligrāfijā.
Formāts atbalsta visus pašreiz izmantotos krāsu dziļumus un krāsu kodēšanas modeļus, kā arī
caurspīdīgumu.
Dati var būt saglabāti nesaspiesti vai saspiesti, izmantojot īpašu algoritmu LZW, kurā datnes
izmērs tiek samazināts bez datu zudumiem. Formāts nodrošina arī zudumradošo saspiešanu.
Kā galveno trūkumu var minēt lielo datnes izmēru.
PNG
Pārnēsājamā tīkla grafikas (Portable Network Graphics – PNG) formāta paplašinājums ir
.png. Tas tika izstrādāts GIF formāta aizstāšanai internetā.
PNG izmanto datu saspiešanas algoritmu bez zudumiem.
Formāts atbalsta 24 bitu RGB un 32 bitu RGBA krāsu paletes un melnbaltos attēlus.
8A.1.7.2. Zudumradošās attēlu saspiešanas metodes un formāti
JPEG
Apvienotā fotogrāfijas ekspertu grupas (Joint Photographic Experts Group – JPEG) formāta
paplašinājums ir .jpg. Formāts izstrādāts kā fotoattēlu glabāšanas standartformāts saspiestā
veidā, samazinot datnes izmēru.
Kodējamo attēlu sadala noteikta izmēra blokos, piemēram, 88 punktos. Katrā blokā veic
pārveidojumus, izmantojot speciālu diskrēto konusa pārveidošanas tehnoloģiju (DCT). Attēls
aizņem daudz mazāk vietas, taču var būt redzami kropļojumi.
-
ATTĒLU APSTRĀDES PAMATPRINCIPI
Attēlu apstrāde Adobe Photoshop CS5 37
GIF
Grafiskās informācijas apmaiņas formāta (Graphics Interchange Format – GIF) paplašinājums
ir .gif. Plaši tiek izmantots tīmekļa lappusēs. Piemērots rastrgrafikas zīmējumiem un
animācijām.
Saspiešanai izmanto LZW algoritmu.
Galvenā priekšrocība ir mazais datnes izmērs, kas daļēji tiek panākts, ierobežojot krāsu
dziļumu līdz 8 bitiem no 256 krāsu paletes.
Nodrošina caurspīdīgumu.
Krāsu nelielais daudzums ierobežo tā lietošanas diapazonu, jo nav piemērots fotoattēliem.
8A.1.7.3. Digitālo attēlu formāti PSD, PSP, XCF un CPT
Grafisko lietotņu formāti ir galvenie attiecīgo programmu saglabāšanas formāti, taču reti kad
ir izmantojami citās lietotnēs:
Adobe Photoshop formāts PSD atbalsta visus krāsu modeļus, grafiskās izšķirtspējas vērtības un krāsu dziļumus. Šajā formātā var saglabāt montāžas procesa
starpstadijas;
Paint Shop Pro formāts PSPir līdzīgs PSD;
GIMP formātā XCF (eXperimental Computing Facility) atšķirībā no formāta PSD netiek saglabāta izdarīto izmaiņu vēsture, ko var izmantot to atcelšanai. Saspiešanai
izmantots vienkāršais RLE algoritms;
Corel Photo-Paint formāts CPT. Attēli parasti ir mazāka izmērane kā PSD.
-
DIGITĀLO ATTĒLU APSTRĀDES LIETOTNE
8A.2. DIGITĀLO ATTĒLU APSTRĀDES LIETOTNE
Attēlu apstrādes lietotnes ir paredzētas darbam ar rastrgrafikas attēliem, piemēram,
fotogrāfijām vai zīmējumiem.
Pieejamas vairāku firmu izstrādātās attēlu apstrādes lietotnes, piemēram, Microsoft Paint,
OpenOffice.org Draw, Corel Painter, GIMP. Viena no populārākajām ir Adobe Photoshop,
tāpēc šajā materiālā aplūkota lietotne Adobe Photoshop CS5.
Adobe Photoshop CS5 lietotni (turpmāk vienkārši Photoshop) var izmantot, piemēram, lai:
rediģētu attēlus, uzlabojot to kvalitāti;
pārveidotu attēlus, lietojot dažādus efektus;
izveidotu jaunu attēlu, kombinējot vairākus attēlus;
izveidotu pašrocīgi zīmētus attēlus;
pievienotu attēliem tekstu;
sagatavotu attēlus poligrāfiskai drukāšanai;
izveidotu nelielas animācijas publicēšanai internetā.
Photoshop satur virkni rīku, kas ir paredzēti kā palīglīdzekļi attēlu apstrādē, taču pilnvērtīga
to izmantošana ir iespējama citās specializētās lietotnēs, piemēram:
Photoshop satur vektorgrafikas rīkus, taču darbam ar sarežģītākiem zīmētiem objektiem, piemēram, reklāmas vai plakāta izveidošanai, tie var būt nepietiekami;
Photoshop satur teksta izveidošanas un formatēšanas rīkus, taču tie paredzēti tikai uzrakstu veidošanai.
-
DIGITĀLO ATTĒLU APSTRĀDES LIETOTNE
Attēlu apstrāde Adobe Photoshop CS5 39
8A.2.1. Darba vide
8A.2.1.1. Attēlu apstrādes lietotnes atvēršana
Photoshop var atvērt vairākos veidos, piemēram:
ar komandu Start / All Programs / Adobe Photoshop CS5:
ar komandu Start / Adobe Photoshop CS5, ja lietotne nesen izmantota:
-
DIGITĀLO ATTĒLU APSTRĀDES LIETOTNE
Attēlu apstrāde Adobe Photoshop CS5 40
izpildot klikšķi uz lietotnes ikonas uzdevumjoslā, ja tāda izveidota:
Atvēršanas laikā uz ekrāna tiek izvadīts logs, kurā redzama informācija par programmu un tās
ielādes gaitu, piemēram:
8A.2.1.2. Lietotnes logs
Photoshop darba vide (logs) parasti izskatās šādi:
-
DIGITĀLO ATTĒLU APSTRĀDES LIETOTNE
Attēlu apstrāde Adobe Photoshop CS5 41
8A.2.1.3. Lietotnes josla
Loga virsrakstjoslā atrodas lietotnes josla, kas nodrošina ātru piekļuvi dažādiem elementiem
un darba režīmiem:
(Launch Bridge) – lai piekļūtu lietotnei Adobe Bridge, ko var izmantot attēlu organizēšanai;
(Launch Mini Bridge) – lietotnes Adobe Bridge samazinātās versijas atvēršanai Photoshop logā, lai varētu ērtāk izvēlēties nepieciešamos attēlus;
(View Extras) – papildu elementu (līniju tīkla un/vai lineāla) pievienošanai;
(Zoom Level) – dokumenta tālummaiņai;
(Arrange Documents) – ja ir atvērti vairāki dokumenti, sarakstā var izvēlēties veidu, kā tos izvietot dokumentu logā;
(Screen Mode) – sarakstā var izvēlēties kādu no pilnekrāna režīmiem darba virsmas palielināšanai;
darba vides, kas nodrošina paredzētajam uzdevumam piemērotāko paneļu klāstu:
– galvenos;
– projektēšanas darbiem;
– zīmēšanai;
(Show more workspaces and options) – citas darba vides vai to iestatījumu
maiņai.
Atkarībā no lietotnes loga platuma (arī ekrāna izšķirtspējas) lietotnes joslā var tikt izvietota
arī izvēlņu josla, piemēram:
-
DIGITĀLO ATTĒLU APSTRĀDES LIETOTNE
Attēlu apstrāde Adobe Photoshop CS5 42
8A.2.1.4. Izvēlņu josla
Tabulā uzskaitītas izvēlņu joslas izvēlnes un īss tajās esošo komandu apraksts:
Izvēlne Komandu īss apraksts
File Attēla datnes atvēršana, saglabāšana, aizvēršana, drukāšana u.tml.
Edit Attēla rediģēšana – dublēšana, dzēšana, meklēšana, iestatījumi u.tml.
Image Attēla uzlabošana, izmēru maiņa, pagriešana u.tml.
Layer Darbs ar slāņiem – izveidošana, apvienošana, iestatījumu noteikšana u.tml.
Select Attēla vai tā daļas atlase, atlasītā apgabala modificēšana
Filter Attēla korekcija un efektu pievienošana
View Attēla apskates režīmi, vadlīniju un režģa parametru iestatīšana u.tml.
Window Loga un darba vides iestatījumi, paneļi u.tml.
Help Lietotnes palīdzības sistēma
Izvēlnēs esošo komandu lietošana tiks aplūkota atbilstošo darbību, piemēram, datņu
atvēršanas vai saglabāšanas, attēla veidošanas vai rediģēšanas, aprakstā.
8A.2.1.5. Paneļi
Panelis (panel) ir kā neliela lietotne ar savu logu. Tā kā visi paneļi atvērtā veidā lietotnes logā
aizņemtu daudz vietas, tos var minimizēt, slēpt, kā arī apvienot grupās.
Paneļu grupa ir viens vai vairāki savstarpēji apvienoti paneļi. Lai paneli pievienotu kādai no
grupām, to ar peli „ievelk” izvēlētajā grupā. Lai kādu no paneļiem izmestu no grupas, to ar
peli „izvelk” ārpus paneļu apgabala.
Paneļu grupas sastāv no:
paneļu grupas minimizēšanas vai izvēršanas pogas;
paneļu cilnēm, ko izmanto, lai pārslēgtos uz izvēlēto paneli vai to izņemtu no grupas;
-
DIGITĀLO ATTĒLU APSTRĀDES LIETOTNE
Attēlu apstrāde Adobe Photoshop CS5 43
paneļa izvēlnes, kurā pieejamas izvēlētajai grupas cilnei atbilstošās komandas:
Paneļa lappuse var saturēt:
paneļa iestatījumu apgabalu, kurā veic nepieciešamās izvēles;
paneļa pogu joslu, kas parasti atrodas paneļa apakšējā malā un ko izmanto komandu izsaukšanai:
-
DIGITĀLO ATTĒLU APSTRĀDES LIETOTNE
Attēlu apstrāde Adobe Photoshop CS5 44
Paneļa iestatījumu un pogu daļu var minimizēt un atjaunot, izpildot dubultklikšķi uz tā cilnes,
piemēram:
Vajadzīgā paneļa rādīšanu vai slēpšanu var izvēlēties arī izvēlnē Windows, piemēram:
-
DIGITĀLO ATTĒLU APSTRĀDES LIETOTNE
Attēlu apstrāde Adobe Photoshop CS5 45
Paneļu cilnes var dokot, izvietojot tās vienu virs otras vai blakus. To veic, pārvietojot paneli
vai paneļu doku ar peli citam panelim vai dokam apakšā vai sānos. Dokotiem paneļiem ir
vienotas minimizēšanas un izvēršanas pogas. Dokiem, kuri neatrodas pie darba virsmas
augšējās malas, ir arī doka aizvēršanas poga:
Atsevišķu cilni (dokotās kopā ar grupu) no minimizēta stāvokļa var atvērt, izpildot klikšķi uz
tā pogas, piemēram:
-
DIGITĀLO ATTĒLU APSTRĀDES LIETOTNE
Attēlu apstrāde Adobe Photoshop CS5 46
Paneļu saraksts
Panelis Lietojums
Krāsas izvēle no paletes
Objekta kontūrlīnijas un pildījuma krāsas izvēle no
dažādiem krāsu modeļiem
Ļauj pārvaldīt stilu kopas, ko var lietot dažādos krāsošanas
un filtru rīkos
Otas formas un krāsošanas veida izvēle
Otu rīku kopu pārvaldīšana
Rīki, ar kuriem var atbrīvoties no nevēlamiem elementiem
fotogrāfijā
Animāciju pievienošana attēlam
Attēlam pievienotā teksta rakstzīmju formatēšana
Attēlam pievienotā teksta rindkopu formatēšana
Nodrošina daļu no Adobe Bridge funkcionalitātes, ļaujot
ātri piekļūt attēlu datnēm un tās organizēt
Ļauj izvēlēties, izveidot, rediģēt un pārvaldīt slāņus
Ļauj apskatīt un pārvaldīt katru no attēla krāsu kanāliem,
kā arī veidot papildu kanālus
Ļauj rediģēt vektorlīniju formu
Pievieno vienkāršu attēla krāsu un to līmeņu izplatības
histogrammu
Ļauj apskatīt krāsu un citu informāciju par attēla pikseli, uz
kura atrodas peles rādītājs
Ļauj izveidot, pārvaldīt un apskatīt vairākas vienas
Photoshop datnes slāņu izvietojuma versijas
Ļauj veikt attēla slāņa pielāgošanu
Maskas veidošana uz attēla atbilstoši veiktajai atlasei
Ļauj ierakstīt virkni komandu un pēc tam tās atkārtot, lai
varētu izmantot līdzīgiem uzdevumiem
Nodrošina piekļuvi dokumenta vēsturei, kurā fiksētas visas
dokumentā veiktās izmaiņas
Atsevišķu attēla daļu tālummaiņa
Ļauj apskatīt un pārvaldīt piezīmes, kas izveidotas ar
piezīmju rīku
Ļauj apskatīt un atlasīt izvēlētā rīkjoslas rīka sagataves
-
DIGITĀLO ATTĒLU APSTRĀDES LIETOTNE
Attēlu apstrāde Adobe Photoshop CS5 47
8A.2.1.6. Rīkjosla un izvēlētā rīka parametru josla
Rīkjosla nodrošina piekļuvi atlases, dzēšanas, zīmēšanas un citiem rīkiem. Atbilstoši
izvēlētajam rīkam vai veicamajai darbībai mainās arī rīka parametru joslas saturs, piemēram:
Rīkjoslas rādīšanu vai atcelšanu izvēlas ar komandu Window /Tools, bet rīka parametru joslu
– ar komandu Window / Options.
Rīkjoslas pogas vertikāli var būt izvietotas vienā vai divos stabiņos. Šo izvietojumu maina,
izpildot klikšķi uz pogas vai pogas rīkjoslas augšējā malā:
-
DIGITĀLO ATTĒLU APSTRĀDES LIETOTNE
Attēlu apstrāde Adobe Photoshop CS5 48
Rīkjoslas augšējo malu ar izmantot arī, lai rīkjoslu pārvietotu. Ja rīkjosla neatrodas augšējā
malā pie dokumentu apgabala kreisās vai labās malas, tai ir redzama arī rīkjoslas aizvēršanas
poga , piemēram:
Lai lietotu uz pogas attēloto rīku, uz pogas izpilda peles kreisās pogas klikšķi. Pēc rīka izvēles
atbilstoši var mainīties peles rādītāja forma.
Rīkjoslas pogas, kuru labajā apakšējā stūrī ir melns trijstūris, satur vairākus citus rīkus. Daļa
no rīkjoslas pogām satur tematiski saistītus rīkus, bet citās apkopoti nesaistīti rīki.
Ja peles rādītāju novieto uz rīka pogas, kādu laiku ir redzams lodziņš ar pogas nosaukumu,
piemēram:
Lai izvēlētos citu rīku:
izpilda klikšķi ar peles labo pogu uz rīka pogas.
Atveras izvēlne, kurā var izvēlēties cita veida rīku, piemēram:
Pogas sarakstā pa kreisi no tajā pēdējā izvēlētā rīka redzams neliels kvadrātiņš, bet
uz rīka pogas ir redzama iepriekš izvēlētā rīka ikona;
vajadzīgo rīku izvēlas, izpildot uz tā klikšķi. Atbilstoši mainās pogas ikona:
Pēc cita rīka izvēles var mainīties arī peles rādītāja forma, piemēram:
otas rīkam (Brush Tool) peles rādītājs maina formu uz ;
-
DIGITĀLO ATTĒLU APSTRĀDES LIETOTNE
Attēlu apstrāde Adobe Photoshop CS5 49
zīmuļa rīkam (Pencil Tool) peles rādītājs maina formu uz .
Peles rādītāja forma var būt atkarīga ne tikai no rīka izvēles, bet arī no dažādiem
iestatījumiem, piemēram:
tuvināšanas režīmā vai attālināšanas režīmā ;
otas formas , , u.c.
Rīku saraksts
Noklu-
sētā
ikona
Pogas sarakstā pieejamie
rīki
Lietojums
Move Tool Dažādu objektu pārvietošana un pārveidošanas
režīmi
Dažādu formu formas atlases rīki:
taisnstūrveida
elipses formas
horizontāla līnija
vertikāla līnija
Brīvas formas atlases rīki:
ar peli apvilkts
ar taisnām līnijām
objekta kontūras atlasei
Viedie atlases rīki:
līdzīgas apkārtnes atlase ap izvēlēto punktu
atlasītajam objektam līdzīgu objektu atlase
Dažādi:
attēla malu apgriešana
hipersaites apgabalu izveidošanai uz attēla
hipersaites apgabalu atlasei uz attēla
Dažādi:
krāsas izvēle no attēla pikseļa
informācija par atlasīto pikseli
attēla laukumu mērīšanai
piezīmju pievienošana attēlam
-
DIGITĀLO ATTĒLU APSTRĀDES LIETOTNE
Attēlu apstrāde Adobe Photoshop CS5 50
Noklu-
sētā
ikona
Pogas sarakstā pieejamie
rīki
Lietojums
Attēla labošanas rīki:
labošana pēc apkārtnes
labošana pēc izvēlētā parauga,
labojamā apgabala norobežošana
„sarkano” acu efekta novēršana
Otas zīmēšanai un attēlu labošanai:
otas formas,
zīmuļa formas,
izvēlētās krāsas maiņai uz citu,
krāsu sajaukšanai
Apgabalu klonēšanai:
atlase vēlākai dublēšanai vai aizkrāsošanai ar otu citā vietā,
tekstūras izvēle otai
Vēsturiskā ota iepriekšējo labojumu veikšanā
izmantoto datu lietošanai:
parastā,
mākslinieciskā
Dzēšanas rīki:
parastais,
fona,
līdzīgas tekstūras apgabala ap punktu
Krāsošanas rīki:
ar krāsu pāreju,
aizpildīšana ar krāsu
Kontrasta maiņa:
kontrasta samazināšana,
kontrasta palielināšana,
pikseļu toņu sapludināšana
Tumšāks/gaišāks:
gaišāks
tumšāks
krāsas toņa noņemšanai vai pievienošanai
-
DIGITĀLO ATTĒLU APSTRĀDES LIETOTNE
Attēlu apstrāde Adobe Photoshop CS5 51
Noklu-
sētā
ikona
Pogas sarakstā pieejamie
rīki
Lietojums
Vektorgrafikas līniju veidošanai:
liektas līnijas,
ar roku vilktas,
papildu punktu pievienošanai,
punktu dzēšanai,
līniju labošanai
Teksta rīki:
horizontāla ievade,
vertikāla ievade
horizontālās ievades maska
vertikālās ievades maska
Vektorgrafikas objektu atlase:
pārvietošanai
formas labošanai
Vektorgrafikas ģeometrisku figūru zīmēšanai
taisnstūris
taisnstūris ar noapaļotiem stūriem
elipse
daudzstūris
taisne
citas formas
Dokumenta:
pārvietošanai logā
pagriešanai
Zoom Tool Tālummaiņa
Fona un priekšplāna krāsas:
atjaunot noklusētās
apmainīt vietām
priekšplāna krāsas izvēle
fona krāsas izvēle
Edit in Quick Mask Mode Lai pārslēgtos starp parasto un maskas režīmu
Rīkjoslā esošo rīku lietošana tiks aplūkota atbilstošo darbību, piemēram, apgabala atlases vai
teksta pievienošanas, aprakstā.
-
DIGITĀLO ATTĒLU APSTRĀDES LIETOTNE
Attēlu apstrāde Adobe Photoshop CS5 52
8A.2.2. Darbs ar dokumentiem
8A.2.2.1. Attēla datnes atvēršana
Attēla datni var atvērt vairākos veidos, piemēram:
ar komandu File / Open... ;
ar komandu File / Open As..., lai atvērtu citā formātā;
no biežāk lietoto dokumenta saraksta.
Atvēršana ar komandu
Lai atvērtu attēla datni:
lieto komandu File / Open. Atveras dialoglodziņš Open:
sarakstā Look in: izvēlas attēla atrašanās vietu;
ja nepieciešams, noteikta tipa datņu atlasei sarakstā Files of Type izvēlas vajadzīgo
tipu, piemēram:
-
DIGITĀLO ATTĒLU APSTRĀDES LIETOTNE
Attēlu apstrāde Adobe Photoshop CS5 53
atlasa izvēlēto attēlu. Dialoglodziņa apakšējā daļā parādās attēla sīktēls un
informācija par datnes lielumu (File Size:):
lai atvērtu atlasīto datni, piespiež pogu .
Lai atvērtu datni citā formātā, nekā tā ir saglabāta, komandas Open As... dialoglodziņa
sarakstā Open As izvēlas vajadzīgo formātu, piemēram:
-
DIGITĀLO ATTĒLU APSTRĀDES LIETOTNE
Attēlu apstrāde Adobe Photoshop CS5 54
Biežāk lietoto datņu saraksts
Lai atvērtu kādu no agrāk Photoshop lietotajiem attēliem, var izmantot komandas File / Open
Recent sarakstu, piemēram:
Ar komandu File / Open Recent / Clear Recent šī saraksta saturu var dzēst.
8A.2.2.2. Panelis Mini Bridge
Panelis Mini Bridge ļauj organizēt datnes un nodrošina tām vienkāršotu piekļuvi. To ir
izdevīgi lietot arī tāpēc, ka komandas Open... dialoglodziņā Photoshop formāta PSD datnēm
sīktēli netiek rādīti, piemēram:
Mini Bridge paneli var atvērt:
ar lietotnes joslas pogu (Launch);
ar klikšķi uz paneļa pogas ( Mini Bridge).:
Darbs Mini Bridge panelī līdzīgi kā vednī notiek pa soļiem, un tā saturs mainās.
-
DIGITĀLO ATTĒLU APSTRĀDES LIETOTNE
Attēlu apstrāde Adobe Photoshop CS5 55
Navigācijas josla
Navigācijas joslas pogu izmantošana:
(Go Back) – atpakaļ skatītajos;
(Go Forward) – uz priekšu pa skatītajiem;
(Go to parent, recent items of Favorites) – pāriet uz vecākmapi, biežāk lietotajām datnēm un mapēm vai Favorites;
(Home Page) – atgriezties uz paneļa sākotnējo saturu;
(Go to Adobe Bridge) – pāriet uz grafisko datņu pārlūkprogrammu Adobe Bridge;
(Search) – meklēšana;
(Panel View) – kuras paneļa sastāvdaļas rādīt:
-
DIGITĀLO ATTĒLU APSTRĀDES LIETOTNE
Attēlu apstrāde Adobe Photoshop CS5 56
Datņu pārlūkošana
Datņu pārlūkošanu atver ar pogu Browse Files.
Vajadzīgās mapes atvēršanai var izmantot:
navigācijas rūti;
satura rūti;
paneļa navigācijas pogas (Go to parent, recent items of Favorites) sarakstu:
Adreses joslā (path bar) ne vienmēr var būt redzama visa adrese. Ja tās kreisajā malā ir poga
, tad, izpildot klikšķi uz tās, var atvērt sarakstu ar pārējo informāciju, piemēram:
Satura rūts augšējā un apakšējā joslā atrodas izvēlnes, ar kuru palīdzību var organizēt datņu
pārlūkošanu:
-
DIGITĀLO ATTĒLU APSTRĀDES LIETOTNE
Attēlu apstrāde Adobe Photoshop CS5 57
izvēlnē (Select) var norādīt, ko rādīt un veikt vienkāršu atlasi:
filtru izvēlnē (Filter items by rating) var atlasīt noteiktā veidā atzīmētās vai neatzīmētās datnes:
-
DIGITĀLO ATTĒLU APSTRĀDES LIETOTNE
Attēlu apstrāde Adobe Photoshop CS5 58
kārtošanas izvēlnē (Sort) var izvēlēties saraksta kārtošanas veidu:
rīku (Tools) komandās var izvēlēties atlasīto datņu ievietošanas veidu un vietu:
apskates veidu izvēlne:
izkārtojuma veidu izvēlne:
-
DIGITĀLO ATTĒLU APSTRĀDES LIETOTNE
Attēlu apstrāde Adobe Photoshop CS5 59
Paneļa iestatījumi
Paneļa iestatījumus atver ar pogu Settings:
Bridge darba uzsākšanas vadība:
Paneļa izskata maiņa:
-
DIGITĀLO ATTĒLU APSTRĀDES LIETOTNE
Attēlu apstrāde Adobe Photoshop CS5 60
8A.2.2.3. Dokumenta logs
Pēc datnes atvēršanas attēls ir redzams dokumentu logā, piemēram:
Dokumentu cilņu josla
Informāciju par dokumentu logā atvērtajiem attēliem var redzēt cilņu joslā, piemēram:
Aktuālās attēla datnes cilne ir gaišākā krāsā.
Par katru no atvērtajiem attēliem redzama šāda informācija:
datnes nosaukums;
tālummaiņas mērogs %;
izmantotais krāsu modelis.
Ja kādā no zīmējuma datnēm veiktas izmaiņas, bet tās nav saglabātas, aiz datnes nosaukuma
redzams simbols „*” (IMG_0361), piemēram:
-
DIGITĀLO ATTĒLU APSTRĀDES LIETOTNE
Attēlu apstrāde Adobe Photoshop CS5 61
Ja vienlaicīgi atvērto datņu ir daudz vai loga platums ir samazināts, joslas malā kļūst redzama
poga , kuru var izmantot piekļūšanai jebkuram no atvērtajiem attēliem, piemēram:
Pie aktuālās datnes nosaukuma šajā izvēlnē ir redzams ķeksītis.
Ja pilnā informācija par datni uz cilnes nav redzama, to var apskatīt, ja uz cilnes novieto peles
rādītāju, piemēram:
Cilnes pogu var izmantot, lai aizvērtu attēla datni.
Informācijas josla
Informācijas josla satur tālummaiņas mēroga lodziņu un informāciju par aktuālo dokumentu.
Ja informācijas par dokumentu apgabalā tur piespiestu peles labo pogu, nelielā lodziņā var
redzēt informāciju par attēlu, piemēram:
Width – platums pikseļos un centimetros;
Height – augstums pikseļos un centimetros;
Channels – kanālu skaits, krāsu modelis un izšķirtspēja;
Resolution – izšķirtspēja pikseļos uz collu.
To, kādu informāciju par dokumentu (attēlu) var redzēt informācijas izvēlnē, nosaka joslas
izvēlnē:
Adobe Drive – Adobe dzinis, ja tāds ir, piemēram:
Document Sizes – dokumenta izmēri, piemēram:
Document Profile – dokumenta profils, piemēram:
-
DIGITĀLO ATTĒLU APSTRĀDES LIETOTNE
Attēlu apstrāde Adobe Photoshop CS5 62
Document Dimensions – dokumenta izmēri: platums x augstums un izšķirtspēja, piemēram;
Scratch Sizes – uzmetuma izmēri, piemēram:
Efficiency – efektivitāte, piemēram;
Timing – lejupielādes laiks internetā, piemēram;
Current Tool – izvēlētā rīka nosaukums, piemēram:
32-bit Exposure – ekspozīcijas bitu skaits, piemēram:
8A.2.2.4. Pārvietošanās starp atvērtajiem attēliem
Ja ir atvērti vairāki attēli, dokumenta logā no tiem parasti ir redzams tikai viens. Lai izvēlētos
citu atvērto attēlu, izpilda klikšķi uz attēla cilnes.
Dokumentu izvietojuma veidi
Lai varētu ērti strādāt ar vairākiem attēliem vienlaicīgi, var izmantot kādu no lietotnes joslas
pogas Arrange Documents izvēlnē piedāvātajiem dokumentu izkārtošanas veidiem:
pirmā grupa satur izkārtošanas veidus, kas tiek lietoti visiem atvērtajiem attēliem, izkārtojot tos pa vienam vai blakus un/vai vienu zem otra;
otra grupa satur veidus, no kuriem ne visi var būt pieejami, kas ir atkarīgs no atvērto attēlu skaita (piemērā – 3). Ja atvērto attēlu skaits ir lielāks nekā izvēlētajā
izvietojuma veidā, tad izvēlētajā veidā tiks izvietoti pirmie attēli:
-
DIGITĀLO ATTĒLU APSTRĀDES LIETOTNE
Attēlu apstrāde Adobe Photoshop CS5 63
8A.2.2.5. Jaunas attēla datnes izveidošana
Lai izveidotu jaunu attēla datni:
lieto komandu File / New....
Atveras dialoglodziņš New, kurā var iestatīt jaunā attēla parametrus:
tekstlodziņā Name ievada jaunās datnes nosaukumu;
sarakstā Preset izvēlēties gatavus attēla izmērus:
-
DIGITĀLO ATTĒLU APSTRĀDES LIETOTNE
Attēlu apstrāde Adobe Photoshop CS5 64
ja izvēlas kādu no sagatavju grupām, tad sarakstā Size precizē – kādu, piemēram:
Pēc standarta izvēles automātiski aizpildās arī citi dialoglodziņa iestatījumi, kā arī
atveras dialoglodziņa sadaļa Advanced;
ja vēlas iestatīt citus izmērus, tad lodziņā Width ievada attēla platumu, bet lodziņā
Height – augstumu un, ja nepieciešams, izvēlas citu mērvienību:
attēla izšķirtspēju, atbilstoši izvēlētajam attēla izmantošanas mērķim, izvēlas lodziņā
Resolution:
lodziņos Color Mode norāda krāsu modeli un dziļumu;
sarakstā Background Contents var norādīt fona saturu:
-
DIGITĀLO ATTĒLU APSTRĀDES LIETOTNE
Attēlu apstrāde Adobe Photoshop CS5 65
Sagataves izveidošana un dzēšana
Sagatavi (preset) var izveidot, lai vēlāk ātri varētu izveidot jaunu dokumentu ar noteiktiem
parametriem.
Lai izveidotu attēla sagatavi:
dialoglodziņā New veic nepieciešamos iestatījumus;
piespiež pogu .
Atveras dialoglodziņš, kurā var:
lodziņā Preset Name mainīt sagataves nosaukumu;
grupā Include In Saved Settings izvēlēties, kuri no iestatījumiem ir jāsaglabā:
piespiež pogu .
Pēc izveidošanas sagatave ir pieejama sarakstā Preset, piemēram:
Ja sagatave turpmāk vairs nebūs nepieciešama, to izvēlas sarakstā Preset un dzēš ar pogu
.
-
DIGITĀLO ATTĒLU APSTRĀDES LIETOTNE
Attēlu apstrāde Adobe Photoshop CS5 66
8A.2.2.6. Attēla saglabāšana
Attēlā izdarīto izmaiņu saglabāšanai izmanto komandu File / Save.
Ja attēlu vēlas saglabāt ar citu nosaukumu vai citā formātā, lieto komandu File / Save As.... .
Atveras dialoglodziņš Save As, kurā:
sarakstā Save in: vai navigācijas joslā izvēlas saglabāšanas vietu;
lodziņā File name: ievada attēla datnes nosaukumu;
ja ir atzīmēta izvēles rūtiņa As a copy, datnes nosaukuma beigās tiks pievienots
teksts copy. Šajā gadījumā tiek saglabāta kopija (starprezultāts), bet darbs
turpināsies oriģinālajā datnē;
sarakstā Format: izvēlas attēla datnes tipu;
-
DIGITĀLO ATTĒLU APSTRĀDES LIETOTNE
Attēlu apstrāde Adobe Photoshop CS5 67
atkarībā no izvēlētā formāta sadaļā Save Options var precizēt saglabāšanas veidu un
formātu:
Alpha Channels – alfa kanālu, piemēram, formātos PSD, TIFF, PDF un GIF;
Layers – slāņus, piemēram, formātos PSD, TIFF un PDF;
Notes – attēlam pievienotās piezīmes;
Spot Colors – punkta krāsas, piemēram, formātos PSD, TIFF, PDF un EPS
(DCS 2.0);
Use Proof Setup – atzīmēto izvēlnē View / Proof Setup, ja ir iestatīts View /
Proof Colors, piemēram, formāts EPS;
ICC Profile – IIC profila konfigurāciju;
Thumbnail – attēla sīktēlu;
Use Lower Case Extension – paplašinājuma pārveidošanai ar mazajiem burtiem,
kas var būt nepieciešams reģistrjutīgās operētājsistēmās.
Dialoglodziņš Save As atveras arī tad, ja jaunam dokumentam, kurš vēl ne reizi nav saglabāts,
tiek lietota komanda Save.
8A.2.2.7. Attēla datnes un lietotnes aizvēršana
Attēla datnes var aizvērt vairākos veidos, piemēram:
aktuālo attēlu – ar komandu File / Close;
visus atvērtos attēlus – ar komandu File / Close All;
izmantojot aizvēršanas pogu , kas atrodas dokumenta cilnē, piemēram:
Ja attēla datnē ir veiktas izmaiņas, kas nav saglabātas, atveras vaicājuma logs, vai pirms
aizvēršanas saglabāt izmaiņas:
Photoshop var aizvērt tāpat kā jebkuru citu lietotni, piemēram:
ar komandu File / Exit;
ar loga aizvēršanas pogu (Close).
Ja dokumentos veiktās izmaiņas nav saglabātas pirms lietotnes aizvēršanas, katram no tiem
atveras minētais vaicājuma logs.
-
DIGITĀLO ATTĒLU APSTRĀDES LIETOTNE
Attēlu apstrāde Adobe Photoshop CS5 68
8A.2.3. Lietotnes palīdzības sistēmas iespēju izmantošana
Palīdzības sistēmas programmas logu var atvērt vairākos veidos, piemēram, ar:
komandu Help /Photoshop Help...;
taustiņu F1.
Palīdzības sistēma atveras atsevišķā logā un tai uzdevumjoslā ir sava ikona , piemēram:
Palīdzības sistēma pēc izsaukšanas veic pieslēgšanos internetam un var izvadīt
dialoglodziņus, kuros tiek piedāvāts veikt gan pašas palīdzības sistēmas, gan programmu
atjaunināšanu, piemēram:
Palīdzības programmas AdobeCommunity Help logs sastāv no divām daļām:
meklēšanas paneļa ;
satura paneļa.
-
DIGITĀLO ATTĒLU APSTRĀDES LIETOTNE
Attēlu apstrāde Adobe Photoshop CS5 69
Pirms uzsākt palīdzības sistēmas izmantošanu, nepieciešams pārliecināties, ka ir izvēlēta
vajadzīgā programma. Ja nepieciešams, to maina blakus meklēšanas pogai esošajā sarakstā,
piemēram:
Meklēšanas paneļa izmantošana
Lai izmantotu meklēšanu:
meklējamo jēdzienu ievada meklēšanas lodziņā un piespiež taustiņu Enter. Līdzīgi
kā interneta pārlūkprogrammās zem meklēšanas lodziņa redzami atrasto aprakstu
nosaukumi un satura fragmenti;
izpilda klikšķi uz piemērotākā apraksta. Apraksts atveras satura panelī, piemēram:
-
DIGITĀLO ATTĒLU APSTRĀDES LIETOTNE
Attēlu apstrāde Adobe Photoshop CS5 70
Satura paneļa izmantošana
Satura paneli izmanto meklēšanas rezultātu apskatei, kā arī navigācijai aprakstu hierarhiskajā
struktūrā.
-
PAMATDARBĪBAS AR ATTĒLU
8A.3. PAMATDARBĪBAS AR ATTĒLU
8A.3.1. Attēla apskate
8A.3.1.1. Attēla tālummaiņa
Parasti pēc atvēršanas liela izmēra attēli tiek samazināti. Noteiktais mērogs ir redzams
tekstlodziņā dokumenta loga kreisajā apakšējā stūrī un dokumentu cilnē.
-
PAMATDARBĪBAS AR ATTĒLU
Attēlu apstrāde Adobe Photoshop CS5 72
Attēla tālummaiņai var izmantot vairākus paņēmienus, piemēram:
lietot lietotnes joslas pogu (Zoom Level):
ievadīt dokumenta tālummaiņas tekstlodziņā;
izmantojot komandu View / Zoom In, palielināt apskates mērogu;
izmantojot komandu View / Zoom Out, samazināt apskates mērogu;
izmantojot komandu View / Fit on Screen, mainīt apskates mērogu tā, lai attēls ietilptu dokumenta logā. Šajā gadījumā mēroga noteikšana ir atkarīga gan no attēla,
gan dokumenta loga lieluma un proporcijām. Apskates mērogs tiek noteikts vai nu
pēc platuma, vai augstuma;
izmantojot komandu View / Actual Pixels, noteikt 100% apskates mērogu;
izmantojot komandu View / Print Size, mērogot atbilstoši izdrukājamās lappuses izmēriem;
izmantot tālummaiņas rīku (Zoom Tool).
Tālummaiņas rīka izmantošana
Ja ir izvēlēts tālummaiņas rīks (Zoom Tool), peles rādītājs maina formu atkarībā no
iepriekš lietotā režīma: tuvināšana – , attālināšana – .
Tālummaiņas rīka parametru josla nodrošina šādas iespējas:
– tālummaiņas rīka sagataves, ja tādas ir izveidotas, saraksts;
(Zoom In) – tuvināšanas režīms (peles rādītāja forma mainās uz );
(Zoom Out) – attālināšanas režīms (peles rādītāja forma mainās uz );
ja ir atzīmēts , velkot pa attēlu vienā virzienā un turot piespiestu peles kreiso pogu, attēla mērogs pakāpeniski samazinās, bet mainot vilkšanas virzienu uz
pretējo, – palielinās;
ja nav atzīmēts , tad velkot pa attēlu vienā virzienā un turot piespiestu peles kreiso pogu, parādās pārtrauktas līnijas rāmītis, un pēc peles pogas atlaišanas
atlasītais fragments tiek palielināts pa visu dokumenta logu;
ja ir atzīmēts , tad veiktā tālummaiņa notiek visos attēlos vienlaicīgi;
ja ir atzīmēts , tad loga izmēri tiks mainīti atbilstoši dokumenta logam;
-
PAMATDARBĪBAS AR ATTĒLU
Attēlu apstrāde Adobe Photoshop CS5 73
– apskates mērogs 100%;
– mainīt apskates mērogu tā, lai attēls ietilptu dokumentu logā;
– mainīt apskates mērogu tā, lai attēls aizpildītu visu dokumentu logu;
– mērogot atbilstoši izdrukājamās lappuses izmēriem.
8A.3.1.2. Pārvietošanās pa liela mēroga attēlu
Ja attēls ir lielāks par dokumenta logu, tad redzamo daļu dokumenta logā var pārbīdīt,
izmantojot:
ritjoslas;
rīku (Hand Tool).
Pārvietošanās rīks
Pēc pārvietošanās rīka (Hand Tool) izvēles peles kursors maina formu uz .
Pārvietošanu veic, turot piespiestu peles kreiso pogu.
Rīka parametru josla nodrošina šādas iespējas:
– sagatavju, ja tādas ir izveidotas, izvēles saraksts;
ja ir atzīmēta izvēles rūtiņa , tad pārvietošanās notiek visos atvērtajos attēlos vienlaicīgi;
– attēla apskates mērogs 100%;
– mainīt attēla apskates mērogu tā, lai attēls ietilptu dokumenta logā;
– mainīt attēla apskates mērogu tā, lai attēls aizpildītu visu dokumenta logu;
– mērogot attēlu atbilstoši izdrukājamās lappuses izmēriem.
-
PAMATDARBĪBAS AR ATTĒLU
Attēlu apstrāde Adobe Photoshop CS5 74
8A.3.2. Izvietošanas palīglīdzekļi
Photoshop satur vairākus rīkus, kas palīdz precīzāk izvietot objektus:
vadotnes (guides)un viedās vadotnes (smart guides);
režģi (grid);
lineālus (rulers).
Vajadzīgos rīkus izvēlas lietotnes joslas pogas (View Extras) sarakstā, piemēram:
Izvēlētais palīglīdzekļu lietojums attiecas uz tobrīd aktīvo attēlu, un katram no atvērtajiem
attēliem tas var atšķirties.
8A.3.2.1. Lineāli
Lineālu rādīšanu/nerādīšanu var iestatīt arī ar komandu View / Ruler.
Ja ir izvēlēta lineālu rādīšana, tie tiek pievienoti dokumenta loga augšējai un kreisajai malai:
-
PAMATDARBĪBAS AR ATTĒLU
Attēlu apstrāde Adobe Photoshop CS5 75
Vērtības uz lineāla tiek mērogotas atbilstoši attēla apskates mērogam. Ja nav izmantotas
vadlīnijas, tad vērtības uz lineāla tiek atliktas uz abām pusēm, skaitot no attēla augšējā kreisā
stūra.
Lineāla mērvienības izvēli var izdarīt dialoglodziņa Preferences sadaļā Units and Rulers, ko
var atvērt:
ar dubultklikšķi uz lineāla;
ar komandu Edit / Preferences / Units and Rulers....
Grupas Units sarakstā Rulers var izvēlēties kādu no mērvienībām:
pixels – pikseļi;
inches – collas;
cm – centimetri;
mm – milimetri;
points – punkti;
picas – picas (1 PostScript pica = 4,23333333 milimetri);
percent – procenti.
-
PAMATDARBĪBAS AR ATTĒLU
Attēlu apstrāde Adobe Photoshop CS5 76
8A.3.2.2. Režģis
Režģis pārklāj attēlu ar līniju tīklu, tādējādi ļaujot vieglāk veikt objektu izvietošanu. Tīklu
veido pamatlīnijas un palīglīnijas:
Režģa iestatījumus var mainīt komandas Edit / Preferences / Guides, Grid & Slices...
dialoglodziņa Preferences grupā Grid:
sarakstā Color izvēlēties režģa līniju krāsu:
-
PAMATDARBĪBAS AR ATTĒLU
Attēlu apstrāde Adobe Photoshop CS5 77
sarakstā Style var izvēlēties režģa pamatlīniju veidu:
tekstlodziņā Gridline Every var ievadīt pamatlīniju soļa rādīšanas vērtību, bet sarakstā izvēlēties mērvienību:
tekstlodziņā Subdivisions var ievadīt skaitli, kas norāda, cik daļās ar palīglīnijām sadalīt attālumu starp režģa pamatlīnijām;
labajā malā esošā kvadrātiņā var redzēt aktuālo krāsu. Izpildot klikšķi uz tā, atveras dialoglodziņš Select grid color, kurā var izvēlēties
režģa pamatlīnijām jebkuru krāsu (sk. krāsas izvēle):
Režģa līnijām tiek izmantots tas pats attēlošanas mērogs, kas attēlam.
-
PAMATDARBĪBAS AR ATTĒLU
Attēlu apstrāde Adobe Photoshop CS5 78
8A.3.2.3. Vadotnes
Vadotnes ir vertikālas vai horizontālas līnijas, kas var atvieglot objektu apskati un
pārvietošanu.
Lai izveidotu jaunu vadotni:
lieto komandu View / New Guide.
Atveras dialoglodziņs New guide:
grupā Orientation izvēlas līnijas novietojuma veidu horizontāli (Horizontal) vai vertikāli (Vertical);
tekstlodziņā Position ievada vēlamo attālumu no attēla augšējās malas horizontālajam novietojumam vai no kreisās malas – vertikālajam novietojumam,
piemēram:
Vadotnes, lai tās netīši nepārvietotu vai nenodzēstu, var fiksēt. Šim nolūkam iestata View /
Lock Guides.
Visas izveidotās vadotnes dzēš ar komandu View / Clear Guides. Vadotnes tiks dzēstas tikai
tajā gadījumā, ja nebūs atzīme pie Lock Guides.
Vadotņu pārvietošanai izmanto pārvietošanas rīku (Move Tool).
Vadotnes izskatu var mainīt komandas Edit / Preferences / Guides, Grid & Slices...
dialoglodziņa Preferences grupā Guides līdzīgi kā režģa līnijas.
8A.3.2.4. Viedās vadotnes
Viedās vadotnes palīdz izvietot viena slāņa saturu attiecībā pret citu slāni.
Viedās vadotnes līnijas krāsu var mainīt komandas Edit / Preferences / Guides, Grid &
Slices... dialoglodziņa Preferences grupā Smart Guides līdzīgi kā režģa līnijas.
-
PAMATDARBĪBAS AR ATTĒLU
Attēlu apstrāde Adobe Photoshop CS5 79
8A.3.2.5. Objektu piesaiste
Pārvietojot atlasītus apgabalus, paneļus vai objektus, tos var piesaistīt vadotnēm vai citiem
objektiem.
To, vai šāda piesaiste ir aktīva, nosaka ar komandu View / Snap.
To, kādiem objektiem piesaiste tiks veikta, izvēlas izvēlnes View apakšizvēlnē Snap To:
Šajā izvēlnē pelēkā krāsā ir tie palīglīdzekļi, kuri dotajā brīdī netiek lietoti.
8A.3.3. Atlases rīki
8A.3.3.1. Attēla daļas atlases iespējas
Photoshop piedāvā vairākas atlases rīku grupas:
dažādu formu apgabalu atlasei;
brīvas (jebkuras) formas apgabalu atlasei;
speciālai atlasei, kad lietotne nosaka atlasāmo apgabalu.
Ja attēlam ir pievienoti lineāli, tad, ja peles rādītāju pārvieto pa attēlu, uz tiem var redzēt
kursora atrašanās vietas līnijas, piemēram:
Pēc atlases apgabala robežas redzamas ar raustītu mirgojošu līniju, piemēram:
-
PAMATDARBĪBAS AR ATTĒLU
Attēlu apstrāde Adobe Photoshop CS5 80
Ja peles rādītāju novieto uz atlases līnijas, to, velkot ar peli, var pārvietot citā attēla vietā,
piemēram:
Lai mainītu atlasītā apgabala lielumu vai veiktu ar to citas darbības, izmanto transformēšanas
režīmu.
Maskas lietošana
Lai labāk varētu labāk atšķirt atlasīto apgabalu(-s) uz attēla, var izmantot maskas režīmu. Tajā
tiek iekrāsota neatlasītā attēla daļa, kurai