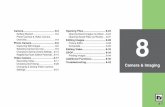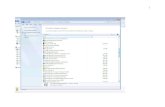87480 Digital Camera - Vivitar · ViviCam 8400 Digital Camera Owner’s Manual ... 256 MB RAM, 100...
Transcript of 87480 Digital Camera - Vivitar · ViviCam 8400 Digital Camera Owner’s Manual ... 256 MB RAM, 100...
ViviCam 8400 Digital Camera Owner’s Manual
© 2009 Sakar International, Inc. All rights reserved. Windows and the Windows logo are registered trademarks of Microsoft Corporation. All other trademarks are the property of their respective companies.
1
Table of Contents Introduction .......................................................................................................................... 2 Key Features ....................................................................................................................... 2
What your digital video camera includes .............................................................................. 3 Computer System Requirements for Windows XP ............................................................... 3 Computer System Requirement for Windows Vista .............................................................. 4
Computer System Requirements for Macintosh ................................................................... 4 A Quick Look at your Digital Video Camera.......................................................................... 5 Preparing Your Camera for Use ........................................................................................... 6
Inserting an SD Memory Card ............................................................................................ 10 DV Function Control ........................................................................................................... 12 Taking Still Photos ............................................................................................................. 13
Camera Mode Functions .................................................................................................... 16 Capturing Videos ............................................................................................................... 22 Video Mode Functions ....................................................................................................... 25
Playback Mode .................................................................................................................. 28 Playback Mode Functions .................................................................................................. 30 Setup Mode ....................................................................................................................... 37
Install the Vivitar Experience Image Manager Software ...................................................... 44 Connect your camera to the computer ............................................................................... 47 Get photos and videos from your camera to your computer ............................................... 47
Get started! ........................................................................................................................ 49 Transfer media from my camera to my computer manually (Using Windows) ..................... 49 Transfer media from my camera to my computer manually (Using Macintosh) ................... 50
Connect your Digital Camera to a TV ................................................................................. 50 Using your device as a PC Camera (on Windows only) ...................................................... 51 Camera Maintenance ......................................................................................................... 52
Sakar Warranty Card ......................................................................................................... 55 Technical Specifications ..................................................................................................... 56 FAQ – Frequently Asked Questions ................................................................................... 57
Trouble Shooting................................................................................................................ 58
2
Introduction
Thank you for purchasing the ViviCam 8400 Digital Water Resistant Camera. With
your camera you can take individual photos and shoot video clips. In addition, to
expand the memory capacity of your camera a SD compatible memory card of up to
8GB needs to be inserted.
The camera is water resistant to a depth of 30 feet / 10 meters.
Key Features
4 modes - Camera, Video, Playback and Set Up.
Digital Video resolutions – 640x480 (VGA), 320x240 (QVGA).
5 digital camera resolutions- 8M, 5M, 3M, 2M and 0.3M
2.4" TFT LCD
8 X Digital Zoom
Limited Internal Flash memory
Supports external SD memory card up to 8GB
Takes digital photos and videos
Vivitar Experience Image Manager software for uploading and managing photos
and videos to or from the most popular photo sharing and social network websites.
3
What your digital video camera includes
Digital Camera
USB / AV cable
Vivitar Experience Image Manager software Installation CD
Quick Start Guide
Wrist strap
Computer System Requirements for Windows XP To be able to download photos and videos to your PC, you will need the following minimum configuration:
Pentium 4 processor or above with Windows XP service pack 2
512 MB RAM, with 100MB of free disk space
1024 x 768 Recommended screen resolution
16-bit color or higher display adaptor
CD-ROM Drive
QuickTime 6 or higher
Microsoft Internet Explorer 7 or higher
Windows Media Player 10 or higher
Internet connection required
4
Computer System Requirement for Windows Vista
To be able to download photos and videos to your PC your will need the following minimum configuration:
Windows Vista
800MHz processor and 512 MB of system memory
20GB hard drive with at least 15GB of available space
Support for Super VGA graphics
Available USB Interface
CD-ROM drive
QuickTime 6 or higher
Microsoft Internet Explorer 7 or higher
Internet connection required
Computer System Requirements for Macintosh Macintosh with Intel processor running Mac OS X v10.4.6 or later
256 MB RAM, 100 MB free disk space
Display: 1024 x 768 or higher-resolution monitor
QuickTime 6 or higher
Internet connection required
5
A Quick Look at your Digital Video Camera
1: Shutter button 2: Power button 3: Flash strobe 4: Lens
5: Up/Zoom in button
6: Right/Flash button 7: OK/Menu button
8: Playback button 9: Lock device 10: Trip socket 11: Power/charging LED 12: LCD screen 13: Left/Mode button
14: Down/Zoom out button
15:Battery
compartment 16: Memory card slot 17: Battery cover 18: USB jack
6
Preparing Your Camera for Use Battery Installation
Your camera requires 2 “AA” batteries (not included). It is recommended that
alkaline batteries be used.
Important: Before installing the batteries make sure you are
not near water and that your hands are dry.
1. Turn the camera around so that the battery cover on the side is facing you.
2. Push the small lock button at the top
of the battery cover (1) to the right to the unlock position.
3. The battery cover lever (2) will spring
down. If the lever (2) does not spring down,
then gently pull down the lever to release the battery door
7
4. Gently open the battery cover door
from right to left.
5. In order to open the battery
compartment, locate the OPEN
arrow pointing down on the battery
compartment door and press down in
the direction of the arrow.
6. The battery compartment door will
spring up and open.
7. Insert the batteries in accordance with the polarity + /- indicated on the inside of the battery compartment.
8
8. Return and close the battery
compartment cover pressing gently
in a downwards and then an
upwards direction.
9. Now close the battery door from left
to right making sure the top lock is
still in the unlock position.
10. Press and hold the battery door
down as shown in diagram (a).
Gently lift the lever (2) upwards until
you hear it click and lock into place
as in diagram (b). Now push the
middle section of the battery door to
the left as indicated in diagram (c).
9
a. b.
c.
Important: It is important that the battery cover be sealed
properly before using the camera underwater.
Note:
As this is a special underwater camera, all the buttons can rotate.
We strongly recommend downloading your photos and videos regularly to your
computer.
Remove the batteries from the camera when not in use for an extended period.
Do not mix alkaline and non Alkaline batteries.
There are a few features that will not work if the battery power level is low.
When the battery power is low the battery icon turns red and the camera will
automatically turn off a few seconds later.
10
For instructions on how to set the date and time that will appear on your photos, set the
language that you want your camera`s menu to appear with or other setup options please
refer to the Setup section later on in this manual.
Inserting an SD Memory Card
Your Digital Camcorder has a limited built-in flash memory. In order to extend this capacity to capture more photo and video files you can also insert an SD Memory card (up to 8GB) into the SD slot found in the battery compartment of the camera.
Memory cards are not included and need to be purchased separately.
1. Make sure the camera is turned off before inserting the SD Card.
2. Open the battery cover as well as the battery compartment as explained in steps 1
to 6 of the Battery Installation section above.
3. Locate the SD card slot on the left of the battery compartment.
4. Insert the SD memory card correctly in the direction shown.
5. Press the memory card until you hear a “Click” sound.
11
6. Close the battery compartment and cover an explained in steps 8 to 10 of the
Battery Installation section above.
Important: It is important that the battery cover be sealed
properly before using the camera underwater.
Note: After you insert an SD memory card, the SD card icon will appear on the bottom left
side of the LCD, indicating that your SD memory card has been installed successfully. The
media you capture will now be stored on the card and not in internal memory.
This product supports SD cards of up to 8GB.
Before using the SD card with the camera you should format the card in the camera.
Formatting will delete all data on the SD Memory Card including protected data.
Do not remove the SD memory Card during formatting as this may damage the card and
render it unusable.
Be sure to format the card with the camera.
Format the memory card
It is important to format the memory card the first time you use this digital camera. All data sitting on the card will be deleted including protected files. Be sure to download important files to your computer before formatting. 1. Press the Power button to turn on the camera. 2. Press the OK/Menu button to enter the IMAGE mode menu. 3. Press the Right button to select the SETUP mode menu. 4. Press the Down/Zoom Out button to select and highlight the Format option. 5. Press the Right button to open the Format submenu. 6. Press the Up/Zoom In or Down/Zoom Out button to select either “YES” to format
the card or “No” to exit without formatting and then press the OK/Menu button.
12
7. Press the OK/Menu button to revert back to Camera mode.
DV Function Control The Power button is situated on the top of the camera.
Power on
Press the Power button to turn on your camera.
The LCD monitor will light up indicating that your camera is ready for use.
Power off
Press the Power button to turn your camera off.
If the camera is not in use or in an operational mode for 60 seconds it will switch off
automatically.
When there is insufficient battery power, a icon will appear on the LCD screen. The
camera will automatically power off a few moments later.
Note: To save battery power, the LCD monitor will automatically turn off if the camera
is inactive for 30 seconds. Press any button other than the power button to turn it on
again.
13
MODE selection
Press the MODE (left) button to select the camera`s mode – Camera Capture or Video.
By default the Camera mode appears when powering on the camera.
Press the MODE button to switch to the Video mode and again to revert back to the
Camera mode.
Taking Still Photos
After you power on your camera, the default mode is Camera Capture.
The camera icon will now appear on the top left corner of the LCD screen. Important: The camera`s internal memory is limited to 64MB.
Insert a compatible SD card of up to 8GB to expand the memory and take many more images.
1. Use the image that appears in the LCD to compose your shot.
2. If need be use the Zoom In / Zoom Out button to focus in on the scene or object
you wish to capture.
3. Hold the camera steady and press the Shutter button on the top of the camera.
Display Title Description
Camera Capture mode
For taking still photos.
Video mode For recording movie clips.
14
4. The camera will beep and the picture taken is now saved to the memory.
5. The number of photos that can be taken for each resolution and per the memory
card inserted appears on the top left of the LCD screen.
6. After the shot is taken the number on the left tells you the number of the photo
taken and the number on the right indicated the number of shots left to take at this
resolution.
7. When the camera`s internal memory is full, “Memory Full” will appear on the LCD
screen when you attempt to press the Shutter button to take a photo. Either
download the photos to your computer using the Vivitar Experience Image Manager
software as described below in the section “Transfer photos and videos to your
computer” or insert an SD card to continue taking more photos and videos.
8. The number of photos that can be captured not only depends on the SD card’s
capacity but also on the resolution selected. Better quality photos are taken at
higher resolutions but these will also take up more memory on the card.
9. The screen will power off automatically if the camera is not active for 30 seconds.
Press any key to restart the screen.
10. Do not take the memory card or battery out when camera is saving the image,
otherwise the image won't be saved completely.
Preview and Delete images taken
Press the Playback function button to enter the preview mode to view all the images captured with the camera.
1. The last image captured will appear first on the LCD.
15
2. Press the Right (Flash)/Left (MODE) buttons to toggle through the images.
For more information on how to use the Playback mode to view and delete images see the Playback mode section of this manual.
Flash
The flash feature only operates in Camera mode. 1. Press the Right (Flash) button to activate the flash. 2. The corresponding flash icon will appear on the left side of the LCD.
Auto: Automatically turn on/off according to
the light
Flash on: Force on the flash
Flash off: Force off the flash
3. If the flash is on, when the image is captured and the flash activated the screen will
remain blank while the flash recharges. The next image can only be taken once the flash has recharged.
4. Using the Flash in bright light environments will cause the image to come out with the incorrect exposure.
Note: The flash will not work while in Burst Snapshot mode or if the battery power level
is low.
16
Digital Zoom
You may zoom in or out of the object by using the 8X digital zoom feature. 1. Press the Zoom In function button to zoom into your object. 2. Press the Zoom Out function button to zoom out of your object. 3. The Zoom digits icon appears on the bottom right corner of the LCD. 4. The image on the LCD is affect immediately when the zoom option is pressed. 5. Press the Shutter button to capture the image.
Note: The digital zoom may affect the quality of the image as the higher the zoom multiple the lower the image quality will be. You can also zoom in or out of the Photos and Video in Playback mode.
Camera Mode Functions
17
In Camera mode, press the OK/Menu button on the top right of the camera. The LCD will display 2 mode tabs – IMAGE and SETUP. By default the IMAGE tab will open with the menu options for that tab appearing:
Resolution, Quality, White Balance, Color Effect, Exposure, Date Stamp, Self Timer,
and Burst Snapshot
Resolution
1. Press the Down button to select the Resolution mode.
2. Press the Right button for the 5 Resolution options submenu to appear:
8M, 5M, 3M, 2M or 0.3M.
3. Press the Up/Down button to highlight and select the Resolution option you desire.
4. Press the OK/Menu button to confirm and save your choice.
5. Press the OK/Menu button to exit.
18
6. The icon for the resolution choice appears beneath the camera icon on the left side
of the LCD.
Quality
1. Press the Up/Down button to select the Quality mode.
2. Press the Right button for the 3 Quality options submenu to appear:
Super, Fine, Normal
3. Press the Up/Down button to highlight and select the Quality option you desire.
4. Press the OK/Menu button to confirm and save your choice.
5. Press the OK/Menu button to exit.
6. The icon for the quality choice appears with three, two or one lines on the left side
of the LCD.
Super quality Fine quality Normal quality
White Balance
1. Press the Up/Down button to select the White Balance mode.
2. Press the Right button for the 5 White Balance options submenu to appear:
19
Auto, Day Light, Tungsten, Fluorescent, and Cloudy
The background of the submenu changes automatically on screen to show the
effect when choosing one of the options
3. Press the Up/Down button to highlight and select the White Balance option you
desire.
4. Press the OK/Menu button to confirm and save your choice.
5. Press the OK/Menu button to exit.
6. The icon for the White Balance choice appears on the left side of the LCD.
Color Effect
1. Press the Up/Down button to select the Color Effect mode.
2. Press the Right button for the 3 Color Effect options submenu to appear:
Color, Sepia and Monochrome
The background of the submenu changes automatically on screen to show the
effect when choosing one of the options
3. Press the Up/Down button to highlight and select the Color Effect you desire.
4. Press the OK/Menu button to confirm and save your choice.
5. Press the OK/Menu button to exit.
6. The Color Effect choice appears on the LCD.
20
Exposure
1. Press the Up/Down button to select the Exposure mode.
2. Press the Right button for the Exposure option submenu arrows to appear (-2.0 to
+2.0):
-2.0, -1.5, -1.0, -0.5, Auto, +0.5, +1.0, +1.5, +2.0
3. Press the Up/Down button to select the Exposure setting you desire.
4. Press the OK/Menu button to confirm and save your choice.
5. Press the OK/Menu button to exit.
6. The icon for the Exposure choice appears on the top of the LCD.
Date Stamp
1. Press the Up/Down button to select the Date Stamp mode.
2. Press the Right button for the Date Stamp options submenu to appear:
On, Off
3. Press the Up/Down button to highlight and select the Date Stamp option you
desire.
4. Press the OK/Menu button to confirm and save your choice.
5. Press the OK/Menu button to exit.
21
6. If enabled, the icon for the Date Stamp choice appears on the right side of the LCD.
Self Timer This feature allows you to set up the camera so that you can also be included in the shot. It is best to use a tripod or place the camera on a flat and sturdy surface.
1. Press the Up/Down button to select the Self Timer mode.
2. Press the Right button for the Self Timer options submenu to appear:
Disable, 10SEC, 20SEC
3. Press the Up/Down button to highlight and select the Self Timer option you desire.
4. Press the OK/Menu button to confirm and save your choice.
5. Press the OK/Menu button to exit.
6. If enabled, the icon for the Self Timer choice appears on the right side of the
LCD.
7. Press the Shutter button to start the self timer countdown. The big blue countdown
digit will appear in the center of the LCD and the camera emits a beep for each
second until the image is captured.
Note: The Self Timer needs to be reset for each photo taken using this feature.
Burst Snapshot This feature allows you to set up the camera to take 3 continuous images as you move
the camera.
22
1. Press the Up/Down button to select the Burst Snapshot mode.
2. Press the Right button for the Burst Snapshot options submenu to appear:
Single, Burst
3. Press the Up/Down button to highlight and select the Burst Snapshot option you
desire.
4. Press the OK/Menu button to confirm and save your choice.
5. Press the OK/Menu button to exit.
6. If enabled, the icon for the Burst Snapshot appears instead of the Camera icon on
the top left corner of the LCD.
7. Press the Shutter button to automatically start the Burst Snapshot. The camera will
now take and save 3 images one after the other.
Note: The Burst Snapshot needs to be reset for every 3 continuous photos taken using
this feature.
Capturing Videos
In order capture videos (without audio) using your camera you need to press the MODE
button until the Video icon appears on the top left corner of the LCD. This camera
requires a compatible SD to card of up to 8 GB to expand the amount of memory
available to capture videos.
23
1. Prepare the scenery or object you wish to record.
2. Press the Shutter button on the top of the camera to start shooting.
3. A red icon will appear. The amount of time left to record at that
resolution will appear on the top right on the LCD.
4. You can zoom in or out using the Zoom control buttons.
5. Press the Shutter button again to stop the recording.
6. The recorded file will be saved in AVI format.
Note:
1. During shooting the video you can adjust the zoom to focus in on your subject. 2. You can view the AVI files in playback mode. 3. Once they are downloaded to the PC view them using QuickTime and
Windows Media Player. 4. Please insert an SD memory card of up to 8 GB to expand the memory
capacity of the camera. 5. When the internal memory is full, a “Memory Full” message will flash on the
LCD screen when you attempt to shoot further videos.
Preview and Delete images taken
Press the Playback function button to enter the review mode to view all the media captured with the camera.
1. The last image captured will appear first on the LCD. 2. Press the Right (MODE)/Left (Flash) buttons to toggle through the images.
24
3. A icon will appear and the time of that video clip will appear at the top of the LCD to indicate that the file is a video.
4. To play the video, press the Shutter button. 5. Press the Shutter button again to stop the video. 6. To delete an image, press the Zoom Out button to open and show all the images as
thumbnails. 7. The last image selected will have a red boarder around it. 8. To select another video use the Up/Down/Left/Right buttons. 9. Press the OK/Menu button for the Erase message to appear on the LCD.
10. Press the Up/Down buttons to select either “Erase This” to erase the selected image or “Erase All” to erase all the unprotected video from the memory.
Note: If you wish to exit this erase mode now, press the OK/Menu button.
11. Press the Shutter button.
12. An Erase confirmation message appears - “Yes” to erase and “No” to exit to the thumbnail screen without erasing.
13. Press the Left/Right button to choose Yes or No.
25
14. Press the Shutter or OK/Menu button. 15. If you selected “Yes”, the image(s) is deleted. 16. Press the Playback button again to close the thumbnail view and revert to the
Camera mode.
Video Mode Functions
In Video mode, press the OK/Menu function button on the top right of the camera. The LCD will display 2 mode tabs – VIDEO and SETUP. By default the Video tab will open with the menu options appearing:
Resolution, Frame Rate and White Balance
26
Resolution This setting allows you to control the size of your images.
1. Press the Down button to select the Resolution mode.
2. Press the Right button for the Resolution submenu options to appear:
640*480 , 320*240.
3. Press the Up/Down button to highlight and select the Resolution option you desire.
4. Press the OK/Menu button to confirm and save your choice.
5. Press the OK/Menu button to exit.
6. The icon for the Resolution choice appears beneath the video icon on the left side
of the LCD.
Frame Rate
1. Press the Up/Down button to select the Frame Rate mode.
2. Press the Right button for the Frame Rate options submenu to appear:
30FPS , 15FPS
27
3. Press the Up/Down button to highlight and select the Frame Rate option you
desire.
4. Press the OK/Menu button to confirm and save your choice.
5. Press the OK/Menu button to exit.
6. Your videos will now be captured with the selected frame rate.
White Balance This setting is used to adjust the color of your videos as per your light source
1. Press the Up/Down button to select the White Balance mode.
2. Press the Right button for the 5 White Balance options submenu to appear:
Auto, Day Light, Tungsten, Fluorescent, and Cloudy
3. Press the Up/Down button to highlight and select the White Balance option you
desire.
4. Press the OK/Menu button to confirm and save your choice.
5. Press the OK/Menu button to exit.
6. The icon for the White Balance choice appears on the left side of the LCD.
28
Playback Mode
Press the Playback button on the camera in order to playback the media captured with your camera. The playback screen will appear. You can playback the photos and videos in your camera.
To view all the media on your camera: 1. The last image taken with your camera will be the first image to appear on
the LCD when pressing the Playback button 2. Press the Left/Right buttons to select the images you wish to view or
playback.
3. Photos will appear with the icon on the top left corner. 4. Videos will appear with this icon as well as the time length of the video
appearing next to the battery icon on the top of the LCD. 5. You can zoom into photos using the Zoom In button.
29
Once zoomed in you can use the zoom out button to revert to the actual size.
Use the Up/Down/Left/Right buttons to navigate your photos
6. Use the Zoom Out button to have all the images appear as thumbnails
Use the Up/Down/Left/Right buttons to move between the thumbnails.
Select the image you want to view or delete.
View the selected image by pressing the Shutter button.
You can delete files by pressing the OK/Menu button.
The Erase option message appears.
Press the Up/Down buttons to select either “Erase This” to erase the selected image or “Erase All” to erase all the unprotected images from the memory.
Note: If you wish to exit this erase mode now, press the OK/Menu button.
Press the Shutter button.
30
An Erase confirmation message appears - “Yes” to erase and “No” to exit to the thumbnail screen without erasing.
Press the Left/Right button to choose Yes or No.
Press the Shutter or OK/Menu button.
If you selected “Yes”, the image(s) is deleted. Note: If there are no images in your memory the “No Image” message will appear on the LCD screen.
Playback Mode Functions
In Playback mode, press the OK/Menu function button on the top right of the camera. The LCD will display 2 mode tabs – PLAY and SETUP. By default the Play tab will open with the menu options appearing:
Delete Current, Delete All, Lock, Thumbnail, Set Logo, Rotate, Slideshow and Print
Delete Current This mode is used to delete the selected file
1. Select a file in the Playback mode.
2. Press the OK/Menu button.
31
3. Press the Right button for the Delete Current options submenu to appear:
Yes, No
4. Press the Up/Down button to highlight and select the Delete Current option you
desire.
5. Press the OK/Menu button to confirm.
6. If you choose Yes, the selected file is now deleted.
Important: The file is deleted without a confirmation message. Please use this
feature with caution as deleted files cannot be recovered unless they have been
downloaded to the PC first.
7. The camera reverts back to the Play menu mode.
Delete All This mode is used to delete all the unlocked files in the memory
1. Press the Down button to select the Delete All mode.
2. Press the Right button for the Delete All options submenu to appear:
Yes, No
3. Press the Up/Down button to highlight and select the Delete All option you desire.
4. Press the OK/Menu button to confirm.
5. If you choose Yes, all the unlocked files are now deleted.
32
Important: The files are deleted without a confirmation message. Please use this
feature with caution as deleted files cannot be recovered unless they have been
downloaded to the PC first.
6. The camera reverts back to the Play menu mode.
Lock This mode is used to protect files from accidentally being deleted
1. Select a file in the Playback mode.
2. Press the OK/Menu button.
3. Press the Up/Down button to select the Lock mode.
4. Press the Right button for the 4 Lock options submenu to appear:
Lock Current, Unlock Current, Lock All, Unlock All
5. Press the Up/Down button to highlight and select the Lock option you desire.
6. Press the OK/Menu button to confirm and save your choice.
7. Press the OK/Menu button to exit and return to the Play menu mode.
Note: If you selected either of the Lock options, a Lock icon will now appear on the
files you selected.
To unlock any or all of the files select the Unlock options at step 4.
Thumbnail
33
This mode is used to select the size of the matrix view the thumbnails will appear on the LCD when the thumbnail option is selected by pressing the Zoom Out button in the Playback mode
1. Press the Up/Down button to select the Thumbnail mode.
2. Press the Right button for the Thumbnail matrix options submenu to appear
2X2, 3X3, 4X4
3. Press the Up/Down button to highlight and select the Thumbnail option you desire.
4. Press the OK/Menu button to confirm and save your choice.
5. Press the OK/Menu button to exit and open the Thumbnail screen of the Playback
mode with the new matrix setting of either 4, 9 or 16 images per screen view.
Set Logo
You can use this feature to select a photo you like to appear as the startup logo on
your camera.
Note: This feature will only be active for photo images with resolution lower than 8M
and if there is enough battery power, otherwise it will be grayed out.
1. Select a photo
2. Press the OK/Menu button
3. Press the Up/Down button to select the Set Logo mode.
34
4. Press the Right button for the Set Logo options to appear:
Yes, No
5. Press the Up/Down button to highlight and select the Set Logo option you desire.
6. Press the OK/Menu button to confirm and save your choice.
7. Press the OK/Menu button to exit and return to the Playback mode.
8. The next time you turn your camera on the photo selected will appear for a second
before the camera is ready for use.
Rotate
You can use this feature to rotate a selected photo on your camera.
Note: This feature will only be active for photo images with resolution lower than
5M and if there is enough battery power, otherwise it will be grayed out.
1. Press the Up/Down button to select the Rotate mode.
2. Press the Right button for the Rotate options submenu to appear:
90 , 180 , 270
3. Press the Up/Down button to highlight and select the Rotate option you desire.
4. Press the OK/Menu button to confirm and save your choice.
5. Press the OK/Menu button to exit and return to the Playback mode.
6. The selected photo will be rotated clockwise as per the rotate option selected.
35
Slideshow
You can use this feature to select and play all the media in your memory as a
continuous slideshow.
1. Press the Up/Down button to select the Slideshow mode.
2. Press the Right button for the first Slideshow options submenu to appear.
On , SetUp
3. Press the Up/Down button to highlight and select the Slideshow option you desire.
4. If you select On, and press the OK/Menu button the slideshow will begin the run.
5. To enter the Slideshow setup option, select the SetUp choice and press the Right
button to open another submenu:
Direction, Interval
6. If you wish to setup the direction of the images when they play in the slideshow, use
the Up/Down button to select the Direction option and press the Right button.
7. A Direction submenu will appear for you to choose one of the options:
Backwards, Forwards
8. Press the Up/Down button to select the direction you desire and press the
OK/Menu button to save your directional choice. The Direction submenu will close.
9. If you wish to setup the interval of the images when they play in the slideshow,
press the Up/Down button to select the Interval option and press the Right button.
36
10. An Interval submenu will appear for you to choose one of the options:
1 Sec, 10 Sec
11. Press the Up/Down button to select the interval you desire and press the OK/Menu
button to save your interval choice. The Interval submenu will close.
12. Press the OK/Menu button once to exit the SetUp submenu
13. To play the slideshow with the new parameters select the On option and watch All
the media in the memory begin to play in the direction and according to the time
intervals between each photo and the actual playback time of the videos being the
length of the clips themselves.
Note: The Slideshow plays without sound.
14. Press the OK/Menu button to stop the Slideshow and revert back to the Playback
mode.
Print (with Pictbridge) You can print the photos directly from the camera with a Pictbridge compatible printer. 1. Select the photo you wish to print. 2. Press the OK/Menu button. 3. Press the Up/Down button to select the Print mode. 4. Press the Right button for the Print options submenu to appear:
Yes, No
5. If you wish to Print, use the Up/Down button to select Yes 6. Press the OK/Menu button
37
7. A message will appear on the LCD to “ Please connect to device”. 8. Connect your camera to a compatible printer with the USB cable provided to begin
printing. 9. Press the Shutter button to exit if you do not want to print.
Setup Mode
You can change the Setup options of your camera from the Camera, Video or Playback modes.
1. Turn the camera on and press the MODE or Playback button. 2. In any one of the modes, press the OK/Menu button.
3. The LCD will appear with 2 tabs at the top of the screen.
4. Press the Right button to move to the SETUP tab. 5. The Setup menu opens.
6. Press the Up/Down button to select the Setup option that you wish to change:
Language, Auto Off, TV Output , Play Logo, Frequency, Date/Time , Buzzer , Format , Default Settings , USB Mode and Firmware Version
Language Select the camera`s operational language
38
1. Press the Down button to select the Language option.
2. Press the Right button for the 9 Language options submenu to appear:
English ,French,German ,Spanish,Italian ,Portuguese ,Dutch ,Turkish ,Russian.
3. Press the Up/Down button to highlight and select the Language option you
desire.
4. Press the OK/Menu button to confirm and save your choice.
5. The camera`s operation language is now set to the one you selected.
6. Press the OK/Menu button to exit.
Auto Off Select the time for the camera to automatically switch off if inactive. This helps to
conserve the life of the batteries.
1. Press the Up/Down button to select the Auto Off mode.
2. Press the Right button for the Auto Power Off options submenu to appear:
Disabled , 1min , 3min , 5 min
3. Press the Up/Down button to highlight and select the Auto Off option you
desire.
4. Press the OK/Menu button to confirm and save your choice.
5. Press the OK/Menu button to exit.
Note: If you select “Disabled” from the menu your camera will never automatically
39
turn off. If left on for an extended period of time without turning it off yourself this will lead to the batteries being drained quicker.
TV Out (no Audio output) Select the TV settings for the TV that you will be connecting your camera to in
order to view your media files. The incorrect TV setting will cause the media be distorted and not appear properly.
1. Press the Up/Down button to select the TV Out mode.
2. Press the Right button for the TV Out options submenu to appear:
NTSC , PAL.
3. Press the Up/Down button to highlight and select the TV Out option you
desire.
4. Press the OK/Menu button to confirm and save your choice.
5. Press the OK/Menu button to exit.
Play Logo Select if there will be a startup screen or not.
1. Press the Up/Down button to select the Play Logo mode.
2. Press the Right button for the Play Logo options submenu to appear:
Enable , Disable.
40
3. Press the Up/Down button to highlight and select the Play Logo option you
desire.
4. Press the OK/Menu button to confirm and save your choice.
5. Press the OK/Menu button to exit.
Frequency Select the light frequency for the local environment. Generally, 60HZ is for the
U.S. and 50HZ for Europe and Japan. The default setting is 60HZ
1. Press the Up/Down button to select the Frequency mode.
2. Press the Right button for the Frequency options submenu to appear:
50Hz , 60 Hz.
3. Press the Up/Down button to highlight and select the Frequency option you
desire.
4. Press the OK/Menu button to confirm and save your choice.
5. Press the OK/Menu button to exit.
Date / Time Set the Date and Time for your camera.
1. Press the Up/Down button to select the Date / Time mode.
2. Press the Right button for the Date / Time options submenu to appear:
41
Date Format, Date Setup
3. Select the Date Format option and press the Right button to open the Date
Format submenu:
DD/MM/YY , MM/DD/YY , YY/MM/DD
4. Press the Up/Down button to select your choice and press the OK/Menu
button to save your date format and revert back to the Date / Time submenu.
5. To set the Date and Time on your camera select the Date Setup option and
press the Right button
6. Press the Right/Left button to highlight and select each of the different Date /
Time options you desire.
7. Press the Up/Down button to change and set the digit settings for each.
Year , Month , Day , Hour , Minutes and Seconds
8. Press the OK/Menu button save the setting and exit the submenus.
Buzzer Select if there will be a buzzer sound emitted when buttons are pressed.
1. Press the Up/Down button to select the Buzzer mode.
2. Press the Right button for the Buzzer options submenu to appear:
Enable , Disable.
42
3. Press the Up/Down button to highlight and select the Buzzer option you
desire.
4. Press the OK/Menu button to confirm and save your choice.
5. Press the OK/Menu button to exit.
Format Formatting the memory of the camera or if there is a SD card inserted. All the
saved data files sitting in the memory will be wiped off. Important: Please download all data before using this feature.
1. Press the Up/Down button to select the Format mode.
2. Press the Right button for the Format options to appear:
Yes , No.
3. Press the Up/Down button to highlight and select the Format option you
desire.
Caution: There is no Format Confirmation message before the memory is
formatted. This process it irreversible and all the data will be lost forever if it
is not downloaded to your PC before formatting the memory.
4. If your desire is to format the memory, select Yes and press the OK/Menu
button to confirm and begin the formatting.
Default Setting Reset the camera to the original factory setting
43
1. Press the Up/Down button to select the Default mode.
2. Press the Right button for the Default options submenu to appear:
Yes , No.
3. Press the Up/Down button to highlight and select the Default option you
desire.
4. If you select Yes the camera will reset itself to the original factory setting.
5. Press the OK/Menu button to confirm and save your choice.
6. Press the OK/Menu button to exit.
USB Mode Select the “Mass Storage” mode to download, delete, upload files to your PC or
use your camera as a removable disk. Select the “PC Camera” mode to use this camera as a PC Camera.
1. Press the Up/Down button to select the USB Mode mode.
2. Press the Right button for the USB Mode options to appear:
Mass Storage , PC Camera.
3. Press the Up/Down button to highlight and select the USB Mode option you
desire.
44
Note: The mode you select will appear by default when connecting the
camera to the PC. If you desire the other mode once connected to the PC
press the OK/Menu button to change.
4. Press the OK/Menu button to confirm and save your choice.
5. Press the OK/Menu button to exit.
Firmware Version Select this mode to view the firmware version number for this camera and the last
date that this firmware was updated.
1. Press the Up/Down button to select the Firmware Version mode.
2. Press the Right button for the USB Mode details to appear.
3. Press the OK/Menu button to revert back to the Setup menu.
4. Press the OK/Menu button to exit.
Install the Vivitar Experience Image Manager Software Warning: Do not plug your camera into the computer until the software installation is complete. You must be connected to the internet to install and run the Vivitar Experience Image Manager software.
1. Insert the installation CD into your CD-ROM drive. The installation screen should automatically open.
45
2. On PC: The Vivitar Experience Image Manager Installer window appears. If the window does not appear, open the application’s CD/DVD drive and click on “Setup.bat” to launch the installer.
3. On Macintosh: Click the icon to install the Vivitar Experience Image Manager. 4. If you do not have internet access at the time of inserting the CD-ROM, connect to
the internet and then click the “Install Vivitar Experience Image Manager” button to begin the installation Note: If you do not have internet access, you can still download media from the camera. Click the “How to transfer photos and videos from my camera to my computer” button for instructions.
46
5. If you have internet access, the “Choose your language” window opens, choose
your language and click “Next” to open the next window. 6. Select your camera model from the list and click “Next” to open the next window. 7. Click “Next” to confirm your camera model selection and to install the application. 8. Please wait while the application is being installed on your computer. 9. Please review the license terms.
On PC: Click the “I Agree” button to continue. On Macintosh: Click the “I accept the terms of this license agreement” and then click “Next” to continue.
10. On PC only: Let the “Vivitar Experience Image Manager” installer create the folder to where the program will be installed, and then click “Install”.
11. Please wait while the application continues the installation process on your computer.
12. On PC: Click the “Close” button when the installation is complete. Note: If your camera is also a PC camera, the PC camera driver will be included in
47
the installation process. Follow the instructions to install the driver. On Macintosh: Click the “Quit” button when the installation is complete.
13. Click the “Launch Vivitar Experience Image Manager” to open the application or close the window and run the Vivitar Experience Image Manager from your computer.
Connect your camera to the computer 1. Use the USB cable that came with your camera to connect your camera to your
computer. 2. Turn the camera on. 3. The first time you connect the device to the computer you will have to wait a few
seconds until the computer recognizes the device. 4. As your camera is a mass storage device “MSDC” will appear on the LCD,
indicating that your camera is in Mass Storage Mode. 5. If your camera appears in PC Camera mode, press the OK/MENU button to change
it back to Mass Storage mode. 6. To use your camera as a PC camera, press the OK/MENU button to change it back
to PC Camera mode.
Get photos and videos from your camera to your computer
An SD card needs to be inserted. Do not disconnect the cable during transfer. Doing so will cancel the transfer of any files on their way to your computer.
1. Select the “Get images” button from the Main menu.
48
2. The “Get media from device” window opens. 3. You can select to download photos, videos or both. 4. Select your camera (removable disk) from the device window. If your camera is the
only USB device connected then it will be selected automatically. 5. Select a location on the computer where to place the new photo and video files. 6. Add the new photo and video files to albums if desired. 7. Select to remove the media files from the selected device (removable disk) after the
import.
49
8. Click the “Get media” button to transfer the photos and videos from your camera to your computer. A media download progress bar appears on the bottom left showing the number of media files downloading to your computer. A message appears when the download is complete.
9. The photo and video files that you selected are now downloaded to your computer to the selected folder and albums ready for your use.
Get started! Using the Vivitar Experience Image Manager, you can upload and manage photos and videos to and from the most popular photo sharing and social networking sites - Facebook, Flickr, MySpace, Picasa, Photobucket and YouTube. Seamlessly transfer photos and videos from one social network to another. Organize your images by creating offline and online albums. Edit images using automatic and manual tools. Use automatic “Geotagging” with built in Google Maps.
For more details on how to use the Vivitar Experience Image Manager open the Help file or click the “Take the Tour” button on the application`s Home page.
Transfer media from my camera to my computer manually (Using Windows) 1. Use the USB cable that came with your camera to connect your camera to your
computer. 2. “MSDC” will appear on the LCD, indicating that your camera is in Mass Storage
Mode. 3. If your camera appears in PC Camera mode, press the OK/MENU button to change
it back to Mass Storage mode 4. A window appears with a list of options, select Open folder to view files and click
OK. 5. Open the DCIM folder and the folder inside to view the media files. 6. Select the media and copy the files from this folder into your computer. Optionally,
select the files and choose Copy from the Edit menu. Then select a folder and choose Paste from the Edit menu.
50
7. We recommend that you copy the images into the Pictures/My Pictures folder and the videos into the Videos/My Videos folder.
8. Do not disconnect the cable during transfer. Doing so will cancel the transfer of any files on their way to your computer.
Transfer media from my camera to my computer manually (Using Macintosh)
1. Use the USB cable that came with your camera to connect your camera to your computer.
2. “MSDC” will appear on the LCD, indicating that your camera is in Mass Storage Mode.
3. If your camera appears in PC Camera mode, press the OK/MENU button to change it back to Mass Storage mode
4. The camera’s device icon appears on the desktop. 5. Click on the device icon and open the DCIM folder and the folder inside to view the
media files. 6. Select the files and drag them into your computer. Optionally, select the files and
choose Copy from the Finder’s Edit menu. Then select a folder and choose Paste from the Edit menu.
7. We recommend that you copy the images into the Pictures folder and the videos into the Movies folder.
8. Do not disconnect the cable during transfer. Doing so will cancel the transfer of any files on their way to your computer.
Note: After you connect your camera to your PC, the camera will remain on all the while it is plugged into the USB and it won’t be switched off. On disconnecting the USB cable the camera will automatically switch off.
Connect your Digital Camera to a TV
You can plug your camera into a TV and use the TV screen instead of the LCD to capture,
view and playback images.
51
Simply plug the USB/TV-out cable (supplied) to the digital camera`s USB slot and the other
end of the cable to the video ports of your TV. The LCD screen will turn blank and the image
that appeared on the LCD will now appear on your TV screen.
1. Connect the digital camera to a TV via the TV-out cable (supplied).
2. Turn on the TV and the digital camera, and then set the TV to “AV” mode.
3. When the digital camera is set to capture or record mode, you can preview the subjects
you want to record on the TV screen.
4. When the digital camera is set to Playback mode, you can review all the photos and
video clips stored in the camera on the larger TV screen.
Using your device as a PC Camera (on Windows only)
1. Power on the camera.
2. Connect the camera to the PC with the USB cable provided in the package.
3. Press the OK/Menu button to select “PC Camera” if it is not the default setting.
Note: The first time you connect the camera to the PC with the USB cable provided and change the camera mode to PC Camera, please wait until the PC recognizes the camera`s driver. A message will appear in the system tray when the device is recognized and ready to use.
If you are using Window Vista a screen may appear asking you to verify the source of the software you are installing. Click the verify software option.
52
You can use this PC cam to video conference using most instant messaging software
programs. Chat with friends and family, sending live video feeds straight to them. The camera does not have a built in microphone.
Camera Maintenance
Always keep your camera and accessories in proper working condition.
Camera
Use dry, soft and clean cloth to wipe fingerprints and dust on the lens and
LCD.
Do not use rough or abrasive cloths that can scratch the surface of the
camera.
Do not put the camera in direct sunlight or high-temperature environments
(such as high temperature tool bag, trolley case and so on).
Wait a few minutes before using the camera when you bring the camera
from a low temperature environment to a warm environment.
Battery
Energy management
The energy status of the power is displayed on LCD as below:
low
half
full
53
The factors that influence the lifetime of the battery:
The frequency of use and time the LCD is active
The frequency of use of the flash
Quantity of image shooting
Temperature (the lifetime of the battery when the camera is used in low
temperature environment is shortened).
Note:
Do not use Manganese batteries for this camera. Alkaline batteries are
recommended.
Don’t take out the battery when powered on. This will affect the internal
settings and functions of the camera.
The following situation will affect the lifetime of the battery:
LCD screen is on
LCD in playback status for a long time.
Please replace with new batteries when the battery level is low.
Please take out the batteries if you plan not to use the camera for a long
time.
Do not insert batteries that show signs of leakage, erosion or are inflated.
Note: if you use rechargeable batteries, please fully charge them before
using.
54
Memory card formatting
The format is necessary in the following situations:
1. Unformatted SD card
2. Reformat the card when it does not work in camera properly although it has
been formatted before;
3. It is important to format the card first when using it in another camera.
Attention: please keep the card in “unlock” status before using. All data will be
deleted and irrecoverable when the card is formatted. Please download all images or
backup the data before formatting.
Security
To avoid the danger of electric shock, do not open the camera or fix the camera
by yourself.
Even though this is a water resistant camera you should not open the battery
compartment with wet hands. Dry the camera very well before removing the SD
card or changing the batteries. If water enters the battery compartment this will
ruin the camera and cause the camera to stop working.
Stop using the camera immediately if water enters the battery compartment. Dry
the camera well with a clean cloth or towel. Leave the camera to dry in the air
before reusing.
Before using underwater, be sure to lock the battery door properly following
the steps as explained in the Preparing your Camera for Use section, and do
not open the battery door underwater.
55
Sakar Warranty Card
This warranty covers for the original consumer purchaser only and is not transferable. Products that fail to function properly UNDER NORMAL USAGE, due to defects in material or workmanship. Your product will be repaired at no charge for parts or labor for a period of one year. What Is Not Covered By Warranty: Damages or malfunctions not resulting from defects in material or workmanship and damages or malfunctions from other than normal use, including but limited to, repair by unauthorized parties, tampering, modification or accident. What To Do When Service Is Required: When returning your defective product (postage pre-paid) for service, your package should include: 1. Copy of original bill of sale 2. A detailed written description of the problem. 3. Your return address and telephone number (Daytime) MAIL TO ADDRESS BELOW: Sakar International Attention: Service Department 195 Carter Drive Edison, NJ 08817
TECHNICAL SUPPORT
For technical support issues please visit our website at www.vivitar.com. You can find
manuals, software and FAQ’s at the website. Can’t find what you are looking for? E-mail us
at [email protected] and one of our technical support team members will answer your
questions. For phone support in the US please call 1-800-592-9541, in the UK call 0800 917
4831. If you would like to call from anywhere else, please visit www.vivitar.com for your
local toll free number.
56
Technical Specifications
Image Resolution 8M, 5M, 3M, 2M, 0.3M
Video Resolution VGA 640x480 ,QVGA 320X240 at 30fps or 15fps
Monitor Display 2.4’’ TFT LCD
Capture Single, Continuous shot
Internal Memory Limited
External Memory SD card up to 8 GB
Sensitivity Auto
Lens f=7.4mm, F=2.8
Shutter Speed Electronic shutter:1/20 ~ 1/6000 sec
White Balance Auto, Daylight, Tungsten, Fluorescent, Cloudy
Exposure control -2EV to +2EV in 0.5 step
Photo effect Color/Sepia/Monochrome
Flash Auto, On, Off
Digital Zoom 4x
Self-timer 10s/20s
File Format JPEG, AVI
TV out NTSC / PAL
Interface USB 1.1
PC Camera resolution 640 x 480
System Requirements Windows XP, VISTA or MAC OS X (10.4.6 or higher)
Battery 2*AA Alkaline batteries
OSD Language English/French /German /Spanish/Italian /Portuguese /Dutch /Turkish /Russian
Auto power off Disable, 1 min, 3 min, 5 min
Working Temperature 0 to 40° C
Storage Temperature -20 to 60° C
57
FAQ – Frequently Asked Questions
Power does not turn on.
1. The Battery has insufficient power to power on.
★Recharge the battery.
The digital camera does not take pictures.
1. The Memory is full. ★Insert a new memory card or
Download the images and then delete them from the camera`s memory
2. The Memory card is not formatted correctly.
★Format the memory card again
or use a new card.
Image is blurry or out of focus.
1.The digital camera was moving when the image was captured.
★Hold the digital camera steady
when shooting picture.
Image is not displayed on the LCD monitor.
1. A memory card with non-PICT images (recorded with other camera) is loaded.
★This digital camera cannot
display non-PICT images.
Recorded files are not saved in memory.
1. The digital camera was turned off before the files are saved in memory.
★If the battery low indicator
appears on the LCD screen, replace the batteries immediately.
58
Trouble Shooting Q: I have taken photos and selected the “Get Images” button. I get a message that the images were successfully transferred but the photos do not appear on my computer. What do I do?
First ensure that you have in fact taken photos. Press the Shutter button to take some sample photos and then try downloading them again. With test photos if the camera powers off before you upload them to the computer the photos are not stored in the camera`s memory. These photos should be uploaded quickly before the camera powers off. If the photos are saved to the SD memory card then all the photos should appear.
Q: I deleted images using the Vivitar Experience Image Manager. The photo was also
deleted from my computer. How do I recover photos that I accidently deleted?
All images deleted using the Vivitar Experience Image Manager are sent to your computer`s Recycle or Trash Bin and can be retrieved from there. A00-090518GES