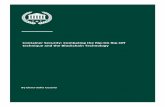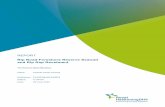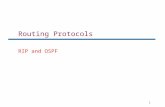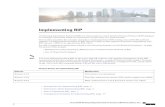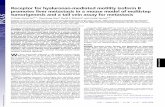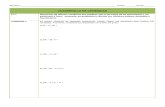8.3.1 neoStampa · 8.3.1 neoStampa Introduction – 9/112 Introduction Overview neoStampa is an...
Transcript of 8.3.1 neoStampa · 8.3.1 neoStampa Introduction – 9/112 Introduction Overview neoStampa is an...
2
Table of ContentsIntroduction................................................................................................................9
Overview ................................................................................................................................ 9
New Features....................................................................................................................... 10
Installation and Activation ......................................................................................11
Technical Requirements neoStampa................................................................................ 11
Supported Systems...........................................................................................................................................11
Windows.............................................................................................................................................................11
Supported Spectrophotometer.......................................................................................................................11
Supported Web Browser for Print Server and neoControl ..........................................................................12
OS X ....................................................................................................................................................................12
Windows.............................................................................................................................................................12
Languages..........................................................................................................................................................12
Installation ........................................................................................................................... 13
Uninstallation ...................................................................................................................... 14
Activation ............................................................................................................................. 15
USB protection (dongle) ...................................................................................................................................15
UUID format (Universally unique identifier) .................................................................................................15
New Activation ..................................................................................................................................................15
Renew Activation...............................................................................................................................................17
Get Started with neoStampa ..................................................................................18
User Interface neoStampa................................................................................................. 18
Interface customization ...................................................................................................................................19
Automatic positioning of floating windows ...................................................................................................19
Hide Windows ...................................................................................................................................................19
Languages..........................................................................................................................................................19
Printer Configuration.......................................................................................................... 20
Connectivity .......................................................................................................................................................21
Parallel Connector ............................................................................................................................................21
USB Connection ................................................................................................................................................22
Network Connection.........................................................................................................................................22
Other Connections............................................................................................................................................22
Media Size............................................................................................................................ 23
Media size - Advanced parameters ................................................................................................................23
Preferences.......................................................................................................................... 25
3
Edition ................................................................................................................................................................25
Color Management...........................................................................................................................................26
RIP.......................................................................................................................................................................27
Logging...............................................................................................................................................................28
PDF/PostScript...................................................................................................................................................29
Rendering options ............................................................................................................................................29
Default rendering parameters ........................................................................................................................29
Control Center..................................................................................................................... 30
File Load Options ................................................................................................................ 31
Print Job Type ....................................................................................................................................................31
Printer ................................................................................................................................................................31
Scheme...............................................................................................................................................................32
All In One............................................................................................................................................................32
Load and Save Print Jobs ................................................................................................... 33
Manage Workspace ............................................................................................................ 34
Tools ...................................................................................................................................................................34
Zoom Options ...................................................................................................................................................34
Guidelines ..........................................................................................................................................................35
Automatic Distribution (Nesting) ....................................................................................................................37
Measurements and Position ...........................................................................................................................38
Measurement Units ..........................................................................................................................................39
Printer Scheme Configuration................................................................................40
Profiles and Schemes for Profiler Option ........................................................................ 40
Profiles and Schemes for RIP Option ............................................................................... 41
Installing Schemes ............................................................................................................................................41
Installing ICC Profiles ........................................................................................................................................41
Scheme Manager ................................................................................................................ 42
Scheme Selector................................................................................................................................................42
Scheme Grouping .............................................................................................................................................42
Scheme Backup.................................................................................................................................................43
Print Mode .........................................................................................................................................................44
Mode ..................................................................................................................................................................44
Quality ................................................................................................................................................................44
Bi-directional Print ............................................................................................................................................44
Cut sheet at end................................................................................................................................................45
Advanced... ........................................................................................................................................................45
4
Dithering Methods............................................................................................................................................45
Ink .......................................................................................................................................................................46
Ink control..........................................................................................................................................................46
Postlinearization ...............................................................................................................................................47
Color Balance ....................................................................................................................................................47
Color ...................................................................................................................................................................48
Output ICC profile .............................................................................................................................................48
Direct Color Table..............................................................................................................................................48
Rendering Intents .............................................................................................................................................50
Advanced ...........................................................................................................................................................51
Dimensional Correction ...................................................................................................................................51
Full Page and Width..........................................................................................................................................51
Information/Log ................................................................................................................................................52
Override Destination Folder ............................................................................................................................52
Legacy Mode Calibration..................................................................................................................................52
Input Defaults....................................................................................................................................................52
PDF/PostScript...................................................................................................................................................53
Photoshop PDF Rendering Options................................................................................................................53
PDF/Postscript Rendering Options .................................................................................................................53
Colorways ..........................................................................................................................................................55
Overprint Calculation .......................................................................................................................................55
Input Channel Curve.........................................................................................................................................55
Production Simulation Curve ..........................................................................................................................56
SYNC Scheme ...................................................................................................................... 57
Film Printing Configuration................................................................................................ 58
Printer scheme manager .................................................................................................................................58
Printing Quality .................................................................................................................................................58
Bi-directional Print ............................................................................................................................................58
Cut Sheet at End................................................................................................................................................58
Dithering ............................................................................................................................................................59
Ink Control .........................................................................................................................................................59
Advanced Options.............................................................................................................................................60
Print Job Management neoStampa .......................................................................61
Modifications on Print Jobs................................................................................................ 61
Cropping ............................................................................................................................................................61
Tiling ...................................................................................................................................................................61
Mosaics ..............................................................................................................................................................62
5
Copies.................................................................................................................................................................63
Rapport ..............................................................................................................................................................64
Labels and Numbers ........................................................................................................................................65
Crop and Registration Marks...........................................................................................................................66
Rapport Mode ..................................................................................................................... 67
Opening Document for Rapport .....................................................................................................................67
Composition Options .......................................................................................................................................67
Film - Separations Creation ............................................................................................... 70
Preparing Design for Printing..........................................................................................................................70
Overprints..........................................................................................................................................................71
Multi-channel Images .......................................................................................................................................71
Separations Dialog............................................................................................................................................72
Color Separation ...............................................................................................................................................72
Linearization of Black Ink.................................................................................................................................73
Halftoning Methods..........................................................................................................................................74
Other Separation Options................................................................................................................................75
Registration Marks............................................................................................................................................76
Channel Selection .............................................................................................................................................76
Edition of Prepared Separation.......................................................................................................................76
Separations Link of Design ..............................................................................................................................77
Contour Cutting................................................................................................................... 78
Contour cut elements & Registration marks .................................................................................................79
Cut surrounding box.........................................................................................................................................79
Send Directly to Cutting Plotter.......................................................................................................................80
Axes ....................................................................................................................................................................81
Export Paths ......................................................................................................................................................81
Color Management..................................................................................................82
Input ICC Profiles................................................................................................................. 82
Proofing..............................................................................................................................................................82
Multichannel DCS Files....................................................................................................... 83
Mixed Print Mode .............................................................................................................................................83
Split Print Mode.................................................................................................................................................83
Special Colors ...................................................................................................................... 84
Input and Device Color.....................................................................................................................................84
Obtaining Color by Reading from Device.......................................................................................................85
Create Variations from obtained color...........................................................................................................85
6
Use Special Colors ............................................................................................................................................86
Direct Color Table..............................................................................................................................................87
Format specifications of the CSV ....................................................................................................................87
Generation of Color Palettes ............................................................................................. 88
Color mode........................................................................................................................................................88
Configuration of the parameters with variation of one ...............................................................................89
4 corners configuration....................................................................................................................................90
CVS files..............................................................................................................................................................90
Format specifications of the CSV ....................................................................................................................91
Color Adjustments Filter .................................................................................................... 92
Photoshop™ PDF and Device Inks .................................................................................... 93
Create PDF with Alpha channel.......................................................................................................................93
Save PDF with Alpha channel ..........................................................................................................................93
Load PDF with Alpha Channel in neoStampa................................................................................................95
RIP Management......................................................................................................97
RIP Options .......................................................................................................................... 97
General...............................................................................................................................................................97
Process and Send simultaneously ..................................................................................................................97
Process, and then send....................................................................................................................................97
Process only.......................................................................................................................................................97
Pages and Copies..............................................................................................................................................98
Print and Cut .....................................................................................................................................................99
RIP with Print Server.......................................................................................................................................100
Hot Folder neoStampa .....................................................................................................101
Parameter configuration................................................................................................................................101
Page ..................................................................................................................................................................102
Trigging printing condition.............................................................................................................................102
Output settings ...............................................................................................................................................102
Job Queue ..........................................................................................................................103
PrintServer Option............................................................................................................105
Consumption Calculation .................................................................................... 106
Job consumption...............................................................................................................106
neoControl.........................................................................................................................106
General Aspect ................................................................................................................................................107
Cost Control.....................................................................................................................................................107
Schemes...........................................................................................................................................................107
7
Jobs ...................................................................................................................................................................108
Export information to XLS..............................................................................................................................108
Software Files ........................................................................................................ 109
Folders................................................................................................................................109
Files Format neoStampa ..................................................................................................110
Import files format specifications .................................................................................................................110
Export files format specifications .................................................................................................................110
Files Format Calibration Wizard ......................................................................................110
Import files format specifications .................................................................................................................110
Export files format specifications .................................................................................................................111
TeamViewer Quick Support ................................................................................. 112
Copyright
© Inèdit Software all rights reserved. The software described herein is property of the manufacturer, for the exclusive use of the registered users. The total or partial reproduction of the program is prohibited, as well as all its support materials, by electronic, mechanical, photographic or any other means, without the express written authorization of the © Inèdit Software. All trademark mentioned in this manual is Copyright of its owners.
Support Material
In our web http://www.inedit.com/en/downloads you will find further support materials such as video tutorials, apart from all the information of the programs and solutions of Inèdit. For technical support and phone support information, please visit http://www.inedit.com/. If you think you can help us improve manual contents, you can send your suggestions to [email protected].
About the Documentation
In this manual you will find descriptions of the options that the program offers and extensive explanations of the various processes and aspects involved in this application.
• Tips and Notes will help you through the software’s workflow.
• Attentions and Warnings will help you avoid making mistakes in the workflow’s process.
8.3.1 neoStampa Introduction – 9/112
Introduction
OverviewneoStampa is an image processor program for large format color printing (RIP) for continuous Rapport, multiple images printing and/or for the creation of separations in film printing. It can be obtained with all three units or separately:
RIP & FILM EDITION: For color and film printing.
RAPPORT: For continuous printing.
FILM EDITION: For film printing exclusively.
With the program we can import any design in PostScript format or any other image taken from your scanner or other programs, and scale these designs to the chosen or necessary measurements.
The program achieves the enlargement of images with maximum quality and, owing to its color correction algorithms and the different shades available, it will present perfect results, ready to send to printers and/or cutting machines in large format. It also allows the possibility of using ICC printer characterization profiles.
This manual covers the three modes of neoStampa 8.3 program: RIP, RAPPORT and FILM, as there are features common to all three. Still, there are well differentiated sections corresponding to each printing mode.
The following features are supported by, and are compatible with neoStampa 8.3.
File formats: • Image formats (BMP, TIF, JPG, PSD, XJB)• Indexed TIFF• Vector/combined formats (EPS, PDF)• Multichannel formats (PSD, TIF)• Layout formats (CP4, CP5)
Color spaces: • RGB (supports embedded profiles)• CMYK (supports embedded profiles)• Grayscale (supports embedded profiles)• LAB (CIELAB D50, 2°)
Colors and inks:
• Color combinations of up to 16 colors.• Base inks: Cyan, Magenta, Yellow, Black, Golden Yellow, Orange, Red, Violet,
Blue, Green, Brown, Beige, Pink.• Light inks: Up to 4 light inks of Cyan, Magenta, Yellow; 2 light inks of Red, Green,
Blue.• Special inks: spot inks, dilution/penetration ink, mask ink, white ink, metallic ink.• Multiple inks of the same color can be configured with individual behaviours.
8.3.1 neoStampa Introduction – 10/112
New Features
• Measurement comparison and average improvements• PrintServer WebAPI token protection
8.3.1 neoStampa Installation and Activation – 11/112
Installation and ActivationThe process of neoStampa installation is very fast and easy. You may obtain the installation file neoStampa 8.3-8.X.X-Setup.exe when purchasing the software, and receive it in an USB drive, or downloading it from Inèdit's website: http://www.inedit.com/en/download/neostampa_1_2_3_4_5_6_7_8
Installing neoStampa requires logging into the computer with an account that has Administrator rights. neoStampa's software Setup Wizard will take you through the steps for installing the software.
Technical Requirements neoStampa
Supported Systems
Windows
Windows 7 Windows 8.1 Windows 10
• Intel® Pentium® 4 processor, or AMD Athlon® with 64bit support• 4GB minimum RAM memory (16GB recommended)
Supported Spectrophotometer
• Avantes Spectrocam• GretagMacbeth Spetrolino/SpectroScan• Barbieri Spectro LFP• Barbieri SpectroPad• X-Rite EyeOne Pro• X-Rite DTP 32• X-Rite DTP 41• X-Rite DTP 51• X-Rite eXact• Konica Minolta ColorScout
8.3.1 neoStampa Installation and Activation – 12/112
Supported Web Browser for Print Server and neoControlBeing Print Server and neoControl applications that require a web browser to work, the technical considerations for are only related to such web browsers.
OS X
Safari 6.X Google Chrome 29.X Mozilla Firefox 23.X Internet Explorer
Windows
Safari 6.X Google Chrome 29.X Mozilla Firefox 23.X Internet Explorer
Languages
• English• Spanish• Italian• German• Japanese• Chinese (Simplified)
8.3.1 neoStampa Installation and Activation – 13/112
Installation1) Download neoStampa according to the directions. Double-click on the downloaded file to begin the installation.
2) You will be prompted to select the installation language .
3) Follow the prompts of the Setup Wizard to install the software.
4) The Installation Wizard pop-up window will appear. Click Next to continue due the installation steps and process.
8.3.1 neoStampa Installation and Activation – 14/112
5) In the last step, click Finish to complete the installation.
6) After installation, neoStampa's icon will appear on the PC desktop as a shortcut to run the software. You can also access the software by first clicking Start on the PC task-bar, and then clicking All Programs. Click to open neoStampa 8.3 folder in C:\Program Files (x86)\Inedit\ and then click neoStampa icon to run the software.
UninstallationIf you have neoStampa already installed, you will first be prompted to uninstall the old version.
Follow the prompts from the Setup Wizard to uninstall the software.
8.3.1 neoStampa Installation and Activation – 15/112
Activation
USB protection (dongle)
The dongle is a hardware device that you can connect to a computer's parallel or USB port. The product is authorized to run on that computer as long as the dongle remains connected. This dongle will activate the software when provided an XDAT file, or the activation code is introduced. Supports multiple Inedit products activations.
UUID format (Universally unique identifier)
Activations with UUID format do not require to plug-in any hardware devices. It will use an unique identifier number that will activate the program when provided an .XDAT file, or the activation code is introduced in the required field.
New Activation
1) Double-click on the program icon. In the next window you have the chance to search in your computer for your license number (.xdat), which comes in the USB drive, or introduce the code manually or copying it, which also comes in the .xdat file. It is highly recommended to place this file in the desktop, or somewhere that you can access easily.
2) In the first case, press the Explore… button and search for the .xdat.
8.3.1 neoStampa Installation and Activation – 16/112
3) At pressing the Apply button, a new window opens with Activation results.
Valid and life time licences
Valid and temporary licences
Not valid and expired licences
Be aware that if you have other Inèdit licenses too, those will be listed in red color, but only the one related to neoStampa will be activated (green).
At the bottom left corner of the window you can see all the found dongles you may have connected, and, if necessary, you can choose which one is to be used for the activation.
4) Press OK to continue the activation. With successful activation, neoStampa starts automatically.
8.3.1 neoStampa Installation and Activation – 17/112
Renew Activation
1) Copy the new XDAT activation file to the computer desktop.
2) Ensure that neoStampa is closed and that the Dongle is connected to the computer.
3) Open neoStampa with the Shift key pressed until a window opens.
4) Select the XDAT file you copied to the desktop by clicking on Explore.
5) Click on Apply to start the new activation.
8.3.1 neoStampa Get Started with neoStampa – 18/112
Get Started with neoStampa
User Interface neoStampaBefore starting to work with neoStampa, read this topic to learn more about neoStampa's interface, its tabs and buttons, and basic navigation. This is a standard window, with the standard menu bar and buttons to access the main functions.
1. At the top there is the standard drop menu bar.2. On the top area, close to the main the window, there are the selections of printers and schemes,
direction action buttons bar and the zoom bar.3. On the right there is the Control Center, from where the majority of transformations and
configurations will be carried out.4. At the center of the window you can see the page, where all the designs will be placed. If you are
using a bobbin format for printing, on the left-hand side of the screen appears the beginning of the bobbin and the width of the bobbin is in the vertical scale.
5. On the left are shown the image action buttons.6. The information bar, situated in the lowest part of the window, will show you the messages
related to the work you are carrying out, or that which is being processed in the queue.7. The RIP button is to send the design to the printer.
8.3.1 neoStampa Get Started with neoStampa – 19/112
Interface customization
To access this window, click on View | Workspace from the top context menu. It unfolds all the Workspace options that may be visible while you work. If not selected, they will be hidden.
Automatic positioning of floating windows
When a floating window moves through the working window, certain marks will appear, enabling the automatic positioning of the floating window. In the middle of the screen appear the position marks. By positioning the cursor of the mouse while pressed, on any of the four keys, the area represented will be highlighted and the floating window will be positioned there.
Hide Windows
Floating windows can be configured as to automatically hide when not used, in order to save working space. The icon appearing on the window bar representing a tack, shows whether the window can be hidden or if it is fixed. The following example indicates that the window is a fixed one: . If pressed, the tack mark will assume a horizontal position, meaning that the window can be hidden:
In the case, for example, of the Job Queue window, when it is hidden a tab appears in the inferior part of the working area. Right clicking on the tab you can organize its window position.
Languages
From the Tools options on the upper menu bar, you can access the Language you want to run your program. If you wish to change it, select the new language and restart the program.
8.3.1 neoStampa Get Started with neoStampa – 20/112
Printer ConfigurationBefore starting to work with neoStampa, you will have to select the printers you wish to use with the program, set the type of connection and other advanced parameters.
1) Click on File | Configure Printer… from the unfolded list, or access the Printer Configuration window
by clicking on the button at the top of the window.
2) In the opened window, the 'Add...' and 'Remove' buttons allow you to introduce the printers you require in the list of installed printers.
3) With 'Add...' the drivers list opens, where you choose your specific brand driver and type:
4) You can configure the type of connection used for each printer. To do this, select the printer from the list and then select the required type of connection in the Connectivity section.
8.3.1 neoStampa Get Started with neoStampa – 21/112
5) If you have various printers installed, only one of them will be the default printer. It is the one that will always be used when the program is started and when a new document is opened. To set the default printer, place the mouse on it, right-click on it, and select the option from the menu that appears.
6) The Test… button on the lower part of the window, will allow you to try the connection, and if there was any feature that needs to be changed, the Options… button allows to perform such changes.
Connectivity
Connecting a computer to a printer may seem a very simple thing to do, but in fact there are many aspects to take into consideration, some of which are anything less than obvious. There are always alternative connecting methods that can be done if regular procedures fail. The most common problems in badly implemented connections are the following:
1. The slowness in sending data makes the printer "halt" while data is being sent, and so it stops.2. Data interruption problems cause the printer to stop printing, or it makes it behave oddly.
Parallel Connector
Also known as the printer port (LPTX). This type of system only needs a parallel cable, although it is simple to use, it can be slow. Many modern circuit-boards support high-speed parallel ports that comply with the IEEE1284 standard. However, to be able to use these ports, any system has two requirements. The port must be ECP configured and use a 32bit operating system (WNT, 2000, XP), and the parallel cable must also comply with this standard. If the system complies with these requirements, then you should enable this connection by configuring the parallel port in the program. From the printer's Configuration, chose the Lpt1 (parallel port) connection, and with the Options button, use extended ECP mode.
8.3.1 neoStampa Get Started with neoStampa – 22/112
USB Connection
Several Parallel to USB converters exist, but in this case they are installed in the generic printer system, using the drivers of the converter. Configure the program connection as SPOOLER, and select the printer driver that has been configured for using the converter.
Network Connection
This is the fastest and most secure connection for the transmission of data. Some printers already support direct network connection. Also available in the market are Parallel Network converters, which are suitable. An important consideration is that such a converter is of good quality and conforms the IEE1284 parallel standards. If it does not, communication with the printer will be slow. In the latter cases you will need to configure the program connection as TCP/IP, and configure the IP addresses correctly.
Other Connections
Since the program is able to use the drivers of printers installed on Windows (SPOOLER), it is possible to connect them to any printer, with any kind of connection supported by Windows, as for example FireWire.
8.3.1 neoStampa Get Started with neoStampa – 23/112
Media SizeIn Control Center there is also the Media Size branch. Pagination is the splitting up of the design so that it can be printed in different sections when it is larger than the page measurements. The below window is to define the useful measurements of the page that is in the printer.
Pre-defined sizes allows to select given standard sizes or to create new ones.
Media Size: If the design exceeds the width or length of the page, the program will print them in as many parts as it is necessary. The option Printable sizes allows entering the values for useful material measures for printing which are usually those provided by the printer or page measures that have to be subtracted from the margins of the printer itself. If you work with a bobbin, you can either set the length of the page or deactivate it, since the printer's limit is very high and it is unlikely to surpass it in one single printing operation. If we deactivate Media Length, this will indicate that we are working with reel and the remaining length is not important.
In the section Margins, the physical margins of the printer will be shown, but it is possible to modify them in case we are interested in displacing the design with respect to the loaded paper.
Media size - Advanced parameters
When the design to be printed outsizes the width of the material, an automatic pagination is carried out, that is, the design is divided into two or more parts so that they are printed separately. In the menu below , unfolded from the Advanced branch, are all the options:
8.3.1 neoStampa Get Started with neoStampa – 24/112
In Pagination overlapping, choose the exact area (Width and Length) that each design shares, in order to make an accurate assembly.
In some printing systems, especially those with inks that tend to dry up if not used, it is a good idea to print a side bar using all the colors, with a Control Bar printing. In this way, even if a color is not used in an area of the design, we kind of force its use in each pass of the printhead.
The option to Print Statistics and Comments comes handy when you want the Printout information of a particular design to be seen when it is printed. The contents can be edited in a new dialog when clicking on 'Configure...'. The distance between the image and text can be added in the filed 'Sep' next the button.
From Text formatting you can choose Font and font Size of the text to print.
In the section Selectable Data you can select which information will be shown in the print, from a large list of options. Just tick the ones you need. In User Text you will be able to write any text you wish. The editor allows to introduce multi-line texts.
The Preview window shows how the information will look like when printed.
8.3.1 neoStampa Get Started with neoStampa – 25/112
PreferencesTo access the Preferences window, display the options from the Edit menu, on the top menu bar of the program.
Edition
In this window we can set the following values, which the program will use by default.
Displacement with the keyboard: the selected objects can be moved using the keyboard's cursor keys. Pressing the cursor and Shift and Control keys at the same time can cause the distance moved to be different from when they are not pressed. In this section, you can configure the distance the design will move with these keys.
Undo levels: Here we configure the number of operations the program will retain in its memory in case we wish to undo any of the actions carried out. Every time a transformation is done on an object it is memorized, so that we can use the undo command to return to the previous position. The undo levels use part of your PC system's memory. If your PC has little memory it would be advisable to reduce its value.
Automatic detection of rapport parameters: This option allows to detect and use embedded rapport parameters in file and print job.
Adjust movement to Guidelines: Here we can determine whether we wish the objects to be snapped by the guide lines and its distance in pixels to the screen from which the guide lines will snap the objects.
Show grid: Activates grid on the job.
Avoid object overlap: Activating this option the program avoids that two designs may overlap; with Minimal separation we can determine the minimum separation allowed between them. If we want to fit a design inside another we will have to deactivate this option.
Optimize media: Media optimisation when open/import images in job.
CP5 file path: This option enabled will located the source file location when saving CP5.
8.3.1 neoStampa Get Started with neoStampa – 26/112
Color Management
In this window you can configure the color model which will be used by default by the monitor, the scanner you will use, and the printer for color proofs.
Monitor profile: If you have a specific Monitor profile for your equipment, you can install it in the system. The Monitor's Profile is very important in order to achieve that colors are as close as possible to the colors of the design. The more precise the Monitor's Profile is, the better simulations you will obtain, and therefore what appears on the screen will be the same as what will be printed. There are systems for generating monitor models which calibrate monitors, and allow you to view colors very realistically. Bear in mind that in order to keep a monitor perfectly calibrated, first of all you need to use a high quality monitor, control the environmental light and, of course, all the monitor's controls.
Force Absolute Colorimetric for LAB: Option can be selected if we want to print a document with Lab parameters. In such cases the Rendering Intent has to be Absolute Colorimetric, no matter what parameters we have introduced in the scheme.
Do not print LAB 100/0/0: Option is used when we don't want a simulation to be printed, as it might color all the image background.
Skip automatic spot color detection: Must only be activated, if desired, for vectorial images.
Color Engine: The program has several functions that manage color transformations based on the parameters of ink limit, linearization and the profiles. These functions are in the so called Color Engine. We recommend to select "Adobe CMM", although the older "Little CMS" is also a good choice, as it is compatible with previous neoStampa versions.
8.3.1 neoStampa Get Started with neoStampa – 27/112
RIP
In this window you can configure CPU and memory usage of the program.
Memory usage: Even though the program configures this value automatically, in systems with limited memory it may be interesting to assign little memory to the program so we can continue working with other programs. Bear in mind, though, that the application will work slowly. In any case, and particularly for configurations with high levels of installed RAM memory (such as 4GB), we recommend never going over the 256MB of memory that will be used by this program.
Multi-thread RIP: for computers with various processing cores, we can decide to assign the same job to two of them.
16-Bit Color Processing: It implies better color quality.
Limit jobs to one page only: It limits the job to one page, instead to split in two when the print file is out of range.
8.3.1 neoStampa Get Started with neoStampa – 28/112
Logging
In this window you can configure Log file location, and manage the compute cost connection memory usage of the program.
Generate a Log File for each RIP job: Is a feature of the program, which generates a Log with all the information about the printed job. Such file has information of the quantity of ink dots that have been used for the printing, the size of the media used and the printing modes used for the job. All this information will be conveniently used so that the program will be able to produce quite a precise cost report. The log files can be organized by date.
Connection with Production Manager: The program offers an extended version of neoControl app, called Server Option, which is acquired separately and serves to centralize the reception of data from several computers and also manages the cost of various stations. We will indicate in this document the server's name and the path to get to that server manager.
8.3.1 neoStampa Get Started with neoStampa – 29/112
PDF/PostScript
In this window you can configure PDF and Postscript default input.
Rendering options
Default engine: Previous neoStampa 7 already had a new rendering engine incorporated for PDF documents. The engine that was used in older versions can also be used.
Default rendering parameters
Color space: It indicates the color space where the PDF doc will be rendered before turning it into something printable. Both RGB or CMYK spaces can be selected to configure the output or input parameters, but you can also select "multi-channel output". This last option will make color conversions directly to the printer, allowing color substitution rules to take place. The checkboxes Antialiasing makes lines smooth, Overprint simulate DeviceN multichannel overprint method and High precision applies.
Resolution: The parameters of this function indicate the resolution at which the PDF documents will be rendered. As a general rule, the 1/2 and Higher of print resolution will be used, with a minimum dpi of 72 and a maximum of 360.
8.3.1 neoStampa Get Started with neoStampa – 30/112
Control CenterThe Control Center is a dialog box which is used to control most of the functions that the program has, along with its configurations. The operation tree is at the top of the Control Center. These functions appear and disappear, depending on the objects selected and the possible actions that might be undertaken at each moment. Available functions and actions from the Control center will be detailed in this chapter.
In some of the options of the Control Center branches, the Apply and Save buttons are available so that the parameters introduced are kept for the same configuration. Logically, it is always possible to change the values manually at any time. In the boxes where you can add numeric values you must click the Enter button on your keyboard in order to validate them. In other cases, after making changes, these will come into effect by clicking on this button.
Most of the functions are branches of the main section Selection. To hide them, you just have to click on the .
Folded branch Unfolded branch
8.3.1 neoStampa Get Started with neoStampa – 31/112
File Load OptionsWhen you open a design, a window with the options to configure some parameters will automatically appear. Most of them are very straightforward to select, such as Print job type, Printer and Scheme.
Print Job Type
As mentioned before, neoStampa supports 3 different types of printing: Rip, Rapport and Film Edition. When you open a design, a window with the option to select the type is available from Open As.
The opened jobs are indicated with a different icon in the tab below the media page.
Printer
You have the chance to select the printer, although this selection can also be done from the main window.
8.3.1 neoStampa Get Started with neoStampa – 32/112
Scheme
When you open a document you may know to what Scheme is associated to. You can choose the one you want from the list of all the schemes loaded in your neoStampa 8, related to a specific printer too.
If you tick the Automatic scheme selection, the program will search for the scheme a design is associated to.
Let's suppose that you create a coloration with neoColorations and that you associate it to a scheme. When you open this design in neoStampa, having the Automatic scheme selection ticked, it will be opened with that scheme.
All In One
If you tick the option 'Open all files into the same document', the program will load all selected images in the same document. If this option is not ticked, it will open each image in a new media page.
8.3.1 neoStampa Get Started with neoStampa – 33/112
Load and Save Print JobsThe program allows you to load and save various image files in the same media page.
When the program is started, the main window opens. Choose either to open or insert a document or create a new media page with corresponding buttons. You can do this from the file menu or from the actions tools from the sidebar. If no design is opened in the program, use the program's Open command or click the open design button. If you wish to add a new design in the working area, use the Insert command or click on the Insert button.
If you wish to make a copy of a design in the working area, select the option from the Edit menu. You can also do this by moving the design with the "Ctrl" key pressed. If you wish to eliminate a design, first select it and then press the "Del" key of your keyboard, or select the option from the Edit menu, also available from the sidebar.
Save… and Save as… are saving options for pages with contents, in format CP5 ( Ciber Print 6.0 files). Export… options allows to export pages in CP5, XML and XJB files. In all options the source name defaults to first object source path.
Possibility to rename the job in the task windows before saving or ripping.
If you want to save CP5 files in same path location as the source file, you need to enable the corresponding preference in Preferences>Edit.
Exporting XML and XJB are a limited functions. Image repetitions are not supported in exported XML and XJB files. Only available for multiple and single images.
8.3.1 neoStampa Get Started with neoStampa – 34/112
Manage WorkspaceIn this next section we will see the pre-handling of loaded images, before they are sent to print.
Tools
From menu bar you can find the main tools for modifying your print file. From 'Customize...' you can make advanced tools setting, like adding keyboard shortcuts corresponding to a tool.
Zoom Options
In the main window you can see the zoom buttons bar, which is used to increase or reduce the size of the objects on the screen.
The buttons, in this order, perform the following actions:
• Zoom in: this is used to enlarge any area of the design.• Zoom out: this is used to reduce any area of the design.• Previous Zoom: this is used to return to the previous view after having enlarged or reduced.• Zoom all: Using this you can see all the objects of the design fit into the screen.• Zoom selected objects: it is the same as the previous one but only showing the selected items.• Zoom roll width: this is used to view the whole working area on the screen.• Zoom printer width: this is used to view on the screen the whole width of the printer.
8.3.1 neoStampa Get Started with neoStampa – 35/112
Guidelines
The guidelines are lines that can be placed in any position in the design, and there may be as many as required. To create guidelines, either horizontal or vertical, click on the design rulers…
….and drag the cursor to the desired position.
To delete a guide, select it and drag it out of the working screen.The guidelines are specially useful to align various designs on the same horizontal or vertical line.
8.3.1 neoStampa Get Started with neoStampa – 36/112
The context menu of the guidelines in the ruler bar, is accessed by mouse right-clicking over the ruler bar.
The context menu in the ruler bar allows you to activate the guidelines magnetism. When an object comes close to a guideline, and if the Activate Guidelines option is activated, this object will attach itself to the guideline closest to it.
The option Adjust opens a new window that allows to adjust the guide numerically.
From this window you can adjust the guides to a specific numerical position, or add and remove guides. To modify the position of a guideline, click over the value of the position and introduce the new value.
To add horizontal or vertical guidelines, click the Add button, and introduce the position directly on the
list of guidelines. Click the button and introduce the value. To eliminate any guide line from the list, select it and press the Del button on the keyboard.The Snap to guidelines option activates or de-activates their magnetism.
8.3.1 neoStampa Get Started with neoStampa – 37/112
Automatic Distribution (Nesting)
The program has a powerful design distribution tool, Nesting, to place the designs on the media page, wasting the minimum material possible and, consequently, printing them in the least possible time.
This option can be accessed by clicking the auto-distribution button , on the right context menu.
A dialog will pop up when Nesting is selected, with a few options. For example, the Minimal separation between objects can be set manually, which will be the distance between designs, to avoid overlapping. EasyCut mode prints stripes along the left page side in print direction to allow easy cuts.
When clicking Ok the designs will be distributed in the most efficient way.
In sheet media page size mode, when the printing material consists of loose sheets, the program will distribute the documents on each page without splitting the designs, except in the case of those that are larger than the size of the page.
Without distributionDistributed on sheets
8.3.1 neoStampa Get Started with neoStampa – 38/112
Measurements and Position
When you click on a design, 8 marks surrounding it appear, which we call Handles. The design is selected and we can act upon it when we see the handles.
If we wish to select various designs at the same time, click on them, one after the other, maintaining the "Ctrl" key pressed down, or else creating an area by dragging the cursor so that all the items inside it will be selected.
Multiple selection with the cursor
Selected area with two designs
Using the handles you can re-size the designs graphically. By clicking and dragging the corner handles you modify proportionally the measurements of the design. Moving the central handles from any side the original proportion will be lost.
Moving a design is achieved by clicking within it. The symbol of a hand will allow you to move it. All actions can also be carried out numerically through the controls located just top of the window.
You can introduce the sizes wanted for the design or the scale factor by using the top controls. To maintain the proportions, the proportional button must be clicked:
The proportions are maintained (horizontal – vertical).
8.3.1 neoStampa Get Started with neoStampa – 39/112
The proportions are not maintained (it will be distorted).
This button will move the chosen design to coordinates 0,0 offset of the media page automatically.
You can also rotate the design by clicking the rotation buttons.
The Mirror option will make a vertically symmetrical copy of the design. That is to say, as if seen reflected in a mirror placed at one of its sides.
Measurement Units
The program can be configured to show the objects measurement values in different units, in millimetres by default, as we have previously seen.Measurement units can always be configured independently, in each of the control options where new values can be introduced.
While designs are being moved within media page, the program takes into account all the other designs. From the Software's preferences window, when the function Avoid object overlap is activated, the designs will not overlap. Please refer to section Preferences in this document.
8.3.1 neoStampa Printer Scheme Configuration – 40/112
Printer Scheme ConfigurationIn this chapter of the manual is explained every detail to configure your printer and the inks selection. Before going through the various tabs of the Scheme manager, notice that the configuration can be done through two different options: RIP and Profiler.
neoStampa with a Profiler option allows to create new calibrations with the Calibration Wizard 8.3. This opens a Calibration process which helps you obtain the best printing results. The obtained scheme configurations should not be changed, as they are contain precise information of a particular process. This option is licensed based.
neoStampa with RIP option lets you load printer schemes and ICC profiles. It also allows to make adjustments on the printer scheme. At the beginning of this chapter there are explanations of the various tables and tabs in the Printer Scheme Manager, in a very general way.
Profiles and Schemes for Profiler OptionWhen you work with neoStampa for the first time, you need to run a calibration process with the Calibration Wizard, to create a scheme calibration that will set ink amounts, linearization curves and maximum ink limits, as well as printing a chart target and create a ICC printer profile. This option is licensed based.
To start the Calibration Wizard , select the Printer scheme manager, in upper bar on the main window. The Calibration wizard button is at the bottom left corner of the Printer scheme manager.
Or click on the shortcut on your desktop to run the Calibration Wizard.
Advanced technical description of Printer scheme manager configuration modes and types are listed in the Calibration Wizard 8.3 manual. Refer to that document to explore all the possibilities of the program. The most important ones are listed in the Calibration Wizard Manual.
8.3.1 neoStampa Printer Scheme Configuration – 41/112
Profiles and Schemes for RIP OptionOnce the printer or printers required for the program have been selected, you must select the schemes that you are going to use with each printer. The program allows two types of profile files:
1. Standard ICC Color Profiles: These are the ICC files that contain the color information for each material. Normally, they are standard files available from the manufacturer, but they can also be created with specific programs.
2. Color Schemes (cps): These are the ICC color profiles together with all the printing parameters and the linearization configuration. A scheme contains all the information that we would select separately in the various tabs of the printing scheme manager.
Although installing schemes and color profiles can be done at any time, even as new materials are being used, we recommend doing this when installing the program, as they contain density curves, resolution parameters and adequate ink limits.
Installing Schemes
To install printing schemes in the program (files with cps extension), select the Printer scheme manager and click on the Add button. You will see that upon selecting a print scheme, all the options from the Printers dialog are configured, along with the corresponding ICC color profile and the linearization file (lut). You can use the Browse button to search for the schemes in your computer.
Installing ICC Profiles
To install color ICC profiles select the button , Printer scheme manager - Color to select profiles and upload them and click on Add to select the profile. A window showing the directory where the profiles are will come up. Select the ones you require and click on the Ok button. Bear in mind that the program will only show the parameters which are compatible depending on the type of process selected (CMYK, CMYKOrGr, etc.). When selecting the parameters for printing, it is important that the printing resolution matches as much as possible with the resolution used to create the ICC parameters, which is normally specified in the color profile description.
8.3.1 neoStampa Printer Scheme Configuration – 42/112
Scheme ManagerFirst, open the Printer scheme manager window,
with the button at the upper menu bar. At the top of the window a Printing scheme can be selected. The Scheme contains all the printing parameters, including the color profile and the adjustment of densities. Once all the parameter are configured, it is possible to save this configuration in a scheme. Having the program already configured for different kinds of jobs and materials is easy, and it prevents making mistakes.
Scheme SelectorAt the top of the window a Printing scheme can be selected. The scheme contains all the printing parameters, including the color profile and the adjustment of densities. The browse button on the left will direct you to all your saved schemes. With the lock button you can lock the scheme for further modifications, using a password.The buttons on the right are used to add and remove schemes, or save any of them as a copy using another naming.
Scheme Grouping
You have the possibility to group the schemes. Click on button Save as… and the dialog to name the duplicated scheme opens.
8.3.1 neoStampa Printer Scheme Configuration – 43/112
All you need to do is to add "@" in the name, where the name should be split to use the information as sub group. Click OK to continue.
The new scheme will contain the sub group.
Scheme BackupAt the bottom of the Printer Scheme manager there is the Backup button. This is to save any changes made in the scheme.
Any time you make changes on a finished scheme they will be stored in a new zip file. This is a very useful function as you may want to use a previous version of the scheme. The first version is saved as a _zip0. cpz file, and the following ones will continue numeration.
When you browse through the schemes list in your computer, you will be able to see all the versions from a scheme.
Whenever you want to use any of those copies, press Restore and selected it from the given list.
8.3.1 neoStampa Printer Scheme Configuration – 44/112
Print ModeThe Print mode refers to the actual way in which the machine prints. Some printers allow you to print in various resolutions or modes, varying the final quality of the printing.
Mode
Here you will be able to select the number of inks for every job. If your printer allows it, you will be able to place up to 16 inks. With ceramic jobs, profiles can be created with just 3 inks.
The "K" mode will only print in black, that is to say, in grey scale. Multichannel modes, like CMYK+cmk, allow, for printers of more than 4 cartridges, to work as if each color was totally independent, paying no attention as to what ink is charged where. For example, in printers having CMYKcmk, it is possible to place special colors in the free cartridges, and the program will use such inks depending on the information given on the color profile. This type of configurations are usually used for textile printing, because the use of special colors is required to gain color gamut.
Quality
Here you can select the physical printing mode of the machine.There are printers that allow printing at various resolutions or at various modes, varying the final quality of the printing.
Bi-directional Print
It will send a command to the printer telling the printhead to move in one or in both directions. If you activate this function, the printing will speed up, but you could eventually loose some quality.
8.3.1 neoStampa Printer Scheme Configuration – 45/112
Cut sheet at end
In printers that support cutting the paper once the printing process is over, by not activating this option we allow the printer to do the cutting.
Advanced...
To access specific configurations of the selected printer's driver, click the Advanced button at the bottom of this page.
The new window is exclusive for each printer. Here, you can configure specific parameters which can normally be configured from the printer's own panel. This window will therefore change depending on the controller you have chosen.
Dithering Methods
The last configuration parameters of the Print Mode tap is Dithering. This option allows the choice of the dithering type to be generated for the print. The most frequent ones, which are the ones that deliver better results are the ones we indicate next.
Refer to Calibration Wizard Manual for description.
8.3.1 neoStampa Printer Scheme Configuration – 46/112
InkIn the second tab Ink of the Printer scheme manager, we can see very precise adjustments on the behaviour of the printer.
Ink control
Clicking on the button beside the Linearization file, we get the Ink control window. Changes in its values need to be done from the Calibration Wizard assistant, where adjustments on Ink level, Ink Limit or Light ink usage are done.
In Ink Level the information included in the printing scheme is shown, and it is related to the ink quantity percentage used for each color with respect to 100%. Ink limit shows the value for the maximum ink quantity admitted by the media. Too high values could cause an ink excess and not dry properly, or print blurry images. Low values could cause vivid colors, composed of 2 or more colors, were rendered pale. The Ink cut is the individual ink limit for each color channel. It may be inferior than 100% for some color channels, depending on the kind of calibration carried out.
8.3.1 neoStampa Printer Scheme Configuration – 47/112
Postlinearization
Clicking on the button beside the Postlinearization file, when the whole color separation process is done, we get the response curves' window. Once again, any adjustments must be done in the Calibration Wizard assistant. We can make some adjustments on them so as to improve the result, if certain tones aren't like what it is expected.
Color Balance
This option allows correcting small global color deviations in any of the basic printing channels. Thus, for example, if a printing has a magenta dominant, the easiest way to correct it is using this option, therefore reducing only the magenta channel to a determined value, depending on the dominating quantity. This modification can be carried out manually with the controllers, or by entering the value on the inferior box and pressing enter. The Link channels option applies the same modification to all the channels.
8.3.1 neoStampa Printer Scheme Configuration – 48/112
ColorThis is the way we tell the program how the device chosen for the printing behaves.
Output ICC profile
An output profile contains the information of the printer's usable color space, and of the behaviour of its inks. A wrong output profile will probably render unexpected results in the printed color, so it is very important to select the color profile (or printing outline) according to the combination of material, ink and resolution to be used. A color profile for a printing mode of 720 may not work with a 360 resolution, that is to say, a profile for vinyl may not work for paper, etc.
We can choose one of the profiles to do the printing, although it is possible to add more by using the Add… button. The button on the left will direct you to already saved ICC profiles.
The button on the left will direct you to already saved ICC profiles. The Edit button opens the color picker window, and shows the color space of the selected profile. You can search for specific color by values, clicking on the color space or sliding for color.
Direct Color Table
If you have any saved color or a selection of them, you can choose them from the drop-down list available in this section.
8.3.1 neoStampa Printer Scheme Configuration – 49/112
With the Edit button, you will access a window with the list of special color/s. Here you have the option to import colors to the color table.
When you select one of the colors, the button
becomes active, from which you will access the color information window, where you could eventually change its parameters:
8.3.1 neoStampa Printer Scheme Configuration – 50/112
Rendering Intents
Simulation consists of obtaining in our printer the same results that would be obtained in another printing system. Through several Rendering intents, we specify the color engine what calculations need to be made to transform colors from one color space to another, taking into account both origin and target working spaces.
This program offers various interpretation methods: Perceptual, Saturation, Relative colorimetric, Absolute colorimetric, Clear Ink, Color Matching and Don't use ICC, which we will briefly describe below.
Perceptual: The input range is adapted proportionally to that of the output device. This is the most commonly used method for printing photographs, something that does not require great accuracy in color but does require a good appearance. Relative colorimetric: With this method, if a certain color (CIE L*a*b* value) enters into the range of the device, it is faithfully represented, but with the image still maintaining a good overall appearance. To achieve this, a lineal relationship is established between the black and white of each of the devices (brightness adaptation). So, for example, the white of a monitor directly corresponds to the white of the paper, although they are different CIE L*a*b values. The colors that remain outside the range of the output device adapt to the nearest ones. This can be used for vector and photographic designs, so that the final result "turns out well".
Absolute colorimetric: This method works in a similar way to the relative one, but the brightness is not adapted. In this way, we achieve the most exact reproduction of the input colors. The colors that remain outside the range of the output device adapt to the nearest ones. This is the method to use in corporate logos with few colors, where the best possible color accuracy is essential.
Saturation: This system aims at obtaining results with more vivid colors, whilst trying not to lose color quality. It works well in vectorial designs that need a certain amount of vividness, or in photographs that are not very saturated, in order to improve their printed appearance. Clean ink: In case the design contains pure colors, as for instance 100% cyan, this will only be printed with cyan ink so the color profile will not "soil" the original cyan color. Color Matching: Each color of the design is transformed when we apply the color profile according to the indications of the profile. In this way the color deviation which will be obtained, according to the color profile can be calculated, and a search for the color which best matches the real color we want to obtain is carried out. Be aware that the exact colors' search is very slow and the time for processing designs can be considerably extended. Don't use ICC: no modification is carried out on the entry save for the application of the LUT charts of ink balance that may be already selected.
8.3.1 neoStampa Printer Scheme Configuration – 51/112
AdvancedThe fourth tab of the Printer scheme manager, used to manage page settings, and also shows the scheme information.
Dimensional Correction
The option allows to correct differences in measurements that may occur during vaporization, cleaning, or drying processes. If, for example, a printed media that we know must exactly have a 800 millimetres length, and the resulting print measures 796 (4 millimetres less), we can make a correction by clicking on the three dots button beside, and a Compensation calculator pops-up.
Full Page and Width
The option Full page mirroring places the outprint in mirror mode. It is useful when we transfer an image from sublimation paper to fabric, with the help of an iron plate or similar. The option Full width ripping is used in the following cases:
1. In the case we have prints of different widths, the printheads will go over all the width of the media. In this way the drying time will be the same for all inks.
2. The other application is used for printers with drivers that generate .TIFF files. Activating this option the dimensions of the files generated will correspond to the media size and not to that of the design.
8.3.1 neoStampa Printer Scheme Configuration – 52/112
Information/Log
Here are basically information about the scheme creation, modification and finish date, so the name of media, ink and comments that has been added when finishing the scheme.
Override Destination Folder
For file based drivers which use port setting FILE: in drivers connection, this option is enabled to the user to specify a different output folder.
Legacy Mode Calibration
Information that the scheme is created using the older profiling engine of neoStampa 7. Please refer to the Calibration Wizard 7 manual to know how to use it.
Input Defaults
Clicking on Input Defaults you will access a new window. In it, you will be able to pre-determine some parameters, which values will be applied to the new documents associated to the scheme you are working with.
8.3.1 neoStampa Printer Scheme Configuration – 53/112
PDF/PostScriptThis option is exclusive for documents generated in PDF, or else created with the Photoshop program.
Photoshop PDF Rendering Options
This option will manage Photoshop PDF files using Alpha channels. Here the Image resolution can be set and the rendering color space with or without overprint. Practical example you can fine in section Photoshop™ PDF and neoStampa Device Inks.
PDF/Postscript Rendering Options
In this part you can configure PDF and Postscript default input. For more information about Rendering color space, refer to section Preferences in this document.
This option will make color conversions directly to the printer, allowing color substitution rules to take place.
Selecting DeviceN with Ink Limit control enables the curve control, the option to control the spot colors behaviour in PDF gradients in Black with a curve. Click on Edit… to open the curve window.
8.3.1 neoStampa Printer Scheme Configuration – 54/112
The default curve is pdf_spotcolors.lut, which is linear. The adjustment of the curve is flexible, and can be altered by adding new curve position points, or entering values. Clicking on Ok you will overwrite the current curve. To get best results, you need to print the image and verify visually if the curve needs more adjustments. This curve can be exported in .csv and .acv formats for further implementations.
8.3.1 neoStampa Printer Scheme Configuration – 55/112
ColorwaysThis option is exclusive for colorways simulation and production and engraving curves.
Overprint Calculation
This option activates the DeviceN multichannel overprint simulation method. It will be applied to xjb/xml jobs containing .xcm colorways. To activate it you need to store a multicolor profile inside the scheme folder.
Input Channel Curve
The way to adjust the curve is to enter the Input and Output values, based on the Photoshop curve, press Edit… to access the curve dialog. To get best results, you need to print the image and verify visually if the curve needs more adjustments. This curve can be exported in .csv and .acv formats for further implementations.
8.3.1 neoStampa Printer Scheme Configuration – 56/112
Production Simulation Curve
To simulate the gradient between the color-tabs colors to production, it is necessary to adjust the production simulation curve manually. For example, in case that the production color formula is between 2 or more color-tabs which aren't included in the color library, the system will create a gradient using the curve to simulate the production. Press Edit… to access the curve dialog to change the Input and Output values, or move the points manually, based on the visual decision made when checking the production gradient. The way to adjust the curve is through visual checkins.
8.3.1 neoStampa Printer Scheme Configuration – 57/112
SYNC SchemeThis option, situated in the upper context menu, exports calibrations schemes to Inèdit's neoTextil Colorations program. This is a useful tool in case you want to print colorways with the specified scheme using device colors.
When clicking on the button the search dialog opens. You are required to select the directory:
C:\Users\Public\Documents\Inèdit Software\InSwRipSettings After accepting the directory, the scheme will be synchronized, and it can be used for neoTextil Colorations.
For more information please refer to neoTextil nT Colorations Manual.
8.3.1 neoStampa Printer Scheme Configuration – 58/112
Film Printing ConfigurationThe printing in the FILM mode differs from the printing in the RIP mode because many functions belonging to color are hidden or inactive.
Printer scheme manager
The printing scheme manager contains all the
printing parameters. Open it with the button .
Once all the parameters are configured, it is possible to save this configuration in a scheme. Thus, having the program already configured for different kinds of materials is easy, and prevents mistakes. Remember that only by selecting a scheme you will have configured all the printing options.
Printing Quality
The printing quality refers to the actual way in which the machine prints. Some printers allow you to print in various resolutions or modes, varying the final quality of the printing.
Bi-directional Print
This function will send a command to the printer indicating the printhead to move in one or in both directions. Activating the bi-directional Print, the job will be done faster, but it can lose some printing quality.
Cut Sheet at End
Activates or de-activates this option in printers that allow cutting the media after printing.
8.3.1 neoStampa Printer Scheme Configuration – 59/112
Dithering
This printing mode has been implemented for printers with variable dot printing technology. Disabling the Large dot makes the print dry sooner; this is what we call the Fast dry mode. However, bear in mind that by activating this option the resulting color could be paler and, to compensate this shortage, the Ink Usage may have to be increased.
Ink Control
When printing film, it is very important to control the use of ink in order to achieve maximum opacity, which is the amount of ink that polyester film can absorb. The use of ink should be at its top value, making sure that the ink dries well and doesn't spill. We must also make sure that small details such as dots or fine lines can be reproduced. If such details are lost, it means that there is an ink excess, and it should be lowered. Once reached the correct amount of ink, we should save that scheme so that we don't have to enter the values manually every time. But take into account that, according to the resolution of each print, the value of ink amount can vary.
8.3.1 neoStampa Printer Scheme Configuration – 60/112
Advanced Options
In the Advanced tab you will find the Dimensional Correction. This option allows to correct measure differences, which are usually caused by the printer's mechanic imperfections or by faulty adjustments.
If, for example, a printed job has to be exactly 40 inches long, and the final job is 39.020, then we can make a correction clicking on the
button . Pressing the Ok the corresponding correction will take place
8.3.1 neoStampa Print Job Management neoStampa – 61/112
Print Job Management neoStampa
Modifications on Print Jobs
Cropping
This program function allows you to select a specific area of a design and trim it. This is especially useful to carry out printing tests of the most representative areas of a design, without having to print the
whole design. There are two ways to this, selecting the crop button on the left of the working space or by choosing the branch Cropping from the Control Center.
When you click on the side button, you are able to make a selection of the design graphically.
This operation can be done as many times as it is required. The area selected can also be modified by moving the corners of the rectangle.
Tiling
The program contains a tool for dividing a design into various panels to print separately. This option is
very useful when the designs are very large and must be printed in sections. Click on the tiling button and the window with the available panel features will pop-up.
The number of pieces desired can be set in Rows and Columns, as well as the exact measure of Overlap needed, which will be that overprint space between panels that will allow an easy assembly. When Remove white border usually by default in some images formats is taken away when the option is selected.
8.3.1 neoStampa Print Job Management neoStampa – 62/112
At selecting Add cut marks, another window appears with several options. These will be fully explained further on, in section Crop and registration Marks in this document.
The final panelled result, given the above specifications, looks as follows, when selecting to print registration and crop marks.
Mosaics
With this option we have the possibility of making multiple copies of a same design with absolute ease.
Access the function Mosaic from the Control Center, or selecting the button on the left of the working space.
When you click on the side button, you are able to make a selection of the design graphically, while moving the green indicators surrounding the image.
8.3.1 neoStampa Print Job Management neoStampa – 63/112
If you wish to do make a selection manually, click on the Mosaic option in the Control centre. You will have to options to operate Mosaic: Copies and Rapport. Rapport option is licensed based.
Copies
Introduce the number of copies desired in width and length, or the total of them. Below, in Gap, you can set the distance between copies.
The media page with the new copies as per above settings will be repeated.
8.3.1 neoStampa Print Job Management neoStampa – 64/112
Rapport
This option allows to set the copies as repetition using rapport drop. Introduce the width and height of the rapport repetition and set the drop value and orientation. Using files with embedded rapport information, drop and orientation will be detected automatically.
The media page with the repetition as per above settings will be repeated seamless.
8.3.1 neoStampa Print Job Management neoStampa – 65/112
Labels and Numbers
Still in the mosaic dialogue, you can introduce and edit numbering each of the copies. First tick on the Labels&numbers option, and the Edit button will become available:
From the Edit window you can choose format of numbering, font and size, color of font and position of the number in the copy in respect to the edge of the image.
And the composition of the images in the media page will look ordered.
8.3.1 neoStampa Print Job Management neoStampa – 66/112
Crop and Registration Marks
The specific dialog to print Registration marks and Document name in your designs, is also shared, as we have seen, by the Tiling option. This function in the program offers a variety of options. It is in the Control Center branches:
The Registration marks can be selected from a long drown-drop list. Here are some of the choices:
Calibration and Density bars can also be printed in the document, if you like. And the Marks color can be changed, as a color picker will pop-up when clicking on the square.
Crop marks can be positioned as Inner close to the design and choose the horizontal and vertical bleed, or they can delimit the Full frame. The lines of such marks can also be edited according to the Width of the line and its Length, in and outside.
If you wish to Print the Document name, you have three positions to do so, and you can decide its distance in respect to the design. The Setup… button opens Print Information window to select the font, data and enter an user text that should be shown in the print information. The can be aligned in left, center or right. The text is mirrored with the document by default, but can be disabled with the corresponding checkbox.
8.3.1 neoStampa Print Job Management neoStampa – 67/112
Rapport ModeThe Rapport printing mode allows for combining and joining repetitions of a single design in such a way so as to produce a continuous design of unlimited dimensions, showing no splices between designs. This feature is used for example for continuous textile printing such as fabric reels, like bed-sheets or curtains production. This option is licensed based.
Opening Document for Rapport
When opening a document, the option Open as has to be selected. From the three options,
Rapport Printing is shown with the icon .
If, instead of opening a document, you choose to open a new document, the window that will appear is the following. In the case of Rapport type documents, the design will appear repeated in such a way as to cover the whole of the surface that is to be printed.
Composition Options
When loading a design in Rapport mode we may establish the following options for the Rapport, by selecting them in Rapport from Control Center.
8.3.1 neoStampa Print Job Management neoStampa – 68/112
Rapport Scheme: This is a list of settings that the user may save in order to make it easier to repeat Rapport settings for similar designs. The Save and Delete functions allow organizing such items.
• Offset: With this option it is possible to control the displacement between the copies, either horizontally or vertically. The default displacement values are 1/2 and 1/3, and are equivalent to shifting the copy by half or by one-third of its size.
• Length: It refers to the quantity in length of the loaded design which we wish to print.
• Width: It refers to the amount of the material that we wish to print widthwise.
• The Infinite value shows that there's no length limit and printing will continue uninterrupted until the user decides to stop it. The customized value allows us to determine the number of meters which we wish to print. In Width it will detected the rapport width automatically. The Minimum value is the minimum motif that must be printed for all the design information to be contained, and to ensure that when making copies the Rapport will be correct. This option is only valid for printers with special repetition functions, which are sufficiently precise to carry out continuous Rapport.
• With Start, the offset where the design will start in the image page can be set, both vertical and horizontal positions. The button it will calculate the average of the offset.
• With Position, the point where the design will start its print on the media can be set, both vertical and horizontal positions. For instance, if we need to leave a margin of 0,3 mm to start the printout, this is the place to set it. The button it will calculate the average of the position point.
• Using Machine Repeat mode option, the output image will contain the selected width and minimum repeat in length. If using Print statistics it won't be printed. Depending on the driver, the final length will be written in textile (.xml, .job, .robust, etc.)
8.3.1 neoStampa Print Job Management neoStampa – 69/112
In the following image, a design and a non-displaced copy of it may be observed. The pattern has been designed in such a way that it is necessary to displace the motifs in order to make them coincide.
In the following image the copy has been 1⁄2 half displaced horizontally, making the motifs fit, and when the copies are made, the resulting design will be continuous.
The following image shows the minimum design quantity for (minimum Rapport) for the next repetition to fit perfectly and to generate continuous rapport.
8.3.1 neoStampa Print Job Management neoStampa – 70/112
Film - Separations CreationThe program is especially developed for the generation of films with ink injection printers. The resolution of these printers is very high, and capable of completing the majority of jobs with processes that require screen printing. When producing very fine dithers, the printer can generate "moirés" and small oscillations, mostly produced by the physical resolution of the printer when printing the dither. With the studied correction algorithms, the program can minimize these imperfections by adapting angles and the frequency of the dither. This option is licensed based.
Preparing Design for Printing
There are 3 possible systems for creating a print:
• Creating a 4 color: The design will be separated in 4 colors (CMYK) or 6 colors (CMYKOG). In order to print them, it will reproduce the original colors, usually with a dither of dot shapes that create the typical "rosette". This system is generally used to reproduce photographs or designs with many colors.
• With spot colors: The design is prepared with a mass of definite colors, even though it is possible to recreate tones of the same color using dithers. Normally, this is used to reproduce designs with only a few colors and to reproduce corporative colors (e.g. Pantone®)
• Combination of the two systems: The design is a combination of the four colors and the spot colors.
The program enables the creation of films with the three systems, but the design has to come prepared to us as we need them. Generally, vector design software are used to create originals, like CorelDraw®, Adobe Illustrator® or Macromedia Freehand®.How does the program differentiate a 4-Color system or spot colors?A photographic image will only be reproduced with 4-Color, except if it has been generated with color layers and it's been saved as a DCS file. A vectorial design will be reproduced in 4-Color, except those objects whose color is assigned to a color from a "fixed color palette" (Pantone®, Trumatch®, etc.). So, when we create a design, we should assign the objects colors to colors with a fixed color palette that has a proper name. In the next example, we can see a design composed by 4-Color and two spot colors.
In the cases in which we have a design prepared with colors differentiated for 4-Color and spot colors, we should export the design to Encapsulated PostScript® format (EPS).
8.3.1 neoStampa Print Job Management neoStampa – 71/112
Overprints
An overprint occurs when two adjacent colors overlap, and the color on top takes some space from the color below. This ensures that no white bands between the two colors appear when they are printed. The designer must take this characteristic into consideration, and create a design in which the colors are mounted properly. In the following example we can see a yellow disk encircled by a black border. To create this design correctly, we use the overprint of black on top of the yellow.
As you can see in the figure on the right, the external and internal lines belong to the black color, while the central line belong to the yellow. In the printing process, the yellow will be printed first and then the black, covering a small part of the yellow area. Whatever the design program used, it needs to indicate, for each object, to preserve the overprint. This will ensure that, when the design is exported in EPS, the required information for each object is included.
Multi-channel Images
The multi-channel images are composed by the normal channels (CMYK) and other additional channels that are normally used for specific colors (as for example plain colors or Pantone colors). The program can also interpret these channels, whenever the document is being saved in PostScript DCS. The most modern versions of program for graphic design and design are compatible with this option (eg. Adobe PhotoShop® 6.0). Each image channel has to be specified with a color and a name for each color so that it can be saved with its name in the document. To open the document DCS in the program, in the window of separations, you will be able to see the channels CMYK more than the special channels that contain the image. In order to select the colors that you can print, you can remove the CMYK if you only wish to print the colors of the other channels.
8.3.1 neoStampa Print Job Management neoStampa – 72/112
Separations Dialog
To access the preferences window for the generation of separations, open the job as Separation Printing. The job will only be opened if we have a bitmap or a vectorial design. The next window will appear.
Color Separation
The Hexachrome Mode option allows us to create hexachrome separations, which are CMYK + orange and green. To create the hexachrome separation, you will need to specify in the program what hexachrome color profile should be used, as it will require such a profile to create the six channels.
The option to Convert spot colors to process colors indicates that the program should convert all plain inks (Pantone®) to their corresponding CMYK components, which are generated through 4 channels only. The option Negative allows to make a print in negative, that is, what is transparent turns black and what is black turns transparent.
To Apply ICC profile allows for the specification of color profiles for the generation of the CMYK channels. If we have a color profile that is similar or exactly like the one used by the printing system for film mode, then it will be possible to select and generate the CMYK channels with the maximum guarantee of results.
Bear in mind that if we are separating color from an RGB image, only the CMY channels will be produced. If, on the contrary, a section of color is selected, it is certain that the 4 channels CMYK can be obtained. The Linearize black ink compensates for the different types of dot that the film/ink may have, and ensures that each tone is reproduced correctly.
This test can facilitate the printing of gradations of black from 0 to 100. The resulting print is completely uniform with changes in tone from 0-5% to 95-100%. Clicking on the Edit button it will open the linearization window.
8.3.1 neoStampa Print Job Management neoStampa – 73/112
Linearization of Black Ink
This option should be used to adjust the printer so that it delivers the black tones we need. It opens the following window.
The best way to achieve this is to adjust the printer gradations of black and white and calibrate them in percentages.
Visually, the change in tones must be gradual, in both the lighter and darker areas. If it is observed, for example, that from the 80% on only black can be seen, then the linearization curve should be corrected approximately at that point.
Once a curve is corrected, a modification name can be assigned to it in the Profile, and Save it. It is advisable to print again the same gradient and compare the results to see if there has been an improvement. Remember that if you use a different film, you will probably have to use a different linearization curve too.
8.3.1 neoStampa Print Job Management neoStampa – 74/112
Halftoning Methods
Several methods are displayed from the halftoning list. We should select the desired type and establish the desired characteristics with the Settings… button. Here you are accessing the Angle Screen Settings window.
It is possible to establish for each color the angle of the screen the frequency (l/in, l/cm) and the dot shape, although the most common procedure is to use the same one for all the channels. To select the dot shape, select the list of supporting shapes for ink jet printers. We recommend using the round one, even though you can also get good results with the Euclidean.
The frequency of the dither can be introduced in lines per inch or centimeter. Based on the resolution of the printer, the program calculates the frequency and angles that best approximates what has been introduced. This can be seen by pushing.
Depending on the value of the selected "Super Cell", the adaptations of angles and frequencies will differ.
• The value 1x1 is the one which best defines the shape of the dot, calculating the angles and frequency which best matches with the resolution of the printer. However, it can sometimes lose gradations of grey tones.
• The value 4x4 will not define with such precision the shape of the dot, but it generates more gradations of grey tones.
To avoid "losing dots" when reproducing the lightest and darkest tones, the program has a controller which eliminates the smallest dots of both extremes in the dither.
The lightest and darkest dots can be deleted in order to facilitate the print of the design, and this is done shortening the dots representation, by moving the scale's edges.
The Pad-printing option ensures that the darkest areas always retain their dots, so that they don't simply appear as a black mass. This is necessary when using films in this printing system. The configurations that we have created can be saved, to re-load them in similar works further on.
8.3.1 neoStampa Print Job Management neoStampa – 75/112
The stochastic dither disperses the dots, grouping them more if the tone is dark, or separating them more if the tone is light. The size of all of the dots is the same. This type of dither has the advantage of avoiding the Moiré effect between the different colors.
As in most cases, it is not possible to reproduce the size of a dot from a printer, and a larger dot needs to be created. To do this, the program allows the enlargement of the printer's dot to a value in which a larger dot impression can be obtained.
Using the Dot multiplier, it is possible to increase the value in microns (127 microns=0.127 millimeters).
Other Separation Options
The Option Maintain document overprints is used to preserve the overprint (solid fill). Clicking on it, you save the areas of the filling that have remained under the other colors, in such a way that the colors that overlap have a margin to allow they're printed. To preserve the overprint (solid rules) Save the areas of the outline that are underneath other colors. The option Do not create empty plates indicates the program that if there is any completely empty channel to discard it. In this way unnecessary media is saved.
In the Custom settings list it is permitted to save the configuration of the entire separation window from the previous operation. In this way it is possible to save varied configurations according to the type of separation required. Next to this list there are the buttons to save or delete the configuration from the list.
Press the OK button on this window to proceed creating the separations. When ready to print the separations, pay close attention to the quality of the print that is configured in the program (print resolution) and the bi-directional modes. Normally, the best results are achieved by selecting the highest resolution and the uni-directional mode. Bear also in mind that if you want to use the auto-distribution function of the program, you must first de-activate the design rotation function, so that the program will rotate only some channels and not others. For the best jobs results, it is recommended that all channels print in the same manner.
8.3.1 neoStampa Print Job Management neoStampa – 76/112
Registration Marks
In this tab, options for registration and crop marks can be selected.
Registration marks: they are signs that are printed in the center of the four sides of the design, and they are used to allow the program to register the different colors at the moment they are being printed.
Crop marks: they are two marks that are situated in the four furthest corners of the design, and serve as a reference for the final cut of the design when its already printed.
Density and calibration bars: generate the printing of signs for each of the colors of the separations.
Calibration Bar: generates the printing of the colors and color combinations samples.
Document Information: Includes information about file name, type of dither and printing channel.
Channel Selection
In the separation window, it will appear a list of all the channels that can be separated. On the left of each color there is a square that can be marked ( ), indicating the channels that we want to separate.On the right of each color we are shown information about the dithering that are used for the separations.
Edition of Prepared Separation
Once the separations are done, it is possible to modify several of the design's characteristics relating to size, orientation, and crop marks from the Control Center dialogue. Moreover, it is also possible to modify the characteristics relating to the dither, once the separations are ready. To do that we should double click on one of the separations, and a window with the dither configuration will appear. Notice that some other options are disabled at this stage.
8.3.1 neoStampa Print Job Management neoStampa – 77/112
Separations Link of Design
All the created separations which belong to the same design are linked to one another. Any change we make in any of these will automatically be applied to the rest of the separations of the same design.
In this way, for example, when re-sizing one of the separations, the others will automatically be resized in the same proportion.
Resizing a separation
All the separations have been resized
8.3.1 neoStampa Print Job Management neoStampa – 78/112
Contour CuttingThis program function allows us to create a cutting path for those printers that support contours cut (Print & Cut), or for plotters with cutting system. We access this option from the Control Centre:
The options for the creation of the contour are:
• Contour cut elements• Registration marks• Cut surrounding box
8.3.1 neoStampa Print Job Management neoStampa – 79/112
Contour cut elements & Registration marks
The program interprets the design and locates all cut elements and registration marks as layers in PDF document.
The elements colors must be spot colors.
When choosing a color from the list, you can see on the screen that the fillets with that particular color are seen as a dotted line. This shows that it is a cutting line. In this image you can see an outside cutting outline.
The option 'Print cut paths' offers the possibility that the stroke can be printed and cut. In this case, both the original color fillet and thickness and the dotted line will be shown. The PostScript clip paths option allows the cutting of areas of image trimming generated directly in Photoshop®. Consult the Adobe Photoshop® manual to know about how to generate layouts in a document and include them in a Photoshop EPS together with the image.
Cut surrounding box
This creates a rectangle outside the limits of the design, both for images and vectorial designs. With this option, we can introduce the distance between the contour that will be created, and the rectangle marking the limits of the design.
8.3.1 neoStampa Print Job Management neoStampa – 80/112
Send Directly to Cutting Plotter
Once generated the cropping path, it is possible to send it to a cutting plotter. By clicking on the Cut button you will access to the configuration window for the Contour cutting:
In Plotter, you will be able to select the model of plotter you will use. To add plotters to the list or configure your connexions, press 'Configure...'.
Depending on the model of plotter selected, it will be possible to control directly the cutting speed as well as its pressure and acceleration. It is also possible to select the cutting quality when bends are being cut in the section Curve resolution. The option Read registration marks will only be active in the plotters in which the reading of these marks is activated through software, that is, the program has to indicate the plotter to search for the register marks in order to position itself correctly in the origin of the printing.
The Plotter options button opens the next window with Advanced options.
8.3.1 neoStampa Print Job Management neoStampa – 81/112
Axes
In all plotters that allow configuration, you should select the option of rotating 90° the axes, since in order to adjust the printing and cut, the origin of coordinates is to be found to the right of the plotter. For plotters which do not have the function of reading register marks (OPOS), we recommend using the register marks from the previous branch in the Control Center, which only prints angles. Place the cut origin on the right mark, once the material has been loaded in the cutting plotter .
Export Paths
All the cutting plots that we may create can be exported to be cut with the CiberCut software, special for the vinyl cutting. Pressing the button Export paths, the file selection window will pop up, and it will allow you to enter a file name and select where to save it. The generated file has the extension "ct5" and it is only valid to be loaded in the program CiberCut. This contains the cutting pathway of the design and the exact position so that when cut, it will match the printed image if register marks are used (OPOS).
8.3.1 neoStampa Color Management – 82/112
Color ManagementThis is perhaps the most important section for color printing. Many different parameters can be set to obtain the best possible results. This manual does not intend to be a course in color theory. However, some basic points are covered to enable the correct configuration of the program, and therefore achieve optimum printed works.
Input ICC ProfilesThese are the ICC profiles that the program uses to interpret the documents to be processed. You can select them from the Control Center. The input profile of the selected document must match the profile that has been used in the designing program as output profile. If these two profiles differ, there can be differences in the interpretation of colors and therefore in the printed result. Each design program (CorelDraw, Illustrator, PhotoShop, etc) allows to specify the color profile with which the created design will be saved or exported. This is the profile that has to be selected in Input profiles. They can be added to the program by clicking on the square button on the right. In case a design comes from an unknown source and the profile with which it has been generated is not specified, the most usual work profiles are; RGB: Generic RGB or CMYK: Generic CMYK
Take into account, though, that by selecting those profiles the result is not guaranteed.
Proofing
Proofing consists of obtaining from our printer the results which would be obtained using another printing system. Through different Rendering intents we specify to the color engine what calculations need to be made in order to transform colors from one working space to another, taking into account both origin and target working spaces. There are four main rendering intent groups.
Perceptual or photographic: with this rendering method the whole working space of origin is uniformly scaled with respect to the origin of coordinates, until it fits the destination working space.
Saturation: this method is done in two steps. The first is like the perceptual one, when the working space of origin is scaled down until it fits into the destination one. In the second step the working space is expanded, and the points that delimit it meet with the edges of the working space of destination.
When a TIFF, JPG or EPS image is loaded in the program, and one of the profile lists indicates "Embedded...", it means that the ICC profile that comes embedded in the file will be used. They are usually images coming from Adobe® Photoshop® 5.0.2 or higher. In these cases it is not necessary to select the input profile since the program recognizes them automatically.
8.3.1 neoStampa Color Management – 83/112
Relative colorimetric: when there are different color temperatures between working spaces, the relative intent detects this variation and equals both spaces before comparing them. This method is used when we wish to dismiss the color of the paper or media.
Absolute colorimetric: again, when there are different color temperatures between working spaces, the system will ignore this fact and will try to compare colors as it finds them. This rendering method is used when we want to take into account the color of paper or media, and what it does is subtracting that color from the image color, and then we obtain the desired color when printing. Logically, the precision of the result will depend on the exactness of the color profiles we use.
Multichannel DCS FilesThis program allows the use of EPS multi-channel designs (DCS 2.0) for printing. These files contain information which has been previously separated into several color channels, corresponding to the different inks which are to be used for printing.
When opening a DCS file, the program will show information about the channels that are in the file and the color corresponding to each channel.
Once the file has been opened the program can manage the DCSs in Mixed or Split Modes from Control Center.
Mixed Print Mode
Mixed mode means all colors will be mixed with the opacity percentage of each channel to form a single image composed of all colors. You may modify opacity levels for each channel by introducing the appropriate value in the opacity column. The combination of all the colors of each channel, with the established opacity level, will be the result which will be printed.
Split Print Mode
Separate mode means that every DCS channel will be sent to only one ink cartridge in the printer. If the "multichannel" color mode is used, the printer's available channels will show in the color column. If the CMYK+xxx color modes are used, the available CMYKxxx channels will appear. In order to modify DCS channel assignment to printer cartridges, click on the Color column and select the desired cartridge. Using multi-channel color mode allows for the independent correction of ink density and limits for each of the printer's colors.
8.3.1 neoStampa Color Management – 84/112
Special ColorsThe program has a powerful tool to modify the printing of specific colors. The tool is available from the
Control Center or from the icon , and it will allow you to:
1. Modify the printing of any color of the design without modifying the whole print. For instance, in order to modify a corporative color of a design, which is being printed together with an image, we can give precision to the color of the logotype without modifying the global color of the image.
2. Assign a determinate color to an ink cartridge or a combination of them. This is particularly useful for printers with more than 4 ink cartridges where it is possible to use the rest of the cartridges for special colors, such as reds, greens, whites, fluorescents, etc. This will allow a part of the design to be printed with a fluorescent color, for example, without modifying the rest of it.
3. Modify the printing of any color of the design, reading the real color of a sample printed in color with a spectrophotometer. Although this is a variation of section 1, the color entry precision is very useful.
Clicking on the Special Colors icon, a small dropper will appear in the design . Select the desired color and a window allowing the modification of the special color will appear. For usage pf special colors refer to its section Use Special Colors.
Input and Device Color
The Replacement mode allows us to determine the way in which the values of the color we want to obtain will be specified.
We have the following options:
1. CIELab, which stands for the spatial coordinates of the color and expresses their values (a,b) and luminosity (L). Although it is a value which is difficult to imagine, there are many colors which are usually expressed this way, since it is a representation of color which doesn't depend on any device (printer, screen, scanner, etc).
2. RGB (Entry), possibility of entering the color and its values Red, Green, Blue. If, for instance, we see a red dominant in the already printed color, we can correct only value R, by lowering it.
8.3.1 neoStampa Color Management – 85/112
3. CMYK (Entry), possibility of entering the values Cyan, Magenta, Yellow and Black. As in the previous case, it is possible to correct the color dominants.
The options given with the Device color are to:4. Possibility of entering a CMYK or RGB values without their being modified by the profile of the
exit color, i.e., we will enter a real value which will be sent to the printer. For instance, if we want to obtain a "pure red", we can specify the values: Magenta (M)=100, Yellow (Y)=100.
Minimize dE: With this function the program looks for the color with the less difference (dE) to the original. For that, it makes an exhaustive search within the printer's profiles.Automatic light inks: In case our printer has light inks such as light magenta, grey, etc, we can specify a multichannel replacement color. By default we must enter the values of all the colors, but keeping the Automatic Light Inks option activated, the program will be the one to calculate automatically the ink percentages.
The option Perform density and ink usage adjusted linearizes the special colors whenever we have a linearization curve for special colors. The option Perform ink limit control ensures that the printing of the color palettes never exceeds the established limit value of the ink.
In the Components section we will introduce the values for the desired color following the substitution mode selected.
Obtaining Color by Reading from Device
It is possible reading colors directly from a spectrophotometer. This proceeding will add a lot of precision, since we will be measuring a color directly from a real sample. Press the Measure... button once the spectrophotometer is correctly placed (consult the list of devices supported by neoStampa to your usual provider).
Select the correct device, which is automatically assigned when device is connected. If necessary, set the communication port where such device is connected and the parameters for scanning. Press Read! to make the reading once the spectrophotometer's pointer is on the color sample to be measured. This value will be in the color components' section.
Create Variations from obtained color
From Variations... you can access the color charts to create color palettes with the obtained color. Refer to the section in this manual.
8.3.1 neoStampa Color Management – 86/112
Use Special Colors
To use this option printers must have more than 4 colors. First, from the Printer Scheme manager we will select Print Mode and then Mode; and we will choose more than 4 colors, for example 8-Color.
We will then press on the color, selecting Special
colors in order for the Special color configuration window to appear.
In this example we will place in the printer in the space of the cartridges for Light Cyan and Light Magenta the cartridges for special colors (red, fluorescent, etc). If we want to print the color we have selected with just one of the special colors, we will enter value 100 for one of the components (c,m), depending on where they are in the printer.
For instance, with the red cartridge in the Light magenta channel (m) the values will be selected.
Combinations of cartridges can of course be done. If, for example, we have fluorescent yellow in the Light magenta channel of the printer, and we want to print a fluorescent green, composed of 50% fluorescent yellow and 50% normal cyan, it should be configured in this way. This Operation can be repeated for as many colors of the design we wish.
8.3.1 neoStampa Color Management – 87/112
Once accepted the color, it will show in the list for special colors, with the values for original color as well as the modified color.
Direct Color Table
Under the special color window there is the option to save the special color configuration under a name.
Whenever you want to use that configuration, you can select the name given to it from a drop-down list, in the Direct color table in the Color tab within the Printer Scheme manager.
Format specifications of the CSV
In order to add a color table with Device RGB specifications, you need to create the CSV text file. The headers in the CSV are specified and must be followed.
ORDER NAME R G B
column 1 for color ORDER number column 2 for the color name column 3-5 used for the RGB values.
Example:
CODE NAME R G B
1 11-0103 C 238 238 230
Using neoMatch program to replace the color, the CSV file is exported in this format.
8.3.1 neoStampa Color Management – 88/112
Generation of Color PalettesThe program is equipped with an assistant for the generation of color palettes, that is to say, color patches of very little color variations, which are defined by the user. The user will also be able to determine the number of squares to appear and the rank of colors between which the color palette will
range. Pressing the button for the generation of palettes , the color chart window opens.
There are three ways to generate the patches:
• Variation of one : starting from a determined color, it will carry out variations between patches of a certain percentage of color.
• 4 corner: determining the four extreme colors of the angles of a rectangle, it will generate the patches through the variation of the color progressively from one angle to the other.
• CSV: importing a CSV file with the list of colors to print.
Color mode
• Input LAB, CMYK and RGB:The introduced color will be modified afterwards by all the RIP color management -applying the selected profiles and all other specifications, so the same color transformations that would be applied to any design charged in the program will also be applicable.
• Output profile colorspace (RGB):The introduced color will be the ICC profile color. This mode permits to make color tables for special colors and replacing with the output profile.
• Device colors:The introduced color will be the direct output color which won't be modified by the color profiles. This mode permits to make color tables for special colors (plain colors or fluorescent) in configured systems with special inks or multichannel.
• Perform density and ink usage adjustment:The option permits linearize the special colors whenever there is a linearization curve for the special colors.
• Perform ink limit control:The option assures that the printing of the color palettes never exceeds the established limit value of the ink.
8.3.1 neoStampa Color Management – 89/112
Configuration of the parameters with variation of one
• Deviation: It is the maximum percentage of variation of the generated colors with respect to the selected color. This variation will be carried out by modifying the four components of the color (CMYK).
• Max steps: Total number of patches to be generated.
Clicking on the color, a color picker window opens. Select the color by either introducing directly the value or pressing on the color selection box.
Press the Ok button and the color will be selected.
Measuring colors is available for Input and Output options only. Clicking on button Measure… a new dialog opens and gives you the possibilities to select the spectrophotometer. Click on Read! to start the measurement.
Your selected colors will be calculated and displayed in arrangement of your patch size and separation.
Click on Ok and the palette will be loaded in neoStampa 8. The origin color is displayed in the corner of the palette.
8.3.1 neoStampa Color Management – 90/112
4 corners configuration
For this option, introduce the patches of each of the corners. To introduce each color, press on the rectangle of the corresponding color. Next to the upper left patch, there are two selectors where you can introduce the number of vertical and horizontal patches. With > you can copy the color into next field to create shades of colors easier.
Clicking on one patch the color picker window opens. Select the color by either introducing directly the value or select it on the color gamut space. Press the Ok button and the color will be selected. Repeat the operation for each of the four angles.
Measuring colors is available for Input and Output options only. Clicking on button Measure… a new dialog opens and gives you the possibilities to select the spectrophotometer. Click on Read! to start the measurement.
Your selected colors will be calculated and displayed in arrangement of your patch size and separation.
CVS files
You can import colors or libraries that you already have or know, using the following browse button.
8.3.1 neoStampa Color Management – 91/112
Patch size and separation between patches can be customized, from the buttons on the right down part of the window.
Format specifications of the CSV
In order to import colors with DeviceN specifications, you need to create the CSV text file. The headers in the CSV are specified and must be followed.
CODE R G B NAME InkLevels
column 1 for color CODE number
column 3-5 used for the RGB values
column 2 for the color name
Device CMKY levels in %
Example:
CODE R G B NAME InkLevels
1 238 238 230 321 C=40%|M=0%|Y=0%|K=100%
2 238 238 230 321 C=40%|M=2%|Y=0%|K=100%
3 238 238 230 321 C=40%|M=4%|Y=0%|K=100%
4 238 238 230 321 C=40%|M=6%|Y=0%|K=100%
8.3.1 neoStampa Color Management – 92/112
Color Adjustments FilterneoStampa provides Brightness/Contrast/Saturation filters that can be used to adjust colors in RGB, CMYK LAB, Grayscale and PDF image files, expect Multichannel images. Each filter option is separated which can be defined by the user and for each image in the job document.
Once the image file is loaded, the option Color adjustments becomes available from Control Center. The user will be able to move each filter or enter desired value. Below the filters in the preview you can see the result of the filter adjustment.
The filters can be used also for each printer scheme, which will be applied in each image and job document when open with the scheme. In printer scheme manager in Advanced tab open the Input defaults. Inside you can enable the Color adjustment and set the filter values.
8.3.1 neoStampa Color Management – 93/112
Photoshop™ PDF and Device InksneoStampa supports device inks coloring using Photoshop™ PDF with embedded Alpha channel files. This section describes how to create PDF files from Photoshop with Spot Colors and print them with neoStampa using Device Inks. Here are no special requirements for Photoshop.
Create PDF with Alpha channel
Open an RGB image and create as many spot color channels as you need. Solidity value it's not relevant and on Channel Options make sure that Spot Color is selected.
Save PDF with Alpha channel
To save the file follow these settings:
• Select format Photoshop PDF• Enable Spot Colors• Embed color profile sRGB IEC61996-2.1
8.3.1 neoStampa Color Management – 94/112
In step General:
• Use Press Quality preset• None Standard• Acrobat 5 (PDF 1.4) compatibility• Enable option to preserve Photoshop
Editing Capabilities• Enable option to optimize for Fast Web
Preview
In step Compression:
• Select option to Do Not Downsample• Chose compression ZIP• Image Quality 8 Bit
In step Output:
• Select No Conversion in Color Conversion• Select Include Destination Profile in Profile
Inclusion Policy• Click on Save PDF to complete the saving
of the newly created PDF file.
8.3.1 neoStampa Color Management – 95/112
Load PDF with Alpha Channel in neoStampa
Before open the file, make sure in Preferences to select the Default rendering parameters to Output DeviceN.
Select the calibration that you want to use from Printer Scheme Manager and go to PDF/Postcript tab. Enable Photoshop PDF rendering optionsand keep the settings as you see on the screenshot. Click on Save to make it active.
Open the Pdf file with neoStampa, a small window will pop on the screen detecting the Photoshop Spot Color.
To get the window, the Suppress Filter Dialog in the Open File dialog must be disabled.
8.3.1 neoStampa Color Management – 96/112
To make changes in device inks, go to Special Colors from Control Center and double click on Special Colors list selecting the Spot Color.
In the Special color configuration-dialog select the device color inks setup. Finally type your desired device values, click OK and print the PDF file.
Clicking on Selection from Control Center you can view the File information properties of the PDF file, like Creator, Photoshop etc.
8.3.1 neoStampa RIP Management – 97/112
RIP Management
RIP Options
General
On selecting the button from the program you access the configuration window for the printing options. Following is described the three processing options, and other options in this window tab.
Process and Send simultaneously
This means that at the same time that the file is being processed, the information that has already been processed is being sent to the printer. This method is the one which makes the printing start faster, because the moment some data has been processed, this is already sent. The problem with this system is that, if the computer is not fast enough or the file to be processed is excessively complex, what can happen is that the printer stops while waiting for new information and, depending on the materials, small bands can appear in the print as a consequence of the ink drying.
Process, and then send
This means that the program will process the whole file, and when it finishes it will send all the information to the printer. This method ensures that all the subsequent information arrives at the printer without interruptions, since it is not necessary to make any calculation at the moment of printing. The disadvantage of this method is that you will have to wait both for the processing and printing times, and might seems too long. Also, working in this way can generate printing files that are too big, and therefore we recommend checking the free space on the disk.
Process only
In this case, the program will only process the file generating print directories, to be sent later to the device.The advantage of generating a printing file is that several copies of the same job can be made without the need for additional processing. In the case of the print occupying more than one page, a printing file is generated for each one of them, adding a number to the original name.Normally, the printer files usually have the extension .pro or .plt. Thus, for example, from a file named mar.tif, a printing file mar.prn can de generated, or in the case of occupying more than one page, we would produce files like mar_1.prn, mar_2.prn, …
8.3.1 neoStampa RIP Management – 98/112
Notice that a printing file may need a lot of space in the hard disk, and therefore we will have to check the available space in the unit. As a reference, printing an image of DIN AO size in a printer of 360 dpi generates a printing file of some 90 Mb. Later, you can send this file directly to the device with hardly any use of the computer's spare memory. For that, use the program's Job queue.The Start job queue if it's stopped option makes the job queue start up and immediately begin processing or sending jobs.The option Keep the job after processed temporarily saves the processed work, in case you have to re-send the same work again for other copies. Once the job has been erased or the job queue finishes, the work already processed will disappear.For printers which supply status information, the Check printer status before sending option, allows the program to wait for the printer to be ready to receive information, and the program notifies if there is any problem with the printer. Only some specific connection types and printers supply the printer status information, and this is generally the case with printers connected through network wiring (TCP/IP).The Print selected objects only separately option, will only print the selected designs at that specific moment, ignoring those which are not.
Pages and Copies
A few options are offered in the second tab of the RIP window.
When a design is bigger in size to the defined page, the program generates the pagination automatically, that is to say, it divides the design as in many pages as it needs to print it. In Page Selection, you can set if you want all the pages printed at once or just select a few. Notice that letters A, B, C etc. correspond to the columns and 1, 2, 3 etc. to the lines. So, the page A1 would correspond to the bottom left page. In the box Number of copies one can specify the number of times that the same work will be automatically repeated, without having to establish the copies manually. The option Pause between copies generates a pause of a few seconds before sending the following copies. With certain printers, if when sending several copies the printer loses data or a transmission error appears, this can be avoided by establishing this value in a few seconds (for instance 5).
8.3.1 neoStampa RIP Management – 99/112
Print and Cut
The third tab of the printing options window corresponds to the printing options for those printers that allow simultaneous printing and cutting.
Although it is more common to do the printing first and the cutting straight after, we may also be interested in doing it in two separate stages. Thus, for example, if we have to laminate a design first, it will do the printing first and then, once laminated, we will reintroduce the laminated print into the plotter in order to cut out the outline. The options for activating or deactivating printing and cutting are found in the above window. If the cutting option is activated, we can adjust the settings of the plotter in cutting mode such as speed, pressure and acceleration (these last two if the plotter allows it). The two options at Printing and cut size adjust, allow correcting little deviations between what is printed and what is cropped, generally caused by the printer. Here it is possible to make such correction adjustments. All the cropping paths created can be exported to be crop with the CiberCut software, special for the vinyl cutting. Clicking on the button Export paths, the file selection window will be shown and it will allow you to enter a file noun and select where to save it.The generated file has the extension "ct5" and it is only valid to be loaded in the program CiberCut. It contains the cropping path of the design and the exact position so that when cropping it will match the printed image if register marks are used (OPOS).
8.3.1 neoStampa RIP Management – 100/112
RIP with Print Server
Selecting option 'Send to 'PrintServer' will send to print job to active Print Server to print. In 'Server address' select the active Print Server according the IP. The destination schemes available can be selected. The job action to activate to job queue when sending the job to Print Server and send as XJB are available optional options.
8.3.1 neoStampa RIP Management – 101/112
Hot Folder neoStampaHot folder is a flexible feature for automatically laying out files on a page, and then printing them. It is associated with a set of functions and settings registered as a program. Simply placing a file in a hot folder will prompt the associated program to run, and output the document, without you're having to start this application or program.
From the top of the window, on the buttons bar,
the button takes to the Hot folder dialog. Click on the New button to open the configuration dialog, Del button to erase any or the button Configure if you want to make changes in any configuration you already have.
The Hot folder configuration window opens, showing you several settings for its use.
Parameter configuration
From the square with three dots next to the Path dialog, navigate to the directory you want to use as your Hot folder destination. If you tick on the Active option, the jobs sent to the hot folder will be printed automatically.
8.3.1 neoStampa RIP Management – 102/112
Page
• Roll width - defines the media roll width. • Origin X/Origin Y - defines disposition of the image on the page. • Design separation - distance between the designs on the page. • Nesting - designs will be distributed in the most efficient way. • Allow rotation - allows file rotation for the best fit. • Fit in page - scales the image to the page. • EasyCut mode - prints stripes along the left page side in print
direction to allow easy cuts.
Trigging printing condition
The part of this configuration window allows for choosing number of documents to print, and the time interval of inactivity between printing jobs.
Output settings
Allows to change printer and options related to the Scheme, which are fully explained in section 6 of this manual. If you wish to have a definite Output folder, navigate to the directory you want to use from the square with three dots.
Finally, two options are given in relation to Processed files. Once again, the option to move files to specific folders is done with the button with three dots.
8.3.1 neoStampa RIP Management – 103/112
Job QueueThe window showing the Job Queue which appears at the bottom of the working area is as follows:
The Queue menu bar. From left to right, the buttons perform the following functions:
1. Button to Activate the Job Queue;2. Button to Stop the Job Queue;3. Button to obtain information from a selected job;4. Button to Add a processed file (prn, plt) to the Job Queue;5. Button to process or send the selected job;6. Button to momentarily stop the selected job;7. Button to stop printing any more copies than the one being printed;8. Button to Cancel a job;9. Button to take a job at the head of the queue;
10. Button to take a job upper on the list of the queue;11. Button to take a job down on the list of the queue;12. Button to take a job at the bottom of the queue;13. Button to eliminate from the queue the jobs selected;14. Button to eliminate all jobs finished;15. Button to eliminate all jobs, whatever their estate;16. Button to access the Cost of printing utility;17. Button to access the configuration of the Job queues.
8.3.1 neoStampa RIP Management – 104/112
A context menu, which pops up clicking with the right button of the mouse on any particular job, shows the same buttons as above in a different distribution.
When selecting the Process / Send option, the following window is displayed. In this window, three possible options appear: Process Only, Process and Send and Send. When you Send a job you will be able to set the number of identical copies desired. You also have the possibility to send a processed job to a file, selecting the location for it in the computer. In Copy mode the number of copies desired can be introduced.
The Length mode will only be activated for Rapport prints (unlimited copies), when the option is activated in the RIP, and if a Rapport document has been generated. Here you can set up the desired length of the printout. The options of establishing Bi-directional Print and Cut Sheet at End can be selected on this window too. Finally, the option Origin Setup can be established here, leaving some unprinted media space both lengthwise (Pre-feed) and/or widthwise (Displacement).
8.3.1 neoStampa RIP Management – 105/112
PrintServer OptionPrint Server is a more sophisticated version of the Job Queue. With it, you are able to manage rapport image jobs as xml and xjb jobs easy in the queue. Additional feature of using layouts is provided to embedded job info data. Also, a webAPI connection is possible.
The Print Server program is located in neoStampa 8 folder. So, to start it for the first time, you will have to reach neoStampa's location in your computer, which path is 'C:\Program Files (x86)\Inedit\neoStampa 8.X'.
Or click on the shortcut on the desktop to run the Print Server.
For usage refer to the Print Server Manual.
8.3.1 neoStampa Consumption Calculation – 106/112
Consumption CalculationThe cost calculation of printing jobs is an unresolved matter for the majority of digital printing software, since it is very difficult to calculate the exact quantity of ink that will be used in each job. neoStampa offers a job control function for digital printing, gathering all the information from a job, and providing a cost calculation before the actual print.
Job consumption
The dollar icon in the upper context menu opens a dialog, where you can see the quantity of ink that will be needed to print the job you have prepared. With this value you can already have a close idea of the cost of your print.
neoControl
With neoControl's function, you will be able to calculate the cost of any job even before sending it to the print. The option neoControl Server, which must be acquired with a separate license, allows to control all the printers connected to neoStampa 8. This feature allows to organize Job Queues, send new jobs, erase them or control the costs before printing, and all this from an authorized computer with an internet connection. Generally speaking, neoControl has been created so that you can access to all the information of your printers in an easy and friendly way. For this reason all the icons that appear on the several screens, as well as the texts in bold, will automatically take you to all the information stored in relation to them.
In this document we are introducing a short version description of neoControl. For more information about it, please refer to its user manual or visit the webpage http://www.inedit.com/en/product/neocontrol.
8.3.1 neoStampa Consumption Calculation – 107/112
General Aspect
From neoStampa you can access neoControl by
clicking on the icon from the Jobs Queue. Within this application, there is an Index section with the options Printers, Job Queues and Jobs History, and the Setting section with Media, Inks, Schemes, Workstations and Settings options.
Cost Control
In the Settings section, in Medias and Inks, you will be able to set the cost of such products. Any time you have a new media or type of ink, you will be able to set their price by clicking on the new option, and also entering name, reference, supplier, etc.
Schemes
In the Schemes option, you will be able to control the parameters of each scheme, with its associated information and characteristics.
8.3.1 neoStampa Consumption Calculation – 108/112
Jobs
When you click on a Job you access its information.
Clicking on Copies, a window with the Costs of that job will pop up.
Export information to XLS
Selecting the Jobs History you will view all the jobs that have been completed with neoStampa, grouped in three different timings (Today, Yesterday and Calendar).
Under each job or group of jobs you have the option to Export the data generated from those jobs to an Excel file:
8.3.1 neoStampa Software Files – 109/112
Software Files
Folders
The main software files are stored in: C:\Users\Public\Documents\neoStampa 8
The default folders are:
• Color: Printer scheme folders inside created by driver name folders.• CrashLog: neoStampa crash log files.• Debug: neoRipEngine log file.• Jobs: Print job informations and previews.• Log: With each processed job a log will be created. Also possible to organize by daily folders.• neoControl: Contains software files required for neoControl process.• Tmp: Created temporary job files.
The optional folders are when you are using Print Server:
• Layouts: Print Server job layouts.• ReportLayouts: Printer Server report layouts that are printed at the end of the job.
8.3.1 neoStampa Software Files – 110/112
Files Format neoStampa
Import files format specifications
Format / Type Extension
Direct Color Table CSV .csv
Color Chart (CSV) CSV .csv
Export files format specifications
Format / Type Extension
Ink Control (curve) CSV .csv
Photoshop ACV .acv
Postlinearization (curve) CSV .csv
Photoshop ACV .acv
Files Format Calibration Wizard
Import files format specifications
Format / Type Extension
Single Ink Cut (measurement) CGATS .txt, .cie, .icc, .icm
Densities (curve) ZSV Lab .zsv
LUT .lut
Black generation (patch file) Multichannel TIF, EPS, PDF, PSD, DCS 2.0
Printer profiling (measurement) CGATS .txt, .cie, .icc, .icm
Test print (image file) Image TIF, PSD, JPG
8.3.1 neoStampa Software Files – 111/112
Export files format specifications
Format / Type Extension
Single Ink Cut (measurement) CGATS .txt
i1 Profiler .txt
Densities (curve) ZSV Lab .zsv
LUT .lut
Linearization (curve) CSV .csv
Photoshop ACV .acv
Printer profiling (measurement) CGATS .txt
i1 Profiler .txt
8.3.1 neoStampa TeamViewer Quick Support – 112/112
TeamViewer Quick SupportneoStampa 8 comes with the installation of a TeamViewer QS application. Whenever you need individual assistance, contact our technical team through the email address [email protected] or by phone, and set up a TeamViewer session.
Search for neoStampa 8 program in your computer, and click on Inèdit Quick Support:
Then the TeamViewer window will pop-up, ready to connect with the technician you have previously contacted.