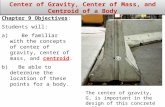822lathemanual Centroid Espe
-
Upload
luis-jaramillo -
Category
Documents
-
view
240 -
download
0
Transcript of 822lathemanual Centroid Espe
-
8/13/2019 822lathemanual Centroid Espe
1/199
CENTROID
T-SERIESOperator's Manual
Version 8.22Rev. 030826
U.S. Patent #6490500 2004 Centroid Corp. Howard, PA 16841
-
8/13/2019 822lathemanual Centroid Espe
2/199
ii 3/4/04 T-Series Operators Manual
Table of ContentsCHAPTER 1 - Introduction
Window Description 1-1Conventions 1-3Machine Home 1-4Keyboard Operation 1-5Lathe M and G Codes 1-6
CHAPTER 2 - Main ScreenF1 Setup, F2 Load Job 2-1F3 MDI (Manual Data Input), F4 - Run 2-3F5 CAM, F6 Edit, F7 Utility, F8 - Graph 2-4CYCLE START (or START) 2-5Canceling and Resuming Jobs 2-6M-Series CNC G-Code Editor Description 2-7
CHAPTER 3 - Tool Setup
Offset Library 3-1Tool Offset Adjustment Screen 3-3Tool Library 3-4
Procedures for Setting Tool Offsets 3-5Setting the Nose Radius 3-13Setting the Nose Vector 3-14
CHAPTER 4 - Part Zero and WCS
Part Zero Menu 4-1Setting Part Zeros 4-3WCS Configuration Menu 4-6Using Work Coordinate Systems 4-7
CHAPTER 5 - Power Feed
CHAPTER 6 - The Utility MenuF1 Format 6-1F2 Update, F3 Backup 6-2F4 Restore, F5 File Ops 6-3F6 PLC Diag, F7 Report, F8 Options, F9 Log 6-4
CHAPTER 7 - Lathe Intercon Manual
F1 File, F2 - Modify 7-1F3 Insert 2, F4 Delete, F5 Undelete 7-2F8 Graph, F10 Post 7-2Lathe Intercon File Menu 7-3Line Operation 7-6Arc Operation 7-8Drill Operation 7-11Tap Operation 7-13Thread Operation 7-14Profile Operation 7-16Finish Pass Operation 7-18Turning Operation 7-19Groove Operation 7-22Cutoff Operation 7-24Comment Operation, Code Operation, C axis 7-25Graphics 7-27
-
8/13/2019 822lathemanual Centroid Espe
3/199
T-Series Operators Manual 3/4/04 iii
Math Help 7-28Intercon Lathe Tool Library 7-36
CHAPTER 8 - Lathe Intercon Tutorials
Lathe Intercon Tutorial #1 8-1Lathe Intercon Tutorial #2 8-8
CHAPTER 9 - CNC Program Codes
E, F, N, O, P 9-1
Q, R, S, T, U, W 9-2:, ;, Numerical Expressions 9-3User and System Variables 9-4Hot Keys 9-5
CHAPTER 10 - G Codes
G00, G01, G02, G03 10-2G04, G10, G20, G21, G28 10-4G29, G30, G32 10-5G40, G41, G42 10-6Imaginary Tool Nose 10-7G50, G52, G53 10-9
G54 - G59, G65 10-10G70, G71, G72 10-12G74 10-19G75 10-21G76 10-23G80,G83, G84,G85 10-24G90 10-25G92 10-26G94, G96 & G97, G98, G99 10-28
CHAPTER 11 - M-functions
Macro M-functions, M00, M01 11-1
M02, M03, M04, M05, M07, M08, M09, M10 11-2M11, M26, M29, M50, M51 11-3M91, M92, M93 11-4M94/M95, M98 11-5M99, M100, M101, M102, M103 11-6M104, M105, M106, M107, M108 11-7M109, M115/M116/M125/M126 11-8M120, M121, M122, M123 11-9
CHAPTER 12 - CNC Program Example
CHAPTER 13 - The Operator Panel
The Operator Panel 14-1Keyboard Jog Panel 14-5
CHAPTER 14 - Configuration
Password 14-1Control Configuration 14-2Machine Configuration 14-4Machine Parameters 14-7PID Configuration 14-16
CHAPTER 15 - CNC7 messages
-
8/13/2019 822lathemanual Centroid Espe
4/199
iv 3/4/04 T-Series Operators Manual
T-Series Information SheetCustomer___________________ Kit #__________ Motor Type_____________
Table 1: Jog parameters
Ax is Slow Jog(inches/minute)
Fast Jog(inches/minute)
Max Rate(inches/minute)
Dead Start(inches/minute)
Delta Vmax(inches/minute)
Z
X
Table 2: Motor parameters
Axis Label Motorrevs/inch
Encodercounts/inch
Lash Limit+
Limit-
Home+
Home-
Directionreversed
LaserComp
1
2
Table 3: PID parameters
Axis Kp Ki Kd Limi t Kg Kv1 Ka Accel
ZX
Software Information
Software Version___________Other On-Line Software _____________
Version: _________MasterCam SIM serial number __________________
MasterCam Level ____PLC Program name:___________.SRC
PLC Type:___________
System Voltages
Source ______ VACCap ______ VDC24V ______ VAC
Machine Parameters (31-34)
31 ________32 ________33 ________34 ________
-
8/13/2019 822lathemanual Centroid Espe
5/199
T-Series Operators Manual 3/4/04 1-1
CHAPTER 1Introduction
Window DescriptionThe T-Series display screen is separated into five areas:
DRO display
The DRO display contains the digital readout of the current position of the tool. The display is configurable fornumber of axes and desired display units of measure (see Chapter 14). The bars under each axis are the load metand represent the amount of power being supplied to the drive for that axis. The display of axis load meters isconfigured by machine parameter 143 see Chapter 14 for specific information. The symbol next to the X axisDRO indicates diameter or radius mode. See also Hot Keys later in this chapter.
Distance to Go DRO
The distance to go DRO is located below the main DRO. This display shows the distance to go to complete thecurrent movement. The display of distance to go is controlled by parameter 143. See Chapter 14 for details. Se
also Hot Keys later in this chapter.
Status window
The first line in the status window contains the name of the currently loaded job file (see Chapter 2).Below the job name are the Tool Offset and Tool Number, Program Number, Feedrate Override, Spindle Speed,and Feed Hold indicators. The Feedrate Override indicator displays the current override percentage set on the JoPanel. If your machine is equipped with a variable frequency spindle drive (inverter), the Spindle indicator willdisplay the current spindle speed. The Feed Hold indicator displays the current status of the FEED HOLD buttolocated on the Jog Panel. If FEED HOLD is on, then the Feed Hold indicator will indicate 'On'.
DRO Display Status Window
Message Window
User Window
Function Key Options
-
8/13/2019 822lathemanual Centroid Espe
6/199
1-2 3/4/04 T-Series Operators Manual
The Part Count and Elapsed Time indicators are not always displayed. Pressing CYCLE START while a job isrunning will cause the indicators to appear. The Part Count indicator displays the number of times the currentlyloaded part has been run. Upon the completion of each run, it increments by one. If a job is canceled prematurely,the Part Count will not be incremented. The Part # counter shows the how many parts have been run, with anup/down arrow displayed to indicate the counting direction. See the run menu for more information on the Part Cntand Part# setting.
The Part Time indicator displays the amount of time passed since CYCLE START was pressed. The indicator willhelp you to determine how long it takes to cut a particular part. The timer will not stop until the job is canceled for
any reason. It will continue to count for optional stops, tool changes, FEED HOLD, etc.
Message window
The message window is divided into a message section and a prompt section. The prompt section is the lowest textline in the window and will display prompts to the user. For example, the prompt 'Press CYCLE START to startjob' is displayed on the prompt line after power up.
The message section is the top four text lines of the message window. This section will display warnings, errors, orstatus messages. The newest messages always appear on the lowest of the four lines. Old messages are shifted upuntil they disappear off the top of the message window. See Chapter 15 for a description of the T-Series error andstatus messages.
Function Key OptionsOptions are selected by pressing the function key indicated in the box. For example, on the Main Screen, pressingthe function key F5selects the CAM option.
User window
The information contained in this window is dependent on the operation you are performing on the control. Enterthe part zeros and the tool library setup information in this window. The window is empty if you are performing noaction.
For example, when the CYCLE START button is pressed and a job is processed correctly, up to 11 lines of G codewill be displayed in this window.
-
8/13/2019 822lathemanual Centroid Espe
7/199
T-Series Operators Manual 3/4/04 1-3
ConventionsThere are 10 function keys used by the control. They are represented by F1, F2, F10. Keystrokes other thathe function keys are represented by enclosing the capitalized name of the key in symbols. Forexample, the A key is written as and the Enter key is written as . The "Escape" key is written . Key combinations such as mean that you should press and hold then press .
Data entry menus on the T-Series Control usually use F10to save changes and to discard changes.
Any menu in the T-Series Control can be exited by pressing . This will take you back to the previousmenu. This also usually discards any changes you have made in that menu.
The Centerline of the part (and Spindle) is usually considered to be where X=0.
The orientation of the axes are as follows: X+ always points awayfrom the Centerline and Z+ always points tothe right and away from the Spindle. Although the T-Series Control is able to display the X+ direction as eitheroriented up or down (set in Machine Parameter 1), most of the illustrations in this manual will show X+ asappearing to point upward, as if the tool turret is mounted behind the centerline of the spindle.
Tools move in X and Z directions. The work piece remains in a stationary location relative to X and Z.
CW stands for clockwise, and CCW stands for counterclockwise.
The work piece physically spins in the Spindle Chuck, the CW and CCW directions refer to the chuck spinninthose directions when viewed in the Z- direction. (From the tailstock to the spindle).
ID means Inner Diameter, and OD means Outer Diameter.
SpindleChuck Tool turret mounted
in front of centerline
Tool turret mountedbehind centerline
Centerline (X = 0)
Z+
X+
Z+
X+
-
8/13/2019 822lathemanual Centroid Espe
8/199
1-4 3/4/04 T-Series Operators Manual
Machine Home
When the T-series control is first started, the Main Screen will appear as below.
Before you can run any jobs, you must set the machine home position. If your machine has home/limit switches,reference marks or safe hard stops, the control can automatically home itself. If your machine has reference marks,jog the machine until the reference marks are lined up, (see below), before you press CYCLE START to begin theautomatic homing sequence. The control will execute the G-codes in a file called CNC7.HOM in the C:\CNC7Tdirectory. By default, this file contains commands to home X to its plus limit and home Z to its plus limit.
Typical Reference Marks
If your machine does not have home/limit switches or safe hard stops, the following message will appear instead.
In this case you must move the machine to its home position yourself, using either the jog keys or the handwheels.Once all axes are at their home positions, press CYCLE START to set machine home.
-
8/13/2019 822lathemanual Centroid Espe
9/199
T-Series Operators Manual 3/4/04 1-5
Keyboard Operation
A computer style keyboard is supplied with most systems. This keyboard can be used a jog panel. See Chapter Operator Panels for more information. The keyboard jog panel has many hot keys. Hot keys are keys that cbe used at almost any time, with few exceptions. (Some menus may prohibit their use.) CNC7 has many other hkeys in addition to the jog panel hot keys. The hot keys are listed below.
Hot Keys
Hot Key Action
Spindle auto/manual*
Screen blanker on
Flood coolant on/off*
Switch between current position and machine position
Switch DRO between position and distance to go
Mist coolant on/off*
Displays available system memory
Feed hold on/off*
PLC diagnostics Enables keyboard jogging*
Displays current ATC tool bin location
MDI
Tool check*
Live PID display
Spindle on/off counter-clockwise*
Spindle on/off clockwise*
Cycle start
Displays current motor temperature estimates
Displays current software version #
MPG on/off*
Selects next WCS, cycles through WCS 1-18** - Selects WCS 1 WCS 10**
- Executes Aux function 1 12*
Notes:* This is a keyboard jog panel function. See Chapter 13 for details.** Not available during jobs, in jog panel or while handwheels are engaged.
-
8/13/2019 822lathemanual Centroid Espe
10/199
1-6 3/4/04 T-Series Operators Manual
Lathe M and G Codes
M00 Stop for operatorM01 Optional Stop for operatorM02 Restart Program
M03 Spindle on CWM04 Spindle on CCWM05 Spindle offM07 Mist Coolant onM08 Flood Coolant onM09 Coolant offM10 Clamp onM11 Clamp offM13 CutoffM18 Home turretM22 Extend part chuteM23 Retract part chuteM29 Set trap for G84M41 Select spindle #1M42 Select spindle #2M50 C-axis DisableM51 C-axis EnableM91 Move to minus homeM92 Move to plus homeM93 Release motor powerM94 Turn on input XM95 Turn off input XM98 Call subprogramM99 Return from subprogramM100 Wait for input to openM101 Wait for input to closeM102 Restart programM103 Programmed action timerM104 Cancel programmed action timerM105 Move minus to switchM106 Move plus to switchM107 Output BCD tool numberM108 Enable override controlsM109 Disable override controlsM115 Protected probing moveM116 Protected probing moveM120 Open data file (overwrite existing file)
M121 Open data file (append to existing file)M122 Record position(s) and/or comment in data fieldM123 Record value and/or comment in data fieldM125 Protected probing moveM126 Protected probing move
G00 Rapid PositioningG01 Linear InterpolationG02 Circular or Helical Interpolation CW
G03 Circular or Helical Interpolation CCWG04 DwellG10 Parameter SettingG20 Select Inch UnitsG21 Select Metric UnitsG28 Return to Reference PointG29 Return from Reference PointG30 Return to Secondary Reference PointG32 Constant Lead Thread CuttingG40 Cutter Diameter Compensation CancelG41 Cutter Diameter Compensation LeftG42 Cutter Diameter Compensation RightG50 Coordinate System Setting, Max. Spindle Speed
SettingG52 Offset Local Coordinate SystemG53 Rapid Position in Machine CoordinatesG54 Select Work Coordinate System #1G55 Select Work Coordinate System #2G56 Select Work Coordinate System #3G57 Select Work Coordinate System #4G58 Select Work Coordinate System #5G59 Select Work Coordinate System #6G65 Call MacroG70 Finishing CycleG71 Stock Removal in TurningG72 Stock Removal in FacingG74 End Face Peck CuttingG75 Outer/Inner Diameter Peck Cutting CycleG76 Multi-Pass Threading CycleG80 Cancel Canned CycleG83 Deep Hole DrillingG84 Tapping (Optional)G85 Boring CycleG90 Outer/Inner Diameter Cutting CycleG92 One-Pass Threading CycleG94 End Face Cutting CycleG96 Constant Surface Speed
G97 Constant Surface Speed CancelG98 Per Minute FeedG99 Per Revolution Feed
-
8/13/2019 822lathemanual Centroid Espe
11/199
T-Series Operators Manual 3/4/04 2-1
CHAPTER 2Main Screen
When the T-Series control is started, the first menu to appear is the Main Screen.
F1 - SetupWhen you press F1 from the Main Screen, you will be shown the Setup menu containing options related to settinup various aspects of the machine. These options are explained in detail in the next three Chapters.
F2 Load JobPressing F2from the Main Screen allows you to specify the file name of the CNC program that you want to runnext. The Load Job Screen is shown as follows.
-
8/13/2019 822lathemanual Centroid Espe
12/199
2-2 3/4/04 T-Series Operators Manual
When the Load Job Screen is first displayed, the initial list of files will come from the Controls hard drive. Youcan press F1to switch to the control's floppy drive or press F3to switch to the drive of a computer attached via anetwork or null modem cable. Press F2to switch back to the control's hard drive. You can use the arrow keys tomove the cursor to the file you want to load. Once the job file name you wish to load is displayed on the "Job toload" line, press F10.
If you wish to use the Remote feature with a null modem cable you should run the INTERSVR program supplied
with MS-DOS on the remotely attached computer. See Remote Drive and Directory in Chapter 14 if you need toset up a default drive and directory for the remote feature.
On the Load Job Screen, the available keys are:
F1 change to the Floppy drive (A:\ directory)
F2 change to the Hard Drive (C:\CNC7T\NCFILES directory)
F3 change to an attached computer's drive via RS232 port or network connection
F10 load the selected file
move the cursor back one page. (A page is 32 files)
move the cursor forward one page.
select the last file in the list. select the first file in the list.
Arrow Keys move the cursor in the selected direction
Subdirectories are shown at the end of the list with square brackets, "[" and "]", around the name. If the currentdirectory is not the root directory, a parent directory reference is shown as the last item of the list, signified by anup arrow next to the name.
If you know the name of the file you wish to load, type the name on the keyboard and press . When youbegin to type, the cursor will move down to the "Job to load" line and display what you have typed on thekeyboard. Once is pressed, the control will attempt to find the file. If the file is found, it will be loadedinto the control as the selected Job Name.
If the file is not located in the current directory, you can type the entire path.
Advanced users:
The "Job to load" line can perform functions similar to the DOS commands DIR and CD. See the examples below:
If you type: The menu will
*.CNC display all files in the current directory that have a .CNCextension
F*. * display all files in the current directory that begin with F
.. move up one directory and display all files located in thatdirectory
A: change to the last selected directory on the A: floppy driveand display all files located in that directory
\ change to the root directory of the current drive anddisplay all the files located in that directory
C:\ICN_LATH change to the C:\ICN_LATH directory and display all thefiles located in that directory
A:\G*.CNC change to the A: floppy drive root directory and display allfiles beginning with G that have a CNC extension
TEST?.CNC display all files beginning with TEST that have one morecharacter (TESTA, TEST1, etc.) and have the CNC
-
8/13/2019 822lathemanual Centroid Espe
13/199
T-Series Operators Manual 3/4/04 2-3
extension
Using this ability is similar to using DIR and CD in DOS but leaving off the DIR or CD. If you can only remempart of the file name or it is located in another directory, these commands make it easier to locate. (See the DIR CD commands in your MS-DOS manual for further information).
WARNING: DO NOT load non G-code files and attempt to run or edit them.
The operation of the Graph feature is explained in the F8- Graph section later in this chapter.
F3 MDI (Manual Data Input)Pressing F3from the Main Screen will allow you to directly enter M and G-codes one line at a time from thekeyboard. After pressing CYCLE START, the Control will immediately execute the command you typed. It withen prompt you for another line. When you are finished entering commands, press .
Examples:Block? G50X0Z0 ; Set t he cur r ent XZ posi t i on t o 0, 0Block? M26/ Z ; Set t he curr ent Z posi t i on as Z home
F4 - RunPress F4from the Main Screen to change the way your part program will run. You can select an alternate startinpoint, turn single block mode on or off, and turn optional stops on or off. The options on the Run menu are:
F1- Resume JobThe Resume Job feature allows you to resume a previously canceled job at or near the point of interruption. See section titled "Canceling and Resuming Jobs" in this chapter for a further detailed explanation.
F2- SearchInvoking this option will bring you to the Search and Run menu. This menu will allow you to specify theprogram line, block number, or tool number at which execution of a program is to begin. Program lines arenumbered from the top of the file down with the first line numbered 1. To enter a block number place an "N" infront of the number. To enter a tool number place a "T" in front of the number. Pressing CYCLE START from
here would start the program at the point you specified.
An extra option unique to the Search and Run menu is the F1Do Last Tool Change function. This key toggthe tool change option as shown on menu. A "YES" tells the control to perform a tool change so that the toolspecified for the line or block has the tool indicated in the program. A "NO" uses the currently loaded tool,regardless of what tool is specified for the line or block being searched.
F3 Repeat On/Off
This key toggles the repeat feature for part counting. When part counting is in effect and Repeat in on, the job wbe automatically run again until the specified number of parts have been run. The On or Off label indicates thestate to which the repeat feature will toggle to when pressed. It does not indicate the current state. The currentstate is indicated in the user window above.
ThePart Count:prompt is used to set the Part count. Positive values set the part counter to count up and negativalues configure the part count to count down. For example, if 10 is entered in the Part Count prompt, the Part Cin the status window changes to 10 and the Part # changes to 0 with an upward arrow indicator. When a job is ruand then completes, the Part# will increment to 1. If repeat is on, the job will automatically start again and keeprunning until the Part # has reached the Part Cnt. If a 10 is entered in the Part Count prompt, the Part Cnt in thestatus window changes to 10 and the Part# changes to 10 with a downward arrow indicator. When a job complethe Part # will decremented to 9. If repeat is on, the job will automatically start again and keep running until thePart# has reached 0.
-
8/13/2019 822lathemanual Centroid Espe
14/199
2-4 3/4/04 T-Series Operators Manual
F4 - /Skips On/Off
This function toggles the block skip feature. When block skipping is on, G-code lines that start with a forwardslash character / are skipped, i.e., they are not processed. The On or Off label indicates the state to which the/Skips feature will toggle to when pressed. It does not indicate the current state. The current state is indicated inthe user window above.
F5- Block ModeTurns single block mode on and off. This is similar to pressing AUTO/BLOCK. If single block mode is on, CNC7will stop after each block in your part program and wait for you to press CYCLE START.
F6- Optional StopsTurns optional stops on and off. If optional stops are on, any M1 codes that appear in your program will cause await for CYCLE START (just like M0). If optional stops are off, M1 codes will be ignored.
F8- GraphGraphs the part. For more information, see theF8 Graph section as described later. If this feature is invokedfrom the Run and Search menu or the Resume Job menu, then the graphics will show exactly where the searchedline or block begins. Dotted lines indicate the portion of the part that is skipped. Solid lines indicate the portion ofthe part that will be machined.
F9 Rapid On/Off
This function key toggles Rapid Override. The On or Off label indicates the state to which the Rapid Overridefeature will toggle to when pressed. It does not indicate the current state. It has the same effect as the Rapid Overkey discussed in Chapter 13.
F10 RTG On/Off
This function key toggles the Run-Time Graphics option. If the option is turned on, Run-Time Graphicsautomatically starts when the CYCLE START button is pressed. This option must be turned on for Run-TimeGraphics to be used. If the option is turned off, Run-Time Graphics cannot be started while a job is running.
F5 - CAMChoose F5from the Main Screen to load an installed CAM software package. Currently, the default CAM system
is Intercon (Interactive Conversational) for Lathe software. Your dealer can install other CAD/CAM packages. Ifmore than one CAD/CAM program or on line software package has been installed, a menu will appear that allowsyou to choose the appropriate program. When you exit the CAD/CAM software, you will return to the T-SeriesControl Main Screen.
F6 - EditThe edit function from the Main Screen loads a text editor so that you may edit CNC files. Pressing F6will load thecurrent job file automatically, as indicated by the Job Name displayed in the status window. When you exit the texteditor software, you will return to the CNC7 Main Screen.
WARNING: Attempting to edit files that contain non-printable characters may cause unexpected results.
DO NOT edit the CNC7 files CNC7.CFG, CNC7.PRM, CNC7.JOB, CNC7.TTL and CNC7.WCS. These files
will be destroyed and all information lost if they are edited.
F7 - UtilityPressing F7will bring up the Utility Menu. This menu gives you several options from diagnostics to file functions.See Chapter 6 for a detailed description of the utility operations.
F8 - GraphIn addition to the Main Screen, the Graph feature can be accessed from other menus like the Load Job Screen andthe various Run Job menus. Use the Graph feature to show a tool path of the current program loaded. Thefollowing is a sample graph of a part:
-
8/13/2019 822lathemanual Centroid Espe
15/199
T-Series Operators Manual 3/4/04 2-5
A wire frame tool path of your part should appear. Each axis is indicated by the X or Z marker, along with scaleindicate the current location of the part. Here is a list and the function of the F-Keys located on the bottom of thescreen:
F3- Set RangePress this key to set the range of line numbers or block numbers to graph.
F4- Time EstimationPress this key to estimate the time needed to create the part. It takes into account accelerations and decelerationsbut neglects tool change times.
F5- RedrawPress this key to redraw the graphics at any time.
F6- PanPress this key to move the part around the graph. Once pressed, use the crosshatches to pick a location of the parthat will pan to the center of the graph. Once a section is selected, press F6again to continue panning.
F7- Zoom InPress this key to zoom into the part relative to the center of the graph.
F8- Zoom OutPress this key to zoom away from the part relative to the center of the graph.
F9- Zoom AllPress this key to view the entire part fit inside the graph.
F10 ParkPress to park the machine at the end of the day for quicker machine homing at startup. Once isselected, the Cycle Start key must be pressed to start machine movement. The park feature moves each axis, at thmax. rate, to motor revolution from its home position. The Z axis is moved first, then all other axis next.
-
8/13/2019 822lathemanual Centroid Espe
16/199
2-6 3/4/04 T-Series Operators Manual
CYCLE START (or START)Press this key to run a job from this screen. See Chapter 13 for a description of the CYCLE START button.
ALT-SThe option is for those operators who have no Jog Panel. Pressing is the same as pressing theCYCLE START button on the operator panel.
Canceling and Resuming JobsThe control provides several ways for the operator to cancel jobs in progress. The control also allows the operatorseveral ways to resume a canceled job.
Canceling a Job in ProgressThere are three conventional ways to cancel a currently running job (CNC program). When a job is canceled usingany of the following methods, the job's progress will be recorded. This allows the user to restart the job using theResume Job option or the Search and Run option.
CYCLE CANCEL
Pressing this key while a job is running will cause the control to abort the job currently being run. The control willstop movement immediately, clear all M-functions, and return to the main screen.
TOOL CHECK
This has the same effect as CYCLE CANCEL except that a smoother deceleration will take place before the controlstops motion. Once the spindle stops, the control will allow you to manually clear the tool of any obstacles, such asbeing inside of a bore, then depress tool check a second time to return the tool to the tool check position.
Emergency Stop
Pressing the Emergency Stop key while a job is running will cause the control to abort the job currently being run.The control will stop movement immediately, clear all M-functions, and return to the main screen. Also, the powerto all axes will be released.
Resuming a Canceled JobIf a job is canceled using one of the methods described above, it can be resumed in one of 2 ways.
Resume Job Screen F1from the Run ScreenAccess the resume job screen by pressing F4on the main screen to go to the run screen, and then pressing F1in therun screen to go to the resume job screen. If the job was canceled by pressing Tool Check, the control will go tothe resume job screen automatically. From this screen, the user can modify tool offsets and the tool library, turnblock mode on and off, turn optional stops on or off, graph the partially completed job, or start the partiallycompleted job.
The resume job option is not always available. The following situations will cause the resume job option to beunavailable:
Loading a new job.Running a job to completion.Parse errors in the job.Editing or reposting the job file.Loss of power while running a job.
Search and Run Screen F2from the Run ScreenThe search and run screen can also be used to restart a job. Search and run allows the user to specify at which line,block, or tool number the job should be resumed.
-
8/13/2019 822lathemanual Centroid Espe
17/199
T-Series Operators Manual 3/4/04 2-7
T-Series CNC G-Code Editor DescriptionThis is a detailed description of the F6[Edit] option invoked from the Main screen.
UsageTo edit a G-code program, press F6[Edit] from the main screen. The G-code of the current job will be loaded.
NOTE: If the editor is invoked from the DOS command line, a file may be loaded into the editor by either
specifying a name on the command line, or by entering the editor and selecting the F9[Load File] option.
Examples:
C:\CNC7T\NCFILES>cnc7edt Invoking editor from command lineC:\CNC7T\NCFILES>cnc7edt cnc40. cnc Invoking editor and loading a
file from the command line.
Editor ScreenThe editing screen will have a status line across the top of the screen, while the bottom line of the screen will shosome of the available editor functions. The status line displays the current cursor line and column, the currenttyping mode (Insert/Overwrite), a "modified" message if the file has been modified since the last time is was sav
and the name of file currently being edited. Below is a sample editing screen:
Pressing the F1key will display a complete list of editor functions and the key(s) that activate them. Press any kto return to editor screen.
Editor FunctionsThe following table contains a list of all available editor functions, the keys that activate them, and briefdescriptions of their effects:
Editor function Key(s) Comments
Insert/Type over mode
Move cursor left, right, up, downMove cursor to beginning of lineMove cursor to end of lineScroll up one screenScroll down one screen
Insert
ArrowsHomeEndPage UpPage Down
Type over cursor is an underline;insert cursor is a block.
-
8/13/2019 822lathemanual Centroid Espe
18/199
2-8 3/4/04 T-Series Operators Manual
Move to beginning of fileMove to end of file
Ctrl + Page UpCtrl + Page Down
Delete character under cursor
Delete character in front ofcursor
Delete current line
Del
Backspace
Ctrl + Y
Deleting at end of line joins with nextline.Deleting at beginning of line joins topreceding line.
Help F1 Displays list of all editor commands.Pressing any key returns to theeditor.
Load file
Save file
Exit
F9
F2
F10
Load a file for editing. If a file nameis specified for a file that does notexist, a new file will be created.See user dialog table below.Save current file to disk.See user dialog table below.Quit using editor.See user dialog table below.
Search forwardSearch forward againReplace
F3F4F5
Specify string to search for; this is acase-sensitive searchReplace all occurrences of one textstring with another string.See user dialog table below.
Escape Esc Cancel current dialog sequence.
Table 1 - Editor Function Descriptions
The table below describes the dialog sequences involved in using editor functions:
Function Condition Question
Save file A file with the current name alreadyexists.
You answer N to the "replace" question.You choose a file name that alreadyexists.
"Do you want to replace theoriginal file ?Y/N"
"Specify a new file name""Do you want to replace theoriginal file Y/N"
Load file You have made changes to the currentfile and have not saved them.You answer Y to the "save" question.You answer N to the "save" question, oryou complete the above save process.
"Do you want to save changes inthe file ? Y/N"Perform the save file processabove."Specify file name to be loaded"
Exit editor You have made changes to the currentfile and have not saved them.You answer Y to the "save" question.
"Do you want to save changes inthe file ? Y/N"Perform the save file process
above.Replacetext
The file is modified in memory and ondisk.
"Pattern" (string to search for)"Replacement" (string tosubstitute)Perform the save file processabove.
Table 2 Dialogue Messages
-
8/13/2019 822lathemanual Centroid Espe
19/199
T-Series Operators Manual 3/4/04 3-1
CHAPTER 3Tool Setup
Four menus are involved in tool setup:
Offset Library specifies offset definitions to be associated with each toolTool Offset Adjustment Screen allows operator to make tool wear adjustments for each toolTool Library miscellaneous tool offset specificationsLathe Intercons Tool Library Lathe Intercons version of the Tool and Offset Libraries
Only the first three menus will be discussed in this chapter. See Chapter 7 for a description of Lathe Intercons TLibrary. For information on setting up tool offsets see the section Procedures for Setting Tool Offsets later in chapter.
Offset LibraryTo get to the Offset Library from the Main Screen, press F1[Setup]F2[Tool]F1[Offsets]. On this screen,you can define the offsets to be associated with each tool.
Elements of the Offset Library and its fields are described below:
Tool: This is the offsetnumber. Although this number is appended to a T, this is nota tool number. Howeveif you only associate tool numbers with the same numbered offset, then this field would correspond to the toolnumber. This field is just a display label and cannot be modified.
Offset X: This field defines the X offset distance away from the tool measurement radius or diameter. (See XDiam/Radius as described below.)
Offset Z: This field defines the Z offset distance away from the Z reference position. (See Z Ref as describedbelow.)
Nose Radius: This field tells the control the distance to adjust when cutter diameter compensation (G41 or G42)activated.
Nose Vector: This field tells the control how the tool is oriented in the machine. See the section titled Setting tNose Vector later in this chapter for a more in-depth explanation.
-
8/13/2019 822lathemanual Centroid Espe
20/199
3-2 3/4/04 T-Series Operators Manual
X Diam/Radius: This field defines the diameter or radius from which the X offsets of tools are to be measured.This diameter is usually created by a skim cut as part of the tool measuring procedure. (See the Procedures forSetting Tool Offsets section later in this chapter.) To change this field, cursor over to the Offset X column andpress F1and follow the instructions.
Z Ref: This field is the Z reference position from which the Z offsets of tools are to be measured. To change thisfield, cursor over to the Offset Z column and press F1and follow the instructions.
Entry Mode: You can toggle between absolute input or incremental input using the F4[Abs/Inc] key. The Entry
Mode affects values entered in the Offset X, Offset Z, Nose Radius, X Diam/Radius, and Z Ref fields. If the EntryMode is Incremental, then the value that you enter will be addedto currently affected field. If the Entry Mode isAbsolute, then the value that you enter will change the field to that value.
F1 X Diam/Rad or Z Ref
Press this key to establish the X Radius or Diameter for Tool measurement or to establish the Z reference. Toestablish the X Radius or Diameter, cursor over to the Offset X column and press this key and then follow theinstructions. To establish the Z reference, cursor over to the Offset Z column and press this key and then follow theinstructions.
F2 Measure
Press this key to make a offset measurement of a tool. This key is used in the part tool measuring procedure. (See
the Procedures for Setting Tool Offsets section later in this chapter.)
F4 Abs/Inc
This toggles the Entry Mode between Absolute and Incremental. (See Entry Mode as described above.)
F5 Increment by small amount
To make small incremental adjustments to an Offset X, Offset Z, or Nose Radius value, use the arrow keys to selectthe value to be adjusted and press this key. A small amount (as defined in Machine Parameter 70) will be added tothe affected field.
F6 Decrement by small amount
To make small decremental adjustments to an Offset X, Offset Z, or Nose Radius value, use the arrow keys to
select the value to be adjusted and press this key. A small amount (as defined in Machine Parameter 70) will besubtracted from the affected field.
F7 ATC (Automatic Tool Change)
If you have an automatic tool changer installed, you can press this key to change tools.
F10 Save Changes
When you are done with modifications press this key to save the changes.
-
8/13/2019 822lathemanual Centroid Espe
21/199
T-Series Operators Manual 3/4/04 3-3
Tool Offset Adjustment ScreenTo get to the Tool Offset Adjustment Screen from the Main Screen, press F1[Setup]F2[Tool]. This screenallows you to make tool wear adjustments for each tool. Notice the similarities between this screen and the OffsLibrary described above. Adjustment values entered here will be addedto the corresponding fields in the OffseLibrary to obtain the resultant offset value for use by the control during a job run.
The Tool Offset Adjustment table fields and screen elements are described below:
Tool: This field is considered the offsetnumber if you access the Offset X, Offset Z, or Nose Radius fields of thtable. However, this field is considered the Tool Number if you look at the Description field of this table. Thisfield is just a display label and cannot be modified.
Offset X: This is the distance adjustment for the Offset X field in the Offset Library radius or diameter. (describearlier in this chapter).
Offset Z: This is the distance adjustment for the Offset Z field in the Offset Library (described earlier in thischapter).
Nose Radius: This is the size adjustment for the Nose Radius field in the Offset Library (described earlier in thichapter).
(Description): This field is displayed on this screen for your convenience. It cannot be modified here. To modithis field, go to the controls Tool Library (see the Tool Library section later in this chapter) or go into LatheIntercons Tool Library.
Entry Mode: You can toggle between absolute input or incremental input using the F4[Abs/Inc] key. The EntryMode affects values entered in the Offset X, Offset Z and Nose Radius adjustment fields. If the Entry Mode isIncremental, then the value that you enter will be addedto currently affected field. If the Entry Mode is Absoluthen the value that you enter will change the field to that value.
F4 Abs/IncThis toggles the Entry Mode between Absolute and Incremental. (See Entry Mode as described above.)
F5 Increment by small amount
To make small incremental adjustments to an Offset X, Offset Z, or Nose Radius adjustment value, use the arrowkeys to select the value to be adjusted and press this key. A small amount (as defined in Machine Parameter 70)will be added to the affected field.
-
8/13/2019 822lathemanual Centroid Espe
22/199
3-4 3/4/04 T-Series Operators Manual
F6 Decrement by small amount
To make small decremental adjustments to an Offset X, Offset Z, or Nose Radius adjustment value, use the arrowkeys to select the value to be adjusted and press this key. A small amount (as defined in Machine Parameter 70)will be subtracted from the affected field.
F7 ATC (Automatic Tool Change)
If you have an automatic tool changer installed, you can press this key to change tools.
F10 Save Changes
When you are done with modifications press this key to save the changes.
Tool DetailsTo get to the Tool Details screen from the Main Screen, press F1[Setup]F2[Tool]F2[Tool Details]. Thisscreen allows you to view and change miscellaneous tool offset descriptions for use by Lathe Intercon.
The Tool Detail fields and screen elements are described below:
Tool (Offset): This field is the tool offsetnumber. It is selected in lathe CNC programs by the third and fourth
digits of the T number. For example, T0122 selects tool offset 22 and turret station 01. For convenience in editing,you may jump directly to any offset number by entering the new number in the Tool field.
Station: This field contains the station number (turret position) of the tool that uses this offset. This fieldcorresponds to the first two digits of the T number in CNC programs and the Tool Loc (Tool Location) field inLathe Intercons version of the Tool Library. To change the station number, type a new number and press. Normally, you should try to keep this number the same as the offset number. However, if you want touse 2 or 3 different offsets for one tool, this is the field that you should change. For example, T0101, T0122, T0123specify different offsets for the same tool station position. In the tool details, you would enter 1 in the stationfield of offsets 1, 22, and 23. When you choose an offset from the Intercon Tool Library, Intercon automaticallyinserts the selected station/offset combination. When you map multiple offsets to a single tool this way, it is likelythat most of the information in the respective offsets will be very similar with minor differences.
Description: This field contains a text description of the tool. The description will appear in a prompt message onthe screen when the control software reaches a tool change during a job run.
Type: This field specifies a general class of tool. It is supplied for your reference only. CNC7 does not make useof this information. Possible values are Turning, Threading, Grooving/Parting, Boring,Drill/Tap/Reamer, and Custom. To change the value, press until the desired type is shown.
Operation: This field specifies whether the tool is an Outer Diameter or Inner Diameter tool. CNC7 does notuse this information at the present time. In future releases of CNC7, it may be necessary to set this field correctlyon systems that are configured for gang tooling.
-
8/13/2019 822lathemanual Centroid Espe
23/199
T-Series Operators Manual 3/4/04 3-5
Approach: This field specifies the tool approach direction for a gang tool type or dual tool turret type lathes. It an essential input to the most likely nose vector calculation. To be able to change this value parameter 163 (gatool parameter) must be set to a 1, otherwise this field should display the direction of all tool approaches asdetermined by parameter 1.
Spindle Direction: This field specifies the spindle direction. Possible values are CW (M3), CCW (M4),NSP (no spindle) and Off. It is an essential input to the most likely nose vector calculation.
Spindle Side: This field specifies whether the spindle is mounted on the left or right side of the machine. It is anessential input to the most likely nose vector calculation.
Mount Direction: This field specifies how the tool is mounted. Possible values are Vertical and Horizontalis an essential input to the most likely nose vector calculation.
Mount Reversal: This field specifies how the tool is mounted. Possible values are Normal and Reversed. Ian essential input to the most likely nose vector calculation.
Hand of Tool: This field specifies whether the tool is left handed, right handed or neutral. The hand of tool isdefined as the general direction the insert points when the tool is held flat in your hand, insert side up and facingyou. It is an essential input to the most likely nose vector calculation. Due to the geometry of some inserts su
as grooving and cutoffs, you should use the direction of cut as a guide to setting the hand rather than using the stdefinition of handedness. To get the most likely vector to match your actual nose vector, you should chooseNeutral.
Vector: This field specifies how the tool is oriented in the machine. It is the same as the Nose Vector field in thOffset Library screen. See the section titled Setting the Nose Vector later inthis chapter for a more in-depth explanation. To the right of the vector field aretwo pictures that display the most likely orientation and most likely nose vector,respectively. These pictures are chosen based on the values that you selected forApproach, Spindle Direction, Spindle Side, Mount Direction, Mount Reversal and Hand of Tool. The most likenose vector is shown in black. The next most probable vectors are shown in red. This feature is provided as an to selecting the correct nose vector. It should be used as a guide and secondary check only. Never blindly set th
vector based on this value. You must select the actual nose vector and enter it into the vector field. The value thyou enter will most probably be exactly what is displayed as the most likely nose vector. If not exact, the vectthat you enter will probably be a vector with a similar orientation, such as the vectors displayed in red. Asdiscussed in Hand of Tool, the most likely vector for grooving and cutoffs will not match the true nose vector the strict definition of handedness is used.
Nose Radius: This field tells the control the distance to adjust when cutter diameter compensation (G41 or G42)activated. It is the same field found in the Tool Offset library.
Coolant: This field specifies a default coolant type to use with each tool. Possible values are FLOOD, MIST, orOFF. Lathe Intercon uses this information to automatically insert M7 or M8 after a tool change. To change thevalue, press until the desired value is shown.
X Offset: This field defines the X offset distance away from the tool measurement radius or diameter. (See XDiameter/Radius as described below.) The field is the same as the Offset X field in the Offset Library but theautomatic measurement procedure is slightly different. Either cursor over to the X Offset field or press F1to jumdirectly to it. Follow the instructions.
Z Offset: This field defines the Z offset distance away from the Z reference position. (See Z Ref as describedbelow.) The field is the same as the Offset Z field in the Offset Library but the automatic measurement proceduris slightly different. Either cursor over to the Z Offset field or press F2to jump directly to it. Follow theinstructions.
-
8/13/2019 822lathemanual Centroid Espe
24/199
3-6 3/4/04 T-Series Operators Manual
X Diameter/Radius: This field defines the diameter or radius from which the X offsets of tools are to be measured.This diameter is usually created by a skim cut as part of the tool measuring procedure. (See the Procedures forSetting Tool Offsets section later in this chapter.) To change this field, cursor over to the X Diameter/Radius field(or press F3) and follow the instructions.
Z Ref: This field is the Z reference position from which the Z offsets of tools are to be measured. To change thisfield, cursor over to the Z Offset field (or press F4) and follow the instructions.
Note: Instructions are displayed when you move the cursor to the X Offset, Z Offset, X Diam/Radius and Z Ref.
Fields. These instructions cannot be dismissed. Use the arrow keys to move to another field.
F1 X Offset / Set X Off
When the cursor is anywhere except the X Offset field, the F1button reads X Offset. Press F1in this case tojump directly to the X Offset field and display instructions. When the cursor is on the X Offset field, the F1buttonchanges to SetX Off. Press F1in this case (per instructions) to set the current position as the X offset.
F2 Z Offset / Set Z Off
When the cursor is anywhere except the Z Offset field, the F2button reads Z Offset. Press F2to jump directly tothe Z Offset field and display instructions. When the cursor is on the Z Offset field, the F2button changes to SetZ Off. Press F2in this case (per instructions) to set the current position as the Z offset.
F3 X Diam/RadPress this key to jump directly to the X Diameter/Radius field and display instructions.
F4 Z Ref / Set Z Ref
When the cursor is anywhere but the Z Ref field, the F4button reads Z Ref. Press F4 in this case to jumpdirectly to the Z Ref field and display instructions. When the cursor is on the Z Ref field, the button changes toSetZ Ref. Press F4 in this case (per instructions) to set the current position as the Z Reference.
F10 Save Changes
When you are done with modifications press this key to save the changes and return to the Offset Adjustmentscreen. F10will save all changes to all offsets, not just the one currently displayed.
Esc Abandon ChangesEsc will abandon edits to all offsets that you changed, not just the one currently displayed.
-
8/13/2019 822lathemanual Centroid Espe
25/199
T-Series Operators Manual 3/4/04 3-7
Procedures for Setting Tool Offsets: IntroductionFollow these five steps to successful CNC turning:
Determine the tools necessary to machine the part by analyzing the print.Set the X and Z offsets for each tool. (This Chapter)Program the part using Intercon. (Chapter 7, Lathe Intercon Manual)Set the X and Z Part Zero positions on the stock to be machined. (Chapter 4)Graph the part to check for programming errors, and machine the part.
Tool offsets let the control know the difference in position for each tool being used. Since different tools are atdifferent positions, each tool will have its own specific offset value in X and Z. For a multi-tool job, it is criticalthat the X and Z offsets for each tool are set at the proper values.
We will use the control to determine the difference in location of each tool by simply defining a position fromwhich to measure each individual tool. The easiest method is to make a skim cut and then touch each tool off of newly measured skim cut diameter. The control will record the distance that each tool had to move to touch off tknown diameter. Once the X and Z offset information is known for each tool, a multi-tool program can be run wsuccess.
Before doing the procedures in the ensuing sections, make sure:
The Entry Mode field in the Offset Library is toggled to absolute.The control is in Diameter mode (set Machine Parameter 55 to 0)The adjustment values in the Tool Offset Adjustment Screen (described earlier in this chapter) are all zeroed ofor the tools which will be involved in the measurement process.
The following instructions show how to set offsets using the Offset Library screen. You may also use the ToolDetails screen to set offsets. The details of entering the offset values are different on the Tool Details screen.Otherwise, the procedures are identical.
-
8/13/2019 822lathemanual Centroid Espe
26/199
3-8 3/4/04 T-Series Operators Manual
Setting X-Axis Tool Offsets for OD Tools.NOTE: Before you begin, the adjustment values in the Tool Offset Adjustment Screen (described earlier in thischapter) should be all zeroed out for the tools which will be involved in the steps below.
STEP 1:
Chuck up a piece of stock, and use the Jog buttons to make a skim cut (Figure 1). Leave the tool set at this Xposition.
NOTE: Start spindle by switching to manual mode, press Spin Start button, and adjust RPM with the spindleoverride knob.
STEP 2:
Measure the new skim cut diameter, as shown in Figure 2.
STEP 3: Open the Offset Library
On the T-Series Control Main Screen, press: F1[Setup]F2[Tool]F1[Offset Lib.]
STEP 4: Set the X Measurement Diameter
Now pressF1[X Diam], enter the diameter measured in Step 2 into the Establish the X Diameter field, and pressF10[Save] to accept. The X-Measurement Diameter for OD tools is now set.
F igure 3
F igure 1 F igure 2
=1.8721
-
8/13/2019 822lathemanual Centroid Espe
27/199
T-Series Operators Manual 3/4/04 3-9
STEP 5: Measure the X-Offset
Press F2[Meas] to measure the X-offset of the tool used to make the skim cut. The value appears in the X Offsetfield.
F igure 4
NOTES:
Be sure that the cursor in the tool library is in the X offset field for the offset number that you are measuring. F
instance, if you are using tool #1, make sure the cursor is in the X offset T01 position BEFORE pressing F2.PressF2[Meas.] while the tool is STILL at the skim cut diameter.Any piece of stock can be used to set tool offsets. It is not necessary to use the actual part blank.
STEP 6: Measure the Next Tool
Touch the next tool to the new skim cut OD (the X Measurement Diameter) as shown in Figure 5, and pressF2[Meas]. Repeat this step for the rest of your OD tools.
NOTES:
Be sure you are clear of any obstacles, then use Tool Check to withdraw a tool from its current position.Use a piece of paper to touch off the next tool to the skim cut diameter. Slow jog close to the work piece, switcto Incremental jog mode and jog in close at small increments until the tool just pins the paper to the work piece.If you are using an ATC, be sure that you are clear of any obstacles, then use the ATC button in the Tool Librato rotate the ATC to the next tool position.
F igure 5
For each new OD tool:
Touch off X diameterand press F2[measure]
-
8/13/2019 822lathemanual Centroid Espe
28/199
3-10 3/4/04 T-Series Operators Manual
Setting X-axis Tool Offsets for ID ToolsAfter setting all OD Tool Offsets, a new Internal X Measurement Diameter should be set to measure the X offsetsfor all ID Tools.
NOTE: Before you begin, the adjustment values in the Tool Offset Adjustment Screen (described earlier in thischapter) should be all zeroed out for the tools which will be involved in the steps below.
STEP 1:
Chuck up a piece of stock, and use the Jog buttons to make a skim cut (Figure 6). Leave the tool set at this Xposition.
NOTE: Start spindle by switching to manual mode, press Spin Start button, and adjust RPM with the spindleoverride knob.
STEP 2:
Measure the new skim cut diameter, as shown in Figure 7.
STEP 3: Open the Offset Library
On the T-Series Control Main Screen, press: F1[Setup]F2[Tool]F1[Offset Lib.]
STEP 4: Set the X Measurement Diameter
Now pressF1[X Diam], enter the diameter measured in Step 2 into the Establish the X Diameter field, and press
F10[Save] to accept. The X-Measurement Diameter for ID tools is now set.
F igure 8
F igure 6 F igure 7
= 1.3344
-
8/13/2019 822lathemanual Centroid Espe
29/199
T-Series Operators Manual 3/4/04 3-11
STEP 5: Measure the X-Offset
Press F2[Meas.] to measure the X-offset of the tool used to make the skim cut. The value appears in the X Offsefield.
F igure 9
NOTES:
Be sure that the cursor in the tool library is in the X offset field for the offset number that you are measuring. F
instance, if you are using tool #5, make sure the cursor is in the X offset T05 position BEFORE pressing F2.PressF2[Meas.] while the tool is STILL at the skim cut diameter.
STEP 6: Measure the Next Tool
Touch off all internal tools on this new internal diameter and press F2[Meas.] to measure each one. Repeat this sfor all the remaining ID tools (Figure 10).
NOTES:
Be sure you are clear of any obstacles, then use Tool Check to withdraw a tool from it current position.Use a piece of paper to touch off the next tool to the skim cut diameter. Slow jog close to the work piece, switcto Incremental jog mode and jog in close at small increments until the tool just pins the paper to the work piece.If you are using an ATC, be sure that you are clear of any obstacles, then use the ATC button in the Tool Librato rotate the ATC to the next tool position.
Special Cases: Sometimes it might be difficult to touch a new tool off the X MeasurementDiameter set in Step 2. If this is the case, you can repeat each step from Step #1 through 5 forEACH tool, reading in a new reference position for EACH tool! In this case, you will make a newskim cut Measurement Diameter for each tool and enter in that new skim cut diameter as a newreference position for that tool This method is more work, but if touching off a new tool to anexisting reference position is very difficult, this method may be used for both OD & ID tools.
F igure 10
For each new ID tool:Touch off X diameter and
press F2[measure].
-
8/13/2019 822lathemanual Centroid Espe
30/199
-
8/13/2019 822lathemanual Centroid Espe
31/199
T-Series Operators Manual 3/4/04 3-13
Setting Z-Axis Tool OffsetsNOTE: Before you begin, the adjustment values in the Tool Offset Adjustment Screen (described earlier in thichapter) should be all zeroed out for the tools which will be involved in the steps below.
STEP 1:
Chuck up a piece of stock, and use the Jog buttons to make a skim cut (Figure 12) OR if the surface is true, touchoff the end as shown in Figure 13.
STEP 2: Open the Offset Library
From the T-series Control Main Screen, press: F1[Setup] F2[Tool]F1[Offset Lib.]
STEP 3: Set the Reference:
Make sure the Z column is highlighted, then pressF1[Z Ref] and pressF10[Save] to accept this as the reference
STEP 4: Measure the Tool Offset
Without moving the Z-position of the tool that you just used to set a reference point, pressF2[Meas] to measure Z-offset of that tool (it should result in a 0 as its offset), as seen in figure 14.
F igure 14
STEP 5: Measure the Next Tool Z-Offset
Load the next tool and bring it to the reference point (as shown in Figure 13). PressF2[Meas]. Repeat for allremaining tools.
NOTE: Be sure the cursor in the Tool Library is in the Z-Offset field for the Offset number being measuredbefore pressingF2[Meas].
Z Referen
-
8/13/2019 822lathemanual Centroid Espe
32/199
3-14 3/4/04 T-Series Operators Manual
Setting Part Off Tool Z-Offset:NOTE: Before you begin, the adjustment values in the Tool Offset Adjustment Screen (described earlier in thischapter) should be all zeroed out for the tools which will be involved in the setup as described below.
Load the part off tool and bring it to the stock face (Figure 15). With the menu highlighted in the Z Offset columnat the correct offset number, press theF2[Meas] measure key.
If the part off tool is 0.125 wide and you want the back side of the tool to be set at Z-Zero, then highlight the Zcolumn in the Offset Library at the offset of the tool being adjusted. Press theF4[Abs/Inc] key to toggle toincremental mode.
F igure 16
Type in -.125 and press ENTER. The value of -0.125 will be added to the value measured in Step 1.
NOTE: Be sure to press theF4[Abs/Inc] key to toggle the Entry Mode back to absolute when you are done.
F igure 15
-
8/13/2019 822lathemanual Centroid Espe
33/199
T-Series Operators Manual 3/4/04 3-15
Setting the Nose RadiusOn the Offset Library is the field for Nose Radius. This field tells the control the distance to adjust when cuttercompensation is used (G41 or G42). For more details, see Chapter 10.
F igure 17
To edit the entries, first press theF4[Abs/Inc] until the Entry Mode field reads absolute. Move to the desireNose Radius field using the arrow keys. Type in the nose radius of the tool, and then press the Enter key.
-
8/13/2019 822lathemanual Centroid Espe
34/199
3-16 3/4/04 T-Series Operators Manual
Setting the Nose VectorEntering Nose Vectors for your tool will tell the control how that tool is oriented in the machine. This is needed forcalculating cutter compensation and how the tool is retracted out from cutting cycles.
First, highlight the nose vector column for the number of the tool being used. Then, enter the correct nose vector asindicated by the graphic display on the screen.
F igure 18
For +X side tooling (tools approach from the +X direction) nose vectors 3, 8, and 4 are used for OD turning andnose vectors 2, 6, and 1 are for ID boring. For machines that have both +X and X tooling, such as gang tool lathes,-X side tooling (tools approach from the -X direction) uses nose vectors 2, 6, and 1 for OD turning and nose vectors3, 8, and 4 are for ID boring. Nose vector 5 is used for backfacing and nose vectors 7 and 0 are used for drilling.Nose vectors 5, 7 and 0 will stay the same even if your tool post is mounted on the front or the rear of the machine.
-
8/13/2019 822lathemanual Centroid Espe
35/199
T-Series Operators Manual 3/4/04 4-1
CHAPTER 4Part Zero and WCS
Setting the Part Zeros for a part establishes a local coordinate system with its origin at the centerline of the part. Centroids T-Series controls, this coordinate system considers X+ as always pointing away from the centerline aZ+ always pointing to the right and away from the spindle.
In this chapter, Part Zeros will be discussed first, and then Work Coordinate Systems (abbreviated as WCS) willdiscussed second.
The WCS feature is simply a way to allow you to maintain multiple Part Zero positions on the same machine. Thare a total of 18 Work Coordinate Systems available. A Work Coordinate System is synonymous with anindividual Part Zero.
Part Zero MenuTo get to the Part Zero menu from the Main Screen, F1[Setup]F1[Part].
The Part Zero menu fields and screen elements are described below:
Axis: This field shows which axis the Part Zero is being set up for. When the Part Zero menu is first brought upthe Z axis will be shown. Press F8[Set X] to access the Part Zero menu for the X axis.
Position: This field allows you to establish a non-zero offset between where the tool is and where you want theorigin to be. On the X-axis, this is either a diameter or radius distance away from the part centerline that the toois touching.
NOTE: The part centerline is usually considered to be where the X axis position is 0.
-
8/13/2019 822lathemanual Centroid Espe
36/199
4-2 3/4/04 T-Series Operators Manual
Tool Number: This field allows you to tell the control what tool offset number (see the Offset Library in Chapter 3)is being used while setting the Part Zero position. Although this number is called a Tool Number, this is notatool number. However, if you only associate tool numbers with the same numbered offset, then this field wouldcorrespond to the tool number.
NOTE: The Offset Library must be up to date before setting the Part Zeroes.
Set All WCS: This field appears only if you are modifying the Part Zero for the X axis.
Press to toggle between Yes and No. If this field is toggled to Yes then this field specifies thatthe position that you enter will be copied to all the X axis Part positions in every Work Coordinate System. Thiswill cause all Work Coordinate systems to have the same X axis Part Zero. This feature is a convenience, since thecenterline position of a part is usually set at X=0, regardless of which WCS is currently active. If this field istoggled to No then only the currently selected WCS will be affected.
F6 Previous WCSThis key is like the F3[Next WCS] key (see below) except that this key will cycle backward to the previous WorkCoordinate System. You can use this key to cycle through all 18 WCSs.
F7 Next WCSThis key will select the next Work Coordinate System to affect. If you will be using multiple coordinate systems,you must set up a new set of Part Zeros for each coordinate system. Each coordinate system represents a differentPart Zero with their own X and Z axis local origins. You should set up both the X and Z axes for each fixture. Youcan use this key to cycle through all 18 WCSs.
F8-Set XTo get access to the Part Zero menu for the X axis, press F8[Set X]. Setting the X axis Part Zero is given specialtreatment in a sub-menu because it is not done very often (See the section titled Setting X Axis Part Zero later inthis chapter).
F9- WCSPressing this key will bring up the WCS Configuration menu, which will let you conveniently view and modify thefirst 6 Work Coordinate Systems. See the WCS Configuration Menu section for a further explanation.
F10 SetPressing this key will cause the part position that you entered to be set.
-
8/13/2019 822lathemanual Centroid Espe
37/199
T-Series Operators Manual 3/4/04 4-3
Setting Part Zeros - Introduction:Follow these five steps to successful CNC turning:
Determine the tools necessary to machine the part by analyzing the print.Set the X and Z offsets for each tool. (Chapter 3)Program the part using Intercon. (Chapter 7, Lathe Intercon Manual)Set the X and Z Part Zero positions on the stock to be machined. (This Chapter)Graph the part to check for programming errors, and machine the part.
Setting the Part Zeros for a part establishes a local coordinate system with its origin at the centerline of the part. Centroids T-Series controls, this coordinate system considers X+ as always pointing away from the centerline aZ+ always pointing to the right and away from the spindle.
Setting X-Axis Part Zero (X0)STEP 1:
Chuck up the stock to be machined. Jog the reference tool (in this case, an OD turning & facing tool) to the stocksurface and take a skim cut across the surface (Figure 1), or touch off of the known surface (Figure 2) and leave tool setting at this X position.
NOTE: In the case of Figure 1, start the spindle by switching to manual mode, press Spin Start button, and adjRPM with the spindle override knob.
STEP 2: Measure the resulting diameter
On the T-Series Control, from the Main Screen, press F1[Setup] F1[Part] F8[Set X].On the menu, theF2[Prev WCS ] andF3[Next WCS ] keys can be used to select the work coordinate (optional)
NOTE: There are 18 different optional work coordinates that can be used (1 through 18). See Setting a WCSlater in the chapter.
-
8/13/2019 822lathemanual Centroid Espe
38/199
4-4 3/4/04 T-Series Operators Manual
STEP 3:
Enter the OD measurement taken in Step 2 into the Part Position field, and press Enter.
NOTE: Depending on how your control is set, this value can be a diameter or a radius. See Chapter 14, MachineParameter 55 for further details.
STEP 4:
Enter the Tool Number of the tool being used, then press theF10[Set] key. Part Zero is now set for the X-axis. Allthe other tools set up in the Tool and Offset Libraries (Chapter 3) are now automatically set to this new X-axis PartZero.
OPTIONAL STEP:If you want all Work Coordinate systems to have the same X axis Part Zero, then toggle the Set all WCS field toYes and press F10[Set]. This will copy the position that you entered to all the X axis Part positions in everyWork Coordinate System. This feature is a convenience, since the centerline position of a part is usually set atX=0, regardless of which WCS is currently active.
NOTE: Since the X axis Part Zero is usually defined to be the Centerline of the part, there is usually no need toset it up again when doing a different part. An ideal situation would be that you program all parts to have aCenterline of X=0, and thus you would need to set up the X axis Part Zero for every WCS only one time during thewhole life of the machine.
-
8/13/2019 822lathemanual Centroid Espe
39/199
T-Series Operators Manual 3/4/04 4-5
Setting Z-Axis Part Zero (Z0)STEP 1:
Jog the tool to the stock surface and take a skim cut across the face (Figure 3), or touch off of the known surface(Figure 4) and leave the tool setting at this Z position.
NOTE: In the case of Figure 3, start the spindle by switching to manual mode, press Spin Start button, and adj
RPM with the spindle override knob.
STEP 2:
On the T-Series Control, from the Main Screen, pressF1[Setup] F1[Part]. This will bring you to the Z-axis PZero menu.
STEP 3:
Type 0.000 (or the known position of the surface you are touching off) into the Part Position field. Press Enter.
NOTE: If, for example, you need to take a 0.05 face cut off of your part, type 0.05 into the Part Position fieldthe menu. Z-Zero will now be 0.05 deeper into the part from the existing face.
STEP 4:
Enter the Tool Number of the tool being used, then press theF10[Set] key. Part Zero is now set for the Z-axis. Athe other tools set up in the Tool Library (Chapter 3) are now automatically set to this new Z-axis Part Zero.
-
8/13/2019 822lathemanual Centroid Espe
40/199
4-6 3/4/04 T-Series Operators Manual
WCS Configuration MenuTo get to the WCS Configuration menu from the Main Screen, F1[Setup]F1[Part]F9[WCS]. When youenter this screen, the DRO display will automatically switch over to machine coordinates as an aid to enteringnumbers. All the values on this screen are represented in machine coordinates. X values are radius dimensions,even if the machine is in diameter mode (set in Machine Parameter 55).
There are 2 sections in this menu, Reference Return Points and the first 6 Work Coordinate Systems, which definethe first 6 individual Part Zeros. However, the other 12 Work Coordinate Systems (there are 18 altogether) are notaccessible on this menu because they are considered to be an extension. To access the other 12 WCSs, see theprevious section (Part Zero Menu) or see G54 in Chapter 10. See the next section, Using Work CoordinateSystems for instructions on utilizing this feature.
F1 Reference Return Points 1, 2, 3, and 4This option will let you modify the positions of the reference return points (in machine coordinates). See G30 inChapter 10 for more information on how to use these return points.
The G28 position (Return #1) is of interest because it specifies the Tool Check position and the usual Tool Changeposition. The Tool Check position is the machine coordinate position that the machine will move to when the button is pressed. Also, the G28 position is the usual position at which tool changes occurduring a job run. You can change the G28 position if you would like the Tool Check position and tool changes tooccur somewhere else.
F2 Origins of Work Coordinate SystemsThis option lets you specify the locations (in machine coordinates) of the origins of the first 6 work coordinatesystems. However, the preferred method for setting these values is to use the Part Zero Setup screen.
-
8/13/2019 822lathemanual Centroid Espe
41/199
T-Series Operators Manual 3/4/04 4-7
Using Work Coordinate SystemsThese different part zero positions are typically used to reduce setup and/or programming time. There are a numbof creative ways the WCS can be used to simplify lathe machining. The 18 different WCSs each representing anindividual part zero position , and the G-codes that represent each position are shown in the following table.
Regular WCS Extended Work Coordinate Systems
WCS G-Code WCS G-Code WCS G-Code
WCS #1G54
WCS #7G54 P1
WCS #13G54 P7
WCS #2 G55 WCS #8 G54 P2 WCS #14 G54 P8
WCS #3 G56 WCS #9 G54 P3 WCS #15 G54 P9
WCS #4 G57 WCS #10 G54 P4 WCS #16 G54 P10
WCS #5 G58 WCS #11 G54 P5 WCS #17 G54 P11
WCS #6 G59 WCS #12 G54 P6 WCS #18 G54 P12
At any time that you see the Digital Read Out (DRO) for the X and Z current position, you will see a display ofwhich WCS the control is currently using in the upper left hand corner of the screen right above the DRO (See thfigure below). The DRO always displays the tool position from the WCS that is being used.
To change the WCS being used:From the T-series control Main Screen, press: F1[Setup] F1[Part].Now pressF6[Prev WCS] or F7[Next WCS], and the WCS number will change in the upper left corner of thedisplay.
The WCS will change to the next position - if you were on WCS#1 and pressF7[Next WCS], it will change theDRO to WCS#2. Simply pressF6[Prev WCS] or F7[Next WCS] until the WCS displayed is the one you want tuse. After that you can set up the new WCS using the part setup menus for X and Z to define a new Part Zeroposition with this WCS. See the section Setting Part Zeros in this chapter and the two sections after that for steby-step instructions of how to zero out your part. Once a WCS is set, the control will remember this position as Part Zero for that WCS until you change it, even if the control is shut off.
F6[Prev WCS]andF7[Next WCS]switch to anotherWCS
WCS currently inuse is shown onmost menus
-
8/13/2019 822lathemanual Centroid Espe
42/199
4-8 3/4/04 T-Series Operators Manual
Setting WCS inside a CNC program
If you generate a G-code program using Intercon, there will be no WCS defined for that program, unless youspecifically added a G54-59. This means that the program will start from whatever WCS you are on when you pressCycle Start. Therefore, if you are using WCS, it is important that you verify that you are on the correct WCS beforepressing Cycle Start. Do this by simply reading the WCS display on the upper left hand corner of the screen andchanging it to the WCS desired before pressing Cycle Start.
A more sophisticated way to guarantee that a given program will operate using the correct WCS, is to include theG-code command in the program. This will then automatically switch the WCS to the correct one for that part.
There are several ways to add it to any G-code to a part program.
If you are programming the part with Lathe Intercon, then a way to add a WCS G-code the program is as follows:From the Controls Main Screen, press:F5[CAM]F1[ICNL]F2[Insert]F6[Other].Then, pressF2[Code] and type in the G-code for the WCS that you are using for that part.
Alternatively you could insert the WCS G-code into any G-code program using the G-code editor,F6[Edit] from
the Main Screen. This editor works much like any common text editor. Simply use the arrow keys to move thecursor to the location you wish to add the G54-59 (usually at the very beginning of the program).
To insert G-codesinto Intercon,
press F2[Insert],F6[Other],
F2[Code].
-
8/13/2019 822lathemanual Centroid Espe
43/199
T-Series Operators Manual 3/4/04 5-1
CHAPTER 5Power Feed
To get to the Power Feed menu from the Main Screen, press F1[Setup]F4[Feed]. The Power Feed menu is uto command axis movement. All the operations available on the Power Feed menu may also be performed in MD
with the appropriate M and G codes.
F1 - Absolute Power Feed
Press F1to move an axis to an absolute position, at a specified feedrate.
F2 - Incremental Power Feed
Press F2to move an axis an incremental distance, at a specified feedrate.
F3 - Free XZ
PressF3to release power to the X and Z motors, allowing you to use your machine manually
F4 - PowerApplies power to X and Z motors to hold position.
-
8/13/2019 822lathemanual Centroid Espe
44/199
5-2 3/4/04 T-Series Operators Manual
-
8/13/2019 822lathemanual Centroid Espe
45/199
T-Series Operators Manual 3/4/04 6-1
CHAPTER 6The Utili ty Menu
To get to the Utility Menu, press F7at the Main Screen. The model number will vary depending on your T-SerieControl model.
F1 - FormatPressing F1will lead you to the Format Menu, which gives you a choice of formatting either a high density or alow-density floppy disk. The marks that distinguish a high-density disk from a low-density disk are an extra holeand the letters "HD".
F1- HDPressing F1at the Format Menu will display a prompt to press . If you press , the floppy diwill be formatted as high density (1.44M). If you do not want to format the disk, press to cancel theoperation.
F2- DDPressing F2will perform the same function as above, except that the floppy disk will be formatted at doubledensity (720K).
-
8/13/2019 822lathemanual Centroid Espe
46/199
6-2 3/4/04 T-Series Operators Manual
F2 - UpdateIf you received an update disk from your dealer and you want to update your control software, put the update diskin the floppy disk drive and then press F2. The new software will automatically be loaded onto the hard drive.Once the new software is loaded, the control must be powered down to use the new software. Failure to powerdown after an update may cause unpredictable errors.
F3 - BackupPressing F3will lead you to the Backup Files menu. It is recommended that you back up the T-Series Control'sfiles on a regular basis. You should label your diskettes clearly after backing up. Below are the options availableon the Backup Files menu.
F1- ConfigPressing F1on the Backup Files menu will backup the control's configuration files to a floppy disk.
F2- CNC
Pressing F2on the Backup Files menu will lead you to a list of CNC files that are stored on the control (in thedirectory C:\CNC7T\NCFILES). You can select the ones you want to backup with F1(or select all of them withF2), and then accept them with F10. Follow the on-screen instructions. The selected files will then be backed up toone or more floppy disks.
F3- ICNPressing F3on the Backup Files menu will lead you to a list of Lathe Intercon files that are stored on the control (inthe directory C:\ICN_LATH). You can select the ones you want to backup with F1(or select all of them with F2),and then accept them with F10. Follow the on-screen instructions. The selected files will then be backed up to oneor more floppy disks.
F4- GEO
PressingF4on the Backup Files menu will lead you to a list of Lathe Mastercam Geometry files that are stored onthe control (in the directory C:\NC\GEO). You can select the ones you want to backup with F1(or select all ofthem with F2), and then accept them with F10. Follow the on-screen instructions. The selected files will then bebacked up to one or more floppy disks.
-
8/13/2019 822lathemanual Centroid Espe
47/199
T-Series Operators Manual 3/4/04 6-3
F4 - RestoreThe Restore option will allow you to restore files that were previously saved with the Backup (F3) option. Wherestoring files be sure to have the proper back up disk.
F1- Config
Pressing F1on this menu will restore the control's configuration from a floppy disk backup.
F2- CNCPressing F2on this menu will restore CNC files from a floppy disk backup. This will restore to theC:\CNC7T\NCFILES directory.
F3- ICNPressing F3on this menu will restore Lathe Intercon program files from a floppy disk backup. This will restore the C:\ICN_LATH directory.
F4- GEOPressing F4on this menu will restore Lathe Mastercam Geometry files from a floppy disk backup. This will
restore to the C:\NC\GEO directory.
F5 - File OpsPressingF5provides access to an additional file options menu. These options operate on the CNC files stored othe control's hard drive (the control's CNC files are stored in the C:\CNC7T\NCFILES directory).
F1- ImportPressing F1will lead you to a list of files on the floppy drive. Make sure that the files on the floppy disk are CNfiles. You can use F1to select the ones you want to import (or select all of them with F2) and then accept themwith F10. The selected files will be copied from the floppy drive to the control's hard drive.
F2- Export
Pressing F2will lead you to a list of CNC files on the control's hard drive. You can select the ones you want toexport with F1and accept them with F10. The selected files will be copied from the control's hard drive to thefloppy drive.
F3- ViewPressing F3will lead you to a list of CNC files on the control's hard drive. You can select the one you want toview with F10or . The first 19 lines of the file will be displayed. When you are done viewing the filpress .
-
8/13/2019 822lathemanual Centroid Espe
48/199
6-4 3/4/04 T-Series Operators Manual
F4- DeletePressing F4will lead you to a list of CNC files on the control's hard drive. You can select the ones you want todelete with F1, and continue with F10. The selected files will be deleted from the control's hard drive.
F6 - PLC DiagRuns a PLC diagnostic program to check PLC I/O
F7 - ReportGenerates a backup of system configurations in a text file on the floppy drive. Your dealer may then use the disk
for servicing and troubleshooting purposes.F8 - Options
Shows the software options that you have purchased or added to your control..
F9 - LogShows the messages and errors that have been logged by the control.
F1 - Errors
Displays the error/message log. Use PgUp, PgDn, Home & End to view. Esc to exit.
F2- Stats
Displays counts of errors logged. Use PgUp, PgDn, Home & End to view. Esc. to exit.
F3 Export
Exports the log to a floppy disk. Insert a floppy and press Enter.
-
8/13/2019 822lathemanual Centroid Espe
49/199
7-1 3/4/04 T-Series Operators Manual
CHAPTER 7Lathe Intercon Manual
IntroductionCentroid's Intercon Conversational Software for Lathe allows you to quickly create a lathe part program right at control without having to be a G-code expert. Intercon will prompt you to enter values from your print that
describes the geometry of the part. Intercon will display graphics of the part as you are creating it, helping you toquickly proceed through part programming.
Lathe Intercon Main MenuWhen you access Intercon through the CAM option in the CNC7 Main screen, the part program will bedisplayed if the current job loaded in CNC7 had an associated Intercon program. If the job file in CNC7 did nothave an associated Intercon program, the File menu will be displayed. See the Lathe Intercon File Menusection later on for a description of the file menu.
While in the Lathe Intercon Main Menu, use the up and down arrow keys to highlight the desired operation.
F1 - FilePress the F1key to display the File Menu. See the Lathe Intercon File Menu section later in this chapter for adescription of the file menu.
F2 - ModifyPress the F2key (or the key) to make changes to the highlighted operation. This will display the EditOperation Menu for the highlighted operation. Use the and keys to move betweenoperations and highlight the operation you want to modify while in the Edit Operation Menu. See the InsertOperation section later in this chapter for a description of each operation type.
-
8/13/2019 822lathemanual Centroid Espe
50/199
7-2 3/4/04 T-Series Operators Manual
F3 - InsertPress the F3key to insert an operation at the currently highlighted operation. See the Insert Operation sectionlater in this chapter for details.
F4 - CutChoosing will cut (remove) the highlighted operation from the program. The operation that is cut is placedonto the clipboard stack. Attempting to cut a profile start or end operation will cut the entire profile.
F5 - PasteChoosing will paste the last operation that was cut or copied into the clipboard stack into the current programline that is before the highlighted operation. The number of operations that are currently in the clipboard stack isindicated by a number on the second line of the Paste key. If the top of the clipboard contains a profile, the entireprofile will be pasted.
F6 - CopyChoosing will copy the highlighted operation into the clipboard stack and advance the cursor to the nextoperation.
F7 Copy MenusChoosing will display these options:
Copy Menu - allows a range of operations to be copied. Specify the Start Block, End Block, and Destinationin the prompts that appear in the Copy Menu. The range of operations is copied into a location that precedes thedestination block.
Move Menu - allows a range of operations to be moved. Specify the Start Block, End Block, and Destinationin the prompts that appear in the Move Menu. The range of operations is moved into a location that precedes thedestination block.
Cut, Paste, Copy perform the same actions as described above.
Clear Clipbrd - removes all operations in the clipboard stack.
F8 - GraphPress the F8key to display a graphic preview for the part. See the Graphics section later in this chapter fordetails.
F9 - SetupPress the F9key to change the part setup. The following window will be displayed on the screen. Use the up anddown arrow keys to select between fields. Press the F1key to toggle between options when necessary and pressthe F10key to accept the setup when you are finished. Press the key to cancel and return to the File menu.
-
8/13/2019 822lathemanual Centroid Espe
51/199
-
8/13/2019 822lathemanual Centroid Espe
52/199
-
8/13/2019 822lathemanual Centroid Espe
53/199
7-5 3/4/04 T-Series Operators Manual
Lathe Intercon File MenuPress the F1File key while in the Intercon Main Menu to access the File Menu. The screen will look somethinglike the example below:
F1 - NewPress the F1key to create a new file. You will be prompted to save changes to the currently loaded part programPress the key to save changes and the key to continue without saving changes Choosing New widisplay the New file: prompt above the function keys. The name of the new program can be typed, followed bthe or key to accept the new name. After accepting the new name, the program headerinformation can be entered.
F2 - Load
Press the F2key to load a saved program. You will be prompted to save changes to the currently loaded partprogram. Press the key to save changes and the key to continue without saving changes.
-
8/13/2019 822lathemanual Centroid Espe
54/199
7-6 3/4/04 T-Series Operators Manual
Either type the file name or use the arrow keys to select the program you want to load. The program to be loaded ishighlighted. The , , and keys can be used to navigate the list offiles. Names that are bracketed, for example [..], are the names of directories in the current directory, which isdisplayed at the top of the screen.
You can change disk drives or directories by typing a drive letter followed by a colon or a directory name, or usethe F1and F2keys to switch between the hard drive and floppy drive. Press the or to load theselected file and the key to cancel and return to the File Menu.
Press to graph the highlighted Intercon file.
The key Details On/Off hides or displays the file details (the columns titled Programmer, Description and
Date Modified, above.) When details are off, only file names are displayed in a multi-column format.
F3 - SavePress the F3key to save the current part program. The program will be saved under its current name.
F4 - Save AsPress the F4key to save the















![ALIGNMENT SCHEMATIC PLAN - New Jersey...centroid n - [(centroid n - grid n)/combine scale factor]=north value modified local project coordinates centroid e - [(centroid e - grid e)/combined](https://static.fdocuments.net/doc/165x107/5ee18361ad6a402d666c5e4d/alignment-schematic-plan-new-jersey-centroid-n-centroid-n-grid-ncombine.jpg)