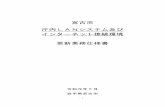802.11B/G 2.4GHz 無線寬頻路由器...升級至Internet Explorer 5.5/6.0 sp1 上版本。 4、...
Transcript of 802.11B/G 2.4GHz 無線寬頻路由器...升級至Internet Explorer 5.5/6.0 sp1 上版本。 4、...
-
DI-524 802.11B/G 2.4GHz 無線寬頻路由器
中中文文安安裝裝說說明明書書
-
1
重重要要資資訊訊 請先閱讀此頁 1. 本手冊內容因韌體版本的不同而會有差異,最新規格、產品新增
功能、手冊內容等,以 D-Link 自行在官方網站上通告公佈為準。 2. D-Link 友冠資訊對本文件所載的內容可以隨時加以改版或增編修
改,毋須另行通知。 3. 若您在參閱本使用手冊之後,還是有本產品使用的問題或疑問,
請查閱手冊最後一頁上面的技術支援以獲得解答。 D-Link 與 D-Link 商標為友訊科技的商標。 Microsoft 與 Windows 是 Microsoft 公司的商標。 本使用手冊中提及的所有其他產品名稱可能是相關公司的註冊商標。 D-Link 友冠資訊 2004/11 修訂
-
2
目目 錄錄 一、產品資訊 1-1 產品規格 .................................................................................4 1-2 產品包裝配件 .........................................................................6 1-3 面板燈號意義 ..........................................................................7 1-4 安裝前注意事項 .......................................................................11 二、連線設定 2-1 硬體裝置連線示範 ...................................................................12 2-2 如何進入 DI-524 硬體設定畫面 ...............................................15
2-2-1 適用 Windows 98se2 / ME 作業系統...........................15 2-2-2 適用 Windows 2000 / XP 作業系統 .............................24
2-3 有線連線到網際網路................................................................32 2-3-1 Cable Mordem 使用者.................................................32 2-3-2 固定制 IP ADSL 使用者...............................................37 2-3-3 撥接制浮動 IP 位址(PPPoE) ADSL 使用者 .................40 2-3-4 撥接制固定 IP 位址(PPPoE) ADSL 使用者 .................44
2-4 無線連線到網際網路................................................................47 2-4-1 Windows 98SE/ME/2000/XP 使用 D-Link 無線網路卡工具程式設定 ............................................48 2-4-2 使用 Windows XP SP1 內建無線網路工具程式設定 ...52
三、DI-524 設定畫面說明 .....................................................59 四、DI-524 功能說明 ..............................................................60
4-1 主頁 ................................................................................60 4-2 進階功能 .........................................................................71 4-3 工具 ................................................................................83 4-4 狀態 ................................................................................87
-
3
五、設定範例 5-1 透過 DI-524 架設伺服器..................................................90 5-1-1 Windows 98SE /ME 作業系統伺服器端設定 ...............91 5-1-2 Windows 2000/XP 作業系統伺服器端設定 .................94
5-1-3 HTTP 伺服器設定 ..................................................96 5-1-4 FTP 伺服器設定 ....................................................99 5-1-5 Mail &DNS 伺服器設定..........................................101
5-2 當成 Switch Hub(交換式集線器)及 純無線基地台使用(不使用 IP 分享功能)之設定..............105
5-3 設定 DI-524 無線基地台加密功能 ...................................107 5-4 限制內部部分電腦無法上網 ............................................117 5-5 透過 DI-524 使用 Netmeeting、
語音傳檔、連線遊戲、遠端監控軟體 ........................121 5-6 設定 DI-524 動態 DDNS ............................................128
六、常見問題 ...........................................................................137 七、除錯 ....................................................................................144
7-1 回復硬體原廠預設值 (忘記登入密碼)..............................144 7-2 韌體更新 .........................................................................145 7-3 無法進入設定畫面除錯步驟或無法上網除錯方式 ...........148 7-4 乙太網路 RJ-45 連接頭標準排列方式(EIA 568A/B) .......159
D-Link 友冠技術支援...............................................................160
-
4
一、產品資訊 1-1 D-Link DI-524 無線寬頻路由器 產品規格
硬體部分
具備 4 個 10/100Mbps 交換埠,支援 Auto-MDI/MDIX,可自動偵測平行線及跳線
具備 1 個 10/100Mbps WAN 埠,可供連接 ADSL/Cable 數據機用
具備 1 個重置開關(Reset),可恢復至工廠出貨預設值
無線部分 符合 802.11b/g 無線傳輸標準 使用頻帶為 2.4GHz band (1 - 11ch, ISM band) 自動偵測 6 / 9 / 12 / 18 / 24 / 36 / 48 /
54Mbps(IEEE802.11g)、1 / 2 / 5.5 / 11Mbps(IEEE802.11b)
符合 IEEE802.11g 與 802.11b 無線標準規格 無線傳輸功率最大約 50mw 廣域網路 WAN 及區域網路 LAN 之橋接功能 提供 1 個 2dBi 高增益天線 使用者可更換 2.4GHz 天線
-
5
路由器部分 支援 Web 介面設定 提供萬用即插即用(UpnP)功能,支援網路遊戲與線上影音
傳輸功能 提供動態網域(DDNS)功能,支援動態 IP 架站功能 支援 NAT 功能,可虛擬 IP,提供多人上網環境 支援 2000 條即時連線(最大) 支援虛擬伺服器 支援 xDSL 及 Cable 等寬頻電信服務 支援 PPPoE 計時制上網方式 支援 DHCP Server/Client 支援一個 DMZ Host 功能 支援 IPSec / PPTP / L2TP VPN Pass-Through 功能 支援需要多個連接的應用程式設定 系統記錄(log)功能方便用戶查詢歷史資料
安全機制部分
支援 64/128 (802.11G)位元 WEP 無線加密,密碼支援HEX/ASCII 雙模式
支援 WPA 加密功能(WPA TLS/TKIP) 提供使用者自訂的 Access Control List 安全控管機制,支
援 IP Filters/URL blocking/MAC filters/Domain blocking。 支援遠端管理功能
無線介質存取協定
CSMA / CA with ACK
無線傳輸/接收距離 戶外開放無遮蔽空間:最遠可達 300 平方公尺,室內無遮蔽空間:最遠可達 100 公尺
※以上數值距離都是表示最遠的傳輸距離,為一理論值,實際上
會因為使用者環境的不同而有所遞減,
-
6
1-2 產品包裝配件
請檢查產品包裝盒的之內容物是否完整,應至少包括下列六項:
中文安裝手冊一本 DI-524 光碟片一張 電源供應器一個
(輸入電壓 100~120V 0.5A 50-60Hz) (輸出電壓 5V 2.5A)
DI-524 一台 網路線一條 天線一支
*若以上配件有所遺漏缺失或無法使用,請速於購買後七天內與持原包裝及相關外盒配件至原購買經銷商處聯繫更換。
-
7
1-3 面板燈號意義 正面面板解說
WAN 廣域網路指示燈 恆 亮 代 表 實 體 網 路
(ADSL/Cable Modem)已 正 確 連 接 至 WAN (廣域網路)埠,燈號閃爍時代表有資料正在傳
輸中。
WLAN 指示燈 恆亮代表無線網路已
就緒,燈號閃爍時代
表有無線資料正在傳
輸中。
電源指示燈 恆 亮 代 表 與
電 源 連 接 正
常。
運作狀態指示燈 LED 閃 爍 代 表DI-624 以正常運作中。
LAN 區域網路指示燈 1-4 號 LED 恆亮代表1-4 埠已正確連接到 電腦或設備的網路埠
中,燈號閃爍時代表
有資料正在傳輸中。
-
8
背面面板解說
天線 隨機所附送天線
為 2dbi,用於發射 無 線 訊 號 使
用。
Reset 重置按鈕 持續按此按鈕 8秒,會清空所有
設定值,回復為
出廠預設。
電源孔 電源插孔,輸入電
壓為 5V 2.5A。
LAN 區域網路埠 1-4 連接埠用於與具備 相 同 的 乙 太 網 路
RJ-45 連接埠的電腦或 設 備 , 使 用 標 準
Cat.5 網路線連接。 *支援 Auto MDI-IX
WAN 廣域網路埠 與 ADSL/Cable Modem 或上端現有實體網路連
接使用。 *支援 Auto MDI-IX
-
9
一、 正面面板燈號意義: Power DI-524 電源啟動的狀態,Power 恆亮綠燈,表示 DI- 524 電源已通電。 Status DI-524 運作正常指示燈號,正常運作時約每秒閃爍一 次;若恆亮或不亮則代表設備故障。 WAN 廣域網路狀態指示燈號,呈現綠色燈號,當已連接到 ADSL Modem、Cable Modem 或實體網路時 ,燈號將會 亮起。 LAN 區域網路狀態指示燈號,呈現綠色燈號,當已連結到有 線的區域網路,燈號閃爍時,表示有資料正在傳輸。
二、 背面面板意義:
5V 2.5A 直流電源孔 供應 DI-524 所有電源之源頭,將 DI-524 隨附之電源線, 一端 電源接頭插入用戶之交流 110V 電源插座,另一端小圓形接頭 則插入 DI-524 的 5V 2.5A 直流電源座,即可供應 DI-524 所有 電源。 *您所購買為台灣區專用變壓器(輸入 110-120V 0.5A 47-63Hz 輸出 5V, 2-2.5A),若您要將 DI-524 拿至非 110V 電壓國家使用,請至當地直接購買本產品,我們無法提供您非台灣區專用的變壓
器。 WAN 此埠為 RJ-45 乙太網路埠,可連結到您的 DSL 或 Cable Modern。 Reset 將設定回復到原廠預設值。(回復方式請參考 7-1 說明。) LAN 1~4 此四個埠為 RJ-45 乙太網路埠,可直接連結到您 電腦之網路卡。
-
10
三、 如果燈號顯示與上述不符,請做以下檢查: 1. Power 燈須恆亮綠燈,如果這 Power 燈號不亮,請確認電
源是否正確接上,確認無誤之後還是無法正常顯示,表示機
器可能故障了,請速洽原購買經銷商處換修。 2. 如果電源接上後,Status 燈號約每秒閃爍一次,若發現
Status 燈號持續恆亮或不亮,也表示您的機器可能故障了,請速洽原購買處換修。
3. 在與 ADSL / CableModem 連接後,廣域網路燈號應亮綠燈,如果燈號不亮,請確認此網路線是否為原中華電信工程
人員所附的網路線材。或您所使用的網路線是否符合標準。 4. 若是電腦連接至 LAN 第一個埠,但第一個埠燈號不亮,請試
著將電腦重新啟動,或是確認您的網路卡已正確啟用。
-
11
感謝您購買 D-Link 優質網路產品,以下將逐步導引您快速完成 DI-524無線寬頻分享器的安裝,請您仔細閱讀手冊的詳細操作步驟,若您仍有
其它安裝或產品規格上的疑惑,歡迎您與我們的客服工程師連絡。 1-4 開始安裝使用之前請先詳細閱讀以下說明 1、 確認寬頻線路正常:DI-524 寬頻分享器可以讓您將家中的電腦共用
高速寬頻網路連結至網際網路;但在此之前,您必須先具備一部基
於乙太網路的 Cable/DSL 數據機(使用 RJ-45 連接頭),並確定您的寬頻網路在只有連接一台電腦的時候,已經可以依照網路服務提供
者(ISP)所提供的方式正常連線到網際網路。 2、 移除撥號軟體:建議您使用 Windows 2000/XP 作業系統來設定 DI-
524,若您使用的是 Windows 98 se2/ME 作業系統,且已安裝 ISP所提供的 ADSL 撥接(號)軟體,請先將其移除後再開始 DI-524 的連線設定。
3、 系統需求:本産品使用瀏覽器(Browser)進行設定安裝,不需要額外安裝任何程式供連線使用,在開始設定之前強烈建議您先將瀏覽器
升級至 Internet Explorer 5.5/6.0 sp1 上版本。 4、 使用者不需要連上網際網路(Internet),只需要透過區域連線(LAN)
即可設定 DI-524。 5、 DI-524 硬體只需設定一次,其餘要透過 DI-524 的電腦或設備只需
做相關的 TCP/IP 設定即可。
-
12
二、連線設定 2-1 硬體裝置連線示範
1. 將電源接頭接上 DI-524 背面的電 源孔,然後將另 一端接上電源插 座。
請稍候約 30 秒, 待 DI-524 啟動完 畢後,再進行下一 步連接動作。
2. 請將連結至 ADSL/Cable Modem (或現有網路)的網路 線接上廣域網路埠上 (WAN)。 DI-524 WAN Port 支援 Auto MDI-IX。
-
13
4. 完成連接設定之後,DI-524 的燈號應該為: 1.Power 燈恆亮。 2.Status 燈約每秒閃爍一次。 3.WAN 燈不定時閃爍。4.WLAN 燈閃爍。 5.有接上 LAN 1-4 燈號閃爍。 完成硬體連接之後,請繼續章節 2-2 進入硬體設定畫面。
3. 將與電腦或設備連結的網路線接上區域網路埠 1-4(LAN )任意一個埠。*DI-524 LAN Port 支援 Auto MDI-IX。
-
14
5. 將已安裝好無線網路卡的電腦或設備拿至 DI-524 附近,無線網路卡與 DI-524 的無線網路設定,請參閱章節 2-4 說明。
-
15
2-2 如何進入 DI-524 硬體設定畫面 2-2-1 以下設定適用 Windows 98se2 / ME 作業系統
一、 設定電腦的 TCP/IP:
1. 首先對著桌面上「網路上的芳鄰」的圖示,按
滑鼠的「右鍵」選「內
容」。
2. 進 入 ” 網 路 組 態 ”中,選擇與您的網
路卡型號相對應的
"tcp/ip"後,再點選"內容"。
-
16
3. 在「 IP 位址」項目中,選擇「指定
IP 位址」, IP 位址: 192.168.0.100 子網路遮罩: 255.255.255.0
4. 在「通訊閘」項目中 ,在新的通訊閘中輸 入 192.168.0.1,接 著 192.168.0.1 便會 跳到下面「已安裝的 通訊閘」框框內。然 後再按下「確定」鍵 。 若「已安裝的通訊 閘」中有設 IP 位址 請先移除。
-
17
5. 在「DNS 組態」項目
中,選擇
「啟動
DNS」。 主電腦: 輸入
任意字元以辨識。 在 DNS 伺服
器搜尋順序按「新
增」,並輸入 168.95.1.1 ,再按下 「確定」鍵
6. 最後回到原先網路
「組態」
畫面,請
再點選一
次「確
定」鈕。
-
18
注意: 1.您亦可使用 DHCP 來自動配發 IP 位址,其設定即在「IP 位址」項目中,選擇「自動取得 IP 位址」,「DNS 組態」項目中,選擇「關閉DNS」,「通訊閘」項目裡維持空白。 2. 若您有多台電腦,其設定可使用 DHCP 來自動配發 IP 位址。 或是使用上述步驟來指定 IP 位址,但必須注意的是,IP 每一台電腦的IP 位址都不能一樣,請將 IP 位址設定在 192.168.0.2~192.168.0.254的範圍之間。
-
19
二、 確認電腦是否取得正確的 IP 位址: 1. 選擇「開始」 「程式集」 「MS-DOS 模式」。
2. 輸入小寫的「winipcfg」,按下「Enter」鍵。
-
20
3. 此時會出現「IP 組態」的圖示,點選右方的下拉式選單,選擇您電腦安裝的網路卡型號。(此示範是以 D-Link DFE-530TX 網卡為範例。)
4. 此時您可以看到網路卡的「IP 位址」、「子網路遮罩」,「預設的
通訊閘」。IP 位址:192.168.0.100;子網路遮罩:255.255.255.0;預設的通訊閘:192.168.0.1。
-
21
三、設定 IE 瀏覽器, 2. 按下「停止」鍵,選擇「工具」,點選「 Internet 選項」。
1. 接著回到桌面,點選「Internet Explorer」瀏覽器。
3. 選擇「連線」 畫面,確認「 撥號設定」裡 的內容為空白 ,若此項目內 容有其他的連線 資訊,請將它移 除。 接著再按下 「區域網路 設定」按鍵。
-
22
4. 確認「區域網路 (LAN) 設定」畫面
內容維持
空白的,
然後按下
「確
定」,最
後再按一
次「確
定」鍵離
開。 四、登入 DI-524 設定畫面,開始設定上網連線步驟:
1.開啟 IE 瀏覽 器,在網址列 輸入 192.168.0.1 ,後直接按下 「Enter」鍵。
-
23
3. 完成。
2. 請輸入使用者名稱與密碼。 使用者名稱: admin 密碼:空白 (請勿輸入任何 字元)
按「確定」進入 DI- 624 設定畫面。
-
24
2-2-2 以下設定適用作業系統為 Windows 2000 / XP 作業系統 ㄧ、將 ADSL 線路連接 DI-524 的 WAN Port,並將網路卡的網路線連接到 LAN Port。(1~4 埠,任何一埠)。 二、設定電腦的 Internet Protocol (TCP/IP): 1. 首先對著桌面上「網路上
的芳鄰」的圖
示,按滑鼠的
「右鍵」選擇
「內容」。 2. 選擇須「區域網路」的圖
示,按滑鼠的
「右鍵」選擇
「內容」。
-
25
3. 選擇 Internet Protocol (TCP/IP),然後點選「內容」。
4. 在 Internet Protocol (TCP/IP)內容的一般中,改成「使用下列 IP 位址」和「使用下列的 DNS 伺服器位址」,依序輸入,IP 位址:192.168.0.100、子網路遮罩:255.255.255.0、預設閘道:192.168.0.1、慣用 DNS 伺服器:168.95.1.1,並按「確定」按鍵。
-
26
三、確認電腦是否取得正確的 IP 位址: 1. 請至開始 執行 在開啟欄位輸入「cmd」,並按確定。
2. 進入 DOS 模式,輸入「ipconfig」,並按 Enter。確認「IP
Address」IP 位址、「Subnet Mask」子網路遮罩、和「Default Gateway」預設閘道是否與網路卡中 TCP/IP 相符。
如果網路卡不是以上顯示的資訊,請執行下列動作:
-
27
2. 選擇「區域連線」按右鍵選擇「停用」。
3. 區域連線停用後,請再選擇「區域連線」按右鍵選擇「啟用」。
1. 點選桌面「網路上的芳鄰」按右
鍵選擇「內容」
-
28
注意: 1.您亦可使用 DHCP 來自動配發 IP 位址,其設定即在「TCP/IP」設定項目中,選擇「自動取得 IP 位址」及「自動取得 DNS 伺服器位址」。 2. 若您有多台電腦,其設定可使用 DHCP 來自動配發 IP 位址。 或是使用上述步驟來指定 IP 位址,但必須注意的是,IP 每一台電腦的IP 位址都不能一樣,請將 IP 位址設定在 192.168.0.2~192.168.0.254的範圍之間。
-
29
四、 設定 IE 瀏覽器:
2、 按下「停止」鍵,選擇「工具」,點選「 Internet 選項」。
3、選擇「連線」 畫面,確認「 撥號設定」裡 的內容為空白 ,若此項目內 容有其他的資 訊,請將它移 除。 接著再按下 「區域網路 設定」按鍵。
1、 接著回到桌面,點選「Internet Explorer」瀏覽器。
-
30
4、確定「區域網路 (LAN) 設定」畫面的設定內容均為空白的,然後按下「確定」,最後再按一次「確定」鍵離開。
5、打開 IE 瀏覽 器,在網址列 輸入 192.168.0.1 ,後直接按下 「Enter」
-
31
7、完成。請繼續章節 2-3 說明,進行 DI-524 與 ADSL/Cable Modem的設定。
6、 請輸入使用者 名稱與密碼, 使用者名稱: admin 密碼:空白 (請勿輸入任何 字元) 按「確定」進入 DI-524 設定畫 面。
-
32
2-3 有線連線到網際網路 請先確認已完成 2-2 如何進入硬體設定畫面之所有操作,若仍無法進入,請參章節 7-3 考除錯步驟排解。問題排除後,即可開始連線的設定。 2-3-1 Cable Modem 使用者 1、將 Cable Modem 線路連接 DI-524 的 WAN Port,並將電腦網路卡的網路線連接到 LAN Port。(1~4 埠,任何一埠)。
2、開啟桌面的 IE 瀏覽器,在 網址列輸入 192.168.0.1 ,後直接按下 「Enter」
3、輸入使用者名稱 與密碼,
使用者名稱: admin 密碼:空白 (請勿輸入任何 字元) 按「確定」進入 DI-524 設定畫 面。
-
33
4、 登入 DI-524 的設定畫面後,點選畫面上方「首頁」在選取左列的「WAN」選項。
5、 進入「WAN」畫面後,點選「動態 IP 位址」,其他欄位請勿輸
入或任意更改,最後點選 「執行」按鈕。
6、 接著出現重新啟動並確認繼續的提示畫面,請點選「繼續」按
鈕。
-
34
7、 之後會回到 DI-524 的「首頁」設定畫面,接著點選右上方「系統
狀態」選項,在「系統資訊」 「WAN 端」項目,查看 IP 位址、子網路路遮罩、預設閘道、DNS 是否有數字,若無顯示任何數字(如下圖),表示並沒有成功取得 IP 位址,請點選「DHCP更新」。
8、 稍後在「WAN 端」項目應顯示出 IP 位址、子網路路遮罩、預設
閘道、DNS,此時即可成功上網了。 ※ 若無法取得 IP 位址上網的話,請按下 DHCP 釋放後再重新按下DHCP 更新.。並執行步驟 9。
-
35
9、若仍無法成功撥號上網,請確認 Mac 位址是否與您電腦之網路卡相同。 請至開始 執行 在開啟欄位輸入「cmd」,並按確定。
10、進入 DOS 模式,輸入「ipconfig /all」,並按 Enter。「Physical Address」欄位即為 Mac 位址。
-
36
11、進入「WAN」畫面後,「Mac 位址」欄位是否與上列顯示的網路卡 Physical Address 相同,若否,請按下「從用戶互端複製 MAC 位址」或自行輸入,以已取得正確的 Mac 位址。
※注意:以下畫面為設定範例,請勿將此範例連線資訊填入。
12、再執行步驟 7 ,確認 WAN 端是否正確顯示已連線成功。
-
37
2-3-2 固定制 IP ADSL 使用者 1. 將固定制 IP ADSL 線路或現有實體網路連接 DI-524 的 WAN
Port,並將電腦網路卡的網路線連接到 LAN Port。(1~4 埠,任何一埠)。
2.打開桌面上 的 IE 瀏覽器, 在網址列輸入 192.168.0.1 ,後直接按下 「Enter」
3. 請輸入使用者 名稱與密碼, 使用者名稱: admin 密碼:空白 (請勿輸入任何 字元) 按「確定」進入 DI-624 設定畫 面。
-
38
4. 登入 DI-524 的設定畫面後,點選畫面上方「首頁」再選取左列的「WAN」選項。
5. 進入「WAN」畫面後,點選「固定 IP 位址」,輸入 ISP 業者提供之連線上網資訊(IP 位址、子網路路遮罩、ISP 閘道位址、主要
DNS),其他欄位請勿輸入或任意更改,最後點選 「執行」按鈕。
※注意:以下畫面為設定範例,請勿將此範例連線資訊填入。
-
39
6. 接著出現設定正在重新啟動並確認繼續的提示畫面,請點選「繼續」按鈕。
7. 之後會回到 DI-524 的「主頁」設定畫面,接著點選右上方「狀
態」選項,在「裝置資訊」 「WAN 端」項目,查看是否顯示IP 位址、子網路路遮罩、預設閘道、DNS 。此時即可成功上網了。
-
40
2-3-3 撥接制浮動 IP 位址(PPPoE) ADSL 使用者 1、將撥接制 ADSL 線路連接 DI-524 的 WAN Port,並將電腦網路卡的網路線連接到 LAN Port。(1~4 埠,任何一埠)。
4、 登入 DI-524 的設定畫面後,點選畫面上方「首頁」在選取左列的「WAN」選項。
2、打開桌面上 的 IE 瀏覽器, 在網址列輸入 192.168.0.1 ,後直接按下 「Enter」
3、 請輸入使用者 名稱與密碼, 使用者名稱: admin 密碼:空白 (請勿輸入任何 字元) 按「確定」進入 DI-524 設定畫 面。
-
41
5、 進入「WAN」畫面後,選擇「PPPoE」。 (1).點選「動態的 PPPoE」。 (2).然後在「使用者名稱」欄位輸入 ISP 公司提供給您上網的帳號 ,並在「密碼」欄位輸入 ISP 公司提供給您上網的密碼,並於「 確認密碼」攔位再重複輸入一次相同的密碼。
(3).在「連線型式」選擇「自動連線」(當連線中斷時會自動重新連 線)。最大閒置時間為 0 分鐘,其他欄位請勿輸入或任意更改,
最後點選 「執行」按鈕。
※ 申辦中華電信撥接制 ADSL 用戶,「使用者名稱」8 碼後務必輸入
@hinet.net 才完整。
-
42
6、接著出現重新啟動並確認繼續的提示畫面,請點選「繼續」按鈕。
7、之後會回到 DI-524 的「首頁」設定畫面,接著點選右上方「系統狀態」選項,在「系統資訊」 「WAN 端」項目,查看是否顯示 IP 位址、子網路路遮罩、預設閘道、DNS 。此時即可成功上網了
8 、若 IP 位址為 0.0.0.0 請按下「連線」。
-
43
9、 稍後在「WAN 端」項目應顯示出 IP 位址、子網路路遮罩、預設閘道、DNS,此時即可成功上網了。
10、若仍無法成功撥號上網,請您參考除錯或常見問題進行進一步排
解。
-
44
2-3-4 撥接制固定 IP 位址(PPPoE) ADSL 使用者 1、 將撥接制 ADSL 線路連接 DI-524 的 WAN Port,並將電腦網路卡的網路線連接到 LAN Port。(1~4 埠,任何一埠)。
4、登入 DI-524 的設定畫面後,點選畫面上方「首頁」在選取左列的「WAN」選項。
2、打開桌面上 的 IE 瀏覽器, 在網址列輸入 192.168.0.1 ,後直接按下 「Enter」
3、 請輸入使用者 名稱與密碼, 使用者名稱: admin 密碼:空白 (請勿輸入任何 字元) 按「確定」進入 DI-524 設定畫 面。
-
45
6、 進入「廣域網路」畫面後,選擇「PPPoE」, (1).點選「靜態的 PPPoE」, (2).然後在「使用者名稱」欄位輸入 ISP 公司提供給您上網的
帳號,並在「密碼」欄位輸入 ISP 公司提供給您上網的密 碼,並於「確認密碼」攔位再重複輸入一次相同的密碼,
(3).在「IP 位址」欄位輸入由 ISP 配發給您的固定 IP 位址, (4).在「連線型式」選擇「自動連線」(當連線中斷時會自動重
新連線)。其他欄位請勿輸入或任意更改,
最後點選 「執行」按鈕。 ※注意:以下畫面為設定範例,請勿將此範例連線資訊填入。
※ 若為中華電信撥接制 ADSL 用戶,且申請一個固定 IP 位址,請在「使用者名稱」8 碼後輸入@ip.hinet.net 。
-
46
7、之後會回到 DI-524 的「首頁」設定畫面,接著點選右上方「系統狀態」選項,在「系統資訊」 「WAN 端」項目,查看是否顯示 IP 位址、子網路路遮罩、預設閘道、DNS 。此時即可成功上網了
9、若 IP 位址為 0.0.0.0 請按下「連線」。 10、稍後在「WAN 端」項目應顯示出 IP 位址、子網路路遮罩、預設閘道、DNS,此時即可成功上網了。 11、若仍無法成功撥號上網,請您參考除錯或常見問題進行進一步排
解。
-
47
2-4 無線連線設定 以下是 DI-524 搭配 DWL-G650+無線網路卡操作的示範。設定前請先確定您的無線網卡已經按照說明書指示,完成安裝。
-
48
2-4-1 以下設定適用 Windows 98/ME/2000/XP 作業系統 並使用 D-Link 無線網路卡工具程式設定
以下是 D-Link DWL-G650+ 無線網路卡為操作範例: 1. 當您安裝好 DWL-G650+無線網路卡驅動程式及 Utility 工具管理程
式後,您可在桌面右下角的 DWL-G650+無線網路卡管理程式按滑鼠左鍵兩下
2. 接著點選【Site Survey】,再點選【Refresh】,此時 DWL-
G650+無線網路卡會搜尋現在環境上所有的無線網路基地台有那些,搜尋完成之後,您會看到如畫面上所看到的一個 SSID 叫做【default】的無線網路基地台,這是 DI-524 的預設無線網路名稱,也就是 DI-524 無線基地台!
-
49
3. 接著滑鼠點一下 SSID 為【default】的無線網路基地台,再點選
【Connect】
4. 此時會將 DWL-G650+無線網路卡連線到 DI-524 無線網路基地
台的詳細連線設定值顯示出來,這些您所看到的項目都是自動設
定的,所以不須要另外變更設定值。請直接點選【OK】。
-
50
5. 最後畫面會跳到【Link Info】,在這裡您會看到【Link Quality】及【Signal Strength】這兩個選項,會有代表現在無線連結訊號強度的百分比及紅橘色光棒在跳動,此時就代表您已經完成無線
網路的連結了。最後開啟您桌面上的 IE 瀏覽器後,即可連上Internet。
無線網路無法連線時的處理 1、若您的無線網路卡與無線基地台擺放的距離很短
時,卻發生訊號不佳的狀況
時,請先使用有線網路連接
的您的電腦,打開 IE 瀏覽器,在網址列輸入
192.168.0.1,按下 Enter,使用者名稱輸入
【admin】,密碼空白,並按下【確定】。
-
51
2、點選【首頁】 點選【無線網路】項目,.變更 DI-524 的【頻道】,DI-524 總共有 11 個頻道可供您變更,您可以試著調整這 11 個無線網路頻道,以避開您環境中可能的無線網路干擾源,尋求最佳的
訊號接收強度。.完成設定後點選 「執行」按鈕。
3、之後 DI-524 設定會重新啟動,點選【繼續】即完成此設定。
-
52
2-4-2 以下設定適用作業系統為 Windows XP 作業系統 並使用 Windows XP SP1 內建之無線網路工具程式設定
以下是 D-Link DWL-G650+ 無線網路卡為操作範例: 1. 當您安裝好 DWL-G650+無線網路卡驅動程式及 Utility 工具管理
程式後,按下【開始】 【控制台】。
2. 點選【網際和網路連線】。
-
53
3. 點選【網路連線】
4. 對著無線網路連線(此無線網路卡的型號為 D-Link AirPlus DWL-
G650+)按滑鼠的右鍵再選擇【內容】
-
54
5. 點選【無線網路】,按下【重新整理】, 此時 DWL-G650+無線網路卡會重新搜尋現在環境中所有的無線網路基地台,搜尋完成
之後,您會看到如畫面上所看到的在【可用的網路】。項目上有
一個叫做【default】的無線網路基地台,這是 DI-524 的預設無線網路名稱,也就是 DI-524 無線基地台!
-
55
6. 接著滑鼠點一下可用的網路項目裡的【default】,再點選【設定】。
7. 此時會將 DWL-G650+無線網路卡連線到 DI-524 無線網路基地台
的詳細連線設定值顯示出來,這些您所看到的項目都是自動設定
的,所以不須要另外變更設定值,請直接點選【確定】。
-
56
8. 此時您會看到在慣用的網路項目上,顯示【default】,然後再點選【確定】。
9. 按下確定後,在桌面的右下角會看到無線網路連線已連線的畫
面。
10. 接著您再對桌面右下角有兩台電腦的圖示連續按下滑鼠的【左鍵
兩次】。
-
57
11. 您可以看到無線網路的狀態與訊號強度,這表示您已經完成無線網路的連結了。最後開啟您的 IE 瀏覽器後,即可連上 Internet。
無線網路無法連線時的處理 1、若您的無線網路卡與無線基地台擺放的距離很
短時,卻發生訊號不佳的
狀況時,請先使用有線網
路連接的您的電腦,打開
IE 瀏覽器,在網址列輸入 192.168.0.1,按下Enter,使用者名稱輸入【admin】,密碼空白,並按下【確定】。
-
58
2、點選【首頁】 點選【無線網路】項目,.變更 DI-524 的【頻道】,DI-524 總共有 11 個頻道可供您變更,您可以試著調整這 11 個無線網路頻道,以避開您環境中可能的無線網路干擾源,尋求最佳的
訊號接收強度。.完成設定後點選 「執行」按鈕。
3、之後 DI-524 設定會重新啟動,點選【繼續】即完成此設定。
-
59
三三、、DDII--552244 設設定定畫畫面面說說明明
1. 主要功能區
主要功能區為包含了首頁、進階功能、工具、系統狀態、說明等主
要設定項目。 2. 次要功能區
此功能區為選擇主要功能之後的附屬功能設定項目。 3. 功能設定區
您可以在此設定區將相關設定的設定值設定於此處。 4. 功能確定按鈕
按此按鈕為使用者將所有設定值設定完成後,請按此套用按
鈕將設定值套用載入並儲存至 DI-524 中。
按此按鈕為取消所有使用者在設定畫面中已設定卻未套用的
設定值。
-
60
四四、、DDII--552244 功功能能說說明明 4-1 首頁
連線精靈 本安裝精靈是一個非常有用且簡單的公用程式,幫助使用者在僅
僅幾個步驟內即可正確的設定 DI-524,並且快速與您的 ISP (Internet Service Provider) 建立連線。 本安裝精靈將會一步步地帶領您設定 DI-524 的密碼、時間、廣域網路、及無線設定等。 無線網路 無線通訊設定讓您可以設定 DI-524 無線路由器中的無線網路基地台 (AP) 功能。使用者可以自行變更無線通訊設定以更換現有的無線網路頻道設定或是自訂化自己的無線網路組態。
無線網路 ID(SSID) Service Set Identifier (SSID) 服務組識別碼,這是一個特定無線區域網路 (WLAN) 的專用名稱,供無線網卡用戶端識別以供連線時辨識使用。DI-524 的 SSID 出廠預設值為「default」。使用者可以輕易地變更 SSID 名稱以符合原有網路環境上所設定的 SSID 名稱或是另外建立一個新的無線網路 SSID 名稱。 頻道 指示 DI-524 的頻道設定值。DI-524 的頻道預設值為「6」。就在台灣地區來說,您可以設定的頻道範圍為頻道 1~11,使用者可以變更頻道編號以符合原有網路環境上所設定的無
線網路頻道設定。
-
61
安全模式 此設定項目中主要為設定無線網路的使用權認證部份,認證 (Authentication) 的目的是確認對方身份的合法性,以免與身份不明的對象溝通,洩漏了重要的機密。也就是雙方進行通
訊之前,必須先經過認證的程序。DI-524 有支援的認證(加密)方含以下四種;
WEP Wired Equivalent Protocol (WEP) 是一種提供無線區域網路 (WLAN) 所使用的無線通訊安全協定。WEP 是一種對稱性的加密技術,藉由加密在 WLAN 上傳送的資料,為資料保密提供了相當的安全性。WEP 必須有相同WEP key 的雙方 (TX 及 RX) 才可互相聽得懂。 DI-524 支援了二種層級的 WEP 加密方式,分別為: 64 位元加密、128 位元加密,越長的加密代表越安全。 您可以選擇啟用/停用 WEP 加密功能,在預設情況下,WEP 加密功能是停用的。 密碼模式 DI-524 所支援的密碼模式為「HEX」 (十六進位數字) 及 ASCII 碼 (American Standard Code for Information Interchange)。使用者可以變更密碼模式以符合現有的無線網路設定或是自訂化自己的無線網路設定。 WEP 密碼 1~4 WEP 密碼 1 - 4 讓您可以輕易地變更無線加密設定以維護一個安全的網路。方法很簡單,只要選擇使用於加密
網路上的無線通訊資料的指定金鑰值即可。 在 64 位元 WEP 加密下,您必須輸入 10 個 HEX 數字或是 5 個 ASCII 碼。(HEX 數字範圍為 0-9 A-F) 在 128 位元 WEP 加密下,您必須輸入 26 個 HEX 數字或是 13 個 ASCII 碼。(HEX 數字範圍為 0-9 A-F)
-
62
802.1x 利用憑證方式認證的無線網路的安全機制。
安全模式密碼 選擇加密的方式為 64bit 或 128bit。 RADIUS 伺服器 IP 位址 請輸入 RADISU 伺服器的 IP 位址,供 DI-524 導向802.1x 封包要求使用。 RADIUS 埠 RADISU 伺服器所使用的通訊埠,預設標準 802.1x RADISU 伺服器通訊埠為 1812。 RADIUS 密碼 RADIUS 伺服器上所設定的 shared Key,此處必須設定相同的 shared Key,DI-524 才可與 RADIUS 伺服器驗證溝通。
WPA-PSK 預先共用金鑰(WPA-PSK),只需要在 DI-524 上輸入單一密碼。只要密碼相符,用戶端便會獲得無線網路的存取
權限。 與 WPA 不同的是,使用 WPA-PSK 加密是不需要Radius 伺服器做認證的,您只要在此輸入金鑰以供認證使用即可,可設定的金鑰長度為 8-64 個字元(至少 8 個字元)。 當然,不管您選擇了以上何種的認證(加密)方式,相對的使用者的無線網路卡也必須支援才行。
密碼模式 DI-524 所支援的 WPA-PSK 密碼模式為「HEX」 (十六進位數字) 及 ASCII 碼 (American Standard Code for Information Interchange)。使用者可以變更密碼
-
63
模式以符合現有的無線網路設定或是自訂化自己的無
線網路設定。 共享密碼 此處為輸入 WPA-PSK 加密所使用的密碼;若密碼模式選擇為 HEX 的話,請輸入 64 個 0~9 a~f 的十六進位數字,若密碼模式選擇為 ASCII 碼的話,請輸入8~63 個 ASCII 碼。請注意無線網路卡上的密碼設定必須與此處相同。
WPA WPA 以 802.1x 和延伸認證協定(EAP)作為其認證機制的基礎。認證機制是由使用者提供某種型式的證明
「身分證明」,然後存取網路並以該證明來對照合法使
用者資料庫(Radius 伺服器)進行檢查。任何要登入網路的人都必須通過這樣的認證過程。 DI-524 支援了 WPA-EAP 及 WPA-TKIP。 所以在設定 WPA 之前,您必須已安裝並設定好 Radius伺服器(例如 Windows 2000 Server),以供 DI-524 連接設定使用。
RADIUS 伺服器 IP 位址 請輸入 RADISU 伺服器的 IP 位址,供 DI-524 導向802.1x 封包要求使用。 RADIUS 埠 RADISU 伺服器所使用的通訊埠,預設標準 802.1x RADISU 伺服器通訊埠為 1812。 RADIUS 密碼 RADIUS 伺服器上所設定的 shared Key,此處必須設定相同的 shared Key,DI-524 才可與 RADIUS 伺服器驗證溝通。
-
64
WAN(廣域網路設定) WAN (廣域網路,Wide Area Network) 設定是使用於連接您的 ISP (Internet Service Provider)的設定值。廣域網路設定取決於您對 ISP 申請的線路,例如撥接制 ADSL(PPPoE)、固定制ADSL(固定 IP 位址)、Cable Modem(動態 IP 位址),請為您已申請的 ISP 線路選擇一個正確的選項。
動態 IP 位址 當您所申請使用的寬頻線路是會自動提供您一個 IP 位址時,請選擇此選項。典型的纜線數據機提供者(Cable Modem)就是使用動態指定 IP 位址的方式。某些 ADSL 業者也提供 ADSL 自動取得IP 的設定,詳細請與您的 ISP 聯絡。
主機名稱(可省略) 本主機欄位可省略不填,但是有時候某些 ISP 會要求使用者要提供,這個時候您才會需要輸入此設定值。預設主機名稱
為裝置的型號編號。 MAC 位址 - (可省略) 有些 ISP 會要求使用者要提供 MAC (媒體存取控制,Media Access Control) 位址,例如某些有鎖定網路卡位址的 Cable Modem 業者。DI-524 預設 MAC 位址是裝置的 WAN 介面的 MAC 位址。您可以使用「複製 MAC 位址」按鈕來自動複製安裝在電腦上,使用於設定裝置的乙太網路卡的 MAC 位址。只有當 ISP 要求提供 MAC 位址時,您才需要填寫此欄位。 主要的 DNS 伺服器 主要 DNS (Domain Name Server) IP 是由 ISP 所提供。 例如中華電信所提供的 DNS 伺服器位址 168.95.1.1。 次要的 DNS 伺服器 可省略
-
65
MTU Maximum Transmission Unit,標準的 Ethernet MTU 值為1500,若非必要或您的網路環境特別要求,請切勿任意更動此設定值。 自動重新連線 當 ISP 端將發派給使用者的 IP 重整時,DI-524 會自動重新跟 ISP 端要求派發一個新的 IP 位址使用。 您可以自行選擇是否要啟動或關閉此功能。
固定 IP 位址 如果您的所申請的寬頻線路為固定 IP 位址時,請選擇此選項以設定裝置的靜態 IP 位址資訊。 請輸入由 ISP 提供的 IP 位址、子網路遮罩、ISP 閘道位址、以及 DNS (網域名稱伺服器,Domain Name Server) 等資訊。 輸入每個欄位中的 IP 位址都必須是正確的 IP 格式,也就是以四個號碼為一組,每個號碼間以句點隔開,例如「X.X.X.X」。本路由器不接受除此之外的 IP 位址格式。
MTU Maximum Transmission Unit,標準的 Ethernet MTU 值為1500,若非必要或您的網路環境特別要求,請切勿任意更動此設定值。
PPPoE (Point to Point Protocol over Ethernet) 典型的 DSL 提供者所提供的連線,當您的所申請的線路為撥接制 ADSL(ISP 有提供您的寬頻一組帳號密碼)時,使用此選項。 選擇「動態的 PPPoE」可以自動取得一個 IP 位址以使用於 PPPoE 連線 (適用於大部分的 PPPoE 連線)。 當您所申請的 ADSL 線路為撥接制,而 ISP 又提供了一組專用的IP 位址給使用者的時候,請選擇「靜態的 PPPoE」可以為您的
-
66
PPPoE 連線設定一個由 ISP 所提供的靜態的 IP 位址。(例如和信電訊的固定 IP 撥接制 ADSL 線路) *若您所申請的中華電信撥接制 ADSL 且又申請了一組固定 IP 位址,請還是使用「動態 PPPoE」來設定,只要將使用者名稱由”@hinet.net” 改為”@ip.hinet.net”即可自動取得由 ISP 所配發的一組固定 IP。
PPPoE 使用者名稱 輸入您的 PPPoE 使用者名稱。若為您為中華電信使用者請務必在使用名稱後面在加上 @hinet.net。並請注意大小寫。 PPPoE 使用者密碼 輸入您的 PPPoE 使用者密碼,請注意密碼的大小寫。 確認密碼 請再輸入一次 PPPoE 使用者密碼,以供確認。 服務名稱 除非您的 ISP 要求一定要輸入 PPPoE 連線服務名稱,請才在此輸入該服務名稱。否則的話,請絕對不要任意輸入服務
名稱,就台灣區的 DSL 使用者來說,任意輸入不正確的服務名稱將導致 ADSL 無法 PPPoE 連線。 IP 位址 本選項僅於您的 ADSL 為靜態 PPPoE 連線時。請輸入 PPPoE 連線時由 ISP 所提供的靜態 IP 位址。 主要的 DNS 伺服器 主要 DNS (Domain Name Server) IP 是由 ISP 所提供。 例如中華電信所提供的 DNS 伺服器位址 168.95.1.1。 次要的 DNS 伺服器 可省略。
-
67
最大閒置時間 在裝置與您的 PPPoE 連線中斷之前,活動停止的最長時間。請輸入最大閒置時間 (以分鐘計) 以決定一個雖然活動停止仍然維持 Internet 連線的最長時間。如果連線閒置超過這個定義的最大閒置時間,那麼該連接就會被中斷。無論是將
閒置時間設定為「零」,或是啟用「自動重新連線」的功能
都會將本功能關閉。 MTU Maximum Transmission Unit,標準的 PPPoE MTU 值為1492,若非必要或您的網路環境特別要求,請切勿任意更動此設定值。 連線形式 PPPoE 連線形式包含以下三種; 1. 自動連線:當本功能啟用時,只要當主機重新啟動或是
當連線被中斷時,裝置將會自動與您的 ISP 再度建立連線。
2. 手動連線:當主機重新啟動或是當連線被中斷時,使用者必須自行至”系統狀態”->”WAN 端”,自行點選”連線”按鈕後才可連線取得 IP 位址。
3. 有流量時連線:當主機重新啟動或是當連線被中斷時,必須接在 DI-524 區域網路(LAN)端下的電腦有對外存取網際網路的流量時才會自動連線。
其他 WAN 型態
DI-524 也提供了 VPN (Virtual Private Network,虛擬私有網路) 用戶端的連線對應設定,DI-524 有支援的 VPN 用戶端連線方式有 PPTP、L2TP。
PPTP Point-To-Point Tunneling Protocol,使用此連線設定前,請確定您已經架設完成 VPN 伺服器,且可透過 PPTP 協定讓用戶端連進您的 VPN 中。
-
68
L2TP Layer Two Tunneling Protocol,使用此連線設定前,請確定您已經架設完成 VPN 伺服器,且可透過 L2TP 協定讓用戶端連進您的 VPN 中。 BigPond cable 僅適用於澳洲地區使用者 Telia 僅適用於瑞典地區使用者
區域網路設定 本設定使用於設定 DI-524 的區域網路 (LAN) 介面的 IP 設定值。這些設定值通常是指「虛擬 IP」。如果有需要的話,您可以變更區域網路的 IP 位址。區域網路的 IP 位址是內部網路私有的,並不會被顯示於 Internet 上。預設的 IP 位址為「192.168.0.1 」,子網路遮罩為「255.255.255.0」。 DI-524 的區域網路(LAN)IP 位址設定只支援一個 Class C 的 IP 範圍,可使用 254 個 IP 位址;超過此範圍的 IP 設定,將不被 DI-524 所支援接受。
IP 位址 DI-524 的預設 IP 位址為「192.168.0.1」。 子網路遮罩 DI-524 的預設子網路遮罩為「255.255.255.0」。 網域名稱 請輸入您所規劃的網路所欲使用的本機網域名稱。
-
69
DHCP DHCP 是動態主機控制協定 (Dynamic Host Control Protocol) 的縮寫。當電腦或裝置啟動並且要求一個 IP 位址以登入並使用網路時, DHCP 伺服器就會負責派送 IP 位址給裝置使用。裝置必須設定為 DHCP 用戶端,才能夠「自動取得 IP 位址」。在預設情況下,主機的 DHCP 伺服器功能是啟用的。DHCP 位址集區包括了可以自動被派送給網路上的用戶端 的所有可用 IP 位址範圍。
DHCP 伺服器 在某些特殊的應用環境之下,您必須將 DI-524 的 DHCP 伺服器關閉,此項目可以允許使用者啟用或停用 DHCP 伺服器。
可用 IP 範圍起始位址 使用於 DHCP 伺服器派送 IP 的起始 IP 位址。預設起始IP 位址為 192.168.0.100。 可用 IP 範圍結束位址 使用於 DHCP 伺服器派送 IP 的結束 IP 位址。預設結束IP 位址為 192.168.0.199。 租約時間 電腦或設備取得 DHCP 伺服器所配發的 IP 位址之後,DHCP 伺服器所保留該 IP 位址不被其他電腦或設備取用的時間,預設時間為一星期。 *就算時間超過有效時間,也不會造成電腦或設備無 IP可使用,因為 DHCP 伺服器還是會繼續派送一個新 IP給電腦或設備使用。
-
70
固定 DHCP 固定 DHCP 使用於允許 DHCP 伺服器可以指派某個由使用者自行定義的 IP 位址給某個也是由使用者自行定義的電腦或設備網路卡的 MAC 位址。預設此功能為停用,若要使用此功能請選擇啟用。 ※固定 DHCP 最多允許使用者設定筆數為 20 筆。
網域名稱 請輸入您所規劃的網路所欲使用的電腦或設備的名稱。 IP 位址 請輸入您所欲指派的 IP 位址 MAC 位址 請輸入您所欲指派 IP 的電腦或設備的網路卡 MAC 位址。 DHCP 用戶端 允許您由已經從 DHCP 伺服器所自動指派的一組 IP/MAC 位址列表之中,複製到靜態 DHCP 設定中直接使用。
靜態 DHCP 用戶列表 連接到主機且由靜態 DHCP 功能所取得 IP 的電腦或設備,在 靜態 DHCP 用戶端清單中都會顯示其所有資訊。該用戶端表將會顯示 DHCP 指派給每台用戶端電腦所使用的主機名稱、IP 位址、MAC 位址等資訊。 動態 DHCP 用戶列表 連接到主機的 DHCP 用戶端電腦,在 DHCP 用戶端清單中都會顯示其所有資訊。該用戶端表將會顯示 DHCP 指派給每台用戶端電腦所使用的主機名稱、IP 位址、MAC 位址、及逾期時間等資訊。
-
71
4-2 進階功能
虛擬伺服器 本裝置可以被設定為一台虛擬伺服器,以提供遠端使用者透過公
用 (WAN) IP 位址來存取服務,例如,Web 或 FTP 服務 ;並且這些遠端使用者還可以被自動重新導向至內部區域網路上的本端
伺服器。根據要求的服務 (TCP/UDP 通訊埠號碼),裝置會將外部服務要求重新導向至內部區域網路上的適當伺服器。 在虛擬伺服器設定畫面的底部,使用者可看見已知的虛擬服務。
要使用該服務時,請按下 編輯按鈕。您僅需要執行該服務輸入
電腦的區域網路 IP 位址(虛擬 IP 位址),並啟用該功能。 ※虛擬伺服器最多允許使用者設定筆數為 20 筆。
名稱 虛擬服務的名稱。 個人 IP 位址 介接在 DI-524 內部區域網路(LAN Port)下,並且有提供服務(WEB、FTP、MAIL 等)的伺服器電腦虛擬 IP 位址。 協定模式 DI-524 內部虛擬 IP 伺服器電腦所提供服務使用的通訊協定(TCP/UDP/Both)。 個人服務埠 前項 DI-524 內部虛擬 IP 伺服器電腦所提供服務使用的服務通訊埠號碼。例如:WEB-> Port 80、FTP->Port 20,21。 公用服務埠 DI-524 廣域網路端(WAN)對網際網路上所使用的通訊埠號碼。
-
72
排程 設定虛擬伺服器設定將被啟用的由使用者定義的某個時間排
程,或是永遠啟用。
範例: 如果您在 DI-524 下架設一台 Web 伺服器,且想讓 Internet (網際網路)上的使用者隨時都能夠存取該伺服器,您就必須啟用此虛擬伺服器功能。 Web (HTTP) 伺服器位於 DI-524 內部區域網路(LAN)上的電腦 IP位址「192.168.0.25」上。HTTP 服務使用通訊埠為 80,通訊協定類型為 TCP。且虛擬伺服器的設定啟用時間為永遠。
名稱:Web Server 個人 IP 位址:192.168.0.25 協定模式:TCP 個人服務埠:80 公用服務埠:80 排程:任何時間
按一下此圖示可編輯虛擬伺服器設定。
按一下此圖示可刪除虛擬伺服器設定。 *詳細虛擬伺服器設定範例請參考章節 5-1
-
73
特殊應用程式 某些應用程式會需要多個連接埠以供連線使用;例如,網路遊
戲、視訊會議、網路電話等等。 這些典型的應用程式都無法通過 NAT (網路位址轉換表,Network Address Translation) 而執行。如果您要執行一個要有多個連線的應用程式,請在「觸發通訊埠」欄位中指定該應用程式所使用的
通訊埠,再選擇通訊協定類型為 TCP (傳輸控制通訊協定,Transmission Control Protocol) 或是 UDP (使用者資料流通訊協定,User Datagram Protocol),接著輸入觸發通訊埠所使用的公用通訊埠,以開啟通訊協定提供內部資料量使用。 在螢幕的底部,使用者可看見已知的特殊應用程式。要使用該應
用程式時,請按下 編輯按鈕並啟用該應用程式。 ※特殊應用程式最多允許使用者設定筆數為 10 筆。
名稱 特殊應用程式的名稱。 觸發埠 使用於觸發特殊應用程式的通訊埠。它可以是單一的通訊埠
或是給一個通訊埠的範圍。 觸發器模式 使用於觸發特殊應用程式的通訊協定(TCP/UDP/Both)。 公用埠 廣域網路(WAN)端所使用的通訊埠號碼,將會供存取特殊應用程式時使用。您可以指定單一的通訊埠或是給一個通訊埠
的範圍。您可以使用逗號來新增多個通訊埠或是用一個”-”符號來表示通訊埠範圍。 公用模式 特殊應用程式所使用的通訊協定(TCP/UDP/Both)。
-
74
過濾器 過濾器的功能為允許或拒絕區域網路(LAN)中的電腦存取 Internet 與否。當電腦或設備位於區域網路(LAN)內時,使用者可以透過DI-524 使用指定的 IP 位址或是 MAC 位址,來拒絕區域網路(LAN)中某台電腦或設備存取 Internet。 DI-524 還提供了封鎖使用者去存取拒絕網站的功能。
IP 位址過濾(由 IP 位址為依據來拒絕存取 Internet) 使用 IP 位址過濾可以拒絕指定的區域網路 IP 位址存取 Internet。您可以拒絕指定 IP 位址所使用的指定通訊埠號碼或是全部的通訊埠。螢幕將會顯示定義好已知的通訊埠。要
使用該服務時,請按下編輯按鈕。您僅需要輸入要拒絕其可
以存取 Internet 的電腦所使用的區域網路 IP 位址。 ※ IP 位址過濾最多允許使用者設定筆數為 10 筆。
IP 位址 要拒絕其可以存取 Internet 的電腦所使用的區域網路(LAN)虛擬 IP 位址。您也可以使用新增一段 IP 位址的範圍。 埠範圍 要拒絕其可以存取 Internet 的單一通訊埠或是通訊埠範圍。如果使用者沒有指定通訊埠範圍,那麼 Internet 上所有的通訊埠將會被拒絕存取。 協定 選擇使用者欲封鎖的通訊埠所使用的通訊協定類型
(TCP/UDP/Both)。 排程 IP 過濾器設定將被啟用的由使用者定義的某個時間排程,或是永遠啟用。
-
75
MAC 位址過濾(由 MAC 位址為依據來拒絕存取 Internet) 使用 MAC 位址過濾可以拒絕區域網路(LAN)中的電腦存取 Internet。您可以手動增加 MAC 位址或是從目前連接到 DI-524 透過 DHCP 伺服器的用戶端清單中選擇 MAC 位址。 1. 如果您僅希望選定的電腦可以存取網路而其他所有電腦
無法存取網路時,請選擇「只允許下述 MAC 位址之使用者存取網路」選項。
2. 如果您希望除了在清單中出現的電腦之外,其他所有電腦都可以存取網路時,請選擇「只拒絕下述 MAC 位址之使用者存取網路」。
※ MAC 位址過濾最多允許使用者設定筆數為 20 筆。
名稱 任意為 MAC 過濾器取一個名稱。 MAC 位址 位於區域網域 (LAN) 中的電腦 MAC 位址,將其設定至 MAC 過濾器清單中。 DHCP 用戶端 DHCP 用戶端會把由 DHCP 伺服器所取的 IP 位址的主機名稱及 MAC 位址將會列出於此。您可以選擇您想新增至 MAC 過濾器中的用戶端電腦,並且按下「複製」。按下該按鈕後將會自動新增該電腦的 MAC 位址至 MAC 位址清單中。
小提示; 比較 IP 的過濾器與 MAC 的過濾器,屬於 ISO 第三層的 IP過濾器設定會因為 DI-524 區域網路(LAN)下的電腦或設備因為使用者去變更 IP 位址而導致 IP 過濾器的設定失效,而屬於 ISO 第二層 MAC 過濾器會因為使用者無法任意變更 MAC 位址而較為有效。
-
76
URL 阻絕 URL 阻絕使用於拒絕區域網路 (LAN) 中的電腦存取特定的 URL (Uniform Resource Locator) 。URL 是一種專用文字字串格式,主要用來定義 Internet 上的某個位置。 注意如果 URL 位址中包括任何一個被封鎖的字眼時,那麼該網站就無法被存取,網頁也無法顯示。 ※URL 阻絕最多允許使用者設定筆數為 10 筆。
範例 如果您想封鎖區域網路的使用者存取任何有關「購物」
的網站時,您可能需要在 URL 阻絕清單中輸入「shopping」的字眼。如果區域網路的使用者在瀏覽網頁時,如果該網站的 URL 包含了「shopping」關鍵字,那麼使用者就無法存取該網站,例如: http://www.yahoo.com/shopping/stores.html http://www.msn.com/search/shopping-spree.html
小提示; URL 封鎖不支援中文字元封鎖。
網域阻絕 網域阻絕使用於允許或拒絕區域網路 (LAN) 中的電腦存取 Internet 上特定網域名稱與否。網域阻絕功能將會拒絕或允許所有要求,例如 http 及 ftp 至特定網域。 如果您允許使用者除了在阻絕的網域清單中所列的網域不能
存取以外,可以存取其他不在清單內的所有的網域,請選擇
「允許使用者存取”阻絕網域”以外的所有網域」。 如果您只想要使用者可以存取「允許的網域」中所列的網
域,請選擇「拒絕使用者存取”允許網域”以外的所有網域」。 ※網域阻絕最多允許使用者設定筆數為 8 筆。
-
77
範例: 如果您想要小孩僅能夠存取特定網站,那麼就請選擇
「拒絕使用者存取”允許網域”以外的所有網域」。接著,請輸入您想要小孩可以存取的網域名稱。 Disney.com Cartoons.com DiscoveryChannel.com
防火牆 防火牆設定是一個進階功能,使用於拒絕或允許流量從裝置通
過。它的功能類似 IP 位址過濾加上其他的功能設定。您可以為本裝置建立更詳細的使用規則。 ※防火牆最多允許使用者設定筆數為 8 筆。
名稱 為使用者所設定的防火牆規則名稱。 功能 設定該防火牆規則所採取的動作為允許或拒絕 流量是否從DI-524 通過。 來源
使用界面 設定防火牆規則來源 IP 是由 DI-524 的廣域網路(WAN)或是區域網路(LAN)做為起始。*代表包含廣域網路(WAN)及區域網路(LAN)。 起始 IP 設定防火牆規則來源起始 IP,若為單一來源 IP 的話,使用者只需要在此輸入來源 IP 位址即可。不輸入 IP 位址代表所有 IP 位址。
-
78
結束 IP 設定防火牆規則來源結束 IP,當使用者所設定的來源 IP 為一範圍時才需輸入此欄位。不輸入 IP 位址代表所有 IP位址。
目的地 使用界面 設定防火牆規則目的地 IP 是位於 DI-524 的廣域網路(WAN)或是區域網路(LAN)。*代表包含廣域網路(WAN)及區域網路(LAN)。 起始 IP 設定防火牆規則目的地起始 IP,若為單一目的地 IP 的話,使用者只需要在此輸入目的地 IP 位址即可。不輸入IP 位址代表所有 IP 位址。 結束 IP 設定防火牆規則目的地結束 IP,當使用者所設定的目的地 IP 為一範圍時才需輸入此欄位。不輸入 IP 位址代表所有 IP 位址。 協定 設定目的地所使用的通訊協定類型,包含 TCP/UDP,及ICMP,ICMP 是 Internet Control Message Protocol 的縮寫,主要用來偵測 IP 是否錯誤訊息,簡單的 ICMP 指令,例如 Ping。選擇*代表包含所有通訊類型。 埠範圍 目的地所使用的通訊埠號碼。不輸入通訊埠號碼代表所
有通訊埠(1-65535)。 排程 防火牆規則將被啟用的由使用者定義的某個時間排程,
或是永遠啟用。
-
79
範例: 設定區域網路(LAN)中 IP 範圍為 192.168.0.10-192.168.0.20的電腦或設備,在任何時間都拒絕存取網際網路上
202.43.195.52(tw.yahoo.com)這個目的地 IP,使用通訊協定為 TCP,通訊埠為 80。
名稱:Deny yahoo 功能:拒絕 來源使用界面:LAN 來源起始 IP:192.168.0.10 來源結束 IP:192.188.0.20 目的地使用界面:WAN 目的地起始 IP:202.43.195.52 協定:TCP 埠範圍:80 排程:任何時間
小提示; 您可以將界面->廣域網路(WAN)看作是 DI-524 的對外界面,而界面->區域網路(LAN) 看作是 DI-524 的對內界面;以此來決定來源/目的地 IP 位址所在的位置。
DDNS 動態 DNS (Domain Name Service) 是一種維持網域名稱連結至動態 IP 位址的方法。對於大部分的纜線及 DSL 連線而言,您必須指定一個動態 IP 位址,並且該位址僅可以在特定連線的連線時間內所使用。利用 DI-524,您可以設定 DDNS 服務,當 DI-524 每次接收到一個不同的 IP 位址後,都會自動更新去 DDNS 伺服器。 *詳細 DDNS 設定方式,請參考章節 5-6
-
80
DMZ 如果您有一台電腦或設備,無法在 DI-524 下(區域網路端 LAN)後端正常地執行 Internet 應用程式,典型的例子如一些視訊、語音應用程式,必須一定要暴露在 Internet 下才可正常使用(必須使用真實 IP 位址);那麼您可以允許該電腦或設備可以無限制地存取 Internet 不被 NAT 防火牆所阻擋。 請輸入您所欲使用 DMZ 設定的電腦或設備虛擬 IP 位址到 DMZ 設定之中,並啟動 DMZ 功能即可。新增一個區域網路(LAN)下的用戶端至 DMZ 可能會將該電腦或設備暴露在許多的安全性風險中,但為了這些特殊的 Internet 應用程式使用,請自行斟酌是否使用。 *詳細 DMZ 設定方式,請參考章節 5-5 無線設定 無線設定選項允許使用者自行變更無線通訊相關詳細設定值,但
是在典型的狀況之下,我們強烈建議使用者如非必要,請切勿任
意更動此處的設定值,任意更動將導致無線網路用戶端無法正確
使用無線連線至 DI-524 上。
Beacon 區間 Beacons 是由無線網路基地台 (AP) 同步傳送至無線網路上的資料封包。請指定 Beacon 區間值介於 20- 1000 間。系統預設值為 100 毫秒。
RTS 門檻 本設定值必須維持在其預設值「2346」。如果您遇到不一致的資料流時,建議僅能夠在介於 1 至 2346 間做小幅修改。系統 RTS 門檻的預設值為 2346。
Fragmentation(切割) 本設定值必須維持在其預設值「2346」。如果您發生高封包錯誤率時,您應該要小幅地在介於 256 至 2346 間增加「Fragmentation」值。切割值設定太低,可能會造成較差的執行效能。
-
81
DTIM 間隔 (beacon 率) 請輸入介於 1 至 255 的 DTIM (Delivery Traffic Indication Message) 設定值。DTM 是一種倒數計秒的作業,用以告知下一個要接收廣播及多重廣播訊息的用戶端窗口。當無線網
路基地台 (AP) 已經為相關的用戶端緩衝儲存了一些廣播流量或是多重廣播訊息時,它就會傳送夾帶有下一個 DTM 間隔值的 DTM。當 AP 用戶端聽到 beacon 訊號時,就會去接收該廣播及多重廣播訊息。系統 DTIM 間隔的預設值為 1。
無線模式 預設為 mixed mode(混合模式),代表同時可允許 802.11b 無線用戶端相容連線使用;若將無線模式設定為 G mode 的話,DI-524 將只能允許 802.11g 無線用戶端使用。
傳輸(TX)率 設定無線網路傳送的速度(連線速度),範圍為 1、2、5.5、6、9、11、12、18、24、36、48、54Mbps。預設值為Auto 自動選擇傳輸速度。 Authentication 型式 IEEE 802.11 提供兩種基礎認證的服務:開放系統式 (Open System) 及共享密匙式 (Shared Key)。開放系統式 (Open System)是 IEEE 802.11 內定的認證方法,也是 DI-524 預設所使用設定,即不認證,不過在特殊的應用下,您還是可以
自行決定使用何者。 1. 如果選擇了「Shared Key」,則無線網路基地台 (AP)
將不會被顯示於無線網路中,但是除了共用同一個 WEP 金鑰的無線用戶端,並且其 MAC 位址也必須要在過濾器清單中出現且被允許存取。
2. 如果選擇了「Open System」,則只有擁有相同 WEP 金鑰的無線用戶端,可以繼續存在於該無線網路上,但
是無線網路基地台 (AP) 則會被在網路上的所有裝置看見。
-
82
*請使用預設的 Both即可。 廣播發送 SSID 此功能預設為啟用,若將廣播發送 SSID 關閉的話,無線用戶端將無法在可用的無線網路清單之中看到 DI-524 的 SSID為何,使用者必須自行手動輸入 SSID、頻道等相關設定才可連線使用。
-
83
4-3 工具
管理者系統 共有兩個帳號可以夠過 Web 瀏覽器存取管理介面。這兩個帳號為「Admin」及「User」。 「Admin」擁有讀取/寫入權限,而「User」僅擁有唯讀權限。「User」僅可以檢視設定,但是沒有權利修改設定。只有「Admin」帳號有權利變更「Admin」及「User」兩個帳號的密碼。 遠端管理者主機 遠端管理者主機設定使得管理者可利用 Web 瀏覽器,經由 Internet 通過裝置的 WAN 通訊埠 (WAN) 連接裝置,以進行從遠端設定裝置的工作。但是,您仍舊必須輸入擁有 Admin 權限的使用者名稱及密碼才能存取 Internet 上 DI-524 Web 架構的管理設定介面。
IP 位址 位於 Internet 上,想要存取 DI-524 的電腦真實 IP 位址。如果 IP 位址設定為「*」,這表示允許所有 Internet 上的 IP 位址都可以存取 DI-524。 通訊埠 使用於存取 DI-524 的通訊埠。預設為 8080 埠,另有 80、88、1080 埠可供使用者選擇使用。 範例: IP 位址:0.0.0.0 通訊埠:8080 完成設定後,在遠端輸入 http://x.x.x.x:8080 遠端進入 DI-524 管理,「x.x.x.x」表示 DI-524 的 WAN IP 位址,「8080」則是 Web 管理介面所使用的通訊埠。
-
84
小提示; *若您已經在虛擬伺服器中設定了一筆有關 Port 80 的對應設定時,請不要選擇使用 80 埠來做遠端管理的通訊埠。
時間設定 時間設定是讓 DI-524 使用於同步排程服務和系統紀錄活動等所需。您需要根據目前所在地而設定正確的時區。時間可以手動設
定或者裝置也可以連接至一台 NTP (網路時間通訊協定,Network Time Protocol) 伺服器以獲得正確時間。 您還可以設定「日光節約時間」,並且系統時間將會根據這些時間而自動調整。 NTP 伺服器位址-> time.nist.gov 系統設定 您可以將目前的系統設定值以檔案格式儲存在本機硬碟中。由 DI-524 所建立的儲存檔案或是任何其他儲存的設定檔都可以被上載至主機中。 1. 要備份目前設定值到本機硬碟,請按下「備份目前設定值」
按鈕以備份 DI-524 現行的設定值至本機硬碟。 2. 要從本機硬碟載入設定值,請按下「瀏覽」按鈕以搜尋本機
硬碟並找到要使用的設定檔案。 3. 裝置還可以被重設回出廠時的預設值,如果需要這樣做,請
按下「回復設定」按鈕。 但請記住,只有在真正需要時,再使用這項還原功能。因為這將
會刪除先前主機上所有的儲存設定值。當您要進行還原出廠預設
值之前,請務必確認您已經儲存備份了系統設定值。 韌體更新 您可以使用本工具為裝置更新韌體,並得知 DI-524 現行的軔體版本及對應日期。請確認您要使用的韌體更新檔案有儲存在電腦的
本機硬碟中。請按下「瀏覽」按鈕以搜尋本機硬碟,並找到要使
用的韌體更新檔案。更新韌體不會變更任何系統設定,但是建議
-
85
您在進行韌體更新之前,還是先儲存系統設定資料。如需最新的
韌體更新資訊, 請拜訪 D-Link 全球支援網站: http://TSD.dlink.com.tw。 或 D-Link 台灣區支援網站:http://www.dlinktw.com.tw/suppDL.asp *詳細軔體更新方式請參考章節?-? 其他項目 DI-524 的其他工具及附屬測試功能。
偵測測試 這是一個很有用的診斷公用程式,它可以使用於檢查一台電
腦是否有連接上 Internet。它會送出「Ping」封包,並且接收從指定主機所傳回的回應訊息。請輸入您想要 ping (Packet Internet Groper) 的主機名稱或是主機的 IP 位址,接著按下「偵測」。 範例: yahoo.com 或 216.115.108.245 重新啟動裝置 無論是什麼原因,一但裝置發生不正常時,您都可以重新啟
動主機;要重新啟動裝置,請按下「重新啟動」按鈕。 忽略來自 WAN 端的 Ping 當您使用「忽略來自 WAN 端的 Ping」時,會造成裝置的公用 WAN IP 位址無法回應任何來自 Internet 使用者送來的 ping 命令。Ping 公用 WAN IP 位址是一種常見的駭客使用方式,藉以測試找出哪一個 WAN IP 位址是可用的。
-
86
SPI 模式 當 SPI 模式啟動時,DI-524 會記錄封包通過的資訊,像 IP 的位址,通訊埠的位址 ,主機與用戶端之間交換封包時的ACK、SEQ 號碼,和測試每回進出封包的準確性,以確保使用者不被駭客所攻擊。 UPnP 設定 UPnP 是「Universal Plug and Play」的縮寫,這是一種網路架構,提供了網路設備、軟體、以及週邊產品間的相容
性。DI-524 是一個啟用 UPnP 功能的路由器,並且只能與其他 UPnP 裝置/軟體共同合作。如果您不想使用 UPnP 功能,您可以選擇「停用」將該功能關閉。 VPN Pass-Through 本裝置支援 PPTP (Point-to-Point Tunneling Protocol) 及 IPSec (IP Security) 兩者所使用的 VPN (虛擬私用網路,Virtual Private Network) pass-through。一但啟用「VPN pass-through」,就不需要開放虛擬服務。多重 VPN 連線都可以透過裝置完成。當區域網路中擁有許多 VPN 用戶端時,本功能是相當有幫助的。
-
87
4-4 系統狀態
系統資訊 本設定頁顯示了目前 DI-524 的所有資訊。本設定頁將會顯示目前裝置所使用的韌體版本、區域網路(LAN)資訊、廣域網路(WAN)資訊、無線網路資訊。
LAN 端(區域網路_ 乙太區域網路連線的 MAC 位址、IP 位址、子網路遮罩、以及 DHCP 伺服器所使用的設定值 (啟用/停用) 都會被顯示。 WAN 端(廣域網路) 乙太廣域網路連線的 MAC 位址、IP 位址、子網路遮罩、預設閘道、以及 DNS (網域名稱伺服器,Domain Name Server) 等資訊都會被顯示。連線類型:動態、靜態、以及 PPoE 也都會被顯示。對於動態連線設定,您會看見有幾個按鈕使用於釋出及更新由 ISP (Internet Service Provider) 指定給廣域網路通訊埠所使域的 IP 位址。對於 PPPoE 連線設定,您會看見有幾個按鈕使用於建立及中斷 ADSL 連線。 無線端 無線通訊連線的 MAC 位址、SSID、頻道、及加密 (啟用/停用) 都會被顯示。
系統紀錄 紀錄檔儲存了一個發生在裝置上的事件及活動執行紀錄。紀錄檔
中最高將會顯示 200 筆最近紀錄。 最新的紀錄活動將會覆寫過舊的紀錄。如果您想儲存紀錄檔,請按下紀錄檔設定。當裝置被重
新啟動後,紀錄檔就會自動被清除。
第一頁->紀錄檔的第一頁資料頁。 最後一頁->紀錄檔的最後一頁資料頁。 上一頁 ->往後移動至上一頁紀錄檔的資料頁。
-
88
下一頁 ->往前移動至下一頁紀錄檔的資料頁。 清除 ->完全清除所有紀錄檔。 紀錄檔設定->顯示設定紀錄檔的設定頁。
系統紀錄設定 裝置不僅可以顯示活動及事件的紀錄檔,它還可以設定
傳送紀錄檔到他處。紀錄檔可以透過電子郵件傳送到指
定的電子郵件帳號中。
SMTP 伺服器/IP 位址 SMTP (Simple Mail Transfer Protocol) 伺服器的 IP 位址,使用於傳送紀錄檔。請注意要使用 SMTP 寄送記錄檔功能,請確定您環境現有的 SMTP 伺服器對 DI-524 廣域網路(WAN)埠 IP 來說是可用的。 E-Mail 位址 紀錄檔會被傳送到的電子郵件地址。按下「現在傳
送」按鈕即可馬上傳送電子郵件。 E-Mail 主旨 使用者可以自行定義系統記錄檔寄送時的 E-Mail 主旨。 系統紀錄 系統記錄伺服器 IP 位址 DI-524 的系統記錄功能還支援了 Log Server 的使用,要使用 Log Server ,使用者必須自行安裝 Log Server 在 DI-524 的 LAN 端下;並在此輸入 Log Srevre 的 IP 位址,勾選”啟動”之後,DI-524 的所有系統記錄就會即時的往 Log Server 傳送。 記錄模式 選擇想要 DI-524 紀錄的活動類型。 包含了系統活動、偵錯資訊、駭客、傳送封包、公告。
-
89
流量統計 本裝置將會儲存其資料處理量的統計資訊。您可以檢視經由
本裝置的 WAN 端、 LAN 端及無線所接收及傳輸的資料封包總量。按下”更新頁面”按鈕可以更新計數器,而按下”重置”按鈕則可以清除計數器。當裝置重新被啟動時,流量計數器
也會被重設。 無線用戶列表 連線的無線用戶端清單顯示了連接到 DI-524 無線網路基地台 (AP) 的無線用戶端連線的時間及 MAC 位址等資訊。
說明 DI-524 線上功能說明。
-
90
五五、、設設定定範範例例 5-1 透過 DI-524 架設伺服器
本裝置可以被設定為一台虛擬伺服器,以提供遠端使用者透過公
用 (WAN) IP 位址來存取服務,例如,Web 或 FTP 服務 ;並且這些遠端使用者還可以被自動重新導向至內部區域網路上的本端
伺服器。根據要求的服務 (TCP/UDP 通訊埠號碼),裝置會將外部服務要求重新導向至內部區域網路上的適當伺服器。 在虛擬伺服器設定畫面的底部,使用者可看見已知的虛擬服務。
要使用該服務時,請按下 編輯按鈕。您僅需要執行該服務輸入
電腦的區域網路 IP 位址(虛擬 IP 位址),並啟用該功能。 ※虛擬伺服器最多允許使用者設定筆數為 20 筆。
設定步驟如下:
DI-524 虛擬伺服器設定範例,網路架構圖
-
91
一、 首先您必須先將要架設的伺服器那台電腦設為固定的虛擬 IP 位址:(不範例不提供架站軟體之設定方式,架站軟體設定請自行參考各架站軟體之說明。) 5-1-1 以下設定適用作業系統為 Windows 98SE /ME 作業系統: 1. 首先對著桌面上「網路上的芳鄰」的圖示,按滑鼠的「右
鍵」選擇「內容」。
2. 進入網路「組態」畫面,請選擇「TCP/IP」 → 指向您電腦
網路卡的型號(此示範是以 D-Link DFE-530TX PCI 網卡為範例),然後再點選「內容」。
-
92
3. 接著在「IP 位址」項目中,選擇「指定 IP 位址」,然後輸入 IP 位址及子網路遮罩。
4. 在「通訊閘」項目裡,在「新的通訊閘」輸入 192.168.0.1
後,點選「新增」,接著 192.168.0.1 便會跳到下面「已安裝的通訊閘」框內,再按下「確定」鍵。 若「DNS 伺服器搜尋順序」中有設 IP 位址請先移除。
-
93
5. 接著選擇「DNS 組態」,選擇「啟動 DNS」,在「主電腦名稱」請自取名稱,比如範例:ABC,然後在「DNS 伺服器搜尋順序」輸入 168.95.1.1,接著按下「新增」,168.95.1.1 便會跳到下面的空白框框,最後請點選「確定」按鈕。
6. 最後回到原先網路「組態」畫面,請再點選一次「確定」
鈕。
-
94
5-1-2 以下設定適用作業系統為 Windows 2000 / XP 作業系統: 1. 首先對著桌面上「網路上的芳鄰」的圖示,按滑鼠的「右
鍵」選擇「內容」。
2. 選擇須「區域網路」的圖示,按滑鼠的「右鍵」選擇「內
容」。
-
95
3. 選擇 TCP/IP,然後點選「內容」。
4. 在 TCP/IP 內容的一般中,改成「使用下列 IP 位址」和「使
用下列的 DNS 伺服器位址」,依序輸入,IP 位址:192.168.0.100、子網路遮罩:255.255.255.0、預設閘道:192.168.0.1、慣用 DNS 伺服器:168.95.1.1 其他 DNS 伺服器:168.192.1.1,並按「確定」按鍵。
-
96
二、 進入 DI-524 設定虛擬伺服器:
5-1-3 HTTP 伺服器設定 1. 在桌面點選 IE 瀏覽器,輸入 DI-524 預設 IP:192.168.0.1
進入 DI-524 設定畫面,在使用者名稱欄位輸入 admin,密碼為空白。
2. 進入 DI-524 設定畫面之後,選擇「進階功能」,選擇「虛
擬伺服器」,可以看到 DI-524 已經有預設建立好常用的(虛擬伺服器的清單)中的 Virtual Server HTTP 這一項
目,點選右邊的 edit 小圖案→ ,並選擇「啟用」。
-
97
設定範例如下; (1)名稱:Virtual Server HTTP (2)私用 IP:192.168.0.100 (輸入您此伺服器之固定虛 擬 IP 位址) (3)通訊協定類型:TCP (4)私用通訊埠:80 (5)公用通訊埠:80 (6)時程:可點選「永遠」,或自由設定其開放的時間。 最後點選”執行”按鈕,確定完成設定。
-
98
接著最後出現重新啓動…,請按下「繼續」,完成設定。
-
99
5-1-4 FTP 伺服器設定
進入 DI-524 設定畫面之後,選擇「進階功能」,選擇「虛擬伺服器」,可以看到 DI-524 已經有預設建立好常用的(虛擬伺服器的清單)中的 Virtual Server FTP 這一項目,點選右邊的 edit 小圖
案→ ,並選擇「啟用」。 設定範例如下;
(1)名稱:Virtual Server FTP (2)私用 IP:192.168.0.101 (輸入您此伺服器之固定虛擬 IP 位址) (3)通訊協定類型:TCP (4)私用通訊埠:21 (5)公用通訊埠:21 (6)時程:可點選「永遠」,或自由設定其開放的時間。 最後點選”執行”按鈕,確定完成設定。
-
100
3. 最後出現重新啓動…,請按下「繼續」,完成設定。
-
101
5-1-5 Mail &DNS 伺服器設定
進入 DI-524 設定畫面之後,選擇「進階功能」,選擇「虛擬伺服器」,可以看到 DI-524 已經有預設建立好常用的(虛擬伺服器的清單)中的 Virtual Server DNS、Virtual Server SMTP、Virtual Server POP3 這三個項目,設定郵件伺服器點必須設定這三筆資
料(見下圖),並選右邊的 edit 小圖案→ ,並選擇「啟用」。
-
102
1. 設定 Virtual Server DNS 設定範例如下; (1)名稱:Virtual Server DNS (2)私用 IP:192.168.0.102 (輸入您此伺服器之固定虛擬 IP 位址) (3)通訊協定類型:UDP (4)私用通訊埠:53 (5)公用通訊埠:53 (6)時程:可點選「永遠」,或自由設定其開放的時間。
最後點選”執行”按鈕,確定完成設定。
-
103
2. 設定 Virtual Server SMTP 設定範例如下; (1)名稱:Virtual Server SMTP (2)私用 IP:192.168.0.102 (輸入您此伺服器之固定虛擬 IP 位址) (3)通訊協定類型:TCP (4)私用通訊埠:25 (5)公用通訊埠:25 (6)時程:可點選「永遠」,或自由設定其開放的時間。
最後點選”執行”按鈕,確定完成設定。
-
104
3. 設定 Virtual Server POP3 設定範例如下; (1)名稱:Virtual Server POP3 (2)私用 IP:192.168.0.102 (輸入您此伺服器之固定虛擬 IP 位址) (3)通訊協定類型:TCP (4)私用通訊埠:110 (5)公用通訊埠:110 (6)時程:可點選「永遠」,或自由設定其開放的時間。
最後點選”執行”按鈕,確定完成設定。
3. 最後出現重新啓動…,請按下「繼續」,完成設定。
-
105
5-2 將 DI-524 當成 Switch Hub(交換式集線器) 及純基地台使用(不使用 IP 分享功能)之方式設定
若您想將 DI-524 當成 switch Hub (交換式集線器)及純基地台使用,而不想再使用 NAT 轉換虛擬 IP 位址的功能的話,那麼您只需要依照如下步驟來設定即可。
1. 請將對外的網路線(從 ADSL Model 接過來的那一條網路線) 接在 LAN port 其中一個埠,而不要接在 WAN 埠。
2. 進入 DI-524 的設定畫面,選擇上方「主頁」並選擇左邊「DHCP 伺服器」選項。
-
106
3. 在 DHCP 設定畫面選擇「停用」,關閉 DHCP 伺服器功能。
注意:若您在這台 DI-524 的前端有另一台同為 D-Link 所生產的IP 分享器,請將 DI-524 的 LAN IP 位址改成 192.168.0.2,以錯開 IP 分享器的網路位址。
-
107
5-3 設定 DI-524 無線基地台加密功能 在何種情況下 DI-524 需要設定無線網路加密呢?
一般而言;只要您居家附近有人無線電腦稍微靠近無線基地台的訊
號發射範圍,就可以掃瞄周圍的無線網路,甚至利用無線基地台連
結上網。因此在此說明如何設定在無線網路來築起一道牆,避免他
人藉由自己的無線基地台上網。在設定 DI-524 的無線網路 WEP 加密功能前,請先瞭解以下名詞:
SSID:
是 Service Set Identifier 的英文縮寫。指無線網路卡與無線基地台之間溝通的密碼,當兩者都設定為相同的密碼時,該網路卡才能連
上無線基地台。比如說在無線在無線基地台的 SSID 設定為DLINK,若想要使用無線基地台的服務,網卡的 SSID 就得設定成DLINK 才能連線。
WEP: 是 Wired Equivalent Privacy 的縮寫,它會在無線傳輸中每個資料做加密,然後在另一端做解密的動作,使用者只需要設定好加密的等
級,並輸入一串密碼就可以了。目前一般無線基地台都有支援到 64或 128 位元加密,但是較高的加密等級,在傳輸量大時會影響網路速度,這點是必須注意的。
ㄧ、DI-524 無線網路的 WEP 加密設定:
1.打開 IE 瀏覽 器,在網址列 輸入 192.168.0.1 ,後直接按下 「Enter」
-
108
3. 請點選「首頁」的「無線網路」選項開始設定無線網路加密功能。
(1) SSID:可自行設定此無線基地台的名稱,在搜尋基地台時較好辨識,預設為「default」,請修改為「DLINK」。 (2) 頻道:無線基地台目前使用的頻道,預設為「6」,目前採用美規共有 11 個頻道供切換,若有無線訊號弱或收不到訊號時,可切換使用其他頻道來改善。
4. 請輸入使用者 名稱與密碼, 使用者名稱: admin 密碼:空白 (請勿輸入任何 字元) 按「確定」進入 DI-524 設定畫 面。
-
109
(3)安全模式:請選擇「WEP」加密.有分為以下四種.WEP、 802.1X、WPA-PSK、WPA 大部分所使用的加密為 WEP。 (4) WEP 加密:選擇「64bits」。 (5)密碼模式:選擇「HEX」 。 (6)密碼 1:「ABCDEF1234」
以下範例以「HEX」金鑰類型為例,在「密碼 1」欄位輸入 10 個字元,可包括 0~9 或 a~f,「密碼 1~密碼 4」欄位可輸入不同的加密密碼,方便切換使用以確保無線網路的安全性,必須注意的是電腦
端無線網路卡的加密必須選擇相同欄位且輸入相同密碼才能認證通
過。
4. 最後點選「執行」 。 5. 出現設定儲存中…裝置重新啟動中…,請點選「繼續」,完成設
定。
-
110
二、無線網路卡端的 Utility 管理程式加密設定: 設定好 DI-524 後,無線網路卡端的電腦,也要更改與 DI-524 一樣的SSID 與 WEP 加密,以便能與 DI-524 連 注意:因為 Windows XP 已內建 Utility 管理程式,故可不必再安裝無線網卡附加的 Utility 管理程式。 以下以 D-Link 的 DWL-G650 此張無線網路卡作範例。 以下設定適用作業系統為 Windows 98/ME/2000/XP 作業系統 使用 D-Link 無線網路卡工具程式設定 1. 當您安裝好 DWL-G650 無線網路卡驅動程式及 Utility 管理程式
後,對著桌面右下角的 DWL-G650 無線網路卡應用程式按滑鼠左鍵兩次。
-
111
2. 接著點選「Site Survey」,再點選「Refresh」,此時 DWL-G650 無線網路卡會搜尋現在環境上所有的無線網路基地台有那些,搜尋完成之後,您會看到如畫面上所看到的一個 SSID 叫做「DLINK」的無線網路基地台,這是 DI-524 的無線網路 ID,也就是 DI-524 無線基地台!
3. 接著滑鼠點一下 SSID 為「DLINK」的無線網路基地台,再點選
「Connect」
-
112
4. 接著出現如下畫面,請在 Default Key 中點選「1」,然後輸入Network Key 的加密密碼(如本範例:ABCDEF1234),接著選擇「64 Bit」的 Key Length,最後按「OK」鈕
-
113
5. 最後畫面會跳到「Link Info」,在這裡您會看到「Link Quality」及「Signal Strength」這兩個選項,會有代表現在無線連結訊號強度的百分比及紅橘色光棒在跳動,此時就代表您已經完成無線網
路的連結了。最後開啟您的 IE 瀏覽器後,即可連上 Internet。
-
114
以下設定適用作業系統為 Windows XP 作業系統 使用 Windows XP SP1 內建之無線網路工具程式設定 1. 首先對著桌面右下角的兩台電腦重疊的圖示按滑鼠的「右鍵」選擇
「檢視可用的無線網路」。
2. 接著顯示連線到無線網路畫面後選擇「進階」。
-
115
3. 將「使用 Windows 來設定我的無線網路設定」的項目打勾,接著點選「重新整理」。
4. 在可用的網路項目中會顯示 DI-524 設定的 SSID 名稱:
「DLINK」,請選擇後再點選「設定」。
-
116
5. 接著請將「金鑰會自動地提供給我」項目的打勾取消掉,然後在「網路金鑰」空格上輸入您 DI-524 設定的 WEP 加密密碼(例如本範例:ABCDEF1234),最後點選「確定」鈕。
6. 最後;在桌面的右下角會看到無線網路連線已連線的畫面。
-
117
5-4 限制內部部分電腦無法上網 設定方式主要分為二種,一種是以 IP 位址的方式一種是以 MAC 位址的方式來過濾連線上網的封包,所以您可以指定電腦的 IP 位址或是 MAC 位址(網路卡硬體位址),被指定的 IP 或 MAC 位址的電腦,將無法使用Internet 部份服務,或是無法瀏覽網頁。 一、 IP 過濾器
您可以指定某台電腦的 IP 位址或一個區段的 IP 位址,限制它們不能由某個網路通訊埠使用網路服務。 例如: 當你要限制某台電腦不能瀏覽 Internet 的時候,你可以將那台電腦的 IP 位址設定為固定的虛擬 IP,並在 IP 過濾器中指定這台電腦的IP 位址不能透過 80 埠(網際網路 WEB 服務埠)瀏覽 Internet 上的網頁,或是某一個區段的 IP,例如 指定 192.168.0.100 到192.168.0.150 這個區段的 IP 位址不能使用 WEB 網際網路服務。在 IP 過濾器的功能中已預設了已被定義好的通訊埠。當要使用該服務時,請按下編輯按鈕或是直接輸入輸入要拒絕存取 Internet 的 IP 位址及服務埠號。
※ IP 過濾器最多允許使用者設定筆數為 10 筆。 二、 MAC 過濾器
使用 MAC 過濾器可以拒絕區域網路中的電腦存取存取 Internet。將位於區域網路內的電腦,您可