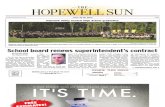8000 Db 0710
-
Upload
gabriel-reyna -
Category
Documents
-
view
226 -
download
0
Transcript of 8000 Db 0710
-
8/9/2019 8000 Db 0710
1/32
Instruction Bulletin
8000DB0710
04/2010
Raleigh, NC, USA
Mimicking a PanelMateIndicator Template in Vijeo Designer
Retain for future use.
2010 Schneider Electric All Rights Reserved
Overview This instruction bulletin provides step-by-step instructions on programmingobjects within Vijeo Designer software to mimic the visual and functionaloperation of PanelMateindicator templates when PanelMate is not available.
Presumptions This bulletin is written for individuals familiar with VijeoDesigner software.If you are not familiar with this software, please consult your system
administrator before attempting to program objects.
Requirements The following software is required:
Software
PanelMate ePro PS
Vijeo Designer V4.5.1 or higher
SnagItor equivalent screen capture tool
-
8/9/2019 8000 Db 0710
2/32
Mimicking a PanelMateIndicator Template in VijeoTM Designer 8000DB0710
Table of Contents 04/2010
2010 Schneider Electric All Rights Reserved2
Table of Contents Overview ..................................................................................................... 1
Presumptions .............................................................................................. 1
Requirements .............................................................................................. 1
Table of Contents ........................................................................................2
Safety Information ......................................................................................3
Notice .......................................................................................................... 3Qualified Personnel .....................................................................................4
Before You Begin ....................................................................................... 4
Start Up and Test ........................................................................................5
Operation and Adjustments ......................................................................... 6
Product Related Information ....................................................................... 6
User Comments ..........................................................................................6
PanelMate Indicator Template .................................................................. 7
Indicator Attributes Tab ...............................................................................7
Indicator States Tab .................................................................................... 8
Control Definitions Tab ................................................................................9
PanelMate Indicator Template Conversion Examples ....................... 10
Creating Indicator Attributes ...................................................................... 10
Creating Indicator States ...........................................................................13
Creating Control Definitions ...................................................................... 21
Testing the Indicator Template ................................................................. 31
-
8/9/2019 8000 Db 0710
3/32
8000DB0710 Mimicking a PanelMateIndicator Template in VijeoTM Designer
04/2010 Safety Information
2010 Schneider Electric All Rights Reserved 3
Safety Information
Notice Read these instructions carefully, and look at the equipment to becomefamiliar with the device before trying to install, operate, or maintain it. The
following special messages may appear throughout this documentation or
on the equipment to warn of potential hazards, or to call attention toinformation that clarifies or simplifies a procedure.
A lightning bolt or ANSI man symbol in a Danger or Warning safety label
on the equipment indicates an electrical hazard which, as indicated below,
can or will result in personal injury if the instructions are not followed.
The exclamation point symbol in a safety message in a bulletin indicates
potential personal injury hazards. Obey all safety messages introduced by
this symbol to avoid possible injury or death.
Symbol Name
Lightning Bolt
ANSI Man
Exclamation Point
DANGERDANGERindicates an imminently hazardous situation which, if not
avoided, will result indeath or serious injury.
WARNINGWARNINGindicates a potentially hazardous situation which, if not
avoided, can result indeath or serious injury.
CAUTION
CAUTION indicates a potentially hazardous situation which, if not
avoided, can result inminor or moderate injury.
CAUTIONCAUTION, used without the safety alert symbol, indicates a potentially
hazardous situation which, if not avoided, can result inproperty damage.
-
8/9/2019 8000 Db 0710
4/32
Mimicking a PanelMateIndicator Template in VijeoTM Designer 8000DB0710
Before You Begin 04/2010
2010 Schneider Electric All Rights Reserved4
Qualified Personnel For the protection of personnel and equipment, a qualified person mustperform the procedures detailed in this bulletin.
A qualified person is one who has skills and knowledge related to the
construction and operation of this electrical equipment and the installation,
and has received safety training to recognize and avoid the hazards
involved. Refer to the most current release of NFPA 70E, Standard for
Electrical Safety in the Workplace, for safety training requirements.
In addition, the person must be:
Able to read, interpret, and follow the instructions and precautions in this
data bulletin and the other documentation referenced.
Able to use the required tools listed in this data bulletin in a safe and
correct manner.
Before You Begin Do not use this product on machinery lacking effective point-of-operationguarding. Lack of effective point-of-operation guarding can result in serious
injury to the operator.
.
This automation equipment and related software is used to control a variety of
industrial processes. The type or model of automation equipment suitable for
each application will vary depending on factors such as the control function
required, degree of protection required, production methods, unusualconditions, and government regulations. In some applications, more than one
processor may be required, as when backup redundancy is needed.
Only the user can be aware of all the conditions and factors present during
setup, operation, and maintenance of the machine; therefore, only the user can
determine the correct automation equipment and the related safeties and
interlocks to be used. When selecting automation and control equipment and
related software for a particular application, refer to the applicable local and
national standards and regulations. The National Safety Councils Accident
Prevention Manual (nationally recognized in the United States of America) also
provides much useful information.
In some applications, such as packaging machinery, additional operator
protection such as point-of-operation guarding must be provided. This is
necessary if the operators hands and other parts of the body are free to enterthe pinch points or other hazardous areas and serious injury can occur.
Software products by themselves cannot protect an operator from injury. For
this reason, the software cannot be substituted for, or take the place of,
point-of-operation protection.
WARNINGUNGUARDED MACHINERY CAN CAUSE SERIOUS INJURY
Do not use this software and related automation equipment on
equipment which does not have point-of-operation protection.
Do not reach into machinery during operation.
Failure to foll ow these instructions can result in death, serious
injury, or equipment damage.
-
8/9/2019 8000 Db 0710
5/32
8000DB0710 Mimicking a PanelMateIndicator Template in VijeoTM Designer
04/2010 Before You Begin
2010 Schneider Electric All Rights Reserved 5
Ensure that the appropriate safeties and mechanical/electrical interlocks
related to point-of-operation protection have been installed and are
operational before placing the equipment into service. All interlocks and
safeties related to point-of-operation protection must be coordinated with
the related automation equipment and software programming.
NOTE: Coordination of safeties and mechanical/electrical interlocks for
point-of-operation protection is outside the scope of the Function BlockLibrary, System User Guide, or other implementation referenced in this
documentation.
Start Up and Test Before using electrical control and automation equipment for regularoperation after installation, test the system to ensure the equipment is
operating correctly. Allow enough time for a complete test.
Perform all start up tests recommended in the equipment documentation.
Store all equipment documentation for future references.
Software testing must be performed in both simulated and real
environments.
Verify that the completed system is free from all short circuits and grounds,
except those grounds installed according to local regulations (according tothe National Electrical Codein the U.S.A., for instance). If high-potential
voltage testing is necessary, follow recommendations in the equipment
documentation to prevent accidental equipment damage.
Before energizing equipment:
Remove tools, meters, and debris from equipment.
Close the equipment enclosure door.
Remove ground from incoming power lines.
Perform all start up tests recommended by the manufacturer.
CAUTION
EQUIPMENT OPERATION HAZARD
Verify that all installation and set up procedures have been completed.
Before operational tests are performed, remove all blocks or othertemporary holding means used for shipment from all component
devices.
Remove tools, meters, and debris from equipment.
Failure to follow these instructions can result in injury or equipment
damage.
-
8/9/2019 8000 Db 0710
6/32
Mimicking a PanelMateIndicator Template in VijeoTM Designer 8000DB0710
Before You Begin 04/2010
2010 Schneider Electric All Rights Reserved6
Operation and Adjustments The following precautions are from the NEMA Standards PublicationICS 7.1-1995 (English version prevails):
Regardless of the care exercised in the design and manufacture of
equipment or in the selection and rating of components, there are
hazards that can be encountered if such equipment is improperly
operated.
It is sometimes possible to misadjust the equipment and thus produce
unsatisfactory or unsafe operation. Always use the manufacturers
instructions as a guide for functional adjustments. Personnel who have
access to these adjustments should be familiar with the equipment
manufacturers instructions and the machinery used with the electrical
equipment.
Only those operational adjustments actually required by the operator
should be accessible to the operator. Access to other controls should be
restricted to prevent unauthorized changes in operating characteristics.
Product Related Information
User Comments We welcome your comments about this bulletin. You can reach us by e-mailat [email protected].
DANGERHAZARD OF ELECTRIC SHOCK, EXPLOSION, OR ARC FLASH
Apply appropriate personal protective equipment (PPE) and follow safe
electrical work practices. See NFPA 70E.
This equipment must be installed and serviced only by qualified
electrical personnel.
Turn off all power supplying this equipment before working on or inside
equipment. Disconnect the power at the processor and at the power
source.
Always use a properly rated voltage sensing device to confirm power is off.
Replace all devices, doors, and covers before turning on power to this
equipment.
Confirm that a proper ground connection exists before applying power
to the unit. Use only the specified voltage when operating this equipment and any
associated products.
Failure to follow these instructions will result in death or serious injury.
-
8/9/2019 8000 Db 0710
7/32
8000DB0710 Mimicking a PanelMateIndicator Template in VijeoTM Designer
04/2010 PanelMate Indicator Template
2010 Schneider Electric All Rights Reserved 7
PanelMateIndicator
Template
The indicator templates are used as the lights and buttons of a control panel
that indicate the status of devices and control the devices (for example, by
turning them on or off). See Figure 1.
When you design or double-click on a new indicator template, a dialog boxappears with three tabs:
Indicator Attributes
Indicator States
Control Definitions
Indicator Attr ibutes Tab In the Indicator Attributes tab, you can define the indicator label, templatesize, label font, and visibility options. See Figure 2below and Figure 3on
page 8.
Figure 1: Indicator Template
Figure 2: Indicator At tr ibutes Tab
A. Indicator label
B. Visibility options
C. Template size
D. Label fontA
B
C
D
-
8/9/2019 8000 Db 0710
8/32
Mimicking a PanelMateIndicator Template in VijeoTM Designer 8000DB0710
PanelMate Indicator Template 04/2010
2010 Schneider Electric All Rights Reserved8
Indicator States Tab In the Indicator States tab, you can define the indicator text message, whichis the condition that drives the message, label color, and alarm options. See
Figures 4and 5.
Figure 3: Set ting A tt ribu tes
NOTE: Width=2, double-wide block
Figure 4: Indicator States Tab
A. Indicator text message
B. Label color
C. Condition that drives message
D. Alarm options
Figure 5: Set ting Indicator States
A. Indicator States summary
B. As you enter data into these fields, the
Indicator States summary (A) is automatically
updated.
C. This option sets the color for the indicatorwhen the state is true.
AD
C
B
B
A
C
-
8/9/2019 8000 Db 0710
9/32
8000DB0710 Mimicking a PanelMateIndicator Template in VijeoTM Designer
04/2010 PanelMate Indicator Template
2010 Schneider Electric All Rights Reserved 9
Control Definitions Tab In the Control Definitionstab (optional), you can define control for theindicator template.
If defined, the indicator will display an arrow in the bottom left-hand corner.
See Figures 6and 7.
When no control definitions are defined and the indicator is touched, nothing
happens on the screen. It only functions as a display. When the indicator is
touched, the control options appear on the screen. See Figure 7.
Figure 6: Control Def in it ions Tab
A. Control Definitions summary
B. As you enter data into these fields, the
Control Definitions summary (A) is
automatically updated.
C. Label color
D. This option sets the color for the indicator
when the state is true.
DC
B
A
B
Figure 7: Control DefinitionsUndefined and Defined
Undefined Defined
NOTE:Arrow appears when definition is defined.
-
8/9/2019 8000 Db 0710
10/32
Mimicking a PanelMateIndicator Template in VijeoTM Designer 8000DB0710
PanelMate Indicator Template Conversion Examples 04/2010
2010 Schneider Electric All Rights Reserved10
PanelMateIndicator Template Conversion Examples
Creating Indicator Attr ibutes To create indicator attributes that mimic the PanelMate template (seeFigure 8), follow the steps below using Vijeo Designer.
1. Create a square that is 5 units by 5 units, which is close to the size of a
1 inch wide template used in the PanelMate software. See Figure 9.
Figure 8: PanelMate TemplateIndicator Attributes
Figure 9: Creat ing a Square
5 units5units
-
8/9/2019 8000 Db 0710
11/32
8000DB0710 Mimicking a PanelMateIndicator Template in VijeoTM Designer
04/2010 PanelMate Indicator Template Conversion Examples
2010 Schneider Electric All Rights Reserved 11
2. Modify the rectangle properties (fore color and shape) to get the visual
effects shown in Figure 10.
3. Repeat the procedure with another rectangle the size of 5 units by 2 units
and modify the shape properties. See Figure 11.
4. Create a text boxwith the size of 5 units by 2 units.
Figure 10: Modifying Rectangle Properties
5 units 2units
Figure 11: Creat ing a Rectangle
5 units 2units
-
8/9/2019 8000 Db 0710
12/32
Mimicking a PanelMateIndicator Template in VijeoTM Designer 8000DB0710
PanelMate Indicator Template Conversion Examples 04/2010
2010 Schneider Electric All Rights Reserved12
5. After placing the text box, the Text Editor dialog box appears. Type
Indicator Label, then click on OK. See Figure 12.
6. Move thetext box and place it over the smaller rectangle.
7. To group both objects together, use the pointer to select both objects,
then right-click. A pop-up window appears. Select Group. See Figure 13.
8. Move this group over the first square object and group again, if desired.
Figure 12: Placing Text Box
Figure 13: Grouping Objects Together
-
8/9/2019 8000 Db 0710
13/32
8000DB0710 Mimicking a PanelMateIndicator Template in VijeoTM Designer
04/2010 PanelMate Indicator Template Conversion Examples
2010 Schneider Electric All Rights Reserved 13
Creating Indicator States To create indicator states that mimic the PanelMatetemplate, follow thesteps below using Vijeo Designer.
1. In the PanelMate Configuration Editor, examine the Indicator States tab.
See Figure 14.
If the PLC reference 0001 istrue, the first state (1:) will display the text
ON. The color scheme is black text on a green background (no alarm isdeclared).
Figure 14: Indicator State 1
-
8/9/2019 8000 Db 0710
14/32
Mimicking a PanelMateIndicator Template in VijeoTM Designer 8000DB0710
PanelMate Indicator Template Conversion Examples 04/2010
2010 Schneider Electric All Rights Reserved14
2. In the PanelMateConfiguration Editor, examine the next state within
the Indicator States tab. See Figure 15.
If the PLC reference 0001 is false, the second state (2:) will display the
text OFF. The color scheme is white text on a red background (no alarm
is declared).
3. In Vijeo Designer, select the Text Message icon and create a box that is
5 units by 2 units. After placing the message box on the screen, a
Message Display Settings dialog box appears. See Figure 16.
Figure 15: Indicator State 2
Figure 16: Message Display Settings
-
8/9/2019 8000 Db 0710
15/32
8000DB0710 Mimicking a PanelMateIndicator Template in VijeoTM Designer
04/2010 PanelMate Indicator Template Conversion Examples
2010 Schneider Electric All Rights Reserved 15
4. In the Message Display Settings dialog box, General tab, change the
States field to 2.
5. Select the variable by clicking on the light bulb icon. In the Expression
Editor Pad dialog box, select the variable Discrete01 and click OK. See
Figure 17..
Now, assign a Color Resource to match the indicator template.
1. Click on the New Resource icon. In the New Resources dialog box, click
OK. In the next pop-up window, click Yes. See Figure 18.
Figure 17: Selecting Variable
NOTE: In this example, there are only two
states: ON and OFF.
NOTE: In this example, the variable represents the PLC
reference 00001.
Figure 18: New Resources
-
8/9/2019 8000 Db 0710
16/32
Mimicking a PanelMateIndicator Template in VijeoTM Designer 8000DB0710
PanelMate Indicator Template Conversion Examples 04/2010
2010 Schneider Electric All Rights Reserved16
2. In the Target1 edit resource dialog box (see Figure 19), under the Label
column, enter the text OFFand ON. In the Text column, change the text
color in the bottom row to black. In the Frame and Plate columns,
change the color to red for state 0 and to green for state 1.
3. In the Navigator pane (see Figure 20), expand theResource Libraryindex, then click on Color. You should be able to see the color resource.
Figure 19: Target 1 Edit Resource
Figure 20: Resource Library IndexColor
-
8/9/2019 8000 Db 0710
17/32
8000DB0710 Mimicking a PanelMateIndicator Template in VijeoTM Designer
04/2010 PanelMate Indicator Template Conversion Examples
2010 Schneider Electric All Rights Reserved 17
4. In the Navigator pane (see Figure 21), under the Resource Library
index, click on Text. A Target1Text Resources dialog box will appear.
Click on the pull-down listbox under the Font Name column and select
New Resource.
5. In the New Resource dialog box (see Figure 22), select Vijeo Modern
13x23 font and click OK.
6. To avoid repeating above steps 4 and 5, in the updated Text Resources
dialog box (see Figure 22), select the Font Name for state 1 and choose
Font Resource001.
Figure 21: Resource Library IndexText
Figure 22: New ResourceFont
-
8/9/2019 8000 Db 0710
18/32
Mimicking a PanelMateIndicator Template in VijeoTM Designer 8000DB0710
PanelMate Indicator Template Conversion Examples 04/2010
2010 Schneider Electric All Rights Reserved18
7. You have inserted a larger font to accommodate the Quad size selected
in the Attributes tab. See Figure 23.
8. In the Message Display settings, select Plate Style, then choose 00027.
See Figure 24. Your screen should resemble the indicator label in the
right-hand screen of Figure 24.
Figure 23: Font for Quad Size
Figure 24: Message Display Settings
-
8/9/2019 8000 Db 0710
19/32
8000DB0710 Mimicking a PanelMateIndicator Template in VijeoTM Designer
04/2010 PanelMate Indicator Template Conversion Examples
2010 Schneider Electric All Rights Reserved 19
9. Double-click the square object to open the Animation Properties dialog
box. See Figure 25.
10. Check the Enable Color Animation box, and then click on the light bulb
icon. Select the variable Discrete01. Then, for color resource, click on
the New Resource icon. See Figure 25.
11. Change the No. of States to 2 and click OK. When the pop-up window
appears, click Yes. See Figure 26.
Figure 25: Animation Propert ies
Figure 26: New ResourceNo. of States
-
8/9/2019 8000 Db 0710
20/32
Mimicking a PanelMateIndicator Template in VijeoTM Designer 8000DB0710
PanelMate Indicator Template Conversion Examples 04/2010
2010 Schneider Electric All Rights Reserved20
12. You should see the ColorResource002 table. See Figure 27.
Change the Off state color from green to red and the On state color from
red to green. Then, delete the states 0 and 1. The final version should
resemble the right-side screen in Figure 27.
13. Move the message box and place it on the square (as shown in
Figure 28).
Figure 27: Color Resource Table
Figure 28: Placing Message Box
-
8/9/2019 8000 Db 0710
21/32
8000DB0710 Mimicking a PanelMateIndicator Template in VijeoTM Designer
04/2010 PanelMate Indicator Template Conversion Examples
2010 Schneider Electric All Rights Reserved 21
Creating Control Definitions NOTE: In this example, there are two control definitions:
Turn ON: black text on green background, controls PLC reference
00100. See Figure 29.
Turn OFF: white text on red background, controls PLC reference
00101. See Figure 29.
When the user touches the screen, these control definitions automatically
appear on the right-hand side of the screen. When the associated button ispressed, the PanelMatesoftware sends a command that turns these
references ON, so they act as momentary contacts.
Figure 29: Control Def ini tions
-
8/9/2019 8000 Db 0710
22/32
Mimicking a PanelMateIndicator Template in VijeoTM Designer 8000DB0710
PanelMate Indicator Template Conversion Examples 04/2010
2010 Schneider Electric All Rights Reserved22
To mimic the behavior of PanelMatesoftware within Vijeo Designer, the
control definition functionality requires some additional software
development. It is recommended you use a screen capture tool similar to
Snagitto capture control definition images within the PanelMate software
screen. See Figure 30.
1. To mimic the behavior of the control definitions, use Vijeo Designers
Popup Windows.
From the Navigator pane, select Popup Windows, then right-click. In the
pop-up window that appears, select and click New Popup Window. See
Figure 31.
2. Click on the new window. Your screen should resemble the right-hand
screen in Figure 31.
Figure 30: Capturing Control Definition Images within PanelMate Software
Figure 31: Navigator PanePopup Windows
-
8/9/2019 8000 Db 0710
23/32
8000DB0710 Mimicking a PanelMateIndicator Template in VijeoTM Designer
04/2010 PanelMate Indicator Template Conversion Examples
2010 Schneider Electric All Rights Reserved 23
3. To match the background color of the images captured from the
PanelMatesoftware, select Back Color in the Property Inspector dialog
box. Select the dark grey icon or tweak the color bar to match the color.
Click OK. See Figure 32.
4. For ease of use, change the name of the pop-up window to
IndicatorPopUp . See Figure 32.
5. Copy and paste the images of the control definition to the Popup
Windows screen. See Figure 33.
6. Click on the Switch icon and create a switch approximately the same
size as your image. See Figure 33.
Figure 32: Property Inspector
Figure 33: Control Definit ion Images
-
8/9/2019 8000 Db 0710
24/32
-
8/9/2019 8000 Db 0710
25/32
8000DB0710 Mimicking a PanelMateIndicator Template in VijeoTM Designer
04/2010 PanelMate Indicator Template Conversion Examples
2010 Schneider Electric All Rights Reserved 25
11. To place and size the button, right-click in an unused area of the
IndicatorPopUp window. In the pop-up window, deselect Snap to Matrix.
See Figure 36.
12. Size and place the button over the Turn ON image. Then copy
(control +C) and paste (control + V) the pushbutton. Move the second
pushbutton over the Turn OFF image. See Figure 37.
Figure 36: Deselect Snap to Matrix
Figure 37: Copying and Pasting Pushbutton
-
8/9/2019 8000 Db 0710
26/32
Mimicking a PanelMateIndicator Template in VijeoTM Designer 8000DB0710
PanelMate Indicator Template Conversion Examples 04/2010
2010 Schneider Electric All Rights Reserved26
13. Double-click the second pushbutton. In the Switch Settings dialog box,
change the Destination by clicking on the light bulb icon. See Figure 38.
14. Select the PLC referenced variable that corresponds to 00101. Then,
click Add >. Select and highlight the previous action for the first
pushbutton and delete it. Click on OK. See Figure 38.
15. Add another switch that is programmed to close the pop-up window.
Click the Switch icon and place it on the screen. See Figure 39.
Figure 38: Changing the Destination
Figure 39: Adding Switch
-
8/9/2019 8000 Db 0710
27/32
8000DB0710 Mimicking a PanelMateIndicator Template in VijeoTM Designer
04/2010 PanelMate Indicator Template Conversion Examples
2010 Schneider Electric All Rights Reserved 27
16. In the Switch Settings dialog box, for Category, select Bitmap. For the
Style, select 12204. In the Operation section, click on the
pull-down bar and select Script. Click on Edit Script. See Figure 40.
17. In the script window, type IndicatorPop.close();. See Figure 41. If the
window name is correct, it will be displayed in a different color.
18. Click on Validate. If you make a typo, you will see an error message. If
you have no scripting errors, click on Add >. See Figure 41.
Figure 40: Modifying Switch Settings
NOTE: The pop-up window has been renamed
to IndicatorPop.
Figure 41: Script Window
-
8/9/2019 8000 Db 0710
28/32
Mimicking a PanelMateIndicator Template in VijeoTM Designer 8000DB0710
PanelMate Indicator Template Conversion Examples 04/2010
2010 Schneider Electric All Rights Reserved28
19. Click on the tab Label. In the Label Type section, click on the pull-down
and select Static. Type Close. Click on OK. See Figure 42.
20. The final screen should resemble the right-hand screen in Figure 42.
21. Return to the pane in Vijeo Designer. Select the Switch icon and place
a switch over the indicator object. See Figure 43.
22. In the Switch Settings dialog box, for the Style field, select 00000. This
will make the switch invisible, but still functional. See Figure 43.
Figure 42: Switch SettingsLabel
Figure 43: Placing Switch over Indicator Object
-
8/9/2019 8000 Db 0710
29/32
8000DB0710 Mimicking a PanelMateIndicator Template in VijeoTM Designer
04/2010 PanelMate Indicator Template Conversion Examples
2010 Schneider Electric All Rights Reserved 29
23. In the When Touch tab, for the Operation option, click on the
pull-down and select Popup. See Figure 44.
24. In the When Touch tab, under the Panel Name, select IndicatorPopUp
or whatever you named your pop-up window. For the location option,
weve selected Centered for this example. Click Add > and the action will
be updated in the field to the right. Click OK. See Figure 45.
Figure 44: When Touch Tab
Figure 45: When Touch TabPanel Name
-
8/9/2019 8000 Db 0710
30/32
Mimicking a PanelMateIndicator Template in VijeoTM Designer 8000DB0710
PanelMate Indicator Template Conversion Examples 04/2010
2010 Schneider Electric All Rights Reserved30
25. Your indicator object should resemble the left-hand window in Figure 46.
26. To make this indicator look exactly like the PanelMatetemplate, add an
arrow. Copy the image from the PanelMate screen and paste it into the
Vijeo Designer pane. After pasting and positioning the arrow, group all
the objects. See Figure 46.
Figure 46: Indicator Template
-
8/9/2019 8000 Db 0710
31/32
8000DB0710 Mimicking a PanelMateIndicator Template in VijeoTM Designer
04/2010 Testing the Indicator Template
2010 Schneider Electric All Rights Reserved 31
Testing the Indicator Template Using the device simulator and simulation utilities within Vijeo Designer,test the indicator template you created.
Figure 47shows what the object looks like when the PLC reference 0001 is
false. If you toggle the state of reference 0001 to true, it changes the
indicator to ON. See Figure 47.
Figure 47: PLC Reference 0001
-
8/9/2019 8000 Db 0710
32/32
Testing the Indicator Template 8000DB0710
Instruction Bulletin 04/2010
Electrical equipment should be installed, operated, serviced, and maintained only by
qualified personnel. No responsibility is assumed by Schneider Electric for any
consequences arising out of the use of this material
Schneider Electric USA, Inc.
8001 Knightdale Blvd
Knightdale, NC 27545 USA
schneider electric s
Vijeois a registered trademark of Schneider Electric. Other trademarks used herein
are the property of their respective owners.
1. To test, click on the indicator object to open the Device Simulation Tool
dialog box.
2. Click (and hold down) the control definition Turn ON (see Figure 48).
The PLC reference 00100 is True.
3. Click (and hold down) on the control definition Turn OFF (seeFigure 48). The PLC reference 00101 is now True.
4. Click Close. See Figure 49.
5. This concludes the indicator object test and validates a successful
conversion.
Figure 48: Control Definit ions Turn ON and Turn OFF
Figure 49: Close Indicator Template


![0710 Eco (CFA520)[1]](https://static.fdocuments.net/doc/165x107/55cf8fce550346703ba00970/0710-eco-cfa5201.jpg)