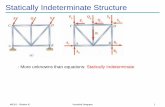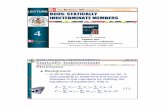8 Basic-Statically Indeterminate Beam
-
Upload
kaimescribd -
Category
Documents
-
view
568 -
download
4
Transcript of 8 Basic-Statically Indeterminate Beam

Statically Indeterminate Beam
Problem:
Using Castigliano's Theorem, determine the deflection at point A. Neglect the weight of the beam.
W = 1000 N/mB = 5 cmH = 1 cmL = 1.35 m

Statically Indeterminate BeamOverview
Outcomes1) Learn how to start Ansys 8.0 2) Gain familiarity with the graphical user interface (GUI)3) Learn how to create and mesh a simple geometry4) Learn how to apply boundary constraints and solve problems
Tutorial OverviewThis tutorial is divided into six parts:
1) Tutorial Basics2) Starting Ansys3) Preprocessing4) Solution5) Post-Processing6) Hand Calculations
Anticipated time to complete this tutorial: 45 minutes
AudienceThis tutorial assumes minimal knowledge of ANSYS 8.0; therefore, it goes into moderatedetail to explain each step. More advanced ANSYS 8.0 users should be able to completethis tutorial fairly quickly.
Prerequisites1) ANSYS 8.0 in house “Structural Tutorial”
Objectives1) Learn how to define keypoints, lines, and elements2) Learn how to apply structural constraints and loads3) Use parameters in the modeling process4) Learn how to find and interpret nodal solutions
2

Statically Indeterminate BeamTutorial Basics
3
In this tutorial:Instructions appear on the left.
Visual aids corresponding to the textappear on the right.
All commands on the toolbars arelabeled. However, only operationsapplicable to the tutorial are explained.
The instructions should be used as follows:
Bold > Text in bold are buttons, options, or selections that the user needs to click on
Example: > Preprocessor > Element Type > Add/Edit/DeleteFile would mean to follow the options as shown to the right to get you to the Element Types window
Italics Text in italics are hints and notes
MB1 Click on the left mouse buttonMB2 Click on the middle mouse
buttonMB3 Click on the right mouse
button
Some Basic ANSYS functions are:
To rotate the models use Ctrl and MB3.
To zoom use Ctrl and MB2 and move themouse up and down.
To translate the models use Ctrl and MB1.

Statically Indeterminate BeamStarting Ansys
4
For this tutorial the windows version ofANSYS 8.0 will be demonstrated. The pathbelow is one example of how to accessANSYS; however, this path will not be thesame on all computers.
For Windows XP start ANSYS by eitherusing:
> Start > All Programs > ANSYS 8.0> ANSYSor the desktop icon (right) if present.
Note: The path to start ANSYS 8.0 may be different foreach computer. Check with your local network manager tofind out how to start ANSYS 8.0.

Statically Indeterminate BeamStarting Ansys
5
Once ANSYS 8.0 is loaded, two separatewindows appear: the main ANSYSAdvanced Utility Window and the ANSYSOutput Window.
The ANSYS Advanced Utility Window,also known as the Graphical User Interface(GUI), is the location where all the userinterface takes place.
The Output Window documents all actionstaken, displays errors, and solver status.
Graphical User Interface
Output Window

Statically Indeterminate BeamStarting Ansys
6
The main utility window can be broken upinto three areas. A short explanation of eachwill be given.
First is the Utility Toolbar:
From this toolbar you can use the commandline approach to ANSYS and access multiplemenus that you can’t get to from the mainmenu.
Note: It would be beneficial to take some time and explorethese pull down menus and familiarize yourself with them.
Second is the ANSYS Main Menu as shownto the right. This menu is designed to use atop down approach and contains all thesteps and options necessary to properly pre-process, solve, and postprocess a model.
Third is the Graphical Interface windowwhere all geometry, boundary conditions,and results are displayed.
The tool bar located on the right hand sidehas all the visual orientation tools that areneeded to manipulate your model.

Statically Indeterminate BeamStarting Ansys
7
With ANSYS 8.0 open select> File > Change Jobname
and enter a new job name in the blank fieldof the change jobname window.
Enter the problem title for this tutorial.> OK
In order to know where all the output filesfrom ANSYS will be placed, the workingdirectory must be set in order to avoid usingthe default folder: C:\Documents andSettings.
File > Change Directory > then select the location that you wantall of the ANSYS files to be saved.
Be sure to change the working directory atthe beginning of every problem.
With the jobname and directory set, theANSYS database (.db) file can be given atitle. Following the same steps as you didto change the jobname and the directory,give the model a title.

Statically Indeterminate BeamPreprocessing
8
To begin the analysis, a preference needs tobe set. Preferences allow you to apply filter-ing to the menu choices; Ansys will removeor gray out functions that are not needed. Astructural analysis, for example, will notneed all the options available for a thermal,electromagnetic, or fluid dynamic analysis.
> Main Menu > Preferences
Place a check mark next to the Structuralbox.
> Ok
Look at the ANSYS Main Menu. Click onceon the “+” sign next to Preprocessor.
> Main Menu > Preprocessor
The Preprocessor options currently avail-able are displayed in the expansion of theMain Menu tree as shown to the right. Themost important preprocessing functions aredefining the element type, defining real con-stants, material properties, and modelingand meshing the geometry.

Statically Indeterminate BeamPreprocessing
9
For this problem, you will use parameters toassign numerical values to the constants w,b, h, l, and E. You will then use these con-stants to set up the problem.
Note: Although ANSYS refers to these constants asparameters, they do not automatically update themselves.For example:
Suppose you define h = 2 and then define the x-component of a keypoint as .5*h. The x-component of thekeypoint value is set to 1 (i.e. .5*2 = 1). If you then changethe value of h to equal 4, the previously defined x compo-nent of the keypoint DOES NOT change to 2.
Parameters are most useful if you have to use a repeatedvalue while creating your model.
To define a parameter, go to the UtilityMenu and select
> Parameters > Scalar Parameters
In the selection box, enter the parameter, fol-lowed by “=”, followed by the value of theparameter. To transfer the entry to the Itemsbox, click Accept.
Enter the following parameters:
W = 1000B = .05H = .01L = 1.35E = 207e9
> Close
Note: Make sure that all of your entries are dimensionallyconsistent (i.e. don’t enter values with both cm and m, orm and lbs, etc). Select one unit system before you beginthe problem and be consistent throughout.

Statically Indeterminate BeamPreprocessing
10
The ANSYS Main Menu is designed in sucha way that you should start at the beginningand work towards the bottom of the menuin preparing, solving, and analyzing yourmodel.
Note: This procedure will be shown throughout the tuto-rial.
Select the “+” next to Element Type or clickon Element Type. The extension of themenu is shown to the right.
> Element Type
Select Add/Edit/Delete and the Elementtype window appears. Select add and theLibrary of Element Types window appears.
> Add/Edit/Delete > Add
In this window, select the types of elementsto be defined and used for the problem. Fora pictorial description of what each elementcan be used for, click on the Help button.
For this model 2D Elastic Beam elementswill be used. The degrees of freedom forthis type of element are UX, UY, andROTZ, which will suit the needs of thisproblem.
> Beam > 2D Elastic 3> OK
In the Element Types window Type 1Beam3 should be visible signaling thatthe element type has been chosen.
Close the Element Types window.> Close

Statically Indeterminate BeamPreprocessing
11
The properties for the Beam3 element needto be chosen. This is done by adding a RealConstant.
> Preprocessor > Real Constants > Add/Edit/Delete
The Real Constants window should appear.Select add to create a new set.
> Add
The Element Type for Real Constants win-dow should appear. From this window,select Beam 3 as the element type.
> Type 1 Beam3 > OK
The Real Constant Set for Beam3 windowwill appear. From this window you caninteractively customize the element type.
Use the parameters to fill in blanksfor the cross-sectional area, areamoment of inertia, and total beamheight.
Enter the values into the table asshown at the right.
> OK
Close the Real Constants window.> Close

Statically Indeterminate BeamPreprocessing
12
The material properties for the Beam3 ele-ment need to be defined.
> Preprocessor > Material Props > Material Models
The Define Material Models Behavior win-dow should now be open.
This window has many different possibili-ties for defining the materials for yourmodel. We will use isotropic linearly elasticstructural properties.
Select the following from the MaterialModels Available window:
> Structural > Linear > Elastic > Isotropic
The window titled Linear IsotropicProperties for Material Number 1 nowappears. This window is the entry point forthe material properties to be used for themodel.
Enter the parameter E for EX (Young'sModulus) and 0.3 for PRXY (Poisson'sRatio).
> OK
Close the Define Material Model Behaviorwindow.
> Material > Exit

Statically Indeterminate BeamPreprocessing
13
The next step is to define the keypoints(KP’s) that will help you build the rest ofyour model:
> Preprocessing > Modeling > Create > Keypoints > In Active CS
The Create Keypoints in Active CS win-dow will now appear. Here the KP’s will begiven numbers and their respective (XYZ)coordinates.
Enter the KP numbers and coordinatesthat define the beam. Select Applyafter each KP has been defined.
Note: Be sure to change the keypoint number everytime you click apply to finish adding a keypoint. Ifyou don’t it will replace the last keypoint you entered withthe new coordinates you just entered.
KP # 1: X=0, Y=0, Z=0KP # 2: X=0.25*L, Y=0, Z=0KP # 3: X=0.7*L, Y=0, Z=0KP # 4: X=L, Y=0, Z=0
Select OK when complete.
If a mistake was made in creating the key-points, select:
> Preprocessing > Modeling > Delete > Keypoints
Select the incorrect KP’s and select OK.
Your screen should look similar to the exam-ple below.

Statically Indeterminate BeamPreprocessing
14
At times it will be helpful to turn on the key-point numbers.
> PlotCtrls > NumberingPut a checkmark next to keypoint numbers
> OK
Other numbers (for lines, areas, etc..) can beturned on in a similar manner.
At times it will also be helpful to have a listof keypoints (or nodes, lines, elements,loads, etc.). To generate a list of keypoints:
> List > Keypoint > Coordinates Only
A list similar to the one to theright should appear. Notethat the x-coordinates for thekeypoints are now listed asvalues (0, .3375, .945, 1.35),not (0, .25*L, .7*L, and L).

Statically Indeterminate BeamPreprocessing
15
The next step is to create lines between theKP’s.
> Preprocessing > Modeling > Create > Lines > Lines > Straight Lines
The Create Straight Lines window shouldappear. You will create 3 lines. Create line 1between the first two keypoints.
For line 1: MB1 KP1 then MB1 KP 2.
The other lines will be created in a similarmanner.
For line 2: MB1 KP2 then MB1 KP 3.For line 3: MB1 KP3 then MB1 KP 4.
Verify that each line only goes between thespecified keypoints. When you are donecreating the lines click ok in the CreateStraight Lines window.
> OK
If you make a mistake, do the following todelete the lines:
> Preprocessing > Modeling > Delete > Lines Only
You should now have something similar tothe image shown below.

Statically Indeterminate BeamPreprocessing
16
Now that the model has been created, itneeds to be meshed. Only meshed modelscan be used to find a solution. Models aremeshed with elements.
First, the element size will be specified.> Preprocessing > Meshing > Size Cntrls > Manual Size > Lines > All Lines
The Element Sizes on All Selected Lineswindow should appear. From this win-dow the number of elements per lines seg-ment can be defined along with theElement edge length.
Enter 10 into the Number of elementdivisions field.
> OK
Note: you could change the element edge length aftercompleting the tutorial to a different value and rerunthe solution to see how it affects the results.
With the mesh parameters complete, thelines representing the beam can now bemeshed. Select:
> Preprocessing > Meshing > Mesh > Lines
From the Mesh Lines window select PickAll.
> Pick all
This will select all the line segments andsimultaneously mesh them.
The meshed line should appear similar asshown below. This completes the prepro-cessing phase.

Statically Indeterminate BeamSolution
17
You will now move into the solution phase.
Before applying the loads and constraints tothe beam, we will select to start a new analy-sis:
> Solution > Analysis Type > New Analysis
For the type of analysis select Static andselect OK.
The constraints will now be added.
For this problem, the left end of the beam isconstrained from moving in the X and Ydirections and from rotating about the Zaxis. There is an additional constraintrestricting motion in the Y direction at key-point 3.
To apply constraints select:> Solution > Define Loads > Apply > Structural > Displacement > On Keypoints
The Apply U, ROT on KP’s window nowappears. It will be easier to select the key-points if the keypoint numbers are turnedon as previously explained. However, thecurrent view probably shows just the ele-ments and not the keypoints. You can seeboth the elements and the keypoints on thescreen by selecting:
> Plot > Multiplots
To see just the keypoints;Plot > Keypoints > Keypoints
Use the plot menu to view your model in away most helpful to completing each step inthis tutorial.

Statically Indeterminate BeamSolution
18
With the Apply U, ROT on KP’swindow open select KP 1 from theANSYS graphics window.
> Apply
The Apply U, ROT on KP’s largewindow should appear. From thiswindow the degrees of freedom canbe specified.
To the right of DOFs to be con-strained select All DOF.
> Apply.
The constraints now appear at thelocation of keypoint 1.
Now select KP 3.> Apply
The Apply U, ROT on KP’s largewindow should reappear.
Unselect All DOF by using MB1 andthen select UY.
> OK
The beam is now correctly con-strained.
The constrained model should appear simi-lar to the image below.

Statically Indeterminate BeamSolution
19
The loads will now be applied to the beam.> Solutions > Define Loads > Apply> Structural > Pressure > On Beams
The Apply Pres on KP’s window shouldappear.
Select all the elements between keypoints 2and 4 (there should be 20 in all).
> Apply
The expanded Apply Pressure on Beamswindow should appear. From this win-dow the direction of the pressure and itsmagnitude can be specified.
Enter w in the Pressure at Node I valuefield which will apply the pressure overthe beam from keypoints 2 to 4. A positiveentry in this field is defined as a down-ward pressure.
Verify that all the fields match those of thefigure shown to the right.
> OK
The fully loaded and constrained modelshould appear similar to the picture shownbelow.

Statically Indeterminate BeamSolution
20
If you wish to view a 3D picture of yourmodel select
> Plot Controls > Style > Size and Shape
The Size and Shape window opens. Clickthe check box next to Display of element toturn on the 3D image.
Now when you rotate your model usingCTRL + MB2 , the model should appear tobe 3D. You should see something similar tothe image below.
You are now ready to solve the model.

Statically Indeterminate BeamSolution
21
The next step is to solve the current loadstep that has been created. Select:
Solution > Solve > Current LS
The Solve Current Load Step window willappear. To begin the analysis select OK.
The analysis should begin. When it iscomplete a Note window should appearthat states that the solution is done.
Close both the Note window and /STATUSCommand window.

Statically Indeterminate BeamPost Processing
22
Results are viewed by using post processingcommands.
You are interested in knowing the verticaldisplacement at point A, a distance of 0.3375m away from the origin. Ansys has auto-matically created a node at this location; youneed to figure out which node number hasbeen assigned to the location. On theUtility Tool Bar select
> List > Nodes
The Sort Node Listing windowshould appear. Select the Outputlisting to contain coordinates onlyand sort first by the X Coordinate.Your window should appear similarto the window at the right.
> Ok
The NLIST window should appear with alisting of all the nodes sorted by the X coor-dinate. Find the node that has the X coordi-nate of 0.3375. In this case, it is node 2.

Statically Indeterminate BeamPost Processing
23
You can now inquire about the nodal dis-placement in the Y direction at node 2. Onthe Ansys Main Menu select
> General Postproc > List Results> Nodal Solution
The List Nodal Solution win-dow should appear. SelectDOF solution, Translation UY.
> Ok
The PRNSOL window should appear. Thiswindow shows the Y displacements for eachnode in the model. You are interested in theY displacement at node 2: -.10668e-02 m or1.067 mm in the negative Y direction.

Statically Indeterminate BeamPost Processing
24
You may also be interested in the overalldeflection shape of the beam. One way todo this is through the Results Viewer. Onthe Ansys Main Menu select
> General Postproc > Results Viewer
This opens up the Results Viewer interface.On the Results Viewer toolbar, select
> Nodal Solution > DOF Solution> Y-Component of displacement
Click the contour plot button on the ResultsViewer toolbar and observe the nodal solu-tion plot.

Statically Indeterminate BeamHand Calculations
25
Using Castigliano’s Theorem:
Solve for the reaction force, Rb.
Cutting the beam at the appropriate locations:
( ) 002
1
0
2
02
0
3.
0
2
2
=⎟⎟⎠
⎞⎜⎜⎝
⎛
=∂
∂
=
=⎟⎠⎞⎜
⎝⎛−
=
∫
∑
dxWxEI
RbMpt
WxMpt
xWxMpt
Mpt
L
[ ]∫
∑
−−⎥⎦
⎤⎢⎣
⎡−−
−−=∂
∂
−−=
=⎟⎠⎞⎜
⎝⎛−−+
=
L
L
dxLxLxRbWxEI
LxRb
Mpt
LxRbWxMpt
xWxLxRbMpt
Mpt
75.
3.
2
2
3.()3.(2
1
)3.(
)3.(2
02
)3.(
0

Statically Indeterminate BeamHand Calculations
26
Solving for the imaginary force at Q:
[ ][ ]∫
∑
−−−−−
−−=∂
∂−−−=
=−−−+
=
L
L
dxLxLxRbLxLWEI
LxRb
MptLxRbLxLWMptLxLWLxRbMpt
Mpt
75.
3.()3.()375.(75.1
)3.(
)3.()375.(75.0)375.(75.)3.(
0
[ ] [ ][ ] ⎥⎦
⎤⎢⎣
⎡−−−−−+−−⎥
⎦
⎤⎢⎣
⎡−−== ∫∫
L
L
L
LRb dxLxLxRbLxLWdxLxLxRbWx
EIy
75.
75.
3.
2
3.()3.()375.(75.3.()3.(2
10
WLRaWLRb
356.6444.
==

Statically Indeterminate BeamHand Calculations
27
001
0
2
02
0
3.
0
2
=
=∂
∂
=
=⎟⎠⎞⎜
⎝⎛−
=
∫
∑
dxEI
QMpt
WxMpt
xWxMpt
Mpt
L
∫
∑
=
=∂
∂
=−−=
=−+−
=
L
L
dxEI
QMpt
LxWLWxMpt
LxWLWxMpt
Mpt
75.
3.
2
2
001
0
0)3.(644.2
0)3.(644.2
0

Statically Indeterminate BeamHand Calculations
28
[ ][ ]
EIWLey
dxLxWLLxWLxEI
y
xQ
MptxQLxWLLxWLMpt
xQLxWLLxWLMptMpt
i
L
Li
4475.
10*85.2
3.(644.)375.(75.75.1
)75.(
0)7.()375.(75.)3.(644.0)7.()375.(75.)3.(644.
0
−
=
−−−−=
−=∂
∂=−+−+−−=
=−−−−−+
=
∫
∑